Как создать электронную почту в Интернете бесплатно
В этом уроке я покажу, как создать электронную почту. Сначала мы выберем почтовый сервис, а потом быстро зарегистрируемся. Сразу после этого мы получим новый ящик в интернете (email).
Где можно бесплатно сделать почту
Чтобы завести электронную почту, нужно зарегистрироваться на каком-нибудь почтовом сайте. Таких сайтов в интернете несколько и самые известные это Яндекс, Gmail.com (Гугл) и Mail.ru.
На каком же из них лучше сделать адрес? По большему счету это не важно – они все примерно одинаковые. И по возможностям, и по удобству, и по безопасности. Какие-то чуть лучше по одним критериям, другие – по другим. Но разница несущественная.
Чуть ниже я сделал табличку сравнения этих сайтов. Но, повторюсь, отличия несущественные. С основной своей функцией – прием и отправление писем в любую часть мира – все эти сайты справляются одинаково хорошо.
| Яндекс | Mail.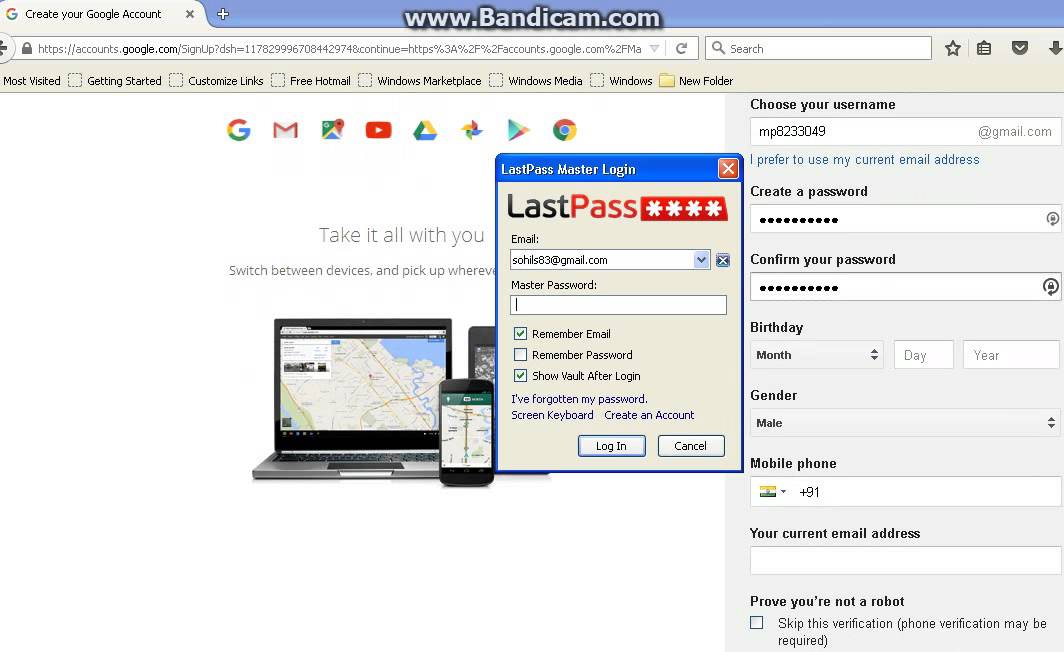 | Gmail.com | |
|---|---|---|---|
| Простота и удобство | + | + | — |
| Защита от нежелательных писем (спама) | + | — | + |
| Проблемы с ящиком и письмами | Иногда | Часто | Редко |
| Безопасность | + | — | + |
Пошаговая инструкция по регистрации нового адреса
Итак, вы определились с сайтом, на котором хотели бы создать электронную почту. Теперь на нем нужно открыть адрес, а для этого пройти регистрацию.
Регистрация — это всего лишь заполнение небольшой анкеты.
Заполнение анкеты – дело хоть и простое, но крайне важное. Ведь от этого зависит не только то, какой у вас будет адрес, но и возникнут ли в будущем с ним проблемы. Часто люди не уделяют регистрации должного внимания, а потом не могут войти в свой ящик.
Сейчас я подробно расскажу и покажу на картинках, что и куда нужно печатать, чтобы грамотно настроить электронную почту на компьютере или ноутбуке.
Открывайте инструкцию для своей почты и приступайте к регистрации!
Mail.ru
1. Чтобы создать электронную почту на Майле, необходимо перейти к сервису mail.ru
2. В левой верхней части сайта нажать на надпись «Регистрация нового ящика».
3. Заполнить анкету и нажать «Зарегистрироваться».
Покажу, как эту анкету заполнил я. Вам же нужно будет ввести туда свои данные.
Имя и фамилия. Здесь печатаем свое имя и фамилию. Лучше указать настоящие данные, но можно и вымышленные – никто проверять не будет.
Лучше указать настоящие данные, но можно и вымышленные – никто проверять не будет.
Дата рождения. Выбираем число, месяц и год рождения. Желательно, чтобы это была правдивая информация.
Пол. Выбираем мужской или женский.
Желаемый почтовый адрес. Здесь нужно назначить имя для ящика. Это будет его уникальный адрес в интернете. Как раз на него и будут приходить письма.
Адрес должен состоять только из английских букв. Можно еще добавить цифры, знак подчеркивания («_»), точку («.») или минус («-»).
Кроме того, к этому названию добавится еще и окончание. Изначально оно такое: @mail.ru. Но при желании можно выбрать другое окончание: @bk.ru, @list.ru или @inbox.ru
Правда, многие адреса в системе уже заняты и приходится выбирать из того, что осталось. Или придумывать какое-то хитрое название.
Например, я хочу создать почту с адресом [email protected]. Но система показывает, что ящик с таким именем уже существует.
Это означает, что такая электронная почта уже есть – она принадлежит другому человеку, и оформить ее на себя его не получится.
Значит, нужно составить другой адрес. Например, добавить к выбранному названию парочку букв или цифр. Вдруг такой вариант окажется свободным, и им можно будет пользоваться.
А можно выбрать и какое-нибудь другое название, например, что-нибудь из того, что предлагает система.
Пароль. Сюда нужно напечатать несколько букв и цифр, которыми вы будете открывать свой ящик.
Пароль должен быть не короче шести знаков. В нем должны быть только английские буквы и цифры. Желательно, чтобы буквы были и большие и маленькие.
Будьте внимательны: размер букв имеет значение. То, что набрано с большой буквой, потом не откроется с маленькой.
При наборе пароля вместо него печатаются точки. Это сделано специально: чтобы никто не мог подсмотреть то, что вы набираете. Но можно и показать пароль – для этого нажать на иконку с перечеркнутым глазом.
Подтверждение пароля. Сюда печатаем то же самое, что и в поле «Пароль».
Обязательно запишите желаемый почтовый адрес и пароль в надежное место. Это ваш доступ к почте!
Это ваш доступ к почте!
Телефон. Здесь сайт хочет, чтобы вы указали номер своего мобильного телефона.
Когда вы его напечатаете и нажмете на кнопку «Зарегистрироваться», придет смс-сообщение с кодом. Этот код нужно будет ввести в специальное поле.
Если номера у вас нет или вы просто не хотите его добавлять, нажмите на «У меня нет мобильного телефона». После этого появится поле «Дополнительный email». Оставьте его пустым.
4. Сразу после регистрации откроется ваша почта. Выглядит она вот так:
Яндекс
1. Чтобы бесплатно создать электронную почту в Яндексе, перейдите на сайт yandex.ru
2. Нажмите на «Завести почту» в верхнем правом углу.
3. Заполните анкету регистрации и нажмите кнопку «Зарегистрироваться».
Покажу образец, как эту анкету заполнил я. Вы укажите там свои данные. Далее я расскажу подробнее, где и что печатать, чтобы зарегистрировать новую почту.
Имя и фамилия. Соответственно сюда нужно напечатать свое имя и фамилию.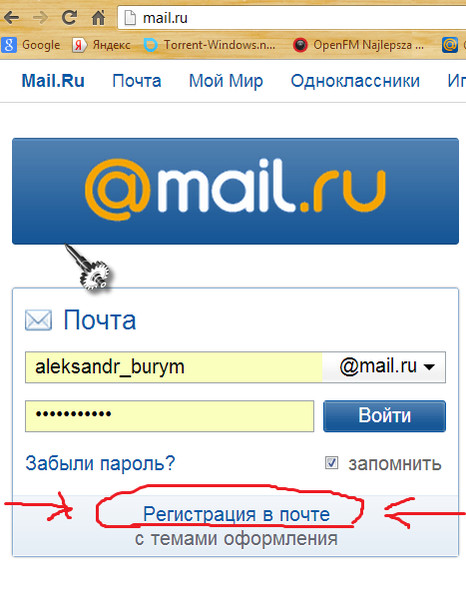 Советую печатать настоящие данные. Но можно, конечно, и вымышленные указать – никто проверять не будет.
Советую печатать настоящие данные. Но можно, конечно, и вымышленные указать – никто проверять не будет.
Придумайте логин. Здесь нужно напечатать название для своего будущего ящика.
Логин должен быть набран на английском языке. Можно использовать цифры, вместе с ними один дефис («-») и/или одну точку («.»).
Если выбранный вами логин окажется занят, система предложит свободные варианты. Выберите один из них или придумайте другое название. Можно попробовать добавить пару букв или цифр.
Придумайте пароль. Сюда нужно напечатать набор английских букв и/или цифр, которыми вы будете открывать свой ящик. Их должно быть не меньше шести.
Размер набранных в пароле букв имеет значение. Если вы добавите в пароль большую букву, а потом при входе в почту наберете ее же, но маленькую, ящик не откроется.
По умолчанию пароль набирается точками. Чтобы его увидеть, нажмите на иконку с изображением закрытого глаза в конце поля.
Повторите, чтобы не ошибиться. В это поле введите тот самый пароль, который только что набирали. Если где-то ошибетесь, система выдаст, что подтверждение не совпадает с паролем и дальше не пропустит.
В это поле введите тот самый пароль, который только что набирали. Если где-то ошибетесь, система выдаст, что подтверждение не совпадает с паролем и дальше не пропустит.
Обязательно запишите выбранный логин и пароль в надежное место. Без них вы не сможете войти в свой ящик!
Мобильный телефон. Сюда нужно напечатать номер своего телефона и нажать «Получить код». На указанный номер придет смс-ка с кодом. Этот код надо будет ввести в специальное поле.
Если не хотите добавлять свой номер, просто нажмите на надпись «У меня нет телефона».
Тогда появятся дополнительные поля, где нужно будет выбрать контрольный вопрос, напечатать ответ на него (можно русскими буквами) и проверочный код.
Вопросы нестандартные. Это сделано специально на случай, если вы забудете данные для входа в свою почту. Очень советую печатать правдивый ответ на вопрос.
Если все заполнено правильно, откроется ваша новая почта. Выглядит она так:
Gmail.
 com
com1. Переходим по ссылке gmail.com
Обычно сразу открывается страница входа в ящик. Но так как у нас его еще нет, нажимаем на «Другие варианты» и выбираем «Создать аккаунт».
2. Заполняем регистрационную анкету и нажимаем на кнопку «Далее».
Покажу, как эту анкету заполнил я. Вам же нужно напечатать туда свои данные. Подробнее о заполнении читайте дальше.
Как вас зовут. Печатаем сюда свое имя и фамилию. Лучше печатать настоящие, но можно и выдуманные.
Придумайте имя пользователя. Здесь нужно указать название для своего нового ящика. К нему добавиться окончание @gmail.com. Всё целиком – это и есть адрес вашей электронной почты.
Имя пользователя должно состоять строго из английских букв. Может включать в себя цифры и точки.
Многие имена уже заняты другими людьми, но система подскажет, что в этом случае делать.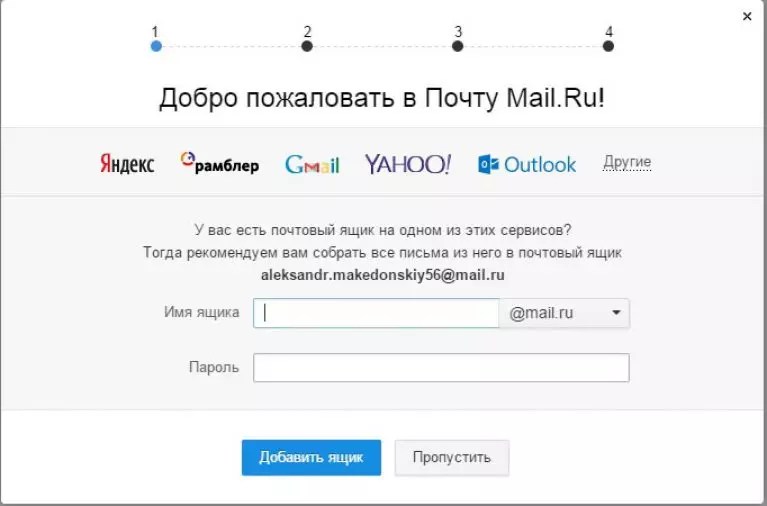
Придумайте пароль. Пароль – этот тот ключ, которым вы будете открывать свой ящик. Он должен состоять минимум из восьми знаков. Это могут быть цифры, английские буквы, а также и цифры и буквы.
Пароль при вводе набирается точками. Кроме того, он чувствителен к размеру букв. Это значит, что почта не откроется, если потом вместо большой буквы набрать маленькую.
Подтвердите пароль. Сюда печатаем то же самое, что и в предыдущем поле – те же самые буквы-цифры.
Обязательно запишите в надежное место указанное имя пользователя и пароль. Без этой информации могут возникнуть проблемы с доступом к почте.
- Дата рождения. Указываем здесь день, месяц и год своего рождения.
- Пол. Выбираем свой пол. Кроме женского и мужского, можно выбрать «Другой» или «Не указан».
- Мобильный телефон. Поле для печати своего номера телефона. Можно не заполнять.
- Запасной адрес эл.
 почты. Если у вас уже есть адрес почты (не важно, на каком она сайте), можете его сюда добавить. А можете и не добавлять.
почты. Если у вас уже есть адрес почты (не важно, на каком она сайте), можете его сюда добавить. А можете и не добавлять. - Страна. Обычно автоматически указывается правильная страна. Если это не так, установите свою страну.
3. Нажимаем на «Далее» и появляется окошко «Политика конфиденциальности и Условия использования». Текст в окошке нужно прокрутить вниз (а лучше еще и прочитать) и нажать «Принимаю».
Вот и всё! Ящик зарегистрирован и Гугл с радостью сообщает его адрес. Записываем его в надежное место и нажимаем на «Перейти к сервису Gmail».
Сразу после этого откроется ваша новая почта.
Как узнать свой email и правильно его ввести
Email (емайл) – это адрес электронной почты, уникальное название личного ящика в интернете. Это то самое имя/логин, которое вы выбирали при создании электронной почты. Но кроме этого в email входит еще и приставка:
- в Mail.ru эта приставка может быть @mail.ru, @list.ru, @bk.
 ru или @inbox.ru. Какая-то одна из них.
ru или @inbox.ru. Какая-то одна из них. - в Яндексе приставка только одна — @yandex.ru. Но каждый электронный ящик в системе доступен еще и с другими окончаниями: @ya.ru, @yandex.ua, @yandex.kz, @yandex.com, @yandex.by.
- в Gmail.com приставка только одна, без вариантов — это @gmail.com
Чтобы корректно ввести email, нужно написать логин и правильную приставку. Без пробелов и лишних точек.
Например, я хочу написать на визитке свой адрес почты, которую зарегистрировал на gmail.com. При регистрации я выбрал имя пользователя ivan.petrov35. Значит, написать нужно следующее: [email protected]
Если бы у меня был ящик с таким же названием, но на Яндексе, надо было бы указывать такой адрес: [email protected]
Вместо @yandex.ru можно напечатать любую из этих приставок: @ya.ru, @yandex.ua, @yandex.kz, @yandex.com, @yandex.by. Они все принадлежат одному и тому же ящику.
А вот с адресом на Майле сложнее. На этом сайте есть несколько приставок: @mail.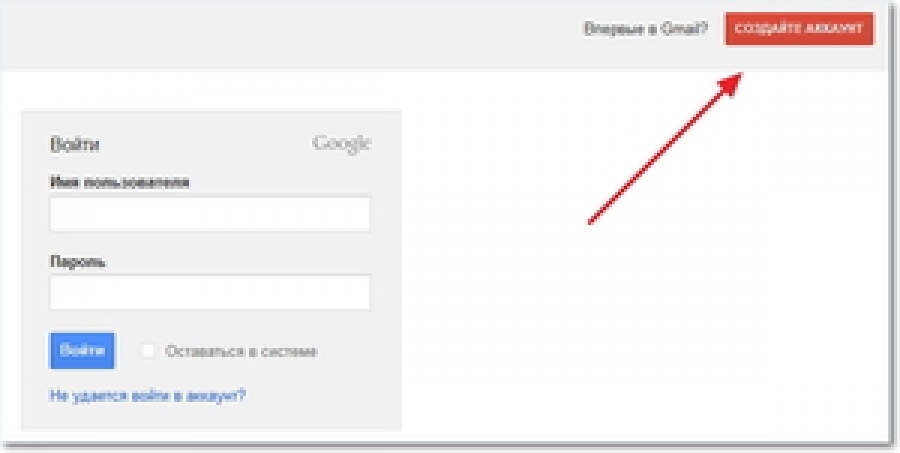 ru, @list.ru, @bk.ru и @inbox.ru. Поставить любую из них нельзя – нужно указывать только ту, которую выбрали при регистрации.
ru, @list.ru, @bk.ru и @inbox.ru. Поставить любую из них нельзя – нужно указывать только ту, которую выбрали при регистрации.
Значит, если я создавал почтовый ящик с приставкой @list.ru, то указывать адрес нужно именно с ней. А если вместо нее укажу другую, например, @mail.ru, то письма ко мне доходить не будут.
На заметку: адрес своей электронной почты (email) можно узнать через правый верхний угол ящика.
в mail.ru
в Яндексе
в gmail.com
Автор: Илья Кривошеев
Электронная почта — где можно ее создать, как зарегистрировать почтовый ящик и выбрать лучший из бесплатных Email сервисов
Обновлено 5 января 2021- Критерии выбора эл. почты
- Прежде чем регистрироваться подумайте о…
- Вход в вашу электронную почту
- Какой бесплатный Email сервис выбрать?
Здравствуйте, уважаемые читатели блога KtoNaNovenkogo.ru. Эл.почта для меня является основным источником связи с «внешним миром». Ни Скайп, ни какие-то другие мессенджеры, позволяющие вести общение в реальном времени, я не приемлю.
Трудно сказать почему. Возможно, что они здорово отвлекают необходимостью ответить, в то время как сообщение пришедшее на Email вполне может и подождать, ибо респондент, его отправивший, на скорый ответ не особо и рассчитывает.
Но кроме непосредственно общения, на электронный ящик всегда завязано и множество всяческих созданных вами аккаунтов — от социальных сетей до платежных систем. Зачастую невозможность войти в свою когда-то созданную и забытую почту может вам стоить немалых нервов при восстановлении доступа к какому-либо сервису. Поэтому предлагаю со всей внимательностью отнестись к выбору бесплатного почтового ящика и возможностям по восстановлению к нему доступа.
Также важным аспектом, который может повлиять на ваш выбор, является безопасность работы с корреспонденцией, приходящей на ваш Емайл. Например злоумышленник, получив доступ к вашему ящику, может украсть все завязанные на него пароли (или что-то вас компрометирующее). Причем ломают почту почти всегда на автомате (без разбора), поэтому рискуют все без исключения.
Ну и, конечно же, утомительный спам, который сыпется на ваше «мыло» нарастающим потоком, и при отсутствии вменяемой спаморезки на сервисе может превратить работу с корреспонденцией в пытку. Поэтому я и попробую провести экспресс-анализ наиболее популярных в рунете систем электронной почты (бесплатных, естественно) и в конце предложу вам проголосовать за тот сервис, который вы считаете наиболее удачным решением. Вкупе, думаю, получим «среднюю температуру по больнице», которая может кардинально отличаться от моего личного суждения. Надеюсь, что будет интересно.
Эл. почта — критерии выбора, нюансы регистрации и входа
В рунете для обозначения эл.почты зачастую используют слова типа «электронка», «мыло» (от mail) или транслитерации с английского на русский: Е-мейл или Емайл (хотя, правильнее было бы — Имейл). Лично я использую в обиходе либо «почта», либо «мыло», хотя сути это не меняет.
Что такое Email или электронная почта, думаю, говорить не стоит, но этот термин, что любопытно, имеет массу альтернативных вариантов.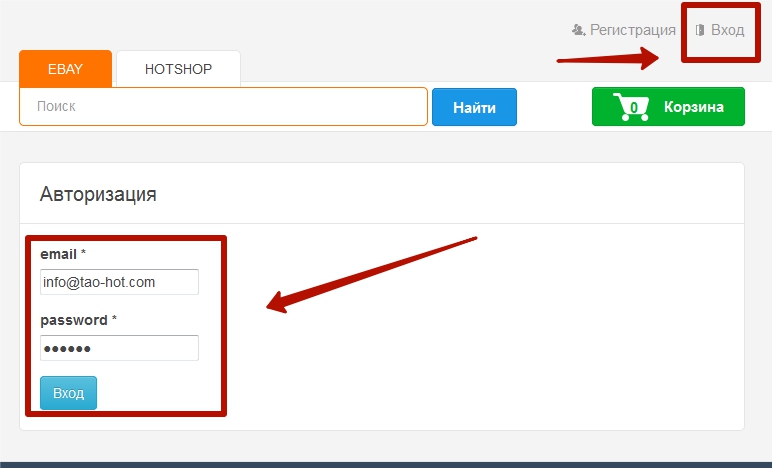 Например, в буржунете принято ее обозначать словом Email (правда, до недавних пор писали E-mail, но сейчас правила поменялись и правильным вариантом будет тот, где дефис не ставится).
Например, в буржунете принято ее обозначать словом Email (правда, до недавних пор писали E-mail, но сейчас правила поменялись и правильным вариантом будет тот, где дефис не ставится).
Сама по себе технология передачи электронных писем непосредственно между отправителем и адресатом зародилась аж в далеком 1965 году, и, пожалуй, что она даже старше самого интернета (про то, что такое всемирная сеть интернет и когда он появился можете почитать по приведенным ссылкам). Правда первый почтовик, предназначенный для общего доступа, появился только в 1996 году (это был Hotmail). На данный момент эта технология уже достаточно отточена и стандартизирована (используются протоколы POP3, SMTP или IMAP). Однако, основной проблемой по-прежнему остается не стопроцентная гарантия того, что ваше письмо дойдет по адресата.
На чуть более ранних стадиях существования Емайла в рунете имелась еще и проблема кодировок русского языка (Windows 1251, CP866, KOI8-R), которые после прохождения через ряд почтовых серверов превращали текст в не читаемый и трудновостановимый набор кракозябров.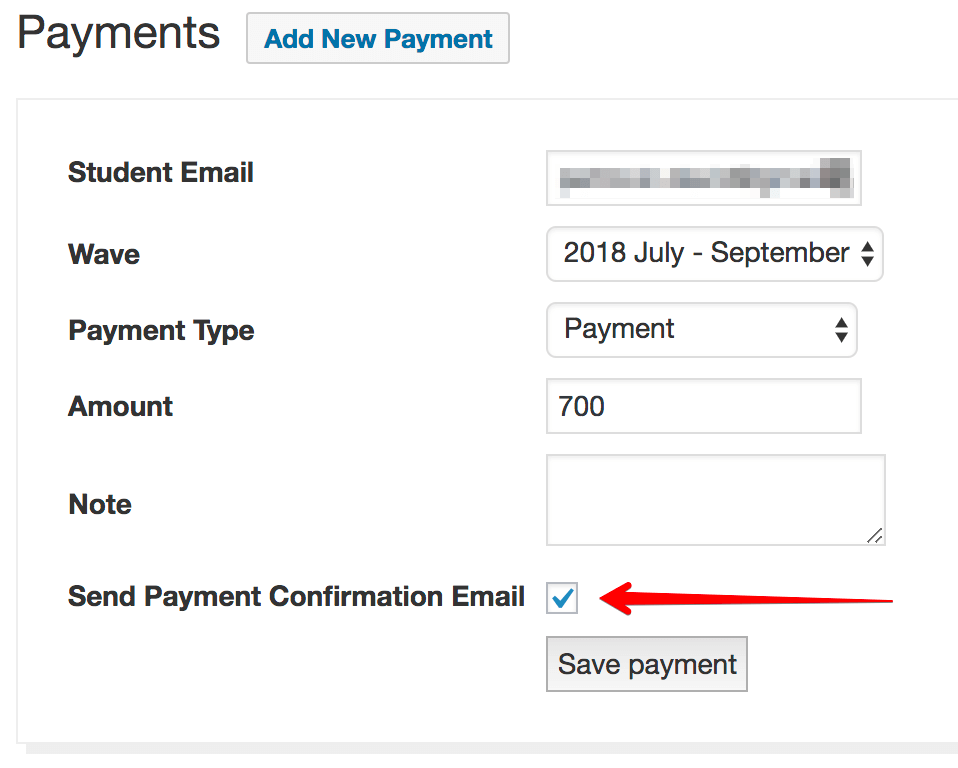 Сейчас такое встречается крайне редко. Но зато за последнее время серьезной проблемой стало огромное количество интернет спама (до 90% от всей корреспонденции может быть спамом), который приходит даже на только что созданный (зарегистрированный) почтовый ящик.
Сейчас такое встречается крайне редко. Но зато за последнее время серьезной проблемой стало огромное количество интернет спама (до 90% от всей корреспонденции может быть спамом), который приходит даже на только что созданный (зарегистрированный) почтовый ящик.
Первые почтовые сервисы в рунете появились уже достаточно давно. Старейшим из них является электронная почта от Майл.ру, которая открылась аж в прошлом тысячелетии (в 1998 году) и предложила нам с вами возможность впервые создать бесплатный почтовый ящик в русскоязычном интерфейсе, чтобы принимать на него корреспонденцию от своих знакомых, либо какие-то почтовые рассылки с сервисов подобных Subscribe (Сабскрайбе), о котором я уже довольно подробно писал.
Собственно, именно этот факт, скорее всего, и стал предопределяющим в текущей расстановке бесплатных почтовых сервисов на рынке рунета:
Информация на графике правда полуторагодичной давности, но в общем и целом достаточно хорошо показывает предпочтения пользователей рунета.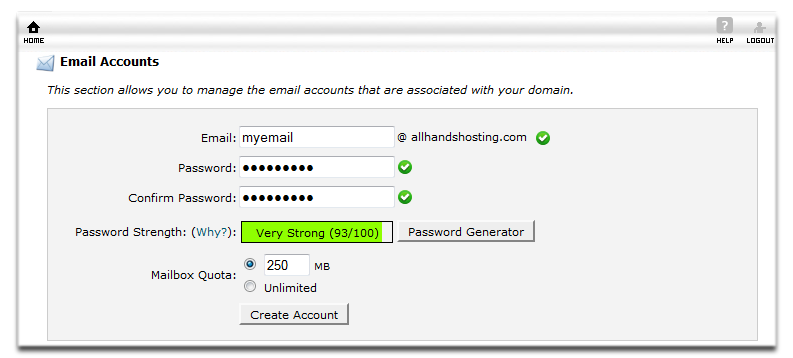 Но следует учитывать, что многие пользователи, имея ящики, например, на Майл.ру, самим этим сервисом не пользуются, а перенаправляют почту на свой основной ящик (у меня он, например, в Гмайл с 2005 года размещается).
Но следует учитывать, что многие пользователи, имея ящики, например, на Майл.ру, самим этим сервисом не пользуются, а перенаправляют почту на свой основной ящик (у меня он, например, в Гмайл с 2005 года размещается).
Прежде чем зарегистрироваться в электронной почте подумайте о…
Сразу хотелось бы сказать про сам процесс регистрации почтового ящика без привязки к какому-либо сервису.
- Во-первых, сейчас уже трудно выбрать название для своего Email по своему желанию, ибо десятки миллионов зарегистрировавшихся ранее вас пользователей разобрали все ходовое, не очень ходовое и даже уж совсем экзотическое. Придется либо проявлять недюжинную фантазию, либо выбирать что-то не очень хорошо запоминающееся.
- Во-вторых, кроме логина (названия вашей будущей электронки) вы указываете при регистрации еще и пароль. Для удобства многие из нас используют простые пароли (я, например, до взлома своего ящика имел на нем пароль «123456», ибо думал, что он и задаром никому не нужен), либо один и тот же пароль указывают при регистрации чуть ли не во всех сервисах (социальных сетях, платежных системах, форумах, почтовиках и других).
 В обоих случаях вы сильно рискуете, ибо:
В обоих случаях вы сильно рискуете, ибо:- Абсолютно любой электронных ящик представляет ценность для взломщика, ибо он его потом вместе с кучей остальных загонит по сходной цене спаммерам, а вы за это можете получить блокировку аккаунта в своем бесплатном почтовом сервисе. Взлом осуществляется путем автоматического подбора с использованием базы наиболее популярных комбинаций или специальных словарей.
- Просканировав программным способом содержимое вашего Емайла, злоумышленник вытянет из него аккаунты в социальных сетях, денежных системах, данные для доступа к форумам и прочие нужные в жизни взломщика вещи, которые потом можно будет продать оптом или в розницу (либо монетизировать самостоятельно).
- Если даже паролей к этим полезняшкам не отыщется, то всегда можно будет запросить их восстановление, а аккаунты в большинстве случаев будут завязаны опять же на этот самый взломанный Емейл.
- Да и к тому же пароль и логин от почтового ящика являются входом в ваш аккаунт, а значит позволят получить доступ ко многим сервисам Майл.
 ру, Яндекса или Гугла (если электронный адрес вы арендуете именно у них), что опять же может привести к неприятным последствиям.
ру, Яндекса или Гугла (если электронный адрес вы арендуете именно у них), что опять же может привести к неприятным последствиям. - Кроме этого вас могут начать шантажировать, чтобы вернуть эл.ящик или хранившиеся в нем конфиденциальные данные. Вариантов масса, а способ оплаты в этом случае будет, как правило, один — платная СМС-ка.
- Ну и самый редкий случай — вас будут ломать целенаправленно по заказу недоброжелателей или конкурентов. В этом случае может помочь только действительно сильный пароль и его восстановление при помощи СМС-сообщения, которое придет на указанный при регистрации номер сотового телефона.
Поэтому пользуйтесь моими советами по выбору логина и сложного пароля при регистрации в любом сервисе, а для того, чтобы потом их не забыть, используйте хранитель паролей типа KeePass. Ну, а если уж хотите безопасность на вашем компьютере возвести в апогей, то без установки пароля на компьютер или папку (с почтой) с помощью TrueCrypt вам не обойтись. Как говорится, если у вас нет паранойи — это вовсе не значит, что за вами не следят.

- Сейчас в большинстве сервисах эл.почты для восстановления утерянного доступа к аккаунту можно будет использовать номер своего мобильного телефона, который указываете при регистрации в сервисе электронной почты, либо его можно будет добавить потом в настройках вашего профиля. Конечно же, можно по старинке воспользоваться контрольным вопросом и ответом на него (если запомнили их, что далеко не факт), но СМС на телефон гораздо надежнее и проще.
Поэтому, если дорожите своим электронным ящиком, то лучше номер мобильника им все же предоставить. Да, вы в какой-то степени раскрываете вашу конфиденциальность, ибо по номеру могут в случае запроса от компетентных органов узнать ваши установочные данные. Но если вы «честный налогоплательщик», то удобство восстановления доступа к Емайлу будут для вас важнее гипотетического разоблачения вашего инкогнито. Однако, это умозаключение имеет силу только в отношении «китов» интернет-бизнеса, ибо им нет резона сливать ваши номера спаммерам или прочим «редискам».
 ИМХО.
ИМХО.
Вход в вашу электронную почту
Вроде бы простой вопрос — как войти в почту? Однако, тут есть несколько моментов, которые может быть полезно узнать начинающему «интернетчику». Когда я создавал этот блог, то основной мыслью была та, что сложнее всего найти ответы на самые простые вопросы, ибо для большинства они являются само собой разумеющимися, а отвечать, например, на форумах на «глупые вопросы» считается верхом неприличия (как правило). Поэтому я и решил остановиться чуть подробнее на проблеме входа в эл.почту.
В общем-то, тут все проще простого, но главное не попасться случайно на удочку фишеров (рыбаков), которые подменяют нужные вам сайты своими фейками, а вы не видя подвоха сообщаете им свои логин и пароль через форму входа. Это не только к входу в Емейл относится, но и к любым другим сервисам, где требуется авторизация (ввод логина и пароля).
Поэтому, если работаете с электронными письмами через веб-интерфейс (можно ведь и программу почтового клиента на своем компьютере использовать, которая будет собирать корреспонденцию со всех ваших ящиков), то последуйте нескольким моим простым советам:
- Для входа в почту создайте себе закладку в браузере (удобно для этой цели использовать Яндекс закладки или подобные им расширения для браузеров) и всегда входите только с ее помощью, даже если вы получили письмо от этого сервиса и в нем содержится ссылка для перехода.
 Помните, что она может вести на фишинговый (фейковый) сайт, где вас уже ждут с распростертыми объятиями.
Помните, что она может вести на фишинговый (фейковый) сайт, где вас уже ждут с распростертыми объятиями. - Можно еще закрепить вкладку на панели браузера (с открытым в ней веб-интерфейсом вашей электронной почты). В разных браузерах это делается по-разному. Например, в Хроме от вездесущего Гугла это делается путем подведения курсора мыши к нужной вкладке и кликом по ней правой кнопкой мыши:После этого в появившемся контекстном меню выберите пункт «Закрепить вкладку», в результате чего данная вкладка уменьшится по ширине и переместится в крайне левое положение. После закрытия и открытия браузера она автоматически будет открываться и вы всегда будете иметь доступ к своему Емейлу (вход в эл.почту будет осуществляться автоматически благодаря хранившимся в браузере кукам).
- Если по каким-то причинам закладки на нужный сервис у вас в браузере нет (неудачно очистили кэш в браузере, восстановили ОС из образа), то просто откройте Яндекс или Гугл и найдите официальный сайт этого сервиса.
 Для этого достаточно ввести запрос, например, «вход в почту Гмайл», или просто «Гмайл», и первый из полученных ответов будет вести именно на официальный сайт. Ну, а после этого закладку в браузере создайте или ярлык на рабочий стол вытяните, например, схватив в адресной строке за расположенную слева иконку (удерживая левую кнопку мыши), нажав потом на клаве «Win+D» и отпустив кнопку мыши.
Для этого достаточно ввести запрос, например, «вход в почту Гмайл», или просто «Гмайл», и первый из полученных ответов будет вести именно на официальный сайт. Ну, а после этого закладку в браузере создайте или ярлык на рабочий стол вытяните, например, схватив в адресной строке за расположенную слева иконку (удерживая левую кнопку мыши), нажав потом на клаве «Win+D» и отпустив кнопку мыши.
А вообще для повышения удобства работы с почтой можно использовать, например, специальные расширения для браузеров (потребуется сообщить им логин и пароль от вашего ящика), которые будут оперативно отслеживать новые сообщения, появляющиеся в вашей папке «Входящие», и каким-то образом сигнализировать вам об этом. Про подобные почтовые приблуды для браузеров вы можете почитать в статье про расширения для Google Chrome или в публикации о дополнениях для браузера Mozilla Firefox. Есть статья и про плагины для старой Оперы, но боюсь, что она уже мало у кого установлена, ибо Опера довольно давно на движке Хрома работает.
Ну и, наконец, для работы с большим объемом корреспонденции или с большим количеством электронных ящиков на разных сервисах вам может понадобиться программа почтового клиента. Лично я использую встроенный в старую Оперу клиент M2 и настолько к нему привык, что и словами не описать. Однако, существует масса других вариантов, наиболее известными из которых, наверное, являются Аутлук из офисного пакета Микрософта и «The bat». Правда, оба они платные. А из бесплатных больше всего на слуху, наверное, Mozilla Thunderbird от разработчика браузера Фаерфокс.
Какой сервис бесплатной электронной почты выбрать?
В принципе, их довольно много, но я перечислю лишь основные, которые можно считать массовыми и достаточно проверенными, чтобы можно было сложить о них суждение. Само собой все они бесплатные, но отличаются по ряду показателей, таких как:
- Простота использования (низкий порог вхождения)
- Заложенный функционал
- Предоставляемое место для хранения корреспонденции (размер эл.
 почтового ящика)
почтового ящика) - Безопасность использования (защита от взлома и система восстановления доступа к аккаунту). Сюда же входит защита от вирусов в письмах и от мошенников (фишеров). Кроме этого важна и конфиденциальность работы с ящиком, ибо ваши сообщения могут быть перехвачены по дороге к почтовому серверу. В этом случае лучшим вариантом будет работа онлайн-сервиса эл.почты по протоколу HTTPS (с шифрованием передаваемого трафика).
- Наличие эффективной фильтрации спама (спаморезки)
Все эти характеристики вкупе и служат основными критериями для выбора того, сервиса, где имеет смысл зарегистрировать свой Емайл. Далее я приведу краткое описание участвующих в сегодняшнем тендере (что это?) бесплатных почтовых сервисов, а в конце статьи вы найдете форму для голосования за одного или нескольких из них. Порядок их следования в этом списке можете считать произвольным, ибо располагать их в соответствии с моими личными предпочтениями было бы, наверное, некорректно в отношении проводимого голосования.
Gmail (Гмайл, Джимайл, он же Жмайл или просто почта Гугла) — серьезный игрок как на мировом рынке бесплатных Email, так и на внутреннем рынке рунета. В игру он вступил со значительным опозданием относительно основных конкурентов (в 2005 году вышла бета, а в 2009 полнофункциональная версия сервиса). Однако, выступил он мощно и успел завоевать армию приверженцев, частично перетянув аудиторию от уже давно существовавших сервисов конкурентов (в рунете это Майл.ру, Рамблер и Яндекс).
Про этот сервис электронной почты можно много чего рассказать, но зачем повторяться, если все это уже описано:
- Как создать почтовый ящик в Джимейл
- Плюсы и минусы Гмаил, настройки безопасности
- Гугл почта — ярлыки и фильтры выносят мозг
- Импорт контактов и писем с других почтовых ящиков
- Полезные настройки и Лаборатория Gmail
Если приведенные описания читать лень, то сублимируя изложенную там информацию скажу, что интерфейс Gmail вполне удобоварим, а функционал этого сервиса мало того, что опережает всех конкурентов, но и постоянно расширяется обкатываемыми в «лаборатории» новшествами.
 Письма в нем можно группировать, рассовывать по папкам, присваивать ярлыки, а также выстраивать из них цепочки для отслеживания истории переписки.
Письма в нем можно группировать, рассовывать по папкам, присваивать ярлыки, а также выстраивать из них цепочки для отслеживания истории переписки.После регистрации ящика вы получаете в свое распоряжение 15 гигабайт свободного места, чего вполне достаточно для хранения обычной переписки. Правда эти же 15 гигов Гмайл будет делить с облаком Google Disk, что надо знать.
В плане безопасности у вашего Емайл аккаунта тоже будет все в порядке, ибо доступ к онлайн-сервису осуществляется по протоколу HTTPS (в адресной строке вы увидите «https://» вместо обычного «http://»), а также при желании вы сможете активировать двухступенчатую авторизацию, что я настоятельно рекомендую сделать (читайте об этом в приведенных выше материалах). В этом случае, без СМС сообщения на ваш мобильник, никто войти в ваш электронный ящик не сможет (если только он не воспользуется вашим компьютером и браузером, которые ввод этого кода запомнили). Это же поможет быстро восстановить доступ при утере пароля.

Спаморезка в эл.почте Гугла работает, как правило, отменно. Вот только иногда при пересылке на этот ящик почты, например, со своего хостинга (то, что называет почтой домена), она может вся попадать в папку «Спам», но фильтры Гмайла позволяют настроить правила, по которым она оттуда будет автоматически извлекаться и направляться в папку «Входящие». Фильтры вообще могут решать целый ряд задач, поэтому советую с ними познакомиться поближе.
- Яндекс Почта — сервис появился чуть позже аналога от Майл.ру, но довольно серьезно успел перетянуть на себя одеяло (с пользователями). Его новый онлайн-интерфейс прост, хорошо продуман и достаточно быстро работает (есть возможность его настройки под себя). Работа с письмами и их фильтрация весьма удобны (особо выделяется временная шкала, позволяющая просматривать корреспонденцию за определенный период).
Имеется встроенный переводчик (на базе онлайн-переводчика Яндекса, описанного тут) и возможность отправки бесплатных СМС-уведомлений (нужно будет указать телефон того, кому вы письмо посылаете).
 Ну и, конечно же, великолепная возможность создания бесплатной почты для домена (вида [email protected]) не оставят вас равнодушными.
Ну и, конечно же, великолепная возможность создания бесплатной почты для домена (вида [email protected]) не оставят вас равнодушными.Более подробно про функционал этого электронного ящика вы можете почитать тут:
- Регистрация, вход и быстрые настройки Yandex почты
- Основные настройки почтового ящика в Яндексе
- Возможности и нюансы электронной почты Yandex Mail
- Яндекс почта для домена
Почта Яндекса делит отводимое место под переписку с сервисом облачного хранилища Yandex Disk, и ограничения на размер ящика получаются теми же самыми — 10-20 Гбайт (в зависимости от выполненных вами условий, которые вы найдете в статье про Я.Диск). С безопасностью тут тоже все хорошо — используется HTTPS и есть возможность активации режима входа в эл.почту, только после ввода кода подтверждения, который приходит на мобильник.
По моим субъективным впечатлениям, используемый в Яндексе фильтр для борьбы со спамом под названием «СпамОборона» показывает чуть ли не лучшие результаты среди всех перечисленных в этой статье сервисов. Спам не пролазит, но все же папку «Спам» перед очисткой лучше будет бегло просмотреть на предмет попадания в нее вполне себе легитимной корреспонденции. А вдруг… Причем это касается любых почтовиков.
Спам не пролазит, но все же папку «Спам» перед очисткой лучше будет бегло просмотреть на предмет попадания в нее вполне себе легитимной корреспонденции. А вдруг… Причем это касается любых почтовиков. - Эл.почта Майл.ру — старейший сервис в рунете. Несколько лет назад он претерпел существенные изменения, что позволило ему уже на равных конкурировать со своими более молодыми аналогами. Работа с корреспонденцией и управление ей не вызывает каких-либо нареканий — достаточно просто и эффективно. Появилась возможность в одном окне веб-интерфейса просматривать письма, пришедшие на все ваши Емейлы, зарегистрированные в Майл.ру, что довольно удобно.
В плане безопасности, после обновления сервиса стало тоже намного лучше. Используется протокол HTTPS, а письма на вирусы проверяет Касперский. Номер мобильного телефона тоже можно указать, но используется он, как я понял, только для восстановления утерянного доступа к своему электронному ящику, хотя в настройках можно кое что сделать, чтобы усилить безопасность (на вкладке «Пароль и безопасность»).
 Подробнее об этом сервисе читайте тут:
Подробнее об этом сервисе читайте тут:- История почты майл.ру
- Регистрация и безопасность
- Вход в почту и настройки
- Возможности ящиков на Mail.ru
Электронная почта от Mail.ru после обновления позиционируется как безразмерная. По сути, вам изначально предоставляют под корреспонденцию 10 Гбайт, ну, а по мере заполнения ящика письмами (и вложениями) размер будет каждый раз увеличиваться еще на пару гигов. Не стоит забывать, кстати, что у них имеется еще и сервис под названием Облако Майл.ру (бывшие Файлы), который тоже тесно связан с эл.почтой, но имеет свое собственное бесплатно предоставляемое дисковое пространство довольно приличного размера — 25 Гбайт.
Спаморезка в Майле мне не понравилась, поэтому я перенаправляю все письма с этих Емайлов на свой основной ящик в Гмайле, где он уже своей спаморезкой купирует недочеты этого почтового сервиса. По сути, это чистое ИМХО, и возможно, что сейчас уже борьба со спамом в Mail.ru находится на более высоком уровне (откомментируйте этот момент, пожалуйста, если имеет место что сказать).
- Почта Рамблера — тоже один из старейших сервисов рунета, который не так давно претерпел существенные изменения. Правда прошли они не столь гладко и успешно, как в Майл.ру. Да, онлайн-интерфейс получился максимально простой и понятный, но функционал при этом мог бы быть и побогаче. Кроме этого, много нареканий было на стабильность работы сервиса, и в особенности на неэффективную спаморезку.
По безопасности работы он тоже не блещет. Вроде как используется протокол HTTPS (но браузер ругается на небезопасность работы с этим узлом), да и все остальное осталось на уровне рубежа веков, когда это детище Рамблера и появилось на свет. Кстати, и насчет проверки на вирусы я никакой информации не нашел. Размер ящика также не впечатляет — всего 2 Гбайта. Подробнее про него можно почитать тут:
- Вход, регистрация и создание ящика
- Как можно проверить входящие в Rambler-почте
- Веб-интерфейс (ваша страница)
- Настройки электронной почты Рамблера
- Рамблер в сравнении с конкурентами
 почту у них давным давно и просто не знают, что где-то есть лучшие варианты (или боятся по незнанию потерять свой Емайл, хотя вполне можно настроить переадресацию в настройках Рамблера на электронный ящик в другом сервисе, который вы захотите использовать как основной). ИМХО (что я имею в виду под Имхо).
почту у них давным давно и просто не знают, что где-то есть лучшие варианты (или боятся по незнанию потерять свой Емайл, хотя вполне можно настроить переадресацию в настройках Рамблера на электронный ящик в другом сервисе, который вы захотите использовать как основной). ИМХО (что я имею в виду под Имхо). - Outlook.com (бывший Hotmail) — наследник старейшего в интернете общедоступного почтового сервиса (Hotmail). Зачем понадобилось Микрософту делать ребрендинг мне не совсем понятно (возможно, что Хотмайл уже стал ассоциироваться с чем-то не очень качественным). Интерфейс у сервиса крайне простой и понятный, а вот система настроек мне показалась уж очень топорной (или просто не привычно сделанной). Разобраться можно, но не с пол тычка.
В свое время я немного писал об этом почтовом сервисе вкупе с описанием работы поисковика Бинг (детища все того же Микрософта):
- Регистрация, вход и знакомство с Аутлук.ком
- Создание псевдонима (виртуального Емайла) в Outlook.
 com
com - Возможности почты Outlook
- Что еще кроме почты есть в новом Hotmail?
Вообще, у МелкоМягких какое-то обострение с переименованием сервисов. Относительно недавно написал статью про SkyDrive, который практически сразу они переименовали в OneDrive. Видимо денег слишком много и они их тратят на раскрутку новых брендов. Я за ними не поспеваю. Теперь статью про облачное хранилище править придется.
По поводу Outlook.com. С безопасностью у них все неплохо (еще бы у них было плохо при таких-то бюджетах). По умолчанию для вновь зарегистрированного почтового ящика дается 5 Ггабайт, которые потом будут увеличиваться по мере необходимости. А в OneDrive (это их вариант облачного хранилища, не плохой, кстати говоря, хоть и названия меняет постоянно) они еще 15 Гбайт дают бесплатно обычным пользователям, а обладателям лицензии Винды аж целых 25 Гбайт. По поводу спаморезки и проверки на вирусы сказать не могу, но должно быть все на уровне, ибо владельцы дюже уж богатые буржуины.
- Yahoo Mail — еще один буржуйский сервис весьма почтенного возраста. Предложение у них самое щедрое — 1 Тбайт свободного места. Доступ осуществляется по протоколу HTTPS, а вот по поводу безопасности судить трудно, ибо пока не очень хорошо знаком с этой системой электронной почты (думаю написать про нее отдельную заметку).
Интерфейс выглядит вполне себе приятно (имеется возможность смены темы оформления). Насколько я понял, при долгом не использовании ящика (более полугода) ваш аккаунт в этой системе автоматически удаляется. Вообще, размеры ящика сподвигают познакомиться с Yahoo Mail поближе, но это уж в читайте в приведенной публикации.
- Протон Майл — для тех, кто очень сильно озабочен безопасностью своей переписки. Тут письма отправляются в надежных конвертах (защифрованными) и прочитать их сможет лишь тот, у кого будет пароль. Сервис в базе бесплатен, но если вам нужно будет больше места под почту, то придется доплатить.
- Временная почта — существует довольно много онлайн сервисов предоставляющих услуги одноразовых и анонимных почтовых ящиков, которыми можно пользоваться без регистрации.
 Они отлично подходят для регистрации где-то, где вы не хотите использовать свой основной Емайл.
Они отлично подходят для регистрации где-то, где вы не хотите использовать свой основной Емайл.
Как создать аккаунт Google на Samsung Galaxy
В этой статье вы узнаете как создать аккаунт, если у вас его нет. Если аккаунт есть, то повторная регистрация не нужна — просто войдите в аккаунт.
Как создать аккаунт Google со смартфона или планшета Samsung
-
Подключитесь к интернету.
-
Откройте «Настройки».
-
Выберите пункт «Учетные записи и архивация» или «Облако и учетные записи». Если такого пункта нет, перейдите к следующему шагу.
-
Выберите пункт «Учетные записи».
-
Выберите пункт «Добавить учетную запись».

-
Выберите пункт «Google».
-
Выберите пункт «Создать аккаунт».
-
Напишите свои имя и фамилию и нажмите «Далее».
-
Укажите дату рождения и пол, нажмите «Далее».
-
Придумайте имя пользователя (логин): уникальную комбинацию английских букв и цифр без пробелов. В качестве имени пользователя лучше использовать несколько цифр мобильного телефона и первую букву имени — легко диктовать и запомнить.
 Запишите имя пользователя, чтобы не забыть.
Запишите имя пользователя, чтобы не забыть. Напишите имя пользователя и нажмите «Далее». Если кто-то уже использует такое имя пользователя, появится ошибка. В таком случае добавьте или удалите пару символов и попробуйте еще раз.
-
После логина придумайте пароль: комбинацию английских букв, цифр и специальных символов. Надежный пароль содержит не менее 12-ти символов: Zx34_29vdPCW. Запишите пароль, чтобы не забыть.
Введите пароль два раза и нажмите «Далее».
-
Появится предложение привязать аккаунт к номеру телефона. Нажмите «Пропустить». Вы сможете добавить номер позже.
-
На следующем экране появятся условия использования аккаунта. Просмотрите, пролистайте вниз и нажмите «Принимаю».

-
Нажмите «Далее».
-
Готово, аккаунт добавлен.
Google создаст аккаунт только если вам 13 лет или больше. Если по дате рождения вам будет меньше 13-ти лет, появится ошибка: «Вы не можете создать аккаунт Google из-за ограничений по возрасту».
Если появляется ошибка: не удается установить надежное соединение с сервером
Ошибка означает, что возникли проблемы с интернет-соединением. Чтобы ее устранить:
- Убедитесь, что на устройстве установлены правильные дата, время и часовой пояс.
- Перезагрузите мобильное устройство.
- Подключитесь к другому источнику интернета (другой Wi-Fi или мобильный интернет).
- Попробуйте зарегистрировать аккаунт еще раз.
Если не получается создать аккаунт со смартфона или планшета
Создайте аккаунт с компьютера, а затем добавьте его на мобильное усторойство.
Пять проверенных способов найти адрес электронной почты — Сервисы на vc.
 ru
ruЗа последние четыре года я отправил больше сотни тысяч холодных писем (не спам-рассылки, а персональные таргетированные письма) и воспользовался десятками инструментов поиска email. В этой статье хочу поделиться информацией, как они работают.
52 906 просмотров
Я не буду говорить об очевидных способах поиска контактов. Рассмотрим ситуацию, когда вы уже проверили сайт, заглянули в профили в соцсетях, но ничего релевантного не нашли.
Сервисы поиска email
Базовый способ найти почту — воспользоваться специальными сервисами поиска адресов электронной почты.
Необходимо только ввести имя и сайт нужного человека. На рынке есть сотни инструментов, отличие которых — качество, тип данных и глубина поиска.
Мы каждый месяц ищем около 80–100 тысяч контактов и платим $10 тысяч за поиск и верификацию данных. Поэтому каждый год я провожу собственное исследование качества инструментов. Для меня важно, чтобы мой отдел поиска данных использовал передовые технологии, с хорошим процентом нахождения контактов и соотношения цены и качества.
Список наиболее популярных решений для теста:
- Find That Email: бесплатно — 50 контактов в месяц, платный пакет стартует от $29 за 500 контактов.

- Clearbit Connect: интеграция по API, пакет стартует от $99.
- Finder Expert: бесплатно — 300 контактов в месяц, платный пакет — от $39 за 2500 контактов.
- Snov.io: бесплатно — 50 контактов в месяц, платный пакет — от $29 за 1000 контактов.
- Voila Norbert: бесплатно — 50 контактов в месяц, платный — от $49 за 1000 контактов.
- Hunter: бесплатно — 50 контактов в месяц, платный — от $49 за 1000 контактов.
- FindThatLead: бесплатно — 50 контактов в месяц, платный — от $49 за 5000 контактов
- eMail-Prospector Pro от eGrabber: пробный период — 50 контактов в неделю, платный пакет от $3450 за 35 тысяч контактов в год.
- FindEmails.com (бывший Toofr): — 50 контактов в месяц, платный — от $19 за 500 контактов.
- Hiretool: информация по запросу.

- Lusha: бесплатно — пять контактов в месяц, платный — от $75 за 120 контактов.
Результаты
Список возглавили Hunter, Lusha, Hiretool и Find That Email. eMail-Prospector Pro следует за ними с результатом в 75%. Этот инструмент самый дорогой среди тестируемых. Представляет собой ПО для ПК с интерфейсом из 1990-х, то ещё удовольствие. Поиск 100 адресов занял у него около получаса, в общем, я не рекомендую.
Voila Norbert и FindThatLead показали себя неплохо с результатами в 74% и 72%.
Сервисы для поиска адресов — хорошее решение, но не идеальное.
Например, часто бывают ситуации, когда домен сайта и email домен отличаются. В этом случае сервисы, описанные выше, вам не помогут.
- Минимум у 10% лидов не найдутся email. (Даже лучшие инструменты не могли ничего предложить в каждом десятом случае.)
- Бесплатные пакеты имеют очень ограниченное количество запросов, а платные подписки могут обойтись дороговато.
Если нужен бесплатный, но эффективный способ поиска адресов — читайте дальше.
Ручной подбор почты
Большинство компаний имеют одинаковые паттерны, по которым создаются email-адреса.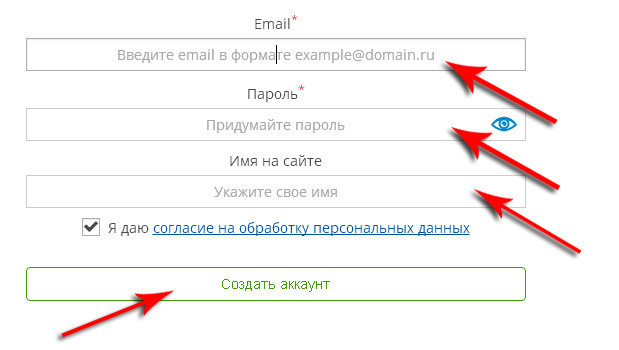
Если вам известны имя, фамилия и почтовый домен человека, которого вы ищете, вы можете просто подобрать его адрес электронной почты.
Около 70% моего списка контактов состоит из адресов, которые используют формат [email protected].
Следующие форматы наиболее распространены
Ручной перебор адресов — долгая и довольно скучная задача, ниже несколько вариантов, как можно ускорить процесс.
Email Permutator+ автоматически составляет список возможных адресов.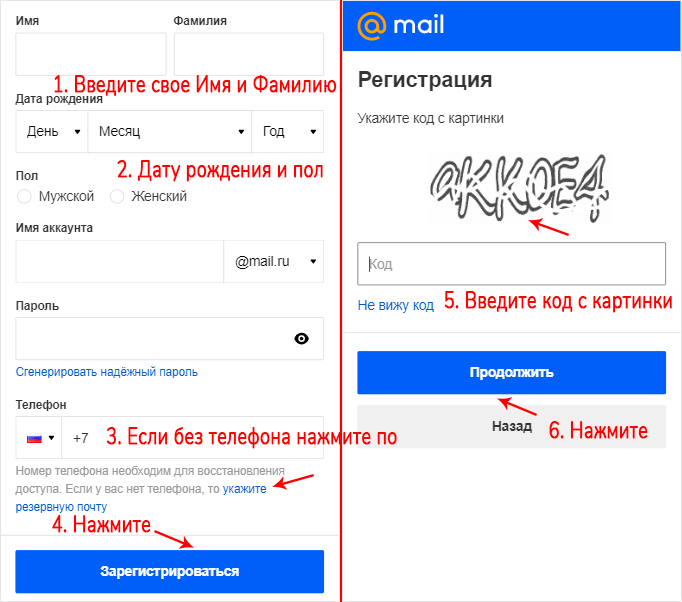 Просто заполните поля формы и дождитесь, пока он составит список.
Просто заполните поля формы и дождитесь, пока он составит список.
Я модифицировал таблицу по подбору паттернов, которую несложно найти в сети.
Эти инструменты за секунды выдадут вам список возможных адресов. Вам останется только проверить эти варианты.
После установки зайдите в Gmail, нажмите кнопку «Написать» и вставьте все комбинации адресов в поле «Кому». При наведении курсором на почту расширение покажет на какой email зарегистрирован профиль в LinkedIn.
Gmail укажет, если этот адрес связан с профилем Google, а расширение LinkedIn Sales Navigator сообщит, если он принадлежит учётной записи LinkedIn (для этого вам нужно быть зарегистрированным на LinkedIn).
Если Sales Navigator и Gmail вам не помогли найти рабочую почту, есть ещё один вариант — спросить у Google.
После того, как нашли email, нужно проверить его валидность.
При аутрич-кампаниях вам не стоит опасаться высокого процента «не интересно» или писем без ответов (если их открывают и читают).
Это нормальная ситуация. Либо у вас плохое или не релевантное предложение для найденных контактов, либо плохой контент для письма (ошибки, нет логики, плохой английский, продающий стиль)
Опаснее всего ситуация, когда ваш домен попадет в спам-фильтры email-сервисов (Gmail, Outlook и других). Одной из причин может служить высокий bounce rate вашей рассылки. (Много устаревших и не существующих email.)
Одной из причин может служить высокий bounce rate вашей рассылки. (Много устаревших и не существующих email.)
Список сайтов, которые помогут вам избавиться от плохих email:
DuckDuckGo «@domainname.com» → поиск
Ещё один непопулярный, но рабочий способ найти email —воспользоваться DuckDuckGo. Запустите поиск по точному соответствию имени домена с символом @ (@domainname.com), и он вам выдаст адреса почты, которые к нему относятся (если они есть в открытом доступе). Можно добавить к запросу имя лида, это сократит время поиска нужного адреса.
Twitter как инструмент для поиска лидов
В США люди нередко скидывают свой email-адрес в комментариях к твитам. Единственная защита от парсинга, которую используют, — заменяют символы «.» и «@» словами «dot» и «at».
Для того, чтобы проверить этот способ, откройте расширенный поиск в Twitter, поищите слова «dot» и «at» в твитах того, кто вам нужен. Дополнительно можно включить в поиск слова «email», «contact» или «reach».
Нередко можно найти и не зашифрованную почту.
Обычно такие комментарии и твиты удаляют, но, как всем известно, из интернета удалить информацию невозможно.
Для Twitter существует свой Web Archive — сервис Snap Bird. Он открывает доступ ко всем твитам пользователей (даже удалённых, если проиндексировал)
Спросите в Twitter
Неоднократно сталкивался с клиентами, которые просили писать им в Twitter.
Так как твит ограничен 280 символами, в нём сложно объяснить, зачем вы хотите связаться с контактом (лидом), напишите об этом и спросите email, на который можно отправить больше информации.
Поэтому не стесняйтесь найти этого человека в Twitter и спросить его адрес электронной почты.
Подпишитесь на нужного вам человека (соцсети, блог, мессенджеры)
Часто email-рассылка отправляется с личного адреса или такого, на который можно ответить обратным письмом. У многих топ-менеджеров или владельцев компаний есть свой блог.
Просто ответьте на одно из электронных писем рассылки, задав небольшой вопрос или спросите мнение по теме. Ему будет приятно.
Кроме прочего, это даст отличную возможность завести общение с интересным человеком.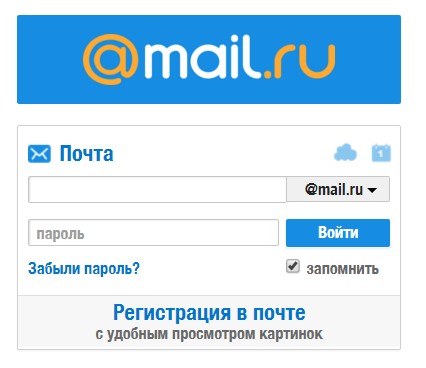
Часто для новостных рассылок используются отдельные адреса вроде [email protected], [email protected] и тому подобные. Если вы ответите на них, вам могут ответить уже с личного email-адреса.
One more thing — не рассылайте спам.
Если вы знаете ещё какие-нибудь хорошие способы поиска, пишите на почту или в комментариях, буду рад.
Бесплатный адрес электронной почты для бизнеса: как его настроить
Отправка электронной почты клиенту или потенциальному клиенту — один из самых простых способов показать ваш профессионализм и общий брендинг.
Хотя легко и бесплатно настроить электронную почту с помощью Gmail или Yahoo, вы выглядите гораздо менее правдоподобно. Вот почему нужен бесплатный адрес электронной почты для бизнеса.
Например, бизнес-адрес электронной почты выглядит примерно так:
[электронная почта защищена]
Поэтому люди видят, что вы — законная компания, и они могут даже посмотреть, где находится ваш официальный сайт. Не только это, но Gmail, Hotmail и другие бесплатные аккаунты часто отправляются в спам-бокс, если вы используете их для службы маркетинга электронной почты, такой как MailChimp.
Звучит просто, не так ли?
Что ж, проблема в том, что вам часто приходится платить за такой адрес электронной почты … если вы не выберете один из следующих вариантов:
- Платите за учетную запись хостинга в Bluehost, затем получите несколько бесплатных электронных адресов электронной почты для вас и ваших сотрудников.
- Используйте Zoho, чтобы получить бесплатную учетную запись электронной почты.
 Это работает, только если у вас есть домен с которыми вы можете воспользоваться.
Это работает, только если у вас есть домен с которыми вы можете воспользоваться.
Да, вам технически приходится платить за какой-то домен или хостинг, но это самые дешевые варианты, и вам все равно требуется получить домен для деловой почты.
Поэтому давайте рассмотрим первый вариант:
Получите бесплатный адрес электронной почты для бизнеса с хостингом Bluehost
Если вы заинтересованы только в покупке домена и использовании его для своих электронных писем, мы рекомендуем перейти к методу Zoho. Bluehost — это комплексное решение для хостинга, веб-сайта и электронной почты, поэтому компаниям также хотелось бы создать сайт под выбранным доменом.
Хорошо, это не совсем бесплатно, но это, как правило, лучший вариант, поскольку вы платите за веб-сайт и хостинг и бесплатно получаете учетные записи электронной почты. Таким образом, у вас есть вся ваша онлайн-платформа для бизнеса и готова к работе.
Хорошей новостью является то, что хостинг Bluehost начинается всего за $ 2. 95 в месяц. Это один из самых доступных в мире, а поддержка и время работы отлично подходят для предприятий малого и среднего бизнеса.
95 в месяц. Это один из самых доступных в мире, а поддержка и время работы отлично подходят для предприятий малого и среднего бизнеса.
Наконец, вы получаете бесплатную установку одним щелчком мыши для WordPress. Это означает, что все, что вам нужно сделать, это найти тему WordPress для запуска своего интернет-магазина или бизнес-страницы, а затем быстро установить WordPress и тему через Bluehost. После этого у вас будет полный веб-сайт вместе с профессиональными адресами электронной почты.
Как вы это настроите?
Шаг 1: получить учетную запись с помощью Bluehost и выбрать домен
Перейти к Bluehost.com чтобы начать процесс. Нажмите кнопку «Начать сейчас», чтобы продолжить.
Выберите один из трех планов хостинга. Мы рекомендуем начинать с базового плана, так как он дает вам пять бесплатных учетных записей электронной почты с самого начала. Кроме того, вы получаете достаточное пространство для веб-сайта и пропускную способность для большинства сайтов для малого бизнеса. О да, и это намного дешевле.
О да, и это намного дешевле.
После того, как вы выберете план, вы пройдете процесс покупки своей учетной записи хостинга, поэтому вам нужно будет пробить какую-то личную информацию и номер вашей кредитной карты. Еще раз, имейте в виду, что вы платите за хостинг и веб-сайт, а не за адреса электронной почты.
Шаг 2: настройка нового адреса электронной почты
По завершении регистрации Bluehost откройте свою Bluehost CPanel, чтобы просмотреть все настройки и параметры. Прокрутите вниз до области, называемой электронной почтой. Нажмите кнопку «Диспетчер электронной почты».
Это дает вам список всех электронных писем, которые в настоящее время связаны с учетной записью. Поскольку это новая учетная запись Bluehost, у вас, вероятно, нет никаких электронных писем. Поэтому нажмите кнопку «Создать учетную запись электронной почты».
Здесь вы решаете, как вы хотите называть свой адрес электронной почты. Например, я сделал [электронная почта защищена] адрес электронной почты для этого руководства. После этого создайте электронную почту для входа в учетную запись электронной почты. Я настоятельно рекомендую, чтобы Bluehost предлагал пароль, так как он будет намного надежнее, чем то, что вы придумаете сами.
После этого создайте электронную почту для входа в учетную запись электронной почты. Я настоятельно рекомендую, чтобы Bluehost предлагал пароль, так как он будет намного надежнее, чем то, что вы придумаете сами.
У них есть подсказки и подсказки для пароля, которые вы можете просмотреть, а также выпадающее меню по умолчанию для веб-клиента. Хотя вы можете настроить почтовый клиент, такой как Gmail или Outlook позже, именно там будут отправляться ваши электронные письма. Также приятно иметь доступ к этому почтовому ящику, если что-то пойдет не так с вашим обычным почтовым клиентом.
На самом деле не имеет значения, какой почтовый клиент по умолчанию выбран, поэтому я собираюсь с Roundcube.
По какой-то причине Bluehost имеет хранилище почтовых ящиков по умолчанию 250MB. Все зависит от того, сколько писем вы получите, но вы должны просто пойти дальше и изменить это на неограниченный. Таким образом, вам не придется беспокоиться о получении сообщений об ошибках, если вы преодолеете предел.![]()
После этого нажмите кнопку «Создать», чтобы создать новый адрес электронной почты. Поздравляем, у вас теперь есть новый адрес, который вы можете настроить с помощью других почтовых клиентов!
Бонус: пересылка по электронной почте
Иногда вам нужно создать учетную запись электронной почты, чтобы отправить ее другому. Например, многим деловым людям нравится использовать свои личные учетные записи электронной почты для консолидации деловых и личных писем. Но это не выглядит великолепно на визитной карточке. Поэтому они создадут более профессиональный адрес электронной почты и отправят его на личный.
Другая причина, по которой компании делают это, заключается в том, что им нужно иметь адрес электронной почты поддержки или продаж, который отправляется одному и тому же человеку. В любом случае для получения адреса электронной почты, перенаправленного другому, требуется всего несколько минут.
Придерживайтесь в той же учетной записи электронной почты в Bluehost и нажмите на вкладку «Пересылка» слева.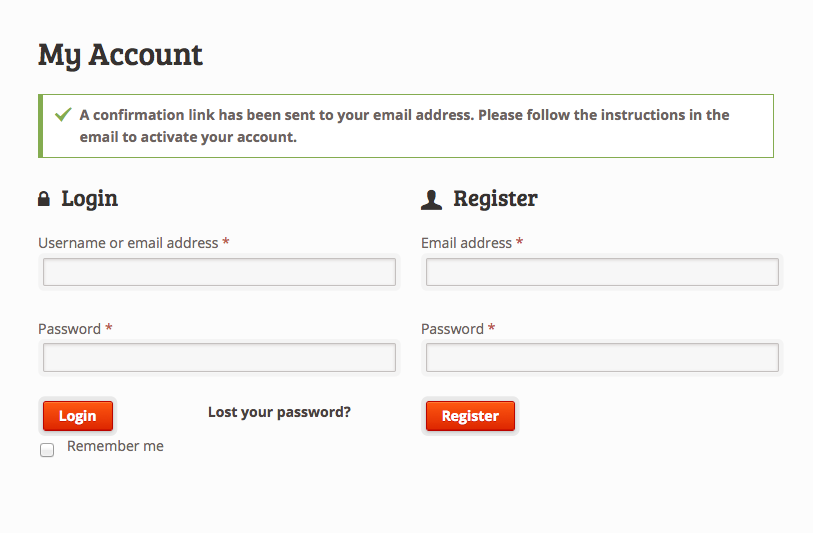 Это покажет список любых текущих форвардов, которые, вероятно, сейчас пустые. Нажмите кнопку «Добавить отправителя электронной почты».
Это покажет список любых текущих форвардов, которые, вероятно, сейчас пустые. Нажмите кнопку «Добавить отправителя электронной почты».
Это похоже на создание обычного адреса электронной почты. Итак, вы наберете адрес электронной почты, который хотите переслать. Затем появится поле «Переслать в этот адрес». Здесь вы наберете тот альтернативный адрес электронной почты, на который вы хотите отправить всю свою почту. Таким образом, вы можете нажать на свой личный адрес электронной почты для быстрого доступа ко всем вашим почтовым ящикам из одного электронного письма.
У вас также есть возможность отменить электронное письмо с сообщением об ошибке, трубой для программирования в вашем домашнем каталоге или отказаться от сообщения об ошибке. Ни один из них не рекомендуется для среднего бизнеса, поэтому я просто оставлю их в покое.
Бонус 2: Автоответчик
Еще одна отличная настройка в Bluehost позволяет вам делать автоответчик, если вы отправляетесь в отпуск, или если вы хотите, чтобы ваши клиенты получали какую-то переписку сразу после обращения в вашу службу поддержки.
Чтобы настроить это, перейдите на вкладку Автоответчик в разделе электронной почты Bluehost. Выберите кнопку «Добавить автоответчик» в нижней части экрана.
Введите адрес электронной почты, для которого вы хотите создать автоответчик, а затем укажите имя человека или организации, в которой вы хотели бы, чтобы ответчик сказал, что письмо отправляется. Вы также можете добавить строку темы. Основной областью, которую вы хотите настроить, является область HTML и Body.
Он позволяет указать, включен или нет HTML в электронном письме, и вы можете войти туда и написать приятное письмо, которое вы собираетесь вернуть своим клиентам в разумные сроки. Последний шаг — сообщить Bluehost, что вы хотели бы начать автоответчик. Если это только временный ответчик, не стесняйтесь менять время остановки. После этого нажмите «Отправить».
Настройка бесплатного электронного адреса электронной почты с Zoho
Если у вас уже есть бизнес-сайт, вы можете придерживаться определенного плана, который разрешает только несколько адресов электронной почты.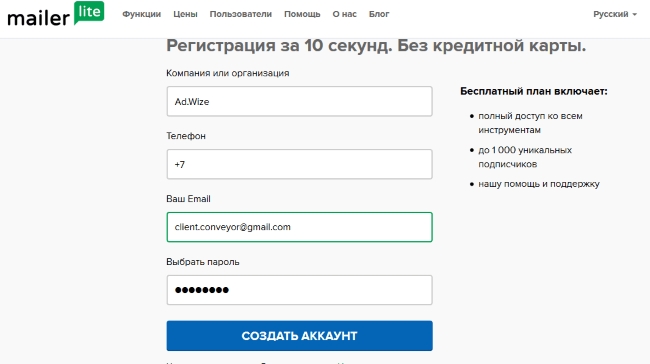 В этом случае нет причин для обновления только для дополнительных учетных записей электронной почты. Все, что вам нужно сделать, это пойти в Зохо. Это один из возможных способов получения действительно бесплатных учетных записей электронной почты, поскольку они не взимают с вас ничего за услуги.
В этом случае нет причин для обновления только для дополнительных учетных записей электронной почты. Все, что вам нужно сделать, это пойти в Зохо. Это один из возможных способов получения действительно бесплатных учетных записей электронной почты, поскольку они не взимают с вас ничего за услуги.
Что вы получаете с Зохо? До 25 бесплатных бизнес-счетов, все с размером до 5GB данных. Вы также получаете доступ ко всем офисным приложениям Zoho. Я бы сказал, что большинство малых и средних предприятий были бы в восторге от этого.
Шаг 1: перейдите к Zoho и зарегистрируйтесь
Перейдите в Zoho.com, Выберите вариант «Электронная почта» и пользователи 25 и 5GB для каждого пользователя. Нажмите «Продолжить».
Выберите бесплатный план.
Выберите, что вы хотите подписаться на домен, который у вас уже есть. У вас также есть возможность купить домен через Zoho. Введите этот домен и всю вашу личную информацию. Нажмите кнопку «Зарегистрироваться».
Шаг 5: убедитесь, что вы владеете доменом
Zoho хочет убедиться, что у вас есть домен, на который вы претендуете на адреса электронной почты. Процесс проверки зависит от вашей учетной записи хостинга, но они в значительной степени проходят через все, если вы выберете свой хост из раскрывающегося меню.
Процесс проверки зависит от вашей учетной записи хостинга, но они в значительной степени проходят через все, если вы выберете свой хост из раскрывающегося меню.
В этом примере мы будем использовать Bluehost, но не стесняйтесь, чтобы шаг за шагом выбрать один из других хостов на панели управления Zoho.
Для Bluehost вам понадобятся CNAME и Destination, перечисленные в Zoho.
Откройте свои учетные записи доменов Bluehost и перейдите на вкладку «Администратор домена». Найдите флажок в доменах для просмотра настроек DNS для данного домена.
Вы увидите заголовок «Добавить DNS-запись», где вы должны пробивать CNAME с панели инструментов Zoho. Затем перейдите в поле Points To, чтобы заполнить его с помощью zmverify.zoho.com.
Поле TTL, скорее всего, заполнится само по себе, но вы должны попытаться сделать его минимально возможным для быстрого процесса проверки.
Выберите параметр CNAME в поле «Тип», затем нажмите кнопку «Добавить запись».
Если вы хотите увидеть новую запись, она указана в разделе CNAME (Alias).
Шаг 6. Подождите… Затем добавьте пользователей
Обычно вам нужно подождать несколько часов, чтобы все наладилось. Иногда это намного быстрее, чем это, но мы бы рекомендовали просто закрыть Bluehost и вернуться через несколько часов.
После этого перейдите в панель управления Zoho Mail Control Panel. Найдите кнопку «Проверить» и нажмите на нее. Если процесс завершен, он должен сказать вам, что вы успешно проверили и связались с вашим хостом. Таким образом, теперь у вас есть доступ к кучу бесплатных учетных записей электронной почты.
Следующий шаг добавления новых пользователей полностью зависит от вас. Например, вы можете добавить одну учетную запись электронной почты или до 25. Все зависит от вашей организации и того, сколько людей в вашей компании требуют адреса электронной почты.
Просто укажите имя для каждого из пользователей, и вы увидите, что ваш домен привязан после @ для более профессионального просмотра ваших писем.
Каковы некоторые другие вещи, которые вы можете делать с помощью бесплатных писем Zoho?
Система Zoho довольно интуитивно понятна и эффективна для пользователей в первый раз. Вы увидите список вкладок с левой стороны для управления адресами электронной почты и принятия других решений о том, что делать.
Например, некоторые из вкладок доступны для:
- Добавление пользователей
- Создание групп пользователей (например, если вам нужен быстрый адрес электронной почты, который будет отправлен всем в вашей команде поддержки)
- Настройка доставки электронной почты
- Миграция электронной почты
- Конфигурация почтового клиента (возможно, вы хотите открывать все свои электронные письма в чем-то вроде Gmail или Outlook)
- Мобильный доступ (большинство деловых людей хотели бы получить электронную почту на своих телефонах)
К тебе …
Два лучших способа получить бесплатные учетные записи электронной почты — это пройти через Bluehost и Zoho.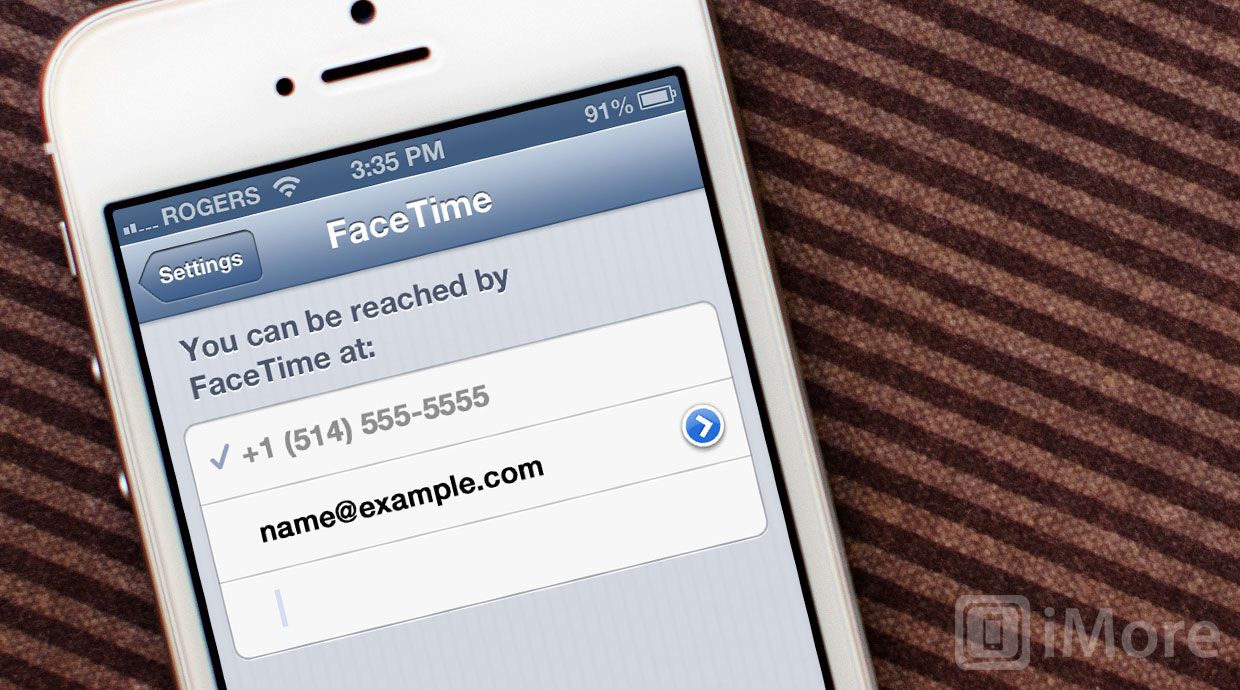 Процесс довольно прост, вам не нужно тратить лишние деньги, и это, безусловно, сделает ваш бизнес немного более плавным.
Процесс довольно прост, вам не нужно тратить лишние деньги, и это, безусловно, сделает ваш бизнес немного более плавным.
Имейте в виду, что вы все еще должны владеть доменом, поэтому мы рекомендуем рекомендовать подписку на Bluehost для домена и веб-сайта в любом случае. Таким образом, вы можете настроить красивый веб-сайт, получить электронные письма для каждого из ваших сотрудников и отделов и даже рассмотреть другие варианты, такие как безопасность и электронная торговля.
Если у вас есть какие-либо вопросы о получении бесплатного электронного письма, не стесняйтесь оставить строку в комментариях ниже. Нам также нравится слышать ваши отзывы, поэтому, если у вас есть какие-либо другие бесплатные трюки с адресами электронной почты, поделитесь ими с группой!
Джо Варнимонт — независимый писатель, который создает инструменты и ресурсы, чтобы помочь другим писателям стать более продуктивными и продавать свою работу.
Как сделать маску в инстаграм самому бесплатно на телефоне или Windows
4. Установите размеры прямоугольников. Выберите прямоугольник фона (ранее известный как «Rectangle0»), и вы увидите его свойства на панели справа. Нажмите на поля рядом с надписью «Size» («Размер»), чтобы изменить ширину («Fill width») и высоту («Fill height») заполнения и растянуть прямоугольники на весь экран устройства. Сделайте это и для второго прямоугольника. Ваш видовой экран будет полностью покрыт прямоугольниками, которые будут отображаться в виде клетчатого рисунка под названием «Альфа». Это означает, что они прозрачны, но они все еще там.
Установите размеры прямоугольников. Выберите прямоугольник фона (ранее известный как «Rectangle0»), и вы увидите его свойства на панели справа. Нажмите на поля рядом с надписью «Size» («Размер»), чтобы изменить ширину («Fill width») и высоту («Fill height») заполнения и растянуть прямоугольники на весь экран устройства. Сделайте это и для второго прямоугольника. Ваш видовой экран будет полностью покрыт прямоугольниками, которые будут отображаться в виде клетчатого рисунка под названием «Альфа». Это означает, что они прозрачны, но они все еще там.5. Разделите слои. По умолчанию любой объект, который вы добавляете, присоединяется к слою, в котором вы последний раз работали. Если вам это не нужно, переместите его на другой слой. Чтобы эффект сегментации сработал, вам понадобятся прямоугольники в разных слоях. Так фон «отрисуется» после переднего плана. Для этого и нужен прямоугольник фона на панели «Scene». На панели «Inspector» справа щелкните поле «Layer» («Слой») и выберите «Create New Layer» («Создать новый слой»). При желании вы можете переименовать слои, выбрав вкладку «Layers» в правом верхнем углу панели «Scene» и дважды щелкнув на имя каждого слоя по очереди.
При желании вы можете переименовать слои, выбрав вкладку «Layers» в правом верхнем углу панели «Scene» и дважды щелкнув на имя каждого слоя по очереди.
6. Создайте новые материалы. Время придать этим прозрачным прямоугольникам твердую, видимую форму. Для этого и нужна функция «Materials». Вы можете назначить каждому прямоугольнику свой собственный материал: выберите их поочерёдно на панели «Scene», а затем на панели «Inspector» справа щелкните значок «плюс» рядом с «Materials» и нажмите «Create New Material». На панели «Assets» в результате должно появиться два материала (под каждый прямоугольник)
Материалы также можно переименовать. Выбрав материалы, вы увидите множество новых параметров на панели «Inspector». Можете изменить цвет, текстуру, прозрачность, смешение и так далее. Если хотите поэкспериментировать с вашими фильтрами, меняйте эти параметры и смотрите, что получается.
7. Создайте текстуру сегментации. Это превратит любое видео, снятое вашей камерой, в текстуру, а это означает, что оно отделит вас (или того, на кого вы указываете) от фона.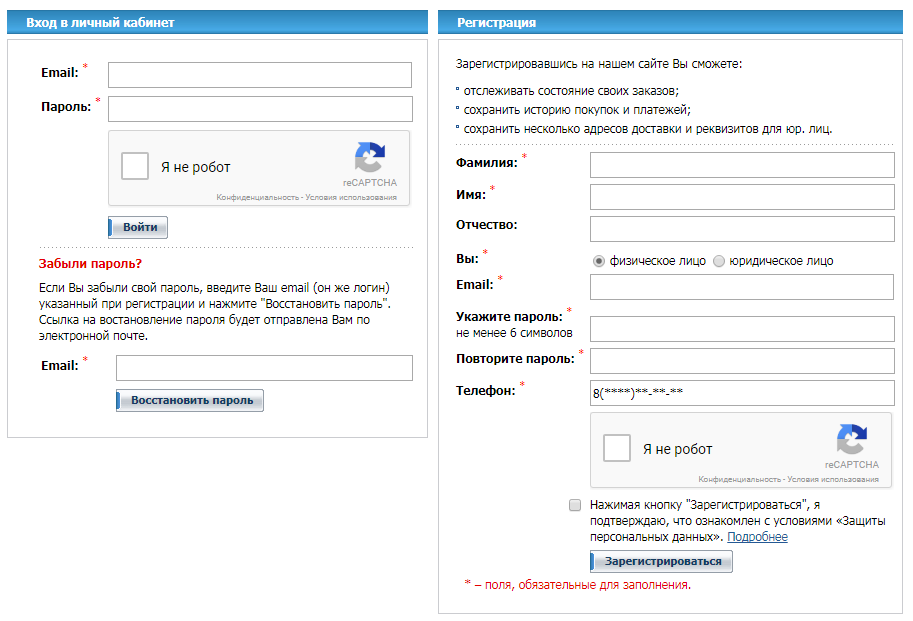 На панели «Scene» нажмите «Camera», а на панели «Inspector» щелкните знак «плюс» рядом с «Segmentation». На панели «Assets» появится новый ресурс, который по умолчанию называется personSegmentationMaskTexture0.
На панели «Scene» нажмите «Camera», а на панели «Inspector» щелкните знак «плюс» рядом с «Segmentation». На панели «Assets» появится новый ресурс, который по умолчанию называется personSegmentationMaskTexture0.
8. Добавьте «извлечение текстуры» на передний план материала. Сначала нажмите «Camera» на панели «Scene», а на панели «Inspector» щелкните знак «плюс» рядом с «Texture Extraction» («Извлечение текстуры»). На панели «Assets» появится другой ресурс с именем «cameraTexture0».
Чтобы использовать его в качестве новой текстуры, нажмите на материал переднего плана на панели «Assets». На панели «Inspector» измените «Shader Type» («Тип шейдера») на «Flat» («Плоский»), что придаст этому материалу свойства плоского 2D-элемента.
В «Diffuse» (второй элемент на панели «Inspector») найдите «Texture» и выберите cameraTexture0 в раскрывающемся меню. Внизу установите флажок рядом с «Alpha», в поле «Texture» откройте раскрывающееся меню и выберите personSegmentationMaskTexture0.
9. Измените фон. Может показаться, что ничего не произошло, но вы почти у цели, так как установили основу для своего фильтра. Нажмите на материал для фона и на панели «Inspector» в разделе «Diffuse» измените цвет на то, что контрастирует с объектом в камере. Это поможет вам отрегулировать края сегментации путем изменения размера маски и мягкости края. Эти параметры вы найдете на панели «Inspector», когда дважды щелкнете personSegmentationMaskTexture0.
Выберите материал для фона и в разделе «Diffuse» сбросьте цвет на белый. Ниже, рядом с «Texture», нажмите «Choose File From Computer» («Выбрать файл с компьютера») и загрузите изображение, которое собираетесь использовать в качестве фона. Имейте в виду, что файлы фотографий могут быть слишком тяжёлыми для Instagram или Facebook, поэтому делайте их настолько «легкими», насколько это возможно.
Посмотрите, например, этот видеоурок: вы узнаете, как использовать сегментацию и текстуру камеры для создания эффекта, который отделяет кого-то от фона. Меняйте фоны, как хотите.
как зарегистрировать адрес электронной почты @icloud.com на iPhone/iPad, компьютере Mac и Windows
Электронная почта из инструмента для общения превратилась в средство первой необходимости: мы используем ее для общения с друзьями, для построения и развития бизнеса, для регистрации на различных сайтах и доступа к платежным системам и интернет-банкингу. Современному пользователю без электронной почты не обойтись, поклоннику устройств и сервисов Apple не обойтись без адреса электронной почты с @icloud.com на конце.
Под катом информация как создать почту iCloud на iPhone/iPad и компьютерах Mac, и активировать учетную запись iCloud.
Содержание:
- Как создать электронную почту @icloud.com в iOS на iPhone и iPad.
- Как создать электронную почту iCloud в OS X на компьютере Mac.
- Как зарегистрировать адрес электронной почты @icloud.com на компьютере Windows.
iCloud пришел на смену интернет-сервису MobileMe и доступен пользователям 12 октября 2011 года. С этого момента каждый владелец iPhone, iPad и компьютера Mac может зарегистрировать адрес электронной почты в зоне @icloud.com и использовать почтовую службу Apple вместе с другими функциями облачного сервиса (Найти iPhone, облачное резервное копирование, синхронизация контактов, заметок, календаря, фото, закладок Safari).
Преимущества почты iCloud
Нужна ли вам почта iCloud решайте сами, у меня она есть и вот почему:
- Бесплатная (только 5 ГБ, все что свыше — за отдельную плату).
- Полностью отсутствует реклама (Gmail и Яндекс отдыхают).
- Глубоко интегрирована в iOS (iPhone и iPad) и OS X (компьютеры Mac).
- Можно создавать псевдонимы для борьбы со спамом (виртуальные почтовые ящики).
Как создать электронную почту @icloud.com
Зарегистрировать учетную запись электронной почты iCloud.com можно только на устройствах от компании Apple: iPhone, iPod Touch и iPad c iOS 5.0 и выше, и компьютерах Mac с OS X Lion 10.7.4 или более поздней версии. На Windows-ПК создать адрес @icloud.com нельзя.
Существует 2 способа создания почты iCloud:
- в iOS на iPhone и iPad;
- в OS X на компьютере Mac.
Как создать почту iCloud на iPhone и iPad
Подключите iPhone или iPad к интернету (желательно по Wi-Fi или 3G, хотя и GPRS для регистрации сгодится).
- Перейдите в «Настройки -> Почта, адреса, календари -> Добавить учетную запись» и выберите тип учетной записи «iCloud».
- Нажмите на «Создать Apple ID», укажите дату своего рождения, а также Имя и Фамилию. Советую указывать реальные данные, они понадобятся при обращении в службу поддержки Apple для подтверждения вашей личности при восстановлении пароля к Apple ID.
- На странице «Apple ID» выберите пункт «Получить беспл. e-mail в iCloud» и нажмите «Далее».
- Укажите имя для вашего почтового ящика, нажмите «Далее» и подтвердите создание адреса электронной почты.
- Если выбранное вами имя уже занято, при проверке вы будете уведомлены об этом соответствующим сообщением. В этом случае выберите другое имя.
- Дважды укажите пароль к почтовому ящику. Обратите внимание на качество пароля для Apple ID:
- должен быть из 8 и более символов.
- должен содержать как минимум одну цифру, одну прописную и одну строчную буквы. Например такой: «49MJWDdQ».
Если вы забудете или потеряете пароль к своей учетной записи, его легко изменить.
- Далее выберите 3 контрольных вопроса и ответьте на них. Опять же советую выбирать вопросы, ответы на которые вы хорошо помните и указывать правильные ответы. Это гарантирует вам успешное восстановление пароля к вашей учетной записи (есть 2 способа как изменить пароль к Apple ID, один из них при помощи ответов на контрольные вопросы).
- Укажите резервный адрес электронной почты, который будет использоваться для вашей идентификации или восстановления пароля к учетной записи и нажмите «Далее». Данный e-mail используется в целях обеспечения безопасности.
- Включите выключатель «Обновления» и получайте новости и программные обновления Apple, а также свежую информацию о продуктах и услугах Apple.
- Ознакомьтесь с Условиями и положениями. Без их принятия зарегистрировать почту iCloud вы не сможете, поэтому если вы приняли решение пользоваться продуктами и сервисами Apple документ можете не читать — жмите «Принять», а затем подтвердите.
- На этом регистрация адреса электронной почты @icloud.com завершена. Резервный адрес электронной почты необходимо подтвердить, для этого перейдите по ссылке из соответствующего уведомления и введите зарегистрированный e-mail и пароль.
Адрес электронной почты @icloud.com является одновременно и идентификатором Apple ID. Его можно использовать для доступа функциям и службам Apple: магазин App Store, iCloud, Найти iPhone, FaceTime, iMessage, Game Center и другие. Полный список служб и функций Apple, доступ к которым осуществляется с помощью Apple ID доступен по ссылке. Для того, чтобы использовать зарегистрированный e-mail в качестве Apple ID, активируйте учетную запись Apple ID — подключите ее в настройках iPhone в меню iCloud.
Идентификатор Apple ID, оканчивающийся на @icloud.com, является более безопасным и в случае если вашу учетную запись взломают (подберут пароль), злоумышленники не смогут его изменить (адрес электронной почты оканчивающийся на @icloud.com, @me.com или @mac.com изменить невозможно). Пароль всегда можно сбросить при помощи резервного адреса электронной почты, ответив на контрольные вопросы, или с помощью службы поддержки Apple. При обращении в службу поддержки необходимо подтвердить свою личность — указать дату рождения, Имя и Фамилию.
Подключите учетную запись @icloud.com в настройках вашего iPhone, iPad и компьютера Mac в меню «iCloud» и никто, и никогда не сможет удаленно заблокировать ваше устройство с помощью функции «Найти iPhone» (включить режим пропажи) и блокировки активации, и не получит доступ к вашим фото, контактам, заметкам, календарю, связке ключей и резервным копиям хранящимся в iCloud.
Как создать почту iCloud на компьютере Mac
Для того, чтобы зарегистрировать адрес электронной почты @icloud.com в среде OS X на Mac:
- Перейдите в «Системные настройки» в меню «iCloud» и нажмите на надписи «Создать Apple ID».
- Выберите страну проживания и укажите полную дату вашего рождения. В очередной раз советую вводить реальные данные, чтобы при необходимости иметь возможность подтвердить свою личность при обращении в службу поддержки Apple.
- В строке «Apple ID» выберите пункт «Получить бесплатно e-mail в iCloud», в поле «E-mail» укажите «именную часть» почтового ящика, а затем Имя, Фамилию и пароль к учетной записи. Если вы хотите подписаться на рассылку новостей о продуктах и услугах Apple установите галочку в соответствующем поле и нажмите «Далее».
- Выберите 3 контрольных вопроса и дайте на них ответы, которые не забудете ни при каких обстоятельствах (необходимы для доступа к настройкам безопасности Apple ID и сброса пароля). Укажите резервный адрес электронной почты и нажмите «Далее».
Адрес электронной почты @icloud.com будет успешно зарегистрирован, о чем вы получите соответствующее уведомление. Для того, чтобы подтвердить резервный адрес электронной почты, перейдите по ссылке из письма и введите e-mail и пароль.
Если вы хотите использовать зарегистрированный адрес электронной почты в качестве идентификатора Apple ID для загрузки контента из App Store и iTunes Store, синхронизации контактов, фото, заметок, календаря, закладок Safari, связки ключей и функции «Найти iPhone», подключите учетную запись на Mac в системных настройках в меню «iCloud».
Как зарегистрировать адрес электронной почты @icloud.com на компьютере Windows
Создать почту iCloud на компьютере под управлением ОС Windows невозможно и никуда от этого не деться. Предварительно зарегистрируйте почтовый ящик @icloud.com на iPhone, iPad или компьютере Mac (как это сделать читайте выше), а затем через веб-браузер в среде Windows перейдите на сайт icloud.com в веб-приложение «Mail» (Почта).
Создать почту iCloud может любой желающий, она бесплатная (5 ГБ свободного пространства на сервере Apple), не содержит рекламы и эффективна в борьбе со спамом. Неудобства доставляет лишь то, что зарегистрировать адрес @icloud.com можно только на устройствах Apple: iPhone, iPad или Mac, подключенных к интернету.
адресов электронной почты: создание собственной электронной почты с помощью Gmail + любое доменное имя
Конечно, адреса электронной почты Hotmail или Gmail отлично подходят для электронной почты вашим друзьям и родственникам. Но когда вы отправляете и получаете электронных писем со своими клиентами, вам нужно выглядеть профессионально .
Если вы используете адрес электронной почты вроде [email protected] , , это не bueno , потому что ваш бизнес выглядит непрофессиональным!
В этом сообщении в блоге вы шаг за шагом узнаете, как создать собственный адрес электронной почты , используя свой собственный домен, например [электронная почта защищена], и как вы можете подключить его к своей учетной записи Google Gmail.
Таким образом, вы можете отправлять и получать электронные письма с помощью Gmail , но ваши клиенты будут видеть электронные письма как отправленные с вашего доменного имени.
Шаг 1. Создайте собственный адрес электронной почты, используя собственное доменное имя
Мы рекомендуем вам использовать Bluehost, который предлагает бесплатное доменное имя, когда вы регистрируетесь на хостинге с ними. GreenGeeks или Hostgator также являются хорошим выбором для хостинга с бесплатным доменом.
Хорошая вещь в получении доменного имени и хостинга из одного и того же места заключается в том, что вам не нужно настраивать серверы имен или возиться с настройками DNS Все уже настроено для вас!
Итак, вы пошли и получили веб-хостинг и доменное имя, и они подключены (опять же, мы рекомендуем Bluehost, GreenGeeks или Hostgator, поскольку вам не нужно обновлять настройки DNS).
Теперь пора создать собственный адрес электронной почты, например [email protected] .
- Войдите в свою панель управления Bluehost, GreenGeeks или Hostgator> Электронная почта> Учетные записи электронной почты.
- В раскрывающемся списке выберите домен, с которым должна быть связана ваша учетная запись электронной почты, и введите желаемый адрес электронной почты и надежный пароль по вашему выбору.
- Выберите квоту почтового ящика (выберите неограниченную или установите собственную квоту)
4.Нажмите создать учетную запись
Готово! Теперь вы создали свой собственный адрес электронной почты, например [электронная почта защищена] .
И что теперь?
Настройки электронной почты cPanel
Давайте вернемся в cPanel и найдем настройки электронной почты.
Войдите в свою cPanel> Раздел электронной почты> Учетные записи электронной почты
- Щелкните значок шестеренки с надписью «Подключить устройства / настроить почтовый клиент» (рядом с созданным пользователем адресом электронной почты)
- В разделе «Ручная настройка» есть поле «Настройки безопасного SSL / TLS» (скопируйте и вставьте его или оставьте это окно открытым, потому что эта информация понадобится нам позже при настройке Gmail)
Хорошо! Потому что вам необходимо иметь эти настройки перед собой, чтобы иметь возможность настроить Gmail для отправки и получения электронных писем (следующий шаг).
Шаг 2. Отправка и получение электронных писем с помощью Gmail
Gmail (Google Mail) замечательно и бесплатно . Вы получаете 15 ГБ дискового пространства, а также получаете доступ к Google Drive (облачное хранилище для ваших фотографий и файлов, где вы можете создавать и делиться документами, электронными таблицами и делать презентации).
Вы также можете войти в несколько учетных записей Gmail одновременно (это означает, что вы можете легко переключаться между личными и служебными почтовыми ящиками).
Иди и создай себе учетную запись Gmail , зарегистрируйся здесь Создай свою учетную запись Google
Теперь у вас должен быть создан новый блестящий адрес электронной почты Gmail, что-то вроде [email protected] .
Добавить пересылку электронной почты
Вам не нужно настраивать пересылку с адреса электронной почты вашего домена на адрес Gmail, но он должен обеспечивать более быструю доставку новой почты в Gmail.
Итак, прежде чем настраивать Gmail, мы должны создать пересылку электронной почты.
Давайте вернемся в cPanel и создадим пересылку электронной почты с адреса электронной почты вашего домена клиента ([защищенный адрес электронной почты]) на адрес Gmail ([защищенный адрес электронной почты]).
- Войдите в свою cPanel> Электронная почта> Экспедиторы
- Нажмите кнопку «Добавить пересылку»
- Укажите, с какого адреса электронной почты вы хотите пересылать адрес электронной почты (пункт назначения).
Вот и все. Теперь все электронные письма на номер [адрес электронной почты защищен] будут пересылаться на номер [адрес электронной почты защищен] .
Обратите внимание, что Google также предлагает G Suite — платный набор бизнес-инструментов, в который входит Gmail. Это дает некоторые преимущества, особенно если вы работаете в команде. Мы обсуждаем это ниже в FAQ.
Получение писем в Gmail
- Войдите в свою учетную запись Gmail
- В правом верхнем углу щелкните значок шестеренки «Настройки» и выберите «Настройки».
- Нажмите «Учетные записи» и импортируйте
- Нажмите «Добавить свой почтовый аккаунт POP3».
- Введите свой адрес электронной почты, e.грамм. [адрес электронной почты защищен]
- Нажмите кнопку «Следующий шаг».
- Введите свой полный адрес электронной почты в качестве имени пользователя
- Введите пароль для учетной записи электронной почты
- Введите входящий POP-сервер. Выберите вариант Всегда использовать безопасное соединение (SSL). Убедитесь, что порт изменен на 995
- Выберите любые дополнительные параметры, которые могут вам понадобиться
- Нажмите кнопку «Добавить учетную запись»
Отправка писем в Gmail
- Выберите «Да, я хочу иметь возможность отправлять почту по электронной почте.грамм. [электронная почта защищена] ”
- В общем, вы должны оставить флажок «Обрабатывать как псевдоним». Это настройка, когда вся ваша электронная почта поступает в один и тот же почтовый ящик Gmail. Если вы хотите отправить электронное письмо от имени другой учетной записи, снимите его. Это будет иметь место, когда у вас есть несколько учетных записей, в которые вы входите отдельно. Снятие отметки с этого поля позволяет вам отвечать на электронную почту из учетной записи, в которую вы в настоящее время не вошли.
- Нажмите кнопку «Следующий шаг».
- Введите исходящий SMTP-сервер
- Введите свой полный адрес электронной почты в качестве имени пользователя
- Введите пароль для учетной записи электронной почты
- Выберите Защищенное соединение с использованием SSL. Убедитесь, что порт изменен на 465
- Нажмите Добавить учетную запись
- Подтвердите свой адрес электронной почты
- Поскольку мы настраивали пересылку электронной почты раньше, на ваш Gmail будет отправлено письмо с подтверждением.
- Щелкните ссылку подтверждения в электронном письме или скопируйте / вставьте PIN-код
- Готово! Теперь вы можете отправлять и получать электронные письма с помощью Gmail
Завершите работу и наслаждайтесь своим адресом
Если электронная почта важна для вас, то вы должны получить профессиональный адрес электронной почты.Потому что наличие адреса электронной почты @hotmail, @yahoo или @gmail просто не поможет!
Здесь мы показали (шаг за шагом), как создать собственный адрес электронной почты, используя собственное доменное имя. Мы рекомендуем получить доменное имя и веб-хостинг от Bluehost (обзор здесь), GreenGeeks (обзор здесь) или Hostgator (обзор здесь).
Мы также показали вам, как связать этот адрес электронной почты с бесплатной учетной записью Gmail, чтобы вы могли отправлять и получать электронные письма с помощью электронной почты Google.
FAQ
Стоит ли платить за G Suite?
Вам не нужно платить за G Suite, когда вы только начинаете, потому что все необходимые инструменты предоставляются бесплатно. Однако в конце концов вы можете захотеть перейти на G Suite. Одним из основных преимуществ G Suite является то, что он хорошо работает с командами; например, управление командой с набором личных установок Gmail было бы кошмаром. G Suite упрощает это.
G Suite предлагает множество других преимуществ, таких как круглосуточная техническая поддержка, интегрированные командные календари, больший объем хранилища, видеоконференцсвязь и многое другое.По мере роста вашего бизнеса вам следует подумать о переходе на G Suite. План начального уровня начинается с 6 долларов на человека в месяц.
Одним из возможных недостатков использования G Suite является то, что глобальная настройка может быть немного пугающей из-за таких вещей, как записи MX. Однако Google предоставляет вам пошаговые инструкции, относящиеся к вашей установке, так что это не должно быть проблемой. А при необходимости вы можете воспользоваться предоставленной технической поддержкой.
Является ли Gmail для бизнеса бесплатным?
Gmail является бесплатным, и его можно использовать для бизнеса, как мы указывали выше — «Gmail для бизнеса» технически не является чем-то особенным.Однако G Suite предоставляет вам инструменты, которые упростят использование Gmail для вашего бизнеса. Цена G Suite на одного пользователя начинается с 6 долларов в месяц и дает вам полный контроль над Gmail с помощью инструментов администрирования.
Как мне получить свою учетную запись электронной почты личного домена?
Самый простой способ получить адрес электронной почты с вашим собственным доменом — это приобрести хостинг, который его предоставляет. И Bluehost, GreenGeeks или Hostgator (среди прочих) позволяют вам это делать. Затем вы можете управлять этими учетными записями через их панели управления или использовать Gmail, как мы обсуждали выше.
Каковы недостатки использования электронной почты POP3 или IMAP?
POP3 забирает вашу электронную почту с сервера вашего веб-сайта и сохраняет ее на сервере Google. Недостатком этого является то, что вы сможете прочитать его только в Gmail, и если вы удалите его, он исчезнет. IMAP позволяет вам оставлять копию своей электронной почты на сервере вашего веб-сайта, но это может представлять угрозу безопасности, если ваш сайт не защищен.
Если вы хотите работать только в Gmail, неважно, какую систему вы используете.Однако протокол POP3 может быть лучше, если вы не уверены в безопасности сервера своего веб-сайта. Настройка такая же. Используется ли POP3 или IMAP, зависит от того, какой номер порта вы используете.
Могу ли я бесплатно пользоваться Gmail в собственном домене?
Бесплатная (личная) учетная запись Gmail отлично подходит для учетной записи электронной почты вашего домена. Однако существует ограничение на количество адресов, с которыми вы можете это сделать. Так что, если их больше полдюжины или около того, вам может потребоваться перейти на G Suite.
Как получить бесплатный домен электронной почты (3 простых метода)
Если у вас бизнес, будет разумным получить домен электронной почты, соответствующий вашему бренду.Использование личного адреса для общения с клиентами не выглядит профессиональным и может подорвать доверие к вам. Однако найти бесплатный почтовый домен может быть непросто.
Многие веб-хостинговые компании предлагают бесплатные домены электронной почты, если вы приобретете один из их тарифных планов. Некоторые из них очень выгодны, и вы можете легко подключить их к своей учетной записи Gmail. В качестве альтернативы, если вам не нужны сопутствующие расходы, есть другие решения, которые могут вам больше подойти.
В этой статье мы обсудим три метода, которые вы можете использовать для создания бесплатного почтового домена, с приобретением веб-хостинга или собственного доменного имени или без него.Давайте нырнем!
Что такое домен электронной почты?
Проще говоря, домен электронной почты — это часть адреса, которая идет после символа @ . Например, если ваш адрес электронной почты — [email protected] , тогда доменом электронной почты в этом случае будет johnsbusiness.com .
Что замечательно в доменах электронной почты, так это то, что они позволяют вам иметь полностью настраиваемый адрес электронной почты, содержащий название вашей компании или любую другую уникальную фразу, которую вы хотите использовать.
Метод 1. Получите бесплатный домен электронной почты с Mail.com
Если вам нужен 100% бесплатный почтовый домен без необходимости покупать собственный веб-хостинг и / или доменное имя, это ваш лучший вариант.
Этот метод не позволит вам создать собственный домен электронной почты, поэтому он может быть не лучшим решением для устоявшихся предприятий. Однако, если вы фрилансер или только начинаете и не возражаете использовать общее доменное имя, оно может быть оптимальным для вас.
Почта.com позволяет создать совершенно бесплатную учетную запись электронной почты для конкретной отрасли. Вы можете выбрать одно из множества доменных имен, например «[email protected]» или «[email protected]». Просто зарегистрируйте аккаунт, чтобы начать работу:
После того, как вы введете свои данные и выберете пароль, нажмите Я согласен. Создайте учетную запись электронной почты сейчас. Затем нажмите Активировать учетную запись сейчас , и все готово:
Обратите внимание, что, к сожалению, этот параметр не позволяет отправлять и получать электронные письма через Outlook или Gmail.Вам нужно будет входить в Mail.com каждый раз, когда вы захотите его использовать.
Метод 2: Создайте домен электронной почты с Zoho Mail
Если у вас уже есть доменное имя (например, для вашего веб-сайта), вы можете использовать Zoho Mail, чтобы бесплатно настроить соответствующий адрес электронной почты. Эта почтовая служба предлагает множество планов, включая Forever Free Plan с доступом до пяти пользователей, 5 ГБ данных и 25 МБ вложения.
Если у вас еще нет собственного доменного имени, вы можете приобрести доменное имя примерно за 10 долларов в год.
Если вы хотите воспользоваться более продвинутыми функциями электронной почты, такими как автономный доступ или различные варианты интеграции календаря, вы можете выполнить обновление всего за 1 доллар в месяц. Обратите внимание, что бесплатная версия предоставляет вам только доступ в Интернет, поэтому вы не сможете использовать другой почтовый клиент.
Чтобы настроить бесплатный домен электронной почты, перейдите на страницу цен Zoho Mail и прокрутите вниз до Forever Free Plan — Forever Free Plan находится внизу, а Zoho Mail делает его гораздо менее очевидным, чем платные планы.У вас будет возможность выбрать между общим доменом Zoho или вашим собственным:
Выберите первый вариант, затем нажмите Добавить . Затем введите свой веб-адрес:
Затем вы попадете в область настройки, где вам нужно будет подтвердить свой домен с помощью метода TXT, CNAME или HTML. Подробное руководство по установке Zoho Mail дает вам пошаговые инструкции о том, как это сделать:
После подтверждения домена вы сможете создать свой первый адрес электронной почты, который также станет учетной записью основного администратора.Нажмите Create Account, , затем Proceed to Add Users , если вы хотите добавить членов своей команды. Каждый получит уникальный адрес электронной почты и пароль, который они смогут изменить после входа в систему.
Теперь пора настроить доставку электронной почты. Вам нужно будет войти на портал своего веб-хостинга, перейти к диспетчеру DNS и найти раздел с информацией о вашем MX:
Здесь вам нужно добавить новую запись, указать значение mx.zoho.com , и установить приоритет 10 .В зависимости от того, какую компанию вы используете, точные действия могут отличаться, поэтому, если вы не уверены, обратитесь к своему регистратору домена или поставщику веб-хостинга. Вы также можете ознакомиться с руководством по настройке Zoho Mail, чтобы получить руководство по настройке с помощью GoDaddy.
После сохранения новой записи MX для вступления в силу может потребоваться около 30 минут. После этого вы можете войти в свою учетную запись через Zoho и начать использовать свой новый рабочий адрес электронной почты.
Метод 3. Получите бесплатный домен электронной почты от Bluehost
Для этого метода необходимо приобрести тарифный план веб-хостинга, поэтому он не совсем бесплатный.Однако, если вам все равно нужно разместить веб-сайт, вы можете использовать доступный вариант, такой как Bluehost, и получить домен электронной почты в рамках сделки.
Это отличный выбор, если вы хотите создать профессиональное присутствие в Интернете. Его легко настроить, он без проблем работает с WordPress и предоставляет множество инструментов для запуска вашего первого веб-сайта.
Сначала отправляйтесь в Bluehost и выберите свой план. Самый дешевый вариант начинается с 2,95 доллара в месяц, что по-прежнему более доступно, чем покупка домена или выделенного почтового хостинга.
Выбрав тарифный план, вы сможете зарегистрировать домен веб-сайта. Если вы не уверены, какое имя выбрать, вы можете использовать генератор доменных имен, который предложит вам варианты и подтвердит их доступность.
После завершения настройки учетной записи войдите в свою панель управления Bluehost и перейдите к Advanced > Учетные записи электронной почты . Отсюда вы сможете настроить свой почтовый домен.
Есть несколько способов начать использовать новый домен электронной почты.Например, вы можете использовать интерфейс веб-почты Bluehost или подключиться к популярному почтовому клиенту, например Outlook, Thunderbird или Gmail. Некоторые пользователи предпочитают это решение, поскольку оно более удобно, поскольку вам не нужно входить в свою учетную запись хостинга, чтобы проверить свой почтовый ящик.
Bluehost предлагает отличную вспомогательную документацию, включая руководства по подключению вашей электронной почты Bluehost к Outlook. Вы также можете следовать инструкциям по настройке через Gmail.
Заключение
Общение с клиентами с использованием личного адреса электронной почты не способствует повышению доверия к вам.Однако вы, вероятно, захотите избежать дополнительных расходов, связанных с профессиональными доменами электронной почты. К сожалению, трудно найти бесплатные, но у вас есть несколько вариантов.
Напомним, вот три метода получения бесплатного почтового домена, которые мы обсуждали в этом посте:
- Mail.com : лучший вариант, если вам нужен полностью бесплатный домен электронной почты и вы не против использовать общий адрес.
- Zoho Mail : бесплатные или доступные планы для тех, у кого уже есть доменное имя.
- Bluehost : идеально, если вам нужен веб-хостинг и собственный домен электронной почты.
Если вы готовы платить небольшую ежемесячную плату, вы также можете использовать Gmail со своим собственным доменным именем через Google Workspace (ранее G Suite). Вы можете узнать больше в нашем полном руководстве по электронной почте Google Workspace.
У вас все еще есть вопросы о том, как создать бесплатный фирменный адрес электронной почты? Задайте нам вопрос в комментариях!
Бесплатный гид
5 основных советов по ускорению работы вашего сайта на WordPress
Сократите время загрузки даже на 50-80%
, просто следуя простым советам.
* Этот пост содержит партнерские ссылки. Это означает, что если вы нажмете на одну из ссылок на продукт, а затем купите продукт, мы получим комиссию. Не беспокойтесь, вы все равно будете платить стандартную сумму, так что с вашей стороны никаких затрат не будет.
6 законных способов получить бесплатный рабочий адрес электронной почты
Независимо от того, какой у вас бизнес, вам необходимо получить рабочий адрес электронной почты. А если вы похожи на многие малые предприятия и стартапы, вам это нужно как можно дешевле.Поэтому, чтобы помочь, мы собрали шесть законных способов получить бесплатный рабочий адрес электронной почты — будь то совершенно бесплатно без каких-либо проблем или бесплатно по плану, который вы уже используете или скоро будете использовать.
Чтобы узнать больше о преимуществах каждого поставщика и о том, как получить бесплатную рабочую электронную почту, выберите интересующий вас вариант из раскрывающегося меню ниже:
1. Bluehost
Подходит для: Новых предприятий, которым нужен бизнес-адрес электронной почты и доменное имя по оптимальной цене
Bluehost
Что нам нравится
- Бесплатная электронная почта для всех тарифных планов веб-хостинга
- Подключитесь к своему собственному домену (например,г., [email protected]) Планы
- включают доменное имя
- Используйте свой корпоративный адрес электронной почты в интерфейсе Gmail
- Получите неограниченное количество бесплатных рабочих адресов электронной почты за 5,45 долларов США в месяц с планом Plus
Что не хватает
- Требуется годовое обязательство
- Не включает инструменты повышения производительности
- Не самый простой вариант
Для кого подходит
- Компании, которые хотят использовать свой собственный домен, но еще не получили его
- Тем, кто находится на ранней стадии создания бизнеса и которым также нужен веб-сайт
- Компании, которым требуется большой объем рабочих адресов электронной почты
Bluehost — ведущий провайдер веб-хостинга, который включает бесплатную корпоративную электронную почту в свои планы веб-хостинга.Он лучше всего подходит для тех, кто планирует создать веб-сайт на WordPress и ему требуется доменное имя (например, yourbusiness.com) и веб-хостинг, поскольку веб-хостинг необходим для того, чтобы сайт WordPress работал в Интернете. Всего за 2,95 доллара в месяц предприятия получают бесплатное доменное имя и веб-хостинг, а также пять бесплатных рабочих адресов электронной почты.
Совет профессионала: Хотите получить все эти преимущества без обязательств? Вместо этого выберите ежемесячный план веб-хостинга с DreamHost.
Как получить бесплатный рабочий адрес электронной почты с Bluehost
С помощью Bluehost, который можно подключить к Gmail, легко получить бесплатный рабочий адрес электронной почты.Для этого перейдите на Bluehost.com и выберите план веб-хостинга. В процессе оформления заказа вам будет предложено выбрать доменное имя. Завершите покупку и перейдите в Менеджер электронной почты из своей пользовательской панели Bluehost. Здесь вы можете создать свой рабочий адрес электронной почты. Наконец, если хотите, вы можете связать свою электронную почту Bluehost с Gmail.
Вот как получить бесплатный рабочий адрес электронной почты через Bluehost:
- Перейдите на Bluehost и приобретите план веб-хостинга.
- Выберите доменное имя.
- Перейдите к Менеджеру электронной почты и создайте рабочий адрес электронной почты.
- Подключите свой адрес электронной почты Bluehost к Gmail.
Хотите узнать больше о том, как получить деловую электронную почту с помощью плана Bluehost? Получите подробные пошаговые инструкции о том, как создать собственный адрес электронной почты с помощью Bluehost.
Посетите Bluehost
Вернуться в раскрывающееся меню
2. Zoho Mail
Подходит для: Получение до пяти бесплатных рабочих адресов электронной почты, использующих ваш собственный домен
Zoho Mail
Что нам нравится
- До 5 бесплатных рабочих адресов электронной почты, использующих ваше собственное доменное имя
- Удобный интерфейс
- Встроенные инструменты электронного маркетинга
Что не хватает
- Вам необходимо приобрести доменное имя отдельно
- Очень ограниченное хранилище
- Бесплатная версия не поддерживает IMAP / POP
Для кого подходит
- Тем, кому нужен профессиональный бизнес-адрес электронной почты бесплатно
- Идеально для тех, кому нужна доступная платформа для электронного маркетинга
Zoho — это ведущее программное обеспечение для управления взаимоотношениями с клиентами (CRM), которое предоставляет до пяти бесплатных учетных записей корпоративной электронной почты.Уникальность бесплатной деловой электронной почты через Zoho заключается в том, что она поставляется со встроенными инструментами электронного маркетинга, позволяющими создавать и отправлять маркетинговые кампании по электронной почте в свои списки контактов. Он не включает доменное имя, поэтому компании должны сначала приобрести домен отдельно.
Не знаете, где взять доменное имя? Ознакомьтесь с лучшими регистраторами доменных имен.
Как получить бесплатный рабочий адрес электронной почты с помощью Zoho
Чтобы получить бесплатный рабочий адрес электронной почты через Zoho, вам сначала нужно приобрести собственное доменное имя (например,g., www.yourbusiness.com). Вы можете получить его у регистратора доменных имен, такого как GoDaddy или Google Domains. После покупки доменного имени перейдите на Zoho.com/mail/ и создайте почтовый аккаунт. Для этого вам нужно будет подтвердить свое доменное имя, обновить записи MX с помощью поставщика имени домена и, наконец, создать свой рабочий адрес электронной почты.
Вот как получить бесплатный рабочий адрес электронной почты через Zoho:
- Зарегистрируйте свое доменное имя, если вы еще этого не сделали.
- Идите в Zoho.com / mail / и нажмите «Цены» в верхнем меню.
- Прокрутите вниз, найдите план «Free Forever» и нажмите «Зарегистрироваться сейчас».
- Следуйте инструкциям, чтобы создать бесплатную учетную запись деловой электронной почты.
Дополнительную информацию см. В нашем руководстве по получению деловой электронной почты с помощью Zoho.
Посетите Zoho
Вернуться в раскрывающееся меню
3. Gmail
Подходит для: Тем, у кого есть доменное имя и немного технических навыков
Gmail
Что нам нравится
- Совершенно бесплатный рабочий адрес электронной почты
- Доступ к электронной почте через Gmail
- Встроенные инструменты для повышения производительности и совместной работы
Что не хватает
- Процесс получения домена вручную может быть сложной задачей
- Не лучший вариант для предприятий, которым требуется служебная электронная почта для сотрудников
Для кого подходит
- Компании, владеющие доменом и имеющие техническую возможность вручную подключить свой домен к Gmail
- Тем, кто не предпочитает использовать собственный домен электронной почты и просто хочет получить качественную корпоративную почту бесплатно
Хотите получить доступ к корпоративной электронной почте через интерфейс Gmail, который вы знаете и любите? В этом случае вы можете вручную связать свое доменное имя с Gmail, чтобы вы могли использовать свой служебный адрес электронной почты через интерфейс Gmail.Хотя это совершенно бесплатный вариант рабочего адреса электронной почты, его не так просто настроить. Так что это лучше для тех, у кого есть некоторый технический опыт или терпение, чтобы учиться.
Как получить бесплатные деловые адреса электронной почты с помощью Gmail
Создать бесплатный рабочий адрес электронной почты в Gmail — не самое простое дело. Однако, проявив немного терпения, вы можете связать свое доменное имя с Gmail. Для начала вам понадобится доменное имя через провайдера веб-хостинга, который разрешает пересылку электронной почты, а также личный аккаунт Gmail.Затем настройте пересылку электронной почты из своей учетной записи веб-хостинга (cPanel) и перейдите в Gmail, где вы подключите свой домен, добавив другой адрес электронной почты в разделе «Настройки».
Вот как создать бесплатный корпоративный адрес электронной почты с собственным доменом через Gmail:
- Создайте учетную запись Gmail.
- Получите доменное имя через план веб-хостинга, который предлагает пересылку почты.
- Настройте пересылку почты из учетной записи веб-хостинга.
- Обновите настройки в Gmail, чтобы «Добавить другой адрес электронной почты.Перейдите в Gmail> Настройки> Учетные записи> Добавить другой адрес электронной почты> Использовать как псевдоним> Обновить учетные данные (например, сервер STMP).
Споры между Gmail и Outlook? Получите полное сравнение, которое поможет вам определить подходящую бесплатную службу электронной почты для бизнеса, прочитав нашу статью о Gmail и Outlook.
Посетите Gmail
Вернуться в раскрывающееся меню
4. Outlook
Подходит для: Электронная почта профессионального вида без использования собственного доменного имени
Outlook
Что нам нравится
- Профессиональный бесплатный бизнес-адрес электронной почты (e.г., [email protected])
- Совершенно бесплатно, без улова
- Двухэтапный вход для дополнительной безопасности
- Включает некоторые интуитивно понятные функции, такие как автоматическое создание вашей электронной подписи с использованием вашего профиля LinkedIn.
Что не хватает
- Если вы хотите подключить свой собственный домен, вам понадобится план Microsoft 365 Business Basic за 5 долларов в месяц
- Показывает объявления в правом столбце вашего почтового ящика
Для кого подходит
- Компании, которые не сильно полагаются на электронную почту, но которым нужен рабочий адрес электронной почты для входа в учетную запись
Если вы действительно не так часто пользуетесь служебной электронной почтой и не хотите подключать собственный домен к электронной почте (например,g., [email protected]), перейдите в Outlook. Это один из самых профессиональных поставщиков услуг электронной почты для бизнеса. В отличие от других бесплатных поставщиков услуг электронной почты, таких как Hotmail или Яндекс, Outlook выглядит наиболее надежным и профессиональным, а также является одним из самых надежных бесплатных почтовых сервисов для бизнеса на рынке.
Как получить бесплатный рабочий адрес электронной почты с помощью Outlook
Создать бесплатный рабочий адрес электронной почты в Outlook очень просто. Все, что вам нужно сделать, это зайти в Outlook.live.com и нажмите кнопку «Создать бесплатную учетную запись» в центре экрана. Затем следуйте инструкциям по регистрации новой учетной записи — от добавления имени электронной почты и пароля до предоставления личной информации, такой как страна, в которой вы живете, и ваш номер телефона.
Вот как получить бесплатный рабочий адрес электронной почты с помощью Outlook:
- Зайдите на outlook.live.com и нажмите кнопку «Создать бесплатную учетную запись».
- Создайте свой адрес электронной почты (например, smithelectric @ outlook.com).
- Создайте пароль.
- Введите свое имя и фамилию.
- Укажите страну и дату рождения.
- Подтвердите, что вы не робот.
- После этого вы будете перенаправлены в папку входящих сообщений вашей новой рабочей электронной почты.
Дополнительные сведения см. В нашем полном руководстве по Microsoft Outlook для бизнеса.
Посетите Outlook
Вернуться в раскрывающееся меню
5. Google Workspace
Подходит для: Тем, у кого есть доменное имя и которым нужны инструменты для повышения производительности и совместной работы, такие как программное обеспечение для обработки текста и электронные таблицы в дополнение к деловой электронной почте
Google Workspace
Что нам нравится
- Полный пакет для повышения производительности
- Простота использования
- Расширенные возможности администратора
- Помесячные планы без обязательств
Что не хватает
- Пакет для повышения производительности стоит 6 долларов США на пользователя в месяц
- Не включает бесплатный домен
- Дорого для тех, кому нужен большой объем почтовых ящиков
Для кого подходит
- Компаниям, которым нужен пакет для повышения производительности и совместной работы (аналогичный Office Suite, но более удобный)
- Те, кто хочет использовать свой собственный домен через интерфейс Gmail и хочет первоклассную защиту электронной почты
- Компании, управляющие большим персоналом, с расширенными административными средствами управления
Google Workspace (ранее известный как G Suite) — это полный набор инструментов для повышения производительности и совместной работы, таких как текстовый процессор (Google Docs), электронные таблицы (Google Sheets), презентации (Google Slides), видеоконференции (Google Hangouts) и календари.Короче говоря, Google Workspace — это версия Microsoft Office Suite от Google. Однако, в отличие от офисного пакета Microsoft, Microsoft 365, Google Workspace стоит вдвое дешевле — 6 долларов в месяц.
Если у вас еще нет доменного имени, в Google Workspace можно легко его зарегистрировать. Вы можете приобрести домен в процессе создания учетной записи, которая будет автоматически подключаться к вашей новой учетной записи корпоративной электронной почты, избавляя от головной боли вручную настраивать домены и записи MX.
Как получить бесплатный рабочий адрес электронной почты с помощью Google Workspace
Настроить корпоративный адрес электронной почты через Google Workspace очень просто, однако перед покупкой тарифного плана Google Workspace вам нужно получить доменное имя (если у вас его еще нет). Для этого перейдите к регистратору доменных имен, например GoDaddy или Google Domains. Затем перейдите в Google Workspace и приобретите план, подтвердите свое доменное имя и настройте свой рабочий адрес электронной почты.
Вот как получить бесплатный рабочий адрес электронной почты с помощью Google Workspace:
- Получите доменное имя.
- Зайдите в Google Workspace и приобретите тарифный план.
- Настройте консоль администратора с главной страницы Google Workspace.
- Подтвердите свой домен.
- Создайте свой рабочий адрес электронной почты.
Заинтересованы в использовании Google Workspace для корпоративной электронной почты? Получите полную информацию, включая пошаговые инструкции по настройке корпоративной электронной почты, в нашем руководстве по Gmail для бизнеса.
Посетите Google Workspace
Вернуться в раскрывающееся меню
6.Squarespace
Подходит для: Тем, кто серьезно относится к развитию своего бизнеса
Squarespace
Что нам нравится
- Деловая электронная почта через Google Workspace включена в бизнес-план Годовые планы
- включают бесплатный домен
- Простой способ создания профессионального веб-сайта и управления им
Что не хватает
- Не включает инструменты повышения производительности
- Планы, которые включают ваш веб-сайт и бизнес-почту, начинаются с 18 долларов в месяц
- Бесплатная электронная почта не входит в личный план начального уровня
Для кого подходит
- Компании, которым нужен простой способ получения веб-сайта и корпоративной электронной почты
- Те, кто планирует привлекать потенциальных клиентов через свой сайт с помощью электронного маркетинга
- Новые предприятия, которым требуется дополнительная помощь в развитии бизнеса
Squarespace — это лучший универсальный конструктор сайтов, который дает компаниям возможность легко создать профессиональный веб-сайт и развивать свой бизнес с помощью множества встроенных инструментов для маркетинга и роста.Его бизнес-план включает корпоративный адрес электронной почты через Google Workspace, что делает его лучшим вариантом для тех, кому нужен веб-сайт (без лишних затрат времени и денег), а также бизнес-адрес электронной почты.
В получении деловой электронной почты через веб-сайт хорошо то, что это избавляет от головной боли, связанной с ручным подключением домена к веб-сайту и поставщику услуг электронной почты. Вместо этого все находится в одном централизованном месте, что упрощает работу и избавляет от головной боли.
Как получить доступ к Google Workspace через Squarespace
Для начала перейдите в Squarespace и зарегистрируйте учетную запись.Вам будет предложено выбрать тему, а затем вы попадете в удобный редактор сайта, где вы сможете создать свой сайт. Чтобы опубликовать свой сайт, вам нужно перейти на платный план. После этого вы сможете получить доступ к своей бесплатной учетной записи Google Workspace, в которой есть корпоративная электронная почта.
Вот как получить доступ к Google Workspace через Squarespace:
- Зайдите в Squarespace и создайте учетную запись.
- Выберите шаблон и создайте свой сайт.
- Приобрести бизнес-план.
- Настройте бесплатный адрес электронной почты Gmail для бизнеса в панели управления пользователя.
Посмотрите, как легко начать создание веб-сайта для малого бизнеса. А чтобы получить бесплатную учетную запись Google Workspace, перейдите на Squarespace.
Посетите Squarespace
Вернуться в раскрывающееся меню
В идеале, вашим доменным именем будет название вашей компании с расширением домена .com. Однако найти доступное доменное имя может быть очень сложно, поскольку подавляющее большинство распространенных имен уже занято.Чтобы помочь, попробуйте добавить ключевые слова, префиксы или суффиксы к названию своей компании, чтобы найти подходящее доступное доменное имя. Получите дополнительную информацию о том, как получить бесплатный домен электронной почты.
Выбор подходящего поставщика услуг электронной почты для вас зависит от ваших потребностей и предпочтений, хотя лучшие из них надежны, просты в использовании, включают в себя разумный объем хранилища, доступны по цене и обладают богатым набором функций. Мы рекомендуем Bluehost для тех, кому нужен веб-хостинг, и Google Workspace для тех, у кого уже есть веб-сайт и кому просто нужна полноценная деловая электронная почта.Узнайте больше об этих и других провайдерах в нашей статье о лучших провайдерах хостинга корпоративной электронной почты.
Google Workspace и Microsoft 365 являются ведущими пакетами для повышения производительности, которые включают в себя все, от текстовых процессоров и облачного хранилища до хостинга корпоративной электронной почты. Они очень похожи по цене и инструментам. Однако Google Workspace, как правило, лучше для тех, кто предпочитает современные, удобные для пользователя платформы, тогда как Microsoft 365 более популярен среди тех, кто знаком с ним и хочет придерживаться того, что они знают.Получите полную информацию о сравнении Google Workspace и Microsoft 365.
Деловая электронная почта может быстро добавиться тем, кому нужно несколько адресов электронной почты, учитывая, что нет законного способа получить несколько бесплатных рабочих адресов электронной почты. Лучший способ получить большое количество адресов электронной почты — через провайдера веб-хостинга, такого как Bluehost, который включает неограниченное количество бесплатных бизнес-адресов электронной почты, бесплатное доменное имя и веб-хостинг для вашего сайта WordPress всего за 2,95 доллара в месяц.
Как создать учетную запись электронной почты
Электронная почтастала неотъемлемой частью онлайн-общения и маркетинга.В этом руководстве мы покажем вам , как создать профессиональный адрес электронной почты , который продвигает ваш бизнес и повышает доверие. Кроме того, вы найдете инструкции по настройке почтовых клиентов, которые помогут вам эффективно управлять всеми новыми почтовыми ящиками.
С ростом популярности мобильных устройств проверка электронной почты требует меньше времени и усилий, чем когда-либо прежде ( забавный факт : более половины всех электронных писем во всем мире открываются через смартфоны).
На сегодняшний день более 90% взрослых в США признаются, что пользуются электронной почтой каждый день.Таким образом, если вам нужно охватить большую аудиторию, электронный маркетинг — отличный способ выполнить свою работу.
Для владельцев бизнеса электронная почта — один из лучших инструментов общения с потенциальными клиентами и партнерами. Итак, важно иметь персональный адрес электронной почты. Один из способов добиться этого — создать собственный почтовый ящик с использованием доменного имени (например, [email protected] ) вместо общего бесплатного (например, [email protected] ). Создание персонализированного адреса электронной почты будет:
- Повысьте доверие к своему бренду — пользовательский домен в поле адреса повышает доверие.
- Дайте больше контроля — управление стало проще, удобнее создавать и удалять почтовые ящики.
- Продвигайте свой бизнес — человека могут захотеть проверить веб-сайт, который вы используете.
Чтобы создать новую учетную запись электронной почты, выполните следующие пять простых шагов:
Давайте нырнем.
1. Зарегистрируйте доменное имя
Процесс создания собственного адреса электронной почты начинается с регистрации доменного имени. Вы можете сделать это прямо здесь, на Hostinger, используя наш инструмент проверки домена всего за $ 0.99 .
Введите доменное имя, которое вы хотите зарегистрировать, и, если оно доступно, вы увидите список возможных вариантов.
Чтобы получить более подробный подход, рассмотрите возможность ознакомления с полным руководством по покупке доменов.
Если у вас уже есть домен, вы тоже можете его использовать! Все, что вам нужно сделать, это добавить его в свою учетную запись хостинга и указать DNS на наши серверы. В качестве альтернативы можно передать доменное имя Hostinger (хотя это не обязательно).
2. Выберите провайдера почтового хостинга
Теперь, когда у вас есть доменное имя, следующий шаг — выбор почтового хоста. Фактически, мы предлагаем услуги хостинга электронной почты прямо здесь, на Hostinger.
Вот что можно использовать для создания профессионального адреса электронной почты:
- Деловая электронная почта — Все планы веб-хостинга включают один бесплатный деловой почтовый ящик.
- Корпоративная электронная почта — решение для хостинга электронной почты премиум-класса предлагает дополнительные функции, более высокие объемы отправки и различные инструменты для улучшения рабочего процесса.
Существующие пользователи Hostinger могут найти премиум-обновления почты в разделе Power Store личного кабинета. Если вам нужен хостинг электронной почты только для , рекомендуется выбрать премиум-версию. Однако, если вы также планируете разместить сайт, вам лучше подойдет стандартный пакет веб-хостинга.
3. Настройка почтовых служб
В зависимости от того, какую почтовую службу вы выберете, шаги по ее настройке и созданию учетной записи электронной почты могут незначительно отличаться.
Адрес электронной почты Hostinger
Поскольку все наши планы веб-хостинга по умолчанию включают электронную почту, вам нужно только убедиться, что ваш домен указан правильно. Как только это будет сделано, вы можете создать ящик электронной почты и использовать различные другие связанные службы в hPanel.
Чтобы создать учетную запись электронной почты, просто войдите в раздел Учетные записи электронной почты , и вы найдете все необходимые инструменты.
Как только этот шаг будет завершен, вы будете готовы использовать сервис!
Премиум-решения для электронной почты
В качестве альтернативы мы предлагаем три различных почтовых решения, которые стоит рассмотреть.Если вы не планируете использовать хостинг, эти инструменты — идеальный выбор, поскольку они позволяют вам иметь функциональные почтовые службы, не имея учетной записи веб-хостинга.
Служба деловой электронной почты
Доступное, но довольно мощное решение для отправки почты со всеми инструментами для достижения ваших целей электронного маркетинга.
Как только вы купите этот продукт, на панели управления появится мастер настройки.
- После того, как вы запустите его, вам нужно будет ввести свое доменное имя и внести несколько изменений в DNS.
- Если ваш домен указывает на Hostinger, все будет выполнено автоматически .
- Наконец, вы будете перенаправлены на страницу управления, где сможете создать учетную запись электронной почты и получить доступ к своей веб-почте.
Корпоративная электронная почта
Следующее решение включает несколько дополнительных инструментов и более крупные лимиты отправки, которые подходят для крупных предприятий.
Однако процесс настройки практически идентичен.
- После добавления домена вам необходимо внести несколько изменений в зону DNS.
- Имейте в виду, что мы автоматически изменим ваш DNS на , если ваш домен указывает на наши серверы имен.
- Затем вы можете создать новую учетную запись электронной почты и начать отправку.
Электронная почта Google Workspace
Google Workspace Email — это мощное почтовое решение, разработанное Google, которое также доступно на нашей платформе.
После того, как вы его закажете, на панели управления появится мастер настройки.
- Если ваш домен указывает на Hostinger, все необходимые записи MX будут добавлены автоматически .
- В противном случае вам нужно будет выполнить изменение записи Google MX вручную.
- Как только вы его завершите, у вас будет доступ к панели управления, которая позволит вам создать учетную запись электронной почты администратора и выполнять задачи управления.
Нажмите кнопку Create , чтобы начать настройку административного почтового ящика.
После того, как вы заполните данные, войдите в только что созданную учетную запись администратора.
Чтобы завершить настройку и начать пользоваться услугами, вам также необходимо подтвердить свой домен в Google.
4. Настройте адреса электронной почты
Персонализация адреса электронной почты придаст ему профессиональный вид.
- Если вы ведете бизнес, вам понадобится пара универсальных почтовых ящиков (например, [email protected] или [email protected] ).
- Если ваша цель — пропагандировать, вам нужно что-то другое.Поскольку персонализация — большая часть успешных кампаний, вы можете выбрать что-то вроде [email protected] или [email protected] ).
Согласно исследованию уровня открытия электронной почты, около 69% получателей принимают во внимание адрес из при принятии решения, щелкнуть или пропустить электронное письмо.
Еще один элемент, который вы можете добавить, — это подпись. Вы можете включить информацию о своей компании, такую как контактные данные, логотип, адрес электронной почты и т. Д., что повысит узнаваемость вашего бренда.
Существует несколько бесплатных инструментов, которые помогут вам сделать профессиональную и привлекательную подпись электронной почты. Некоторые из них включают:
После создания перейдите в настройки электронной почты, и вы сможете вставить его. Например, если вы используете веб-почту Hostinger, все действия будут происходить в разделе Webmail ›Настройки› Identities .
5. Настройте почтовый клиент
Если у вас много учетных записей электронной почты, использование почтового клиента — отличный способ управлять ими в одном месте.Ниже вы найдете пошаговые инструкции о том, как настроить почтовый клиент Thunderbird или Mac (и как найти для этого необходимые сведения).
Определение параметров сервера IMAP / POP3 и SMTP
Для начала перейдите в панель управления хостингом. В зависимости от выбранной вами почтовой службы конфигурация будет отличаться. Вот краткое изложение того, где найти нужные настройки.
Hostinger Электронная почта для бизнеса / предприятия
Перейдите в раздел Учетные записи электронной почты .Там вы увидите таблицу Электронная почта со всеми настройками почтового сервера.
Электронная почта Google Workspace
Откройте Gmail и войдите в систему. Затем щелкните значок шестеренки в правом верхнем углу экрана и перейдите в Настройки . Найдите вкладку Forwarding and POP / IMAP .
Убедитесь, что IMAP включен, и сохраните изменения. Затем появится дополнительный раздел с настройками конфигурации почтового клиента.
Дополнительные сведения см. В официальном руководстве по настройке IMAP от Google.
Добавление почтового ящика в почтовый клиент
Поскольку у вас есть все данные о серверах входящей и исходящей почты, остается добавить их в свой почтовый клиент. Вот как этот процесс будет выглядеть при использовании двух популярных почтовых клиентов: Thunderbird и Mac Mail.
Thunderbird
Откройте клиент Mozilla Thunderbird. На вкладке Accounts нажмите кнопку Email .
Сначала вам нужно ввести свои данные: имя , адрес электронной почты и пароль .
Далее вам нужно будет ввести сервер входящей / исходящей почты и порт , которые мы обнаружили ранее. Вот пример окончательного результата при использовании почтовых сервисов Hostinger по умолчанию.
Вот и все! Теперь вы можете отправлять электронные письма и управлять всем прямо из клиента Mozilla Thunderbird.
Mac Mail
Откройте свой почтовый клиент Mac и перейдите к Почта ›Добавить учетную запись . Затем щелкните Другая учетная запись электронной почты .Вот что вы должны увидеть:
На первом этапе вам нужно будет ввести необходимые данные: имя , адрес электронной почты и пароль .
Затем введите значения для сервера входящей / исходящей почты и портов , которые мы обнаружили ранее. По завершении нажмите синюю кнопку Sign In , чтобы завершить настройку.
Поздравляем! Теперь вы можете эффективно управлять всеми своими почтовыми ящиками в одном месте.
5 советов по повышению производительности электронной почты и CTR
Отправка кучи электронных писем — это не ракетостроение. Но подготовка качественных почтовых кампаний, которые привлекают и продают, — это то, над чем вам нужно поработать.
Вот несколько советов, которые повысят эффективность вашей электронной почты и рейтинг кликов:
- Работа по теме . Хотя это может показаться тривиальным вопросом, строка темы письма играет огромную роль в эффективности вашей электронной почты.Согласно исследованию электронной почты, около 70% людей считают почту спамом только по теме.
- Персонализируйте электронную почту . Добавление имени человека в тему или текст текста может повысить вероятность того, что ваше письмо будет открыто. Познакомьтесь со своей аудиторией и оптимизируйте свой контент в соответствии с их потребностями.
- Добавить CTA . В идеале, пользователь, читающий вашу электронную почту, захочет принять меры. Обычно это цель каждой маркетинговой кампании.Следовательно, создание надежного CTA имеет решающее значение, если вы хотите добиться успеха.
- Будьте мобильными . Согласно статье CampaignMonitor, мобильные пользователи конвертируют лучше, чем те, кто открывает электронные письма на компьютере. Более того, все больше и больше людей используют свои телефоны для проверки электронной почты вместо компьютера.
- Протестируйте перед отправкой . Поскольку вам нужно разобраться во многих аспектах, отправьте себе тестовое электронное письмо, прежде чем запускать кампанию. Обязательно проверьте, как это выглядит через смартфон!
Заключительное слово
Завершив это руководство, вы изучили различные способы создания доменной учетной записи электронной почты для продвижения вашего бизнеса.Чтобы раскрыть секреты электронного маркетинга, потребуется время, поэтому чем раньше вы начнете — тем лучше! Все, что осталось, — это взять пакет хостинга электронной почты и добраться до него.
Начало работы
Domantas возглавляет отделы контента и SEO, предлагая свежие идеи и нестандартные подходы. Обладая обширными знаниями в области SEO и маркетинга, он стремится распространить информацию о Hostinger во всех уголках мира. В свободное время Домантас любит оттачивать свои навыки веб-разработки и путешествовать по экзотическим местам.
Создать учетную запись Gmail без подтверждения номера телефона
Эпоха смартфонов сделала для нас социальной нормой передавать личную информацию различным веб-сайтам. Если вы хотите воспользоваться услугами какой-либо компании, вам необходимо зарегистрироваться. Для этого вам нужно будет предоставить им определенную личную информацию.
Компании обычно требуют, чтобы вы указали свое полное имя, дату рождения и номер телефона. Google предъявляет аналогичные требования, если вы хотите создать учетную запись Gmail.
Почему компании просят подтвердить номер телефона?
Компании запрашивают подтверждение номера телефона по разным причинам, наиболее распространенными из которых являются:
- Доказательство того, что вы не робот
- Легкий доступ для связи с вами, если с вашей учетной записью происходит какая-либо подозрительная активность
- Предоставим вам простой способ входа в свою учетную запись, если вы забыли свой пароль
Приложениям и различным поставщикам услуг требуется ваш номер телефона для вашей защиты .Gmail, например, использует номер вашего мобильного телефона, чтобы подтвердить, что это вы, а не кто-то еще, всякий раз, когда обнаруживает попытку входа с неизвестного устройства.
Если вы давно не пользовались своей учетной записью электронной почты и забыли пароль, Gmail не сможет отправить на вашу почту ссылку для сброса пароля, как этот почтовый сервис для других приложений. В этом случае полезно иметь резервный номер телефона.
Не всем нравится делиться чем-то настолько личным, как номер телефона.Вы можете избежать этого шага несколькими способами, но не все варианты одинаково эффективны.
Как создать учетную запись Gmail без подтверждения по телефону
Gmail требует, чтобы вы указали свое полное имя и дату рождения, но вы сами решаете, хотите ли вы также сообщить свой номер телефона. Создание учетной записи Gmail без подтверждения номера телефона включает следующие шаги:
- Посетите Создайте учетную запись Google стр.
- Введите свое имя и фамилию
- Создайте электронную почту, набрав все, что хотите, до @gmail.com
- Введите новый пароль и подтвердите его
- Нажмите Далее
- Укажите свой день рождения
- Заполните необязательные поля , если хотите (номер телефона, дополнительный адрес электронной почты и пол)
- Нажмите Далее
- Согласитесь с их условиями для создания учетной записи
Если вы нажмете на ссылку Почему мы просим эту информацию , Gmail сообщит, что вся информация необходима для повышения вашей безопасности.
Сколько учетных записей Gmail можно подтвердить с помощью одного номера телефона?
Если вы решите подтвердить свою учетную запись Gmail, предоставив им свой номер телефона, вы можете задаться вопросом, сколько раз вы можете использовать один и тот же аккаунт для одного и того же действия. Вы можете использовать один номер для нескольких разных учетных записей, если быть точным, шесть.
Помните, вам совсем не обязательно сообщать им свой номер телефона, но если вы хотите, чтобы у вас была подстраховка и вы не заблокировали свою учетную запись, вы можете предоставить им эту личную информацию.
Способы избежать подтверждения номера телефона
Если вы хотите зарегистрироваться и создать учетную запись в других компаниях, но не хотите сообщать им свой номер телефона, вы можете сделать это несколькими способами. Это одни из самых популярных:
| Что вам нужно | Требования и недостатки |
Телефон горелки |
|
Чужой номер телефона |
|
Поддельные номера телефонов От Google |
|
DoNotPay может помочь вам подписаться на любую услугу без подтверждения по телефону
Исследование показало, что до 80% американцев не чувствуют себя в безопасности при обмене личными данными с приложениями и различными поставщиками услуг. Если вы один из тех людей, которые не желают делиться каждой небольшой личной информацией с компаниями, вы можете использовать DoNotPay, чтобы помочь вам решить эту проблему без проблем.
Найдите и воспользуйтесь функцией Burner Phone , чтобы получить временный номер телефона и пропустить этап проверки телефона для многочисленных подписок и услуг. Вам понадобится всего:
- Откройте DoNotPay в своем браузере
- Найдите Горелка Телефон секция
- Введите название компании, для которой вы хотите использовать эту услугу для
- Нажмите Создать временный номер
Мы предоставим вам временный номер телефона, который вы можете использовать для подписки на любую услугу.Вы также получите текстовое сообщение с кодом подтверждения для этой услуги. Помните, что вы можете использовать полученный номер только один раз. Он будет деактивирован, и сообщение будет удалено через десять минут.
Самое приятное то, что вы можете получать другой временный номер телефона несколько раз в месяц в рамках нашей ежемесячной подписки. Любой другой вариант дороже — например, вам придется отдать около 50 долларов за телефон с записывающим устройством, и вы получите только один номер по этой цене.
Вы также можете использовать нашу карту Free Trial Card , если компании также требуется номер вашей карты.
Лучшее в фальшивом номере телефона DoNotPay — его универсальность.
Многие приложения и сервисы требуют подтверждения номера телефона. Хотя двухэтапная аутентификация — отличный способ гарантировать, что никто другой не сможет войти в вашу учетную запись, вы не всегда можете чувствовать себя комфортно, отдавая что-то столь же личное, как ваш номер телефона, крупным корпорациям.
Если вы хотите протестировать услугу, но не хотите предоставлять свой фактический номер телефона, вы можете использовать вместо этого случайно сгенерированный DoNotPay номер телефона.Вот несколько случаев, когда DoNotPay может помочь вам обойти проверку телефона:
Используйте виртуальную кредитную карту DoNotPay, чтобы подать заявку на бесплатные пробные версии без риска
DoNotPay поможет вам избежать списания средств после окончания бесплатного пробного периода с помощью нашей виртуальной кредитной карты . Процедура работает аналогично нашей опции Burner Phone. Если вы хотите подписаться на бесплатную пробную версию, а компания запрашивает номер вашей кредитной карты, вы можете использовать тот, который мы сгенерировали для вас.
Они не знают разницы между поддельным и настоящим номером, поэтому вы можете без проблем подать заявку на услугу. Когда закончится бесплатная пробная версия, вы откажетесь от подписки на услугу, потому что компания не сможет взимать с вас плату, если на карте нет денег.
Не сообщайте различным компаниям конфиденциальную информацию, например номер вашей кредитной карты, которой можно легко злоупотребить. С виртуальной кредитной картой DoNotPay вы можете пользоваться бесплатными пробными версиями без лишнего стресса.Вы можете использовать генератор виртуальных кредитных карт DoNotPay, чтобы быстро создать новую кредитную карту, которую вы можете использовать один раз, и забыть об этих досадных нежелательных платежах.
Нужна помощь с другими административными задачами? DoNotPay может вам помочь
Если у вас возникли другие проблемы с Gmail, DoNotPay может предложить свою помощь. Возможно, вы хотите избавиться от спама или заблокировать электронную почту в Gmail? Мы знаем самый простой способ избавиться от беспорядка в вашем почтовом ящике.
Мы можем объяснить, почему ваши электронные письма продолжают попадать в папку для спама, и расскажем, как проверить, было ли письмо доставлено в Gmail.
Если вы больше не хотите использовать Boomerang для Gmail, мы можем отключить подписку на это расширение браузера в течение нескольких минут.
DoNotPay предлагает множество других способов помочь вам справиться с повседневными задачами. Откройте наше приложение в своем веб-браузере и выберите любую проблему, по которой вам нужна помощь:
Как настроить рабочий адрес электронной почты (бесплатные и расширенные варианты)
Иногда в бизнесе только мелочи создают хорошее впечатление.Например, разница между получением электронного письма от «[электронная почта защищена]» и «[электронная почта защищена]». При прочих равных условиях последнее выглядит более профессиональным и заслуживающим доверия. Вот почему в сегодняшнем посте мы покажем вам некоторые из лучших бесплатных и премиальных вариантов создания учетной записи корпоративной электронной почты, чтобы вы могли проявить себя наилучшим образом (виртуально).
Подпишитесь на наш канал Youtube
Зачем нужен рабочий адрес электронной почты
Помимо того, что он мгновенно становится более профессиональным и заслуживающим доверия, наличие рабочего адреса электронной почты вместо бесплатной учетной записи электронной почты с такой службой, как Gmail или Yahoo, имеет и другие преимущества, на которые стоит обратить внимание:
- Официальный рабочий адрес электронной почты сложнее подделать .Когда люди получают сообщение от вас, они могут быть уверены, что если домен в конце вашего адреса правильный, то он на самом деле исходит от вашей компании.
- Адрес электронной почты, заканчивающийся на доменное имя вашей компании — , отлично подходит для повышения узнаваемости бренда. . Тем более, что ваша команда растет, и ваша компания отправляет больше сообщений в мир.
- Говоря о вашей команде, наличие учетной записи корпоративной электронной почты позволяет вам легко добавлять новых сотрудников в процессе работы — дает им свободу хранить личную и частную электронную почту отдельно , а также дает вам больше контроля над данными компании .
- Вы можете создать настраиваемых адреса электронной почты для определенных должностей или форм . Не хотите, чтобы один человек заполнял каждое электронное письмо из вашей контактной формы? Создайте почтовый ящик для адреса «[электронная почта защищена]», и готово! То же самое касается таких должностей, как координатор, веб-мастер и т. Д.
Надеюсь, теперь вы убедились в полезности и ценности служебного адреса электронной почты, потому что вот варианты, которые мы рекомендуем изучить поближе.
Бесплатная деловая электронная почта
1.Zoho Mail
Zoho — громкое имя в SaaS, о котором вы, возможно, никогда не слышали. Их набор услуг варьируется от CRM до альтернатив Slack, как вы уже догадались, деловой электронной почты. Как и большинство других продуктов компании, вы можете совершенно бесплатно настроить и использовать их почтовую службу со своим собственным доменом (купленным через них или зарегистрированным в другом месте). Бесплатные пользователи не получают всех наворотов, которые имеют премиум-участники (например, псевдонимы, синхронизация календаря и т. Д.), Но получают «до пяти пользователей, 5 ГБ на пользователя, ограничение на вложения 25 МБ.Только доступ в Интернет. Хостинг электронной почты для одного домена ». Отсутствие мобильного приложения или доступа по протоколу POP / IMAP раздражает, но их веб-клиент очень удобен. Если вам нужен бесплатный рабочий адрес электронной почты, вы не ошибетесь с Zoho. У них действительно прочная платформа.
Дополнительная информация
2. cPanel вашего хоста
Хорошо, технически это не бесплатный , а скорее он включен в пакет веб-хостинга, за который вы, вероятно, уже заплатили. Если у вас есть веб-сайт, а мы предполагаем, что это он у вас есть, велика вероятность, что он размещен через такую службу, как GoDaddy, BlueHost, Hostgator или SiteGround.Любой из этих хостов (и подобных) дает вам доступ к так называемой cPanel. Вы, наверное, видели это мешанину из значков, статистики, чисел и крошечного текста, на который вы редко, если вообще когда-либо смотрите. А если и так, то ненадолго.
Что ж, cPanel (и другие серверные части хостинга) часто имеют опцию электронной почты, которая позволяет вам использовать уже зарегистрированный домен для настройки любого количества адресов электронной почты. Вы можете часто настраивать размер почтового ящика и то, будет ли он пересылаться в существующую учетную запись, и хотя есть разочаровывающие варианты доступа Horde и SquirrelMail, которые мы упоминали выше для доступа, есть также инструкции POP / IMAP, которые предоставляет cPanel, чтобы вы могли использовать свой собственный клиент.
Поскольку у многих людей есть cPanel или аналогичная платформа, ниже в этой статье мы проведем вас через процесс настройки бизнес-адреса электронной почты с помощью этого метода.
Дополнительная информация
3. Mail.com
Мы не можем не упомянуть Mail.com. Подходя к идее профессионального адреса электронной почты с несколько иной точки зрения, Mail.com не позволяет вам привезти с собой собственный персонализированный домен. Вместо этого вы выбираете одно из десятков их расширений, которые могут относиться к определенному полю.Так, например, у вас может быть адрес электронной почты @ graphic-designer.com , @ programmer.net или @ alumnidirector.com . Также доступны такие вещи, как @ tech-center.com и @ cyberservices.com . Их десятки. Хотя они не являются заменой персонализированному адресу электронной почты @ myownbusinessname.com, это значительный шаг вперед по сравнению с [защищенный адрес электронной почты] . И они полностью бесплатны (хотя почтовые ящики с рекламой) и даже не требуют затрат / обслуживания зарегистрированного домен.
Дополнительная информация
Premium Business Email Services
1. G Suite
Ранее известный как Google Apps, G Suite является своего рода стандартом корпоративной электронной почты. И не зря. Вы не только получаете адреса электронной почты с фирменным доменом для всех, но также получаете огромный объем хранилища, прикрепленный к каждой из этих учетных записей пользователей. Вы можете бесплатно создавать группы и псевдонимы и получать доступ ко всей линейке сервисов Google, таких как Диск, Документы, Слайды, Календарь и т. Д.это связано практически со всеми остальными сервисами повышения продуктивности. А поскольку это Google, вы знаете, что его легко и надежно настроить с использованием собственного домена. Плюс у Gmail, пожалуй, один из лучших интерфейсов.
Цена: 6 долларов за пользователя в месяц (и выше) | Дополнительная информация
2. Место для стойки
Rackspace — известный и уважаемый поставщик онлайн-услуг. Их почтовые серверы не имеют себе равных, и они могут настроить вас практически на любой вид электронной почты, который вы хотите.Они специализируются на Microsoft Office 365, Exchange и собственном хостинге электронной почты для малого бизнеса. По нашему многолетнему опыту работы с Rackspace, они предоставляют надежную и надежную электронную почту с невероятно низким временем простоя и хорошей поддержкой. Настроить службу довольно просто, особенно если вы используете их инструмент миграции. Кроме того, вы можете использовать их удобный интерфейс веб-почты, Outlook или любое мобильное приложение, которое захотите. За 2,99 доллара за пользователя вы получаете множество функций и спокойствие с Rackspace.
Цена: 2 доллара.99 на пользователя в месяц (и выше) | Дополнительная информация
3. Outlook 365 для бизнеса
Microsoft прошла долгий путь за эти годы. Их присутствие в Интернете больше не определяется их тусклыми браузерами по умолчанию (IE6, мы смотрим на вас). Учитывая доминирование VS Code в отрасли и феноменальную работу, выполняемую с помощью Teams, использование Outlook 365 в качестве корпоративной электронной почты — неплохая идея. Использование Outlook 365 также дает вам и вашей команде доступ к целому набору сервисов, таких как Teams (опять же, это действительно хорошо), Word, Excel и PowerPoint Online (более высокие уровни также получают настольные приложения).По сути, это версия G Suite от Microsoft, а их OneDrive поставляется с 1 ТБ данных для хранения. Это значительный шаг вперед по сравнению со временами IE6 и ранними днями серверов Exchange, поэтому, если вы откладывались в прежнее время, стоит еще раз взглянуть на них сейчас.
Цена: 5 долларов США за пользователя в месяц (и выше) | Дополнительная информация
Настройка деловой электронной почты с помощью cPanel
Большинство упомянутых здесь сервисов очень просто настроить через регистрацию.При настройке учетных записей типичные шаги включают в себя выбор домена, подтверждение права собственности (обычно электронное письмо на адрес электронной почты регистранта или звонок на зарегистрированный номер телефона), а затем вы выполняете стандартные шаги по выбору имени пользователя, которые вам хорошо известны.
Однако не все привыкли иметь дело с cPanel. Поэтому мы хотели хотя бы показать вам, как перемещаться по платформе, чтобы настроить деловую электронную почту вашей команды — потому что, как мы уже говорили ранее, у вас, вероятно, уже есть такая возможность у вашего хостинг-провайдера.
Войти в cPanel
В зависимости от вашего хоста вам либо будет предоставлен доступ к cPanel на их панели управления, либо будет предоставлен URL-адрес для входа. В этом примере мы будем использовать SiteGround, но все хосты с cPanel должны быть относительно похожими с точки зрения процедуры. Вы найдете кнопку cPanel или ссылку где-нибудь на вкладках и панели инструментов, с помощью которых вы управляете своими веб-сайтами.
После входа в систему найдите раздел под названием Mail и щелкните значок с надписью Учетные записи электронной почты .(Некоторые панели мониторинга cPanel могут показаться невероятно сложными, поэтому CTRL / CMD — F для поиска «электронной почты» оказался полезным в нашем опыте.)
На этой странице настроить электронную почту так же просто, как заполнить форму.
Создайте адрес
Вы выбираете имя пользователя (часть, которая стоит перед @), а затем желаемый домен из раскрывающегося списка. Все домены, подключенные к учетной записи, должны появиться в раскрывающемся списке. Если нет, вы можете легко добавить их через часть Addon Domains в cPanel.
После того, как вы заполните всю информацию, выберите размер хранилища почтового ящика и установите пароль, электронное письмо существует. Он появится в списке ниже.
Затем вы можете нажать на More , чтобы перейти к интерфейсу веб-почты для этой учетной записи, или вы можете перейти к настройкам конфигурации почтового клиента.
Настройка почтового клиента
Страница конфигурации электронной почты невероятно полезна, особенно если вы настраиваете эти рабочие адреса электронной почты для всей команды.Вы можете распечатать / скопировать информацию внизу страницы, чтобы они могли настроить их самостоятельно, или вы можете щелкнуть любую из ссылок вверху страницы, чтобы запустить автоматические сценарии для машины, на которой вы находитесь , и cPanel настроит почтовый клиент по вашему выбору.
После этого все готово. Просто войдите в любой клиент, который вы собираетесь использовать, и приступайте к отправке и получению со своей новой учетной записью корпоративной электронной почты.
Завершение
Как видите, создать учетную запись деловой электронной почты легко, доступно и выгодно во многих отношениях.Использование любого из бесплатных или премиальных вариантов, описанных в этом посте, должно настроить вас на крепкие отношения и сильное впечатление на людей, с которыми вы встречаетесь. Просто помните, вы создали бренд, которому люди могут доверять, и вы хотите, чтобы они увидели его с первого же взаимодействия.
Статья выделенного изображения: Visual Generation / shutterstock.com
Создание учетной записи Gmail
Урок 2. Настройка учетной записи Gmail
/ ru / gmail / Introduction-to-gmail / content /
Введение
Создать учетную запись Gmail очень просто.Вы начнете с создания учетной записи Google, а в процессе быстрой регистрации вы выберете имя своей учетной записи Gmail. В этом уроке мы покажем вам, как настроить свою учетную запись Google для Gmail , добавить и отредактировать контактов и отредактировать настройки почты .
Настройка учетной записи Gmail
Чтобы создать адрес Gmail , вам сначала необходимо создать учетную запись Google . Gmail перенаправит вас на страницу регистрации учетной записи Google.Вам нужно будет предоставить некоторую основную информацию, такую как ваше имя , дата рождения , пол пол и местонахождение . Вам также нужно будет выбрать имя для вашего нового адреса Gmail. Как только вы создадите учетную запись, вы сможете начать добавлять контактов и настраивать свои настройки почты .
Для создания учетной записи:
- Перейдите на www.gmail.com.
- Щелкните Create account.
- Появится форма регистрации .Следуйте инструкциям, введя необходимую информацию.
- Затем введите свой номер телефона , чтобы подтвердить свою учетную запись. Google использует двухэтапный процесс проверки для вашей безопасности.
- Вы получите текстовое сообщение от Google с кодом подтверждения . Введите код , чтобы завершить проверку учетной записи.
- Затем вы увидите форму для ввода некоторых ваших личных данных, таких как ваше имя и день рождения.
- Просмотрите Условия использования и Политику конфиденциальности Google, затем нажмите Я принимаю .
- Ваша учетная запись будет создана.
Как и в случае с любой другой онлайн-службой, важно выбрать надежный пароль — другими словами, такой, который трудно угадать кому-то другому. Для получения дополнительной информации просмотрите наш урок по созданию надежных паролей.
Вход в личный кабинет
Когда вы впервые создаете учетную запись, вы автоматически войдете в систему. Однако в большинстве случаев вам потребуется войти в свою учетную запись и выйти из , когда вы закончите с этим.Выход особенно важен, если вы используете общий компьютер (например, в библиотеке или в офисе ), потому что это не позволяет другим пользователям просматривать ваши электронные письма.
Для входа:
- Перейдите на www.gmail.com.
- Введите свое имя пользователя (ваш адрес электронной почты) и пароль , затем нажмите Далее .
Для выхода:
В правом верхнем углу страницы найдите кружок с вашим первым инициалом (если вы уже выбрали изображение аватара, вместо него будет отображаться изображение).Чтобы выйти, щелкните кружок и выберите Выход .
Настройки почты
Иногда вам может потребоваться внести коррективы в внешний вид Gmail или поведение . Например, вы можете создать подпись или ответ отпуска , отредактировать ярлыки или изменить тему . Эти настройки можно сделать в настройках почты .
Для доступа к настройкам почты:
- Щелкните значок шестеренки в правом верхнем углу страницы, затем выберите Настройки .
- Отсюда вы можете щелкнуть любую из категорий вверху, чтобы изменить нужные настройки.
Добавление контактов
Как и все основные поставщики услуг электронной почты, Gmail позволяет хранить адресную книгу из контактов , поэтому вам не нужно запоминать адреса электронной почты каждого. Вы также можете добавить другую контактную информацию, например телефонных номеров , дней рождения и физических адресов .
Чтобы добавить контакт:
- Нажмите кнопку Google apps .
- Нажмите кнопку Контакты в раскрывающемся меню.
- Появится экран ваших контактов. Нажмите кнопку Добавить новый контакт в правом нижнем углу.
- Введите контактную информацию, затем нажмите Сохранить .
Для редактирования контакта:
- В раскрывающемся меню приложений Google выберите Контакты .
- Найдите контакт, который хотите отредактировать, затем щелкните Редактировать контакт .
- Теперь вы можете внести любых изменений в контакт.
По умолчанию, когда вы отправляете электронное письмо на новый адрес, Gmail добавляет адрес в ваши контакты. Затем вы можете перейти к своим контактам, чтобы отредактировать информацию о человеке по мере необходимости.
Импорт почты и контактов
Возможно, у вас уже есть список контактов с другого адреса электронной почты, и потребуется много работы, чтобы повторно ввести всю эту информацию вручную. Gmail позволяет импортировать контакты из другой учетной записи электронной почты, и вы даже можете импортировать все сообщения электронной почты из этой учетной записи.Поддерживаются несколько провайдеров электронной почты, включая Yahoo! , Hotmail и AOL .
Для добавления других учетных записей:
- Щелкните значок шестеренки в правом верхнем углу страницы, затем выберите Настройки .
- Перейдите к Учетные записи и нажмите Добавить учетную запись электронной почты . Затем вы можете следовать инструкциям на экране, чтобы импортировать почту.
Вызов!
- Если у вас еще нет учетной записи Gmail, создайте .
- Откройте Gmail.
- Перейдите в настройки Gmail.
- Задайте в настройках Gmail.
- Добавить новый контакт . Вы можете либо добавить уже знакомый, либо, если хотите, создать его со следующей информацией:
Имя : Юлия Филлори
Электронная почта : [электронная почта защищена]
/ ru / gmail / отправка-электронная почта / content /
.
 почты. Если у вас уже есть адрес почты (не важно, на каком она сайте), можете его сюда добавить. А можете и не добавлять.
почты. Если у вас уже есть адрес почты (не важно, на каком она сайте), можете его сюда добавить. А можете и не добавлять. ru или @inbox.ru. Какая-то одна из них.
ru или @inbox.ru. Какая-то одна из них. В обоих случаях вы сильно рискуете, ибо:
В обоих случаях вы сильно рискуете, ибо: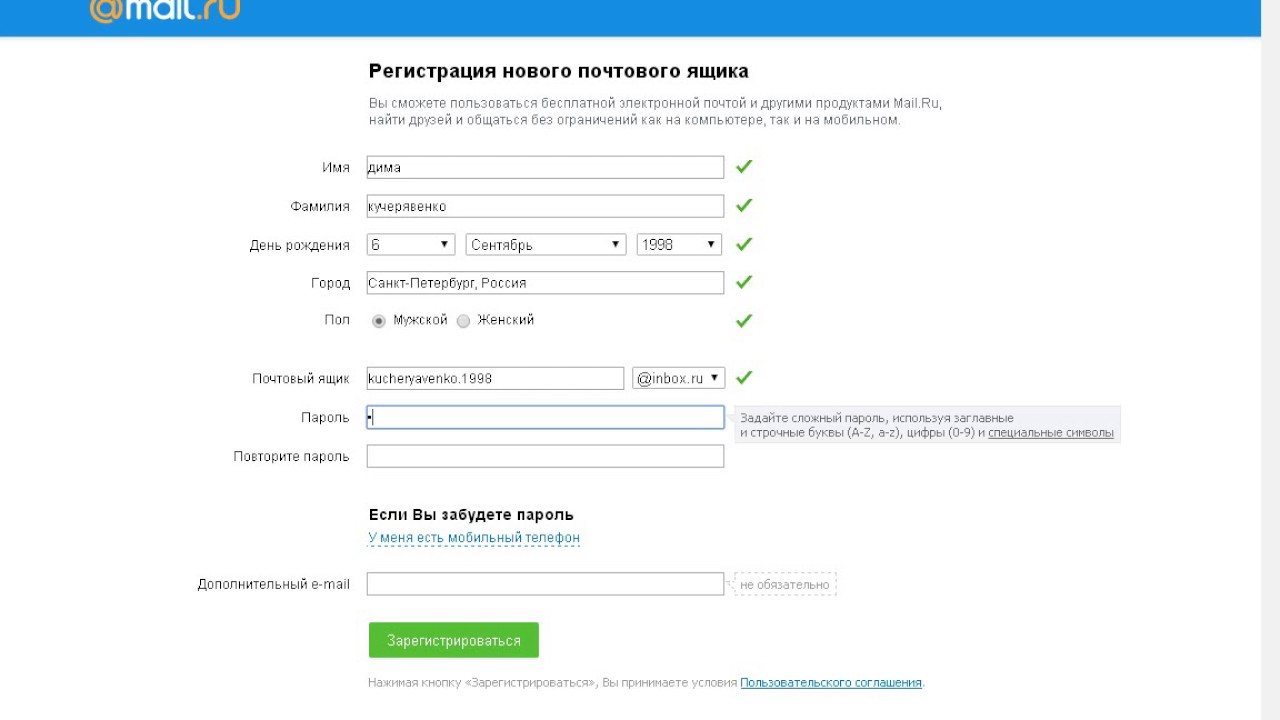 ру, Яндекса или Гугла (если электронный адрес вы арендуете именно у них), что опять же может привести к неприятным последствиям.
ру, Яндекса или Гугла (если электронный адрес вы арендуете именно у них), что опять же может привести к неприятным последствиям.
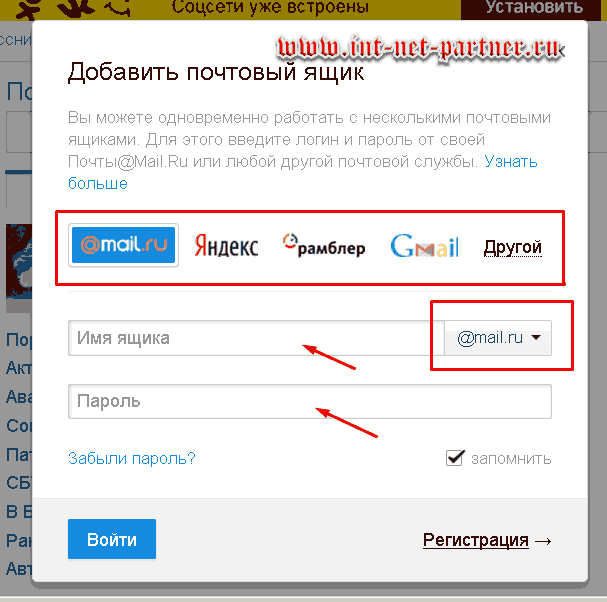 ИМХО.
ИМХО. Помните, что она может вести на фишинговый (фейковый) сайт, где вас уже ждут с распростертыми объятиями.
Помните, что она может вести на фишинговый (фейковый) сайт, где вас уже ждут с распростертыми объятиями.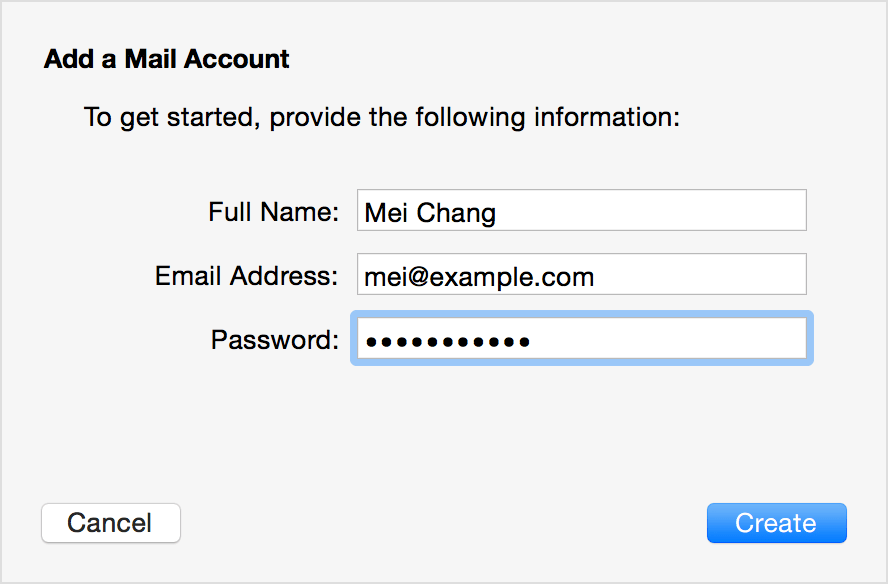 Для этого достаточно ввести запрос, например, «вход в почту Гмайл», или просто «Гмайл», и первый из полученных ответов будет вести именно на официальный сайт. Ну, а после этого закладку в браузере создайте или ярлык на рабочий стол вытяните, например, схватив в адресной строке за расположенную слева иконку (удерживая левую кнопку мыши), нажав потом на клаве «Win+D» и отпустив кнопку мыши.
Для этого достаточно ввести запрос, например, «вход в почту Гмайл», или просто «Гмайл», и первый из полученных ответов будет вести именно на официальный сайт. Ну, а после этого закладку в браузере создайте или ярлык на рабочий стол вытяните, например, схватив в адресной строке за расположенную слева иконку (удерживая левую кнопку мыши), нажав потом на клаве «Win+D» и отпустив кнопку мыши.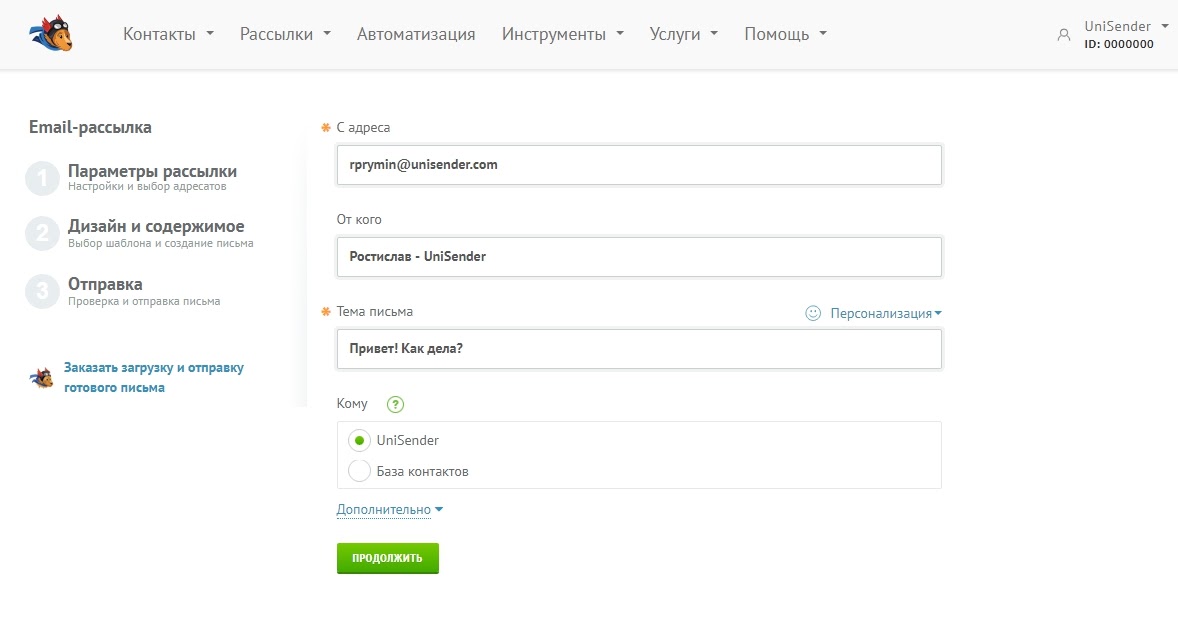 почтового ящика)
почтового ящика)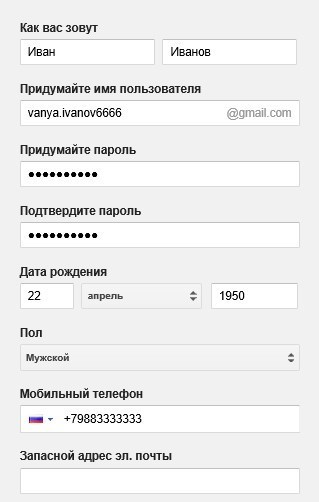 Письма в нем можно группировать, рассовывать по папкам, присваивать ярлыки, а также выстраивать из них цепочки для отслеживания истории переписки.
Письма в нем можно группировать, рассовывать по папкам, присваивать ярлыки, а также выстраивать из них цепочки для отслеживания истории переписки.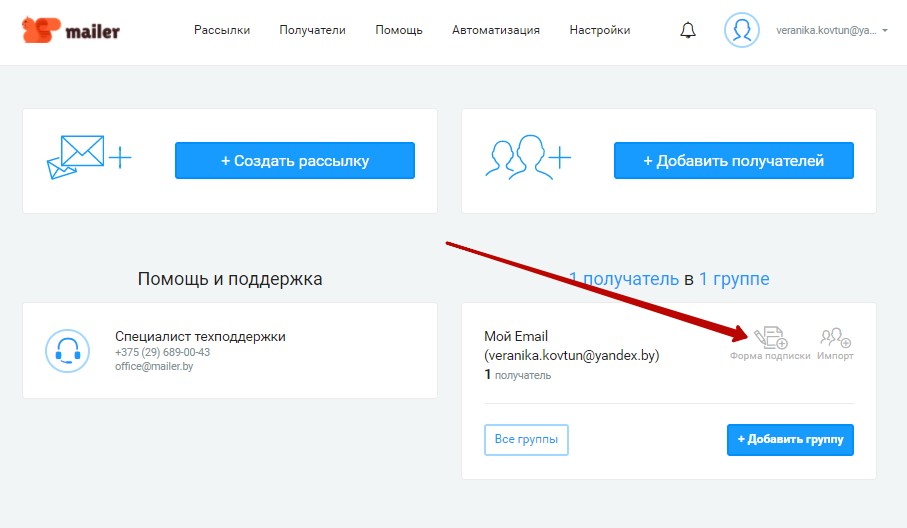 Ну и, конечно же, великолепная возможность создания бесплатной почты для домена (вида
Ну и, конечно же, великолепная возможность создания бесплатной почты для домена (вида 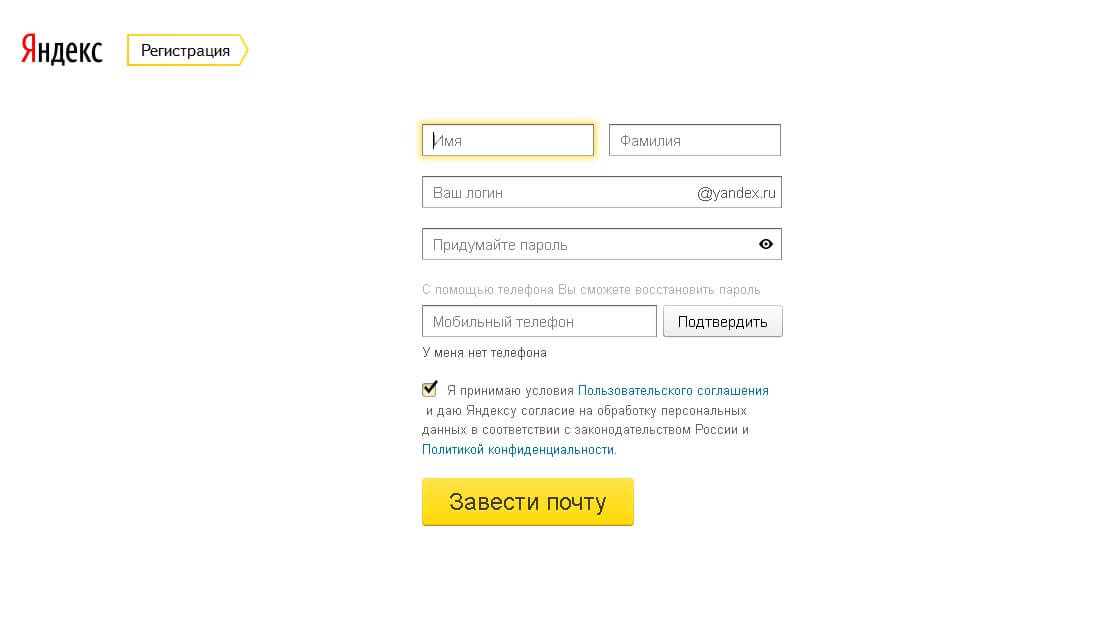 Спам не пролазит, но все же папку «Спам» перед очисткой лучше будет бегло просмотреть на предмет попадания в нее вполне себе легитимной корреспонденции. А вдруг… Причем это касается любых почтовиков.
Спам не пролазит, но все же папку «Спам» перед очисткой лучше будет бегло просмотреть на предмет попадания в нее вполне себе легитимной корреспонденции. А вдруг… Причем это касается любых почтовиков. Подробнее об этом сервисе читайте тут:
Подробнее об этом сервисе читайте тут:
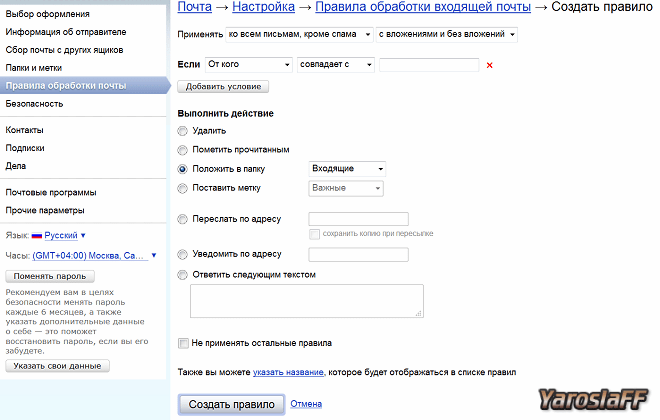 почту у них давным давно и просто не знают, что где-то есть лучшие варианты (или боятся по незнанию потерять свой Емайл, хотя вполне можно настроить переадресацию в настройках Рамблера на электронный ящик в другом сервисе, который вы захотите использовать как основной). ИМХО (что я имею в виду под Имхо).
почту у них давным давно и просто не знают, что где-то есть лучшие варианты (или боятся по незнанию потерять свой Емайл, хотя вполне можно настроить переадресацию в настройках Рамблера на электронный ящик в другом сервисе, который вы захотите использовать как основной). ИМХО (что я имею в виду под Имхо). com
com
 Они отлично подходят для регистрации где-то, где вы не хотите использовать свой основной Емайл.
Они отлично подходят для регистрации где-то, где вы не хотите использовать свой основной Емайл.
 Запишите имя пользователя, чтобы не забыть.
Запишите имя пользователя, чтобы не забыть. 
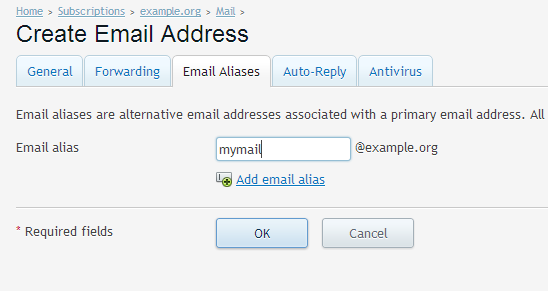

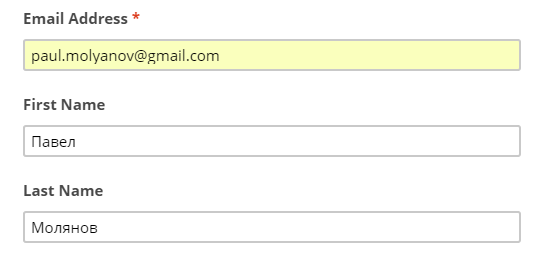
 Это работает, только если у вас есть домен с которыми вы можете воспользоваться.
Это работает, только если у вас есть домен с которыми вы можете воспользоваться.