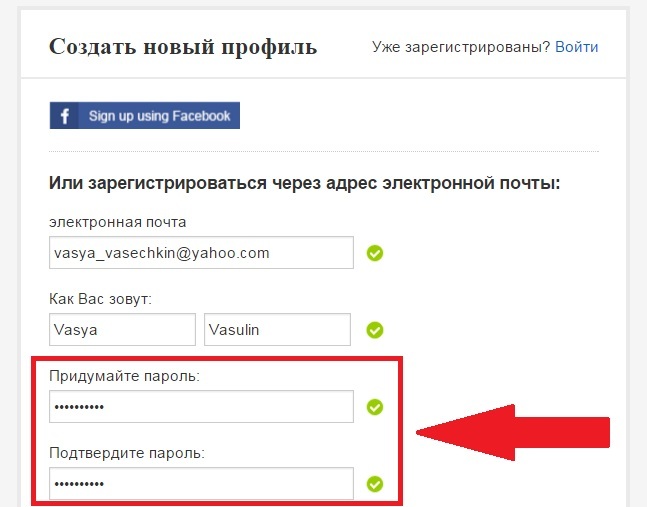Как создать email почту на Gmail
Google Gmail – один из самых популярных бесплатных сервисов электронной почты, предлагающий большое количество удобных функций, в том числе объемное хранилище, систему блокировки спама и пр. Если вы прежде никогда не имели дела с Gmail, в инструкции ниже мы расскажем, как создать учетную запись в сервисе, изменить пароль или удалить ненужные сообщения.
Как зарегистрироваться в Gmail.com и создать новый почтовый ящик электронной почты E-mail
1. Откройте страницу создания учетной записи Google.
2. В форме введите имя и фамилию.
3. Придумайте логин (имя пользователя), например, мы создали yablykfake@gmail.com (см. скриншот ниже). Логин должен включать по меньшей мере шесть символов. Уже существующий адрес, принадлежащий другому пользователю, использовать нельзя.
4.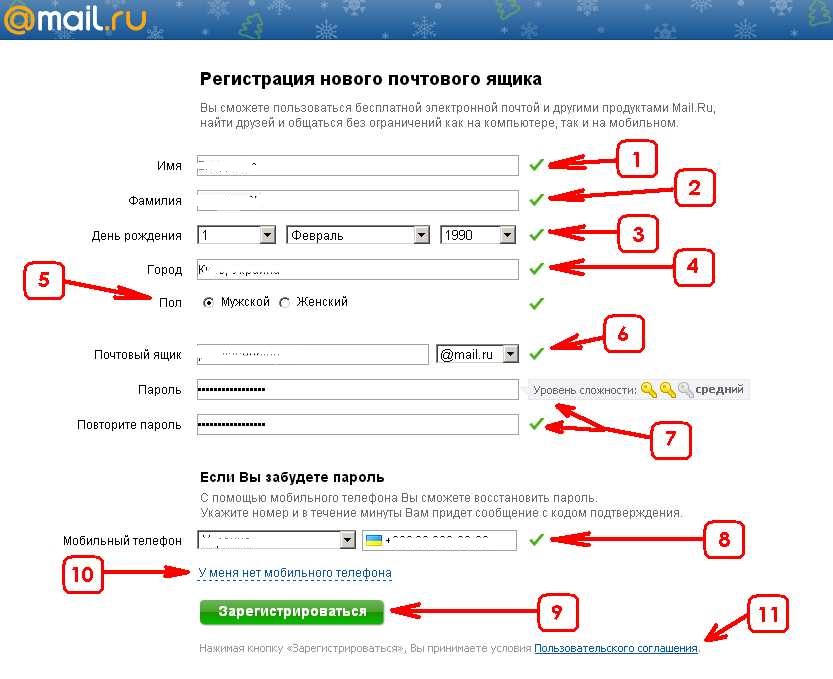 Установите надежный пароль. В идеале пароль должен содержать не менее 8 символов. Используйте в пароле
Установите надежный пароль. В идеале пароль должен содержать не менее 8 символов. Используйте в пароле
ПО ТЕМЕ: Как правильно придумывать сложные пароли и не забывать их — совет от хакера.
5. При необходимости укажите текущий электронный адрес для восстановления аккаунта (необязательно). Нажмите «Далее».
6. Введите действующий номер телефона, а также дату рождения и пол. Нажмите «Далее».
7. Подтвердите номер телефона. Нажмите кнопку «Отправить», после чего Google отправит на этот номер телефона SMS с кодом.
8. Введите полученный код в соответствующее поле и нажмите «Подтвердить».
9. При желании добавьте номер телефона в аккаунт для использования в других сервисах Google (не обязательно).
10.
После выполнения требуемых действий, вы получите доступ к своему новому почтовому ящику Gmail.
ПО ТЕМЕ: Как визуально изменить e-mail адрес в Gmail, но продолжать получать на него письма: 3 способа.
Как изменить пароль ящика электронной почты в Gmail
1. Авторизуйтесь в Gmail и откройте свой электронный ящик.
2. Нажмите на значок с изображением шестеренки в верхнем правом углу и в выпадающем меню выберите пункт «Настройки».
3. Откройте вкладку «Аккаунты и импорт» → «Изменить пароль».
4. Введите новый пароль. Для обеспечения безопасности своего аккаунта следует устанавливать надежные пароли. Рекомендуемая минимальная длина пароля – 8 символов. Google советует использовать в паролях буквы, цифры и другие символы и не включать в них личные данные и общеупотребительные слова.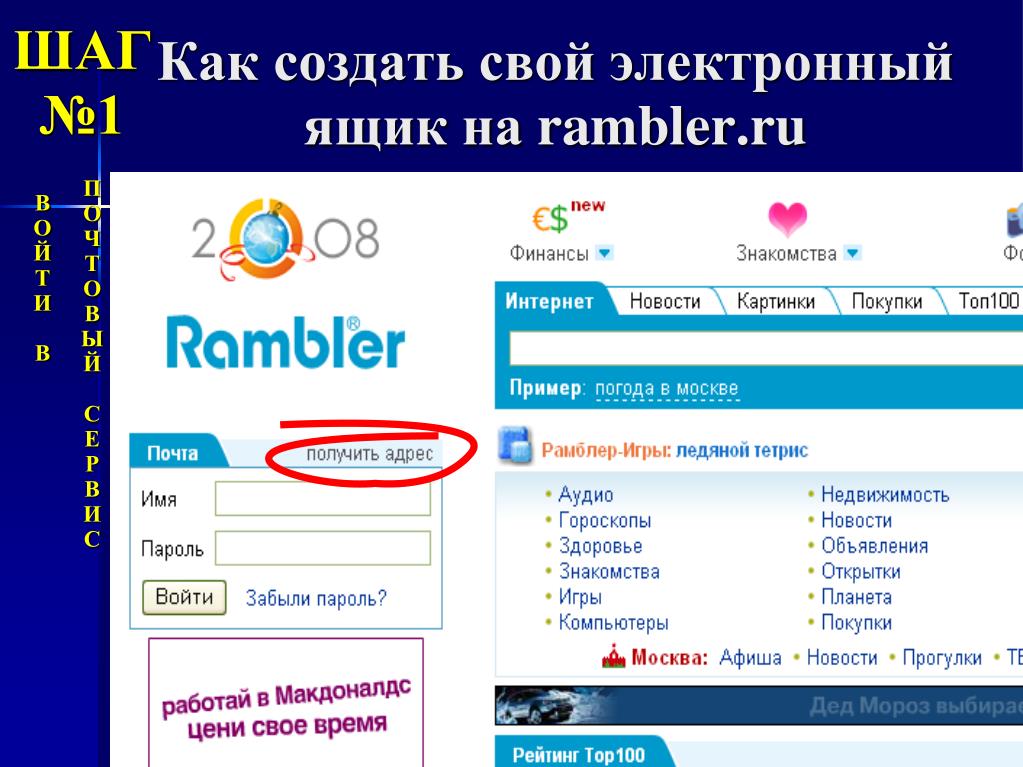
ПО ТЕМЕ: Gmail-мастер, или как навести порядок в почтовом ящике Google: 5 советов.
Как удалить электронные письма в Gmail
1. В почтовом ящике поставьте галочку в поле рядом с сообщением, которое нужно удалить.
2. Нажмите на значок корзины.
3. Для того чтобы удалить несколько писем одновременно, поставьте флажки рядом с каждым из них и нажмите на значок корзины.
4. Удаленные сообщения можно просмотреть на вкладке «Корзина».
Для того чтобы открыть вкладку «Корзина», нажмите «Еще» в левой колонке.
Чтобы удалить одно сообщение, нажмите «Удалить навсегда», если вы хотите удалить все сообщения, нажмите «Очистить корзину». После переноса письма в корзину у вас есть 30 дней, чтобы его восстановить. По истечении этого срока письма будут удалены автоматически.
Смотрите также:
Как создать аккаунт Samsung на смартфоне или планшете
В этой статье вы узнаете как создать аккаунт, если у вас его нет. Если аккаунт есть, то повторная регистрация
не нужна — просто войдите в аккаунт.
Если аккаунт есть, то повторная регистрация
не нужна — просто войдите в аккаунт.
Содержание
1. Для чего нужен аккаунт Samsung
Аккаунт нужен для доступа к сервисам Samsung, например, Samsung Pay.
2. Что потребуется для создания аккаунта Samsung
Для создания аккаунта потребуется действующая электронная почта: gmail, outlook, yandex или другая и номер мобильного телефона. Необходимо знать пароль от почты, так как для завершения регистрации на нее придет письмо с подтверждением.
3. Как создать аккаунт Samsung со смартфона или планшета Samsung
Ниже вы найдете инструкции для различных версий Android.
-
-
Откройте Настройки.

-
Выберите пункт Учетные записи и архивация.
-
Выберите пункт Учетные записи.
-
Выберите пункт Добавить учетную запись.
-
Выберите пункт Samsung account.
-
Нажмите Регистрация.

-
Примите условия и политику, нажмите Принять.
-
Введите:
1. Действующий адрес электронной почты;
2. Придумайте пароль к аккаунту — комбинацию английских букв, цифр и специальных символов. Надежный пароль содержит не менее 12-ти символов: Zx34_29vdPCW;
4. Дату рождения.Нажмите Создать аккаунт.
-
Введите ваш номер телефона и нажмите Отпр. На телефон придет SMS с кодом, введите его ниже. Нажмите Подтвердить.
Если SMS с кодом не приходит, введите номер с 8 впереди: 89991112233.

-
Нажмите Назад.
-
Откройте свою электронную почту, которую указывали при создании аккаунта. Найдите письмо от Samsung, откройте его и нажмите Подтвердить учетную запись. Если письма нет, проверьте папку Спам.
-
Учетная запись подтверждена.
Если этот пункт не выбирается, значит на этом устройстве аккаунт уже добавлен (можно добавить только один аккаунт Samsung на устройство). Все добавленные аккаунты можно посмотреть в пункте Учетные записи (5-й шаг).
-
Подключитесь к интернету.
-
Откройте Настройки.
-
Выберите пункт Учетные записи и архивация или Облако и учетные записи.
 Если таких пунктов
нет, перейдите
к следующему шагу.
Если таких пунктов
нет, перейдите
к следующему шагу. -
Выберите пункт Учетные записи.
-
Выберите пункт Добавить учетную запись.
-
Выберите пункт Samsung account.
-
Нажмите Регистрация.

-
Примите условия и политику, нажмите Далее.
-
Введите:
1. Действующий адрес электронной почты;
2. Придумайте пароль к аккаунту — комбинацию английских букв, цифр и специальных символов. Надежный пароль содержит не менее 12-ти символов: Zx34_29vdPCW;
3. Фамилию и имя;
4. Дату рождения.Нажмите Создать.
-
Введите ваш номер телефона и нажмите Отпр. На телефон придет SMS с кодом, введите его ниже. Нажмите Подтвердить.
На устройствах с Android 7.
 1 и выше с марта 2020 года включена обязательная двухэтапная проверка подлинности. Это
значит, что для входа в аккаунт необходимо ввести пароль, а затем код, который придет в SMS на мобильный телефон.
1 и выше с марта 2020 года включена обязательная двухэтапная проверка подлинности. Это
значит, что для входа в аккаунт необходимо ввести пароль, а затем код, который придет в SMS на мобильный телефон.
Наличие двухэтапной проверки подлинности зависит от версии служб Samsung, которые установлены на вашем устройстве. Поэтому следующего шага может и не быть.
Если SMS с кодом не приходит, введите номер с 8 впереди: 89991112233.
-
Нажмите В папку «Входящие».
-
Войдите в свою электронную почту.
-
Найдите письмо от Samsung, откройте его и нажмите Подтвердить учетную запись.
 Если письма
нет, проверьте
папку Спам.
Если письма
нет, проверьте
папку Спам. -
Учетная запись подтверждена. Нажмите Закрыть.
-
Если появится вопрос про биометрию, можете нажать Не сейчас. Параметры безопасности вы сможете настроить позже.
-
Нажмите Назад, чтобы выйти из меню. Все готово.
Если этот пункт не выбирается, значит на этом устройстве аккаунт уже добавлен (можно добавить только один аккаунт Samsung на устройство). Все добавленные аккаунты можно посмотреть в пункте Учетные записи (5-й шаг).
4. Если не получается создать аккаунт Samsung
Если при создании аккаунта Samsung возникают какие-либо сложности, обратитесь в бесплатную службу поддержки за персональной консультацией.
9 советов, как защитить свою почту от взлома
Учетные записи электронной почты взламывают каждый день. Следуйте этим простым советам, чтобы защитить свою.
Электронная почта — одно из самых распространенных средств связи. К тому же, с ее помощью мы постоянно регистрируемся и входим в учетные записи различных онлайн-сервисов. Именно поэтому киберпреступники по-прежнему уделяют ей особое внимание. Взломав ее, они могут рассылать вашим друзьям спам или, что еще хуже, похитить ваши личные данные. Помимо репутации, может пострадать и финансовое положение.
Злоумышленники взломали учетную запись электронной почты
Несколько месяцев назад взломали электронную почту моей подруги. Чтобы вернуть контроль над учетной записью, она несколько раз меняла пароль, но злоумышленники взламывали ее почту снова. Она связалась с провайдером электронной почты, но ей не смогли помочь остановить атаки. Как бы это ни произошло, она чувствовала, что уязвима и ничего не может сделать.
Как вернуть радость жизни (и почту)
В итоге единственным выходом для нее было бросить эту учетную запись электронной почты и зарегистрировать новую. Она потратила много времени, ведь сначала ей пришлось менять идентификатор пользователя во всех онлайн-сервисах, а затем создавать надежные (и уникальные для каждой учетной записи!) пароли. Кроме того, она включила двухфакторную аутентификацию там, где эта функция была доступна. Еще один шаг, чтобы свести риск повторной атаки к минимуму, — рассказать всем членам семьи, у которых есть доступ к этим учетным записям, чего делать нельзя.
9 советов по защите от взлома
С их помощью можно защитить семью и друзей, предотвратив взлом электронной почты.
1. Используйте менеджер паролей и двухфакторную аутентификацию везде, где это возможно
Воспользуйтесь надежным менеджером паролей и смените пароли во всех сервисах на надежные и уникальные для каждой учетной записи.
Для этого может потребоваться немного времени, но так вы сможете избежать риска. Для дополнительной безопасности, активируйте функцию двухфакторной аутентификации (которая, помимо пароля, требует подтверждения с телефона).
Для дополнительной безопасности, активируйте функцию двухфакторной аутентификации (которая, помимо пароля, требует подтверждения с телефона).
2. При регистрации новой электронной почты проверьте, поддерживает ли она функцию двухфакторной аутентификации
Не все сервисы электронной почты предоставляют двухфакторную аутентификацию. Поэтому при регистрации у поставщика электронной почты проверьте, какие уровни безопасности он обеспечивает. Это может быть 2FA с помощью СМС (менее безопасно) или с помощью приложения, например Google Authenticator или Authy.
3. Не переходите по подозрительным ссылкам в электронных письмах
Пришло письмо со ссылкой или вложением от незнакомого отправителя?
Каждый день в результате фишинговых атак происходят утечки данных. Одна из их самых распространенных уловок — отправить ссылки по электронной почте или в сообщении, которые выглядят как сайты настоящих компаний.
Самый простой способ не стать жертвой мошенников — не переходить по ссылкам.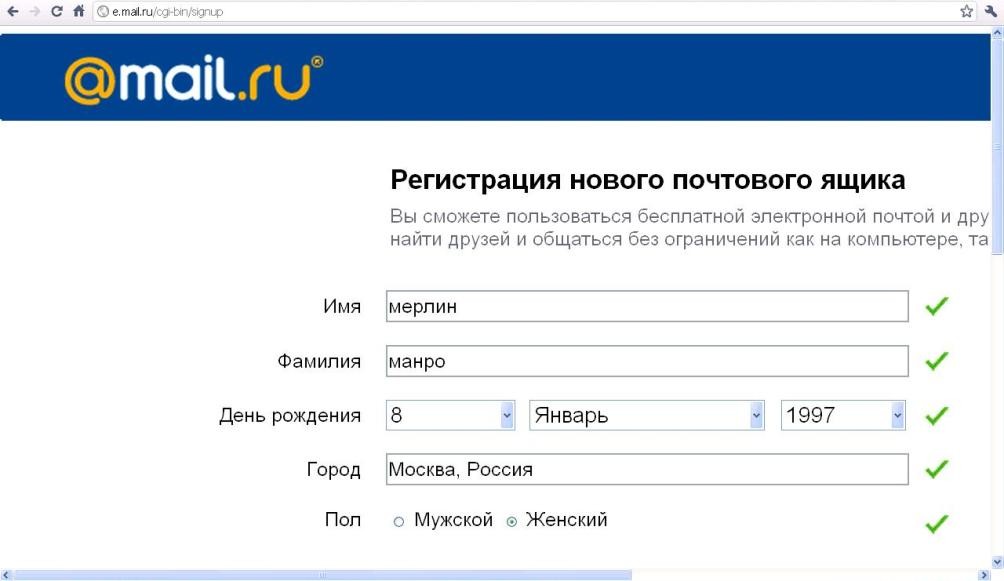 Вместо этого откройте другую вкладку и перейдите на сайт компании, указанной в электронном письме или ссылке, и проверьте, соответствует ли предоставленная информация официальному источнику.
Вместо этого откройте другую вкладку и перейдите на сайт компании, указанной в электронном письме или ссылке, и проверьте, соответствует ли предоставленная информация официальному источнику.
4. Используйте VPN на компьютере или смартфоне
Воспользуйтесь VPN, чтобы зашифровать свое интернет-соединение и действовать анонимно. Нет причин действовать иначе, если речь идет о защите персональных данных. Просмотр веб-страниц с использованием VPN даже лучше: меньше рекламы, отслеживания и, естественно, больше спокойствия, поскольку вы знаете, что защищены.
5. По возможности не пользуйтесь общедоступными сетями Wi-Fi или компьютерами
Не вводите личные данные во время работы в бесплатных сетях Wi-Fi либо используйте для этого VPN, которое зашифрует подключение.
Старайтесь пользоваться только своим компьютером или смартфоном. К компьютерам в интернет-кафе или отелях имеют доступ другие люди. Они могут установить на них кейлоггеры или другие вредоносные программы, которые позже доставят вам неприятности.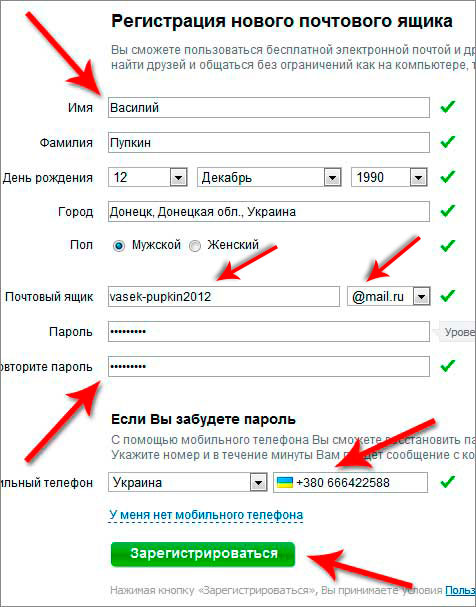 По мере возможности подождите с использованием онлайн-банка или доступом к другим чрезвычайно личным учетным записям, пока не подключитесь к проверенной сети.
По мере возможности подождите с использованием онлайн-банка или доступом к другим чрезвычайно личным учетным записям, пока не подключитесь к проверенной сети.
6. Установите надежный антивирус
Хороший антивирус повышает уровень безопасности ваших данных благодаря функции защиты от фишинга, вредоносных программ, программ-вымогателей и прочих киберугроз.
7. Защитите роутер и сеть Wi-Fi
Независимо от того, используете вы сеть для частного пользования или бизнеса, определять, кто и что делает в вашей сети важно как никогда, поскольку несанкционированные пользователи могут попытаться взломать вашу систему. Измените пароль администратора роутера и создайте надежный пароль для сети Wi-Fi.
8. Устанавливайте обновления безопасности
Как только выходит обновление для вашей операционной системы, установите его.
9. Регулярно обновляйте все приложения для компьютера и смартфона
В обновленных версиях часто доработана безопасность. Поэтому как только обновление становится доступно, рекомендуем также установить его.
Поэтому как только обновление становится доступно, рекомендуем также установить его.
Эти дополнительные шаги не помогут вам избавиться от спама, но позволят предотвратить взлом почтового ящика. Следите за нашими новостями в социальных сетях ВКонтакте, Одноклассники, Facebook и Twitter.
Как создать подпись с логотипом для электронной почты?
Сложно представить себе рабочий день без деловой переписки по электронной почте. А задумывались ли вы, что письма рассказывают о вашей компании и о вас как о сотруднике? Составляющей email является электронная подпись, которой оно заканчивается. Она одновременно выступает как источник информации и ненавязчивое приглашение узнать о бизнесе. Чтобы придать ей профессиональный и убедительный вид, усильте ее корпоративным логотипом. Если у вас пока нет логотипа, вы всегда можете создать оригинальный лого с помощью онлайн сервиса Logaster. Лучшего способа персонализировать деловую переписку просто не найти!
В этой статье мы подробно рассмотрим, как добавить логотип в электронную подпись на популярных почтовых сервисах (Gmail, Yahoo и Outlook).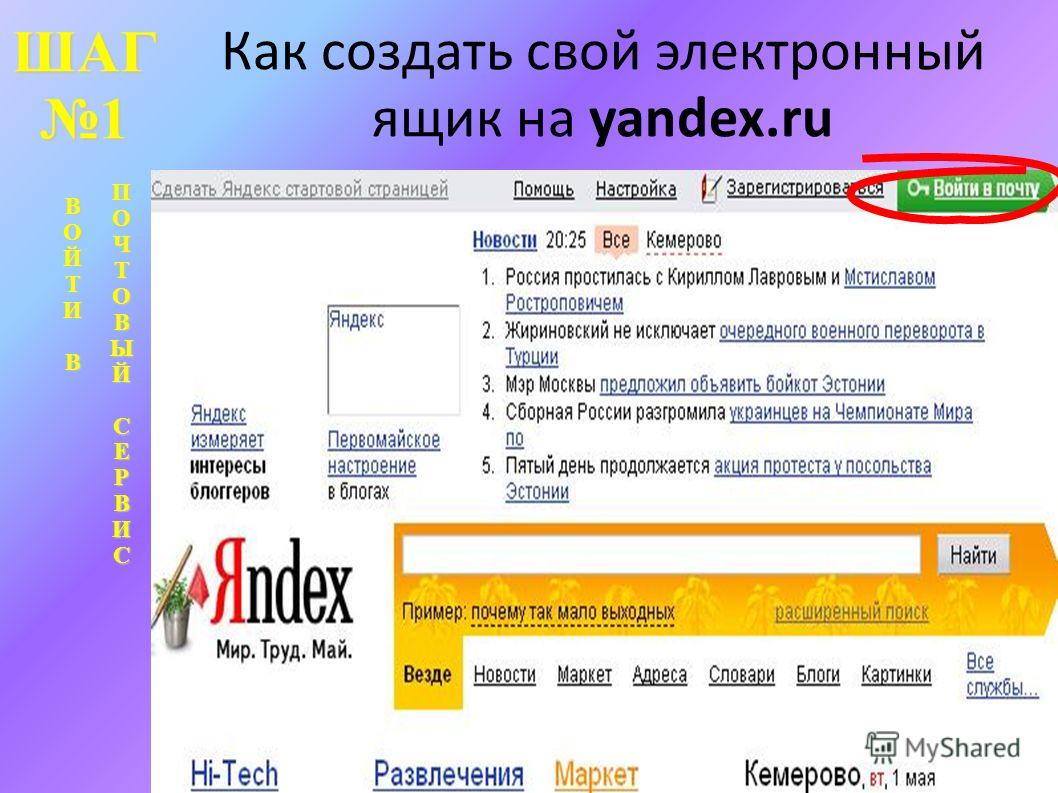
Содержание:
1.Как вставить изображение в Gmail
2.Как добавить логотип на Yahoo
3.Как добавить логотип в Outlook
Как вставить изображение в электронную подпись на Gmail
Gmail — один из самых популярных почтовых сервисов, функционал которого разрешает вам создавать электронные подписи и с текстом, и с картинками. Вам даже не нужно ничего настраивать. Новая подпись автоматически добавляется к исходящим письмам. Кроме того, сервис Gmail имеет большой объем памяти, удобный и красивый интерфейс, много функций и ряд других достоинств. Добавьте изображение в цифровую подпись прямо с компьютера или из онлайн хранилища Google Drive.
1. Чтобы зайти в настройки, кликните сначала на иконку шестеренки, а потом — на раздел “Настройки” в верхнем правом углу.
2. На вкладке “Настройки” найдите инструмент “Подпись”. Затем кликните “Добавить изображение”.
3. Укажите URL изображения. Вы можете загрузить изображение из Google Drive или другого облачного хранилища.
4. Чтобы изменить размер изображения, просто кликните по нему мышью. Чтобы удалить изображение, воспользуйтесь клавишей “Удалить”.
5. В поле для текста введите содержание вашей подписи и отформатируйте ее. Цифровая подпись содержит в себе личную информацию или ссылку на сайт. Чтобы она отражалась в письмах, отметьте “галочкой” соответствующую опцию. После выполнения всех вышеуказанных действий кликните на клавишу “Сохранить” внизу страницы.
Вот небольшая видео инструкция:
Если вы хотите, чтобы ваша подпись электронной почты выглядела более профессионально, воспользуйтесь онлайн-генераторами, такими как Newoldstamp или MySignature. Они позволяют создать интерактивную подпись для Gmail всего за несколько минут, а добавить логотип компании с помощью такого сервиса не составит никакого труда.
Создайте акаунт в Newoldstamp и сгенерируйте новую подпись. В секции Логотип и фото нажмите на кнопку “Открыть файл…” и выберите нужное изображение. Готово! Теперь ваша подпись отражает идентичность бренда.
Как добавить логотип в электронную подпись на Yahoo
Следующим почтовым сервисом, на котором мы остановимся, является Yahoo. Эта платформа разрешает пользователям оформить цифровые email подписи. Сильной стороной Yahoo есть возможность перемещаться между входящими письмами, списком контактов и разделом с последними новостями в почтовом интерфейсе.
Чтобы вставить картинку в емейл подпись на Yahoo, выполните следующее:
1. Кликните на “Настройки” в верхней правой части интерфейса Yahoo Mail.
2. В Настройках кликните на «Почтовые ящики», выберите свой аккаунт.
3. Найдите “Подпись электронной почты”.
4. Введите текст подписи в поле. Вы можете использовать разные типы шрифта (жирный, курсив) и разные цвета.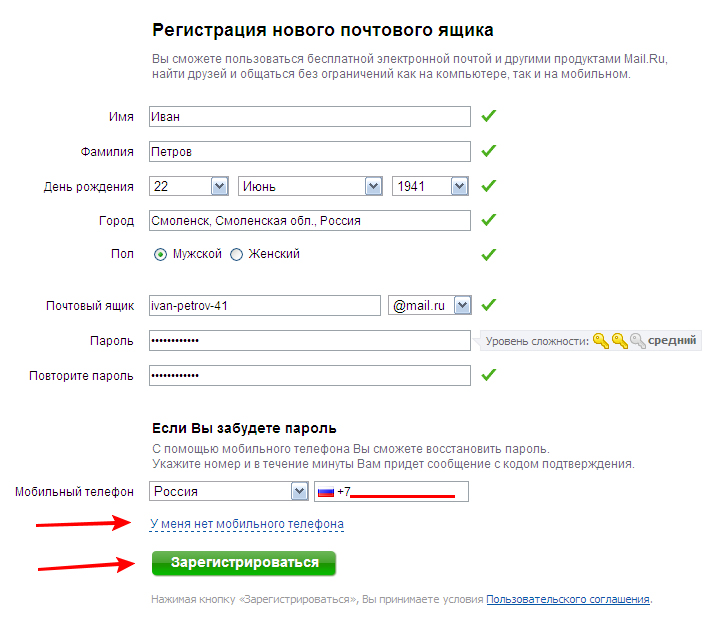 То, какую информацию вы добавите, зависит только от вас: это может быть название компании, ссылка на сайт или другие официальные данные.
То, какую информацию вы добавите, зависит только от вас: это может быть название компании, ссылка на сайт или другие официальные данные.
5. Чтобы вставить изображение, сначала скопируйте его.
- Если изображение хранится на компьютере, то сначала вам нужно загрузить его в облачное хранилище. Это может быть Imgur, Яндекс Диск, Google Drive или другой сервис. Главное — сделать изображение доступным через браузер.После загрузки, скопируйте изображение в своем браузере. Для этого кликните по изображению правой клавишей мыши и выберите опцию “Скопировать изображение”. Затем вставьте изображение в поле электронной подписи.
- Если изображение слишком большое, то следует его уменьшите, чтобы оно лучше смотрелось в подписи.
6. Готово! Кликните “Сохранить” и любуйтесь новой электронной подписью в своих письмах!
Посмотрите видео гайд:
Как добавить логотип в электронную подпись в сервисе Outlook
Почтовый сервис Outlook создавался под потребности бизнеса, а это значит, что он отличается широким функционалом. Outlook не разрешает вставить изображение в один клик. Но зато вы можете создавать неограниченное количество подписей. Более того, программа предлагает множество других способов сделать емейлы персонализированными. Давайте рассмотрим один из них.
Outlook не разрешает вставить изображение в один клик. Но зато вы можете создавать неограниченное количество подписей. Более того, программа предлагает множество других способов сделать емейлы персонализированными. Давайте рассмотрим один из них.
1. Зайдите в свой аккаунт.
2. Кликните на иконку шестеренки в верхнем правом углу. Затем выберите “Посмотреть все настройки Outlook”
3. Выберите “Почта” —“Создание сообщений и ответ на них” в левостороннем меню. Появится пустое поле “Подпись электронной почты”.
4. Введите в поле текст и добавьте ссылки. Чтобы вставить изображение, сначала откройте его в своем браузере. Кликните по изображению правой клавишей мыши и выберите опцию “Скопировать изображение”.
5. В Редакторе поставьте курсор в том месте, куда вы хотите вставить изображение, и нажмите Ctrl + V. Или кликните по изображению в редакторе правой клавишей мыши и выберите опцию “Вставить”.
6. Когда вы будете довольны полученным результатом, нажмите на “Сохранить”.
Небольшое видео как добавить лого в Outlook:
Инструкции у вас на руках, теперь дело за малым — нужно попробовать воплотить это в жизнь. Не бойтесь пробовать, ведь профессиональное и персонализированное письмо только улучшит лояльность клиентов или получателей емейла.
Контент-маркетолог компании Logaster. Знает все о бизнесе и охотно делиться этими знаниями с читателями. Интересуется историями успеха известных брендов. Главный интервьюер успешных клиентов Logaster.
Как использовать Gmail с собственным доменным именем (2 метода, 1 бесплатно!)
Хотите использовать Gmail с собственным доменным именем? Gmail очень удобен во многих отношениях, но использовать адрес @ gmail. для серьезных приложений не очень профессионально. com
com
Итак, можете ли вы использовать Gmail с собственным доменным именем? И если да, то можно ли это сделать бесплатно? Ответы на эти вопросы — «да» и «да». И в этом посте вы узнаете, как это сделать.
В частности, я покажу вам два способа использования Gmail с вашим собственным доменным именем:
- Бесплатный метод — если у вас уже есть почтовый хостинг (например,грамм. со своего веб-хостинга), вы можете бесплатно подключить Gmail к своему собственному доменному имени, используя учетные данные SMTP / POP3 (не беспокойтесь, если вы еще не понимаете, что означают эти термины). 👉 Перейдите к руководству по этому методу.
- Google Workspace / G Suite method — если вы готовы заплатить, вы можете использовать Google Workspace (ранее G Suite), чтобы иметь выделенную учетную запись Gmail для вашего собственного доменного имени (включая другие полезности, такие как выделенное хранилище на Диске, отдельные Документы / Таблицы и т.
 д.). 👉 Перейдите к руководству по этому методу.
д.). 👉 Перейдите к руководству по этому методу.
Как использовать Gmail с собственным доменным именем бесплатно
В этом первом методе я покажу вам, как настроить Gmail со своим персонализированным адресом электронной почты бесплатно .
С помощью этого метода вы сможете связать свое собственное доменное имя с обычной бесплатной учетной записью Gmail (например, [email protected] ). После этого вы сможете отправлять / получать электронные письма, используя персональный домен из своей обычной учетной записи Gmail.
Когда вы составляете новое сообщение, вы можете выбрать между бесплатным @gmail.com и ваше собственное доменное имя. Если вы получите электронное письмо в личном домене, Gmail автоматически ответит, используя этот адрес электронной почты:
Некоторые важные замечания об этом методе
Хотя часть Gmail в этом методе на 100% бесплатна, у этого метода есть некоторые предостережения: вам уже понадобится хостинг электронной почты, чтобы он работал. Обычно вы получаете это через свой веб-хостинг, если у вас есть веб-сайт.
Обычно вы получаете это через свой веб-хостинг, если у вас есть веб-сайт.
Например, если вы размещаете свой веб-сайт в Bluehost, Bluehost также поможет вам создать свой собственный адрес электронной почты в рамках своей службы ( это часть хостинга электронной почты ).
Если у вас нет домена, вот быстрый инструмент, который вы можете использовать, чтобы узнать, доступно ли интересующее вас доменное имя:
После того, как вы настроите свой адрес электронной почты с помощью Bluehost, метод, описанный в этом руководстве, позволит вам использовать Gmail для отправки / получения этих электронных писем без каких-либо дополнительных затрат. К сожалению, уже наличие этого почтового хостинга является основным требованием для бесплатного метода .
Как для создания вашего веб-сайта, так и для настройки пользовательской учетной записи электронной почты для использования с Gmail мы рекомендуем Bluehost.Тарифные планы начинаются всего с 2,95 доллара в месяц и включают в себя размещение вашего веб-сайта, хостинг вашей учетной записи электронной почты, плюс бесплатное доменное имя .
Если вам не нужен веб-сайт, вы можете приобрести почтовый хостинг через регистратора доменов. Например, если вы зарегистрировали свой домен через Namecheap, Namecheap продает дешевую услугу хостинга электронной почты по цене всего от 0,79 доллара в месяц.
В оставшейся части этого руководства мы будем использовать Bluehost в качестве примеров снимков экрана.Однако те же базовые принципы будут применяться к любому хосту — только интерфейс будет немного другим.
1. Создайте обычную бесплатную учетную запись Gmail
Для начала создайте обычную бесплатную учетную запись Gmail — например, имя пользователя@gmail.com . Если у вас уже есть учетная запись Gmail, вы можете использовать существующую учетную запись.
Однако помните, что электронные письма для вашего личного домена будут смешиваться с любыми электронными письмами для вашей обычной учетной записи Gmail, поэтому, возможно, будет проще создать отдельную учетную запись, если вы уже получаете много писем на свой адрес Gmail.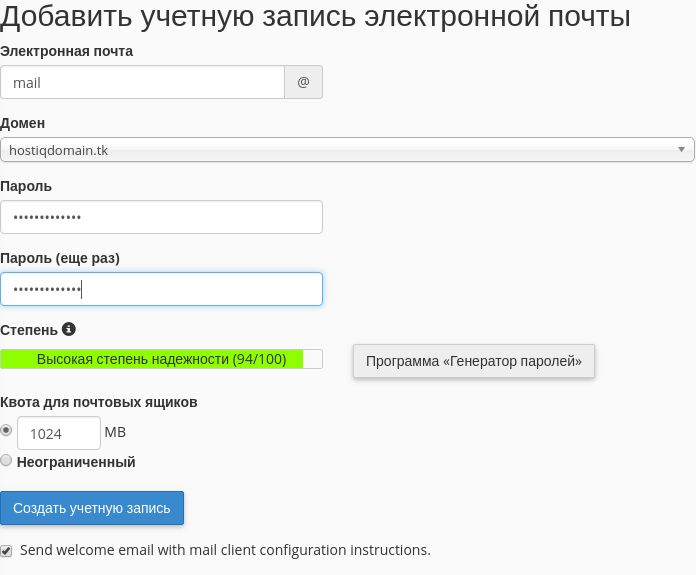
2. Создайте свой собственный адрес электронной почты через свой почтовый хостинг
Затем вам необходимо создать собственный адрес электронной почты, используя свой почтовый хостинг, если вы еще этого не сделали. Например. [email protected]
Если вы используете Bluehost, вы можете использовать инструмент учетной записи электронной почты Bluehost, чтобы создать свой адрес электронной почты на вкладке Электронная почта и офис :
При создании учетной записи электронной почты обязательно запомните пароль, который вы выбрали для своей учетной записи электронной почты.
3. Разрешить Gmail получать электронные письма по протоколу POP3
После того, как у вас будет собственная учетная запись электронной почты, вы собираетесь использовать что-то под названием POP3 для подключения Gmail к своему пользовательскому адресу электронной почты. По сути, эти настройки позволяют вашей бесплатной учетной записи Gmail импортировать электронные письма с вашего почтового хостинга (в нашем примере это Bluehost, но для вас это может быть другим).
Чтобы начать работу, вам нужно найти настройки POP3 вашей электронной почты. В Bluehost вы можете сделать это, щелкнув вкладку Connect Devices при редактировании учетной записи электронной почты.Вот как это выглядит:
Если ваш почтовый хостинг находится в другом месте, вы можете проконсультироваться с документацией к вашей службе или обратиться в службу поддержки, если вы не можете найти информацию о POP3.
Тогда:
- Откройте настройки Gmail, щелкнув значок шестеренки в правом верхнем углу и выбрав Просмотреть все настройки .
- Перейдите на вкладку Accounts и Import .
- Найдите Проверить почту с других учетных записей настройку.
- Щелкните Добавить учетную запись электронной почты .
Должно открыться всплывающее окно с несколькими шагами.
На первом этапе введите свой адрес электронной почты — например, you@yoursite.: com
com
На следующем шаге выберите Импортировать электронные письма из другой моей учетной записи (POP3) :
Введите следующую информацию:
- Имя пользователя — обычно это ваш полный адрес электронной почты, но иногда это только часть, предшествующая
@. - Пароль — пароль, который вы задаете при создании собственного адреса электронной почты.
- POP Server и Порт — с вашего почтового хоста.
- Проверить Оставить копию… коробка.
- Проверьте Всегда используйте безопасное соединение … коробка.
- При желании можно добавить метку.
- Щелкните Добавить учетную запись , чтобы завершить процесс.
4. Разрешить Gmail отправлять электронные письма с использованием SMTP
На этом этапе новые электронные письма в ваш персональный домен должны появиться в вашей учетной записи Gmail. Однако вы пока не сможете отвечать на них из личного домена электронной почты.
Однако вы пока не сможете отвечать на них из личного домена электронной почты.
Чтобы исправить это, вам необходимо настроить свою учетную запись Gmail для отправки через SMTP-сервер вашей электронной почты. Как правило, вы найдете информацию о SMTP-сервере своей электронной почты в том же месте, где вы нашли информацию POP3:
Если у вас есть информация о SMTP:
- Вернитесь в раздел «Учетные записи и Импортируйте » в настройках своей учетной записи Gmail.
- Найдите параметр Отправлять почту как .
- Щелкните Добавить еще один адрес электронной почты .
Откроется другое всплывающее окно, в котором есть несколько шагов.
На первом экране:
- Введите свое имя.
- Введите персонализированный адрес электронной почты, который вы используете.
- Установите флажок Считать псевдонимом.
Затем введите информацию SMTP с вашего почтового хоста:
- SMTP-сервер и Порт — с вашего почтового хоста.

- Имя пользователя — обычно это ваш полный адрес электронной почты, но иногда это только часть, предшествующая
@. - Пароль — пароль, который вы задаете при создании собственного адреса электронной почты.
- Выберите любой метод Защищенное соединение , рекомендованный Gmail.
- Щелкните Добавить учетную запись .
Gmail отправит код подтверждения на ваш адрес электронной почты. Вам нужно щелкнуть ссылку в этом электронном письме и нажать Подтвердить , чтобы завершить процесс.
Поскольку вы уже настроили Gmail для получения сообщений электронной почты от имени личного домена, вы сможете получать это сообщение электронной почты из своей учетной записи Gmail. Gmail может получить письмо с вашего сервера через несколько минут. .
5. Тест!
На этом этапе вы должны быть готовы к игре. Вы можете отправить и получить несколько тестовых писем, чтобы убедиться, что он работает.
Когда вы составляете новое электронное письмо в Gmail, вы должны иметь возможность выбрать, какое электронное письмо отправлять сверху, в строке с на :
Если все работает, то все готово!
Как использовать Gmail с собственным доменным именем, заплатив за Google Workspace (G Suite)
Если вы готовы платить, другой способ использовать Gmail с собственным доменным именем — это оплатить сервис Google Workspace.
G Suite по сути позволяет вам создать всю учетную запись Google с вашим собственным адресом электронной почты вместо использования адреса Gmail. Это не только дает вам доступ к Gmail с вашим собственным доменным именем, но также дает вам отдельный доступ к другим инструментам Google, таким как:
- Диск
- Документы
- Таблицы
- Meet
- Календарь
- И т. Д.
Если у вас есть организация, вы также можете настроить Google Workspace (G Suite) для всей организации, чтобы все вы могли легко делиться файлы друг с другом.
В этом методе есть что нравится. Однако недостатком является то, что это не бесплатно! Google Workspace (G Suite) начинается с 6 долларов в месяц за пользователя. Так что, если это только вы, вы будете платить всего 6 долларов в месяц. Однако, если в вашем бизнесе пять сотрудников, вы будете платить 30 долларов в месяц (5x 6 долларов в месяц).
Ниже мы расскажем, как это настроить. Однако, если вас интересует этот метод, у нас есть полное руководство по настройке Google Workspace (G Suite):
👉 Пошаговое руководство по настройке Google Workspace (G Suite) | Перейти в Google Workspace
1.Создайте учетную запись G Suite и следуйте указаниям мастера
Чтобы начать работу, перейдите на веб-сайт Google Workspace и следуйте инструкциям мастера настройки учетной записи, чтобы настроить основные параметры, например, какой пользовательский домен вы хотите использовать с G Suite. Это будет доменное имя в конце вашего адреса электронной почты — например, @ yoursite.: com
com
Если вы единственный, кто будет использовать Google Workspace (G Suite), вы закончите, как только завершите работу мастера. Если вы хотите предоставить другим пользователям собственные адреса электронной почты, вы также можете сделать это после завершения мастера начальной настройки:
2.Подтвердите свое доменное имя с помощью Google Workspace (G Suite)
Затем вам нужно будет подтвердить свое доменное имя в Google Workspace (G Suite), добавив что-то, называемое записью TXT . В зависимости от того, как у вас все настроено, вы можете сделать это по адресу:
- Ваш веб-хостинг (, если вы указали свое доменное имя на серверы имен вашего хоста )
- Место, где вы зарегистрировали свое доменное имя
Google Workspace (G Suite) предоставит подробные инструкции для большинства популярных хостов / регистраторов.
Вот как выглядит добавление записи TXT с помощью cPanel (через мою учетную запись хостинга SiteGround):
3.
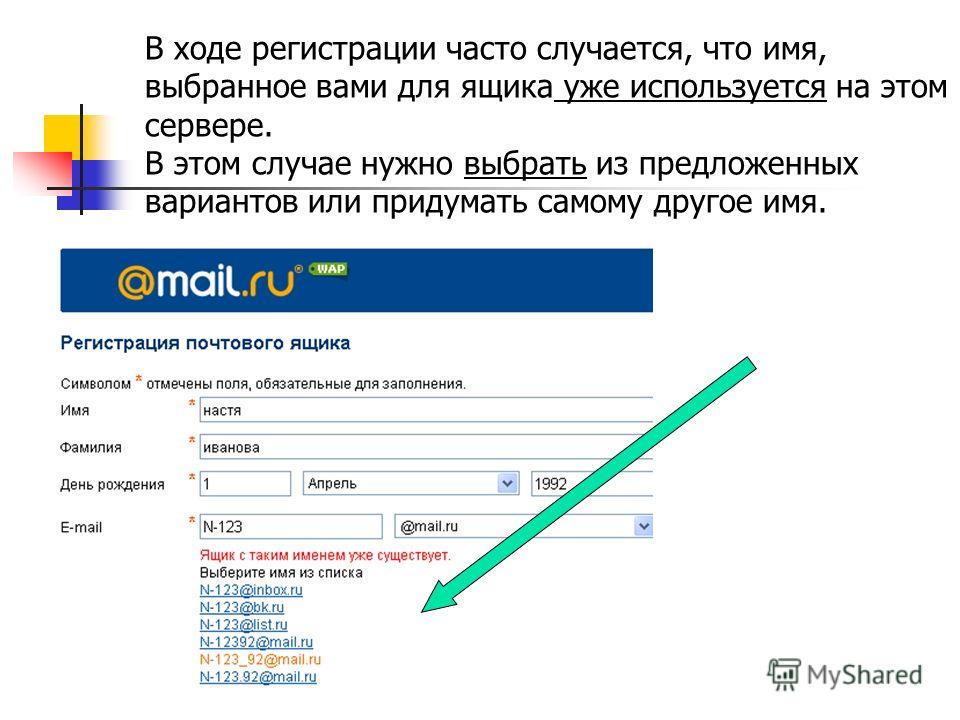 Добавьте записи MX для электронной почты
Добавьте записи MX для электронной почты После того, как вы подтвердили свое доменное имя, вам также необходимо добавить другой тип записи под названием MX records, чтобы Google Workspace (G Suite) мог управлять электронной почтой для вашего доменного имени.
Вы можете сделать это через тот же интерфейс, в который вы добавили запись TXT . Или многие веб-хосты включают встроенный инструмент, который поможет вам добавить записи Google Workspace (G Suite) MX .
Например, с панелью управления cPanel на SiteGround вы получаете специальный инструмент Set Google MX в интерфейсе MX Entry :
И все! Вы должны быть готовы использовать Gmail со своим личным доменным именем.
Помните — если вы хотите получить более подробную информацию, ознакомьтесь с полным руководством по Google Workspace (G Suite).
Начните использовать Gmail в собственном домене уже сегодня
С методами, описанными в этом посте, вы можете получить удобство Gmail с профессионализмом и фирменным стилем вашего собственного адреса электронной почты.
Если у вас уже есть веб-сайт и хостинг электронной почты, вы можете использовать первый метод бесплатного использования Gmail с вашим личным доменным именем.
Если у вас еще нет хостинга электронной почты и / или вы хотите полностью отделить свой собственный адрес электронной почты от бесплатного адреса Gmail, вы можете вместо этого заплатить за Google Workspace (G Suite).
Остались вопросы о том, как использовать Gmail с собственным доменным именем? Задайте нам вопрос в комментариях!
Бесплатный гид
5 основных советов по ускорению работы вашего сайта на WordPress
Сократите время загрузки даже на 50-80%
, просто следуя простым советам.
* Этот пост содержит партнерские ссылки. Это означает, что если вы нажмете на одну из ссылок на продукт, а затем купите продукт, мы получим комиссию. Но не беспокойтесь, вы все равно будете платить стандартную сумму, так что с вашей стороны никаких затрат не будет.
Как создать учетную запись электронной почты в cPanel — Служба электронной почты
Чтобы создать новую учетную запись электронной почты в cPanel, следуйте инструкциям ниже:
Для базовой темы cPanel
Для cPanel Retro Theme
Как создать учетную запись электронной почты в
cPanel Basic Theme :Учетные записи электронной почты Меню можно быстро получить с помощью ярлыков cPanel в учетной записи Namecheap.
2. Перейдите к кнопке + Создать :
3. Если у вас несколько доменов, выберите домен, с которым должна быть связана ваша учетная запись электронной почты, в раскрывающемся списке в правом верхнем углу и введите желаемый адрес электронной почты.
Можно либо установить пароль сразу: либо предоставить альтернативный адрес электронной почты (система отправит электронное письмо со ссылкой для настройки пароля).
Или укажите альтернативный адрес электронной почты (система отправит электронное письмо со ссылкой для настройки пароля, а также с уведомлениями и сообщениями для сброса пароля):
Нажмите + Создать , когда все будет установлено.
4. Чтобы войти в веб-почту, нажмите Проверить электронную почту рядом с нужной учетной записью электронной почты:
5. После этого вы увидите значки доступных интерфейсов веб-почты:
6. Не стесняйтесь выбирать любую доступную веб-почту.
Интерфейс веб-почты Horde :
Интерфейс веб-почты Roundcube :
Вы также можете получить доступ к веб-почте cPanel непосредственно в браузере, используя одну из следующих ссылок:
https: // yourdomain.com: 2096
https://yourdomain.com/webmail
http://webmail.yourdomain.com
ПРИМЕЧАНИЕ: Если вы используете ссылку http://webmail.yourdomain.com для входа в свою веб-почту cPanel , вы будете скорее всего, увидит «сломанный» интерфейс при доступе к почтовому клиенту Horde. Это происходит потому, что такая прокси-ссылка использует порт 80 для подключения, в то время как конфигурация cPanel по умолчанию для вышеупомянутых клиентов подразумевает порт 81.
 Это несоответствие может привести к ошибке подключения или поврежденному отображению веб-почты.
Это несоответствие может привести к ошибке подключения или поврежденному отображению веб-почты. Как создать учетную запись электронной почты в
cPanel Retro Theme :К меню учетных записей электронной почты можно быстро получить доступ с помощью ярлыков cPanel в учетной записи Namecheap.
2. Перейдите к кнопке + Создать :
3. Если у вас несколько доменов, выберите домен
вы хотите, чтобы ваша учетная запись электронной почты была связана с раскрывающимся списком
в правом верхнем углу и введите желаемый адрес электронной почты.
Нажмите + Создать , когда все будет установлено.
4. Чтобы войти в веб-почту, нажмите Проверить электронную почту рядом с соответствующей учетной записью электронной почты:
5. После этого вы увидите значки доступных интерфейсов веб-почты:
6. Не стесняйтесь выбирать любой доступ к веб-почте.
Не стесняйтесь выбирать любой доступ к веб-почте.
Интерфейс веб-почты Horde :
Интерфейс веб-почты Roundcube :
Вы также можете получить доступ к веб-почте cPanel непосредственно в браузере, используя одну из следующих ссылок:
https: // yourdomain.com: 2096
https://yourdomain.com/webmail
http://webmail.yourdomain.com
ПРИМЕЧАНИЕ: Если вы используете ссылку http://webmail.yourdomain.com для входа в свою веб-почту cPanel , вы, скорее всего, увидеть «сломанный» интерфейс при доступе к клиенту электронной почты Horde. Это происходит потому, что такая прокси-ссылка использует порт 80 для подключения, в то время как конфигурация cPanel по умолчанию для вышеупомянутых клиентов подразумевает порт 81.Это несоответствие может привести к ошибке подключения или поврежденному отображению веб-почты.
Вот и все!
Нужна помощь? Свяжитесь с нашей службой поддержки
Как создать учетную запись электронной почты в cPanel
В наши дни скромная учетная запись электронной почты стала повсеместным явлением в нашей жизни. Если вы покупаете продукты, вы можете указать адрес электронной почты для получения скидок. Ваша заправочная станция, церковь, врач, любимый ресторан или тренажерный зал — все хотят иметь ваш адрес электронной почты, чтобы они могли связаться с вами, чтобы предоставить информацию или рекламу.Когда у каждого есть смартфон, электронная почта — это почти прямое общение, доступное вам, где бы вы ни находились с телефоном.
Если вы покупаете продукты, вы можете указать адрес электронной почты для получения скидок. Ваша заправочная станция, церковь, врач, любимый ресторан или тренажерный зал — все хотят иметь ваш адрес электронной почты, чтобы они могли связаться с вами, чтобы предоставить информацию или рекламу.Когда у каждого есть смартфон, электронная почта — это почти прямое общение, доступное вам, где бы вы ни находились с телефоном.
Знаете ли вы, что адрес электронной почты часто используется в качестве контактной точки? Учетные записи электронной почты идут вместе с подпиской на веб-сайт! Ознакомьтесь с доступными хостинговыми решениями от InMotion Hosting!
По состоянию на 2018 год более 3 миллиардов человек теперь используют электронную почту. Это далеко от скромного начала электронной почты, когда она была проектом ARPANET в начале 70-х годов.Учетная запись электронной почты — важный элемент вашей контактной информации, который часто требуется для многих действий в вашей жизни.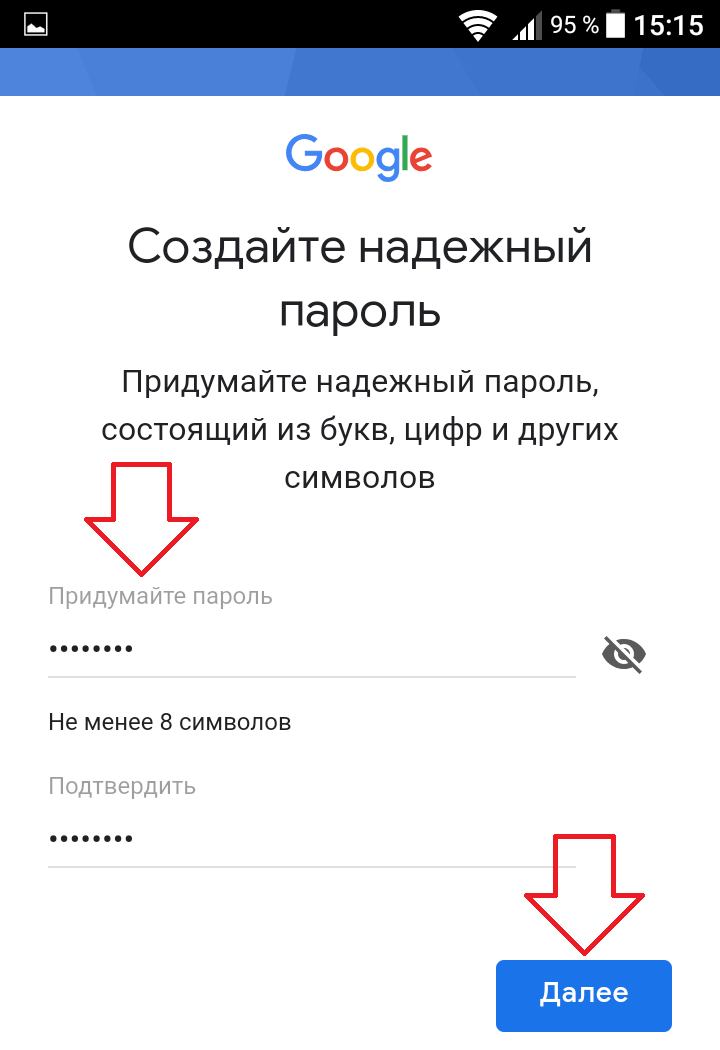
Ваша подписка на хостинг веб-сайта InMotion включает доступ к почтовому серверу. Вы можете создавать учетные записи электронной почты, которые отражают доменное имя вашего веб-сайта, получать доступ к своей электронной почте из бесплатного веб-почтового клиента или использовать почтовый клиент по вашему выбору (например, Microsoft Outlook, Mozilla Thunderbird или Apple Mail).
Создайте учетную запись электронной почты в cPanel
- Войдите в cPanel
- Прокрутите cPanel, пока не найдете значок «Учетные записи электронной почты ».Щелкните значок.
- После этого откроется страница учетных записей электронной почты. Если какие-либо учетные записи уже существуют, они будут перечислены здесь. Щелкните по кнопке с надписью Create .
- Откроется окно Создать учетную запись электронной почты . Выберите домен, который вы хотите использовать для учетной записи электронной почты .
 Если у вас есть несколько доменов в этой учетной записи, вы сможете щелкнуть раскрывающееся меню, чтобы выбрать другой домен. Если вы используете только один домен в учетной записи, то появится только этот домен, и вы сможете перейти к следующему шагу.
Если у вас есть несколько доменов в этой учетной записи, вы сможете щелкнуть раскрывающееся меню, чтобы выбрать другой домен. Если вы используете только один домен в учетной записи, то появится только этот домен, и вы сможете перейти к следующему шагу. - Введите имя пользователя, которого вы хотите использовать. Имя домена добавляется автоматически в зависимости от выбранного вами домена. Обратите внимание, что в имени можно использовать только буквы, цифры, точки, дефисы и символы подчеркивания. Имя пользователя может содержать не более 64 символов.
- Следующая опция предназначена для установки пароля для учетной записи электронной почты. Вы можете установить пароль здесь или получить альтернативный адрес электронной почты, который отправит ссылку пользователю учетной записи электронной почты, чтобы он мог установить свой собственный пароль.Опция пароля также имеет опцию Generate , которая позволяет случайным образом сгенерировать безопасный пароль.

- Следующий параметр, который нужно установить, — Storage Space . По умолчанию установлено значение 250 МБ. Это пространство — это количество места, которое учетная запись электронной почты может занимать на сервере. Вы можете установить это на конкретное число или вы можете нажать на Без ограничений .
- После того, как вы зададите место для хранения учетной записи электронной почты, вы увидите опцию Автоматически создавать папки для дополнительной адресации .Этот параметр позволяет автоматически создавать папки, если они используют Plus Addressing . Вы также можете запретить создание папок.
- Вы также можете отправить приветственное письмо с инструкциями по настройке почтового клиента. По умолчанию эта опция отмечена. Если вы не хотите отправлять электронное письмо, просто снимите флажок.
- Нажмите синюю кнопку с надписью СОЗДАТЬ , чтобы создать учетную запись.
 если вы хотите оставаться на той же странице после создания учетной записи, установите флажок «Оставаться на этой странице после того, как я нажму« Создать ».”
если вы хотите оставаться на той же странице после создания учетной записи, установите флажок «Оставаться на этой странице после того, как я нажму« Создать ».”
Поздравляем! Теперь вы понимаете, как создать учетную запись электронной почты в cPanel! Для получения дополнительной информации посетите наш образовательный канал на Everything Email.
Поднимите свой бизнес на новый уровень! Встречайте своих клиентов в Интернете с помощью решений общего хостинга InMotion.
Арнел Кастодио технический писатель; Участник и волонтер WordPressКак автор InMotion Hosting, Арнел всегда стремился делиться полезной информацией и предоставлять знания, которые помогут решить проблемы и помогут в достижении целей.С 2004 года он также активно участвует в местных общественных группах и мероприятиях WordPress.
Еще статьи от ArnelСоздать обычную электронную почту
Прочтите эту страницу в
английский Español Français Português Deutsch
Кампания — это маркетинговое сообщение, которым вы делитесь по электронной почте, через рекламу или по другим каналам.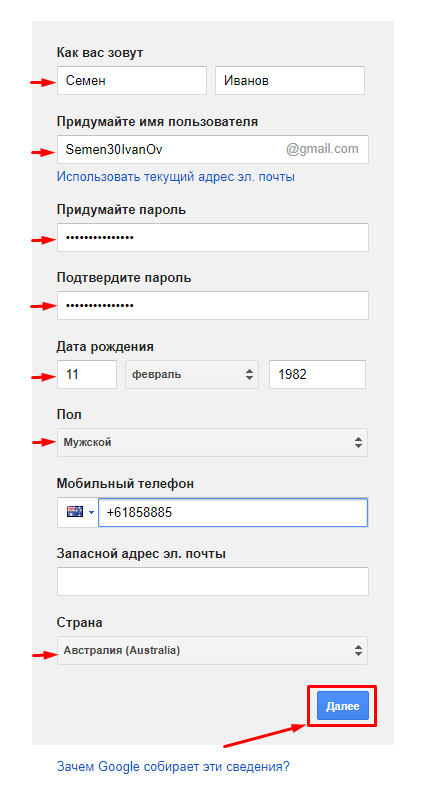 В Mailchimp обычное электронное письмо — это массовая рассылка электронной почты сразу нескольким контактам. Создавая обычное электронное письмо, вы будете использовать конструктор кампаний в виде контрольного списка, чтобы добавлять получателей, выбирать настройки и создавать контент.
В Mailchimp обычное электронное письмо — это массовая рассылка электронной почты сразу нескольким контактам. Создавая обычное электронное письмо, вы будете использовать конструктор кампаний в виде контрольного списка, чтобы добавлять получателей, выбирать настройки и создавать контент.
Из этой статьи вы узнаете, как создать и отправить обычное электронное письмо в Mailchimp.
Перед тем, как начать
Перед тем, как начать этот процесс, необходимо знать следующее.
Создайте письмо
Чтобы создать обычное электронное письмо, выполните следующие действия.
- Щелкните значок Create .
- Щелкните Электронная почта .
- На вкладке Обычный введите название кампании и щелкните Начать .
Вы перейдете в конструктор, где сможете выбрать настройки и создать свой контент.
Настройка и дизайн
Наш конструктор электронной почты предназначен для того, чтобы вы могли работать с различными частями вашего электронного письма в выбранном вами порядке и просматривать все сразу перед отправкой.
Перед отправкой необходимо выполнить четыре основных действия.
- Добавьте получателей в раздел с на .
- Добавьте свое имя от и адрес электронной почты в раздел От .
- Добавьте строку темы в раздел Тема .
- Создайте свою электронную почту в разделе Content .
По мере выполнения каждой задачи рядом с соответствующим разделом появляется зеленая галочка.
Вы также можете проверить параметры отслеживания и другие настройки.
Добавить получателей
Чтобы выбрать получателей, выполните следующие действия.
- В разделе с по щелкните Добавить получателей .
- В раскрывающемся меню Аудитория выберите аудиторию, которой вы хотите отправить.
- В раскрывающемся меню «Сегмент » или «Тег » выберите « Все подписчики в аудитории », «Группа или новый сегмент», «» или один из доступных сохраненных или предварительно созданных параметров.

- Необязательно: Установите флажок Персонализировать поле «Кому» , чтобы отображалось имя получателя вместо его адреса электронной почты.Это более личное и может помочь вам избежать спам-фильтров.
После того, как вы установите этот флажок, вы выберете тег слияния, который соответствует данным, которые вы хотите отобразить в поле «Кому». Например, если вы выберете * | FNAME | * , получатель с именем Боб будет видеть «Кому: Боб» вместо «Кому: [email protected]». Параметры по умолчанию: * | FNAME | * , * | LNAME | * и * | FNAME | * * | LNAME | * , но вы можете щелкнуть Custom , чтобы ввести альтернативный тег или текст. . - Нажмите Сохранить .
Добавить от имени и с адреса электронной почты
Чтобы задать свое имя и адрес электронной почты, выполните следующие действия.
- В разделе « из » конструктора электронной почты щелкните «Добавить из ».
- Введите ваше имя и адрес электронной почты.
Вас могут попросить подтвердить домен в вашем адресе электронной почты. - Нажмите Сохранить .
Добавить тему
Чтобы задать тему и дополнительный текст для предварительного просмотра, выполните следующие действия.
- В разделе Тема конструктора электронной почты щелкните Добавить тему .
- В поле Тема введите тему своего электронного письма.
- В поле Предварительный просмотр текста вы можете ввести до 150 символов, которые будут отображаться рядом с вашей строкой темы в почтовых ящиках получателей. Это поле не является обязательным.
- Нажмите Сохранить .
Дизайн электронной почты
Независимо от того, являетесь ли вы экспертом или новичком в электронном маркетинге, Mailchimp предоставляет вам инструменты для разработки красивых кампаний. Вы можете работать с новым встроенным конструктором электронной почты или использовать наш классический конструктор электронной почты с перетаскиванием.
Вы можете работать с новым встроенным конструктором электронной почты или использовать наш классический конструктор электронной почты с перетаскиванием.
Чтобы создать свое электронное письмо, перейдите в раздел Content и щелкните Design Email .
Затем выберите, хотите ли вы работать с Classic Builder или New Builder.
Вот обзор каждой опции.
- Классический строитель Используйте наш классический конструктор для работы с нашими многочисленными шаблонами электронной почты, функциями электронной коммерции и Creative Assistant.Перетаскивайте блоки содержимого по мере необходимости или настраивайте код с нуля. Чтобы узнать, как использовать этот конструктор, прочтите статью «Создание электронного письма с помощью классического конструктора».
- Новострой Используйте наш новый конструктор, чтобы добавлять и редактировать контент прямо в ваш макет в усовершенствованном интерфейсе.
 Чтобы узнать, как использовать этот конструктор, прочтите статью «Создание электронного письма с помощью New Builder».
Чтобы узнать, как использовать этот конструктор, прочтите статью «Создание электронного письма с помощью New Builder».
После того, как вы дважды подряд выберете один и тот же конструктор электронной почты, он станет конструктором по умолчанию. Вы можете вручную установить или изменить конструктор электронной почты по умолчанию в сведениях об учетной записи.
Настройки и отслеживание
Когда вы создаете обычное электронное письмо, мы по умолчанию включаем определенные параметры отслеживания. Это включает в себя отслеживание открытий и кликов, а также отслеживание электронной торговли, если у вас есть подключенный интернет-магазин.
Чтобы изменить параметры отслеживания, выполните следующие действия.
- Прокрутите до раздела Настройки и отслеживание и щелкните Изменить .
- Установите флажки рядом с параметрами отслеживания, которые вы хотите включить.
- Нажмите Сохранить .

Другие настройки
Вы также можете управлять ответами подписчиков с помощью Mailchimp Inbox и автоматически конвертировать встроенные видео. Чтобы узнать больше, ознакомьтесь с этими статьями.
О почтовом ящике Mailchimp
Добавить видео в кампанию
Отправить кампанию
После того, как вы заполнили разделы с по , с , по теме и по содержанию в конструкторе электронной почты, вы должны увидеть зеленую галочку рядом с каждым из них.Это означает, что ваше обычное электронное письмо можно сразу же запланировать или отправить.
Если вы готовы отправить электронное письмо своим подписчикам, нажмите Отправить . Затем в модальном окне Review Your Campaign щелкните Send Now , чтобы подтвердить отправку.
Ваше письмо уже в пути!
Следующие шаги
Вы отправили обычное электронное письмо в Mailchimp. Хорошая работа! Теперь вы можете просмотреть свой отчет, чтобы следить за поступлением данных. Чтобы узнать больше, ознакомьтесь с отчетами о кампаниях по электронной почте.
Хорошая работа! Теперь вы можете просмотреть свой отчет, чтобы следить за поступлением данных. Чтобы узнать больше, ознакомьтесь с отчетами о кампаниях по электронной почте.
Когда вы будете готовы создать следующее электронное письмо, вы можете попробовать A / B-тест, чтобы узнать больше о предпочтениях ваших контактов. Вы также можете добавить в свою электронную почту сообщение в социальной сети, чтобы одновременно координировать несколько маркетинговых усилий. Чтобы узнать больше, ознакомьтесь с этими статьями.
Создайте кампанию A / B-тестирования
Публикуйте сообщение в соцсети при отправке электронного письма
Поиск и устранение неисправностей
Если ваше электронное письмо не отправляется должным образом, ознакомьтесь с некоторыми из этих ресурсов по устранению неполадок.Вы также можете поискать в Базе знаний другие темы, о которых хотите узнать.
Устранение неполадок вашей первой кампании
Устраните предупреждение о текстовом содержании по умолчанию
Как создать профессиональный адрес электронной почты [+ примеры]
Вспышка новостей — ваш адрес электронной почты из средней школы не годится для его реального мира. Даже если «[email protected]» послужит ностальгическим напоминанием по вашим спортивным годам, это будет выглядеть как бельмо на вашем резюме и побудит любого рекрутера или менеджера по найму нажать «Удалить».
Даже если «[email protected]» послужит ностальгическим напоминанием по вашим спортивным годам, это будет выглядеть как бельмо на вашем резюме и побудит любого рекрутера или менеджера по найму нажать «Удалить».
При этом, вероятно, есть по крайней мере один человек с таким же именем, как и вы, поэтому адрес электронной почты, содержащий только ваше имя и фамилию, скорее всего, уже занят.
К счастью, профессиональный адрес электронной почты не ограничивается только вашим именем и фамилией. Существует множество способов выбрать тот, который любой рекрутер или менеджер по найму сочтет профессиональным.Как создать рабочий адрес электронной почты
- Выберите свой почтовый сервер.
- Подключите свою электронную почту к почтовому клиенту.
- Подключите свою электронную почту к своему программному обеспечению для автоматизации маркетинга.
1.
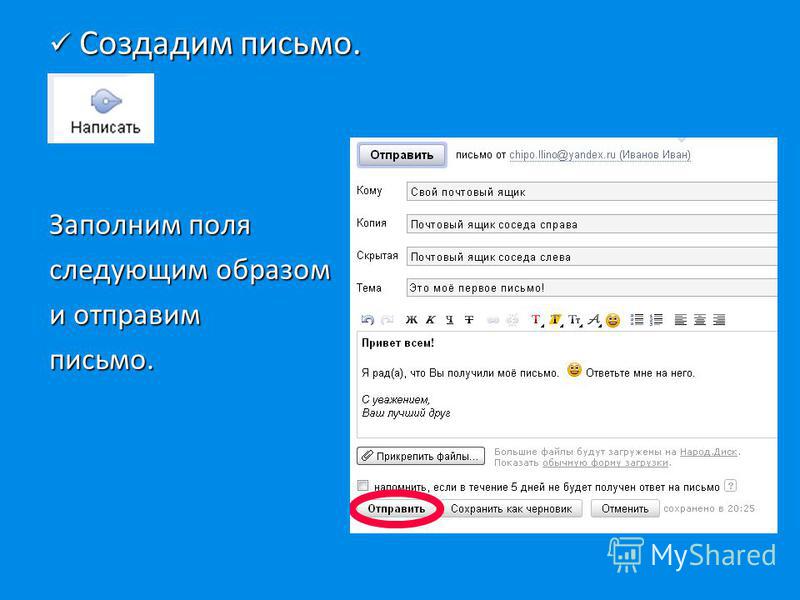 Выберите свой почтовый сервер.
Выберите свой почтовый сервер.Когда вы только начинаете свой бизнес, вы собираетесь приобрести домен и сайт хостинга.
Один из способов создать рабочий адрес электронной почты — это найти пакет хостинга, который включает служебную электронную почту. Обычно это дополнительные расходы, но многие пользователи предпочитают настраивать свою рабочую электронную почту таким образом из-за простоты.
Если вы выберете этот способ создания корпоративной электронной почты, вам нужно будет перейти на свой хостинг-сайт и настроить электронную почту. Обычно это означает переход в раздел «Электронная почта» вашего хостинг-сайта и выбор адреса электронной почты (советы и примеры ниже).
Однако другой способ настроить электронную почту — использовать G-Suite вместо вашей хостинговой платформы (это то, что мы делаем в HubSpot). Google проведет вас через этот процесс, поэтому обычно это просто 1, 2, 3.
2. Подключите свою электронную почту к почтовому клиенту.
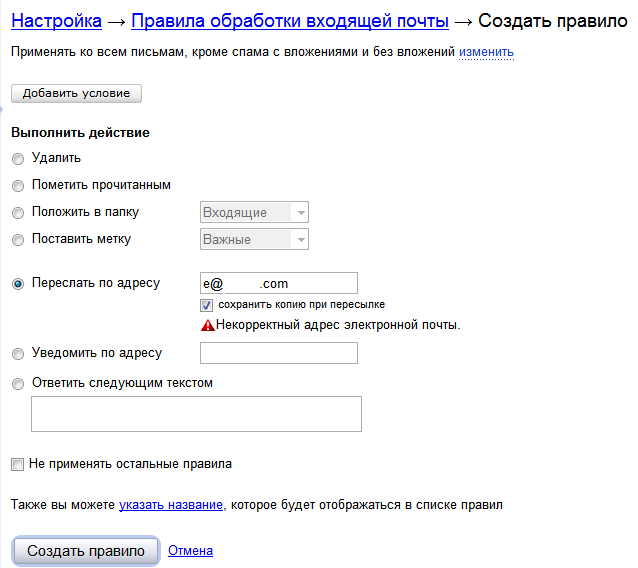
Затем, если вы решили разместить свою электронную почту через платформу хостинга, вам необходимо связать свой адрес электронной почты с почтовым клиентом.
Для этого войдите на свою хостинговую платформу, перейдите в раздел «Электронная почта» и найдите кнопку с надписью «Настроить почтовый клиент» или что-то подобное.
Это поможет вам настроить электронную почту с помощью Outlook, Gmail или любого почтового приложения.
3. Подключите свою электронную почту к своему программному обеспечению для автоматизации маркетинга.
Наконец, вы захотите убедиться, что ваша платформа автоматизации маркетинга имеет доступ к вашей электронной почте.
Чтобы сделать это с помощью HubSpot, вы можете следовать этим инструкциям.
Обычно этот процесс включает в себя переход к настройкам и поиск кнопки «Домены» или «Отправка электронной почты».
Как только вы обнаружите это в своем программном обеспечении для автоматизации, оно должно провести вас через процесс подключения вашей электронной почты.
Теперь, когда вы знаете, как настроить корпоративную электронную почту, давайте рассмотрим некоторые идеи и примеры, которые помогут вам выбрать правила именования.
Идеи и примеры профессионального адреса электронной почты
Объедините свои имена.
- Имя + Фамилия = [email protected]
- Имя. фамилия = [email protected]
- Имя — Фамилия = [email protected]
- Имя. второе имя . фамилия = [email protected]
- Имя — отчество — фамилия = [email protected]
- Первые инициалы + фамилия = cchi @ domain.com
- Первые инициалы + отчество + фамилия = [email protected]
- Первый инициал + средний инициал + фамилия = [email protected]
Сократите свои имена.
Совместите свое имя со своей профессией, городом или степенью.
- [email protected]
- cliffchiwriter @ domain.com
- [email protected]
- [email protected]
- [email protected]
- [email protected]
- [email protected]
- [email protected]
- [email protected]
Удивительно, но выбор профессионального адреса электронной почты может быть довольно сложной задачей, тем более что вы не можете приправить его так, как вы можете, своим личным. Но, как видите, есть еще множество способов выбрать надежный профессиональный адрес электронной почты, и, надеюсь, мы помогли вам его найти.
Примечание редактора: этот пост был первоначально опубликован в октябре 2018 года и был обновлен для полноты.
Как создать анонимную учетную запись электронной почты
(FunKey Factory / shutterstock)Как настроить секретный безымянный адрес электронной почты, который не содержит очевидной связи с вами, без хлопот по настройке собственных серверов?
Это выходит за рамки шифрования. Любой может сделать это с помощью электронной почты в Интернете, такой как Gmail, с помощью расширения браузера, такого как Mailvelope.Для настольных почтовых клиентов обязательно использовать GnuPG (Privacy Guard) или EnigMail. Сетевой ProtonMail обещает сквозное шифрование с нулевым доступом к данным со стороны компании, стоящей за ним, плюс у него есть приложения для iOS и Android.
Но эти инструменты не обязательно скрывают, кто отправил сообщение. Безопасные почтовые службы будут. Вот услуги, которые вы должны использовать для создания действительно безымянного, неидентифицируемого адреса электронной почты.
Первый шаг: анонимный поиск
(Изображение: Getty)Ваш веб-браузер отслеживает вас.Это так просто. Файлы cookie могут не знать вашего имени, но они знают, где вы были и что сделали, и готовы поделиться. В основном это касается показа вам целевой рекламы, но это не утешает тех, кто хочет заниматься серфингом в приватной обстановке.
Режим инкогнито / приватный режим вашего браузера может только на многое — например, сайты по-прежнему будут записывать ваш IP-адрес. И режим инкогнито не имеет значения, если вы входите в онлайн-аккаунты.
Если вы хотите просматривать веб-страницы анонимно (и использовать это личное время для настройки электронной почты), вам понадобится служба VPN и браузер Tor, защищенный браузером на основе Mozilla от Tor Project.Все дело в том, чтобы сохранять вашу анонимность, заставляя весь трафик, который вы отправляете в Интернете, проходить через такое количество серверов, что те, кто будет отслеживать вас, не смогут понять, где вы на самом деле. Загрузка веб-сайта с помощью Tor займет больше времени, но это цена бдительности.
Бесплатный браузер Tor доступен на нескольких языках для Windows, macOS, Linux и Android. Он автономный и портативный, то есть на настольном компьютере он будет работать с USB-накопителя, если вы не хотите устанавливать его напрямую.Даже у Facebook есть защищенный Tor-адрес для защиты местоположения пользователей, который позволяет им получать доступ в местах, где социальная сеть является незаконной или заблокированной.
Tor не идеален и не сохранит вашу анонимность на 100%. Преступники, стоящие за Великим шелковым путем, среди прочего, поверили этому и были пойманы. Однако это намного безопаснее, чем открытый серфинг.
Второй шаг: анонимный адрес электронной почты
(Изображение: Shutterstock)Вы можете создать относительно анонимную учетную запись Gmail, при условии, что вы не укажете Google свое настоящее имя, местоположение, день рождения или что-то еще, что поисковый гигант запрашивает при регистрации (естественно, при использовании VPN и браузера Tor) .
В конечном итоге вам придется предоставить Google какой-либо другой способ идентификации контакта, например сторонний адрес электронной почты или номер телефона. С телефоном вы можете использовать записывающее устройство или временный номер. Работает приложение, такое как Hasted или Burner, или купите предоплаченный мобильный телефон и начисто обманывайте, когда вас просят предоставить какую-либо личную информацию. (Просто знайте, что даже самая «безопасная» программа записи имеет свои пределы, когда дело касается сохранения вашей подлинной анонимности.)
Существуют анонимные почтовые службы, которые вы можете использовать, так зачем вообще использовать Gmail? Electronic Frontier Foundation (EFF) считает разумным использовать другого провайдера электронной почты из вашей личной учетной записи, если вы жаждете анонимности.Таким образом, вы с меньшей вероятностью успокоитесь и сделаете ошибку.
Обратите внимание, что вам также следует использовать службу электронной почты, которая поддерживает шифрование уровня защищенных сокетов (SSL). Это базовое шифрование, используемое в веб-соединении для предотвращения случайного отслеживания, например, когда вы делаете покупки на Amazon. Вы узнаете, что он зашифрован, когда увидите HTTPS в URL-адресе (а не просто HTTP) и символ блокировки в адресной строке или строке состояния.
Gmail, Yahoo Mail и Outlook.com поддерживают HTTPS; Браузер Google Chrome помечает все сайты, не поддерживающие HTTPS, как небезопасные.Расширение HTTPS Everywhere для Firefox, Chrome, Opera и Android также гарантирует, что веб-сайты по умолчанию используют этот протокол. (Он встроен в браузер Tor.)
Отлично подходит для веб-серфинга, но ни HTTPS, ни VPN не скрывают вас при отправке электронной почты. Ты знаешь что. Псевдонимов в электронной почте (например, [email protected] ) тоже недостаточно. Всего один логин без использования Tor означает, что ваш реальный IP-адрес будет записан. Этого достаточно, чтобы тебя нашли; просто спросите генерала Петреуса.
Дело в том, что если вы зашли так далеко, нет причин возвращаться.Используйте действительно анонимную почтовую веб-службу. Вот некоторые из них, которые стоит попробовать.
Генераторы псевдонимов анонимной электронной почты
Изображение: GettyGuerrilla Mail
Guerrilla Mail обеспечивает обмен эфемерными сообщениями — одноразовую временную электронную почту, которую вы можете отправлять и получать — и все это бесплатно. Технически созданный вами адрес будет существовать вечно, даже если вы никогда не воспользуетесь им снова. Все полученные сообщения, доступные на guerrillamail.com, длятся всего один час. Вы получаете полностью зашифрованный адрес электронной почты, который легко копировать в буфер обмена.Вы можете прикрепить файл, если его размер меньше 150 МБ, или использовать его для отправки кому-то лишнего биткойна. Также есть возможность использовать собственное доменное имя, но это не особо скрывает вас. В сочетании с браузером Tor Guerilla Mail делает вас практически невидимым.
TrashMail.com
TrashMail.com — это не просто сайт, это также расширение браузера для Google Chrome и Firefox, поэтому вам даже не нужно посещать этот сайт. Создайте новое одноразовое электронное письмо из нескольких вариантов домена и TrashMail.com будет пересылать сообщения на ваш обычный адрес электронной почты в течение срока жизни нового адреса TrashMail, указанного вами. Единственное ограничение — это количество нападающих; чтобы пользоваться неограниченным доступом, платите 20,99 доллара в год. Сайт предоставляет полный интерфейс диспетчера адресов, так что создавайте столько адресов, сколько хотите.
AnonAddy
Инструмент с открытым исходным кодом для создания неограниченного количества псевдонимов электронной почты, AnonAddy не хранит никаких сообщений. Он позволяет создать до 20 псевдонимов общего домена (например, @johndoe.anonaddy.com) или неограниченное количество стандартных псевдонимов с использованием «anonaddy.com» в качестве адреса. Но вы получите намного больше, если заплатите за планы, которые начинаются с 1 доллара в месяц, например за поддержку вашего собственного доменного имени. Он также предлагает расширения для браузеров Firefox, Chrome, Brave и Vivaldi.
MailDrop
Чтобы получить адрес MailDrop, вам не нужно регистрироваться, создавать пароль или платить ни копейки. Количество принимаемых сообщений ограничено: текст или HTML размером менее 500 КБ; только 10 за раз; и сообщения регулярно очищаются.Но он поддерживает дополнительные псевдонимы с использованием точки в имени, поэтому [защищенная электронная почта] может использоваться на одном сайте, в то время как [защищенная электронная почта] работает на другом, причем оба используют одну и ту же учетную запись. Но это не так безопасно. Помните, вам даже не нужен пароль, так что никто другой, кто хочет войти в ваш MailDrop, тоже. И все подключения регистрируются.
Полностью частные службы электронной почты
Рекомендовано нашими редакторами
ProtonMail
Располагая серверами в Швейцарии (стране, которая ценит секретность), ProtonMail предоставляет полностью зашифрованные сообщения.Любой может получить бесплатную учетную запись, в которой хранится 500 МБ данных и до 150 сообщений в день, или платить 4 евро в месяц, чтобы получить расширенные функции, такие как пять адресов каждый с хранилищем 5 ГБ для хранения до 1000 сообщений в день и поддержку эфемерных сообщений, которые исчезнут через установленный период времени.
Шифрование — это одно, но анонимность достигается благодаря специальной поддержке ProtonMail для Tor через луковый сайт, созданный на protonirockerxow.onion. Он предоставляет полные инструкции по настройке Tor на вашем настольном компьютере или мобильном телефоне.Наличие анонимных пользователей настолько важно для ProtonMail, что при регистрации не требуется никакой личной информации. Он даже поддерживает двухфакторную аутентификацию и не ведет журналы IP-адресов, используемых для доступа.
Тутанота
Тутанота, базирующаяся в Германии, настолько безопасна, что шифрует даже строки темы и контакты. Бесплатный план для частного использования включает 1 ГБ хранилища, но вы можете обновить его за 12–60 евро в год, в зависимости от ваших потребностей. Премиум-функции включают псевдонимы, правила для входящих сообщений, поддержку, дополнительное пространство для хранения, пользовательские домены, логотипы (в высокопроизводительной версии) и многое другое.Он ограничен доменом Tutanota, но есть приложения для iOS и Android.
Hushmail
Рекомендованный EFF и другими, вся претензия Hushmail к славе заключается в том, что он прост в использовании, не содержит рекламы и имеет встроенное шифрование между участниками.
Конечно, чтобы получить все это, вы должны заплатить от 49,98 долларов в год за 10 ГБ онлайн-хранилища; есть бесплатная 14-дневная пробная версия для личного использования. Доступ к нему через Интернет или iOS. Компании могут использовать Hushmail по цене от 3 долларов.99 на пользователя в месяц для некоммерческих организаций, до 5,99 долларов США для малых предприятий и 9,99 долларов США для юридических и совместимых с HIPAA медицинских организаций. Для всех есть единовременная плата за установку в размере 9,99 долларов.
Обратите внимание, что Hushmail передавал записи в федеральные органы и раньше, более десяти лет назад, и в его условиях обслуживания указано, что вы не можете использовать его для «незаконной деятельности», поэтому он не будет бороться с постановлениями суда. Но, по крайней мере, об этом заранее.
PrivateMail
TorGuard — это глобальный VPN-сервис, который стоит около 9 долларов.99 в месяц, чтобы начать. Сервис предоставляет отдельную услугу PrivateMail, которая стоит 8,95 долларов в месяц с 10 ГБ зашифрованного хранилища. Все аккаунты получают безопасное шифрование почты OpenPGP, отсутствие рекламы и круглосуточную помощь; попробуйте бесплатно в течение семи дней. Также есть приложение для Android и iOS для мобильных пользователей, но все данные синхронизируются между устройствами. Анонимная часть не только хранит вашу личность в секрете, но и поддерживает анонимные платежи в криптовалюте, некоторые из которых могут быть использованы для оплаты вашей учетной записи PrivateMail.
Mailfence
Mailfence, базирующийся в Бельгии, начал свою деятельность как пакет для совместной работы для организаций в 1999 году и до сих пор предлагает бесплатный тариф на 500 МБ для всех, кто в нем нуждается, в комплекте с зашифрованной электронной почтой и двухфакторной аутентификацией для входа в систему. Вы можете увеличить объем хранилища до 5 ГБ с 10 псевдонимами за 2,50 евро в месяц или перейти на версию Pro за 7,50 евро и получить 20 ГБ, 50 псевдонимов и многое другое — например, полную поддержку мобильных устройств и Exchange. Компании и некоммерческие организации могут получить настраиваемый интерфейс.
Abine Blur
За 39 долларов Blur предоставляет услугу, не похожую ни на что другое.Эта надстройка для браузера представляет собой менеджер паролей, который позволяет вам заниматься своими делами в Интернете, ничего не раскрывая о себе. Хотя почти каждому сайту / онлайн-сервису для работы требуется ваш адрес электронной почты — большинство используют его в качестве имени пользователя, — Blur позволяет создавать неограниченное количество анонимных, замаскированных адресов электронной почты (и один анонимный номер телефона и замаскированную кредитную карту). Используйте их везде и везде. Все сообщения, отправленные на различные анонимные электронные письма, будут направляться на ваш обычный адрес электронной почты. Единственная компания, которая знает, кто вы на самом деле, — это Абин.Прочтите наш полный обзор.
Как создать бесплатный рабочий адрес электронной почты за несколько шагов
Хотите бесплатно создать рабочий адрес электронной почты? Деловой адрес электронной почты делает ваши электронные письма профессиональными, аутентичными и помогает укрепить связь с вашими клиентами. Это важный элемент любого успешного онлайн-бизнеса.
В этой статье мы покажем вам, как создать бесплатную корпоративную электронную почту всего за несколько простых шагов.
Что такое рабочий адрес электронной почты? И зачем вам это нужно?
Деловой адрес электронной почты — это адрес вашей компании / веб-сайта в пространстве электронной почты.В отличие от личной учетной записи электронной почты, в служебной электронной почте используется имя вашей компании / домена вместо имени поставщика услуг электронной почты.
Например, у вас может быть рабочий адрес электронной почты [защищенный адрес электронной почты], если ваш веб-сайт называется mycompany.com. В то время как личный адрес электронной почты будет выглядеть как [защищенный адрес электронной почты] или [защищенный адрес электронной почты] в зависимости от того, какую службу электронной почты вы используете.
Деловой адрес электронной почты помогает во многих отношениях развивать ваш бизнес. Давайте посмотрим на две основные причины использовать корпоративный адрес электронной почты:
1.Отправить профессиональные электронные письма
Письма, отправленные с рабочего адреса электронной почты, выглядят профессионально и официально. В отличие от личной учетной записи электронной почты с общим доменом, люди склонны доверять электронным письмам, отправленным с адреса, на котором указано название вашей компании.
Это потому, что только реальный владелец компании / веб-сайта и их сотрудники могут иметь деловую электронную почту, связанную с этим доменом, поскольку служебные адреса электронной почты должны быть проверены. В то время как у вас может быть столько личных учетных записей электронной почты, сколько вы хотите, с любым именем.
2. Повышение узнаваемости бренда
С корпоративным адресом электронной почты вы можете повышать узнаваемость бренда каждый раз, когда отправляете электронное письмо. Поскольку ваша электронная почта включает ваше доменное имя, люди заметят и запомнят ваш бренд.
С учетом сказанного, давайте посмотрим, как создать бесплатный рабочий адрес электронной почты.
Создание деловой электронной почты БЕСПЛАТНО — шаг за шагом
Чтобы создать профессиональный рабочий адрес электронной почты, вам сначала нужно иметь доменное имя и веб-сайт.Иногда вы можете создать рабочий адрес электронной почты без реального веб-сайта, но отсутствие веб-сайта вместе с вашим адресом электронной почты похоже на машину без колес. Это может выглядеть красиво, но никуда не денется.
Затем вам понадобится поставщик услуг электронной почты для управления корпоративной электронной почтой.
Собираем все вместе: вам нужно будет купить доменное имя, почтовую службу и учетную запись хостинга (для вашего веб-сайта), чтобы создать рабочий адрес электронной почты. Если вы покупаете каждый элемент отдельно, это будет стоить вам больших денег.
К счастью, Bluehost предлагает нашим читателям эксклюзивную сделку, которая предоставляет все эти услуги по цене одной. Теперь вы можете бесплатно получить доменное имя и корпоративную электронную почту, купив любой тарифный план хостинга WordPress. Их базовый план доступен всего за 2,75 доллара в месяц.
Bluehost — одна из ведущих веб-хостинговых компаний на рынке и официально рекомендованная WordPress хостинговая компания. Итак, Bluehost — лучшее предложение для запуска веб-сайта и создания деловых писем.
Теперь давайте узнаем, как создавать бесплатные деловые электронные письма с помощью Bluehost.
Шаг 1. Настройте свой бизнес (доменное имя)
Сначала перейдите на веб-сайт Bluehost и нажмите кнопку Get Started Now .
Затем вам нужно выбрать тарифный план хостинга. Если вы выберете «базовый» план, вы бесплатно получите домен и 5 корпоративных почтовых аккаунтов. Другие планы, «плюс» и «выбор плюс», позволяют использовать неограниченное количество деловых писем.
Просмотрите все 3 плана и выберите план, который лучше всего подходит для ваших нужд.Затем вы можете выбрать доменное имя для своего бизнеса. Просто введите название своей компании и нажмите кнопку «Далее».
После этого Bluehost проверит, доступно ли имя для регистрации или нет. Вам нужно будет повторить попытку с другим именем, если оно недоступно.
После того, как у вас будет окончательное доменное имя, вам нужно будет ввести данные своей учетной записи и произвести платеж.
После этого вы получите электронное письмо с данными для входа на хостинг.Затем вы можете войти в панель управления хостингом и начать создавать свои бесплатные рабочие адреса электронной почты.
Шаг 2. Создание бесплатных учетных записей деловой электронной почты
Как только вы окажетесь на панели управления Bluehost, найдите и щелкните меню « Advanced » слева.
Затем вы увидите страницу учетных записей электронной почты, на которой вы можете создавать корпоративные адреса электронной почты и управлять ими. Сначала вы увидите учетную запись электронной почты, созданную по умолчанию.
Чтобы создать новый рабочий адрес электронной почты, нажмите кнопку « Создать ».
После этого откроется страница создания учетной записи электронной почты. Сначала вам нужно будет ввести свое имя пользователя и пароль. Затем вы также можете выбрать квоту почтового ящика.
По завершении нажмите кнопку « Create ».
Вот и все. Создание бесплатного рабочего адреса электронной почты займет всего несколько минут.
Ваш новый рабочий адрес электронной почты создан, и вы можете увидеть его на странице учетных записей электронной почты.
Теперь вы можете повторить описанные выше шаги, чтобы создать дополнительные служебные адреса электронной почты для своих сотрудников или компании, например [электронная почта защищена]
Шаг 3. Использование служебной электронной почты
Теперь, когда вы создали бесплатную корпоративную учетную запись электронной почты, вы готовы использовать свой адрес электронной почты для отправки электронных писем своим клиентам.
Вы можете использовать свою электронную почту Bluehost с приложением веб-почты или настольным почтовым клиентом. Для начала вам нужно будет нажать на ссылку «Проверить электронную почту».
Теперь вы увидите параметры приложения веб-почты по умолчанию. Вы можете выбрать любое из перечисленных приложений, чтобы проверить свою электронную почту.
Например, если вы выберете веб-почту Horde, вот как будет выглядеть ваш интерфейс электронной почты:
Использование этих приложений веб-почты не требует настройки, но вы, возможно, не захотите использовать их в долгосрочной перспективе.Это потому, что вам нужно будет входить в свою учетную запись хостинга каждый раз, когда вы захотите получить доступ к своей электронной почте.
В качестве альтернативы вы можете использовать настольное приложение электронной почты, такое как Microsoft Outlook 2010 для Windows, на вашем компьютере. Bluehost автоматически обнаруживает ваше устройство и предлагает необходимые параметры конфигурации, позволяющие настроить настольное приложение.
Шаг 4. Управление служебным адресом электронной почты
Bluehost предоставляет вам простые варианты управления корпоративным адресом электронной почты.
Чтобы начать работу, перейдите на страницу своих учетных записей электронной почты и щелкните ссылку «Управление».
Теперь вы увидите различные варианты управления корпоративным аккаунтом. Вы можете изменить свой пароль, выделить место для хранения и обновить свою учетную запись. Затем вы можете освободить хранилище электронной почты, управлять фильтрами электронной почты, а также отправлять автоматические ответы.
При необходимости вы можете удалить свою учетную запись электронной почты в разделе «Удалить учетную запись электронной почты» внизу страницы.
Вот и все!
Мы надеемся, что эта статья помогла создать бесплатную учетную запись электронной почты для бизнеса в Bluehost.
Если вам нужны более продвинутые функции и параметры электронной почты, вы можете использовать премиум-сервис электронной почты Google: G Suite.

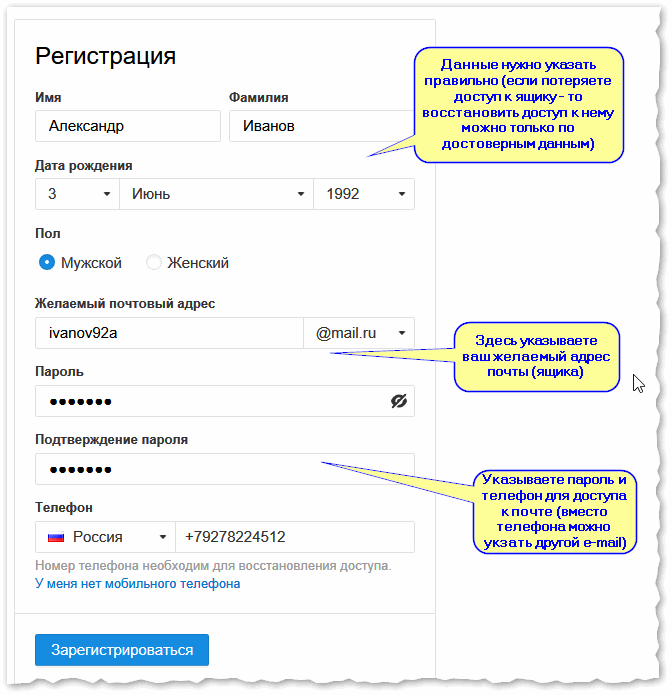


 Если таких пунктов
нет, перейдите
к следующему шагу.
Если таких пунктов
нет, перейдите
к следующему шагу.
 1 и выше с марта 2020 года включена обязательная двухэтапная проверка подлинности. Это
значит, что для входа в аккаунт необходимо ввести пароль, а затем код, который придет в SMS на мобильный телефон.
1 и выше с марта 2020 года включена обязательная двухэтапная проверка подлинности. Это
значит, что для входа в аккаунт необходимо ввести пароль, а затем код, который придет в SMS на мобильный телефон.
 Если письма
нет, проверьте
папку Спам.
Если письма
нет, проверьте
папку Спам.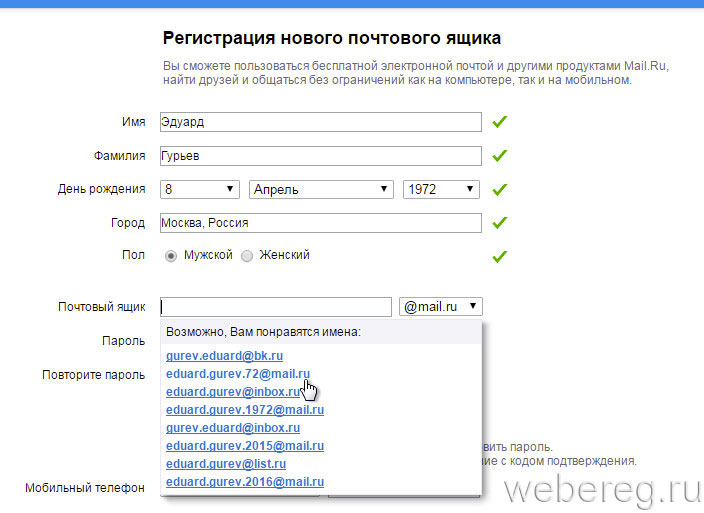 д.). 👉 Перейдите к руководству по этому методу.
д.). 👉 Перейдите к руководству по этому методу.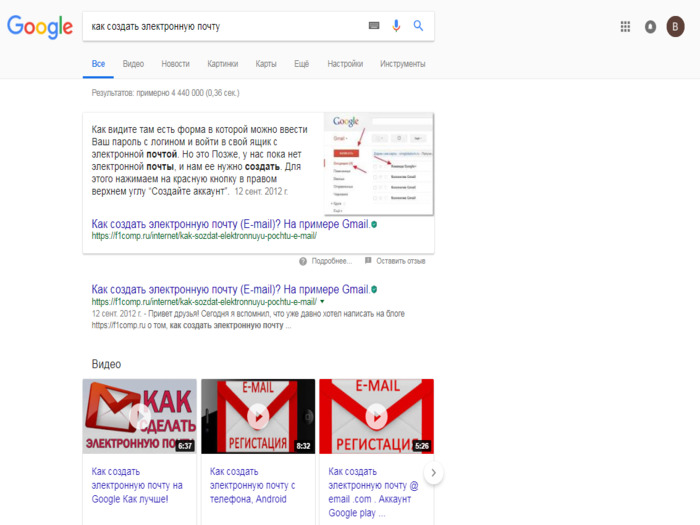
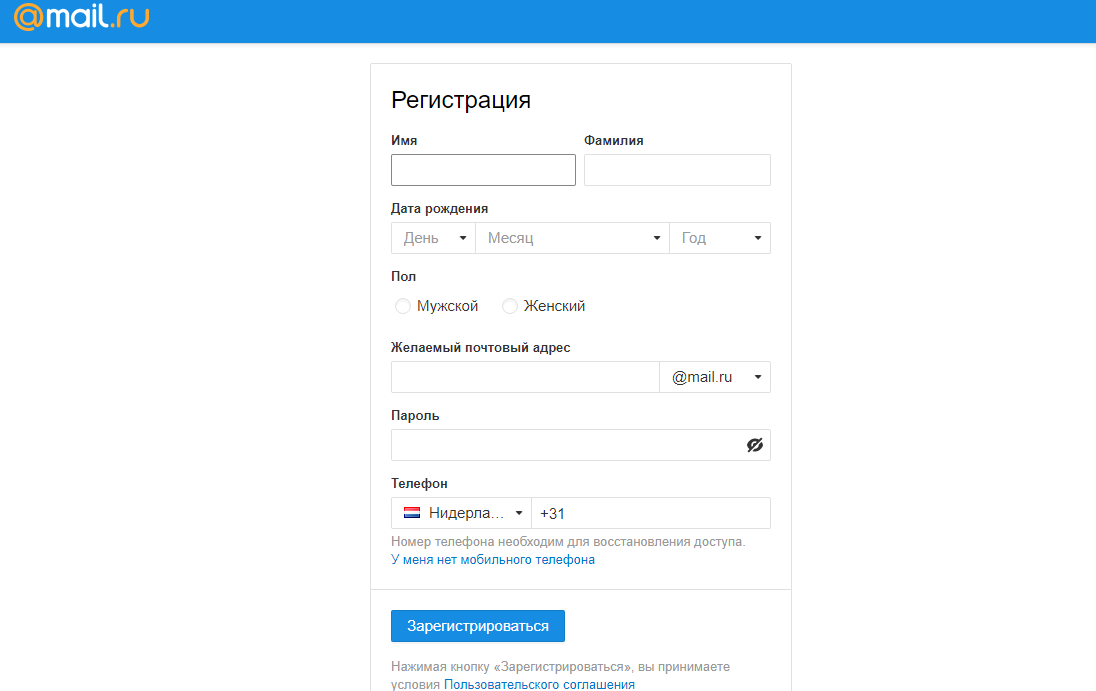 Если у вас есть несколько доменов в этой учетной записи, вы сможете щелкнуть раскрывающееся меню, чтобы выбрать другой домен. Если вы используете только один домен в учетной записи, то появится только этот домен, и вы сможете перейти к следующему шагу.
Если у вас есть несколько доменов в этой учетной записи, вы сможете щелкнуть раскрывающееся меню, чтобы выбрать другой домен. Если вы используете только один домен в учетной записи, то появится только этот домен, и вы сможете перейти к следующему шагу.
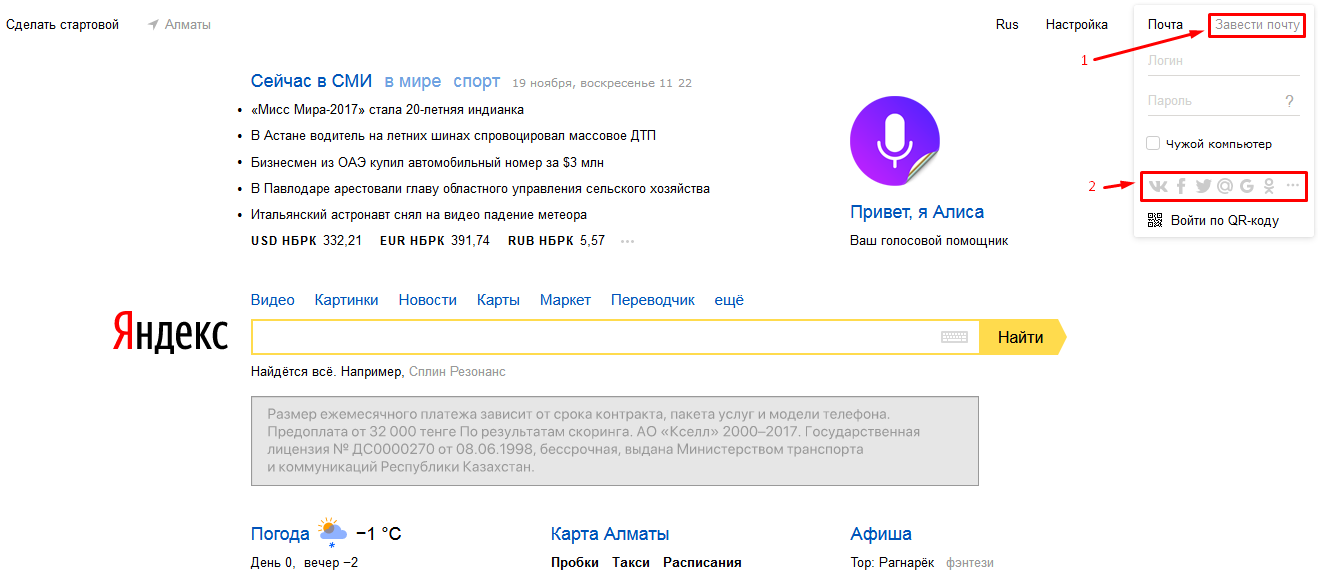
 Чтобы узнать, как использовать этот конструктор, прочтите статью «Создание электронного письма с помощью New Builder».
Чтобы узнать, как использовать этот конструктор, прочтите статью «Создание электронного письма с помощью New Builder».