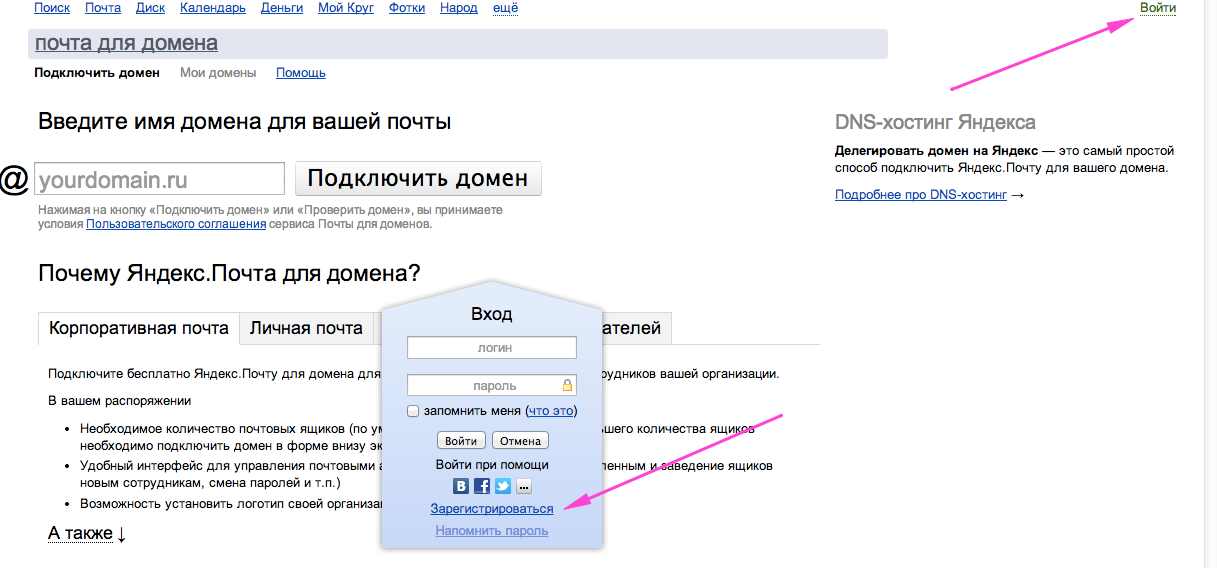Создание или удаление почтовых ящиков в приложении «Почта» на Mac
Любая учетная запись электронной почты, которую Вы используете в приложении «Почта», имеет набор стандартных почтовых ящиков, например «Входящие», «Отправленные», «Черновики» и «Корзина». Вы можете создавать собственные почтовые ящики для упорядочивания электронной почты. Например, Вы можете создать почтовый ящик «Клуб книголюбов» и добавить в него почтовые ящики для упорядочивания сообщений по автору или жанру, а затем перемещать сообщения в один из этих ящиков.
Совет. Если Вы хотите упорядочить сообщения, но не хотите их перемещать, используйте смарт-ящики.
Открыть Почту
Создание почтовых ящиков
В приложении «Почта» на компьютере Mac выберите пункт меню «Ящик» > «Новый ящик».
Нажмите всплывающее меню «Размещение», затем выберите, где создать почтовый ящик.
На моем Mac. Почтовые ящики, созданные в разделе «На моем Mac», являются локальными, то есть они доступны только на том компьютере Mac, на котором они были созданы.

Учетная запись. Почтовые ящики, которые Вы создаете на почтовом сервере определенной учетной записи, доступны с любого компьютера или устройства, на котором используется эта учетная запись.
Если в качестве места выбран уже существующий почтовый ящик, новый ящик будет создан внутри, как подпапка.
Введите имя для почтового ящика, затем нажмите «OK».
При использовании на рабочем месте в Вашей учетной записи электронной почты могут быть доступны общие почтовые ящики, которые предназначены только для чтения. Например, для предоставления информации всем пользователям корпоративной почтовой системы может использоваться общая папка. В почтовых ящиках, предназначенных только для чтения, нельзя создавать почтовые ящики или сохранять сообщения. Чтобы узнать о том, как помещать сообщения в почтовый ящик, проконсультируйтесь с администратором.
Чтобы изменить порядок почтовых ящиков для учетной записи электронной почты в боковом меню Почты, перетяните почтовый ящик на новое место внутри учетной записи.
Удаление почтовых ящиков
ПРЕДУПРЕЖДЕНИЕ. При удалении почтового ящика безвозвратно удаляется сам ящик и его содержимое (в том числе и вложенные ящики). Это действие невозможно отменить.
В приложении «Почта» на компьютере Mac выберите почтовый ящик в боковом меню Почты.
Выберите пункт меню «Ящик» > «Удалить ящик».
Если у Вас возникли проблемы при удалении почтового ящика с сервера для учетной записи IMAP, свяжитесь с поставщиком учетной записи.
При удалении смарт-ящика отображаемые в нем сообщения остаются на своих первоначальных местах.
Если для удаления ящика использовать Finder, изменение может не появиться в приложении «Почта».
Примечание. Если в Time Machine настроено резервное копирование файлов Вашего Mac, эти резервные копии можно использовать для восстановления контента, загруженного приложением «Почта» (на основе настроек, заданных в приложении «Почта» и на компьютере Mac).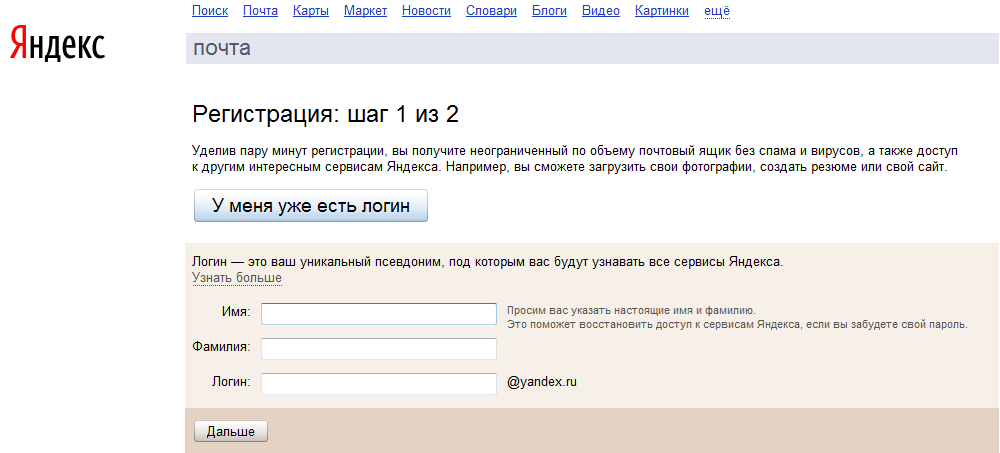 См. Восстановление объектов из резервных копий, созданных с помощью Time Machine.
См. Восстановление объектов из резервных копий, созданных с помощью Time Machine.
См. такжеИмпорт или экспорт почтовых ящиков в приложении «Почта» на компьютере MacПереименование почтовых ящиков в приложении «Почта» на MacПоддержание нормальных размеров почтовых ящиков в приложении «Почта» на компьютере MacДобавление почтовых учетных записей в приложении «Почта» на компьютере Mac
Как создать свою электронную почту?
Все пользователи при использовании интернета, различных интернет ресурсов сталкиваются с необходимостью обзавестись своей электронной почтой.
При интернет серфинге, для общения на различных форумах, при посещении различных трекеров, онлайн кинотеатров и множестве других интернет ресурсов необходима регистрация.
При регистрации необходимо указать свой электронный адрес
(или электронная почта).Что же такое электронный адрес или свой почтовый ящик?
По сути это ваш адрес на который вам будут приходить письма. Так же сообщения, различная информация с сайтов и интернет ресурсов на которых вы зарегистрируетесь, или просто письма от ваших друзей или тех кому вы дадите свой адрес электронной почты.
Так же сообщения, различная информация с сайтов и интернет ресурсов на которых вы зарегистрируетесь, или просто письма от ваших друзей или тех кому вы дадите свой адрес электронной почты.
То есть по сути это как почтовый ящик для газет и писем у вас дома только в интернете, для электронных писем и сообщений.
Более подробно в википедии.
Далее будет рассказано как создать сою электронную почту.
Электронную почту можно создать совершенно бесплатно, да да если кто еще только осваивает интернет, электронная почта это совсем бесплатный сервис.
Платная электронная почта тоже существует. Платной почтой как правило пользуются люди вполне осознанно. Приобрести специальный электронный адрес, случайно ее создать у вас не получится, тоже может любой.
Например при размещении своего сайта провайдер предлагает вам завести почту для вашего сайта как наш электронный адрес администратора [email protected] на этот адрес мы принимаем письма от вас, он входит в стоимость размещения сайта у провайдера.
Кратко о самом электронном адресе.
Электронный адрес состоит из двух частей:
Первая часть: это часть до знака «@» эту часть вы придумываете сами.
Вторая часть: это часть после знака «@» она определяет к какому сервису принадлежит ваш электронный адрес.
В России самыми популярными сервисами электронной почты являются:
mail.yandex.ru — почта от яндекса
mail.ru — почта от Mail.ru
mail.rambler.ru — почта от Рамблера
mail.google.com — почта от Google
какой почтой пользоваться, решать вам, что вам удобнее или предпочтительнее по тем или иным предпочтениям.
Расскажем по порядку как завести электронную почту на примере сервиса яндекс,
mail.yandex.ru — заходим на эту страничку и видим следующее:
нажимаем кнопку регистрация,
перед вами откроется следующая форма регистрации
заполняем форму, желательно указываем свои достоверные сведения, ставим галочку о согласии с условиями использования (желательно с ними ознакомиться), пароль придумываем сами, если не хотите указывать номер телефона нажимаем на надпись «У меня нет телефона», можно ввести номер телефона потом если сочтете нужным.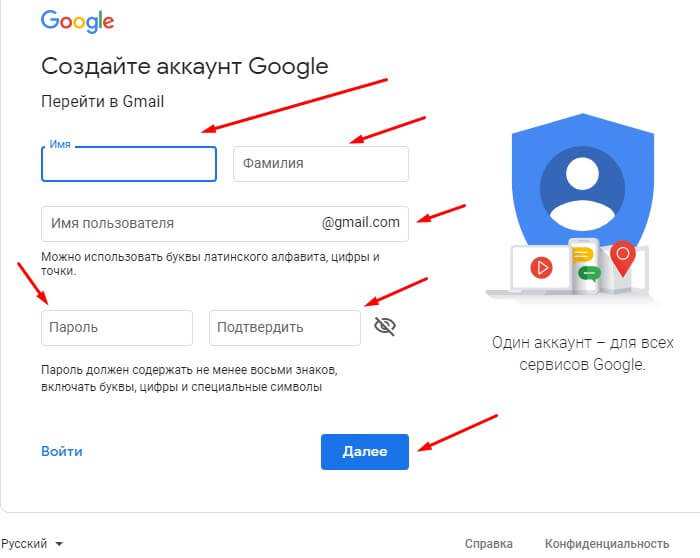
появится еще две строки формы с контрольным вопросом и ответом, ответ придумываете сами, нажимаем «Завести почту»
появится окно в котором надо распознать надпись с левой стороны и вписать ее в окно справа. Затем нажимаем «Продолжить».
Перед вами откроется интерфейс вашей электронной почты и в нем сразу будет одно или два письма для вас от сервиса яндекс. В правом верхнем углу будет указан ваш адрес электронной почты который вы создали. Что бы прочитать письмо кликните по нему два раза левой кнопкой мыши.
Если вы укажете номер телефона, то вам придет смс с кодом подтверждения, что это ваш номер, впишете полученный код подтверждения и нажмете «завести почту». Потом можно ввести свой номер телефона в личных настройках своего профиля и также подтвердить его кодом полученным по смс.
На других сервисах электронной почты принцип полностью идентичен и мало отличается от приведенного примера, главное внимательно читайте и главное запишите или хорошо запомните свой логин и пароль.
Всем удачи.
28 сентября 2015
Как создать учетную запись Gmail: пошаговое руководство Web Desk
: Gmail — одна из самых популярных почтовых служб в мире. Если вы хотите создать учетную запись Gmail всего за несколько простых шагов, вы можете ее создать. Но перед этим вам необходимо зарегистрировать учетную запись Google. Чтобы создать учетную запись Gmail, вам необходимо предоставить некоторую базовую информацию, такую как ваше имя, дата рождения, пол и местоположение. Даже вам нужно выбрать имя для вашего нового адреса Gmail. Так чего же ты ждешь? Выполните следующие шаги и создайте собственную учетную запись Gmail с помощью быстрой регистрации. Как создать учетную запись Gmail?Вы можете использовать свое имя пользователя и пароль для входа в Gmail и другие продукты Google, такие как YouTube, Google Play и Google Диск. Следуйте инструкциям, создайте учетную запись Gmail и начните отправлять электронные письма.
реклама
Шаг 1: Посетите страницу создания учетной записи Google, account.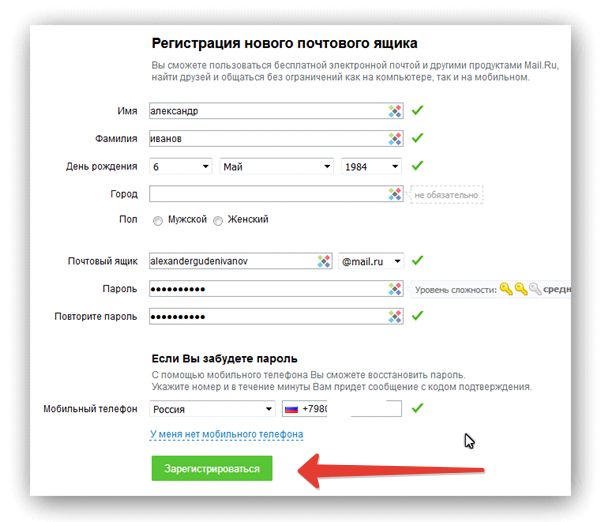 google.com
google.com
Шаг 2: Нажмите Создать учетную запись.
Шаг 3: Появится форма регистрации. Введите первое и фамилию .
Шаг 4: Выберите для своей учетной записи псевдоним U . (Здесь вы также можете использовать существующий адрес электронной почты)
Шаг 5: После выбора имени пользователя введите пароль . Введите пароль еще раз для подтверждения. (Согласно инструкции Google, всегда используйте 8 или более символов с сочетанием букв, цифр и символов)
Шаг 6: Наконец нажмите Далее. (правый угол экрана)
Шаг 7: На следующей странице введите ваш номер телефона для подтверждения вашей учетной записи. (Для безопасности это двухэтапный процесс проверки)
Шаг 8: На указанный номер мобильного телефона вы получите текстовое сообщение от Google с кодом подтверждения. Введите код подтверждения и нажмите Подтвердить .
Введите код подтверждения и нажмите Подтвердить .
Шаг 9: На следующей странице введите ваш ДОБ в указанных полях.
Шаг 10: Выберите Пол .
Шаг 11: Нажмите Далее .
Шаг 12: Прочтите, на экране появятся Условия использования и Политика конфиденциальности Google, нажмите Я согласен .
Поздравляем! ваша учетная запись создана. С этого момента каждый раз, когда вы входите в систему, вам просто нужно ввести свой адрес электронной почты и пароль. И каждый раз, когда вы входите в систему, не забывайте выходить из нее, потому что это не позволит другим просматривать вашу электронную почту. Вы знаете, как выйти из аккаунта?
Перейдите к кругу (в правом верхнем углу страницы). Здесь нажмите на него, из нижеприведенного варианта выберите Выход .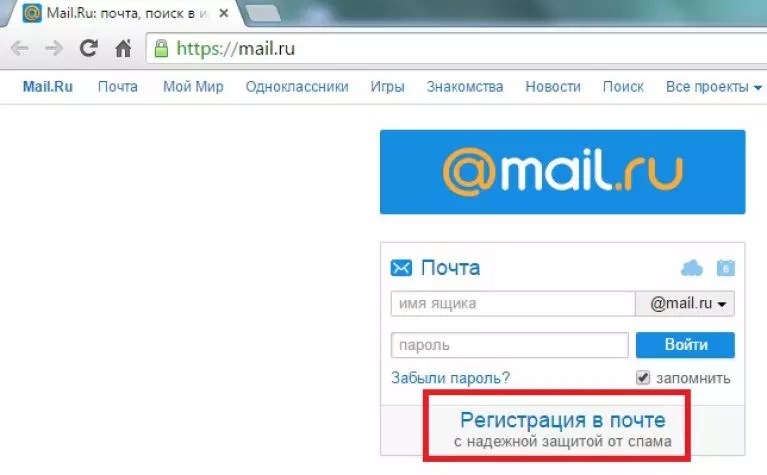
(Источник информации: account.google.com)
ПРОЧИТАТЬ | Как изменить свое имя в учетной записи Gmail: Шаг за шагом
ТАКЖЕ ЧИТАЙТЕ | Как добавить отображаемое изображение в учетную запись Gmail
Как настроить учетную запись электронной почты на телефоне Android
Очень удобно иметь доступ к электронной почте на ходу. В этом руководстве показано, как настроить учетную запись электронной почты на телефоне Android. Для клиентов, использующих хостинг LCNWeb, хостинг WordPress, хостинг электронной почты или LiteMail с аутентифицированным SMTP.
Обратите внимание: Настройка электронной почты может незначительно отличаться в зависимости от марки и модели вашего устройства Android. Приведенное ниже руководство было создано с использованием Android версии 8.0.0 на Samsung Galaxy A5.
Прежде чем начать, вам нужно иметь под рукой адрес электронной почты и пароль. Если вы не помните эти данные, вы можете проверить и сбросить их в своей учетной записи LCN.
Вам также необходимо убедиться, что у вас включен аутентифицированный SMTP. Вы можете узнать, как это сделать здесь.
Давайте начнем…
- Нажмите кнопку Приложения и найдите встроенное приложение электронной почты для вашего телефона Android. (Скорее всего, это значок с символом @ или конверт с названием Электронная почта .)
- Откройте настройки приложения и выберите Добавить аккаунт . (Если вы впервые используете приложение электронной почты, возможно, вы уже находитесь на странице Настройка аккаунта при открытии приложения.)
- Выберите ДРУГОЕ
- Введите свой адрес электронной почты и пароль в поля, а затем нажмите НАСТРОЙКА ВРУЧНУЮ .
Обратите внимание: Может быть полезно выбрать Показать пароль , чтобы убедиться, что пароль правильный, если у вас есть эта опция.
- Теперь устройство попросит вас выбрать тип учетной записи , который вы хотите использовать. Нажмите УЧЕТНАЯ ЗАПИСЬ IMAP или, если вы хотите использовать POP3 вы можете найти все необходимые настройки в нашем руководстве.
- Затем ваше устройство запросит у вас настройки учетной записи. На этом экране необходимо ввести следующие данные:
АККАУНТ
- В поле Адрес электронной почты введите свой полный адрес электронной почты , если он еще не заполнен.
- Далее в поле Имя пользователя введите свой полный адрес электронной почты
- В поле Пароль 9В поле 0014 введите свой пароль электронной почты , если он еще не заполнен.
Входящий сервер
- В поле Server Введите Mail.
 lcn.com
lcn.com - . Тип должен быть установлен на
- .
- Префикс пути IMAP нужно оставить пустым
СЕРВЕР ИСХОДЯЩЕЙ СВЯЗИ
- 0013 SMTP Server Field Enter Mail.lcn.com
- . Тип безопасности должен быть установлен на NONE
- . что Перед отправкой писем требуется аутентификация
- В поле Имя пользователя введите свой полный адрес электронной почты
- В поле Пароль введите свой SMTP-пароль
- После завершения нажмите ВХОД
- Устройство попытается подключиться к серверам. Если вы получаете какие-либо ошибки, просто выберите Отмена и еще раз проверьте правильность ваших данных. В случае успеха вы вернетесь на экран Accounts .



 lcn.com
lcn.com