Как работать в Excel с таблицами для чайников: пошаговая инструкция
Программа Microsoft Excel удобна для составления таблиц и произведения расчетов. Рабочая область – это множество ячеек, которые можно заполнять данными. Впоследствии – форматировать, использовать для построения графиков, диаграмм, сводных отчетов.
Работа в Экселе с таблицами для начинающих пользователей может на первый взгляд показаться сложной. Она существенно отличается от принципов построения таблиц в Word. Но начнем мы с малого: с создания и форматирования таблицы. И в конце статьи вы уже будете понимать, что лучшего инструмента для создания таблиц, чем Excel не придумаешь.
Как создать таблицу в Excel для чайников
Работа с таблицами в Excel для чайников не терпит спешки. Создать таблицу можно разными способами и для конкретных целей каждый способ обладает своими преимуществами. Поэтому сначала визуально оценим ситуацию.
Посмотрите внимательно на рабочий лист табличного процессора:
Это множество ячеек в столбцах и строках. По сути – таблица. Столбцы обозначены латинскими буквами. Строки – цифрами. Если вывести этот лист на печать, получим чистую страницу. Без всяких границ.
Сначала давайте научимся работать с ячейками, строками и столбцами.
Как выделить столбец и строку
Чтобы выделить весь столбец, щелкаем по его названию (латинской букве) левой кнопкой мыши.
Для выделения строки – по названию строки (по цифре).
Чтобы выделить несколько столбцов или строк, щелкаем левой кнопкой мыши по названию, держим и протаскиваем.
Для выделения столбца с помощью горячих клавиш ставим курсор в любую ячейку нужного столбца – нажимаем Ctrl + пробел. Для выделения строки – Shift + пробел.
Как изменить границы ячеек
Если информация при заполнении таблицы не помещается нужно изменить границы ячеек:
- Передвинуть вручную, зацепив границу ячейки левой кнопкой мыши.
- Когда длинное слово записано в ячейку, щелкнуть 2 раза по границе столбца / строки. Программа автоматически расширит границы.
- Если нужно сохранить ширину столбца, но увеличить высоту строки, воспользуемся кнопкой «Перенос текста» на панели инструментов.
Для изменения ширины столбцов и высоты строк сразу в определенном диапазоне выделяем область, увеличиваем 1 столбец /строку (передвигаем вручную) – автоматически изменится размер всех выделенных столбцов и строк.
Примечание. Чтобы вернуть прежний размер, можно нажать кнопку «Отмена» или комбинацию горячих клавиш CTRL+Z. Но она срабатывает тогда, когда делаешь сразу. Позже – не поможет.
Чтобы вернуть строки в исходные границы, открываем меню инструмента: «Главная»-«Формат» и выбираем «Автоподбор высоты строки»
Для столбцов такой метод не актуален. Нажимаем «Формат» — «Ширина по умолчанию». Запоминаем эту цифру. Выделяем любую ячейку в столбце, границы которого необходимо «вернуть». Снова «Формат» — «Ширина столбца» — вводим заданный программой показатель (как правило это 8,43 — количество символов шрифта Calibri с размером в 11 пунктов). ОК.
Как вставить столбец или строку
Выделяем столбец /строку правее /ниже того места, где нужно вставить новый диапазон. То есть столбец появится слева от выделенной ячейки. А строка – выше.
Нажимаем правой кнопкой мыши – выбираем в выпадающем меню «Вставить» (или жмем комбинацию горячих клавиш CTRL+SHIFT+»=»).
Отмечаем «столбец» и жмем ОК.
Совет. Для быстрой вставки столбца нужно выделить столбец в желаемом месте и нажать CTRL+SHIFT+»=».
Все эти навыки пригодятся при составлении таблицы в программе Excel. Нам придется расширять границы, добавлять строки /столбцы в процессе работы.
Пошаговое создание таблицы с формулами
- Заполняем вручную шапку – названия столбцов. Вносим данные – заполняем строки. Сразу применяем на практике полученные знания – расширяем границы столбцов, «подбираем» высоту для строк.
- Чтобы заполнить графу «Стоимость», ставим курсор в первую ячейку. Пишем «=». Таким образом, мы сигнализируем программе Excel: здесь будет формула. Выделяем ячейку В2 (с первой ценой). Вводим знак умножения (*). Выделяем ячейку С2 (с количеством). Жмем ВВОД.
- Когда мы подведем курсор к ячейке с формулой, в правом нижнем углу сформируется крестик. Он указываем на маркер автозаполнения. Цепляем его левой кнопкой мыши и ведем до конца столбца. Формула скопируется во все ячейки.
- Обозначим границы нашей таблицы. Выделяем диапазон с данными. Нажимаем кнопку: «Главная»-«Границы» (на главной странице в меню «Шрифт»). И выбираем «Все границы».
Теперь при печати границы столбцов и строк будут видны.
С помощью меню «Шрифт» можно форматировать данные таблицы Excel, как в программе Word.
Поменяйте, к примеру, размер шрифта, сделайте шапку «жирным». Можно установить текст по центру, назначить переносы и т.д.
Как создать таблицу в Excel: пошаговая инструкция
Простейший способ создания таблиц уже известен. Но в Excel есть более удобный вариант (в плане последующего форматирования, работы с данными).
Сделаем «умную» (динамическую) таблицу:
- Переходим на вкладку «Вставка» — инструмент «Таблица» (или нажмите комбинацию горячих клавиш CTRL+T).
- В открывшемся диалоговом окне указываем диапазон для данных. Отмечаем, что таблица с подзаголовками. Жмем ОК. Ничего страшного, если сразу не угадаете диапазон. «Умная таблица» подвижная, динамическая.
Примечание. Можно пойти по другому пути – сначала выделить диапазон ячеек, а потом нажать кнопку «Таблица».
Теперь вносите необходимые данные в готовый каркас. Если потребуется дополнительный столбец, ставим курсор в предназначенную для названия ячейку. Вписываем наименование и нажимаем ВВОД. Диапазон автоматически расширится.
Если необходимо увеличить количество строк, зацепляем в нижнем правом углу за маркер автозаполнения и протягиваем вниз.
Как работать с таблицей в Excel
С выходом новых версий программы работа в Эксель с таблицами стала интересней и динамичней. Когда на листе сформирована умная таблица, становится доступным инструмент «Работа с таблицами» — «Конструктор».
Здесь мы можем дать имя таблице, изменить размер.
Доступны различные стили, возможность преобразовать таблицу в обычный диапазон или сводный отчет.
Возможности динамических электронных таблиц MS Excel огромны. Начнем с элементарных навыков ввода данных и автозаполнения:
- Выделяем ячейку, щелкнув по ней левой кнопкой мыши. Вводим текстовое /числовое значение. Жмем ВВОД. Если необходимо изменить значение, снова ставим курсор в эту же ячейку и вводим новые данные.
- При введении повторяющихся значений Excel будет распознавать их. Достаточно набрать на клавиатуре несколько символов и нажать Enter.
- Чтобы применить в умной таблице формулу для всего столбца, достаточно ввести ее в одну первую ячейку этого столбца. Программа скопирует в остальные ячейки автоматически.
- Для подсчета итогов выделяем столбец со значениями плюс пустая ячейка для будущего итога и нажимаем кнопку «Сумма» (группа инструментов «Редактирование» на закладке «Главная» или нажмите комбинацию горячих клавиш ALT+»=»).
Если нажать на стрелочку справа каждого подзаголовка шапки, то мы получим доступ к дополнительным инструментам для работы с данными таблицы.
Иногда пользователю приходится работать с огромными таблицами. Чтобы посмотреть итоги, нужно пролистать не одну тысячу строк. Удалить строки – не вариант (данные впоследствии понадобятся). Но можно скрыть. Для этой цели воспользуйтесь числовыми фильтрами (картинка выше). Убираете галочки напротив тех значений, которые должны быть спрятаны.
Как создать таблицу в Word. Подробное руководство для начинающих
08:52 Людвиг Главная страница » Word Просмотров: 32217Как создать таблицу в Word? Сейчас я просто не представляю, как можно работать без такой нужной и полезной программы, как текстовый редактор Ворд. Насколько наша жизнь стала проще. Как мы вообще жили без компьютера и таких полезных программ?
Отчеты можно делать буквально на лету. Почти любой отчет содержит таблицу и диаграмму. Создать простую таблицу в Word можно легко и быстро. Но бывают и очень сложные таблицы, глядя на которые многие просто теряются. Это сначала кажется, что сложно. На самом деле создавать такие таблицы не трудно, а даже интересно. В этом вы убедитесь сами.
Сегодня мы с вами рассмотрим:
- как создать таблицу в word в самом простом виде,
- как создать сложную шапку таблицы,
- как объединить ячейки,
- как разбить ячейку,
- как раскрасить ячейки.
Как создать таблицу в Word
Таблица состоит из столбцов и ячеек, что позволяет упорядочить данные. Таблица может содержать текст, цифры, рисунок и т.д., но не может содержать в себе другую таблицу.
Но при желании можно нарисовать небольшую таблицу внутри ячейки.
Как сделать таблицу в Word 2003
Если вам необходимо вставить в документ таблицу, то установите курсор в том месте, где она будет располагаться, и выберите в меню пункт Таблица – Вставить – Таблица

Откроется окно «Вставка таблицы».

В текстовом поле «Число столбцов» установите необходимое количество столбцов таблицы, а в поле «Число строк» — необходимое количество строк.
В области «Автоподбор ширины столбцов» выберите одну из опций, описанных ниже:
- Постоянная + Авто – столбцы равной ширины.
- Постоянная + необходимый размер (в окошке, где изначально стояло «Авто») – столбцы будут той ширины, которую вы укажете.
- По содержимому – ширина столбцов будет по наибольшему содержимому ячейки.
- По ширине окна – ширина таблицы будет на всю страницу со столбцами равной ширины.
При помощи кнопки «Автоформат
» можете выбрать формат вашей будущей таблицы и нажмите «ОК».Примечание:
Для того, чтобы быстро вставить таблицу щелкните на кнопке «Добавить таблицу» в стандартной панели инструментов, выделите мышкой необходимое количество строк и столбцов и щёлкните один раз.

Как сделать таблицу в Word 2007-2010
Перейдите на вкладку Вставка, и щелкните по иконке Таблица.

В выпадающем окошке установите курсор на левую верхнюю клеточку, нажмите левую кнопку мыши, и не отпуская ее, выделите столько клеточек, сколько вам необходимо сделать колонок и строк. Теперь отпустите клавишу мыши, и каркас таблицы готов.
Если вам необходимо гораздо больше строк, чем показано, то это можно сделать потом или выберите ниже пункт «

Если вы будете часто создавать таблицы, то можете задать начальные параметры и установить галочку напротив пункта «По умолчанию для новых таблиц». Тогда все эти настройки сохранятся, и в следующий раз вам будет необходимо только нажать кнопку «ОК».

Если вы выберите пункт «Таблица Excel», то у вас появится точно такая же таблица, как в программе Excel.

Можно выбрать Нарисовать таблицу, но для таблиц, которые будут размещаться на нескольких листах, я бы не советовала это делать. Такой метод хорош только для небольших табличек внутри таблицы.
Поэтому пункт «Нарисовать таблицу», я вам не советую выбирать. Это для очень продвинутых пользователей, и то часто такая таблица очень плохо редактируется, и если вы захотите её перенести на другой компьютер, то «геморрой» вам будет обеспечен.
Очень интересен пункт «Экспресс таблицы«, но мы рассмотрим его в отдельной статье, т.к. это очень большая тема.

Самое сложное в таблице, это создание шапки вот такого вида:

Но мы ее сделаем быстро.
Более подробно о редактировании и создании сложных таблиц у меня описано в статье Редактирование таблицы в Word.
Как объединить ячейки таблицы?
Выделите необходимое количество ячеек, и щелкните правой кнопкой мыши по выделению.

Как разбить ячейку на несколько ячеек
Щелкните правой кнопкой мыши в ячейке, которую необходимо разбить, и выберите в выпадающем меню пункт Разбить ячейки.

В окошке Разбиение ячеек, укажите необходимое число столбцов и строк, и нажмите кнопку ОК.

Как раскрасить ячейку таблицы
Щелкните правой кнопкой мыши по ячейке, которую необходимо раскрасить, и в выпадающем списке выберите пункт Границы и заливка.

Вот таким образ можно создать таблицу в Word.
Удачи! С Вами была – Людмила
Это тоже интересно!
Понравилась статья — нажмите на кнопки:
Как сделать таблицу в Word
При работе в документе MS Word существуют ситуации, в которых использование таблиц является неотъемлемым элементом. Зачастую это документы, которые содержат числовую информацию. Наличие таблиц в ворде не только существенно упрощает восприятие объемной числовой информации для человека, но и структурирует документ. Данная статья начинает цикл статей, посвященный работе с таблицами в Word.
Цикл включает в себя такие темы:
- Как сделать таблицу в ворде
- Как сделать шапку таблицы в ворде
- Как сделать невидимую таблицу в ворде
- Как в ворде в таблице сделать нумерацию
- Как сделать разрыв таблицы в ворде
- Как преобразовать таблицу в текст
Начнем с основного вопроса, как сделать таблицу в ворде. Существует несколько способов создания таблицы в ворде. Разберем каждый из них. И вы самостоятельно можете выбрать какой из них вам будет удобнее использовать в зависимости от ситуации.
Способ 1. Как сделать таблицу самым быстрым способом
Этот способ является самым быстрым способом вставки таблицы в ворд. Перейдите во вкладку «ВСТАВКА», нажмите на кнопку «Таблица» и в открывшемся окошке выделите необходимое количество строк и столбцов таблицы и щелкните левой клавишей мышки. Например, если мы хотим сделать таблицу 4х3, то в этом случае нам нужно выбрать следующую сетку:

Как сделать таблицу в Word – Вставка сетки таблицы
Обратите внимание, что используя данный способ, существует ограничение на количество строк и столбцов таблицы. Таким способом вы можете сделать таблицу состоящую из максимального количества 10 столбцов и строк 8.
Способ 2. Как сделать большую таблицу
Если вам необходимо сделать таблицу в ворде большого размера, то все в той же вкладке «ВСТАВКА», нажмите на кнопку «Таблица» и выберите пункт «Вставить таблицу».

Как сделать таблицу в Word – Вставить таблицу
В открывшемся окне указываем нужное количество строк и столбцов.

Как сделать таблицу в Word – Диалоговое окно «Вставка таблицы»
Также здесь этом можно задать автоподбор ширины столбцов. Доступны следующие три варианта:
- Постоянная – ширина столбцов таблицы будет настроена автоматически.
- По содержимому – столбцы будут расширятся при вводе текста (первоначально создаются узкие столбцы)
- По ширине окна – ширина всей таблицы автоматически изменится под размеры документа.
Способ 3. Рисование таблицы
Третий способ создания таблицы в ворде предназначен для случаев, когда вам необходимо сделать таблицу в ворде произвольного вида.
Переходим «ВСТАВКА» —> «Таблица» —> «Нарисовать таблицу».

Как сделать таблицу в Word – Нарисовать таблицу
После этого указатель мыши примет вид карандаша. Приступим к рисованию нашей таблицы.
Сперва сделаем границы таблицы.

Как сделать таблицу в Word – Рисование таблицы
Затем внутри прямоугольника рисуем линии столбцов и строк. Например, вот так:

Как сделать таблицу в Word – Таблица произвольного вида в ворде
В случае если, вы нарисовали лишнюю линию, используйте инструмент ластик, для ее удаления.

Как сделать таблицу в Word – Ластик
Наша произвольная таблица в ворде готова. Теперь вы знаете, как сделать разные таблицы в ворде.
Многие делают таблицу в ворде для оглавления. Но такой способ имеет ряд недостатков, хотя визуально, с точки зрения форматирования, может выглядеть безупречно. Для оглавления в ворде используйте автоматическое оглавление с нумерацией страниц. Как его сделать описано в этой статье.
Работа с таблицами
После того как вы сделали таблицу в ворде, или когда вы кликаете или выделяете созданную таблицу, в Microsoft Word появляется раздел Работа с таблицами, который включает в себе несколько вкладок: КОНСТРУКТОР и МАКЕТ. На этих вкладках находятся инструменты, с помощью которых можно корректировать таблицу, например, буквально за несколько секунд сделать красивую таблицу. Рассмотрим основные инструменты.
Вкладка КОНСТРУКТОР
Вкладка КОНСТРУКТОР предназначена для добавления стиля таблице, изменения границ таблицы, настройки столбцов и строк заголовка и итогов.

Как сделать таблицу в Word – Работа с таблицами, вкладка Конструктор
Если вы хотите сделать красивую таблицу в ворде, но потратить на это как можно меньше времени и усилий, то в группе «Стили таблиц» находится коллекция разных стилей таблиц, которые вы можете применить к своей таблице. Для этого достаточно щелкнуть по понравившемуся стилю. И из простой таблицы, вы можете получить совершенно другую, с определенным форматированием.

Как сделать таблицу в Word – Пример добавления стиля таблице
В группе «Параметры стилей таблиц» вы можете доработать полученную таблицу, управляя доступными пунктами.

Как сделать таблицу в Word – Группы Параметры стилей таблиц и Стили таблиц
Например, можете добавить строку заголовка или строку итогов, а также изменить форматирование для чередующихся строк и столбцов.
На этой же вкладке в группе «Обрамление» вы можете изменить границы таблицы.

Как сделать таблицу в Word – Группа Обрамление
Например, убрать или добавить линию в таблице, изменить цвет границы или толщину, сделать жирную таблицу. Также с помощью этой группы вы можете сделать таблицу невидимой.
Вкладка МАКЕТ
Вкладка МАКЕТ позволяет изменить структуру таблицы, изменить направление текста, сделать его вертикальным или горизонтальным и многое другое.

Как сделать таблицу в Word – Работа с таблицами, вкладка Макет
В группе «Таблица» вы можете выделить текущую ячейку, столбец, строку или всю таблицу; открыть свойства таблицы для детальной настройки; и отобразить или скрыть сетку для невидимых таблиц.
Группа «Рисование» предназначена для того, чтобы сделать таблицу произвольного вида, например, очень нестандартную. О таком способе уже упоминалось выше.
В помощью инструментов в группе «Строки и столбцы» вы можете вставить строки или столбцы в определенном месте или же удалить уже существующие.

Как сделать таблицу в Word – Работа с таблицами, группы Таблица, Рисование, Строки и столбцы
Группа «Объединение» предназначена для объединения или разбиения ячеек, а также для разделения таблицы. О том как правильно сделать разрыв таблицы написано в этой статье.
В группе «Размер ячейки» можно задать высоту строки и ширину столбца, или же выровнять их высоту или ширину, а также выбрать автоматический подбор размера столбца в таблице.
Группа «Выравнивание» отвечает за направление текста в таблице, т.е. вы можете выбрать горизонтальное или вертикальное, а также можете выбрать выравнивание текста в ячейках; и задать поля и интервалы ячеек.

Как сделать таблицу в Word – Работа с таблицами, группы Объединение, Размер ячейки, Выравнивание
В группе «Данные» используя сортировку, можно сделать таблицу по алфавиту; преобразовать таблицу в текст; включить повтор строк заголовков, т.е. сделать повторяющуюся шапку таблицы; а также добавить в ячейки формулы простых расчетов, таких как сумма, среднее, количество и другие.

Как сделать таблицу в Word – Работа с таблицами, группа Данные
На этом будем заканчивать статью Как сделать таблицу в Word.
В следующих статьях мы продолжим изучение работы с таблицами, а именно:
- Как сделать шапку в таблице Word
- Как сделать невидимую таблицу в Word
- Как сделать нумерацию в таблице Word
- Как сделать разрыв таблицы в Word
- Как преобразовать таблицу в текст в Word
Как сделать таблицу в ворде – подробное руководство [2019]
 Загрузка…
Загрузка…Таблицы помогают структурировать текст и визуально разделить его на логические блоки, которыми выступают строки и столбцы. Такая разбивка позволяет легче разобраться во взаимосвязи информации – определить ее различия и общие черты. Создать таблицу в Ворде довольно просто, к тому же разработчики предусмотрели несколько вариантов выполнения задачи.
Как сделать таблицу в Ворде
Вставить рассматриваемый элемент в текст можно несколькими способами. Выбор конкретного зависит от целей пользователя и объема данных. Пошаговая инструкция:
- После запуска программы и создания нового документа следует переместиться на вкладку «Вставка».
- Нажать на элемент под названием «Таблица». Откроется расширенное меню с доступными вариантами.
- Быстрая вставка подразумевает выделение необходимого количества строк и столбцов прямо в раскрывшемся меню. При этом максимальный размер элемента составит 10 столбцов и 8 строк.
- Если предложенного количества окажется мало, нужно кликнуть по надписи «Вставить таблицу». Отобразится окно, где можно указать произвольные параметры, а также выбрать вариант автоматического подбора ширины столбца. Чтобы сделать настройки стандартными, следует отметить строку «По умолчанию для новых…».
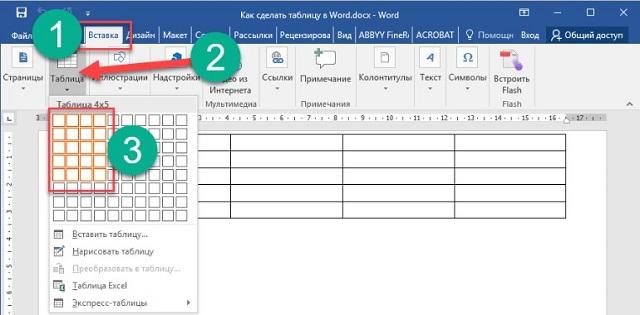
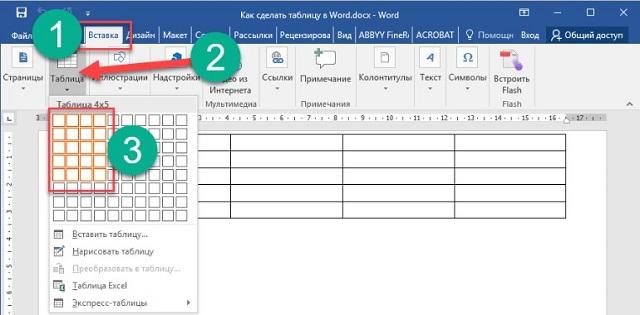


Оба предложенных метода являются наиболее часто используемыми. При необходимости быстро расширить таблицу после ее создания нужно поставить курсор в последнюю ячейку нижней строки и нажать «Tab» – появится новая строка с аналогичным количеством столбцов. Существуют и другие методы расширения пространства для ввода данных, но о них поговорим ниже.
Вставка таблицы Excel
Теперь рассмотрим, как составить таблицу Excel в Ворде. Это менее стандартная ситуация, однако она часто используется при необходимости добавления сложных данных и расчета определенных числовых показателей прямо в программе. Инструкция:
- Повторить шаги 1-2 предыдущего списка.
- Выбрать пункт «Таблица Excel».
- В документе появится новый элемент, а весь интерфейс будет заменен на тот, что присутствует в программе Excel. Заполнение информацией и использование функций будет соответствующим.
- Когда редактирование элемента завершено, потребуется нажать на любую область за его пределами, чтобы вернуться к инструментам Word. Для повторного редактирования данных нужно лишь дважды кликнуть по строкам. Одиночное нажатие позволяет выделить объект и произвести изменение его размера путем перетаскивания граней.


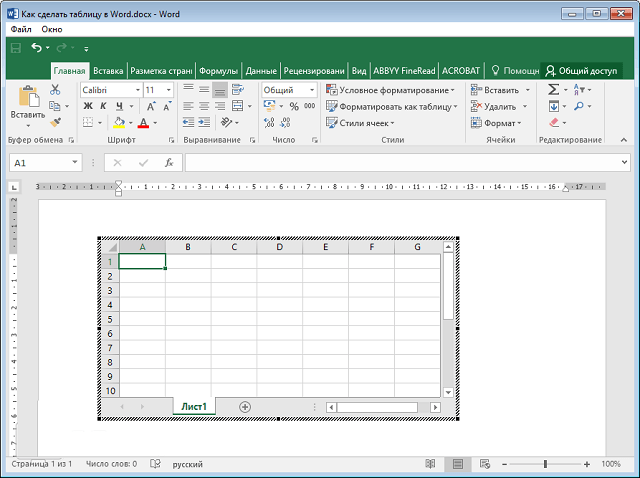
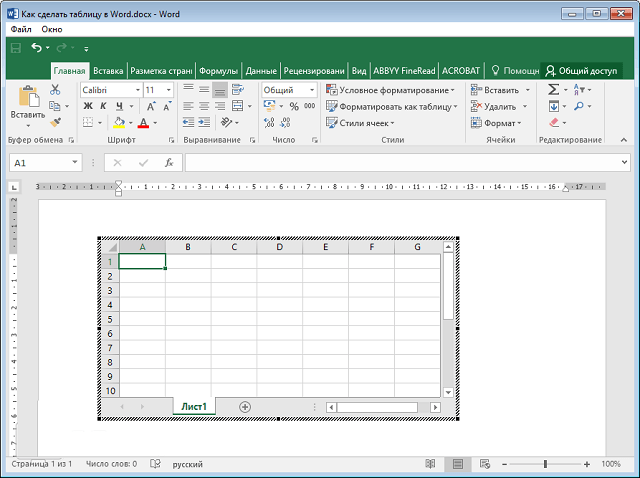
Вставка экспресс-таблицы
Данный вариант подразумевает добавление готового шаблона: календаря, расписания и т.п. Он примечателен тем, что пользователю не нужно создавать дизайн – производится лишь замена демонстрационных данных собственными. Чтобы воспользоваться методом, следует проделать те же шаги, что были описаны выше, только в расширенном меню навести курсор на пункт «Экспресс-таблицы» и в раскрывшемся списке выбрать подходящий шаблон.
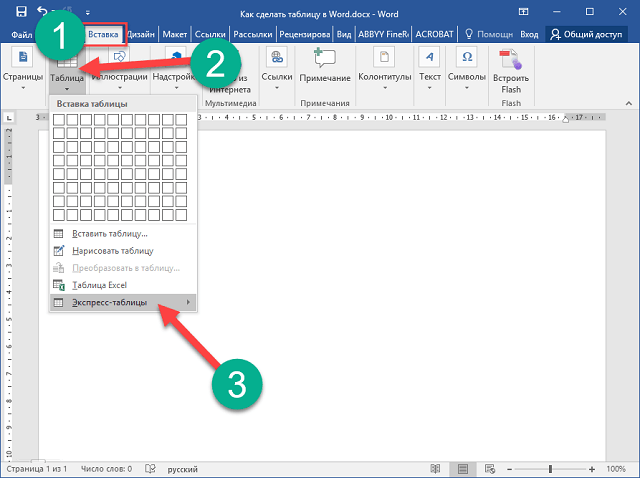
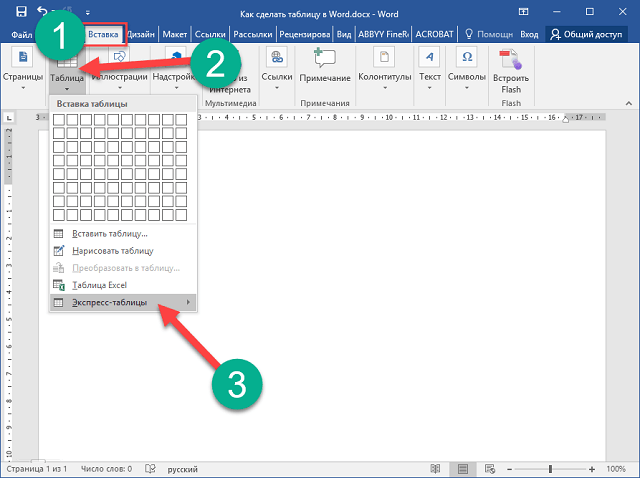
Встроенных в Word заготовок немного, поэтому предварительно можно выполнить сохранение готовых таблиц в коллекцию. Их можно создать самостоятельно или найти на просторах интернета.
Работа с таблицами в Ворде
После вставки элемента производится его заполнение и редактирование. Одной из наиболее часто используемых опций является добавление или удаление строк и столбцов. Выполнить задачу можно так:
- Поставить курсор в ячейку, рядом с которой необходимо расширить пространство.
- Перейти на вкладку «Макет».
- Воспользоваться одним из предложенных вариантов в графе «Строки и столбцы». Дополнительные элементы можно вставлять снизу или сверху, слева или справа. Эти же опции можно найти в контекстном меню, кликнув ПКМ по ячейке и наведя курсор на «Вставить».
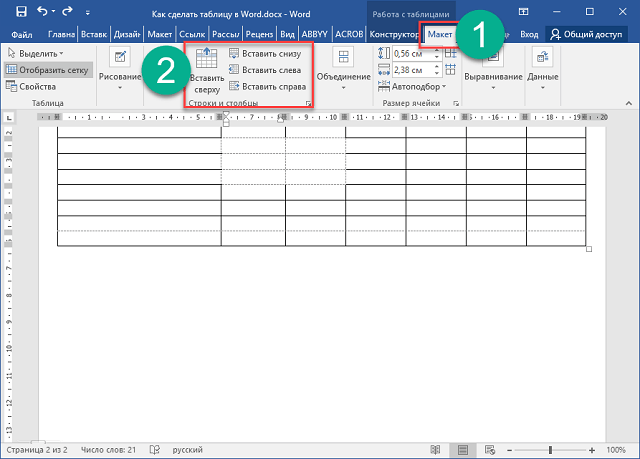
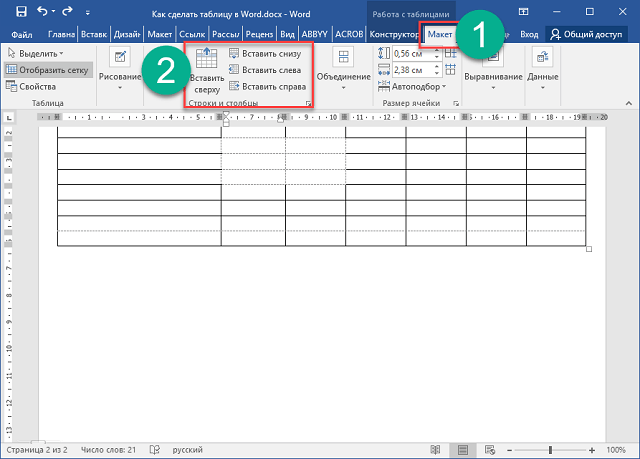
Удаление лишнего пространства выполняется похожим образом – на верхней панели выбирается кнопка «Удалить», после чего уточняется элемент. Также действие присутствует в контекстном меню.
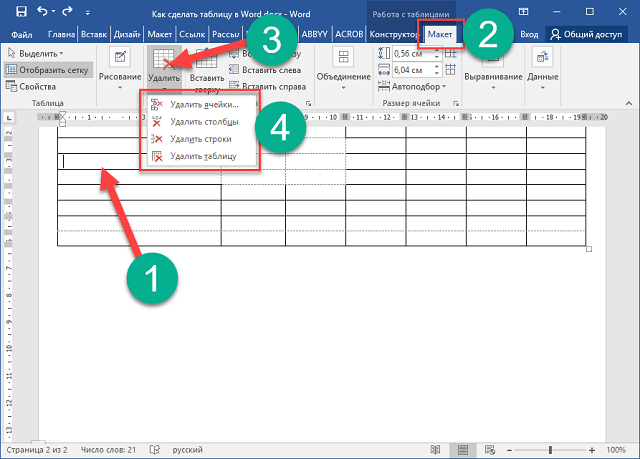
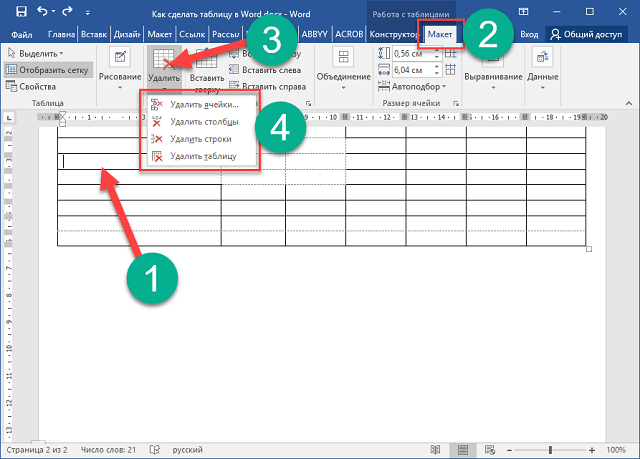
Чтобы объединить две находящиеся поблизости ячейки, нужно их выделить и нажать ПКМ. В появившемся меню выбрать строку «Объединить». При разделении потребуется указать число строк и столбцов, которые будут добавлены в таблицу.
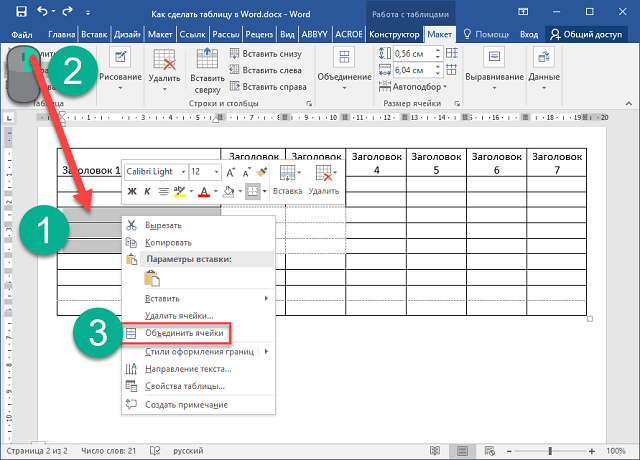
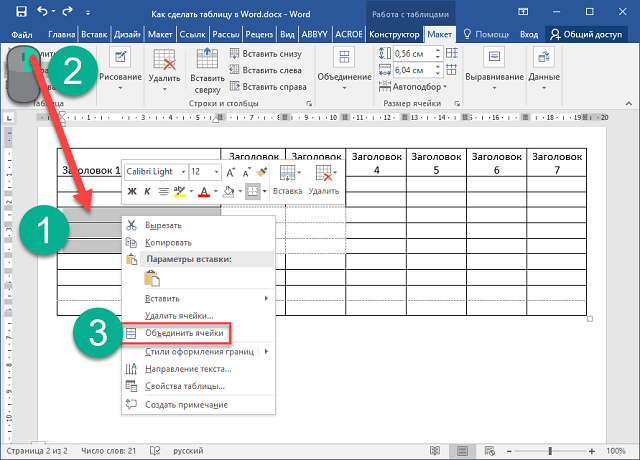
Все элементы форматирования текста применимы и в таблицах Ворд. Выделив текст и перейдя на главную вкладку, можно изменить размер шрифта и его цвет, выставить выравнивание, добавить нумерованный список, настроить интервал. Высота и ширина ячеек изменяется путем перетаскивания границ. Более детальные параметры можно увидеть, выбрав в контекстном меню пункт «Свойства таблицы».
Довольно востребованным инструментом является «Выравнивание текста». С его помощью получится расположить надписи не только в горизонтальной, но и вертикальной плоскости. Переключение производится кликом на миниатюры в соответствующей графе вкладки «Макет».
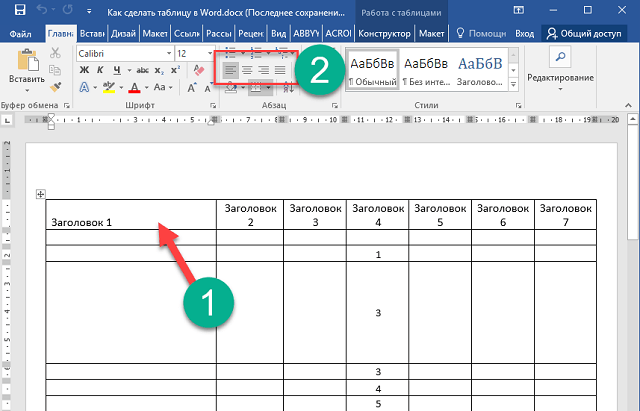
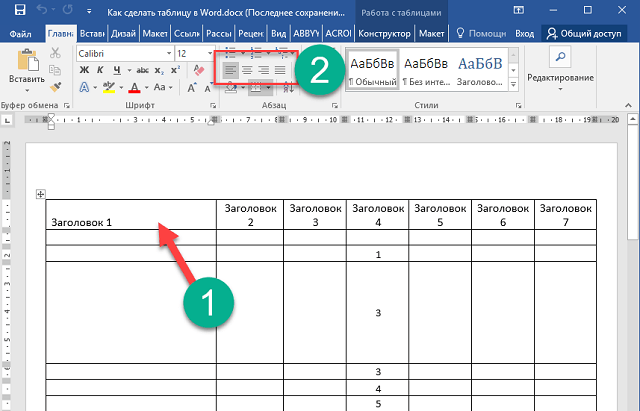
Добавить таблицу в программе Word достаточно просто. Справиться с задачей сможет даже начинающий пользователь компьютера. Настройка параметров, а также изменение размера производится в визуальном режиме, путем выбора опций из верхней панели или перетягивания границ. Большинство необходимых функций собрано в контекстном меню, появляющемся после клика ПКМ по определенной ячейке. Режим рисования позволит создать сложную таблицу без лишних заморочек с разделением и объединением элементов.
Как создать таблицу в Экселе пошагово

Вы работаете с данными, которые требуется структурировать? Производите множество однообразных операций и хотели бы автоматизировать подсчёты? Возможно, только начали осваивать специальные программы? Электронные таблицы помогут вам. В этой статье мы расскажем, как создать таблицу в Экселе пошагово.
Эксель — это неформальное название программы Microsoft Excel, которое используется в русскоязычной профессиональной среде. Широкий набор функций и возможности программирования под свои узкие задачи делают Эксель универсальным.
Эксель — ваш универсальный электронный помощник

MS Excel — это мощный программный пакет с возможностью обработки данных при помощи электронных таблиц. Основная задача Excel — упростить работу с большими массивами данных.
При помощи Excel вы сможете выполнять сложные расчёты, не прибегая к программированию в большинстве случаев. Впрочем, возможность использовать дополнительный код тоже заложена — при помощи внутреннего языка программирования VBA (расшифровывается «Visual Basic for Application»).
Excel позволяет работать с тремя типами данных:
- числа
- текст
- формулы
Рабочее поле Excel понятно организовано: все столбцы пронумерованы буквами латинского алфавита, а строки — цифрами.
Формулы позволяют автоматизировать подсчёты. Если, например, в ячейке А1 меняется значение, то во всех остальных ячейках, которые содержат формулы с обозначением ячейки А1, идёт автоматический пересчёт данных.
Примеры задач, которые могут быть решены функционалом Excel:
- Однотипные сложные расчёты
- Автоматизация вычислений
- Наглядное представление данных в диаграммах
- Статистический анализ
- Подготовка таблиц и диаграмм к печати
- Создание отчётов
- Решение задач на оптимизацию
Работать на компьютере или в «облаке»? Эксель и Гугл Таблицы

Все знают, что Excel — это программа, которая устанавливается непосредственно на персональный компьютер. Если вы работаете в одиночку, эта стратегия подходит.
А как наладить коллективный доступ к таблицам?
Есть возможность упростить взаимодействие участников команды при коллективной работе с данными. В Excel это решается при помощи сетевого доступа. Однако проще использовать Гугл Таблицы (или Google Spreadsheets).
Пожалуй, главное преимущество Гугл Таблиц заключается в том, что этот сервис расположен в «облаке» и имеет простые настройки для организации одновременного удалённого доступа к данным.
Функционал Гугл Таблиц практически не отличается от Excel. К тому же им можно пользоваться бесплатно, что имеет важное значение для компаний.
Минусом Гугл Таблиц может явиться необходимость постоянного работающего интернета под рукой. Но кого этот «недостаток» остановит во время всеобщей доступности Сети?
Преимущества работы с таблицами в Экселе

Таблица в понимании Excel — это прямоугольный диапазон ячеек, содержащий данные (числа, текст, диаграммы, функции), которые структурированы особым образом.
Каждой таблице в документе присваиваются название и свойства.
Многие не используют или мало задействуют в работе функцию «Таблица». Кстати, найти её можно через верхнее меню «Вставка». Выделите необходимый диапазон мышью. Затем перейдите во вкладку Вставка и нажмите на пункт Таблица.
В чём преимущества работы с Таблицами?
- Лёгкая сортировка данных в столбцах по различным критериям (цвет, возрастание, убывание и т. д.).
- Не требуется фиксировать верхнюю строку с обозначениями столбцов при прокрутке рабочей области вниз.
- Удобство при настройке дизайна — форматировании ячеек (цвет заливки/шрифта).
- Возможность сделать сводную таблицу за пару кликов.
- Можно увеличить или уменьшить размер Таблицы мышью. Для этого щёлкните на маленьком чёрном треугольнике в нижнем правом углу Таблицы.
- Если требуется вставить одинаковые формулы во все ячейки одного столбца, достаточно разместить её только в самой верхней ячейке. Программа автоматически присвоит остальным ячейкам Таблицы эту формулу.
- Возможность быстрого формирования «срезов» по отдельным строкам (функция позволяет включать/отключать ненужные строки в один клик).
- Возможность быстрого формирования диаграмм.
- Если вы создадите диаграмму, которую привяжете к данным Таблицы, то эта диаграмма будет динамически изменяться при добавлении строк.
- Можно подводить итоги при помощи активизации ячейки.
Как создать таблицу в Экселе пошагово за 3 клика
Этот и все дальнейшие примеры рассмотрены для версии MS Excel 2016.
Запустите программу или откройте нужный вам документ Excel при помощи функции: Файл → Открыть.

Выделите при помощи мыши необходимый диапазон данных. Важно, чтобы в диапазоне присутствовали названия столбцов.

Примените к диапазону команду Таблица: Верхнее меню → Вставка → Таблица. Появится всплывающее окно, в котором система автоматически проставит ваш выделенный диапазон. Нажмите ОК.

Диапазон с данными преобразован в Таблицу.

Как подвести итог в таблице
Активизируйте любую из ячеек в Таблице, кликнув на неё мышью.
Выполните следующую команду: Верхнее меню → Работа с таблицами → Строка итогов (нужно поставить галочку).

Excel добавит к вашей таблице новую строку с подсчитанным итогом по последнему столбцу. Выберите при помощи кнопки с треугольником нужный критерий формулы подсчёта.

Если вам нужно вывести итоги по другому столбцу, то кликните мышью в нужном столбце в строке итогов. Нажмите на появившуюся кнопку с треугольником. Выберите интересующий вас критерий формулы.

Как ввести автоматическую нумерацию строк в таблице
Если вам нужно автоматически пронумеровать строки таблицы, проделайте следующее.
Сначала надо присвоить вашей Таблице уникальное имя. Выполните следующую команду: Верхнее меню → Работа с таблицами. Слева в строке пропишите имя Таблицы. Например, ВашаТаблица.

Поставьте курсор в любую ячейку Таблицы в столбце для нумерации. Разместите в ней текст: =СТРОКА ()-СТРОКА (ВашаТаблица)+1. Функция автоматически возвратит всем ячейкам столбца нумерацию по порядку.

Как создать «срез» по строкам таблицы
Если вам требуется скрыть на время ненужные строки в таблице, воспользуйтесь командой Срез: Верхнее меню → Вставка → Срез. Выберите нужные вам столбцы и нажмите ОК.

Excel создаст в рабочей области листа окно (одно или несколько) и присвоит ему название.

По умолчанию срез показывает все строки таблицы. Выберите при помощи мыши те строки, которые хотите оставить. Excel скроет ненужные строки автоматически.

Если вам нужно будет раскрыть все строки, нажмите на кнопку с изображением фильтра и красного крестика в верхнем правом углу окна среза.
Как создать сводную таблицу в Экселе
Сводные таблицы помогут вам формировать различные отчёты из одних и тех же данных. Функция может быть полезна бухгалтерам, интернет-маркетологам, коммерческим директорам, менеджерам по продажам, чтобы быстро группировать и анализировать данные по разным критериям.
Рассмотрим создание сводной таблицы в Экселе на конкретном примере.
У нас есть таблица, куда занесены следующие данные: артикул, наименование товара, ID магазина, дата продажи, количество, цена.

Каждая строка содержит информацию о конкретной продаже. Предположим, что в документе содержатся данные о продажах по всей сети магазинов в течение года. В этом случае таблица будет состоять из многих тысяч строк, и анализировать данные в таком виде будет невозможно.
Задача
- На какую сумму продано товара за весь период в магазине с ID #11?
Примените команду: Верхнее меню → Вставка → Сводная таблица. В открывшемся окне задайте параметры новой сводной таблицы и нажмите ОК. Лучше всего будет разместить её на новом листе.

На новом листе щёлкните на окне сводной таблицы. Справа появится меню.

Выберите поля для отображения в итоговом отчёте: ID магазина, цена. Данные в сводной таблице просуммируются по каждому ID в отдельности. Теперь очень легко найти нужное число.

Ответ: 6230.
Если вы хотите скрыть ненужные строки и оставить, например, только итог по ID #11, проделайте следующее.
Перейдите в меню сводной таблицы, выберите справа от критерия ID магазина значок с фильтром. В открывшемся окне снимите галочки напротив всех ненужных значений ID и нажмите ОК.

Умные таблицы в Экселе — 2 секрета эффективной работы
Секрет 1.
Использование таблиц при работе с большими объёмами данных способно значительно упростить вам жизнь. Таблицы можно изменять и настраивать под свои нужды. Используйте для этого параметры стилей таблиц.
Верхнее меню → Работа с таблицами → Параметры стилей таблиц.
- Строка заголовка — включает и отключает первую строку таблицы, где, как правило, размещены названия критериев.
- Строка итогов — включает и отключает строку с итогами.
- Чередующиеся строки — позволяет настроить цвет строк.
- Первый столбец — выделяет жирным содержимое первого столбца.
- Последний столбец — выделяет жирным содержимое последнего столбца.
- Чередующиеся столбцы — позволяет настроить цвет столбцов.
- Кнопка фильтра — включает и отключает фильтры по заголовкам столбцов в таблице.
Секрет 2.
Excel позволяет не только работать с одной таблицей в каждый момент времени, но и связать несколько таблиц между собой. Связать можно и определённые диапазоны (части таблиц), и таблицы внутри одного документа (на разных листах), и таблицы в разных документах.
Разведение данных по разным документам (их ещё называют «книги») помогает избежать неразберихи и неумеренного роста размера файлов.
Для связывания данных на разных листах в пределах одного документа служит функция Лист.
Для связывания данных нескольких документов используйте команду Параметры вставки → Вставить связь.
Заключение
Таблицы в Excel значительно упрощают работу с данными и расчётами. Используйте в своей работе сводные таблицы, фильтры, соблюдайте иерархию данных по листам и файлам для повышения личной эффективности.
Понравилась статья «Как создать таблицу в Экселе пошагово»? Оставьте ваш комментарий и поделитесь статьёй с друзьями.
Удалённая профессия Специалист по автоворонкам
Автоворонки — мощный канал для увеличения аудитории, интернет-продаж и автоматизации бизнеса. Более 2 млн. предпринимателей по всему миру уже внедрили автоворонки в свой бизнес. За 2 года количество запросов «автоворонки для бизнеса» увеличилось в 6,0 раз. Специалист по автоворонкам — это востребованная и высокооплачиваемая профессия.
Хотите получить востребованную интернет-профессию, работать и жить где угодно, покончить с финансовым рабством, уделять больше времени родным и друзьям и путешествовать с семьёй? Приходите на курс «Инфомаркетинг и автоматические воронки продаж«! Получить востребованную профессию.
Ещё больше интересных статей здесь: https://seostayer.ru/
До новых встреч!
Публикую очередной кроссворд! Попробуйте разгадать. 🙂 Правила здесь.
Вам может быть интересно:
Как вставить таблицу в документ Ворд, пошаговая инструкция
Как вставить таблицу в документ Ворд довольно частый вопрос для начинающих пользователей, которые впервые открыли для себя возможности этой программы. В данной статье мы научимся вставлять таблицу в Ворде, научимся использовать максимально весь функционал программы, который связан с таблицами.
Как вставить таблицу в документ Ворд
 Здравствуйте друзья! Итак, как сделать таблицу в Ворде? Для начала, давайте создадим документ Ворд на рабочем столе компьютера. Нажимаем правой кнопкой мыши по рабочему столу и выбираем из меню документ Microsoft Office. Далее запустите программу.
Здравствуйте друзья! Итак, как сделать таблицу в Ворде? Для начала, давайте создадим документ Ворд на рабочем столе компьютера. Нажимаем правой кнопкой мыши по рабочему столу и выбираем из меню документ Microsoft Office. Далее запустите программу.
Вставляется таблица в Ворде следующим образом. Переходим в основную панель управления, выбираем функцию «Вставка», «Таблица» и количество столбцов, которые мы хотим видеть в данной таблице. (Рисунок 1).

Данные столбцы можно увеличить и уменьшить, по мере того сколько раз Вы будете двигать левой кнопкой мышки. Если Вы желаете иметь большую таблицу, то можно выделить все столбцы и тогда получиться таблица с множеством ячеек.
Как вставить таблицу в документ Ворд? Как оказалось всё очень просто, но это ещё не всё. Дальше Вам будет представлена пошаговая инструкция, как создать таблицу в Ворд новичку.
к оглавлению ↑Как текст вставить в таблицу в Ворде
Для этого нужно открыть раздел «Вставка» и выбрать в меню кнопку «WordArt». Перед Вами откроется целый список разного формата текста. Выбирайте любой и заменяете его на свой текст. (Рисунок 2).

После нажатия кнопки «ОК» у вас появится текст в таблице.
к оглавлению ↑Как в Ворде сделать линию в таблице
Чтобы сделать линию в таблице в Ворде установите курсор мышки в любом поле, и выберете раздел «Конструктор», затем «Граница» и «Горизонтальная линия» (Рисунок 3).

Как показано на рисунке 3 линия успешно вставилась в ячейку таблицы. Таким способом Вы можете вставлять линии и в других столбцах таблицы.
к оглавлению ↑Как сделать таблицу в Ворде невидимой
Если Вам нужно сделать таблицу в Ворде во время печати невидимой, то для этого следует воспользоваться функциями «Конструктор», »Граница», «Нет границы». (Рисунок 4)

Предварительно, необходимо выделить и затем применить данные разделы, которые представлены на пятом рисунке. Теперь как Вы видите, таблица стала невидимой.
к оглавлению ↑Как сделать жирную таблицу в Ворде
Сделать таблицу жирной в Ворде довольно просто. Для этого нам нужно снова выделить всю таблицу нажав на неё один раз, далее выбрать меню в документе Ворд «Границы» и «Границы и заливка». (Рисунок 5).

Затем следует установить чёрный цвет и размер линии таблицы на 2,25 в толщину. Далее жмём на кнопку «ОК» и таблица станет отображаться жирным цветом.
к оглавлению ↑Как сделать нумерацию в таблице в Ворде
Для установки нумерации в таблице Ворд сначала выделяем саму таблицу, затем выбираем пункт нумерацию, и устанавливаем те значения нумерации, которые нам нужны (Рисунок 6).

Нумерацию можно выбрать не только из цифр, но и из букв латинского алфавита и римских символов.
к оглавлению ↑Как сделать рамку в таблице в Ворде
Для создания рамки в таблице Ворд Вам потребуется открыть меню «Границы и заливка» и выбрать из его функций – «Рамка» (Рисунок 7).

После этого нажать «ОК», и вся выделенная таблица превратиться в рамку.
к оглавлению ↑Как в Ворде вставить строку и столбец в таблицу
Чтобы вставить строку в Ворде нажмите на любую ячейку в данной таблицы, и в верхней панели управления «вставить снизу» или «вставить справа» (Рисунок 8).

Таким образом, Вы установите в созданную таблицу новые ячейки и столбцы. Их сделать можно в большом количестве.
к оглавлению ↑Как перед таблицей в Ворде вставить текст, название таблицы
Когда Вы создали таблицу в Ворде, то можете заполнить её какой-нибудь информацией. Например, добавить текст. Вставить текст в таблицу достаточно просто. Для этого наведите курсор мышки на определённую область в таблице и напишите что-нибудь (Рисунок 9).

Таким образом, мы вставили текст перед таблицей Ворд.
к оглавлению ↑Как вставить таблицу в Ворде в альбомном виде
Для вставки таблицы в Ворде в альбомном виде необходимо установить следующие параметры – «Ориентация» и режим «Альбомная» (Рисунок 10).

С помощью такого варианта, Вы установите альбомную таблицу. Итак, мы познакомились с Вордом и узнали, как вставить таблицу в документ Ворд а так же использовали его возможности.
к оглавлению ↑Заключение
В данной статье мы рассмотрели вопрос, как вставить таблицу в документ Ворд. Конечно, у этой программы есть много других возможностей. Но перечисленные выше варианты, это азы, которые помогут новичкам. А особенно тем, кто зарабатывает через Интернет и постоянно пишет тексты. Использование этих функций Ворда, помогут Вам не только создавать таблицы, но и применять их для обычного текста. С помощью таблиц, можно создавать различные отчеты, мероприятия и удобные для бизнеса документы.
С уважением, Иван Кунпан.
P.S. По работе с программой Ворд на блоге Вы найдёте ещё больше статей:
(Как вставить картинку в Ворде, Как поставить ударение, Как исправить ошибки в Ворде, Как соединить разорванную таблицу в Ворде).
Просмотров: 2713
Получайте новые статьи блога прямо себе на почту. Заполните форму, нажмите кнопку «Подписаться»
Вы можете почитать:
Как сделать таблицу – Сам Себе Admin
Рассмотрим несколько вариантов, как сделать таблицу в Word, как перенести таблицу из Excel в Word, как вставить готовую таблицу Word, изменить таблицу, разделить или объединить ячейки таблицы.
Например, нам нужно сделать бланк. Пример такого бланка резюме в Word смотрите здесь. По такому принципу можно составить бланк анкеты, накладную и т.д.
Как сделать таблицу в Word
Первый вариант
Чтобы создать таблицу в Word, нажимаем на кнопку «Таблица», во вкладке «Вставка». Всплывает небольшое окно «Вставка таблицы».

В этом окне мы видим множество одинаковых квадратиков. Это удобный инструмент для создания небольшой таблицы. Действуем следующим образом: Выделяем три квадратика по горизонтали и пять по вертикали.

Выделенные нами квадратики окрашиваются оранжевым цветом и в рабочем листе документа Word рисуется таблица, соответствующая числу выделенных квадратиков. Столбцов — 3, строк — 5. После нажатия ЛКМ (левой кнопки мыши), таблица остается в теле документа.

Если нужна таблица с пятью столбцами, то выделяем пять квадратиков по горизонтали. Также указываем квадратиками количество строк в таблице.
Второй вариант
Как создать таблицу в Word. Если предыдущий вариант хорошо подходит для создания небольших таблиц, то второй способ лучше использовать в том случае, если Вам нужна большая таблица.

Переходим на вкладку «Вставка», нажимаем «Таблица», в появившемся окне нажимаем на «Вставить таблицу…».

Открывается диалоговое окно «Вставка таблицы», в котором нам нужно задать параметры будущей таблицы.

Тут сразу выставляем число столбцов и строк. Можно дополнительно установить «Автоподбор ширины столбцов» и ширина столбца будет оставаться постоянной, независимо от количества вводимой информации. Если оставить «Авто», то она будет меняться по содержимому.
Можно в таблицу вставить формулы, которые будут считать. Об этом скоро будет отдельная статья.
Третий вариант
Идем: Вставка — Таблица — Нарисовать таблицу. Теперь у нас вместо обычного курсора — курсор в виде карандаша. Водим этим карандашом, нажимаем и рисуем квадратики таблицы. Этот вариант удобен, когда нужно дорисовать часть уже готовой таблицы или разделить ячейку.
Перемещать курсор по ячейкам таблицы удобно клавишами со стрелками на клавиатуре.
Как перенести таблицу из Excel в Word
Чтобы вставить таблицу из Excel в Word, на вкладке «Вставка» в разделе «Таблицы», нажимаем кнопку «Таблица Excel». Появляется такая таблица:

Это вид активной таблицы, в ней можно работать как в любой таблице Excel. Все функции вызываются через контекстное меню (правой кнопкой мыши по любой ячейке Excel) или кнопками в строке меню. Если нажать мышкой за таблицей, на пустом месте листа, то она становится неактивной.

В таком виде таблицу можно перемещать, изменять ее размер и т.д. Двойное нажатие по таблице снова включает режим заполнения ее данными.
