Создание URL для открытия файла PDF на определенной странице
Страницы HTML могут содержать ссылки, которые открывают файлы PDF в веб-браузере с помощью модуля продукта Adobe Acrobat (Adobe Acrobat Professional или Standard, Adobe Acrobat 3D или Adobe Reader), установленного в поддерживаемые версии Netscape Navigator, Mozilla Firefox, Microsoft Internet Explorer или Safari (Mac OS).
При открытии файла PDF в браузере по умолчанию будет отображаться первая страница файла PDF. Вы можете добавить строку в ссылке HTML таким образом, что откроется файл PDF и в нем выполняется переход к указанной странице или указанной позиции. Для использования любого из этих методов выполните следующие действия:
Откройте файл PDF на конкретной странице
Для направления ссылки HTML на конкретную страницу файла PDF добавьте #page=[номер-страницы] в конец ссылки URL.
Например, этот тег HTML открывает страницу 4 файла PDF myfile.pdf:
<A HREF=»http://www. example.com/myfile.pdf#page=4″>
example.com/myfile.pdf#page=4″>
Примечание. Если вы используете в ссылке адрес сервера UNC (\\servername\folder), настройте ссылку для открытия в место назначения, используя процедуру в следующем разделе. При использовании URL, содержащих адреса локального жесткого диска (c:\folder\), вы не сможете создать ссылку к номерам страниц или местам назначения. В продуктах Adobe Acrobat 7.0 ссылка на номера страниц работает только при использовании местоположений HTTP или HTTPS. Адреса UNC сервера будут работать только при использовании метода указания адресов так, как показано в следующем разделе этого документа.
Откройте файл PDF в месте назначения
Место назначения является конечным пунктом ссылки и представлено текстом на панели «Места назначения». Места назначения позволяют задать пути навигации по набору документов Adobe PDF. Создание ссылки на место назначения рекомендуется при организации связей между документами, так как, в отличие от ссылки на страницу, ссылка на место назначения не изменяется при добавлении или удалении страниц в целевом документе.
Чтобы указать место назначения в Acrobat 7.0 (Professional или Standard):
1. Установите масштаб и размещение на странице таким образом, как вы хотите видеть на экране.
2. Выберите «Просмотр > «Вкладки навигации» > «Места назначения», чтобы открыть вкладку «Места назначения».
3. Выберите «Параметры» > «Новое место назначения» в меню «Места назначения».
4. Задайте имя для места назначения.
5. Создайте ссылку HTML, которая указывает на это место назначения, добавив #[имя-места-назначения] в конец ссылок URL.
Например, этот тег HTML открывает папку с именем «glossary» в файле PDF myfile.pdf:
<A HREF=»http://www.example.com/myfile.pdf#glossary»>
Вход в учетную запись
Войти
Как создать ссылку на файл в телефоне
Статьи › Яндекс › Как скопировать ссылку на товар на Яндекс Маркете
Как добавить ссылку
- Откройте файл в приложении Документы, Таблицы или Презентации.

- В Документах нажмите «Изменить».
- Выделите текст или нажмите на ту область файла, куда нужно добавить ссылку.
- В правом верхнем углу нажмите «Создать».
- Выберите Ссылка.
Как создать ссылку на файл в телефоне:
- Для добавления ссылки в документ, таблицу или презентацию откройте файл и нажмите кнопку «Изменить». Выделите текст или область файла, куда вы хотите добавить ссылку, и нажмите кнопку «Создать». Выберите «Ссылка» и добавьте нужный адрес.
- Чтобы поделиться файлом на компьютере, выберите нужную папку и нажмите «Поделиться». Если ссылки нет, нажмите «Создать ссылку». Если ссылка уже создана, нажмите «Копировать ссылку» рядом с пунктом «Могут просматривать».
- Для создания ссылки на свой документ выделите текст или объект, который должен быть гиперссылкой. Нажмите правую кнопку мыши и выберите пункт «Ссылка». В разделе «Связать с» выберите «Место в документе» и выберите нужный заголовок или закладку.

- Чтобы сделать ссылку на путь к файлу, нажмите CTRL+K или щелкните правой кнопкой мыши на тексте или рисунке и выберите «Ссылка». В группе «Связать с» выберите нужный файл или веб-страницу.
- Для получения прямой ссылки на файл откройте Google Drive, загрузите файл, установите нужный доступ и создайте ссылку для скачивания. Разместите ссылку на сайте.
- Чтобы сделать активную ссылку на веб-страницу, поместите курсор туда, где должна находиться ссылка, и нажмите CTRL+K. Введите адрес сайта и текст ссылки.
- Чтобы создать символическую ссылку на файл, укажите имя ссылки и целевой объект. Укажите тип ссылки: символьная, жесткая или точка соединения.
- Чтобы сделать ссылку на файл PDF, выберите файл на Диске, нажмите «Поделиться», скопируйте ссылку и отправьте вместе с письмом.
- Чтобы отправить файл по ссылке, выберите файл, нажмите «Отправить» и выберите «Отправить ссылку». Откроется письмо с ссылкой на файл.
- Как сделать ссылку на файл
- Как сделать ссылку на свой документ
- Как сделать ссылку на путь к файлу
- Как получить прямую ссылку на файл
- Как сделать активную ссылку на документ
- Как создать символическую ссылку на файл
- Как сделать ссылку на файл PDF
- Как отправить файл по ссылке
- Как создать URL для PDF
- Как правильно скопировать ссылку
- Как создать прямую ссылку
- Как скачать файл по ссылке
- Как загрузить файл на гугл диск и дать ссылку
- Как сделать PDF с активными ссылками
- Как сделать прямую ссылку
- Как сделать ссылку на файл в HTML
Как сделать ссылку на файл
На вашем компьютере
Щелкните правой кнопкой мыши, либо левой, удерживая кнопку Ctrl, на папке, которой вы хотите поделиться.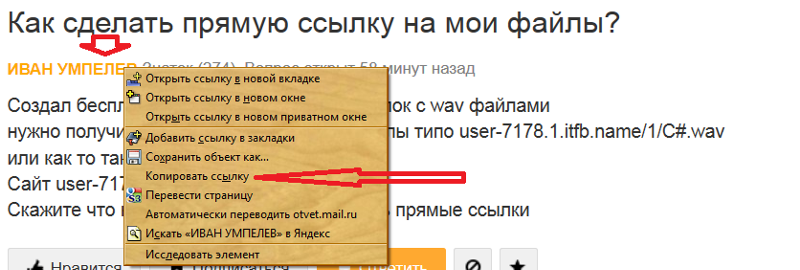 Нажмите Поделиться…. Если ссылки нет, нажмите Создать ссылку. Если ссылка создана, нажмите Копировать ссылку рядом с пунктом Могут просматривать.
Нажмите Поделиться…. Если ссылки нет, нажмите Создать ссылку. Если ссылка создана, нажмите Копировать ссылку рядом с пунктом Могут просматривать.
Как сделать ссылку на свой документ
Добавление ссылки:
- Выделите текст или объект, который должен представлять гиперссылку.
- Щелкните его правой кнопкой мыши и выберите пункт Ссылка.
- В разделе Связать с выберите параметр Место в документе.
- В списке выберите заголовок или закладку, на которую должна указывать гиперссылка.
Как сделать ссылку на путь к файлу
Нажмите клавиши CTRL+K. Вы также можете щелкнуть правой кнопкой мыши текст или рисунок и выбрать в контекстном меню пункт Ссылка. В группе Связать с щелкните элемент файлом, веб- страницей. В поле Искать в щелкните стрелку вниз, а затем найдите и выберите файл, на который должна указывать ссылка.
Как получить прямую ссылку на файл
Как сделать прямую ссылку для скачивания файла:
- Откройте Google Drive.
 Перейдите в сервис Google Диск по ссылке и войдите в свой аккаунт:
Перейдите в сервис Google Диск по ссылке и войдите в свой аккаунт: - Загрузите файл Нажмите кнопку «Создать» в левом верхнем углу:
- Настройте доступ к файлу
- Создайте ссылку для скачивания
- Разместите ссылку для скачивания на вашем сайте
Как сделать активную ссылку на документ
Ссылка на веб-страницу:
- Поместите курсор в то место документа, где должна находиться ссылка.
- Нажмите клавиши CTRL+K, чтобы открыть диалоговое окно Вставка гиперссылки.
- Введите веб-адрес сайта и нажмите клавиши ALT+К, чтобы перейти к полю Текст.
- Введите текст ссылки, который вы хотите отобразить в документе.
Как создать символическую ссылку на файл
Чтобы создать символическую ссылку на файл, нужно указать имя ссылки и целевой объект, на который она должна указывать. Можно указать тип ссылки: /D — символьная (мягкая) ссылка на каталог, /H — жесткая ссылка, /J — точка соединения (Junction point).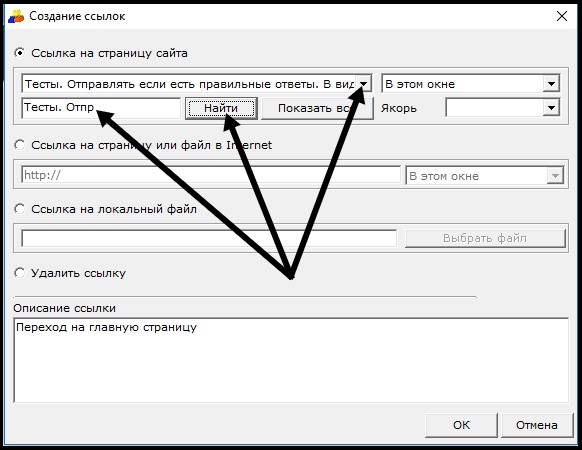
Как сделать ссылку на файл PDF
Как копировать, вставлять и отправлять ссылки на PDF-файлы:
- На Диске выберите файл.
- Нажмите на значок «Поделиться».
- Нажмите Копировать ссылку, а затем — Готово.
- Отправьте измененную ссылку. При нажатии на нее пользователь сможет скачать PDF-версию вашего документа.
Как отправить файл по ссылке
Отправка ссылки на файл в хранилище по электронной почте:
- Выберите файл.
- Выберите «Файл» > «Отправить» > «Отправить ссылку». Если с выбранным файлом связан файл визуализации, ссылка на него будет отправлена по электронной почте как вложение.
- Откроется сообщение электронной почты со ссылкой на выбранный файл или файлы.
Как создать URL для PDF
Создание ссылки с использованием инструмента «Ссылка»:
- Выберите Инструменты > Редактировать PDF > Ссылка > Добавить или изменить.
- Обведите прямоугольником место, для которого нужно создать ссылку.

- В диалоговом окне Создать ссылку выберите параметры, определяющие внешний вид ссылки.
Как правильно скопировать ссылку
Как скопировать URL страницы:
- Откройте сайт google.com на компьютере.
- Введите поисковый запрос.
- Найдите нужную страницу в результатах и откройте ее.
- Нажмите на адресную строку в верхней части экрана, чтобы выделить весь URL.
- Правой кнопкой мыши нажмите на выделенный URL. Копировать.
Как создать прямую ссылку
Простая текстовая ссылка создается в три этапа:
- Сначала пишем слово, на котором будет стоять ссылка, и заключаем его в теги a (открывающий тег) и /a (закрывающий тег),
- В открывающий тег добавляем URL, заключенный в кавычки, с атрибутом href=
- Полученную строку вставляем в HTML-код страницы.
Как скачать файл по ссылке
Как скачать файл:
- Большинство файлов. Нажмите на ссылку или нажмите правой кнопкой мыши на сам файл и выберите Сохранить как.

- Изображения. Нажмите правой кнопкой мыши на изображение и выберите Сохранить картинку как…
- Видео. Наведите указатель мыши на видео.
- Файлы PDF.
- Веб-страницы.
Как загрузить файл на гугл диск и дать ссылку
На компьютере загружать файлы в личные и общие папки можно на странице drive.google.com, а также в приложении «Google Диск».Загрузка файлов и папок:
- Откройте сайт drive.google.com на компьютере.
- В левом верхнем углу страницы нажмите Создать Загрузить файлы или Загрузить папку.
- Выберите файлы или папку.
Как сделать PDF с активными ссылками
Перетащите PDF-документ в PDFelement, нажмите кнопку «Изменить» > «Ссылка», затем выберите вариант «Перейти к просмотру страницы» и введите номер страницы, на которую вы хотите создать ссылку. После настройки всех необходимых параметров нажмите кнопку «Установить ссылку» для завершения.
Как сделать прямую ссылку
Сначала пишем слово, на котором будет стоять ссылка, и заключаем его в теги a (открывающий тег) и /a (закрывающий тег), В открывающий тег добавляем URL, заключенный в кавычки, с атрибутом href= Полученную строку вставляем в HTML-код страницы.
Как сделать ссылку на файл в HTML
Ссылка создаётся с помощью тега <a> (от англ. Anchor, якорь). Чтобы указать адрес, куда перенаправляется пользователь, используется атрибут href. Сам адрес пишется в кавычках.
Создание прямой ссылки на файл
Медиафайлы могут быть добавлены на страницы для их отображения и печати. Хотя изображения также можно добавлять на страницы с помощью кнопки Добавить мультимедиа , описанной в других разделах этих руководств, загружаемые файлы, такие как файлы Acrobat .pdf и файлы MS Office, не могут. Однако можно предоставить ссылку на документ, чтобы пользователь мог загрузить файл. В этом руководстве показаны шаги по созданию прямой ссылки на файл, хранящийся в системе CSU.
Важное примечание:
Из-за различий в операционных системах и способах настройки персональных компьютеров пользователями лучше, чтобы пользователь загружал файлы Microsoft Office, а не открывал их непосредственно с веб-страницы. Не пытайтесь создать ссылку из файла MS Office, который вы открыли непосредственно из области Управление файлами . Будьте внимательны и следуйте приведенным ниже инструкциям.
Не пытайтесь создать ссылку из файла MS Office, который вы открыли непосредственно из области Управление файлами . Будьте внимательны и следуйте приведенным ниже инструкциям.
Что вы будете делать
- Загрузите .pdf через Управление файлами страница вашего веб-сайта
- Создать ссылку для .pdf с помощью кнопки Ссылка на вкладке Редактировать нужной страницы
Пошаговая процедура
Загрузка файла
- Наведите указатель мыши на меню Content , затем щелкните меню Manage Files
9 0024 - Загрузите файл .pdf в систему с помощью интерфейса управления файлами. Обратите внимание: загрузка файлов должна выполняться по одному файлу за раз, чтобы создать отдельные URL-адреса для каждого файла.
- Нажмите +Добавить файл
- Нажмите кнопку Выбрать файл .
 Это активирует привычную вам системную навигацию. Перейдите к своему файлу и выберите его для загрузки. Обратите внимание: размер файлов не должен превышать 8 МБ.
Это активирует привычную вам системную навигацию. Перейдите к своему файлу и выберите его для загрузки. Обратите внимание: размер файлов не должен превышать 8 МБ. - Когда система будет готова загрузить файл, вы увидите имя файла рядом с кнопкой Выберите файл
- Щелкните Кнопка загрузки . Если вы допустили ошибку и хотите загрузить другой файл, нажмите кнопку Удалить .
- Нажмите кнопку «Отправить».
- ВАЖНО: На следующем экране вы должны назначить изображение учетной записи вашего отдела. В нижней части экрана найдите поле Groups Audience и щелкните имя учетной записи вашего отдела.
- Нажмите Сохранить
Копирование URL-адреса файла
После того, как файл загружен и назначен учетной записи вашего отдела, система управления контентом присваивает ему уникальный URL-адрес (веб-адрес). Это будет URL-адрес, используемый в диалоговом окне Link .
Это будет URL-адрес, используемый в диалоговом окне Link .
- В большинстве компьютерных программ, когда вы щелкаете что-либо правой кнопкой мыши, появляется меню. В этом случае щелкните правой кнопкой мыши имя файла в области «Управление файлами». Во всплывающем меню выберите «копировать ссылку» или аналогичный пункт меню. (Каждый браузер использует свой термин, поэтому ищите пункт меню, который означает «копировать ссылку».)
- Перейдите на веб-страницу, которую вы редактируете, выберите текст, на который должны нажимать ваши пользователи (текст ссылки).
- Нажмите кнопку Ссылка .
- В диалоговом окне Ссылка вставьте URL-адрес файла в текстовое поле URL .
Обратите внимание: при создании ссылок для .pdf-файлов есть несколько рекомендаций, которым вы можете следовать, чтобы помочь пользователю:
- Установите Целевая вкладка диалогового окна Связать с Новое окно (_blank) .
 Это приведет к тому, что ссылка откроется в новом окне. Пользователь сможет использовать содержимое в новом окне и закрыть его, не покидая своего веб-сайта.
Это приведет к тому, что ссылка откроется в новом окне. Пользователь сможет использовать содержимое в новом окне и закрыть его, не покидая своего веб-сайта. - Помещение короткого полезного текста в текстовую область Рекомендательного заголовка предоставит пользователю информацию о ссылке. В этом случае вы сообщите пользователю, что он собирается щелкнуть ссылку, которая откроет файл .pdf в другом окне.
ПРИМЕР
Стандартный документ
Как создать ярлык Интернета с помощью файла .url и msedge.exe 900 01
Резюме
В этой статье рассказывается, как создать ярлык Интернета на рабочем столе и , при двойном щелчке он открывает веб-браузер и перенаправляет пользователя на этот веб-сайт в соответствии с конфигурацией проекта в файле .ism проекта.
Тип проекта
Basic MSI
Installscript MSI
Действия по созданию ярлыка Интернета
Метод:1
- Создайте ярлык Интернета, который запускает веб-сайт InstallShield.

- Откройте созданный текстовый файл и переименуйте его в InstallShield.url со следующим содержимым:
[InternetShortcut]
URL=http://www.installshield.com - Создать новый базовый проект MSI
- Создайте функцию и компонент и добавьте файл Installshield.url к этому компоненту
- Перейдите в представление ярлыков и создайте новый ярлык (см. снимок экрана, чтобы узнать, как выбрать файл .url) и переименуйте ярлык.
- Сохраните и создайте проект.
- Установить установку.
- Убедитесь, что ярлык новостей создан на рабочем столе пользователя и что при двойном щелчке ярлыка открывается страница InstallShield.
Метод:2
- Создайте базовый проект MSI.
- Добавьте функцию, компонент и файл.
Щелкните правой кнопкой мыши INI-файлы и выберите Добавить INI-файл.
Переименуйте INI-файл в осмысленное имя; в этом примере мы назовем его «ShortcutIS.
 URL». Убедитесь, что расширение вашего файла — URL в верхнем регистре. Это очень важно.
URL». Убедитесь, что расширение вашего файла — URL в верхнем регистре. Это очень важно.Щелкните ShortcutIS.URL и для свойства Target введите: [DesktopFolder]
Щелкните правой кнопкой мыши ShortcutIS.URL и выберите «Добавить раздел».
Переименовать раздел InternetShortcut.
Щелкните правой кнопкой мыши InternetShortcut и выберите Добавить ключевое слово.
Переименуйте ключевое слово в URL.
Щелкните URL-адрес и для свойства «Значение данных» введите: https://www.revenera.com/
- Сохраните и создайте проект, а затем установите программу установки
- На рабочем столе пользователя будет создан ярлык Интернета с указанным именем, в данном случае ShortcutIS. Дважды щелкните ярлык, который запускает страницу Revenera.
Метод:3
Использование msedge.exe, основного исполняемого файла браузера Microsoft Edge.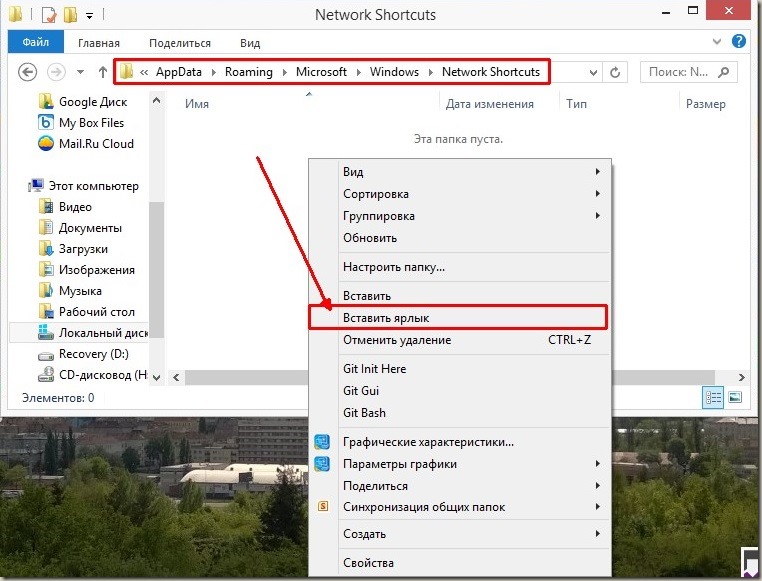



 Перейдите в сервис Google Диск по ссылке и войдите в свой аккаунт:
Перейдите в сервис Google Диск по ссылке и войдите в свой аккаунт:

 Это активирует привычную вам системную навигацию. Перейдите к своему файлу и выберите его для загрузки. Обратите внимание: размер файлов не должен превышать 8 МБ.
Это активирует привычную вам системную навигацию. Перейдите к своему файлу и выберите его для загрузки. Обратите внимание: размер файлов не должен превышать 8 МБ. Это приведет к тому, что ссылка откроется в новом окне. Пользователь сможет использовать содержимое в новом окне и закрыть его, не покидая своего веб-сайта.
Это приведет к тому, что ссылка откроется в новом окне. Пользователь сможет использовать содержимое в новом окне и закрыть его, не покидая своего веб-сайта. 
 URL». Убедитесь, что расширение вашего файла — URL в верхнем регистре. Это очень важно.
URL». Убедитесь, что расширение вашего файла — URL в верхнем регистре. Это очень важно.