на страницу человека, пост, профиль или публикацию группы
В публикациях на Фейсбуке активные ссылки на профили пользователей встречаются довольно часто. Для чего нужны такие ссылки? Как создать их? Об этом подробно расскажем в предлагаемом обзоре.
Содержание:
- Что такое метка?
- Ссылки в публикациях
- Секрет Фейсбука
- Ссылки на группу и страницу
- Ссылки в комментариях
- Ссылка на фото
- Настройка меток
Что такое метка?
Активная ссылка называется согласно терминологии, принятой в Фейсбуке, «метка». Такие метки пользователи зачастую встречают:
- в текстах постов;
- в шапках различных публикаций;
- на изображениях;
- в комментариях.
Способ создания ссылки на профиль пользователя Фейсбука и круг пользователей, доступных для обозначения, зависят в первую очередь о того, где размещается эта ссылка.
Когда того или иного пользователя отмечают в публикациях, на фото или в комментариях, он получает соответствующее оповещение. Кроме того, френды этого пользователя также видят публикацию или фото, в которых его отметили.
Кроме того, френды этого пользователя также видят публикацию или фото, в которых его отметили.
Ссылки в публикациях
В Фейсбук-постах метки размещаются в тексте или же в шапке. Чтобы сгенерировать метку, обязательно нужно знать, под каким ником выбранный пользователь зарегистрирован в социальной сети.
Основной способ:
- Ввести знак @ и после него без пробела вписать ник пользователя.
- Дождаться появления выпадающего списка с совпадениями и выбрать искомый профиль.
- Вы получили активную ссылку на профиль упоминаемого пользователя.
Примечание. Чтобы в мобильном приложении получить ссылку на личный профиль упоминаемого пользователя, значок @ не нужен. Просто корректно напишите ник человека и выберете его профиль из выпадающего списка. Так же можно сделать и в десктоп-версии Фейсбука, но эта функция срабатывает не во всех браузерах.
Секрет Фейсбука
Есть еще один способ вставить в публикацию ссылку на профиль пользователя. Причем, способ малоизвестный и с довольно интересным эффектом. Ссылка на профиль пользователя появится в виде миниатюры его страницы.
Причем, способ малоизвестный и с довольно интересным эффектом. Ссылка на профиль пользователя появится в виде миниатюры его страницы.
Для этого нужно зайти в профиль этого пользователя и скопировать из адресной строки ссылку на профиль в таком формате: https://www.facebook.com/username (зачастую в конце ссылки указан ID номер).
Данная ссылка вставляется в текст поста, и в результате там появляется миниатюра в виде шапки профиля пользователя. Миниатюра и является активной ссылкой на профиль, кликнув на которую можно «пойти в гости» к пользователю.
Ссылки на группу и страницу
А вот для ссылок в постах или комментариях на страницы или на сообщества значок @ обязателен. В тексте поста можно ссылаться на любого пользователя социальной сети независимо от его наличия или отсутствия в френд-листе. То есть любой пользователь может отмечать любого пользователя.
Имеется еще один способ, с помощью которого можно получить для поста активную ссылку на профиль пользователя.
- Создать публикацию.
- Кликнуть на расположенную в нижней части рабочего окна надпись «Отметить друзей».
- Когда появится строка «С кем вы?», впишите ник пользователя из вашей френд-ленты и выберете его из выпадающего списка.
- В процессе публикации поста генерируется его шапка, где обязательны ник автора, название страницы или группы. Если автор поста упомянул френда, то его имя будет указано рядом с именем автора. Например: Андрей Андреев с Ольгой Смирновой.
Ссылки в комментариях
Сгенерировать ссылку на профиль пользователя в комментарии очень просто. Она появится, если в ответ на комментарий другого пользователя написать свой комментарий, нажав «Ответить».
Если в процессе общения нужно просто обратиться к какому-либо пользователю, то вводится @, а затем ник этого пользователя, и в итоге получается активная ссылка.
Ссылка на фото
На фотографии можно также отметить любого пользователя социальной сети. Метки ставят на фото в альбомах и в публикациях с фото.
Метки ставят на фото в альбомах и в публикациях с фото.
В альбоме:
- Зайдите в свой профиль.
- В разделе «Фото», найдите вкладку «Альбомы».
- Кликните на «+Создать Альбом».
- Введите название альбома и при необходимости и желании – его описание.
- Если нужно добавить соавторов из френд-листа, сделайте это с помощью соответствующей опции.
- Загрузите ваши мультимедийные файлы (фото и видео) и нажмите «Отметить людей».
- Отметьте тех, кто снят на опубликованных фото. Если размещается фото места, где происходило событие, значимое для вас и кого-то из френдов, то в напоминание об этом можно кликнуть на любое место на фото и отметить людей, имеющих отношение к нему.
- В соавторстве как правило создаются альбомы о событиях с несколькими участниками: это может быть поездка, вечеринка, торжественное событие. Все участники этого события, имеющие собственный мультимедийный контент, могут добавлять его с собственными комментариями.
Совет: Делая ссылку на чей-либо Фейсбук-профиль, обязательно убедитесь, что этот пользователь не будет возражать.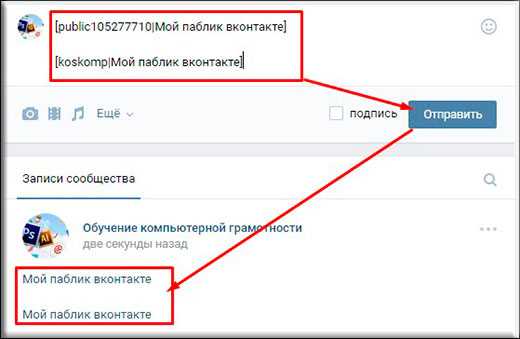
Как поставить метки в фото в публикациях:
- Создайте новую публикацию.
- Загрузите фото, дождитесь появления значков.
- Нажмите «Редактировать» — в мобильной версии или «Отметить» — на компьютере.
- Выберите лица и вводите имена друзей, система найдет их, и вам останется выбрать из предложенных вариантов.
- Сохраните изменения и опубликуйте пост.
Метки со ссылками на профили Фейсбук-пользователей делают и на ранее опубликованных фото. Для этого нужно нажать на значок «троеточие» в правом верхнем углу и перейти к редактированию контента.
В фото, размещенные другими пользователями, можно добавить метку со ссылкой на свой профиль, если вы есть на изображениях. Однако сделать это разрешено, если данная опция открыта в настройках конфиденциальности у пользователя, разместившего фото.
Настройка меток
Метки с активными ссылками на профили пользователей – очень хороший и полезный компонент Фейсбука. Но есть и «обратная сторона медали»: данную опцию используют и во вред, распространяя оскорбительные, порочащие или неправдивые сведения о ком-либо. Потому нужно обезопасить себя, чтобы не стать пострадавшим во время каких-либо нехороших событий.
Как обезопасить себя:
- Зайдите в свой профиль и нажмите расположенный в правом верхнем углу значок «треугольник».
- Зайдите в «Настройки», а оттуда – в раздел «Хроника и метки».
- В подразделе «Метки» выберете желаемые настройки: «Кто может видеть публикации, в которых вы отмечены» — все, друзья, друзья друзей или только я.
- В «Проверке» установите обязательную проверку всех постов, где кто-то пытается поставить метку со ссылкой на ваш профиль.
Как убрать нежелательную метку:
Где-либо на просторах Фейсбука появилась нежелательная для вас метка в публикации. Что делать? Во-первых, попросить автора публикации удалить метку или же убрать весь пост, если считаете, что размещен текст оскорбительного содержания, разглашающий конфиденциальную информацию или размещена неправда. Если первый способ недоступен, самостоятельно удалить метку, нажав на «троеточие» рядом с постом. Либо пожаловаться на пост и предоставить администрации возможность защитить ваши интересы.
Что делать? Во-первых, попросить автора публикации удалить метку или же убрать весь пост, если считаете, что размещен текст оскорбительного содержания, разглашающий конфиденциальную информацию или размещена неправда. Если первый способ недоступен, самостоятельно удалить метку, нажав на «троеточие» рядом с постом. Либо пожаловаться на пост и предоставить администрации возможность защитить ваши интересы.
Как скопировать ссылку — Компьютерные секреты
Простейшая из задач, которая пригодится каждому.
Нередко, новичкам кажется что это так тяжело всё это писать (если набирать все символы).
С этой проблемой сталкиваются, в основном, новички. Некоторые из них, даже умудряются вручную прописать адрес ссылки.
Адрес ссылки или URL
Это может быть и спасёт, если ссылка будет короткой, а вот если там будет несколько десятков символов, то тут уже придётся потратить немало времени и сил.
К тому же иногда даже не знаешь откуда брать определённый символ.
Поэтому, чтобы не изобретать велосипед, прибегнем к простому решению копирования ссылки.
Как скопировать адрес ссылки?
Чтобы копировать ссылку, достаточно проделать всем известные шаги и действия. Итак, для этого, мы проделываем следующие простые действия:
- Наводим указатель мыши на ссылку.
- Нажимаем на правую кнопку мыши.
- В появившемся меню, выбираем «Копировать адрес ссылки», «Копировать ссылку», или просто «Копировать». Для этого, мы наводим указатель мыши на нужный нам пункт и нажимаем левую кнопку.
Ссылка в буфере обмена
После всех вышеперечисленных действий, ничего заметного не происходит, однако наша ссылка находится в буфере обмена компьютера.
Другими словами, компьютер (за вас) набрал все эти символы в своей памяти и хранит эту информацию до востребования.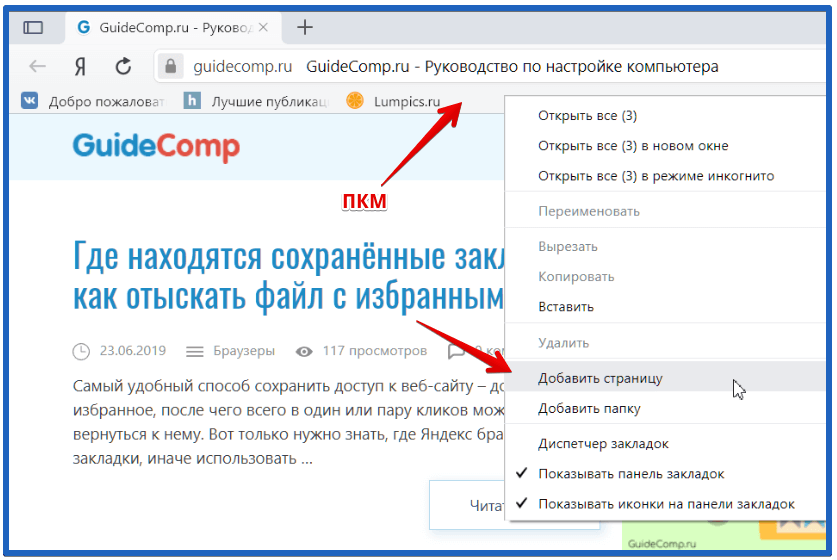
А как же мы можем этим воспользоваться? Очень просто!
Мы должны вставить куда-нибудь, то, что он скопировал и хранит в своих «мозгах».
Как и куда можно вставить скопированную ссылку?
Это могут быть разнообразные места. Например, в новой вкладке браузера, которым вы пользуетесь.
Соответственно, нужно проделать те же действия
- Наводим указатель мыши на адресную строку.
- Нажимаем на правую кнопку мыши.
- В появившемся меню, выбираем «Вставить» или «Вставить и перейти». И также наводим указатель мыши на нужный нам пункт и нажимаем левую кнопку.
Если вы выбрали пункт «
Вставить и перейти», то вам даже не придётся нажимать клавишу Enter. Нужная страница откроется автоматически.Можно вставить эту скопированную ссылку в документ Microsoft Word.
Алгоритм действий остаётся таким же, как и в описанных выше случаях.
А после полученного результата, эту ссылку можно сделать даже гиперссылкой в самом документе.
При нажатии на неё, тоже можно будет перейти на нужную вам страницу в Интернете.
Надеюсь, вы понимаете, что это возможно только в том случае, когда у вас активное интернет-соединение.
Безусловно, ссылку можно таким же образом отправить вашему другу по электронной почте.
Также, в обычном сообщении в любой социальной сети: ВКонтакте, Одноклассники, Twitter, Instagram, LiveJournal, Facebook
Уверен, что каждый из вас найдёт ещё множество способов применения этого простого действия.
Если вы крадёте у современников, вас обругают за плагиат, а если у древних — похвалят за эрудицию.
(Чарльз Калеб Колтон)
ВОЗМОЖНО, ВАМ ПОНРАВИТСЯ!
Случайная статья
Операционная система (operating system, OS) 17 сентября 2018
Постоянная память (read only memory, ROM) 24 апреля 2022
Перетаскивание (drag-and-drop, grabber hand) 23 октября 2021
Как сохранить картинку? 02 апреля 2016
Пасхальное яйцо (Easter egg) 22 апреля 2022
8 причин, по которым гиперссылки не работают в онлайн-презентациях PPT
ПРОДУКТЫ: Converter Pro, Presenter, Suite, Pro
Вы можете добавить гиперссылки в презентацию PowerPoint.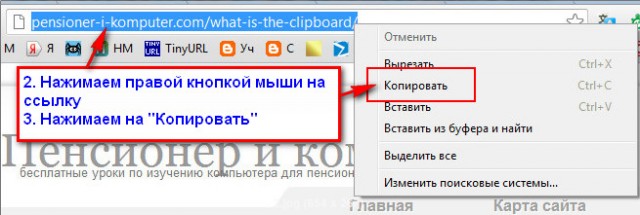
Прежде чем мы углубимся, вот некоторая общая информация об устранении неполадок:
- Гиперссылки не работают в содержимом Flash на локальном компьютере из-за ограничений безопасности Global FlashPlayer (это происходит только тогда, когда файл .swf запускается из локального места назначения, например, с диска c:\).
- Некоторые объекты PPT преобразуются в растровый формат, поэтому информация о гиперссылках теряется. Это происходит с объектами SmartArt и стилизованным текстом. См. соответствующий абзац в этой статье.
- Если вы публикуете видео в формате .mp4 с помощью iSpring, гиперссылки, а также другие интерактивные элементы не будут работать. Позже, после загрузки этого видео на YouTube, вы создаете и редактируете аннотации, которые также включают добавление гиперссылок.

В этой статье
- Ссылки в веб-презентации
- Абсолютные и относительные пути
- Как заставить работать относительные гиперссылки
- Какие объекты могут иметь гиперссылку
- Гиперссылка на стилизованном тексте
- Гиперссылка на объект SmartArt
- Усовершенствованные методы гиперссылок: область горячих точек
- Часто задаваемые вопросы
Существует два основных типа гиперссылок, которые можно использовать в веб-презентациях.
Внутренняя гиперссылка
Эта гиперссылка откроет определенный слайд в вашей презентации.
Что вы можете делать с внутренними ссылками:
- Связывайте слайды в презентации, чтобы связать разные темы или главы.
- Создайте оглавление, что очень полезно для курсов со сложной структурой.
- Создайте собственный проигрыватель в своей презентации, который обеспечит навигацию.
- Опасность!
Внешняя гиперссылка
Внешние ссылки открывают веб-страницу или файл в веб-браузере, в котором в данный момент отображается веб-презентация.
Что вы можете делать с внешними ссылками:
- Откройте существующую веб-страницу в том же или новом окне браузера.
- Откройте файл, размещенный в Интернете или в локальном месте назначения.
Примечание. По умолчанию все гиперссылки будут открываться в новом окне браузера, но вы можете изменить эту настройку с помощью кнопки «Ресурсы» на панели инструментов iSpring. Другие варианты — открыть ссылку в том же окне или в родительском окне. Мы не рекомендуем вам выбирать То же окно потому что это прервет воспроизведение презентации, и вашим пользователям придется вернуться назад в своих браузерах, чтобы продолжить презентацию.
Другие типы гиперссылок, «Создать новый документ» и «Адрес электронной почты», не будут работать в веб-браузере. Вы можете использовать их только в PowerPoint.
Абсолютные и относительные пути
Абсолютный путь показывает полный адрес для доступа к веб-странице HTML или файлу в Интернете. Эта ссылка будет работать из любого места в Интернете.
Эта ссылка будет работать из любого места в Интернете.
- https://www.ispringsolutions.com/
- Относительный путь — это короткий путь к файлу, расположенному в той же структуре папок, которую вы просматриваете в данный момент. Эта ссылка будет как для локальных компьютеров, так и для веб-сайта, на котором размещены эти связанные папки.
- index.html (файл находится в той же папке)
- /data/img01.png (файл находится в подпапке)
- ../index.html (файл находится в родительской папке)
При создании презентации или учебного курса с iSpring мы рекомендуем использовать абсолютные гиперссылки на веб-страницы или файлы, уже размещенные в Интернете.
Если вы хотите добавить какие-либо файлы (документы), которые будут сопровождать презентацию, используйте параметр «Ресурсы iSpring» вместо относительных путей. Механизм преобразования iSpring будет упорядочивать встроенные файлы в папке данных и автоматически обрабатывать адресацию файлов.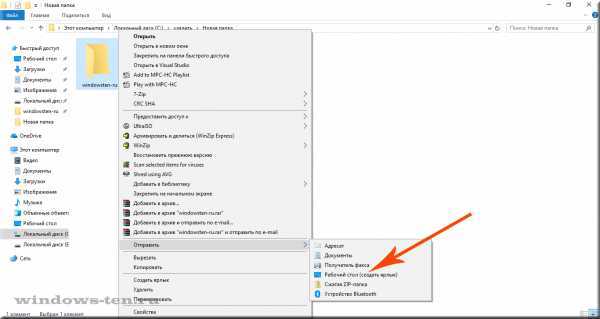
Если у вас есть локальные документы, связанные с презентацией PowerPoint, которую вы открываете во время слайд-шоу, эти ссылки могут не работать после публикации презентации с помощью iSpring для Интернета.
В преобразованной презентации, когда вы наводите мышь на гиперссылку, она покажет вам абсолютный путь к файлу вместо короткого относительного пути (нижняя подсказка в вашем браузере).
Причина, по которой ваши ссылки кажутся абсолютными, заключается в том, что веб-браузеры таким образом отображают нижние всплывающие подсказки для относительных путей. iSpring не изменяет ваши относительные ссылки.
Чтобы продемонстрировать это, создайте тестовый файл HTML «my-html-sample.html» с относительным путем и сохраните этот файл в той же папке, что и файл PowerPoint.
Откройте его в веб-браузере, наведите указатель мыши на гиперссылку, и он все равно покажет вам полный путь. Если вы нажмете на нее, ссылка откроет файл . pdf.
pdf.
Причина, по которой ваши относительные ссылки не работают в преобразованной презентации, , потому что iSpring публикует вашу веб-презентацию в подпапке, , поэтому она помещается на один уровень ниже. Таким образом, файл гиперссылки не может быть найден.
Чтобы ваши относительные ссылки работали в последующей веб-презентации, перед публикацией добавьте префикс ..\ (две точки и обратную косую черту) ко всем относительным гиперссылкам в исходном .pptx. Две точки — это стандартная дисковая команда, которая перемещает вас на один каталог вверх.
То же правило применяется к адресатам в Интернете, с той лишь разницей, что там для разделения каталогов используется косая черта.
Если вы не хотите изменять пути для всех локальных гиперссылок в своей презентации, вы можете скопировать связанный документ в папку веб-презентации, чтобы он находился в том же каталоге, что и ваш файл index. html.
html.
Вы можете назначать гиперссылки в PowerPoint различным объектам, от текста до SmartArt. Однако преобразование в веб-формат делает некоторые ссылки неактивными.
Вот список ссылок на объекты, которые можно свободно использовать в веб-презентации:
| Картина | Комментарий |
Выберите текст в текстовом поле, чтобы добавить гиперссылку. Это базовая гиперссылка, которую узнают все: подчеркнутый цветной текст. | |
Выберите рамку текстового поля, чтобы назначить гиперссылку всему объекту. Текст не будет подчеркнут. Вся эта область, включая белое пространство вокруг текста, будет преобразована в гиперссылку. | |
Выберите фигуру, чтобы назначить гиперссылку. Форма может быть любой формы, добавленной на вкладке INS ERT в PowerPoint. Этот подход можно использовать для создания кнопки. | |
Выберите текст внутри фигуры (аналогично выделению текста внутри текстового поля) и назначьте гиперссылку. Текст внутри фигуры будет подчеркнут. Остальная часть формы не будет гиперссылкой. Вы можете комбинировать эти два метода формы. Назначьте гиперссылку фигуре, чтобы создать кнопку, затем выберите текст внутри и назначьте ту же ссылку. Это обеспечит более четкую визуализацию кнопки с гиперссылкой. | |
Выберите изображение и присвойте гиперссылку. Любое изображение может содержать гиперссылку. Вы можете создать собственный дизайн для кнопки и сохранить изображение .png в стороннем инструменте редактирования (например, Adobe Photoshop), а затем импортировать его как изображение в PowerPoint. |
Гиперссылка на стилизованном тексте
Если вы назначите ссылку тексту, к которому применен стиль (тень, отражение, 3d и т.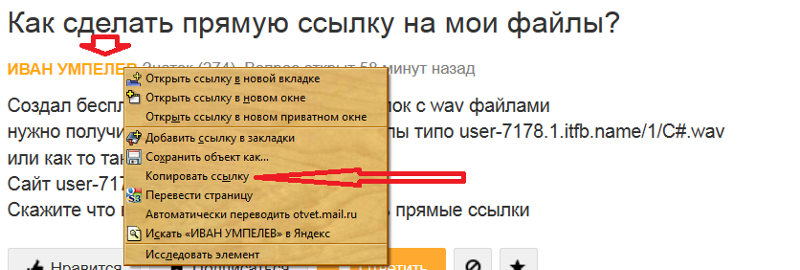 д.), механизм преобразования iSpring сохранит этот фрагмент текста как растровое изображение, поэтому гиперссылка не будет работать в Версия вашей презентации в формате Flash или HTML5.
д.), механизм преобразования iSpring сохранит этот фрагмент текста как растровое изображение, поэтому гиперссылка не будет работать в Версия вашей презентации в формате Flash или HTML5.
После преобразования мы видим, что тот же текст отображается как изображение без данных гиперссылки. При наведении мышки на текст он не меняется на руку, а при нажатии на него ничего не происходит.
Обходной путь № 1: сохранить как изображение
- Щелкните правой кнопкой мыши рамку текстового поля, содержащую стилизованный текст, и выберите «Сохранить как изображение».
- Сохраните его на своем компьютере (например, на рабочем столе) в формате .png (по умолчанию).
- Вставьте изображение .png на тот же слайд с помощью команды PowerPoint INSERT > Pictures. вариант.
- Переместите картинку на место исходного текста. Если вы хотите изменить текст позже, вы можете переместить исходный текст за границу слайда.
- Назначьте гиперссылку на картинку.

Обходной путь № 2: добавьте активную область над текстом
Вы можете добавить объект SmartArt в свою презентацию и назначить гиперссылку на его элементы в PowerPoint. Однако iSpring отображает SmartArt как единое изображение. Поэтому ссылки не будут активны после преобразования во Flash или HTML5.
Обходной путь № 1. Превратите свой SmartArt в фигуру
Щелкните правой кнопкой мыши рамку SmartArt и выберите «Преобразовать в фигуры». Затем назначьте гиперссылки своим фигурам.
Обходной путь № 2: создайте прозрачные области гиперссылок
Примечание. Если вы применяете анимацию к элементам SmartArt, они также не будут воспроизводиться. Примените второй обходной путь и преобразуйте SmartArt в фигуры. Затем анимируйте их по отдельности.
Вы не можете назначать гиперссылки некоторым объектам в PowerPoint (например, видеообъектам). Кроме того, поскольку некоторые объекты (например, стилизованный текст, SmartArt) сохраняются в растровом формате после преобразования с помощью iSpring, гиперссылки могут быть потеряны.
При разработке приложения с сенсорным экраном в PowerPoint некоторые мелкие элементы могут быть трудно щелкнуть. В этом случае вы можете увеличить область активной гиперссылки над визуальным элементом.
Все эти случаи можно решить, применив передовую технику: добавив на слайды активные области, которые будут перекрывать объекты.
Для создания прозрачной области гиперссылки
- 1
Выберите вкладку ВСТАВКА на панели инструментов PowerPoint.
- 2
Щелкните Фигуры.
- 3 Выберите прямоугольник или другую форму, которая соответствует объекту (который должен быть гиперссылкой).
- 4
Нарисуйте форму над нужной областью (например, видео).
- 5 Щелкните правой кнопкой мыши фигуру и выберите Гиперссылка.
- 6 Добавьте внутреннюю или внешнюю гиперссылку и нажмите OK.
- 7
Чтобы сделать фигуру прозрачной, снова щелкните правой кнопкой мыши и выберите «Заливка» > «Без заливки».

- 8 Сделайте то же самое с границей. Контур > Нет контура.
Примечание. Вы также можете изменить параметры «Заливка фигуры» и «Контур фигуры» на вкладке «ФОРМАТ» на панели инструментов PowerPoint…
…или на боковой панели «Формат фигуры», когда вы щелкаете фигуру правой кнопкой мыши и выбираете «Формат фигуры».
Примечание. Область с гиперссылкой будет перекрывать объекты и их элементы управления на слоях ниже. Например, если вы вставите невидимую гиперссылку поверх видео, вы не сможете нажать на нее, чтобы начать или остановить воспроизведение. Вместо этого вы будете перенаправлены на веб-сайт или слайд, соответствующий гиперссылке. Чтобы решить эту проблему, настройте автоматическое воспроизведение видео.
Поиск и расположение прозрачных фигур
Если вы не можете найти прозрачную фигуру с гиперссылкой, которая вызывает проблемы, перейдите на ГЛАВНАЯ > Выбрать
> Панель выбора в PowerPoint. Прокрутите список объектов один за другим, и каждый объект (включая прозрачные объекты) будет выделен. При таком подходе вы легко найдете на слайде любой объект, прозрачный или спрятанный под другими объектами.
Прокрутите список объектов один за другим, и каждый объект (включая прозрачные объекты) будет выделен. При таком подходе вы легко найдете на слайде любой объект, прозрачный или спрятанный под другими объектами.
Найдя его, удалите его или отправьте в конец слайда (щелкните правой кнопкой мыши, «Отправить на задний план» > «Отправить назад»).
Часто задаваемые вопросы
Глобальная безопасность Flash Player на локальных компьютерах
В: Я публикую свою презентацию PPT в режиме рабочего стола (Flash) и запускаю ее на своем компьютере. Почему-то не работают гиперссылки на сайт. Когда я загружаю свою презентацию в Интернет, гиперссылки работают нормально.
О: Все гиперссылки в Flash-файлах .swf, которые вы запускаете со своего компьютера, блокируются из-за глобальных настроек безопасности Adobe Flash Player. Если вы хотите протестировать гиперссылки на локальном компьютере, перейдите к настройкам Flash Player и добавьте надежное расположение (например, папку на жестком диске, где вы публикуете презентации).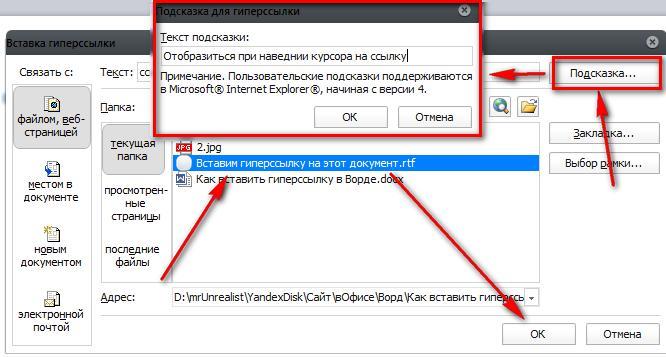
В: Я отправил Flash-презентацию в формате .swf своему коллеге по электронной почте, и он не может открыть ни одну гиперссылку, которая должна указывать на мой веб-сайт.
О: Глобальные настройки безопасности Adobe Flash Player применяются ко всем локальным местам назначения, даже если вы отправляете их на другой компьютер. Ваш коллега должен настроить параметры безопасности. Лучшее решение — поделиться Flash-файлом в Интернете и отправить ссылку для доступа к нему. Кроме того, вы можете публиковать на мобильных устройствах (HTML5), проверьте вывод Zip и отправить по электронной почте. Презентации HTML5 не связаны ограничениями Adobe.
Неактивные гиперссылки
В: После того, как я публикую презентацию в веб-формате, текст гиперссылки становится подчеркнутым. Однако, когда я навожу мышь на этот текст, указатель мыши не превращается в руку. Когда я нажимаю на нее, ничего не происходит.
A: Похоже, вы применили к тексту стиль (тень, 3d-эффект и т. д.), и он был преобразован в растровое изображение и потерял данные гиперссылки. Решение: удалите эффект, примененный к вашему тексту, чтобы он заработал. Если вы хотите сохранить стиль текста, сохраните его как изображение или добавьте область гиперссылки поверх этого текста.
В: В моей веб-презентации есть несколько Smart Arts, и ни одна из гиперссылок на них не работает.
О. Объект SmartArt всегда сохраняется как изображение при публикации презентации. Вот почему гиперссылки, примененные к элементам вашего SmartArt, были потеряны после преобразования. Решение: добавьте активную область с гиперссылкой поверх элементов в PowerPoint перед публикацией.
В: К фигуре или ее тексту не применяются никакие эффекты, но гиперссылка все равно не работает.
A: Вероятно, какой-то прозрачный объект перекрывает область с гиперссылкой. Включите панель выбора в PowerPoint, чтобы найти этот объект.
Включите панель выбора в PowerPoint, чтобы найти этот объект.
Связанные документы
В: Я добавил ссылки на некоторые документы, находящиеся на моем компьютере. Когда я отправляю эту презентацию по электронной почте, документы не открываются по этим ссылкам.
О: Гиперссылки с локальными путями работают только на локальном компьютере и не включают эти файлы в папку данных презентации. Используйте инструмент «Ресурсы» на панели инструментов iSpring, чтобы хранить документы в папке презентации.
В: У меня есть локальные документы, связанные с моей презентацией PowerPoint. После преобразования ни один из них не работает, и URL-адреса для моих гиперссылок были изменены (все они стали абсолютными и начинаются с префикса file:///). Если я нажму на нее, мне сообщат, что страница не найдена.
A: Пожалуйста, прочтите параграф «Как заставить работать относительные гиперссылки» в этой статье.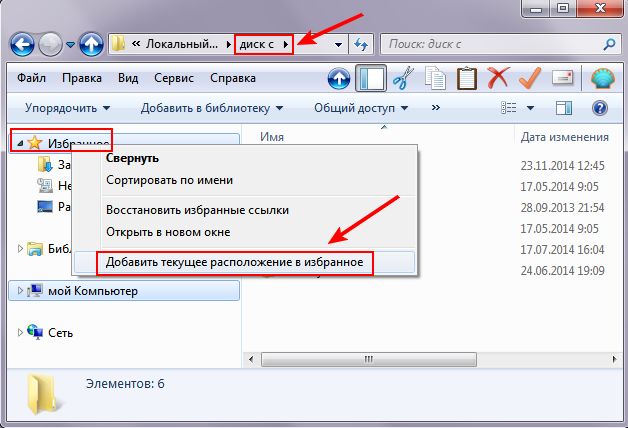
Постоянная ссылка. Ссылки, которые длятся.
Особенности Ссылка гниль Цены О нас
Авторизоваться
В течение двух лет после выпуска вашей книги ваши внешние ссылки перестанут работать.
PermanentLink перенаправляет ваших читателей на работающие сайты,
, чтобы вы могли сохранить авторитет в своей нише.
Узнайте больше о своих читателях. Постоянные ссылки обеспечивают информативную аналитику электронных книг.
Подпишитесь на 30-дневную пробную версию
Живая демонстрация
Шаг 1: Щелчок
Читатель щелкает ссылку в вашей книге
Предположим, вы хотите сделать ссылку на страницу Википедии для Link Rot в вашей книге под названием Книга ссылок . Вы создаете эту постоянную ссылку:
https://permanent. link/to/book-of-links/link-rot
link/to/book-of-links/link-rot
Ваш читатель нажимает на эту ссылку в своем Kindle или вводит ее в браузере.
Шаг 2 — Проверка
Мы проверяем, работает ли ваша ссылка
Мы проверяем, доступна ли ваша ссылка несколько раз в день. Если Википедия не работает или страница была удалена, мы автоматически находим заархивированную версию . Это происходит за кулисами. Ваши читатели даже не заметят.
Шаг 3. Перенаправление
Читатели перенаправляются на работающий сайт
В зависимости от того, сможем ли мы найти исходную ссылку или нет, мы немедленно перенаправим вашего читателя на веб-сайт, содержащий контент, который вы хотите, чтобы они увидели . Даже если исходный сайт исчез, ваша ссылка продолжает работать.
Шаг 4. Преимущества
Мы сообщим вам, когда что-то сломается
Если мы обнаружим, что один из ваших связанных веб-сайтов больше недоступен, мы сообщим вам после того, как изменим перенаправление на заархивированную версию. Вы можете обновить и настроить это перенаправление в любое время.
Вы можете обновить и настроить это перенаправление в любое время.
Мы также удостоверимся в том, что вы знаете, сколько читателей перешли по каждой из ваших ссылок .
Больше никаких догадок
Прошли те времена, когда авторы выпускали электронные книги только для того, чтобы найти ссылки внутри, которые со временем переставали работать. PermanentLink гарантирует, что после того, как вы сделаете ссылку на что-либо, оно останется доступным, даже если исходный контент исчезнет.
Начните защищать свои ссылки
Постоянные ссылки предназначены для длительного использования. Вот наш план на случай непредвиденных обстоятельств, если что-то пойдет не так.
Проблема со ссылками
Средний URL имеет период полураспада два года. Через два года после выпуска вашего инфопродукта в мир половина ссылок в нем перестанет работать. Кто-то начнет отказывать раньше, кто-то позже. Его назвали виртуальной эпидемией. Ссылки гниют.
Ссылки гниют.
Как Link Rot влияет на продажи ваших книг
Разрыв даже одной ссылки может привести к ужасным последствиям для вашей книги. Торговые платформы, такие как Amazon, помечают ваш продукт как «содержащий ошибки». Ваши читатели начинают жаловаться. Страдает качество вашего продукта.
Существующие решения просто не работают
Многие писатели выбирают одно из двух решений: либо они превращают все ссылки в сноски (или концевые сноски), либо вручную встраивают какую-либо переадресацию ссылок на свой авторский веб-сайт. В любом случае автору хуже. Ссылки в книге нельзя щелкнуть, или теперь они полагаются на то, что автор поддерживает сложный технический продукт и регулярно проверяет, работают ли ссылки. То, что началось как кусок текста, превратилось во вторую работу.
Лучшее решение: Adaptive Linking
Вот как PermanentLink обрабатывает для вас все, что связано со ссылками. Вот как вы перестанете работать на свои ссылки и заставите их работать на вас:
- На панели инструментов вы можете легко настроить новые ссылки для своей книги.

- После настройки ссылки она будет работать постоянно . Пока исходный URL-адрес все еще доступен, мы перенаправим ваших читателей на этот веб-сайт. Мы также обязательно сообщаем службе архивации WaybackMachine, чтобы она сделала снимок URL-адреса.
- Мы начинаем проверять вашу ссылку несколько раз в день . В тот момент, когда он сгниет, адаптивная система ссылок немедленно начнет перенаправлять ваших читателей к архивному снимку этого URL-адреса .
- Мы также отправляем вам сообщение на случай, если вы захотите перенаправить своих читателей куда-то еще.
Вы сохраняете полный контроль. Мы позаботимся о технических деталях.
Попробуйте
Ссылки на мою книгу «От нуля до продажи» перестали работать через две недели после выпуска. Amazon пометил книгу, и я постарался обновить ссылки.
Amazon потребовалось несколько дней, чтобы проверить и утвердить мои изменения. Затем, сразу после этого, другие ссылки не удались, и я удалил все ссылки из книги.
Я создал PermanentLink, чтобы меня не постигла эта участь с моей следующей книгой.
Арвид Каль
генеральный директор компании «ПерманентЛинк»
Команда разработчиков инструмента
Фотография Криса Марксена
Я писатель, предприниматель и инженер-программист. Я предполагаю, что это предназначило мне создать программный сервис для авторов. PermanentLink — это решение проблемы, которую я сильно ощущаю в своей жизни.
После того, как я самостоятельно опубликовал свою книгу «От нуля до продажи», я заметил, что мои ссылки начали работать со сбоями. Это был первый раз, когда я узнал о последствиях гниения ссылок: мой продукт был помечен, читатели начали жаловаться.


 Ссылка также может быть применена к группе фигур.
Ссылка также может быть применена к группе фигур.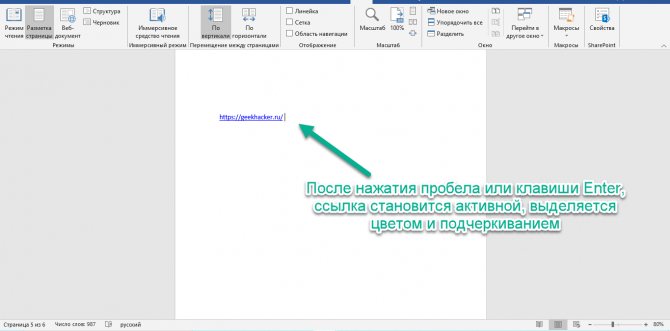


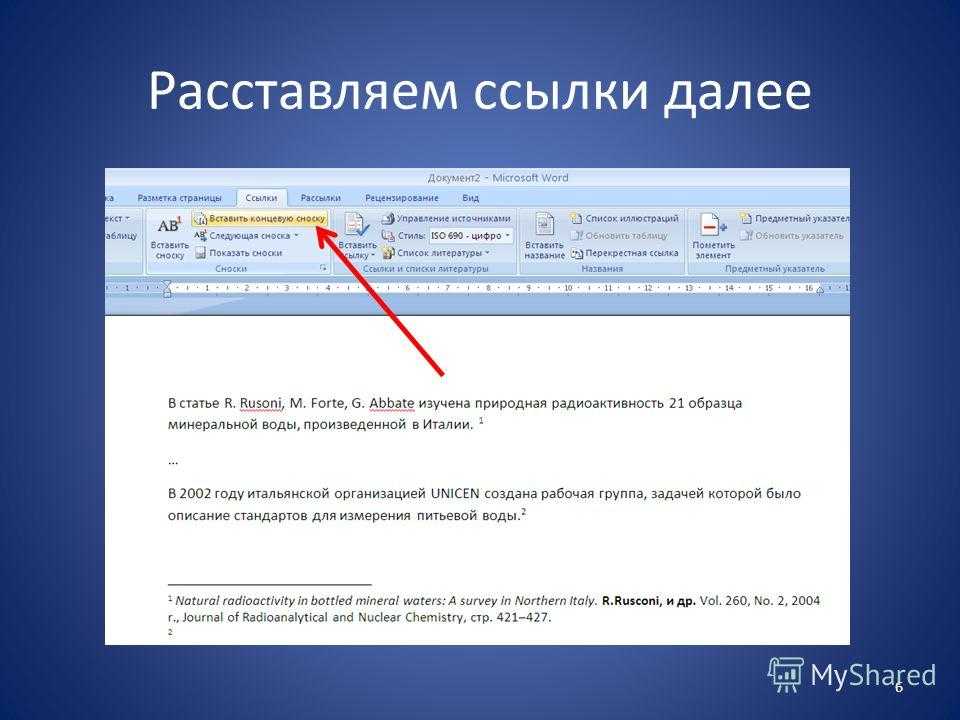 Amazon потребовалось несколько дней, чтобы проверить и утвердить мои изменения. Затем, сразу после этого, другие ссылки не удались, и я удалил все ссылки из книги.
Amazon потребовалось несколько дней, чтобы проверить и утвердить мои изменения. Затем, сразу после этого, другие ссылки не удались, и я удалил все ссылки из книги.