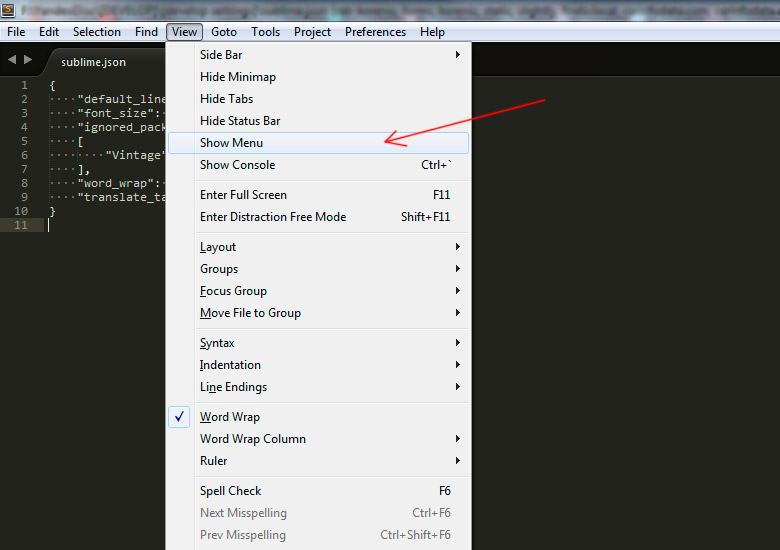Sublime Text 3.2.2 Build 3211 для Mac + Rus
Sublime Text — это кроссплатформенный редактор текста и исходных кодов.
Он поддерживает подсветку синтаксиса для : C, C++, C#, CSS, D, Erlang, HTML, Groovy, Haskell, HTML, Java, jаvascript, LaTeX, Lisp, Lua, arkdown, Matlab, OCaml, Perl, PHP, Python, R, Ruby, SQL, TCL, Textile и XML и других языков.
Идексирование символов. Sublime Text теперь сканирует файлы в вашем проекте, строит индекс того, какой файл какой символ содержит. Это способствует таким нововведениям, как Goto Definition и Goto Symbol in Project, оба доступные из Goto menu. Goto Definition переносит вас на объявление идентификатора, в то время как Goto Symbol in Project предлагает вам выбрать символ с помощью нечеткого сравнения и затем переносит вас на объявление идентификатора.
Управление субокнами. Работа с несколькими субокнами стала еще эффективнее с помощью команд создания и удаления субокон, а также быстрого перемещения файлов между субокнами.
Sublime Text теперь использует Python 3.3 для плагинов и запускает их вне процесса, поэтому любые плагины, запускающие native код, более не преставляют риска обрушить основной процесс Sublime Text. API также полностью потоко-безопасный и предоставляет несколько коллбэков которые запускаются асинхронно (в том числе on_modified_async). Также появились новые API функции, включительно функции полного доступа к данным проекта. Плагины Sublime Text 2 будут требовать портирования для совместимости с Sublime Text 3, как бы то нибыло в большинстве случаев изменения будут мнимальными.
Основные функции:
- Встроенные сниппеты для 27 языков
- Миникарта: предпросмотр всего кода
- Мультиселект: возможность выделять и редактировать текст сразу в нескольких местах
- Поддрежка табов
- Закладки для файлов
- Встроенная поддержка 27 языков программирования, с возможностью подключения других языков
- Автосохранение
- Поиск по файлу, основанный на регулярных выражениях
- Подсветка скобок, автоматическое завершение (auto-complete)
- Полностью настраиваемая подсветка синтаксиса
- Поддержка макросов и плагинов на python
- Настраиваемые горячие клавиши
- Поддержка тем оформления (22 темы в комплекте)
Что нового:
Version 3. 2 Build 3200
2 Build 3200
Показать / Скрыть текст
Снимки экрана:
NitroFlare:
Предыдущие версии
Русификация меню:
Интернет, macOS, текстовые редакторы
- 45 450
Sublime Text 3 — проверка орфографии
Если вы пишете много текстов в Sublime Text 3, то для вас может быть актуальным вопрос проверки орфографии. Даже если вы вполне грамотный человек, такая возможность может быть полезной, поскольку позволяет моментально выявлять опечатки. Однако «из коробки» Sublime умеет проверять только англоязычные тексты. Исправим эту досадную оплошность.
Собственно, инструкция по добавлению новых языков приведена на официальном сайте программы. В этой заметке я приведу примерно те же инструкции, но на русском и с учетом нюансов русскоязычной проверки.
В этой заметке я приведу примерно те же инструкции, но на русском и с учетом нюансов русскоязычной проверки.
Скачивание файлов словарей
Итак, первое, что нужно сделать — скачать соответствующий словарь. Подготовленные к использованию в Sublime словари выложены на специальной странице. Каждый словарь представляет собой три файла, однако txt скачивать не обязательно. То есть, к примеру, если вам нужна проверка украинской орфографии, то достаточно скачать файлы Ukrainian_uk_UA.aff и Ukrainian_uk_UA.dic.
Для проверки русскоязычной орфографии я рекомендую скачать билингвальный русско-английский словарь, то есть файлы Russian-English Bilingual.aff и Russian-English Bilingual.dic. Этот словарь был извлечен из расширения для Firefox (которое я кстати тоже советую установить, если вы пользуетесь этим браузером). Билингвальный словарь позволит вам проверять орфографию одновременно двух языков (русского и английского в нашем случае), то есть слова второго языка не будут подсвечиваться как ошибочные красной линией, как это обычно бывает при использовании одноязычных словарей.
Установка словарей
Скачали файлы *.aff и *.dic? Откройте папку профиля Sublime (Preferences → Browse Packages… в меню Sublime). В принципе, можно разместить словари прямо в корне этой папки, однако я предпочитаю хранить их в подпапке User. Откройте эту папку и поместите туда оба файла словаря. Вуаля, теперь вы можете найти новый словарь в меню Sublime View → Dictionary. Можете сразу его выбрать, однако заработает он только после перезапуска Sublime (до перезапуска все слова будут подчеркиваться красным).
Обратите внимание, что после выбора нужного словаря в меню программы в пользовательских настройках Sublime (Preferences → Settings) автоматически появилась новая строка, в случае выбора билингвального русско-английского словаря она будет иметь вид:
"dictionary": "Packages/User/Russian-English Bilingual.dic",
Дополнительные плюшки
Кстати, рекомендую в этих же настройках включить автоматическую проверку орфографии, иначе для ее включения каждый раз нужно будет жать клавишу F6 (или выбирать в меню пункт View → Spell Check). Для включения автопроверки нужно добавить в файл пользовательских настроек следующую строку:
Для включения автопроверки нужно добавить в файл пользовательских настроек следующую строку:
"spell_check": true,
Ну и раз уж мы заговорили о русском языке, можете сразу добавить туда строку для корректного открытия файлов в устаревшей кодировке CP1251:
"fallback_encoding": "Cyrillic (Windows 1251)",
Вот и все, после таких несложных манипуляций вы сможете проверять орфографию в Sublime Text 3 на русском (или любом другом) языке.
P.S.: Напоминаю, что мои заметки по Sublime Text 2 все так же актуальны и для 3-й версии редактора. Ну и не забывайте отписываться в комментариях.
sublimetext3 — Функция перевода вкладок Sublime Text 3 в пространство не работает
Задавать вопрос
спросил
Изменено 3 года, 6 месяцев назад
Просмотрено 827 раз
Сегодня я начал изучать Haskell.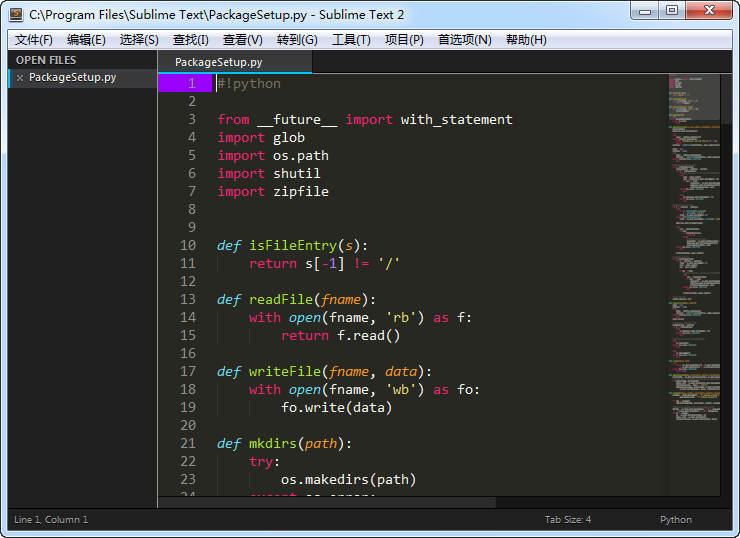 Я выбрал Sublime Text 3 с плагином SublimeHaskell в качестве своей IDE. Все работает нормально, но когда я компилирую код, появляется следующее предупреждение:
Я выбрал Sublime Text 3 с плагином SublimeHaskell в качестве своей IDE. Все работает нормально, но когда я компилирую код, появляется следующее предупреждение:
Символ табуляции найден здесь. Вместо этого используйте пробелы.
Я слышал, что Haskell чувствителен к пробелам, и если вкладки действительно вызывают некоторые недостатки или даже ошибки, почему бы мне не избавиться от них?
К сожалению, когда я установил "translate_tabs_to_spaces": true , это особо не помогло, редактор вообще не конвертирует вкладки. Как я могу это исправить?
Моя пользовательская конфигурация:
{
"color_scheme": "Пакеты/SublimeHaskell/Темы/Hasky(Dark).tmTheme",
"dictionary": "Пакеты/Словари/Польский.dic",
"размер_шрифта": 8,
«игнорируемые_пакеты»:
[
"Винтаж"
],
"translate_tabs_to_spaces": правда,
"detect_indentation": ложь,
}
- вкладки
- сублимтекст3
4
У меня была та же проблема, я предполагаю, что это как-то связано с настройкой «detect_indentation», так как мне пришлось вручную заменить все вкладки на пробелы, а затем закрыть файл и открыть его снова, чтобы «translate_tabs_to_spaces» работал.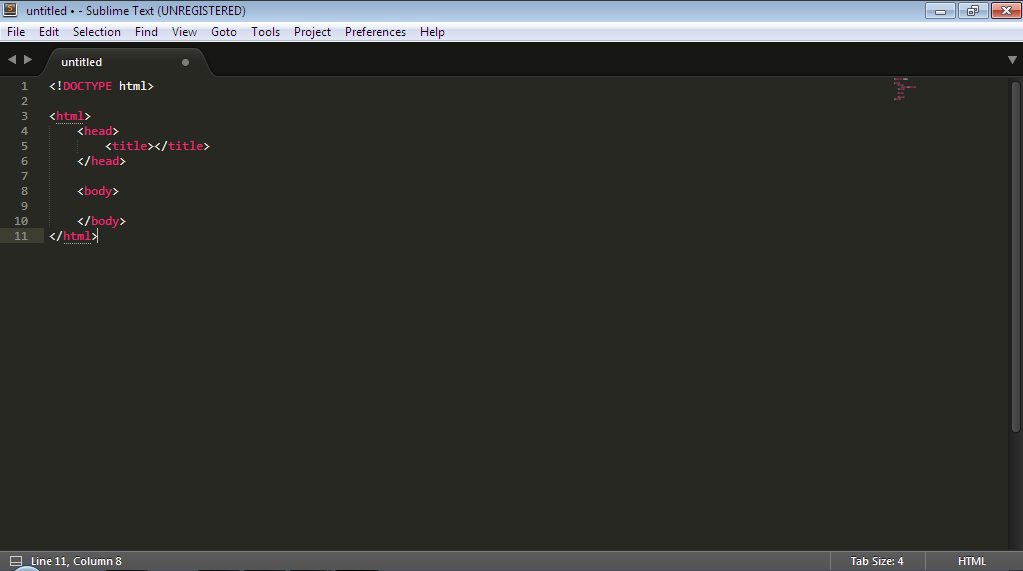 Обратите внимание, что перезапуск возвышенного не работает, вам нужно закрыть определенные файлы, которые вызывают проблему. Я предполагаю, что это потому, что возвышенное сохраняет ваши настройки при закрытии.
Обратите внимание, что перезапуск возвышенного не работает, вам нужно закрыть определенные файлы, которые вызывают проблему. Я предполагаю, что это потому, что возвышенное сохраняет ваши настройки при закрытии.
ИМХО, это предпочтительнее ошибок отступов, потому что вы сменили рабочие станции, но было бы неплохо, если бы возвышенное было немного более подробным об этом.
Зарегистрируйтесь или войдите в систему
Зарегистрируйтесь с помощью Google
Зарегистрироваться через Facebook
Зарегистрируйтесь, используя электронную почту и пароль
Опубликовать как гость
Электронная почта
Требуется, но не отображается
Опубликовать как гость
Электронная почта
Требуется, но не отображается
Переводите любой текст, который вы выбираете на рабочем столе Linux, с помощью сочетания клавиш и уведомлений ~ Web Upd8: блог Ubuntu / Linux
Автор: Эндрю | Размещено:
Недавно я наткнулся на интересный крошечный старый скрипт , который может переводить любой выбранный вами текст .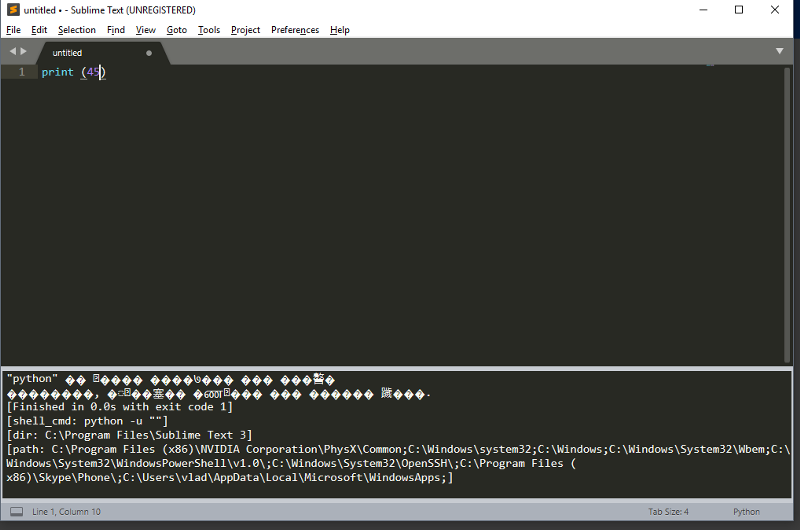 После выделения текста, будь то в веб-браузере, Libreoffice или PDF-документе и т. д., при использовании сочетания клавиш его перевод отображается в уведомлении на рабочем столе .
После выделения текста, будь то в веб-браузере, Libreoffice или PDF-документе и т. д., при использовании сочетания клавиш его перевод отображается в уведомлении на рабочем столе .
Оригинальный скрипт, датированный 2012 годом, больше не работает, однако мне удалось его исправить, и я решил поделиться им с вами.
Что делает это очень полезным, так это то, что он позволяет переводить любой текст, который вы можете выделить, будь то в веб-браузере, документе ODT или PDF, терминале и т. д., и к нему легко получить доступ, просто используя собственное сочетание клавиш.
Сценарий отлично подходит для перевода слов и небольших фраз, но не ожидайте, что он будет переводить целые веб-страницы, потому что он не может этого сделать — и в любом случае для этого есть другие инструменты.
Есть еще пара недостатков. Если Google не сможет определить исходный язык, он вернет ошибку и, следовательно, не переведет ваш текст.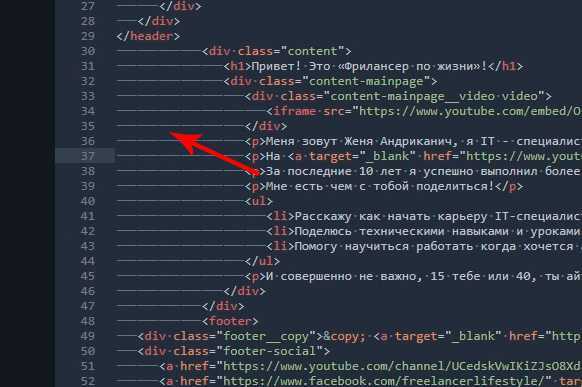 Кроме того, вам нужно подключение к Интернету, чтобы это работало.
Кроме того, вам нужно подключение к Интернету, чтобы это работало.
Несмотря на это, сценарий может быть очень полезен во многих ситуациях, и после его настройки вы заметите, как легко им пользоваться и быстро переводить ту фразу, которую вы не совсем понимаете с французского, испанского, итальянского или любого другого языка. другой язык, поддерживаемый Google Translate.
Установка и настройка скрипта «перевести выделенный текст»
1. Чтобы иметь возможность использовать скрипт, сначала установите libnotify-bin (чтобы скрипт мог отправлять уведомления на рабочий стол), wget (для получения перевода из Google) и xsel (используется для получения выделенного в данный момент текста). В Ubuntu, Linux Mint и т. д. установите их с помощью следующей команды:
sudo apt-get install libnotify-bin wget xsel
2. Затем скопируйте приведенный ниже код скрипта:
#!/usr/bin/ окружение notify-send --icon=info "$(xsel -o)" "$(wget -U "Mozilla/5.0" -qO - "http://translate.googleapis.com/translate_a/single?client=gtx&sl=auto& tl=en &dt=t&q=$(xsel -o | sed "s/[\"'<>]//g")" | sed "s/,0]],.*//g" | awk -F'"' '{print $2, $6}')"
и вставьте его в новый файл — назовем его «notitrans» (ну, вы можете называть его как хотите, но я так буду называть к нему отныне).
В скрипте выше замените «tl=en» на язык, на который вы хотите перевести текст, например, «tl=ru» для русского, «tl=fr» для французского и т.д.
После того, как вы закончите, сохраните файл в своем домашнем каталоге и сделайте его исполняемым с помощью следующей команды:
chmod +x ~/notitrans
3. Поместите скрипт в $PATH — например, чтобы скопировать скрипт в /usr/local/bin/ , используйте следующую команду:
sudo mv ~ /notitrans /usr/local/bin/
4. Чтобы использовать скрипт, вы можете назначить ему собственное сочетание клавиш. Это зависит от среды вашего рабочего стола.
Это зависит от среды вашего рабочего стола.
В GNOME (и Unity) вы можете сделать это, выбрав Настройки системы > Клавиатура > Ярлыки > Пользовательские ярлыки , где вам нужно будет нажать «+», чтобы добавить новое сочетание клавиш. Здесь введите любое имя, которое вы хотите для нового пользовательского сочетания клавиш, и «notitrans» в качестве команды:
И, наконец, назначьте сочетание клавиш для вновь добавленной команды, щелкнув ее, а затем удерживая клавиши, которые вы хотите назначить. это. Убедитесь, что сочетание клавиш еще не используется!
Дополнительно: варианты скрипта «перевести выделенный текст»
Очень легко изменить сценарий, чтобы он лучше соответствовал вашим потребностям. Ниже вы найдете несколько созданных мной вариантов, которые вы можете расширить. Чтобы использовать приведенные ниже сценарии, просто выполните те же действия, что и выше (включая изменение «en» на язык, на который вы хотите перевести текст), но не копируйте код сценария из шага 2, а вместо этого используйте приведенный ниже. .
.
Отображение перевода с помощью Zenity (что позволяет копировать текст) вместо использования уведомлений на рабочем столе:
#!/usr/bin/env bash
текст = "$ (xsel -o)"
translate="$(wget -U "Mozilla/5.0" -qO - "http://translate.googleapis.com/translate_a/single?client=gtx&sl=auto& tl=en &dt=t&q=$(echo $text | sed "s/[\"'<>]//g")" | sed "s/,0]],.*//g" | awk -F'"' '{print $2, $6 }')"
echo -e "Исходный текст:" "$text"'\n' > /tmp/notitrans
echo "Перевод:" "$translate" >> /tmp/notitrans
zenity --text-info --title="Перевод" --filename=/tmp/notitrans Чтобы это работало, убедитесь, что Zenity установлен в вашей системе. В Ubuntu установите его с помощью следующей команды:
sudo apt-get install zenity
Показать перевод в уведомлении на рабочем столе И автоматически скопировать перевод в буфер обмена :
#!/usr/bin/env bash текст = "$ (xsel -o)" translate="$(wget -U "Mozilla/5.0" -qO - "http://translate.

 0" -qO - "http://translate.googleapis.com/translate_a/single?client=gtx&sl=auto& tl=en &dt=t&q=$(xsel -o | sed "s/[\"'<>]//g")" | sed "s/,0]],.*//g" | awk -F'"' '{print $2, $6}')"
0" -qO - "http://translate.googleapis.com/translate_a/single?client=gtx&sl=auto& tl=en &dt=t&q=$(xsel -o | sed "s/[\"'<>]//g")" | sed "s/,0]],.*//g" | awk -F'"' '{print $2, $6}')"