Уменьшить размер гифки в фотошопе. Бесплатные онлайн сервисы для сжатия картинок
На просторах интернета формат GIF считается одним из самых распространённых. Высокая популярность объясняется тем, что файл гиф имеет впечатляющий алгоритм сжатия, поддерживает функцию прозрачности. Следовательно, создавать анимацию с рекламными баннерами так же просто, как забивать мяч в пустые ворота.
Правда, есть маленький нюанс. Время от времени дизайнеры сталкиваются с необходимостью изменить размеры GIF . Кому-то его нужно уменьшить, другие нуждаются в увеличении. Как отредактировать такой контент? Например, обрезать его или сжать? Был бы у вас обычный файл jpeg , таких бы вопросов не возникало. Сжимайте его в графическом редакторе, даже не имея специальных знаний. Всего пара щелчков мышью – и работа выполнена на «отлично».
Как отредактировать ГИФ
Как известно, большинство графических редакторов работает исключительно с неподвижными изображениями. Специально для вас мы создали подборку самых эффективных программ для сжатия таких файлов, их обрезки и последующей обработки анимации.
GIF Resizer
Уникальный во всех смыслах редактор, позволяющий менять размеры «гифок» всего в несколько кликов. Для этого необходимо выполнить элементарные действия:
- Запустить программу.
- Найти в меню кнопку «Изменения размера» и нажать её.
- Нажав кнопку «Обзор», выбрать интересующий вас файл.
- Ввести требуемые параметры (длина и ширина).
- Нажать «Применить» и подождать несколько секунд.
- Готово – размеры анимированного контента стали такими, как ожидалось.
Интерфейс GIF Resizer
Кроме того, посредством GIF Resizer можно решить такие задачи:
- Изменить формат.
- Убрать логотип с анимашки.
- Уменьшить/увеличить размеры анимированного изображения.
- Конвертировать GIF
в JPG
, разложить на отдельные кадры.

- Перевести в PNG.
Останавливаться на этом функционале мы не будем, ведь нас с вами интересует исключительно сжатие анимаций в формате ГИФ. Просто знайте, что столкнувшись с разнообразными задачами по редактуре animation , есть смысл воспользоваться Resizer .
Ezgif
Премиальный сервис, позволяющий сжимать файлы в формате GIF и PNG . Кроме того, имеет множество различных инструментов, позволяющих наложить эффект.
Как пользоваться Ezgif ? Откройте главную страницу сервиса, нажмите «Обзор». Когда файл выбран, остаётся только нажать Upload . Различные варианты сжатия станут доступны после загрузки. Самый оптимальный вариант в соотношении размер/качество – Medium .
GIF Compressor
По-своему интересна программа GIF Compressor . Она умеет сжимать анимацию всего за 2 простых сжатия. Можно делать это сразу с несколькими файлами. Максимальный размер гиф-файла – 50 Мб.
Какое из приложений вам понравилось больше всего?
Анимированные gif-ки очень популярны в соцсетях, часто их можно встретить на развлекательных сайтах. С помощью гифок можно показать наиболее удачный момент из видеоролика, гиф-скриншоты наглядно демонстрируют этапы работы в какой-либо программе или сервисе. Gif-скриншоты также используют для показа работы элементов сайта, например, выпадающего меню. Перед скачиванием файлов для установки пользователь может ознакомится с их работой посредством gif-анимации. Вы можете и сами создавать и выкладывать собственные анимированные забавные картинки, для этого вам понадобится приложение для андроид
С помощью гифок можно показать наиболее удачный момент из видеоролика, гиф-скриншоты наглядно демонстрируют этапы работы в какой-либо программе или сервисе. Gif-скриншоты также используют для показа работы элементов сайта, например, выпадающего меню. Перед скачиванием файлов для установки пользователь может ознакомится с их работой посредством gif-анимации. Вы можете и сами создавать и выкладывать собственные анимированные забавные картинки, для этого вам понадобится приложение для андроид
Однако гифки имеют и главный недостаток — большой размер, в связи с этим, значительно замедляется скорость загрузки вебстраниц, на которых они размещены. Чтобы устранить эти недостатки, я предлагаю вам ознакомиться со списком инструментов, которые помогут вам оптимизировать (уменьшить размер) гиф-анимации.
Shrink O’Matic
Это простая программ для Windows для оптимизации gif изображений. Она способна и на простейшие действия с изображениями, такие как поворот, изменение размера, изменение названия файла и его месторасположения, пакетная обработка.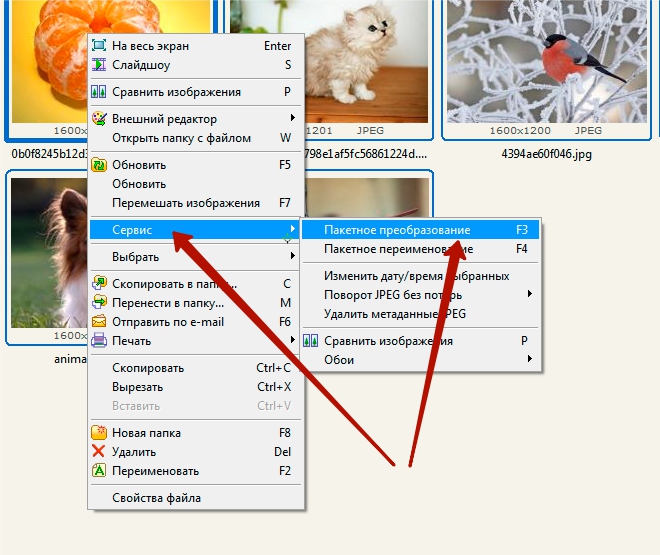 Доступные форматы для обработки: GIF, JPEG, PNG.
Доступные форматы для обработки: GIF, JPEG, PNG.
ImageOptim
Эта программа работает на платформе Mac. Она предназначена для сжатия gif до 60-80% и выше без потери качества.
FileOptimizer — продвинутый инструмент для сжатия гиф анимации. Программа имеет простой интерфейс, поэтому ее могут использовать как новички, так и опытные пользователи.
Другие поддерживаемые форматы: JPEG, PNG, SWF, TIFF, BMP, ICO
Работает на платформах: Windows, Mac OS, Linux
FILEminimizer Pictures
Компрессия изображения достигает 98% и выше в результате собственных оптимизационных технологий.Различают 4 уровня сжатия gif-файлов. Кроме того, программа позволяет загружать картинки напрямую в facebook.
Форматы: JPG, BMP, TIFF, PNG, EMF | Платформа: Windows
RIOT
Эта программа мне понравилась больше остальных. Вы можете управлять сжатием гиф, программа показывает размер исходного и выходного файла, имеется превью, благодаря ему вы можете визуально оценивать потерю качества. Недостаток: анимированная gif превращается в обычное статическое изображение.
Недостаток: анимированная gif превращается в обычное статическое изображение.
GIF Optimizer
Простая программа для оптимизации gif-анимации. Программа имеет всего три кнопки — open — открыть файл, optimize — оптимизировать и Save as — сохранить как. Вы можете управлять сжатием через меню Setting (настройки).
Вне зависимости каким образом вы получили GIF-анимацию, вы можете уменьшить её размер.
Если вы использовали наш сервис по созданию GIF-анимации из видео, то мы рекомендуем использовать оригинал для экспериментов, т.к. как каждая конвертация может ухудшить качество получаемого файла.
Все примеры будут основаны на коротком клипе FullHD видео 16 секунд и 30 кадров в секунду.
Немного теории о GIF
Вкратце: GIF — это максимум 256 цветов (8 бит) + сжатие без потерь (LZW).
Как и любое сжатие без потерь — оно не слишком сжимает файл. В итоге — мы уменьшим размер не более чем на 50% (очень сильно зависит от картинки).
Тестовое видео:
Считаем размер одного кадра: 1920 * 1080 * 40%-100% = 0.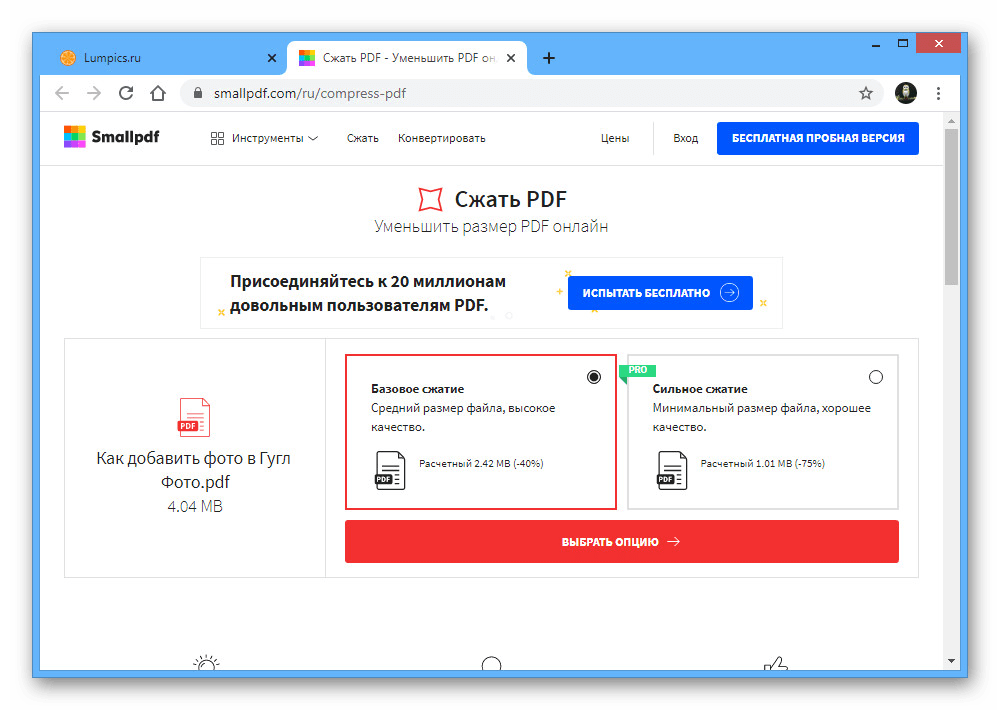
А теперь посчитаем для 16 секунд видео: 16 сек * 30 кадров в секунду * (0.8-2) мб = 384-960 мб!
Наш исходный файл при преобразовании получился 309мб. Меньше расчетного, но тоже большой.
Удивились? А ведь размер исходного видео всего несколько мегабайт! Как такое может?
А просто: GIF — это мамонт, да, он классный, но с ним надо уметь работать.
Шаг 1. Уменьшить GIF. Размер изображения
Обязательно уменьшите размер до адекватного (не более 640 пикселей по большей стороне).
В этом случае размер будет: 640 * 360 * 40%-100% = 90-225 кб.
И размер видео: 16 сек * 30 кадров * 90-225 кб = 42-105 мб.
Наш исходный файл при преобразовании получился 38мб. Меньше расчетного, но тоже большой.
Много? Да. Идем дальше…
Шаг 2. Количество кадров
30 кадров — это круто, но к сожалению для GIF — это очень много.
Уменьшите количество до 10 кадров и вы сократите размер в 3! раза.
Считаем: 16 сек * 10 кадров * 90-255кб = 14-35 мб.
Наш исходный файл при преобразовании получился 14.5 мб. Уже лучше.
Например, если у вас видео 60 кадров в секунду — вы можете уменьшить из ряда: 1, 2, 3, 4, 5, 6, 10, 15, 20, 30.
А если 25 кадров, то ряд будет: 1, 5…
Или 30: 1, 2, 3, 6, 10, 15.
Шаг 3. Уменьшайте длительность анимации
Сокращайте/удаляйте не нужные вам сцены, здесь зависимость простая — сократили в 2 раза — получили размер в 2 раза меньший.
Шаг 4. Оптимизировать GIF. Выбор качества.
Есть специальные утилиты, для сжатия GIF-анимаций, например, GIFsicle .
Специально для вас мы сделали её онлайн . Просто выберите ваш файл и нажмите оптимизировать.
Так же вы можете управлять качеством файла.
Для вас мы сделали три разные версии GIF-анимации для оценки сжатия с помощью уменьшения качества:
- Размер при 100% качества: 13.3 мб
- Размер при 50% качества: 13.3 мб
- Размер при 0% качества: 10.1 мб
В официальных русскоязычных версиях Photoshop с незапамятных времён опция «Dithering» переводится как «Дизеринг», что является, мягко говоря, неточностью.
Поскольку GIF-файлы содержат ограниченное количество цветов, для улучшения вида рисунка может понадобиться создание переходов между отдельными цветами, а для этого нужно имитировать недостающие цвета. Для создания этих цветов и существует опция «Дизеринг». Всего имеется четыре алгоритма для подобной имитации сглаживания — «Без дизеринга», «Случайное», «Регулярный» и «Шум»:
Рассмотрим алгоритмы подробнее (надеюсь, с режимом «Без дизеринга» всё понятно).
Используя алгоритм «Случайное» (Diffusion), мы, можем регулировать количество сглаживания.
В алгоритмах «Регулярный» (Pattern) и «Шум» (Noise) настройки отсутствуют, Photoshop всё делает автоматически.
Для некоторых изображений «Дизеринг» просто необходим, но следует помнить, что чем больше его значение, тем больше размер файла, т.к. он добавляет разноцветные пиксели в непосредственной близости друг от друга, для имитации вторичных цветов или гладких цветовых градаций.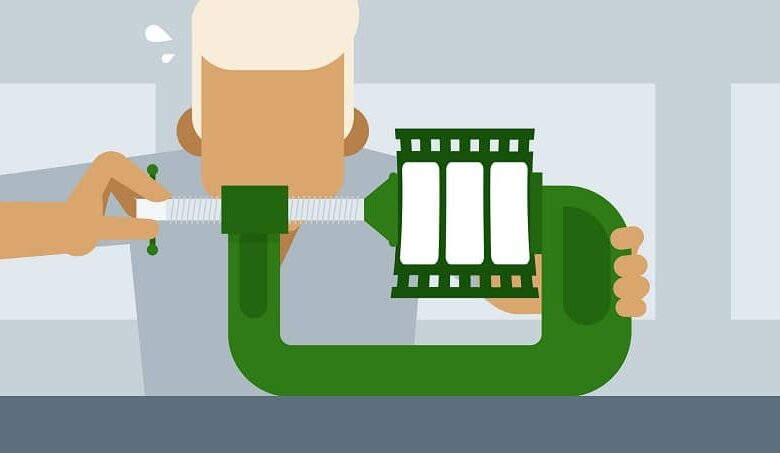
4. Другие настройки
«Потери» (Lossy) — управление уровнем потерь визуальной информации при сглаживании, которые могут уменьшить размер файла, но также и ухудшить качество картинки. Доступна при отключенной опции «Чересстрочно» (Interlaced).
«Прозрачность» (Transparency) — имеет смысл включить в том случае, если изображение содержит прозрачные участки. Алгоритмы сглаживания работают по принципу опции «Дизеринг» (Dithering) и называются так же.
5. Сравнение исходной и оптимизированной версий
После того, как Вы добавили свои настройки в диалоговое окно сохранения для Web, с оптимизированной версией произошли изменения, и, почти всегда, в сторону ухудшения качества. Тщательно проверьте полученный результат, сравните его с исходником:
Вы можете просмотреть анимацию, а также задать параметры повторов — один раз, постоянно или задать собственное количество повторов:
Если результат Вас удовлетворил, переходите к следующему действию — сохранению анимации.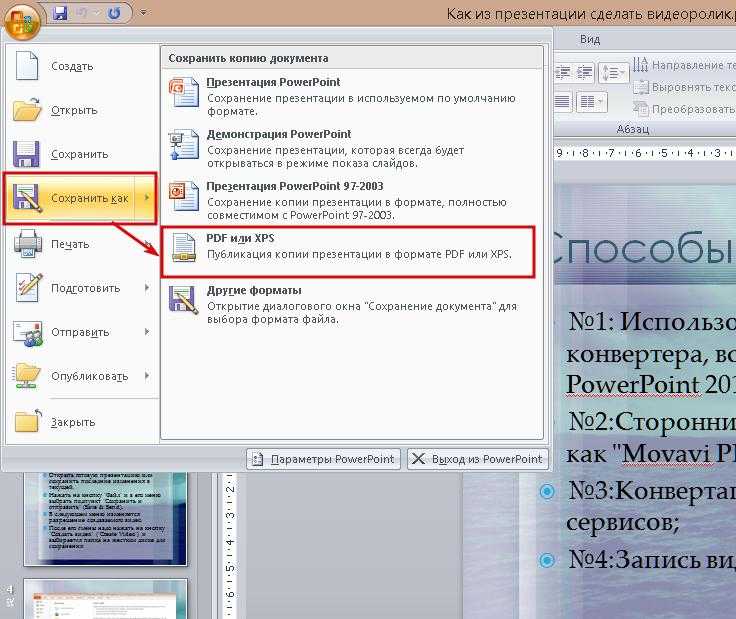
6. Подогнать оптимизацию анимации под указанный объём файла
Такая опция тоже имеется при сохранении анимации в Photoshop. Вы можете задать размер выходного файла, и исходя из этого Photoshop сам произведёт оптимизацию, подогнав размер файла под указанный Вами.
Нажимаем на кнопку в правом верхнем углу и выбираем строку «Оптимизировать по размеру файла» (Optimize to File Size)
7. Предварительный просмотр анимации в браузере, сохранение параметров оптимизации
После того, как Вы подобрали нужные настройки, сохраните их в наборе. Кликните по значку в правом верхнем углу окна сохранения для Web и нажмите на строку «Сохранить настройки»:
Анимацию с нашими настройками мы можем предварительно просмотреть в браузере, нажав на кнопку в левом нижнем углу окна:
Будет показана не только анимация, но и все данные по файлу GIF — объём, линейные размеры и т.д., а также HTML-код. Для примера я взял анимацию из этого урока :
Если всё нравится, то сохраняем файл.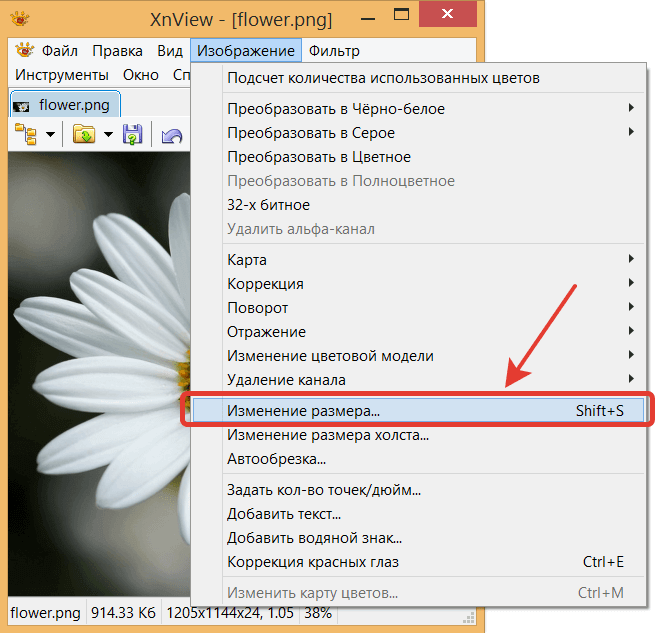 Для этого нажимаем кнопку «Сохранить» в правом нижнем углу диалогового окна. Открывается новое окно, где выбираем путь, ставим настройки, как показано на рисунке (это настройки по умолчанию), нажимаем кнопку «Сохранить»:
Для этого нажимаем кнопку «Сохранить» в правом нижнем углу диалогового окна. Открывается новое окно, где выбираем путь, ставим настройки, как показано на рисунке (это настройки по умолчанию), нажимаем кнопку «Сохранить»:
Анимация будет сохранена. Если сё-таки что-то не понравится, то можно будет произвести оптимизацию заново, используя сохранённый набор настроек.
Здравствуйте, дорогие читатели! В данной статье мы с вами рассмотрим несколько полезных онлайн сервисов для уменьшения веса картинок и фотографий без существенного изменения качества. Хотя есть один сервис, где можно сжать картинку до минимальных значений, но качество тоже будет оставлять желать лучшего.
Данная тема оптимизации изображений, в основном, интересует владельцев сайтов или блогов. Скорость загрузки страниц имеет большое значение в продвижении. Поисковым системам нравятся оптимизированные вебресурсы.
Плюс онлайн сервисов в том, что не нужно устанавливать специальные программы себе на компьютер. Процесс сжатия проходит в режиме реального времени и не требует каких-то специальных навыков. Все до безобразия просто. Минус данных сервисов только один – нужно подключение к сети интернет.
Процесс сжатия проходит в режиме реального времени и не требует каких-то специальных навыков. Все до безобразия просто. Минус данных сервисов только один – нужно подключение к сети интернет.
Перейдем к обзору трех интернет ресурсов. Каждый из них имеет свои особенности.
Онлайн сервис TinyPNG
Сервисом TinyPNG можно сжимать до 20 изображений и максимальным размером 5 МВ. Работает с форматами PNG и JPEG.
Буквально в два клика происходит оптимизация картинки — загружаете ее на сайт, происходит автоматическое сжатие, затем сохраняете на свой компьютер. Сжатый фрагмент, практически ничем не отличается от оригинального.
Онлайн сервис PunyPNG
PunyPNG тоже простой вебресурс. Работает с форматами PNG, JPEG и GIF. Загружать можно до 20 файлов. Прямо на сервисе будут видны результаты сжатия и процентное соотношение с изначальным.
Онлайн сервис Picresize
Picresize – это единственный из представленных сервисов, где можно устанавливать размер итогового результата. Работает с форматами PNG, JPEG, GIF и BMP.
Работает с форматами PNG, JPEG, GIF и BMP.
После загрузки изображения на сайт, можно настроить его размер. No change – исходный размер (без изменений).
Данный сервис позволяет преобразовывать один формат изображения в другой.
В формате JPEG можно задавать желаемый размер файла в килобайтах.
После произведенных настроек, сохраняем изображение на свой компьютер.
14 лучших компрессоров GIF на устройствах Windows / Mac / iPhone / Android
GIF или графический взаимозаменяемый формат стал широко используемым форматом изображений в Интернете. Хотя он меньше видеофайла, GIF все же остается очень большим. Чтобы загрузить веб-страницу или страницу в социальной сети, если имеется несколько GIF-файлов, требуется время. Более того, все платформы социальных сетей имеют ограничение на размер файла. Что делает 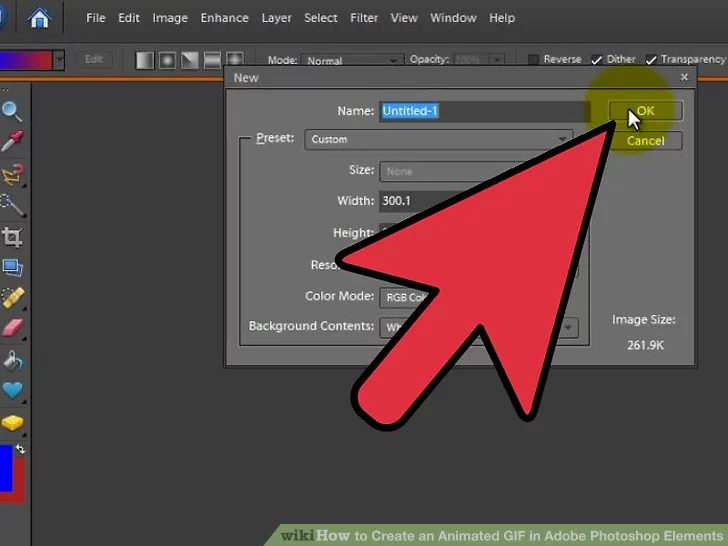
- Часть 1: 5 лучших GIF-компрессоров для настольных ПК
- Часть 2: 3 лучших онлайн-компрессоров GIF
- Часть 3: 3 лучших приложения для сжатия GIF на Android
- Часть 4: 3 лучших приложения для сжатия GIF на iPhone
- Часть 5: Как сжать GIF
- Часть 6. Часто задаваемые вопросы о GIF Compressor
Часть 1: 5 лучших GIF-компрессоров для настольных ПК
Вверх 1: Tipard Video Converter Ultimate
Как заказчик GIF-компрессора, Tipard Video Converter Ultimate может удовлетворить все ваши потребности в уменьшении размера файла GIF. Что еще более важно, программа довольно проста в использовании и не требует каких-либо технических навыков.
Плюсы
- 1. Сжимайте GIF или GIF, обрезая и вырезая.
- 2. Оборудуйте удобный интерфейс.
- 3. Максимально защищайте качество.
- 4. Создавайте гифки из видеоклипов.
- 5.
 Включите бонусные функции, такие как преобразование GIF.
Включите бонусные функции, такие как преобразование GIF.
Минусы
- 1. После бесплатной пробной версии вам необходимо приобрести лицензию.
Топ 2: PhotoScape
Как видно из названия, PhotoScape — это фото-решение для пользователей ПК и Mac, позволяющее редактировать и конвертировать изображения. Он был выпущен корейской софтверной компанией. Программное обеспечение также включает в себя компрессор GIF для уменьшения размера анимированных GIF-файлов.
Плюсы
- 1. Включите широкий спектр функций.
- 2. Эффективно сжимайте изображение в формате GIF.
- 3. Поддержка множества форматов изображений.
- 4. Пакетное редактирование GIF-файлов.
Минусы
- 1. Поддерживается только сжатие GIF с потерями.
- 2. Функции редактирования GIF должны быть улучшены.
Топ 3: RIOT
Полное название RIOT — Radical Image Optimization Tool. Это бесплатный компрессор GIF. Кроме того, он поддерживает различные форматы изображений, такие как PNG, JPG, PSD, RAW и т. Д. Вы можете сжать файл GIF до определенного размера.
Это бесплатный компрессор GIF. Кроме того, он поддерживает различные форматы изображений, такие как PNG, JPG, PSD, RAW и т. Д. Вы можете сжать файл GIF до определенного размера.
Плюсы
- 1. Бесплатное использование.
- 2. Сжимайте GIF-файлы, уменьшая цвет.
- 3. Просмотрите результат.
- 4. Поддержка всех типов изображений.
Минусы
- 1. Он устанавливает стороннее программное обеспечение, поэтому будьте осторожны.
- 2. Процесс настройки не очень плавный.
Шесть лучших: Moo4 Image Sizer
Moo0 Image Sizer — это крошечная программа для сжатия файлов GIF для ПК. Он позволяет мгновенно изменять размер изображений GIF. Все, что вам нужно сделать, это перетащить изображение в программу, и она будет работать так, как вы хотите.
Плюсы
- 1. Доступен на нескольких языках.
- 2. Сжимайте файлы GIF до различных размеров.
- 3.
 Бесплатно.
Бесплатно. - 4. Конвертируйте форматы изображений.
Минусы
- 1. Интерфейс выглядит устаревшим.
- 2. Он все еще несовместим с macOS.
Топ 5: оптимизатор GIF
GIF Optimizer — еще один хороший компрессор GIF, который можно использовать для оптимизации размера файла GIF для веб-сайтов или социальных сетей. По заявлению разработчика, программа может сэкономить до 90% размера файла.
Плюсы
- 1. Сжимайте GIF-файлы бесплатно.
- 2. Уменьшите цвет с помощью предустановок или вручную.
- 3. Предложите индивидуальные опции.
- 4. Сравните исходный и сжатый GIF.
Минусы
- 1. Недоступно для ПК.
- 2. Программное обеспечение не обновлялось годами.
Часть 2: 3 лучших онлайн-компрессоров GIF
Первое место: бесплатный компрессор изображений Aiseesoft
Если вам не нравится программное обеспечение для сжатия файлов GIF, Aiseesoft Free Image Compressor — отличное альтернативное решение.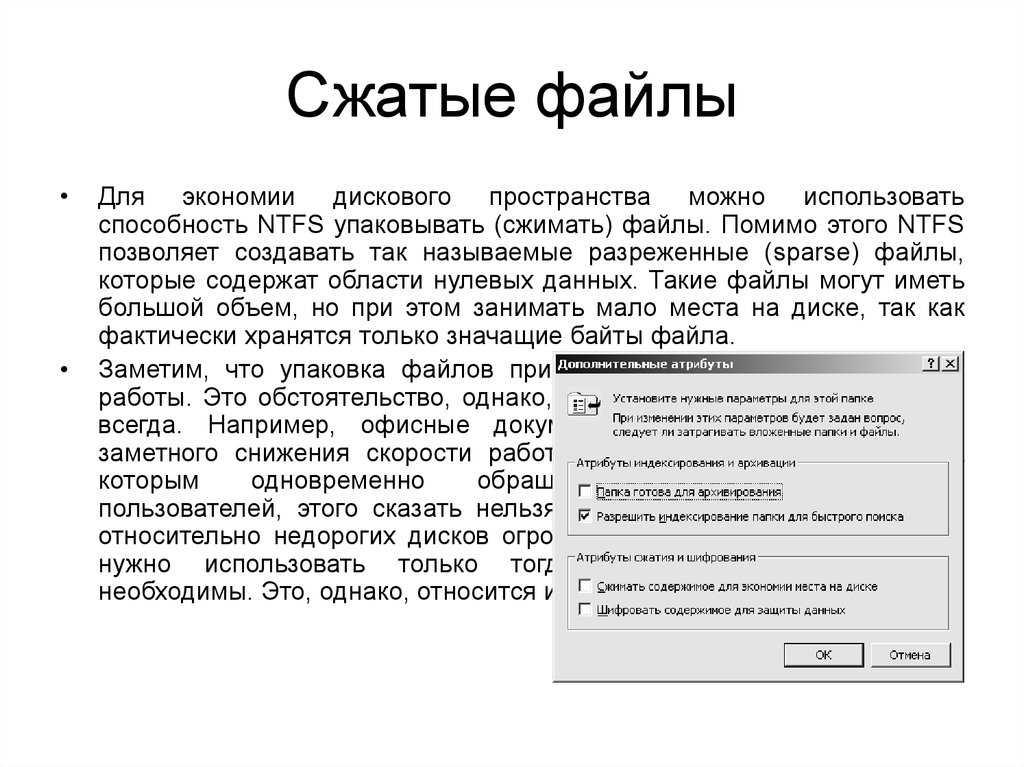 Как онлайн-приложение, оно позволяет сжимать анимированные изображения в формате GIF, ничего не устанавливая.
Как онлайн-приложение, оно позволяет сжимать анимированные изображения в формате GIF, ничего не устанавливая.
Плюсы
- 1. Сжимайте GIF-файлы онлайн почти во всех браузерах.
- 2. Совершенно бесплатно.
- 3. Пакетная обработка до 40 GIF-файлов за раз.
- 4. Нет водяных знаков, регистрации или других ограничений.
Минусы
- 1. Максимальный размер каждого файла — 5 МБ.
- 2. В нем отсутствуют функции редактирования GIF.
Топ 2: EZGIF
EZGIF — популярное онлайн-решение для GIF. Многие видеоблогеры и пользователи социальных сетей обрабатывают свои изображения перед публикацией. Несмотря на наличие ограничений, каждый может использовать приложение с браузером бесплатно.
Плюсы
- 1. Сжимайте анимированный GIF бесплатно.
- 2. Работа в сети, а не установка.
- 3. Поддержка GIF, PNG и JPG.
- 4. Создайте GIF из видео.

Минусы
- 1. Онлайн-компрессор GIF может обрабатывать только GIF за раз.
- 2. Максимальный размер файла — 35 МБ.
Топ 3: GIF-компрессор
Логично, что люди предпочитают веб-приложения, такие как GIF Compressor. Он обещает удалить ваши изображения в формате GIF через час после сжатия. Это делает его безопасным выбором для создания файла изображения меньшего размера.
Плюсы
- 1. Сжимайте до 20 GIF-файлов за раз.
- 2. Конвертируйте GIF в MP4, PNG и другие.
- 3. Получите желаемое без установки.
- 4. Доступно на разных языках.
Минусы
- 1. Максимальный размер файла всего 50 МБ.
- 2. Там вообще нет кастомной опции.
Часть 3: 3 лучших приложения для сжатия GIF на Android
Топ 1: GIF Mini
GIF Mini — это приложение для одноэтапного сжатия GIF для Android 4.1 и более поздних версий. Это позволяет вам использовать функции бесплатно, просматривая рекламу. Кроме того, вы можете найти некоторые бонусные функции, связанные с редактированием и ретушью GIF.
Кроме того, вы можете найти некоторые бонусные функции, связанные с редактированием и ретушью GIF.
Плюсы
- 1. Уменьшите размер изображения GIF.
- 2. Обрежьте GIF или удалите ненужные кадры.
- 3. Отрегулируйте скорость или добавьте текст в GIF.
- 4. Легкий и хорошо работает на старых телефонах.
Минусы
- 1. Некоторые пользователи сообщили, что приложение недоступно.
- 2. Он не может создавать GIF-файлы.
Top 2: редактор GIF сверхвысокой четкости — кадрирование и изменение размера
Super High Definition GIF Editor — это приложение для сжатия файлов GIF, выпущенное корейским разработчиком. Это простой способ редактировать и сжимать изображение в формате GIF на смартфонах Android для начинающих и обычных людей.
Плюсы
- 1. Уменьшите размер файла GIF.
- 2. Отрегулируйте размеры, скорость и многое другое.
- 3. Поверните GIF для развлечения.

- 4. Обрезайте, объединяйте или конвертируйте GIF.
Минусы
- 1. Он доступен только на английском языке.
- 2. Интерфейс требует улучшения.
Топ 3: Photo Compress 2.0
Сжатие изображения в формате GIF не так сложно, как вы, если у вас есть подходящий инструмент, например Photo Compress 2.0. Он позволяет легко сжимать изображение в формате GIF на Android 3.2 и более поздних версиях без использования компьютера.
Плюсы
- 1. Сжимайте, изменяйте размер или обрезайте GIF.
- 2. Обработайте несколько изображений одновременно.
- 3. Позвольте вам решить качество вывода.
- 4. Смотрите предварительный просмотр после сжатия.
Минусы
- 1. Требуется слишком много разрешений.
- 2. Проблема с поворотом изображения.
Часть 4: 3 лучших приложения для сжатия GIF на iPhone
Топ 1: GIPHY
GIPHY — это не только приложение для сжатия GIF-файлов для устройств iPhone и Android, но и сообщество GIF. Вы можете найти море анимированного контента или легко создавать и редактировать свои собственные изображения в формате GIF.
Вы можете найти море анимированного контента или легко создавать и редактировать свои собственные изображения в формате GIF.
Плюсы
- 1. Сжать GIF обрезкой.
- 2. Полностью бесплатный для использования.
- 3. Добавьте кучу стикеров и изображений в формате GIF.
- 4. Сохраняйте анимацию во время редактирования.
Минусы
- 1. Доступно только для iOS 13 и новее.
- 2. Он не может изменять размер ваших изображений в формате GIF.
Топ 2: Создатель GIF — ImgPlay
ImgPlay — это универсальное приложение для сжатия GIF-файлов для пользователей iPhone с iOS 12.0 и выше. Он может генерировать GIF из видео на iPhone без компьютера, а затем напрямую редактировать или украшать его.
Плюсы
- 1. Создавайте гифки из видео на мобильном телефоне.
- 2. Обрезайте, обрезайте и изменяйте размер ваших GIF-файлов.
- 3. Добавляйте стикеры, тексты и другие элементы в GIF.

- 4. Поделитесь своими гифками в социальных сетях, например в Instagram.
Минусы
- 1. Расширенные функции требуют дополнительной оплаты.
- 2. Он большой и занимает много места.
Топ 3: Компрессор
Kompressor — это платное приложение для сжатия файлов GIF для пользователей iPhone. Он может сжимать GIF до 80% размера исходного изображения, если вы заплатите 0.99 доллара США, чтобы купить его в магазине приложений на устройстве iOS.
Плюсы
- 1. Укажите степени сжатия и изменения размеров.
- 2. Сохраните сжатые GIF-файлы как новые файлы.
- 3. Поддержка пакетного сжатия.
- 4. Предложите расширение для приложения «Фото».
Минусы
- 1. Это не бесплатно.
- 2. Поддерживаемые языки ограничены.
Часть 5: Как сжать GIF
Чтобы помочь вам понять, как сжимать GIF, мы объясняем, как создать анимированное изображение GIF из видеоклипа и одновременно сжать размер файла GIF с помощью одного из лучших компрессоров GIF, Tipard Video Converter Ultimate.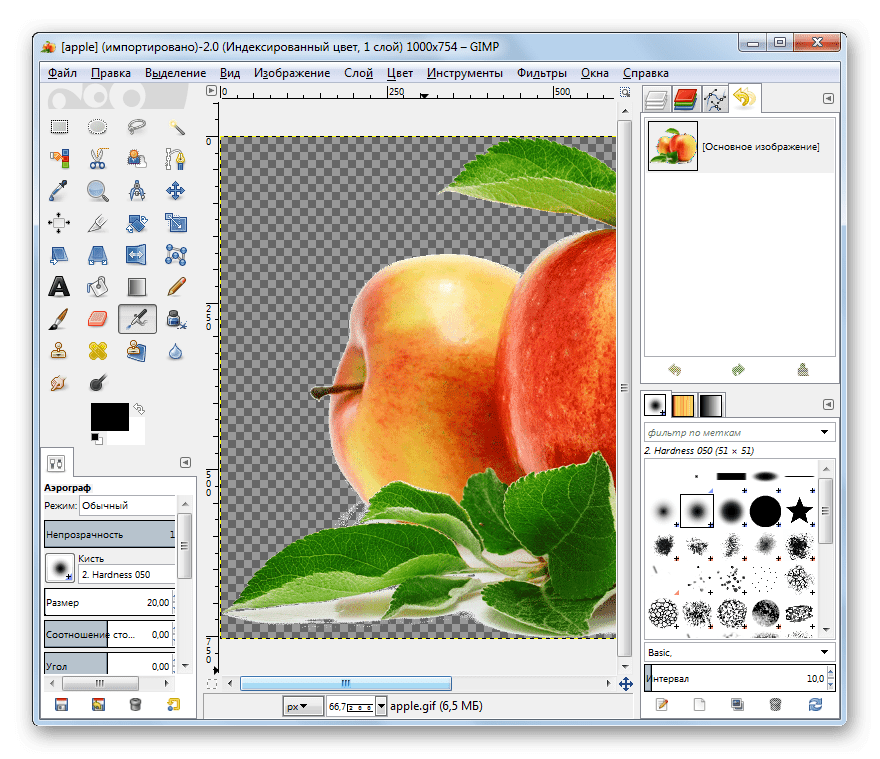
Шаг 1 Открыть видео
Запустите лучший компрессор GIF, если вы установили его на свой компьютер. Есть еще одна версия для Mac. Перейти к Ящик для инструментов окно с верхней ленты и выберите GIF чайник. Теперь щелкните значок + в Видео в формате GIF раздел и откройте целевое видео. Если вы собираетесь создать GIF из серии фотографий, щелкните значок + в Фото в GIF области.
Шаг 2 Сжать GIF
После загрузки вам будет представлен основной интерфейс. Чтобы сжать GIF путем обрезки, щелкните значок Порез кнопку, а затем удалите ненужные клипы. Максимальная продолжительность GIF — 15 секунд. Чем короче GIF, тем меньше размер файла.
Кроме того, вы можете обрезать GIF, чтобы сжать его еще больше. Щелкните значок Редактировать кнопку, чтобы открыть его в окне редактора. Далее перейдите к Повернуть и обрезать вкладка и настраивайте рамку обрезки до тех пор, пока не получите удовлетворительного результата. Щелкните значок OK для подтверждения.
Шаг 3 Экспорт GIF
Нажмите предварительный просмотр нажмите кнопку и просмотрите GIF с помощью встроенного медиаплеера. Вы можете сжать GIF, уменьшив масштаб Сторона выхода и Частота кадров. Установите выходную папку в Сохранить коробка, нажав Папка кнопка. Наконец, нажмите на Создать GIF кнопку.
Вы можете сжать GIF, уменьшив масштаб Сторона выхода и Частота кадров. Установите выходную папку в Сохранить коробка, нажав Папка кнопка. Наконец, нажмите на Создать GIF кнопку.
Связанный:
Сжать WMV
Сжать MPEG
Часть 6. Часто задаваемые вопросы о GIF Compressor
Безопасен ли онлайн-компрессор GIF?
Большинство онлайн-приложений для сжатия GIF-файлов обещают удалить ваши GIF-изображения после сжатия. Следовательно, они безопасны в использовании. Однако мы рекомендуем вам не загружать личные изображения в Интернет, чтобы предотвратить утечку данных.
Можно ли уменьшить размер GIF без потери качества?
При сжатии GIF сложно сохранить исходное качество. Чтобы получить изображение хорошего качества, лучше использовать GIF с высоким качеством. Кроме того, инструмент сжатия GIF, который вы используете, почти определяет качество изображения. Вот почему вам стоит прочитать наш список выше.
Каков типичный размер файла GIF?
В случае анимированных GIF-файлов размер файла равен разрешению, умноженному на количество кадров. Например, GIF размером 800 пикселей в высоту, 800 пикселей в ширину и 100 кадров. Тогда размер файла будет 64,000,000 64 XNUMX байт или XNUMX МБ. Вы можете легко получить размер файла в соответствии с вашим изображением GIF.
Заключение
В этой статье были определены и опубликованы 14 лучших GIF-компрессоров для Windows, Mac, онлайн, iPhone и Android. Вы можете подобрать подходящий инструмент в соответствии с вашим состоянием. Tipard Video Converter Ultimate — лучший вариант, если вы беспокоитесь о качестве вывода. Если у вас есть другие вопросы или предложения по этой теме, не стесняйтесь оставлять сообщение под этим сообщением.
Сжатие GIF-файла до 5 МБ за несколько кликов
Сжатие GIF-файла до 5 МБ за несколько кликов | докхаб 6 августа 2022 г.
формы заполнены
формы подписаны
формы отправлены
01. Загрузите документ со своего компьютера или из облачного хранилища.
02. Добавляйте текст, изображения, рисунки, фигуры и многое другое.
03. Подпишите документ онлайн в несколько кликов.
04. Отправка, экспорт, факс, загрузка или распечатка документа.
Сжимайте GIF-файлы размером до 5 МБ в кратчайшие сроки
Что касается инструментов редактирования документов, чем проще их использовать в повседневных обязанностях, тем продуктивнее ваш рабочий процесс. Если вы хотите сжать файл .GIF (не анимированный) до 5 МБ, убедитесь, что ваша платформа редактирования предоставляет вам доступ к этой функции в одно мгновение. Рассмотрите возможность включения DocHub в свой повседневный документооборот, чтобы повысить эффективность и оптимизировать операции. Это комплексный инструмент для онлайн-редактирования файлов. Используйте его функции для создания, редактирования, совместного использования и совместной работы с документами, а также легко сжимайте файлы в формате Graphics Interchange Format до 5 МБ за считанные минуты. Инструмент имеет простой и понятный пользовательский интерфейс, поэтому любой пользователь сразу сможет легко разобраться в его функциях. Все, что вам нужно для начала работы, — это профиль пользователя.
Используйте его функции для создания, редактирования, совместного использования и совместной работы с документами, а также легко сжимайте файлы в формате Graphics Interchange Format до 5 МБ за считанные минуты. Инструмент имеет простой и понятный пользовательский интерфейс, поэтому любой пользователь сразу сможет легко разобраться в его функциях. Все, что вам нужно для начала работы, — это профиль пользователя.
- Перейдите на сайт DocHub и начните регистрацию, нажав Зарегистрироваться .
- Укажите данные своей учетной записи. Введите свой текущий адрес электронной почты и создайте надежный пароль безопасности.
- Отправьте информацию, чтобы завершить регистрацию. Вы будете перенаправлены на страницу панели инструментов, где вы можете без промедления сжать файл GIF до 5 МБ. Перетащите документ, чтобы открыть его в режиме редактирования.
- Внесите в документ все необходимые изменения.
- Завершите редактирование и сохраните документ.
 Вы можете сохранить его в своем профиле или просто скачать.
Вы можете сохранить его в своем профиле или просто скачать.
Нет ничего сложного в том, чтобы сжать .GIF (неанимированный) файл до 5 МБ с помощью DocHub. Этот инструмент может улучшить вашу индивидуальную и групповую работу по редактированию различных документов. Попробуйте больше функций, чтобы оптимизировать рабочий процесс и повысить эффективность.
Упрощенное редактирование PDF с помощью DocHub
Удобное редактирование PDF
Редактировать PDF так же просто, как работать в документе Word. Вы можете добавлять текст, рисунки, выделения, а также редактировать или комментировать документ, не влияя на его качество. Нет растеризованного текста или удаленных полей. Используйте онлайн-редактор PDF, чтобы получить идеальный документ за считанные минуты.
Слаженная работа в команде
Совместная работа над документами с вашей командой с помощью настольного компьютера или мобильного устройства. Позвольте другим просматривать, редактировать, комментировать и подписывать ваши документы в Интернете. Вы также можете сделать свою форму общедоступной и поделиться ее URL-адресом где угодно.
Вы также можете сделать свою форму общедоступной и поделиться ее URL-адресом где угодно.
Автоматическое сохранение
Каждое изменение, которое вы вносите в документ, автоматически сохраняется в облаке и синхронизируется на всех устройствах в режиме реального времени. Не нужно отправлять новые версии документа или беспокоиться о потере информации.
Интеграция с Google
DocHub интегрируется с Google Workspace, поэтому вы можете импортировать, редактировать и подписывать документы прямо из Gmail, Google Диска и Dropbox. По завершении экспортируйте документы на Google Диск или импортируйте адресную книгу Google и поделитесь документом со своими контактами.
Мощные инструменты для работы с PDF на вашем мобильном устройстве
Продолжайте работать, даже если вы находитесь вдали от компьютера. DocHub работает на мобильных устройствах так же легко, как и на компьютере. Редактируйте, комментируйте и подписывайте документы, удобно используя свой смартфон или планшет. Нет необходимости устанавливать приложение.
Нет необходимости устанавливать приложение.
Безопасный обмен документами и их хранение
Мгновенно обменивайтесь документами, отправляйте их по электронной почте и факсу безопасным и совместимым способом. Установите пароль, поместите свои документы в зашифрованные папки и включите аутентификацию получателя, чтобы контролировать доступ к вашим документам. После завершения сохраните свои документы в безопасности в облаке.
Отзывы DocHub
44 отзыва
Отзывы DocHub
23 оценки
15 005
10 000 000+
303
100 000+ пользователей
Повышайте эффективность с помощью надстройки DocHub для Google Workspace
Получайте доступ к документам, редактируйте, подписывайте их и делитесь ими прямо из ваших любимых приложений Google Apps.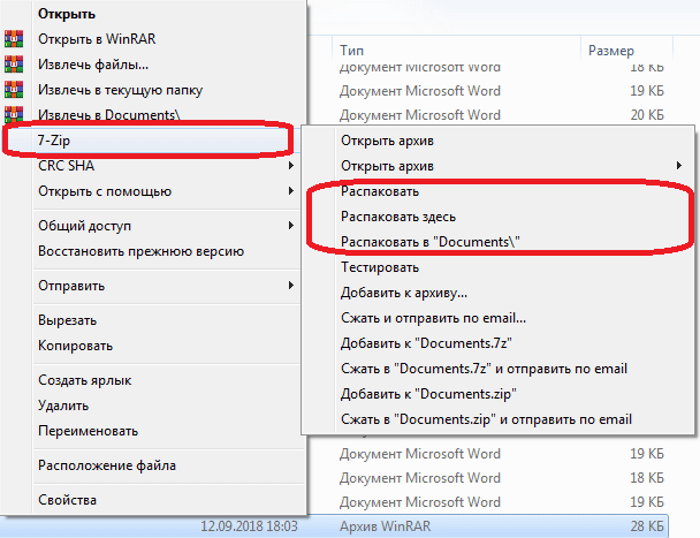
Установить сейчас
Как сжать GIF-файл до 5 Мб в несколько кликов
5 из 5
45 голосов
видеофайлы в большинстве случаев довольно большие, и чтобы иметь возможность превратить их в jiff, сначала вы должны обрезать само видео, особенно если вы хотите зациклить анимацию, вы можете чтобы найти более короткий период времени из видео, которое уже может быть зациклено, поэтому вам нужно сделать, чтобы иметь возможность обрезать, это установить конец рабочей области на ту часть, которая, по вашему мнению, может использоваться для цикла в моем случае вместо того, чтобы использовать двенадцать минут, я просто сократил всю рабочую область до двух минут, а затем я собираюсь также обрезать видео здесь, чтобы, когда я обрезаю, я мог фактически просмотреть, где я собираюсь обрезать в этом фильме, так что это рабочая область, теперь я могу масштабировать немного ближе, и если я использую параметр воспроизведения цикла из раскрывающегося списка, я могу проверить, как это выглядит, поэтому, если я нажму пробел, он воспроизведет анимацию, и она также зациклится, это выглядит довольно хорошо с этим покадровым видео, это сложно чтобы сказать, где отделка, чтобы у нас был этот хороший ритм между зеленый и красный свет и машины движутся, так что я thi
Связанные функции
Есть вопросы?
Ниже приведены некоторые распространенные вопросы наших клиентов, которые могут дать вам ответ, который вы ищете.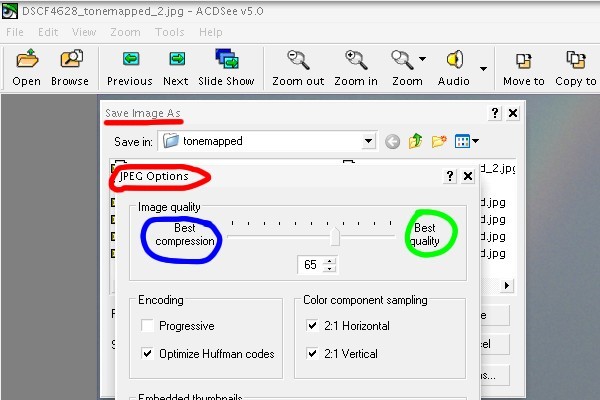 Если вы не можете найти ответ на свой вопрос, пожалуйста, не стесняйтесь обращаться к нам.
Если вы не можете найти ответ на свой вопрос, пожалуйста, не стесняйтесь обращаться к нам.
Свяжитесь с нами
Что делать, если файл GIF слишком велик?
Вот несколько советов, как получить файлы меньшего размера. Уменьшите частоту кадров при записи с помощью in5 Animated GIF Maker. Часто для анимации достаточно 12 кадров в секунду, но вам может сойти с рук и меньше. Оптимизируйте свой GIF после его сохранения.
Что делать, если файл GIF слишком велик?
Вот несколько советов, как получить файлы меньшего размера. Уменьшите частоту кадров при записи с помощью in5 Animated GIF Maker. Часто для анимации достаточно 12 кадров в секунду, но вам может сойти с рук и меньше. Оптимизируйте свой GIF после его сохранения.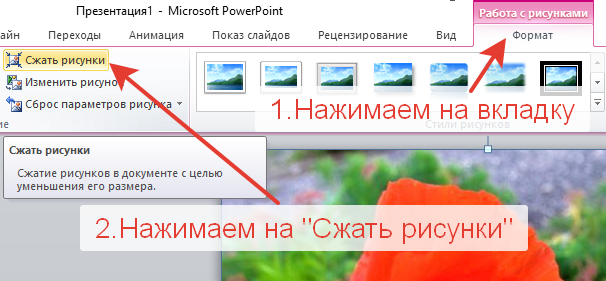
Как уменьшить размер файла GIF?
Чтобы сделать ваш GIF максимально эффективным: обрежьте лишнее пространство вокруг изображения. При подготовке изображения GIF уменьшите выходные размеры. Уменьшите количество цветов в изображении. Уменьшите количество кадров в изображении для анимированных GIF-файлов. Если вы используете Photoshop, создайте файл GIF с помощью пункта меню «Экспортировать как».
Есть ли способ уменьшить размер GIF?
1:19 2:16 Как оптимизировать анимированный GIF | Как уменьшить размер GIF — YouTube YouTube Начало предлагаемого клипа Конец предлагаемого клипа Посетите ezgif.com и нажмите «Оптимизировать». Нажмите «Выбрать файл», выберите нужный файл gif и нажмите «Еще». Посетите ezgif.com и нажмите «Оптимизировать». Нажмите «Выбрать файл», выберите нужный файл gif и нажмите «Загрузить». Далее у нас есть раскрывающееся меню и ползунок, который позволяет настроить ползунок и нажать «Оптимизировать» 9.0003
Нажмите «Выбрать файл», выберите нужный файл gif и нажмите «Загрузить». Далее у нас есть раскрывающееся меню и ползунок, который позволяет настроить ползунок и нажать «Оптимизировать» 9.0003
Как изменить размер GIF в мегабайтах?
0:02 1:14 Как изменить размер GIF Online — GIF Resizer — YouTube YouTube Начало предложенного клипа Конец предложенного клипа Файл и нажатие на заливку холста в меню редактирования видео, вы можете дополнительно изменить положение кадрирования и Больше файла и нажатие на заливку холст в меню редактирования видео, вы можете дополнительно изменить положение обрезки и повернуть свой gif, используя боковые и угловые параметры вашего gif.
Как сжать GIF до 10 мб?
Как сжать GIF. Загрузите свой собственный GIF или вставьте ссылку на GIF, который вы хотите сжать. Нажмите «Экспорт проекта» и отрегулируйте ползунок «Уровень сжатия», чтобы сжать GIF. Нажмите «Экспортировать как GIF», и Kapwing обработает и сожмет ваш GIF с выбранным размером файла и разрешением.
Нажмите «Экспорт проекта» и отрегулируйте ползунок «Уровень сжатия», чтобы сжать GIF. Нажмите «Экспортировать как GIF», и Kapwing обработает и сожмет ваш GIF с выбранным размером файла и разрешением.
Как изменить размер GIF в мегабайтах?
0:02 1:14 Как изменить размер GIF онлайн — GIF Resizer — YouTube YouTube Начало предлагаемого клипа Конец предлагаемого клипа Файл и нажатие на заливку холста в меню редактирования видео, вы можете дополнительно изменить положение кадрирования и Больше файла и нажатие на заливку холст в меню редактирования видео, вы можете дополнительно изменить положение обрезки и повернуть свой gif, используя боковые и угловые параметры вашего gif.
Как сжать GIF без потери качества?
Используйте компрессор GIF, чтобы уменьшить размер файла GIF до нужного вам размера. Отличным инструментом для использования является Kapwing, так как это универсальный видеоредактор, который позволяет сжимать GIF-файлы, видео и изображения без потери контроля над качеством.
Отличным инструментом для использования является Kapwing, так как это универсальный видеоредактор, который позволяет сжимать GIF-файлы, видео и изображения без потери контроля над качеством.
Как уменьшить размер файла GIF?
Чтобы сделать ваш GIF максимально эффективным: обрежьте лишнее пространство вокруг изображения. При подготовке изображения GIF уменьшите выходные размеры. Уменьшите количество цветов в изображении. Уменьшите количество кадров в изображении для анимированных GIF-файлов. Если вы используете Photoshop, создайте файл GIF с помощью пункта меню «Экспортировать как».
Как изменить размер большого GIF?
0:02 1:14 Файл и нажав «Заполнить холст» в меню редактирования видео, вы можете дополнительно изменить положение обрезки и «Дополнительно».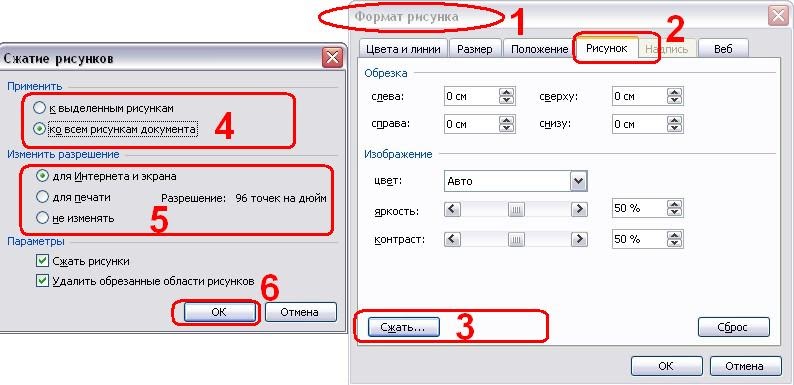 и угловые варианты вашего gif.
и угловые варианты вашего gif.
Узнайте, почему наши клиенты выбирают DocHub
Отличное решение для документов в формате PDF, требующее минимум предварительных знаний.
«Простота, знакомство с меню и удобство для пользователя. Легко перемещаться, вносить изменения и редактировать все, что вам может понадобиться. Поскольку он используется вместе с Google, документ всегда сохраняется, поэтому вам не нужно беспокоиться об этом. .»
Пэм Дрисколл Ф.
Учитель
Подписчик ценных документов для малого бизнеса.
«Мне нравится, что DocHub невероятно доступен по цене и настраивается. Он действительно делает все, что мне нужно, без большого ценника, как у некоторых из его более известных конкурентов. Я могу отправлять защищенные документы напрямую своим клиентам по электронной почте и через в режиме реального времени, когда они просматривают и вносят изменения в документ».
Jiovany A
Малый бизнес
Отличное решение для PDF-документов, требующее очень небольших предварительных знаний.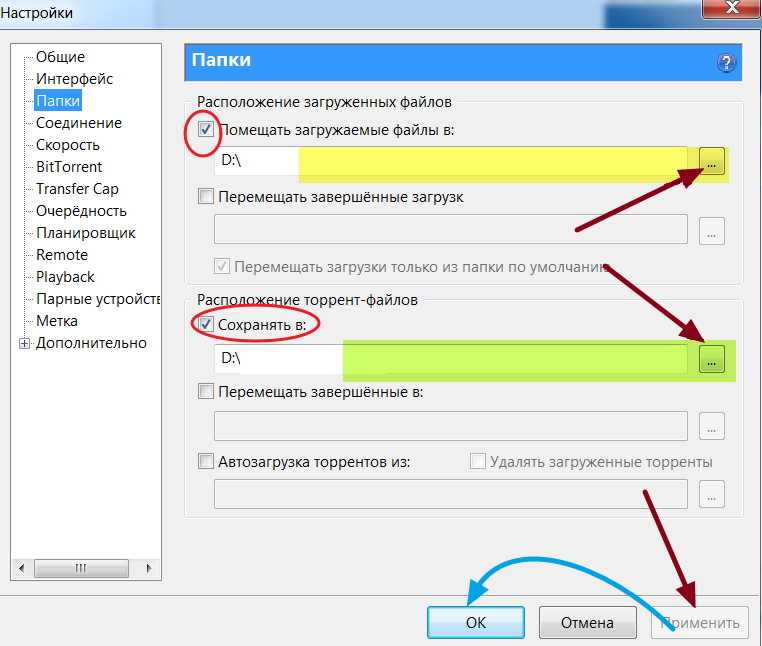
«Мне нравится работать и организовывать свою работу соответствующим образом, чтобы соответствовать и даже превосходить требования, которые ежедневно предъявляются в офисе, поэтому мне нравится работать с файлами PDF, я думаю, что они более профессиональны и универсальны, они позволяют. ..»
Victoria G
Малый бизнес
будьте готовы получить больше
Редактируйте и подписывайте PDF бесплатно
Начни прямо сейчас!
Похожие запросы
сжать gif до 256 КБ сжать gif до 1 мб gif компрессор 100mb сжать gif gif компрессор для дискорда лучший компрессор GIF бесплатный компрессор GIF уменьшить размер gif фотошоп
Попробуйте другие инструменты PDF
© 2023 ООО «ДокХаб»
Сжать файл GIF размером 400 Мб в несколько кликов
Сжать файл GIF размером 400 Мб в несколько кликов | докхаб 6 августа 2022 г.
формы заполнены
формы подписаны
формы отправлены
01. Загрузите документ со своего компьютера или из облачного хранилища.
02. Добавляйте текст, изображения, рисунки, фигуры и многое другое.
03. Подпишите документ онлайн в несколько кликов.
04. Отправка, экспорт, факс, загрузка или распечатка документа.
Быстрое сжатие файла GIF размером 400 МБ
Когда дело доходит до инструментов редактирования документов, чем проще их использовать в повседневных задачах, тем продуктивнее ваш рабочий процесс. Если вы хотите сжать файл .GIF (неанимированный) размером 400 МБ, убедитесь, что ваше решение для редактирования предоставляет вам доступ к этой функции через мгновение. Рассмотрите возможность включения DocHub в свой повседневный документооборот, чтобы повысить эффективность и оптимизировать процессы. Это комплексный инструмент для онлайн-редактирования документов.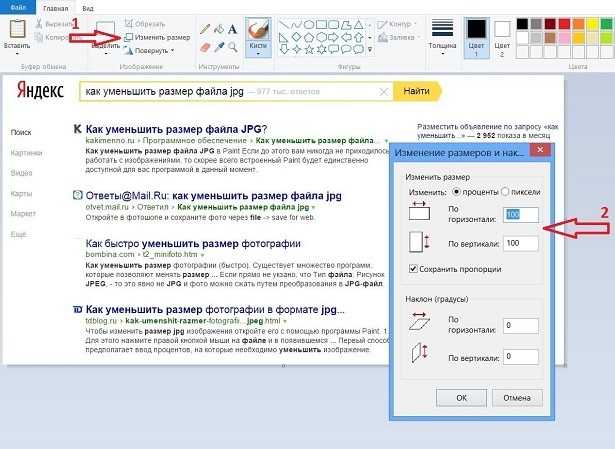 Используйте его функции для создания, редактирования, совместного использования и совместной работы над документами и легко сжимайте файл формата Graphics Interchange Format размером 400 МБ за считанные минуты. Инструмент имеет простой и понятный пользовательский интерфейс, поэтому любой пользователь сразу сможет легко разобраться в его функциях. Все, что вам нужно для начала работы, — это профиль пользователя.
Используйте его функции для создания, редактирования, совместного использования и совместной работы над документами и легко сжимайте файл формата Graphics Interchange Format размером 400 МБ за считанные минуты. Инструмент имеет простой и понятный пользовательский интерфейс, поэтому любой пользователь сразу сможет легко разобраться в его функциях. Все, что вам нужно для начала работы, — это профиль пользователя.
- Перейдите на сайт DocHub и начните регистрацию, нажав Зарегистрироваться .
- Укажите данные своей учетной записи. Введите свой текущий адрес электронной почты и создайте надежный пароль.
- Отправьте информацию для завершения регистрации. Вы будете перенаправлены на страницу панели инструментов, где вы можете без промедления сжать файл GIF размером 400 МБ. Потяните документ, чтобы открыть его в режиме редактирования.
- Внесите все необходимые изменения в документ.
- Завершите редактирование и сохраните документ.
 Вы можете сохранить его в своем профиле или просто скачать.
Вы можете сохранить его в своем профиле или просто скачать.
Сжать файл .GIF (неанимированный) размером 400 МБ с помощью DocHub совсем несложно. Этот инструмент может улучшить вашу индивидуальную и командную работу над различными задачами редактирования документов. Попробуйте больше функций, чтобы оптимизировать рабочий процесс и повысить эффективность.
Упрощенное редактирование PDF с помощью DocHub
Удобное редактирование PDF
Редактировать PDF так же просто, как работать в документе Word. Вы можете добавлять текст, рисунки, выделения, а также редактировать или комментировать документ, не влияя на его качество. Нет растеризованного текста или удаленных полей. Используйте онлайн-редактор PDF, чтобы получить идеальный документ за считанные минуты.
Слаженная работа в команде
Совместная работа над документами с вашей командой с помощью настольного компьютера или мобильного устройства. Позвольте другим просматривать, редактировать, комментировать и подписывать ваши документы в Интернете.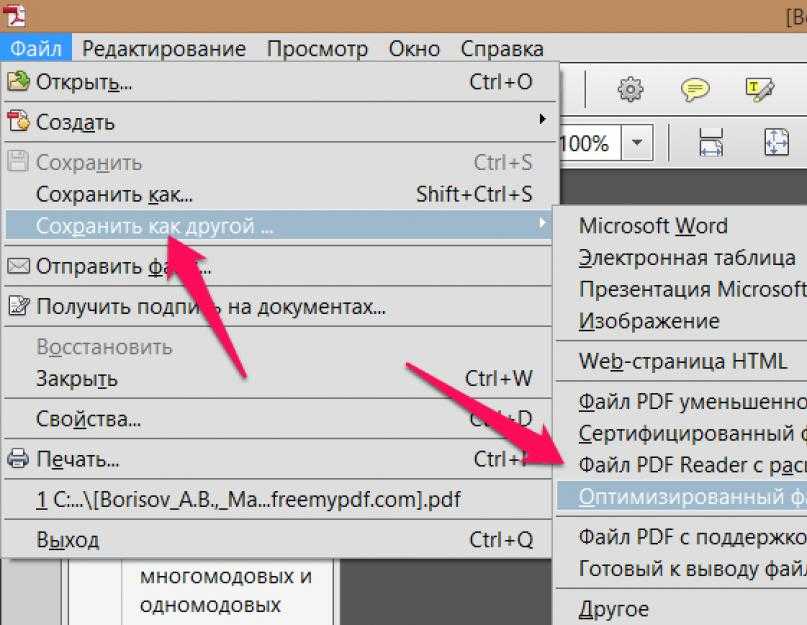 Вы также можете сделать свою форму общедоступной и поделиться ее URL-адресом где угодно.
Вы также можете сделать свою форму общедоступной и поделиться ее URL-адресом где угодно.
Автоматическое сохранение
Каждое изменение, которое вы вносите в документ, автоматически сохраняется в облаке и синхронизируется на всех устройствах в режиме реального времени. Не нужно отправлять новые версии документа или беспокоиться о потере информации.
Интеграция с Google
DocHub интегрируется с Google Workspace, поэтому вы можете импортировать, редактировать и подписывать документы прямо из Gmail, Google Диска и Dropbox. По завершении экспортируйте документы на Google Диск или импортируйте адресную книгу Google и поделитесь документом со своими контактами.
Мощные инструменты для работы с PDF на вашем мобильном устройстве
Продолжайте работать, даже если вы находитесь вдали от компьютера. DocHub работает на мобильных устройствах так же легко, как и на компьютере. Редактируйте, комментируйте и подписывайте документы, удобно используя свой смартфон или планшет. Нет необходимости устанавливать приложение.
Нет необходимости устанавливать приложение.
Безопасный обмен документами и их хранение
Мгновенно обменивайтесь документами, отправляйте их по электронной почте и факсу безопасным и совместимым способом. Установите пароль, поместите свои документы в зашифрованные папки и включите аутентификацию получателя, чтобы контролировать доступ к вашим документам. После завершения сохраните свои документы в безопасности в облаке.
Отзывы DocHub
44 отзыва
Отзывы DocHub
23 оценки
15 005
10 000 000+
303
100 000+ пользователей
Повышайте эффективность с помощью надстройки DocHub для Google Workspace
Получайте доступ к документам, редактируйте, подписывайте их и делитесь ими прямо из ваших любимых приложений Google Apps.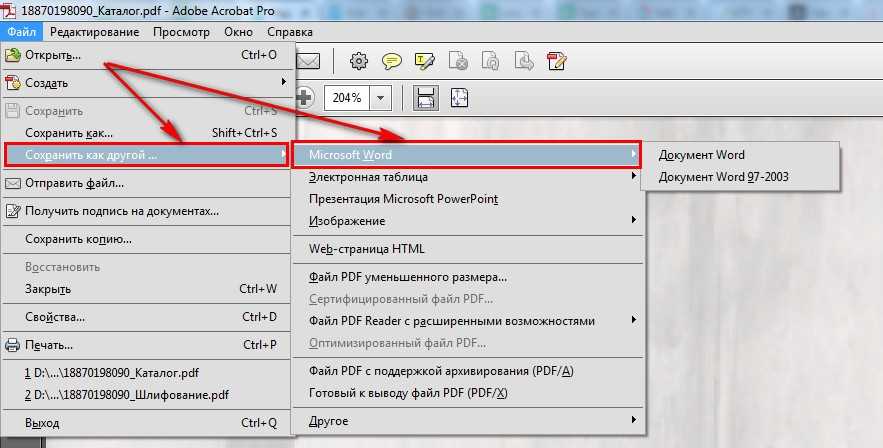
Установить сейчас
Как сжать GIF файл размером 400мб в несколько кликов
4.9 из 5
38 голосов
Hey what sup, Это Cheptiony Mutai здесь и
В этом видео я покажу вам 3 способа сжатия GIF-видео, GIF-видео или анимации. Следите за обновлениями. Если вы здесь в первый раз, дайте это
видео ставьте палец вверх и подписывайтесь на этот канал на YouTube. Теперь давайте приступим к сегодняшнему видео. Рекомендуемый размер файла для видео-анимации GIF
на разных платформах веб-сайтов различаются. Как видеоредактор, полезно знать, как
сжимайте GIF-видео или анимацию. На некоторых веб-сайтах любой размер видеофайла GIF
будет воспроизводиться, в то время как в других не будет воспроизводиться GIF-видео, размер файла которого превышает 5 Мб. Если окончательный размер файла анимированного GIF
видео, которое вы произвели, больше, чем рекомендовано сайтом; как вы будете его сжимать
без потери деталей видео? В этом видео я поделюсь с вами 3 способами
сжатия GIF-видео.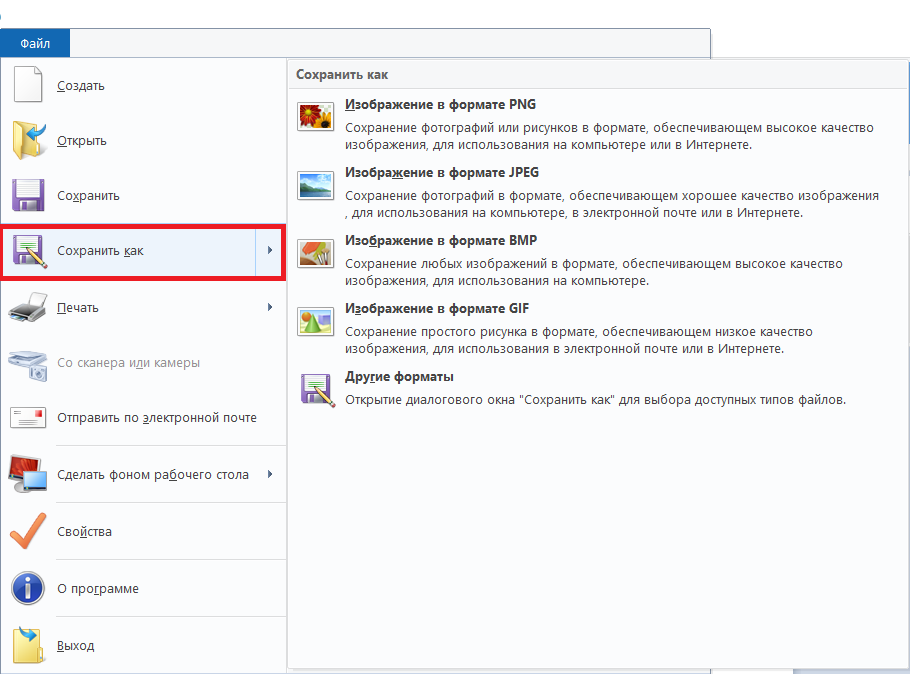 Первый из них уменьшает видеопиксели. Это первый вариант, который вы должны рассмотреть. Каковы ваши размеры редактирования видео? Например, если вы хотите HD-видео и
редактирование
Первый из них уменьшает видеопиксели. Это первый вариант, который вы должны рассмотреть. Каковы ваши размеры редактирования видео? Например, если вы хотите HD-видео и
редактирование
Связанные функции
Есть вопросы?
Ниже приведены некоторые распространенные вопросы наших клиентов, которые могут дать вам ответ, который вы ищете. Если вы не можете найти ответ на свой вопрос, пожалуйста, не стесняйтесь обращаться к нам.
Свяжитесь с нами
Что делать, если файл GIF слишком велик?
Вот несколько советов, как получить файлы меньшего размера. Уменьшите частоту кадров при записи с помощью in5 Animated GIF Maker. Часто для анимации достаточно 12 кадров в секунду, но вам может сойти с рук и меньше. Оптимизируйте свой GIF после его сохранения.
Как уменьшить размер GIF-видео?
Как превратить видео в GIF. Выбирать. Загрузите видео с вашего устройства. Выберите любое видео продолжительностью до 1 часа. Конвертировать. Выберите размер файла и соотношение сторон в зависимости от того, где вы планируете поделиться своим GIF. Скачать. Мгновенно загрузите свой новый GIF.
Выбирать. Загрузите видео с вашего устройства. Выберите любое видео продолжительностью до 1 часа. Конвертировать. Выберите размер файла и соотношение сторон в зависимости от того, где вы планируете поделиться своим GIF. Скачать. Мгновенно загрузите свой новый GIF.
Насколько сильно можно сжать GIF?
Использование оптимизатора GIF создаст высококачественный GIF с ограниченным дизерингом (визуальным шумом). Применяя сжатие LZW с потерями к вашему GIF, вы можете в конечном итоге уменьшить размер файла GIF до 60%.
Можно ли сжимать GIF?
Чтобы уменьшить размер файла GIF, вы можете использовать компрессор GIF. Компрессор GIF позволяет загружать видео и сжимать его в файл меньшего размера, чтобы упростить редактирование, совместное использование и отправку другим пользователям в Интернете.
Каков максимальный размер файла GIF?
Следуйте нашим рекомендациям по созданию GIF-файлов, чтобы оптимизировать ваши GIF-файлы на GIPHY! Загрузка ограничена 15 секундами, хотя мы рекомендуем не более 6 секунд. Загрузка ограничена 100 МБ, хотя мы рекомендуем 8 МБ или меньше. Разрешение исходного видео должно быть не более 720p, но мы рекомендуем оставить его на уровне 480p.
Как уменьшить размер GIF?
Как сжать GIF: выберите изображение GIF. Загрузите изображение GIF в VEED, нажав кнопку «Выбрать GIF». Выберите параметры сжатия или создайте новый GIF из видео. Выберите параметры сжатия, которые вы хотите для вашего GIF. Сохраните и скачайте свое видео.
Есть ли максимальный размер для GIF?
Следуйте нашим рекомендациям по созданию GIF-файлов, чтобы оптимизировать ваши GIF-файлы на GIPHY! Загрузка ограничена 15 секундами, хотя мы рекомендуем не более 6 секунд.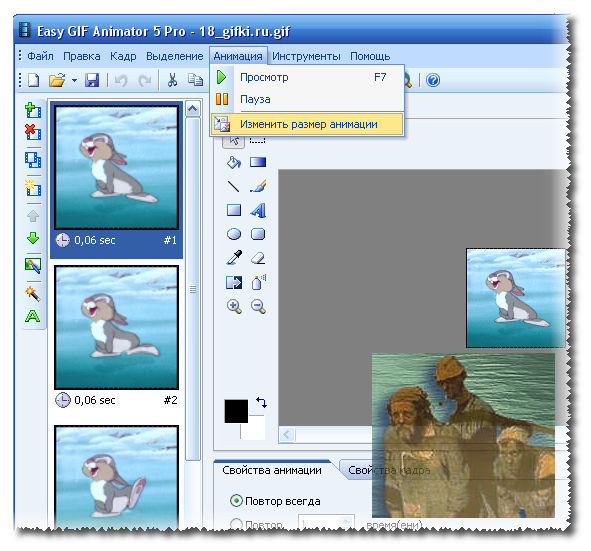 Загрузка ограничена 100 МБ, хотя мы рекомендуем 8 МБ или меньше. Разрешение исходного видео должно быть не более 720p, но мы рекомендуем оставить его на уровне 480p.
Загрузка ограничена 100 МБ, хотя мы рекомендуем 8 МБ или меньше. Разрешение исходного видео должно быть не более 720p, но мы рекомендуем оставить его на уровне 480p.
Как уменьшить размер GIF?
5 решений для уменьшения размера GIF Обрезка кадров GIF. Обрезать лишнее пространство. Уменьшить размеры. Снижение цвета. Сжать GIF.
Насколько большим должен быть файл GIF?
Хороший размер для GIF-файлов — 480×480. Как и в случае с изображениями, важно использовать те, которые близки к квадратным. Если они слишком широкие или высокие, они могут быть обрезаны, и получателям нужно будет щелкнуть, чтобы развернуть, чтобы получить полный опыт.
GIF теряет данные во время сжатия?
На самом деле, термин «сжатие с потерями» является неправильным для GIF-файлов, формат которых основан на палитре, потому что соответствующие алгоритмы сжатия работают без потерь, следовательно, нет потери данных на выходе.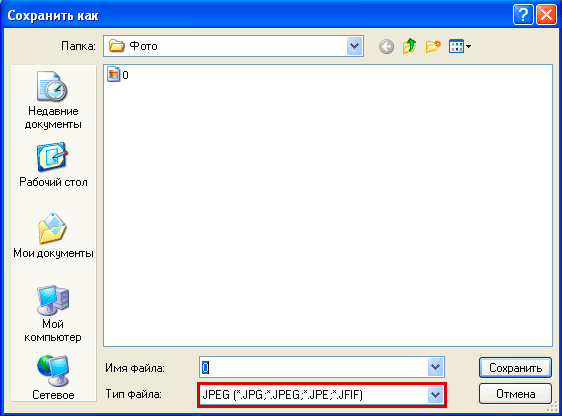 Примечание. Из-за 8-битного ограничения GIF в 256 цветов преобразование других форматов изображений в GIF приводит к потере данных.
Примечание. Из-за 8-битного ограничения GIF в 256 цветов преобразование других форматов изображений в GIF приводит к потере данных.
Узнайте, почему наши клиенты выбирают DocHub
Отличное решение для документов в формате PDF, требующее минимум предварительных знаний.
«Простота, знакомство с меню и удобство для пользователя. Легко перемещаться, вносить изменения и редактировать все, что вам может понадобиться. Поскольку он используется вместе с Google, документ всегда сохраняется, поэтому вам не нужно беспокоиться об этом. .»
Пэм Дрисколл Ф.
Учитель
Подписчик ценных документов для малого бизнеса.
«Мне нравится, что DocHub невероятно доступен по цене и настраивается. Он действительно делает все, что мне нужно, без большого ценника, как у некоторых из его более известных конкурентов. Я могу отправлять защищенные документы напрямую своим клиентам по электронной почте и через в режиме реального времени, когда они просматривают и вносят изменения в документ».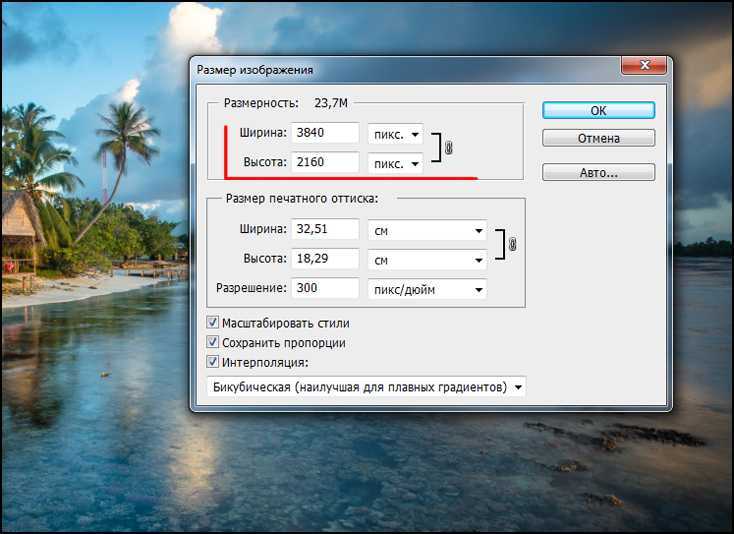

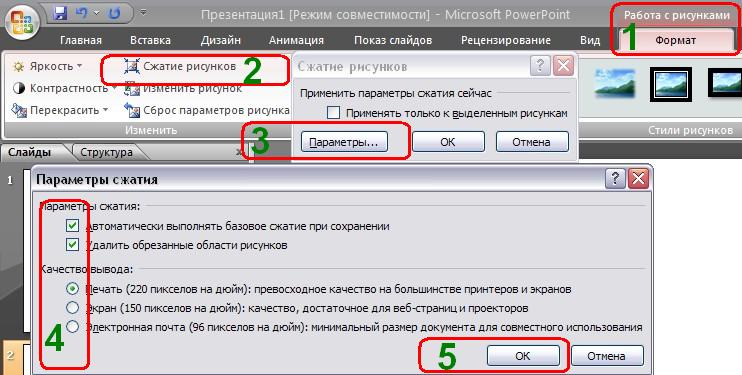
 Включите бонусные функции, такие как преобразование GIF.
Включите бонусные функции, такие как преобразование GIF. Бесплатно.
Бесплатно.


 Вы можете сохранить его в своем профиле или просто скачать.
Вы можете сохранить его в своем профиле или просто скачать. Вы можете сохранить его в своем профиле или просто скачать.
Вы можете сохранить его в своем профиле или просто скачать.