Как сделать длинное тире в Ворде?
- Категория ~ Word, Excel, OpenOffice
- – Автор: Игорь (Администратор)
В рамках данной заметки, я расскажу вам как сделать длинное тире в Ворде несколькими методами.
Когда вы пишите ручкой, то такие простые вещи, как насколько длинное тире вам поставить, не вызывают у вас проблем. Однако, когда возникает необходимость сделать это в Ворде, то даже для опытных пользователей это может оказаться не столь очевидным.
Поэтому далее рассмотрим как поставить длинное тире в Word несколькими разными методами.
Примечание: Данные методы актуальны для Word 2003, 2007, 2010, 2013, 2016 и выше.
Автозамена в Ворде дефиса в длинное тире
Прежде всего, стоит знать, что для удобства пользователей Microsoft Word поддерживает массу автоматических замен, одна из которых производит замену дефиса в длинное тире в следующей ситуации.
К примеру, вы ввели «Гладиолус — это». В этот момент дефис все еще короткий. Но, как только вы поставите пробел после слова «это», то короткое тире будет заменено длинным.
Примечание: Стоит знать, что подобная замена не применяется в остальных ситуациях, к примеру, если это разделитель слов (например, цифро-буквенный).
Как сделать длинное тире в Ворде с помощью Alt
1. Установите курсор в нужное место.
2. Включите колодку клавиш с помощью «NumLock».
3. Зажмите кнопку «Alt» и наберите в колодке «0151» или просто «151», а затем отпустите «Alt»
4. Появится длинное тире.
Вставить длинное тире в Ворд с помощью комбинации клавиш и знака
1. Поставьте курсор в нужное место.
2. Зажмите «Ctrl + Alt», а затем нажмите знак минус, но только тот, что в колодке с цифрами (обычный знак минуса не подойдет).
Пишем длинное тире в Word с помощью комбинации Alt + X
1. Установите курсор в том месте, где необходимо длинное тире.
2. Напишите цифрами 2014.
3. Нажмите комбинацию клавиш «Alt + X»
4. Вместо цифр появится длинное тире.
Примечание: Стоит знать, что тире бывает разной длины, поэтому можно использовать не только цифру 2014, но и 2012, 2013 и 2015 (в порядке от короткого к длинному).
Как поставить длинное тире в Ворде с помощью стандартного инструмента
1. Установите курсор в нужное вам место.
2. В Word 2003, раскройте в верхнем меню пункт «Вставка» и выберите пункт «Символ». В Word 2007, 2010, 2013, 2016 и выше, откройте вкладку «Вставка», нажмите на кнопку «Символ» и в появившемся контекстном меню выберите «Другие символы».
3. Откроется окошко, где будет представлено много специальных символов.
4. Убедитесь, что находитесь во вкладке «Специальные символы». Найдите там длинное тире и щелкните по нему.
5. Нажмите кнопку «Вставить».
Кстати, советую так же обратить внимание, что в этой вкладке есть много полезных символов, таких как многоточие. Плюс ко всему, для каждого символа описаны соответствующие комбинации клавиш для вставки.
Если вы знаете еще методы, то смело делитесь ими в комментариях.
☕ Понравился обзор? Поделитесь с друзьями!
- Как поставить ударение над буквой в Ворде?
- Как объединить ячейки в Excel?
Добавить комментарий / отзыв
Как создать и вставить длинное тире в Google Docs
Специальные знаки препинания очень помогают, когда вы хотите получить более четкую копию своего письма. Но на стандартных клавиатурах нет специальных клавиш для специальных клавиш пунктуации. Если вы не знаете, что такое дефис, дефис, длинное тире в Google Документах, позвольте мне помочь вам с этим. Дефис — это тире (-), короткое тире — это комбинация двух тире (-), а длинное тире — это комбинация трех тире (-).
Как создать длинное тире в Документах Google вручную
Вам необходимо открыть файл Google Docs, чтобы начать создавать дефисы и дефисы вручную. Создание дефиса может показаться бесполезным, поскольку он уже присутствует на вашей клавиатуре. Вы можете найти клавишу дефиса на клавиатуре рядом с клавишей нуля.
Создание дефиса может показаться бесполезным, поскольку он уже присутствует на вашей клавиатуре. Вы можете найти клавишу дефиса на клавиатуре рядом с клавишей нуля.
Чтобы начать создавать знаки препинания, для которых вы не найдете конкретную клавишу на клавиатуре, вам необходимо открыть документ Google.
Вам рекомендуется открывать Документы Google, потому что в документации Google есть инструмент для специальных символов, который позволяет добавлять их, не запоминая их коды. Чтобы начать, щелкните в любом месте документа или в том месте, где вы хотите вставить знак препинания. Затем нажмите «Вставить», а затем выберите «специальные символы».
После выбора опции «специальные символы» вы увидите окно, как показано ниже. В строке поиска введите длинное тире или длинное тире. Затем вам просто нужно выбрать символ из результатов поиска. Убедитесь, что вы выбрали правильный вариант из результатов.
Как только вы выберете нужное тире, оно автоматически вставляется прямо в файл, где находится курсор в файле или документе.
Если вы часто используете эти знаки препинания, следование описанному выше методу может вызвать массу проблем. В таких случаях вы можете указать Документам Google автоматически преобразовывать дефисы в длинное тире и длинное тире. Продолжайте читать, чтобы узнать, как автоматически создавать короткие и длинные тире в документах Google.
Автоматически создает короткое тире и длинное тире
Google Docs не преобразует автоматически дефисы в короткое и длинное тире, когда вы набираете — — и — — — соответственно. Но, в отличие от Google Docs, Microsoft Word имеет встроенную функцию — «Автоформат», которая автоматически преобразует дефисы в длинное тире и длинное тире, когда вы вводите — — и — — — соответственно.
Но вы определенно можете установить настройки, которые будут преобразовывать строки символов, такие как дефис, в короткое тире и длинное тире в Документах Google. Чтобы вставить короткое и длинное тире в Google Документы, выберите символ тире и щелкните правой кнопкой мыши.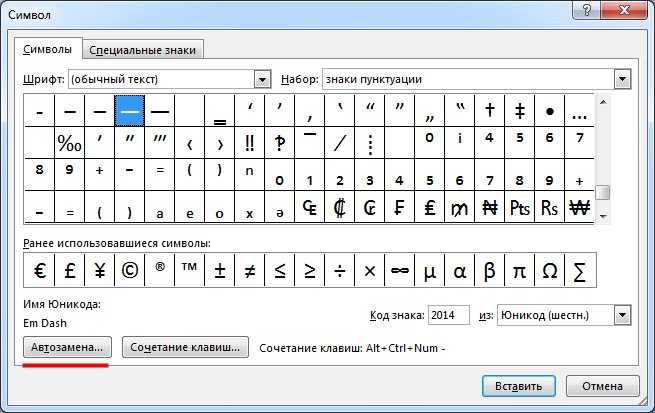 Нажмите «Копировать», а затем выберите «Инструменты». В меню инструментов вы найдете параметр, помеченный как «Настройки». Нажмите здесь.
Нажмите «Копировать», а затем выберите «Инструменты». В меню инструментов вы найдете параметр, помеченный как «Настройки». Нажмите здесь.
Откроется окно. Зайдите в раздел Автоматическая замена. В разделе «Автоматическая замена» введите два или три дефиса в поле «Заменить». Теперь в поле «С» вставьте тире, которое вы скопировали ранее.
После этого нажмите кнопку ОК, чтобы сохранить изменения и закрыть окно. Вы можете повторить описанные выше шаги для вставки других тире. После того, как вы закончите с настройками, в следующий раз, когда вы захотите вставить тире или длинное тире в Документы Google, просто введите два или здесь дефис, и он будет автоматически преобразован.
С помощью этого трюка функция вставки короткого или длинного тире может быть намного проще, чем казалось. Помимо этого, есть много других способов создания коротких и длинных тире. Но я настоятельно рекомендую использовать описанный выше метод для простой вставки коротких и длинных тире.
Эм тире | Руководство по пунктуации
Длинное тире, пожалуй, самый универсальный знак препинания. В зависимости от контекста длинное тире может заменять запятые, круглые скобки или двоеточия — в каждом случае с несколько иным эффектом.
Несмотря на свою универсальность, длинное тире лучше использовать не более двух раз в предложении. В противном случае, скорее всего, возникнет путаница, а не ясность.
Не путайте длинное тире (—) с чуть более узким коротким тире (–) или еще более узким дефисом (-). Эти метки служат разным целям и более подробно описаны в других разделах.
Длинные тире вместо запятых
Вместо запятых можно использовать пару длинных тире для повышения удобочитаемости. Обратите внимание, однако, что тире всегда более выразительны, чем запятые.
Пример
И все же, когда машина наконец была доставлена — почти через три месяца после того, как она была заказана — она решила, что больше не хочет ее, оставив дилеру машину со странным оснащением, которую будет трудно продать.
Длинные тире вместо скобок
Пара длинных тире может заменить пару скобок. Тире считаются менее формальными, чем круглые скобки; они также более навязчивы. Если вы хотите привлечь внимание к содержимому в скобках, используйте тире. Если вы хотите более тонко включить содержание в скобках, используйте круглые скобки.
Обратите внимание, что при использовании тире вместо скобок окружающие знаки препинания следует опускать. Сравните следующие примеры.
Примеры
Обнаружив ошибки (всего 124), издатель немедленно отозвал книги.
Обнаружив ошибки — все 124 ошибки — издатель немедленно отозвал книги.
При использовании вместо круглых скобок в конце предложения используется только одно тире.
Примеры
После трех недель на съемочной площадке актерский состав был сыт по горло его режиссурой (точнее, отсутствием режиссуры).
После трех недель на съемочной площадке актерам надоело его руководство — или, скорее, отсутствие направления.
Длинное тире вместо двоеточия
Длинное тире можно использовать вместо двоеточия, если вы хотите подчеркнуть заключение предложения. Тире менее формален, чем двоеточие.
Примеры
После нескольких месяцев обсуждения присяжные вынесли единогласный вердикт — виновен.
Белый песок, теплая вода, искрящееся солнце — вот что привело их на Фиджи.
Несколько коротких тире
Два коротких тире могут использоваться для обозначения отсутствующих частей слова, неизвестных или намеренно опущенных.
Примеры
Г-н J—— показал, что подсудимый кричал: «Умри, a——», прежде чем нажать на курок.
Из выцветшей и поврежденной водой записки мы разобрали только это: «Не——й шел в м—— К——, а сейчас——т».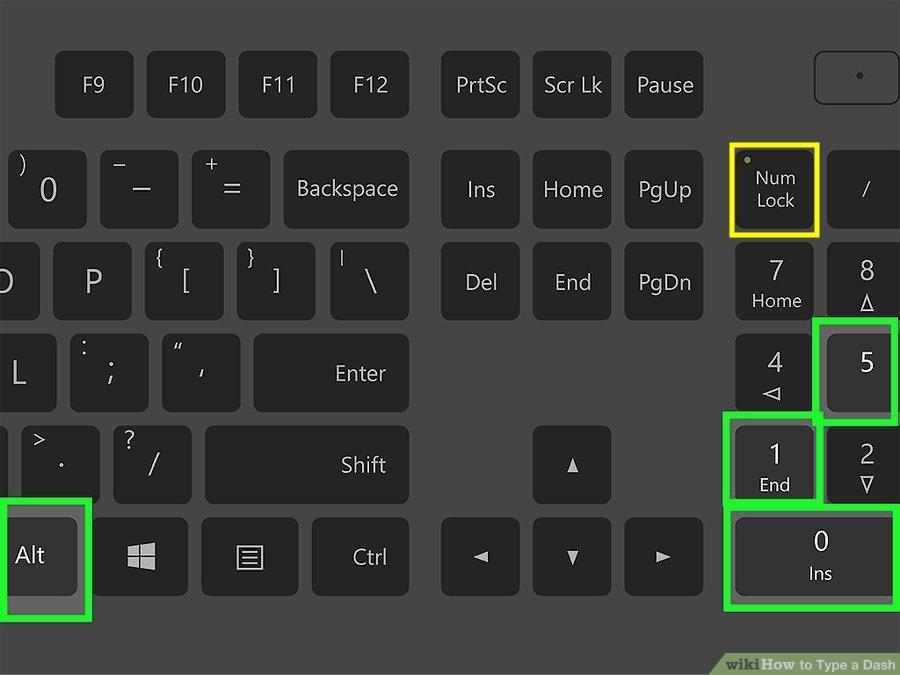
Если пропущено целое слово, можно использовать два или три длинных тире. Какую бы длину вы ни выбрали, используйте ее последовательно во всем документе. Окружающие знаки препинания должны быть расставлены как обычно.
Пример
Несовершеннолетнему обвиняемому ——— вчера было предъявлено обвинение.
Пробелы с длинным тире
Длинный тире обычно используется без пробелов с обеих сторон, и именно этот стиль используется в данном руководстве. Однако большинство газет выделяют длинное тире одним пробелом с каждой стороны.
Пример
В большинстве газет — и во всех, которые следуют стилю AP — вставляется пробел до и после длинного тире.
Изготовление длинного тире
Многие текстовые процессоры автоматически вставляют длинное тире при вводе пары дефисов. В противном случае найдите команду «вставить символ». Если вы используете пишущую машинку, пара дефисов — это самое близкое к длинному тире.
Если вы используете пишущую машинку, пара дефисов — это самое близкое к длинному тире.
Как легко вставить длинное тире, короткое тире и дефис в Google Docs!
В этом уроке мы покажем вам, как вставить длинное тире, короткое тире и дефис в Google Docs. Рекомендуем внимательно изучить это руководство и приступить к практике!
Длинное тире или длинное тире не является обычным символом, поэтому на стандартных клавиатурах вы не найдете для него клавиши. Поэтому мы должны использовать инструмент текстового редактора под названием « Специальные символы », чтобы получить его.
Но сначала давайте быстро покажем вам, как отличить длинное длинное тире от немного меньшего короткое тире и обычный дефис . Теперь давайте их создадим! Посмотрите, пожалуйста, на скриншот ниже.
Посмотрите видео с https://thegoodocs.com/ и узнайте как вставить длинное тире, короткое тире и дефис в Google Docs :
youtube.com/embed/yLwY4y5lHU0″>Вставка символов через “ Специальные символы»
- Обычный способ получить длинное тире в документе — использовать меню « Специальные символы ». Итак, нажимаем на то место в документе, где хотим поставить спецсимвол и переходим к пункту «Вставить» на панели инструментов вверху страницы; затем спускаемся вниз и нажимаем « Специальные символы ” строка
- Нажмите на первое раскрывающееся меню с « Symbol », а затем выберите « Пунктуация
- Далее нам нужен второй раскрывающийся список, где мы выбираем « Dash/Connector »
- Теперь мы можем видеть весь ассортимент тире/разъемов
- А вот тот, кого мы ищем — EM DASH ». Итак, нажимаем на нее. А вот он в документе
- Например, давайте вставим короткое тире.
 Знак короткого тире находится слева от знака длинного тире. Это как половина размера длинного тире. Вполне вероятно, что вам это тоже понадобится. Вот « EN DASH »
Знак короткого тире находится слева от знака длинного тире. Это как половина размера длинного тире. Вполне вероятно, что вам это тоже понадобится. Вот « EN DASH »
- И, например, тоже дефис. И первый пункт здесь (« ДЕФИС-МИНУС ») — это обычный дефис, который мы обычно вставляем с помощью клавиатуры . Вот он
Внимание! В этом меню есть множество других специальных символов и знаков препинания, в частности. Итак, вы можете выбрать здесь символы, которые вам нужны.
Другие символы и способы
Кроме того, в документе есть еще один способ получить длинное тире и другие. Это с помощью сочетания клавиш , но расширенные называются ALT-коды . А для этого требуется клавиатура с цифровой панелью . Он есть не у всех, но у вас есть предыдущий метод.
С помощью цифровой клавиатуры на клавиатуре убедитесь, что клавиша «Num Lock» включена. Затем нажмите и удерживайте клавишу «Alt», введите 0 1 5 1 и отпустите. Вот длинное тире.
Для короткого тире удерживайте нажатой клавишу «Alt» и введите 0 1 5 0. И вот оно.
Затем нажмите и удерживайте клавишу «Alt», введите 0 1 5 1 и отпустите. Вот длинное тире.
Для короткого тире удерживайте нажатой клавишу «Alt» и введите 0 1 5 0. И вот оно.
Для Mac OS работает немного иначе и не требует цифровой клавиатуры. Нажмите и удерживайте «Option» одновременно с «Shift» и введите обычный дефис для длинного тире. А для короткого тире удерживайте просто «Option» и нажмите дефис.
Мы надеемся, что это руководство поможет вам научиться вставлять длинное тире, короткое тире и дефис в Документы Google . Удачи!
Автор:
Команда TheGoodocs
Мы команда творческих людей, которые мечтают поделиться знаниями и облегчить себе работу и учебу. Наша команда
профессиональные дизайнеры готовят уникальные бесплатные шаблоны. Мы создаем удобные описания шаблонов для вас, чтобы помочь вам выбрать
самый подходящий. В нашем блоге вы найдете пошаговые руководства по использованию продуктов Google.

 Знак короткого тире находится слева от знака длинного тире. Это как половина размера длинного тире. Вполне вероятно, что вам это тоже понадобится. Вот « EN DASH »
Знак короткого тире находится слева от знака длинного тире. Это как половина размера длинного тире. Вполне вероятно, что вам это тоже понадобится. Вот « EN DASH »