Сжать GIF онлайн, бесплатно и без потери качества
Как сжать GIF
Большие файлы анимации медленно загружаются, особенно при нестабильном подключении к Интернету. Поэтому, чтобы не заставлять пользователя ждать и раздражаться от этого, при публикации «живой» картинки желательно сразу же заботиться об ее оптимизации. И если вы изначально не уделили должного внимания компрессии файла, сжать GIF поможет программа-конвертер, приложение или онлайн-сервис для конвертации. При этом важно выбирать инструмент, способный не просто уменьшить размер GIF, но и сжать ГИФ без потери качества изображения в каждом кадре.
Для справки. GIF – Graphics Interchange Format – достаточно старый, но довольно популярный графический формат, технически представляющий собой набор циклично сменяющихся статичных картинок. Он поддерживает 256-цветную палитру, что гораздо меньше, чем у более распространенного «неподвижного» JPG. Зато «подвижность» гифок делает их востребованным форматом для привлечения и управления вниманием пользователей на веб-страницах. Так, очень часто анимации такого типа используют для необычных кнопок-зазывалок, рекламных баннеров, цепляющих взгляд аватаров и наглядной демонстрации работы отдельных функций программ и сервисов.
Так, очень часто анимации такого типа используют для необычных кнопок-зазывалок, рекламных баннеров, цепляющих взгляд аватаров и наглядной демонстрации работы отдельных функций программ и сервисов.
Как уменьшить размер GIF на компьютере в Movavi Video Converter
Movavi Video Converter – десктопная программа для конвертации анимации, а также картинок, видео- и аудиофайлов. С ее помощью вы сможете за несколько простых шагов уменьшить ГИФ под определенный размер либо разрешение в пикселях или просто оптимизировать анимированную картинку для ее более быстрой загрузки при публикации в Интернете на сайте. Доступны готовые и собственные профили конвертации, есть детальная справка и интерактивная помощь по интерфейсу для новых пользователей.
Как уменьшить размер GIF в Movavi Video Converter – пошаговая инструкция
Скачайте и установите программу на компьютер – доступны установочные пакеты для Windows и Mac OS.
Запустите Movavi Video Converter и добавьте в рабочую область те анимированные изображения, которые вы хотите уменьшить или же сохранить в другом формате.

В нижней панели рабочей области программы откройте вкладку
Во вкладке выберите GIF, чтобы изменить размер гифки по готовому шаблону, например сильно сжать GIF, сохранить в относительно-крупном виде или переделать в типовой аватар для загрузки в профили на сайтах. Также можно установить собственные настройки и сделать из них профиль, позволяющий уменьшить размер GIF, вес или обрезать по времени, а также оптимизировать сразу несколько анимаций.
Нажмите Сохранить в, для выбора папки, где будут сохранены результаты обработки анимированных картинок и фотографий.
Нажмите Конвертировать – запустите процесс обработки и по его завершении используйте файлы на свое усмотрение.
Как сжать GIF без потери качества онлайн
Для того, чтобы сжать GIF, не всегда удобно скачивать и устанавливать стороннее программное обеспечение. На этот случай полезно хранить в закладках браузера ссылку на онлайн-сервис с поддержкой бесплатной конвертации анимаций с высокой скоростью, без потери качества и с достаточным количеством настроек компрессора.
Как уменьшить размер GIF в EZGIF.COM
Откройте в браузере ссылку и нажмите на Выберите файл для того, чтобы выбрать и загрузить анимации для обработки.
Сайт EZGIF.COMКликните на Upload.
Выберите, каким способом будете уменьшать GIF, из доступных в выпадающем списке меню Optimization method. Доступны разные варианты, некоторые из них уменьшают GIF через сокращение длительности анимации, другие – работают с частотой кадров, третьи – с длинами сторон.
Установите степень компрессии в пункте Compression level.
Нажмите Optimize gif для запуска процесса оптимизации. Когда сервис закончит обработку, он предложит скачать результат на компьютер по прямой ссылке с сервера.
На странице с компрессором анимационных картинок есть описание каждого пункта меню, а также краткие обзоры поддерживаемых методов сжатия файлов.
Для разового использования удобнее онлайн-сервис – не нужно регистрироваться, что-либо скачивать и устанавливать.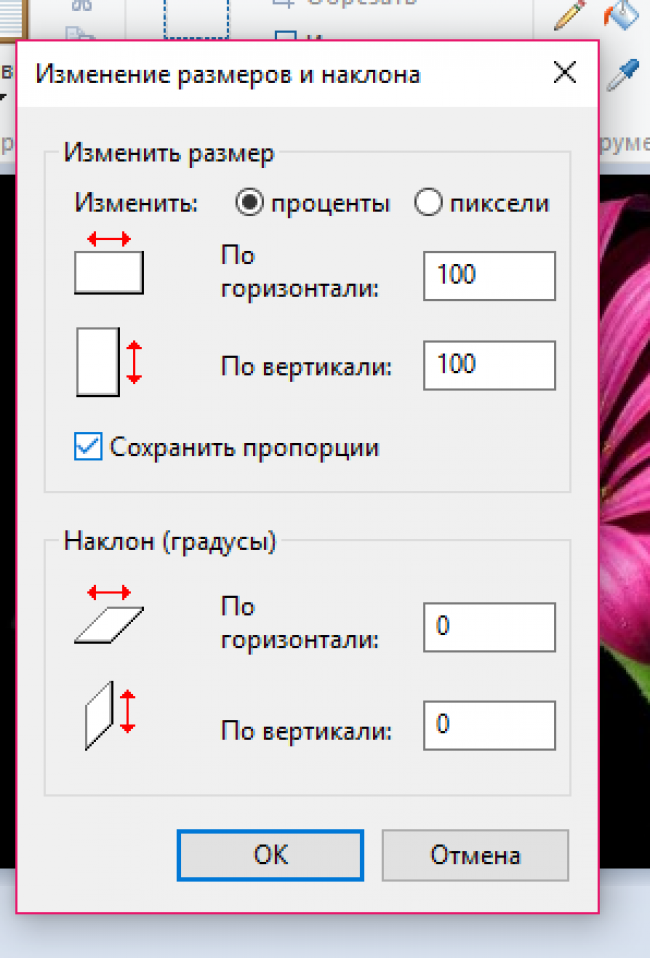 Тем, кто постоянно вынужден выполнять конвертацию файлов – не только анимаций, также видео, аудио, статичных картинок, – удобнее будет один раз разобраться с Movavi Video Converter, заготовить профили для пакетной обработки и пользоваться заготовками постоянно. Десктопное решение быстрее, оно более гибкое и универсальное.
Тем, кто постоянно вынужден выполнять конвертацию файлов – не только анимаций, также видео, аудио, статичных картинок, – удобнее будет один раз разобраться с Movavi Video Converter, заготовить профили для пакетной обработки и пользоваться заготовками постоянно. Десктопное решение быстрее, оно более гибкое и универсальное.
Часто задаваемые вопросы
Как сделать субтитры на телефоне?
Необходимо скачать на телефон соответствующее приложение. Такие программы уже созданы и работают, например SUBCAK или Add Subtitles.Приложение для добавления субтитров можно скачать на любой телефон, в том числе и на Айфон. Однако на практике гораздо проще добавлять субтитры на компьютере или ноутбуке.
Обратите внимание: большинство приложений для добавления субтитров имеют ограничения по объему добавляемых файлов, а также не позволяют сохранять ролики субтитров в некоторых популярных форматах. Заранее уточните, с каким расширением вы сможете сохранить файл по итогу работы, чтобы не выполнять ее зря.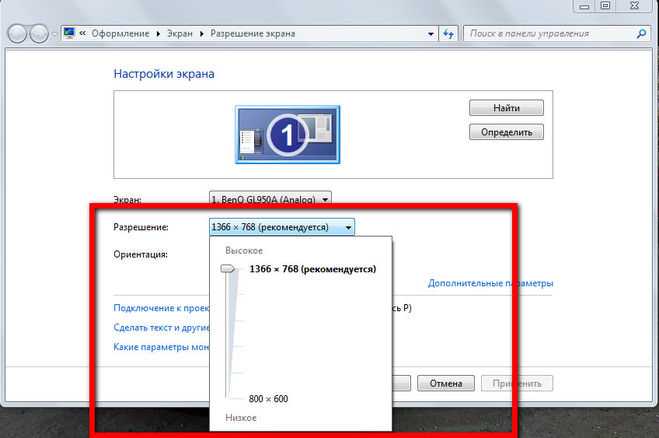
Как открыть субтитры текстом?
Можно использовать любую программу для прочтения и редактирования субтитров в текстовом формате, например, Subtitle Edit или Subtitle Workshop. В первом случае необходимо сразу открыть файл с расширением SRT как текст, а во втором загрузить субтитры и сохранить их как текстовый файл.
Обратите внимание: в процессе перевода файла из одного расширения в другое не приходится рассчитывать на качественную редактуру. В тексте могут отображаться непонятные символы и тайм-коды, также возможно возникновение ошибок в кодировке. Использовать текстовые редакторы для изменения субтитров и их последующего использования не рекомендуется.
Как вставить GIF в тело письма Gmail?
Gmail поддерживает пересылку анимированных изображений в виде вложений и непосредственно в теле письма – в виде иллюстраций, как в журнальной статье. Для вставки анимации нужно воспользоваться меню Добавить фото и убедиться, что вставка происходит в режиме Online, а не в виде прикрепленного файла.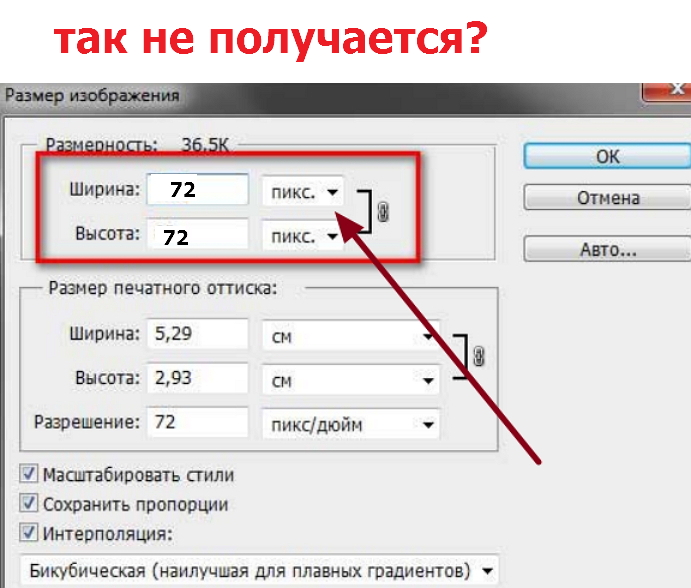
Можно ли добавить субтитры к чужому видео на YouTube?
Отредактировать чужое видео и добавить к нему субтитры можно только в том случае, если автор фильма предоставил такую возможность пользователям. Для этого в плеере нажмите на значок шестеренки и выберите пункт Добавить субтитры. Процесс добавления субтитров для чужих видеороликов аналогичен тому же, который позволяет накладывать текст на собственные видео.
Обратите внимание: если автор ролика разрешил зрителям работать над созданием субтитров и переводом текста на другие языки, то это не значит, что помимо вашей редактуры не будет проведена вторая, третья и так далее. Более того, автор фильма может в любой момент отключить эту возможность и субтитры сохранить не удастся.
Сколько длится GIF?
Анимированное изображение, сохраненное в GIF, может иметь любую длину.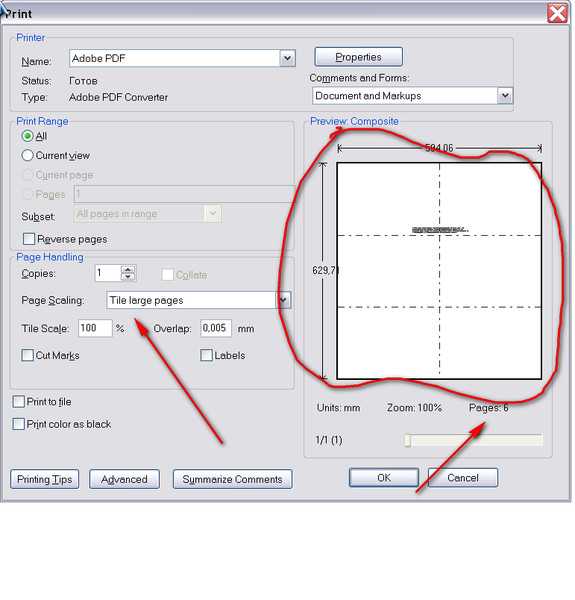 Но учтите, что перемотать кадры вперед или назад нет никакой возможности – нужно только смотреть его от начала и до конца. Мало кому захочется тратить на это много времени, поэтому гифки принято делать короткими – до 10 секунд. Часто их делают бесшовными и бесконечными – зацикливают так, чтобы практически невозможно было выделить первый кадр.
Но учтите, что перемотать кадры вперед или назад нет никакой возможности – нужно только смотреть его от начала и до конца. Мало кому захочется тратить на это много времени, поэтому гифки принято делать короткими – до 10 секунд. Часто их делают бесшовными и бесконечными – зацикливают так, чтобы практически невозможно было выделить первый кадр.
Как сделать GIF из видео на iPhone?
Для создания GIF из видеозаписей, снятых или переданных на iPhone, подходит бесплатное приложение Workflow для iOS. Для конвертации видео в анимацию следует скачать приложение и внутри него загрузить ролик, через нажатие кнопки плюс, затем выбрать Convert Video To GIF →
Get Workflow → Open. ПРи этом доступны ручные настройки различных параметров будущей анимации: частоты кадров, размера каждого из них, степени компрессии результата.Отличный способ перевести мультимедиа в нужный формат!
Остались вопросы?
Если вы не можете найти ответ на свой вопрос, обратитесь в нашу службу поддержки.
Подпишитесь на рассылку о скидках и акциях
Подписываясь на рассылку, вы соглашаетесь на получение от нас рекламной информации по электронной почте и обработку персональных данных в соответствии с Политикой конфиденциальности Movavi. Вы также подтверждаете, что не имеете препятствий к выражению такого согласия. Читать Политику конфиденциальности.
6 простых способов сжатия и уменьшения размера GIF на Windows и Mac
GIF очень часто используется в социальных сетях или в Интернете в качестве анимированного формата. Высокая популярность обусловлена простыми причинами, у GIF очень хороший алгоритм сжатия. Это позволяет хранить более одного кадра и анимации. Однако есть несколько проблем, и главная из них — необходимость уменьшить размер GIF. Это руководство расскажет вам о самых простых способах сделать это без потери качества.
Как уменьшить размер GIF
- Часть 1. Самый простой способ уменьшить размер GIF
- Часть 2.
 Дополнительные способы уменьшения размера GIF
Дополнительные способы уменьшения размера GIF - Часть 3: Часто задаваемые вопросы о том, как сжимать GIF
Часть 1. Самый простой способ уменьшить размер GIF
Можно ли сжимать гифки без потери качества? Ответ Бесплатный компрессор изображений Apeaksoft. Хотя это бесплатный инструмент, встроенная передовая технология способна эффективно защитить качество изображения.
Apeaksoft Free Image Compressor — лучший редактор размера GIF
- Уменьшите размер GIF, сохранив анимацию.
- Пакетная обработка нескольких файлов изображений GIF одновременно.
- Совершенно бесплатно без регистрации или других ограничений.
- Используйте передовые технологии для защиты качества фотографий.
Как уменьшить размер GIF-файлов в Интернете бесплатно
Шаг 1: Скопируйте и вставьте https://www.apeaksoft.com/free-online-image-compressor/ в адресную строку браузера и нажмите клавишу Enter на клавиатуре. Затем откроется веб-страница.
Шаг 2: Нажмите Добавить изображения для сжатия нажмите кнопку, найдите на диске целевые изображения в формате GIF и загрузите их. Он способен обрабатывать до 40 изображений GIF за раз. Максимальный размер каждого файла — 5 МБ.
Он способен обрабатывать до 40 изображений GIF за раз. Максимальный размер каждого файла — 5 МБ.
Шаг 3: После завершения загрузки изображения веб-приложение автоматически начнет уменьшать размер GIF. Когда это будет сделано, нажмите кнопку Скачать or Скачать все кнопка для сохранения небольших файлов GIF.
Часть 2. Дополнительные способы уменьшения размера GIF
Способ 1: как уменьшить размер GIF в фотошопе
Photoshop — профессиональный фоторедактор. Он позволяет открывать GIF и уменьшать размер файла. После редактирования вы также можете использовать функцию веб-оптимизации, чтобы еще больше осветлить GIF.
Шаг 1: Откройте профессиональный фоторедактор, перейдите в Файл Меню, выберите Импортировать и Видеорамки для слоев. Выберите большой GIF-файл на своем компьютере и откройте его.
Шаг 2: Далее направляйтесь к Фото товара меню на верхней ленте и выберите Изменение размера изображения. Затем появится диалоговое окно «Изменение размера изображения».
Шаг 3: Щелкните блокировку соотношения сторон и убедитесь, что она включена.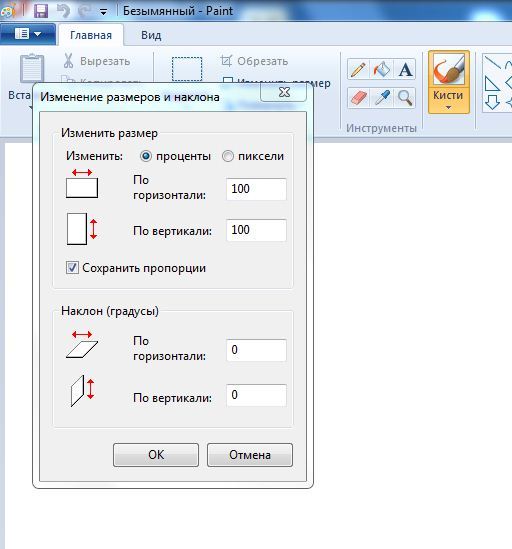 Затем измените Ширина or Высота, а другой изменится соответственно. Если вы хотите сделать GIF более светлым без изменения размеров, сразу переходите к следующему шагу.
Затем измените Ширина or Высота, а другой изменится соответственно. Если вы хотите сделать GIF более светлым без изменения размеров, сразу переходите к следующему шагу.
Шаг 4: Перейдите к Файл Меню, выберите Экспортировать , а затем Сохранить для Интернета.
Шаг 5: Потяните вниз параметр формата во всплывающем диалоговом окне и выберите GIF. Затем уменьшите значение в Качество вариант. Вы можете проверить размер файла в самом левом нижнем углу. Наконец, нажмите кнопку Сохраните кнопку, как только вы будете удовлетворены. Выберите папку расположения и оставьте имя файла.
Способ 2: как уменьшить размер GIF в GIMP
Как редактор фотографий с открытым исходным кодом GIMP популярен во всем мире. Он включает в себя широкий спектр функций, аналогичных профессиональному программному обеспечению, таких как изменение размера GIF с сохранением анимации.
Шаг 1: Запустите бесплатный редактор фотографий, щелкните меню «Файл» в верхней строке меню и выберите «Открыть как слои». Найдите целевой файл GIF на своем компьютере и откройте его.
Найдите целевой файл GIF на своем компьютере и откройте его.
Шаг 2: Чтобы изменить размер GIF, перейдите в Фото товара меню и выберите Масштаб изображения, Это откроет Масштаб изображения диалог. Затем вы можете изменить размер GIF по ширине или высоте. Щелкните значок Шкала для подтверждения.
Шаг 3: Далее направляйтесь к Фильтры Меню, выберите Анимация , а затем Оптимизировать (для GIF).
Шаг 4: Наконец, перейдите в Файл меню и выберите Экспортировать как вариант. Во всплывающем диалоговом окне снимите флажок Комментарий в формате GIF, проверить Как анимация и нажмите Экспортировать.
Способ 3: как уменьшить GIF с помощью RealWorld Paint
Подобно GIMP, RealWorld Paint — это проект с открытым исходным кодом, предназначенный для уменьшения размера GIF в Windows 8, 7, Vista, XP и 2000. Это означает, что вы можете использовать все функции, включая изменение размера GIF, не платя ни копейки.
Шаг 1: Откройте анимированный GIF, который вы хотите сжать, в бесплатном редакторе фотографий. Каждый кадр GIF будет отображаться как отдельное изображение.
Каждый кадр GIF будет отображаться как отдельное изображение.
Шаг 2: Перейдите к Фото товара меню и выберите Изменение размера вариант. Уменьшите ширину и высоту или уменьшите размер GIF в процентах. В раскрывающемся списке выберите повторную выборку.
Шаг 3: См. Эффект в предварительный просмотр таб. Если вас устраивает, нажмите Сохранить как чтобы экспортировать GIF меньшего размера на жесткий диск.
Способ 4: Как сжать размер GIF на EZGIF
EZGIF — это бесплатное онлайн-приложение для сжатия файлов GIF. Он позволяет загружать анимированный GIF-файл, уменьшать его размер в Интернете, а также напрямую загружать или делиться в социальных сетях.
Шаг 1: Откройте https://ezgif.com/optimize/ в своем браузере или посетите домашнюю страницу EZGIF, выберите «Оптимизировать» и «Оптимизатор GIF».
Шаг 2: Нажмите кнопку «Обзор», чтобы загрузить целевой GIF. Вы также можете импортировать онлайн-GIF с URL-адресом. Нажмите кнопку «Загрузить», чтобы отправить анимацию на сервер и открыть следующую страницу.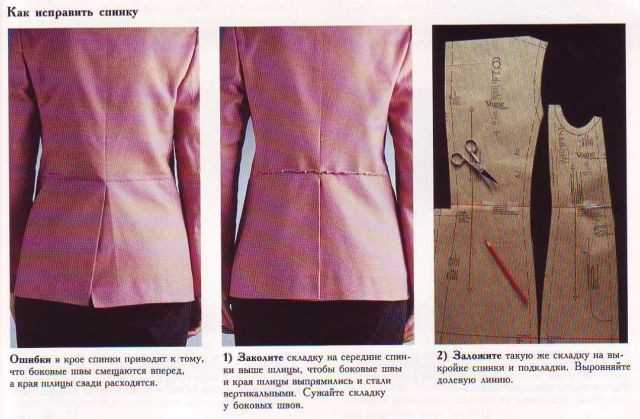
Шаг 3: Информация о вашем GIF отображается под изображением. Потяните вниз метод оптимизации и выберите режим сжатия. Выбираем GIF с потерями и устанавливаем уровень сжатия.
Шаг 4: Нажмите кнопку «Оптимизировать GIF», чтобы начать сжатие размера GIF. Когда сжатие будет завершено, вы увидите оптимизированное изображение с новым размером файла и другой информацией.
Шаг 5: Наконец, нажмите кнопку «Сохранить», чтобы загрузить сжатый GIF-файл на свой диск.
Способ 5: как уменьшить размер GIF на компрессоре GIF
GIF Compressor — еще один веб-метод бесплатного сжатия изображений GIF в Интернете. Он может обрабатывать до 20 анимированных изображений в формате GIF за раз.
Шаг 1: Откройте окно проводника и найдите файлы GIF, которые вы хотите сжать. Посетите https://gifcompressor.com/ в браузере и перетащите файлы GIF на веб-страницу.
Шаг 2: После загрузки компрессор GIF будет работать автоматически. Затем вам будет представлено изображение меньшего размера. Щелкните значок Скачать кнопку, чтобы получить это. Если вы сжимаете несколько GIF-файлов, нажмите Скачать все кнопку.
Щелкните значок Скачать кнопку, чтобы получить это. Если вы сжимаете несколько GIF-файлов, нажмите Скачать все кнопку.
Часть 3: Часто задаваемые вопросы о том, как сжимать GIF
Могу ли я сжать GIF в MS Paint в Windows 10?
Да, MS Paint может открывать изображение в формате GIF и сжимать его путем изменения размера или преобразования. Однако, если ваш GIF хранит анимированный контент, он превратится в неподвижное изображение в MS Paint.
Как удалить кадры из анимированного GIF?
У вас есть способы удалить кадры из GIF. Большинство редакторов GIF помещают кадры в слои, например Photoshop и GIMP. Затем вы можете удалять слои и кадры. Некоторые онлайн-приложения, такие как EZGIF, также могут удалять фреймы.
Насколько велико изображение в формате GIF?
Изображение в формате GIF обычно больше, чем неподвижное изображение, поскольку в нем хранится не менее двух кадров. Максимальный размер изображения GIF может составлять 200 МБ.
Заключение
Теперь вы должны понимать, как уменьшить размер файла GIF без потери качества.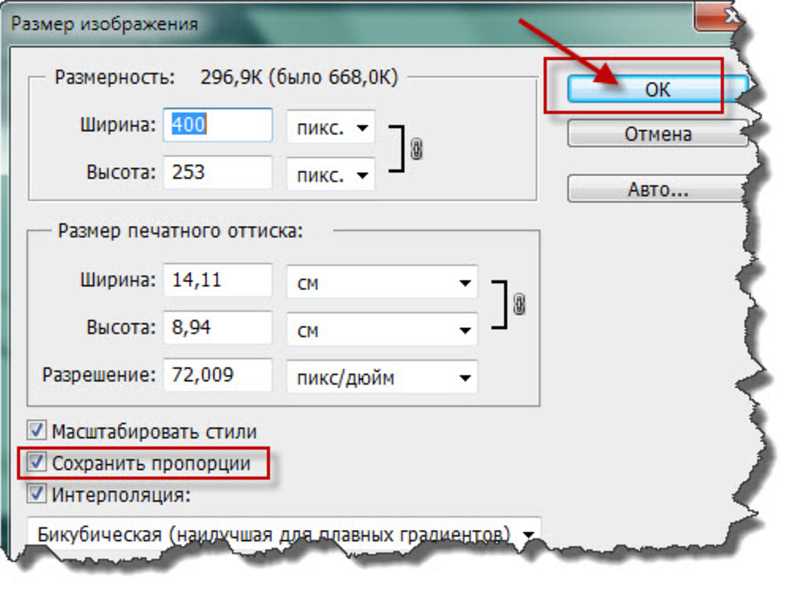 Во-первых, вы можете сжать его, не меняя размеров, или изменить размер, чтобы сделать его меньше. Apeaksoft Free Image Compressor может уменьшать размер изображения GIF без потери размеров или качества. Больше вопросов? Пожалуйста, оставьте сообщение ниже.
Во-первых, вы можете сжать его, не меняя размеров, или изменить размер, чтобы сделать его меньше. Apeaksoft Free Image Compressor может уменьшать размер изображения GIF без потери размеров или качества. Больше вопросов? Пожалуйста, оставьте сообщение ниже.
Как изменить размер GIF, сохранив исходное качество GIF
Многих пользователей смущает как изменить размер гифки потому что есть две разные идеи для изменения размера файла. Вы можете либо уменьшить размер файла, либо изменить соотношение сторон, чтобы он подходил для изменения размера файла GIF. Но какой из них вы должны использовать? Здесь мы обсудим эти два аспекта изменения размера и рассмотрим инструменты, которые вы можете использовать для изменения размера формата, с полным пошаговым руководством.
- Часть 1. Что значит изменить размер GIF?
- Часть 2. Как изменить размер GIF с помощью онлайн-инструментов, легко обрезав его
- Часть 3. Как изменить размер GIF с помощью продуктов Aiseesoft с помощью эффективных компрессоров
- Часть 4.
 Часто задаваемые вопросы о том, как изменить размер файла GIF
Часто задаваемые вопросы о том, как изменить размер файла GIF
Часть 1. Что значит изменить размер GIF?
Термин «изменение размера анимированного GIF» всегда ассоциируется с двумя методами: обрезкой или изменением размера и сжатием. Даже когда вы ищете в своем веб-браузере, если вы ищете размер GIF, результат всегда будет вращаться вокруг этих двух. Следовательно, пользователи, как правило, путают или путают значение каждого из них. Чтобы помочь вам понять существенные различия между ними, вы можете прочитать объяснение, которое мы добавляем ниже, когда мы обсуждаем каждый из них в простой терминологии.
Что такое обрезка GIF?
Обрезка GIF — это то, что покажет наибольший результат, если вы будете искать в Интернете информацию об изменении размера GIF. Итак, если вы решили обрезать GIF, вы меняете его размер, вырезаете некоторые части или нарезаете анимированный GIF, чтобы обрезать его. Обычно это делается при редактировании GIF, если вы создаете свой GIF, но вы также можете обрезать GIF даже после его редактирования. Проще говоря, вы можете увидеть результат обрезки GIF невооруженным глазом, потому что вы визуально меняете размер GIF. Если размер вашего GIF-файла необходимо изменить визуально, лучше использовать кадратор, а не компрессор.
Проще говоря, вы можете увидеть результат обрезки GIF невооруженным глазом, потому что вы визуально меняете размер GIF. Если размер вашего GIF-файла необходимо изменить визуально, лучше использовать кадратор, а не компрессор.
Что такое сжатие GIF?
Этот процесс выполняется после того, как вы экспортируете или получите GIF; в отличие от обрезки, вы не можете сжимать GIF во время редактирования, потому что вам нужно будет сначала экспортировать его. Точно так же, если вы ищете изменение размера больших GIF-файлов, вы можете получить результат о различных надежных компрессорах GIF в результатах поиска. Но в чем основная разница между ними? Сжатие GIF не изменит ничего, кроме разрешения, если вы чрезмерно сожмете его, потому что оно имеет дело с размером файла, а не с изображением, но изменяет размер файла. Если ваш GIF-файл имеет огромный размер, вам нужно будет сжать его, а не обрезать.
Теперь, когда мы знаем существенные различия между кадрированием и сжатием GIF, мы можем знать, какой метод или инструмент следует использовать для изменения размера анимированного файла GIF.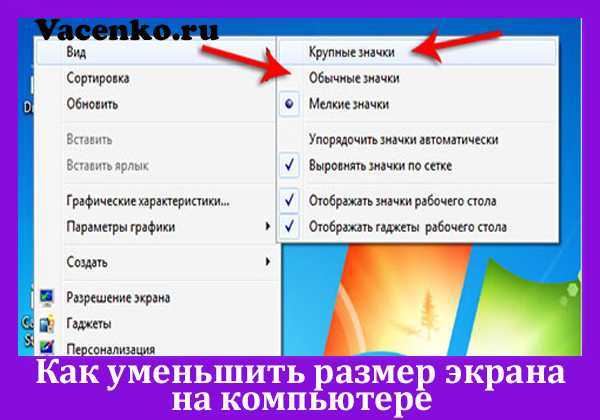 Приведенная ниже информация представляет собой инструменты, которые могут помочь вам обрезать и сжать имеющийся файл GIF, с полным руководством по каждому из них.
Приведенная ниже информация представляет собой инструменты, которые могут помочь вам обрезать и сжать имеющийся файл GIF, с полным руководством по каждому из них.
Часть 2. Как изменить размер GIF с помощью онлайн-инструментов, легко обрезав его
1. EzGIF
Первым в нашем списке находится лучший редактор GIF, к которому вы можете получить доступ в Интернете, не загружая инструмент на свое устройство, и это EzGIF. С помощью этого веб-инструмента вы можете настроить свои GIF-файлы, чтобы сделать их еще лучше, всего за несколько кликов. Вам не нужно будет приобретать годовой опыт использования этого программного обеспечения из-за его простоты и интуитивно понятного графического интерфейса, который разработчики предоставляют здесь. Однако этот онлайн-инструмент не поддерживает предварительный просмотр выходных данных образца. Итак, если вы хотите использовать этот ресайзер EzGIF GIF, вам нужно будет выполнить следующие шаги, которые мы добавляем ниже.
Шаг 1:
Откройте веб-инструмент, выполнив поиск на его официальном сайте в веб-браузере.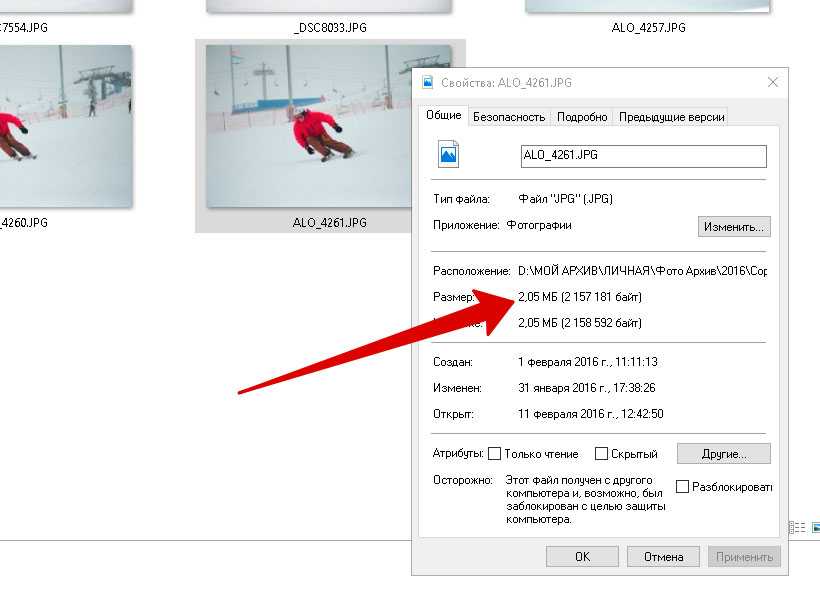
Шаг 2:
На официальном сайте нажмите Изменение размера, затем Выберите Файл чтобы загрузить файл GIF здесь. Убедитесь, что размер файла не превышает 50 МБ. Если вы превысите отметку в 50 МБ, вы можете проверить инструменты, которые вы можете использовать для сжатия GIF, в части 3.
Шаг 3:
Чтобы визуально изменить соотношение сторон GIF, вам нужно будет добавить измерения ширины и высоты. Чтобы указать размер GIF, который вы хотите иметь после экспорта.
Шаг 4:
платье Изменить размер изображения! чтобы экспортировать отредактированный здесь файл.
2. RedKetchup.io
RedKetchup.io — это универсальный онлайн-инструмент, который позволяет вам одновременно обрезать и изменять размер GIF-файлов. Несмотря на то, что графический интерфейс этого инструмента визуально непривлекателен, работа, которую он выполняет по изменению размера файла, который вы загружаете сюда, лучше по сравнению с другими инструментами, которые вы можете использовать. Если вы ищете многоцелевой редактор изображений в Интернете, без сомнения, это один из лучших, на который вы, возможно, захотите взглянуть. Вы можете выполнить следующие шаги, чтобы показать, как этот инструмент изменяет размер вашего GIF.
Вы можете выполнить следующие шаги, чтобы показать, как этот инструмент изменяет размер вашего GIF.
Шаг 1:
Как и в случае с первым инструментом, вам нужно будет найти этот инструмент в Интернете и открыть его.
Шаг 2:
Нажмите Изменить размер GIF чтобы начать использовать функцию изменения размера, которую поддерживает этот инструмент.
Шаг 3:
Нажмите Браузер для поиска файла GIF, который вы хотите загрузить, и изменения размера.
Шаг 4:
С помощью этого инструмента выполните некоторые настройки с параметрами обрезки и изменения размера.
Шаг 5:
Нажмите Сохраните чтобы файл был готов.
3. Инструменты.net
Наконец, вы можете использовать Toolson.net Изменение размера GIF для редактирования соотношения GIF в соответствии с вашими требованиями. Toolson.net — это инструмент, о котором стоит упомянуть в этой статье, для редактирования анимированных GIF-файлов в Интернете без каких-либо затрат. Он хорошо известен как инструмент, на который вы можете положиться, и который поможет вам мгновенно изменить размер соотношения сторон GIF.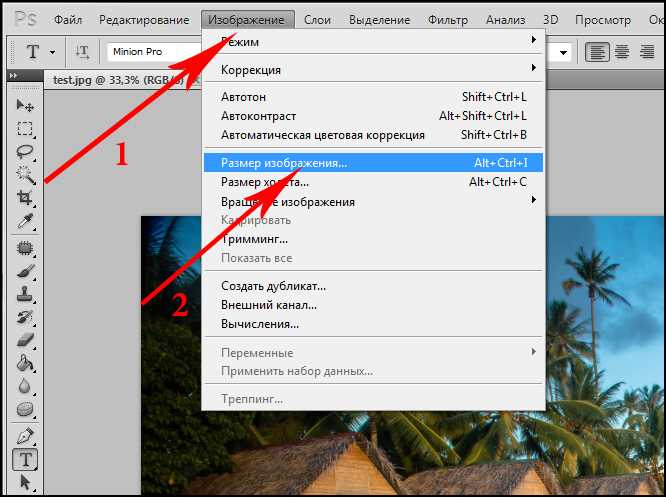 Однако к инструменту трудно получить доступ, потому что его первоначальный домен давно исчез. Хотя вы по-прежнему можете получить доступ к веб-сайту, лучше не рисковать, открывая какие-либо его функции, поскольку они не защищены.
Однако к инструменту трудно получить доступ, потому что его первоначальный домен давно исчез. Хотя вы по-прежнему можете получить доступ к веб-сайту, лучше не рисковать, открывая какие-либо его функции, поскольку они не защищены.
Часть 3. Как изменить размер GIF с помощью продуктов Aiseesoft с помощью эффективных компрессоров
1. Конвертер видео Aiseesoft Ultimate
Aiseesoft Video Converter Ultimate имеет самый мощный редактор изображений GIF для изменения размера, который может уменьшить размер файла анимированного GIF без ущерба для качества. С его помощью вы можете создать самый впечатляющий GIF, если он вам нужен, с его GIF Maker. Хотя название говорит о том, что это конвертер, этот инструмент может делать и другие вещи и с легкостью решать различные проблемы. Прежде чем использовать этот инструмент, вам нужно будет загрузить и установить его на свое устройство, но не о чем беспокоиться, потому что размер его файла невелик. Кроме того, у него есть версии для Windows и Mac, которые вы можете скачать.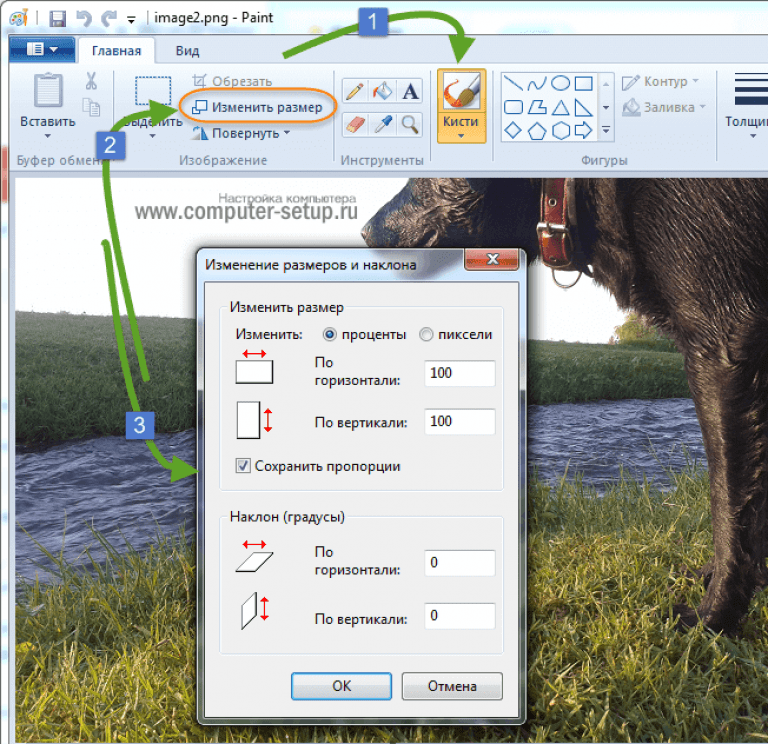 Если вам интересно, как работает этот инструмент, выполните дополнительные шаги ниже, чтобы сжать файл GIF.
Если вам интересно, как работает этот инструмент, выполните дополнительные шаги ниже, чтобы сжать файл GIF.
Шаг 1:
В разделе есть две версии этого, которые вы можете скачать бесплатно для Windows и Mac; выбрать соответствующую кнопку. После загрузки файла установите его, следуйте инструкциям и нажмите «Начать сейчас», чтобы запустить программное обеспечение и начать уменьшать размер файла.
Шаг 2:
Теперь этот инструмент виден на вашем рабочем столе, нажмите Ящик для инструментов и искать Видео Компрессор.
Шаг 3:
Нажмите значок +, чтобы загрузить анимированный GIF-файл, сохраненный на рабочем столе. Найдите файл на локальном диске и нажмите Откройте», чтобы загрузить сейчас файл.
Шаг 4:
Затем на вашем экране появятся различные параметры и переместите ползунок, чтобы уменьшить размер файла.
Необязательно: если вы хотите посмотреть образец 10-секундного сжатого GIF перед экспортом, вы можете нажать кнопку предварительный просмотр. Он загрузит сжатый образец GIF, чтобы проверить, находится ли здесь сжатый GIF..jpg)
Шаг 5:
Теперь, когда все в порядке и все готово к работе, нажмите кнопку Сжимать кнопку, и процесс начнется.
2. Бесплатный онлайн-компрессор изображений Aiseesoft
Как изменить размер файла GIF без загрузки программного обеспечения? Благодаря приверженности разработчика совершенному инструменту, теперь вы можете использовать Бесплатный онлайн-компрессор изображений Aiseesoft чтобы вычесть размер файла GIF, который у вас есть без ограничений. С помощью этого инструмента вы можете испытать эффективный способ уменьшить размер файла GIF, даже если вы не используете загружаемое программное обеспечение. Вместо того, чтобы загружать программное обеспечение, этот онлайн-инструмент доступен в Интернете, когда вы хотите сжать файлы изображений. Несмотря на то, что инструмент можно использовать бесплатно, здесь нет доступных функций и функций, кроме компрессора. Если вы хотите использовать этот инструмент, вы можете выполнить шаги, которые мы добавим ниже.
Шаг 1:
Вы должны нажать на это ссылке использовать инструмент, который приведет вас прямо на главный сайт.
Шаг 2:
Нажмите Добавить изображения для импорта анимированного или статического GIF-файла, имеющегося на вашем устройстве.
Шаг 3:
После того, как вы загрузите GIF, инструмент начнет обрабатывать файл, чтобы сжать его. Нажмите на Скачать кнопку, чтобы сохранить файл на рабочем столе.
Шаг 4:
здесь не будет шага 4, но если вы хотите повторно сжать файл GIF, вы должны повторить шаги, которые мы добавляем здесь.
Расширенное чтение:
- Как сделать GIF для Facebook
- Как сделать GIF со звуком
Часть 4. Часто задаваемые вопросы о том, как изменить размер файла GIF
Зачем мне нужно изменять размер файла GIF?
Изменение размера GIF важно! Потому что у каждого медиа-сайта есть требования, которым вам нужно будет следовать в отношении размера и размера файла GIF. Чтобы следовать этому стандарту, вам нужно будет изменить размер GIF с помощью средств изменения размера, которые мы включили в эту статью.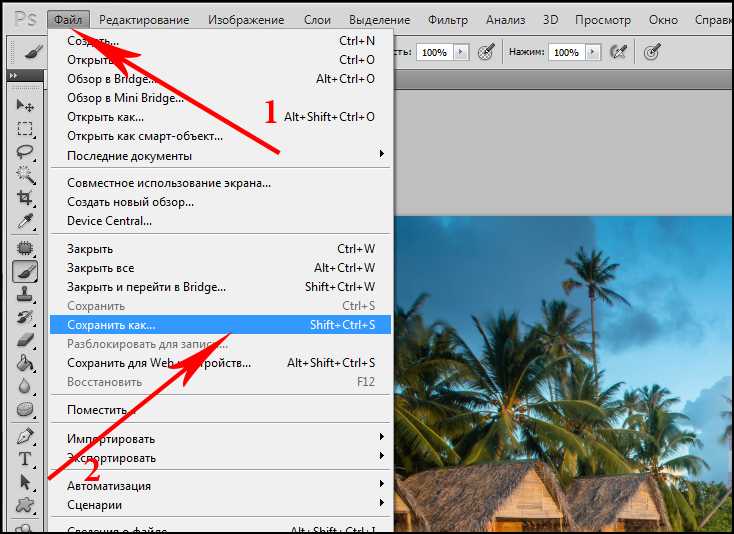
Могу ли я изменить соотношение сторон моего GIF?
Абсолютно! Вы можете использовать различные инструменты, чтобы обрезать или изменить размер вашего GIF, чтобы эффективно изменить его соотношение сторон. Если вы хотите узнать о лучших программах для изменения размера GIF, которые вы можете использовать на рынке; мы включаем инструменты здесь; прочитайте их и следуйте инструкциям.
Почему я не могу загрузить GIF для изменения размера?
Не каждый редактор изображений поддерживает формат GIF, поэтому, если вы хотите изменить размер GIF, вам нужно будет найти инструмент, который позволяет легко загружать GIF. Все инструменты, которые мы нашли на рынке, поддерживают GIF; один из них — Aiseesoft Video Converter Ultimate, лучший среди остальных.
Заключение
Так что ты думаешь? Упростили ли мы задачу изменения размера GIF? Надеемся, что да. С помощью инструментов, которые мы здесь включили, теперь вы можете изменять размер GIF, сжимая или изменяя его размер в различных инструментах. Если у вас есть другие вопросы по этой теме, вы можете написать их в поле для комментариев, и давайте поговорим об этом!
Если у вас есть другие вопросы по этой теме, вы можете написать их в поле для комментариев, и давайте поговорим об этом!
Что вы думаете об этом посте.
- 1
- 2
- 3
- 4
- 5
Прекрасно
Рейтинг: 4.9 / 5 (на основе голосов 378)Подпишитесь на нас в
Оставьте свой комментарий и присоединяйтесь к нашему обсуждению
Учебник по сжатию GIF и уменьшению его размера с высоким качеством
Вы можете видеть анимированные GIF-файлы во многих случаях, таких как Facebook, Twitter, WhatsApp и многих других веб-сайтах. Небольшой размер файла и циклическая анимация делают GIF популярным. Это правда, что GIF занимает меньше места для хранения, чем обычные видеоформаты. Однако вам все равно нужно сжать GIF, чтобы уменьшить размер файла. Таким образом, вы можете оптимизировать скорость загрузки веб-страницы и скорость обмена файлами.
Если вы хотите отображать GIF-анимацию и сократить время загрузки, вы можете сжать и оптимизировать GIF-файлы, как показано ниже. Вот множество эффективных советов по уменьшению размера файла анимированного изображения в формате GIF. Здесь вы можете сжать GIF до 1 МБ или даже меньше.
Вот множество эффективных советов по уменьшению размера файла анимированного изображения в формате GIF. Здесь вы можете сжать GIF до 1 МБ или даже меньше.
Часть 1: Как бесплатно сжать GIF в Интернете
Независимо от того, сколько файлов GIF вы хотите сжать или насколько велик размер вашего анимированного GIF, вы можете получить здесь удовлетворительное решение. Бесплатный видео компрессор FVC может бесплатно сжимать файлы GIF на вашем компьютере с Windows и Mac. Его поддержка пакетного сжатия и 30-кратная скорость сжатия могут превзойти большинство онлайн-компрессоров. Более того, вы можете установить степень сжатия GIF с помощью простого ползунка. Таким образом, вы можете получить более гибкие элементы управления для сжатия больших анимированных файлов GIF. Перед тем как сжимать и изменять размер GIF-файлов в Интернете, рассмотрим основные особенности бесплатного онлайн-компрессора файлов.
1. Сжимайте GIF до 1 МБ с настраиваемой степенью сжатия.
2. Нет ограничения на размер файла или водяного знака.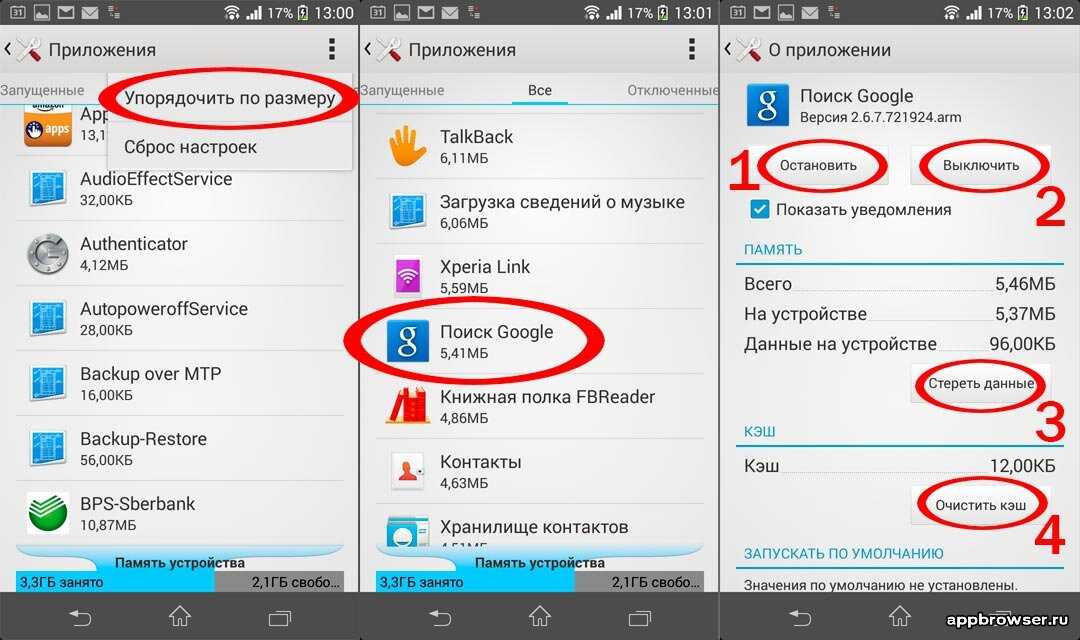
3. Поддержка пакетного сжатия GIF.
4. Настройте параметры GIF для преобразования и сжатия GIF в Интернете.
5. Скорость в 30 раз выше, чем у других бесплатных онлайн-компрессоров видео.
Шаг 1: Откройте FVC Free Video Compressor в своем браузере. Нажмите Добавить файлы для сжатия в основном интерфейсе. Нажмите Скачать чтобы сначала установить его пусковую установку.
Шаг 2: Импортируйте анимированный GIF в онлайн-компрессор. Переместите Размер ползунок для уменьшения размера файла GIF. Кроме того, вы можете изменить формат вывода и другие параметры.
Шаг 3: Нажмите Компресс и установите папку назначения. Вы можете получить сжатые файлы GIF за короткое время.
Нажмите здесь, чтобы узнать о как конвертировать MP4 в GIF
Часть 2: Как сжать и уменьшить размер файла GIF в Photoshop
Несмотря на наличие онлайн-компрессоров GIF, вы можете использовать Photoshop для оптимизации анимации GIF. Photoshop — хороший инструмент для сжатия GIF на вашем компьютере. Если вы подписаны на Photoshop, вы также можете попробовать следующие советы по сжатию GIF.
Если вы подписаны на Photoshop, вы также можете попробовать следующие советы по сжатию GIF.
1. Обрежьте GIF-анимацию.
Шаг 1: Откройте Photoshop.
Шаг 2: Выберите «Временная шкала» из списка «Окно».
Шаг 3: Включите опцию Loop Playback из контекстного меню.
Шаг 4: Обрежьте файл анимации GIF ниже, чтобы удалить ненужные части.
2. Уменьшите размер изображения.
Шаг 1: Запустите Photoshop. Выбрать Размер изображения из Образ список вверху.
Шаг 2: Вы можете получить Размер изображения окно. Измените ширину и высоту, чтобы сжать файл GIF.
Шаг 3: Нажмите в порядке сохранить изменения.
3. Используйте параметр «Сохранить для Интернета».
Шаг 1: Импортируйте файл GIF в Photoshop.
Шаг 2: Развернуть файл список, выберите Экспорт с последующим Сохранить для Интернета.
Шаг 3: Настройте размер изображения, качество и другие параметры в Сохранить для Интернета окно.
Шаг 4: Нажмите в порядке уменьшить размер файла GIF с помощью Photoshop.
4. Уменьшите количество кадров.
Шаг 1: Откройте свой анимированный GIF в Photoshop.
Шаг 2: Удалите несколько кадров на шкале времени.
Шаг 3: Выберите все оставшиеся кадры. Вам нужно увеличить продолжительность вручную.
Шаг 4: Сохраните новую версию GIF-анимации. Размер сжатого файла GIF меньше исходного.
5. Оптимизируйте параметры GIF.
Вы можете уменьшить размер файла GIF, уменьшив количество цветов. Максимальное количество цветов — 256. Если ваша GIF-анимация не очень большая, вы можете уменьшить ее до 64 цветов или даже меньше. Хотя качество GIF не такое хорошее, как у оригинала. Просто зайдите в Сохранить для Интернета окно и развернуть Цвета список для внесения изменений.
Кроме того, вы можете уменьшить размер файла GIF с помощью параметров дизеринга, восприятия, выборочного, адаптивного, ограничительного, прозрачного, чересстрочного и других параметров. Все параметры в окне «Сохранить для Интернета» могут помочь вам сжимать анимированные файлы GIF.
Часть 3: Часто задаваемые вопросы о сжатии GIF
Что такое алгоритм сжатия GIF?
В формате GIF используется алгоритм сжатия LZW. Этот алгоритм сжатия GIF создает таблицу цветов. Каждому цвету можно сопоставить пиксель. Таким образом, изображения с большими цветовыми областями можно сжимать в файлы GIF небольшого размера.
Как сжать GIF на Android?
Вы можете использовать онлайн-компрессоры для сжатия GIF-файлов на Android. Или вы можете использовать Gif mini для обрезки и сжатия файлов GIF. Кроме того, вы можете уменьшить рамки и добавить текст перед экспортом. Этот apk компрессора GIF может быть вашим компрессором, редактором и средством просмотра GIF.
Как сжать GIF на iPhone?
Чтобы изменить размер больших GIF-файлов на устройстве iOS, вы можете использовать YouCompress, Shortpixel, Compress-Or-Die и другие. Просто загрузите свой файл GIF, а затем оптимизируйте его со сжатием с потерями. Кроме того, вы можете использовать приложения для создания и редактирования GIF-файлов для редактирования GIF-файлов и уменьшения размеров файлов, таких как GifArt, HipGif, Slowmographer и т. Д.
Д.
В заключение, вы можете сжать GIF для скорости с помощью вышеуказанных решений. Сжать большой GIF размером до 1 МБ, 100 КБ, 50 КБ или даже меньше — не проблема. Вы можете обрезать, обрезать и настраивать параметры, чтобы уменьшить размер файла GIF. Если у вас есть другие предложения по сжатию GIF, вы можете поделиться с нами в комментариях ниже.
- 1
- 2
- 3
- 4
- 5
Превосходно
Рейтинг: 4.8 / 5 (на основе голосов 188)
Параметры экспорта изображений и анимированных файлов GIF
В этом разделе рассматриваются различные параметры экспорта изображений и анимированных файлов GIF.
Форматы веб-графики
Форматы веб-графики могут быть битовыми (растровыми) или векторными. К битовым форматам относятся GIF, JPEG и PNG, которые зависят от разрешения, то есть от размеров растрового изображения. Использование различных разрешений экрана монитора может привести к изменению качества. К векторным форматам относятся SVG и SWF, которые не зависят от разрешения и поддерживают масштабирование без потери качества изображения. Векторные форматы могут также содержать растровые данные.
Векторные форматы могут также содержать растровые данные.
Параметры оптимизации JPEG
Формат JPEG является стандартом сжатия нерастрированных изображений, например фотографий. Оптимизация изображения в формате JPEG основана на сжатии с потерями вследствие выборочного удаления данных.
Настройки оптимизации A. Меню «Формат файла» B. Меню «Качество сжатия» C. Меню «Оптимизация»Качество
Определяет уровень сжатия. Чем выше значение параметра «Качество», тем больший уровень детализации сохраняется при сжатии. Однако чем выше значение параметра «Качество», тем больше размер файла. Чтобы определить наилучшее соотношение качества и размера файла, рекомендуется просмотреть оптимизированное изображение с различными настройками качества.
Оптимизированный
Создается улучшенный файл JPEG с незначительно меньшим размером файла. Формат «Оптимизированный JPEG» рекомендуется для максимального сжатия. Однако некоторые браузеры старых версий могут не поддерживать эту функцию.
Однако некоторые браузеры старых версий могут не поддерживать эту функцию.
Последовательный
Изображение в веб-браузере отображается прогрессивно. Изображение выводится как последовательность наложений, что позволяет отобразить изображение с низким разрешением до полной его загрузки. Для параметра «Прогрессивный» необходимо использование формата Оптимизированный JPEG.
Отображение формата «Прогрессивный JPEG» требует большего объема оперативной памяти, этот формат поддерживается не всеми браузерами.
Размытие
Задает степень размытия изображения. При выборе этого параметра создается эффект, аналогичный фильтру «Размытие по Гауссу», и обеспечивается дополнительное сжатие, что уменьшает размер файла. Рекомендуется использовать значение от 0,1 до 0,5.
Встроенный профиль (Photoshop) или ICC-профиль (Illustrator)
Сохраняет цветовые профили в оптимизированном файле. В некоторых браузерах для цветокоррекции применяются цветовые профили.
В некоторых браузерах для цветокоррекции применяются цветовые профили.
Матовый
Задается цвет заливки для пикселей, которые в исходном изображении были прозрачными. Чтобы выбрать цвет в палитре цветов, щелкните «Образец цвета подложки» или укажите параметр в меню «Подложка»: «Цвет пипетки» (для использования цвета в поле образцов пипетки), «Основной цвет», «Цвет фона», «Белый», «Черный» или «Другой» (для использования палитры цветов).
Полностью прозрачные пиксели исходного изображения заполняются выделенным цветом. Частично прозрачные пиксели исходного изображения смешиваются с выбранным цветом.
Параметры оптимизации для форматов GIF и PNG‑8
Формат GIF является стандартом сжатия для изображений с цветами смесевых красок и четкой детализацией, например, для штриховых рисунков, логотипов или иллюстраций с текстом. Аналогично GIF, формат PNG‑8 эффективно сжимает сплошные области цвета с сохранением четкости деталей.
Файлы PNG‑8 и GIF поддерживают 8-разрядную глубину цвета, то есть до 256 цветов. Процесс определения используемых цветов называется индексированием, поэтому изображения в форматах GIF и PNG‑8 иногда называют изображениями индексированных цветов. Чтобы преобразовать изображение в индексированные цвета, для хранения и индексации цветов в изображении используется таблица цветов изображения. Если в таблице цветов исходного изображения отсутствует нужный цвет, то приложение подбирает ближайший цвет из таблицы или имитирует цвет с помощью сочетания доступных цветов.
Кроме приведенных ниже параметров, можно задать количество цветов в таблице цветов изображения.
Потери (только GIF)
Уменьшение размера файла путем выборочного удаления данных. Чем выше значение параметра «Потери», тем больший объем данных удаляется. Обычно сохранить качество изображения позволяет установка для параметра «Потери» значения в диапазоне от 5 до 10, иногда до 50. Изменение значения параметра «Потери» может привести к уменьшению размеры файла на 5 — 40 %.
Изменение значения параметра «Потери» может привести к уменьшению размеры файла на 5 — 40 %.
Параметр «Потери» нельзя использовать одновременно с параметром «Чересстрочно», алгоритмами «Шум» или «Регулярный дизеринг».
Цвета и метод редукции цвета
Определяет метод создания таблицы цветов изображения и необходимое количество цветов в таблице. Доступны следующие методы редукции цвета.
Перцепционная Создает пользовательскую таблицу цветов, отдавая предпочтение цветам, к которым человеческий глаз наиболее чувствителен.
Селективная Создает таблицу цветов, аналогичную таблице «Перцепционная», но отдавая предпочтение областям большого размера и сохранению веб-цветов. Обычно при использовании этой таблицы получаются изображения с наибольшей достоверностью цветов. Значение «Селективная» задано по умолчанию.
Адаптивная Создает таблицу путем выборки цветов из преобладающего спектра в изображении. Например, для изображения, в котором есть только зеленый и синий цвета, таблица цветов будет состоять в основном из оттенков синего и зеленого. В большинстве изображений цвета сосредоточены в определенных областях спектра.
Например, для изображения, в котором есть только зеленый и синий цвета, таблица цветов будет состоять в основном из оттенков синего и зеленого. В большинстве изображений цвета сосредоточены в определенных областях спектра.
Ограниченная (Web) Используется стандартная таблица из 216 цветов, применяемая в Windows и Mac OS в палитрах с 8-разрядной глубиной цвета (256 цветов). При выборе этого параметра дизеринг в браузере не применяется при отображении с 8-разрядной глубиной цвета (такая палитра также называется «безопасной палитрой Web»). Использование палитры Web может приводить к увеличению размера файла, и рекомендуется только в тех случаях, когда крайне важно исключить дизеринг в браузере.
Заказная Применяется палитра цветов, созданная или измененная пользователем. При открытии существующего файла GIF или PNG‑8 в нем будет пользовательская палитра цветов.
Таблица цветов изображения настраивается с помощью палитры «Таблица цветов» в диалоговом окне «Сохранить для Web и устройств».
«Черно-белый», «Оттенки серого», Mac OS, Windows Используется заданная палитра цветов.
Метод дизеринга
Определяет метод и степень дизеринга. Дизеринг позволяет имитировать цвета, которые отсутствуют в системе цветного изображения компьютера. Более высокий процент дизеринга позволяет передавать больше цветов и деталей, но также приводит к увеличению размера файла. Для оптимального сжатия рекомендуется использовать наименьший процент дизеринга, обеспечивающий необходимую детализацию цвета. К изображениям, состоящим преимущественно из сплошных тонов, дизеринг можно не применять. В изображениях с непрерывными оттенками (особенно градиентами) дизеринг может быть нужен для того, чтобы избежать полошения цветов.
GIF-изображения с 0 % дизеринга (слева) и 100 % дизеринга (справа)Доступны следующие методы дизеринга.
Диффузия Применяется случайный узор, менее заметный, чем в режиме «Регулярный дизеринг». Эффекты дизеринга распространяются на смежные пиксели.
Эффекты дизеринга распространяются на смежные пиксели.
Узор Для имитации цветов, отсутствующих в таблице цветов, применяется квадратный узор наподобие полутонового.
Шум Применяется случайный узор, подобный методу дизеринга «Случайный», но без распространения на смежные пиксели. При использовании метода дизеринга «Шум» швы не возникают.
«Прозрачность» и «Подложка»
Определяет способ оптимизации прозрачных пикселей в изображении.
Чтобы сделать полностью прозрачные пиксели прозрачными и смешать частично прозрачные пиксели с цветом, выберите «Прозрачность» и укажите цвет подложки.
Чтобы заполнить полностью прозрачные пиксели цветом и наложить их на частично прозрачные пиксели того же цвета, выберите цвет подложки и отмените выбор параметра «Прозрачность».
Для выбора цвета подложки щелкните стрелку рядом с образцом цвета «Подложка» и выберите требуемый цвет в палитре цветов.
 Второй способ: выберите параметр в меню «Подложка»: Цвет пипетки (для использования цвета в поле образцов пипетки), Основной цвет, Цвет фона, «Белый», «Черный» или «Другой» (для использования палитры цветов).
Второй способ: выберите параметр в меню «Подложка»: Цвет пипетки (для использования цвета в поле образцов пипетки), Основной цвет, Цвет фона, «Белый», «Черный» или «Другой» (для использования палитры цветов).
Параметры «Основной цвет» и «Цвет фона» доступны только в Photoshop.
A. изображение B. Прозрачность выбрана с цветом подложки C. Прозрачность выбрана без подложки D. Прозрачность отключена с цветом подложки
Дизеринг прозрачности
При выборе параметра «Прозрачность» можно указать метод дизеринга частично прозрачных пикселей.
При выборе параметра «Без дизеринга прозрачности» дизеринг к частично прозрачным пикселям в изображении не применяется.
Применяется случайный узор, менее заметный, чем в режиме «Регулярный дизеринг». Эффекты дизеринга распространяются на смежные пиксели.
 При выборе этого алгоритма необходимо указать процент дизеринга, управляющий степенью дизеринга, который применяется к изображению.
При выборе этого алгоритма необходимо указать процент дизеринга, управляющий степенью дизеринга, который применяется к изображению.В режиме «Регулярный дизеринг прозрачности» применяется квадратный узор наподобие полутонового для частично прозрачных пикселей.
В режиме «Шумовой дизеринг прозрачности» применяется случайный узор, подобный узору в режиме «Случайный дизеринг», но без распространения на смежные пиксели. При использовании алгоритма «Шум» швы не возникают.
Чересстрочная развертка
До полной загрузки файла изображение в браузере отображается в низком разрешении. Чересстрочное отображение позволяет уменьшить время ожидания полной загрузки и показать пользователям процесс загрузки изображения. Однако чересстрочноое отображение также увеличивает размер файла.
Привязка к веб-цветам
Определяется уровень изменения цветов на ближайшие эквивалентные цвета палитры Web (с отменой дизеринга в браузере). Чем выше значение, тем больше изменяется цветов.
Чем выше значение, тем больше изменяется цветов.
Оптимизация прозрачности в изображениях GIF и PNG
Прозрачность позволяет создавать непрямоугольные изображения для Интернета. Прозрачность фона сохраняет в изображении прозрачные пиксели.
Это позволяет видеть фон веб-страницы через прозрачные области изображения. Подложка фона имитирует прозрачность путем заполнения или слияния прозрачных пикселов с цветом подложки, который может совпадать с фоновым цветом веб-страницы. Подложка фона выглядит лучше всего при сплошном фоне веб-страницы, если известен его цвет.
Настроить оптимизацию прозрачных пикселей в изображениях GIF и PNG можно с помощью параметров «Прозрачность» и «Подложка» в диалоговом окне «Сохранить для Web и устройств».
- (GIF и PNG‑8) Чтобы сделать полностью прозрачные пиксели прозрачными и наложить частично прозрачные пиксели на цвет, выберите «Прозрачность» и укажите цвет подложки.
- Чтобы заполнить полностью прозрачные пиксели цветом и наложить их на частично прозрачные пиксели того же цвета, выберите цвет подложки и отмените выбор параметра «Прозрачность».

- (GIF и PNG‑8) Чтобы сделать все пиксели с прозрачностью более 50 % полностью прозрачными, а все пиксели с прозрачностью 50 % и менее полностью непрозрачными, установите флажок для параметра «Прозрачность» и укажите «Нет» в меню «Подложка».
- (PNG‑24) Чтобы сохранить изображение с многоуровневой прозрачностью (до 256 уровней), установите флажок для параметра «Прозрачность». Параметр «Подложка» станет недоступен, поскольку многоуровневая прозрачность позволяет накладывать изображение на любой фоновый цвет.
В браузерах, не поддерживающих прозрачность PNG‑24, прозрачные пикселы могут отображаться на фоновом цвете по умолчанию, например на сером.
Для выбора цвета подложки щелкните стрелку рядом с образцом цвета «Подложка» и выберите требуемый цвет в палитре цветов. Второй способ: выберите параметр в меню «Подложка»: Цвет пипетки (для использования цвета в поле образцов пипетки), Основной цвет, Цвет фона, «Белый», «Черный» или «Другой» (для использования палитры цветов).
Параметры «Основной цвет» и «Цвет фона» доступны только в Photoshop.
Просмотр таблицы цветов для оптимизированного фрагмента
Таблица цветов для фрагмента отображается на панели Таблица цветов диалогового окна «Сохранить для Web и устройств».
Выберите фрагмент, оптимизированный в формате GIF или PNG‑8. Таблица цветов для выбранного фрагмента отобразится на палитре «Таблица цветов» диалогового окна «Сохранить для Web и устройств».
Если изображение содержит несколько фрагментов, то цвета в таблице цветов могут изменяться в различных фрагментах (чтобы избежать этого эффекта, свяжите слои между собой). При выборе нескольких фрагментов с различными таблицами цветов таблица цветов становится пустой, и в строке состояния выводится сообщение «Смешанная».
Настройка таблицы цветов для изображений GIF и PNG‑8
Цвета в оптимизированных изображениях GIF и PNG-8 настраиваются с помощью таблицы цветов в диалоговом окне «Сохранить для Web и устройств». Сокращение количества цветов часто позволяет сохранить качество изображения при одновременном уменьшении размера файла изображения.
Сокращение количества цветов часто позволяет сохранить качество изображения при одновременном уменьшении размера файла изображения.
Цвета в таблице цветов можно добавлять или удалять, заменять выбранные цвета на безопасные Web-цвета, а также блокировать выделенные цвета, чтобы предотвратить их удаление из палитры.
Сортировка таблицы цветов
Выберите порядок сортировки в меню палитры «Таблица цветов».
- При выборе параметра «Без сортировки» восстанавливается исходный порядок.
- Команда «Сортировать по тону» сортирует цвета по положению на стандартном цветовом круге (в градусах от 0 до 360). Нейтральным цветам присваивается тон 0 и они помечаются красным.
- Команда Сортировать по светимости сортирует цвета по светимости.
- Команда «Сортировать по частоте использования» сортирует цвета по частоте их использования в изображении.
Добавление нового цвета в таблицу цветов
В таблицу цветов можно добавить цвета, которые отсутствовали при ее создании. При добавлении цвета в динамическую таблицу на него заменяется ближайший цвет в палитре. При добавлении цвета в фиксированную или пользовательскую таблицу в палитру добавляется дополнительный цвет.
При добавлении цвета в динамическую таблицу на него заменяется ближайший цвет в палитре. При добавлении цвета в фиксированную или пользовательскую таблицу в палитру добавляется дополнительный цвет.
Если в таблице цветов выделены какие-либо цвета, выберите в палитре Таблица цветов пункт Отменить выделение всех цветов, чтобы отменить выбор этих цветов.
Выберите цвет, выполнив одно из следующих действий.
В диалоговом окне «Сохранить для Web и устройств» щелкните значок «Цвет пипетки» и выберите цвет из палитры.
В диалоговом окне «Сохранить для Web и устройств» выберите инструмент «Пипетка» и щелкните изображение.
Выполните одно из следующих действий.
Нажмите «Новый цвет» в таблице цветов.
Выберите команду Создать цвет в меню палитры Таблица цветов.
Чтобы переключить таблицу цветов на палитру «Заказная», удерживайте при добавлении нового цвета нажатой клавишу «Ctrl» (Windows) или «Command» (Mac OS).

Новый цвет отобразится в таблице цветов со значком в виде небольшого белого квадрата в правом нижнем углу. Такой значок показывает, что цвет заблокирован. В динамической таблице цветов исходный цвет отображается в левом верхнем углу, а новый цвет — в правом нижнем углу.
Выбор цветов в таблице цветов
Вокруг выделенного цвета появляется белая рамка в Таблица цветов.
- Чтобы выбрать цвет, щелкните его в таблице цветов.
- Чтобы выбрать в таблице цветов несколько цветов, удерживайте нажатой клавишу «Shift». Будут выбраны все строки между первым и вторым выделенными цветами. Чтобы выбрать несмежную группу цветов, нажмите клавишу «Ctrl» (Windows) или «Command» (Mac OS) и щелкните нужные цвета. Кроме того, в меню палитры «Таблица цветов» доступны команды выбора цветов.
- Чтобы выбрать цвет в изображении предварительного просмотра, щелкните его инструментом «Пипетка» в диалоговом окне «Сохранить для Web и устройств».
 Чтобы выбрать несколько цветов, удерживайте нажатой клавишу «Shift».
Чтобы выбрать несколько цветов, удерживайте нажатой клавишу «Shift». - Чтобы отменить выбор всех цветов, выберите в меню палитры «Таблица цветов» пункт «Отменить выделение всех цветов».
Замена цвета
Выделенный цвет в таблице цветов можно изменить на любое другое значение цвета RGB. При повторном выводе оптимизированного изображения выделенный цвет будет заменен на новый цвет в тех областях изображения, где он присутствует.
Для отображения палитры цветов по умолчанию дважды щелкните цвет в таблице цветов.
Выберите цвет.
Исходный цвет отображается в левом верхнем углу образца цвета, а новый — в правом нижем углу. Небольшой квадрат в правом нижнем углу образца цвета показывает, что цвет заблокирован. При замене на Web-цвет в центре образца появляется небольшой белый ромб.
Чтобы отменить замену цвета, выполните одно из следующих действий.
Дважды щелкните образец замененного цвета. Исходный цвет выделится в палитре цветов.
 Чтобы восстановить цвет, нажмите кнопку «OK».
Чтобы восстановить цвет, нажмите кнопку «OK».Чтобы отменить выделение всех замененных цветов (включая замененные веб-цвета), выберите в меню палитры Таблица цветов пункт «Отменить замену всех цветов».
Замена цветов на ближайшие эквивалентные цвета палитры Web
Чтобы в браузере не выполнялся дизеринг, можно заменить цвета на ближайшие эквивалентные цвета в палитре Web. Это позволяет предотвратить выполнение дизеринга в браузерах операционных систем Windows или Macintosh, в которых доступно только 256 цветов.
Выберите один или несколько цветов в оптимизированном изображении или в таблице цветов.
Выполните одно из следующих действий.
Нажмите кнопку Заменить на Web в палитре Таблица цветов.
В меню палитры Таблица цветов выберите пункт «Заменить/Отменить замену выделенных цветов на цвета палитры Web». Исходный цвет отобразится в левом верхнем углу образца, а новый цвет — в правом нижнем углу.
 Небольшой белый ромб в центре образца показывает, что цвет является веб-цветом. Небольшой квадрат в правом нижнем углу образца показывает, что цвет заблокирован.
Небольшой белый ромб в центре образца показывает, что цвет является веб-цветом. Небольшой квадрат в правом нижнем углу образца показывает, что цвет заблокирован.
Чтобы задать допуск для замены, введите значение параметра «Web-цвета». Чем выше значение, тем больше изменяется цветов.
Чтобы вернуть цвета, замененные на Web-цвета, выполните одно из следующих действий.
Выделите в таблице цветов цвет, замененный на Web-цвет, и нажмите кнопку Заменить на Web в палитре Таблица цветов.
Чтобы отменить в таблице цветов замену всех цветов на Web-цвета, выберите в меню палитры Таблица цветов пункт «Отменить замену всех цветов».
Преобразование цветов в прозрачность
Чтобы добавить в оптимизированное изображение прозрачность, нужно преобразовать существующие цвета в прозрачность.
Выберите один или несколько цветов в оптимизированном изображении или в таблице цветов.

Выполните одно из следующих действий.
Нажмите кнопку «Преобразовать прозрачность» в палитре «Таблица цветов».
В меню палитры Таблица цветов выберите пункт «Преобразовать/Отменить преобразование выделенных цветов в прозрачность».
На половине каждого преобразованного цвета отобразится сетка прозрачности . Небольшой квадрат в правом нижнем углу образца цвета показывает, что цвет заблокирован.
Чтобы вернуть преобразование прозрачности в исходное состояние, выполните одно из следующих действий.
Выберите цвет, для которого нужно отменить преобразование в прозрачность, и нажмите кнопку Преобразовать прозрачность либо в меню палитры «Таблица цветов» выберите пункт «Преобразовать/Отменить преобразование выделенных цветов в прозрачность».
Чтобы вернуть все преобразованные цвета в исходное состояние, выберите пункт «Отменить преобразование цветов прозрачного объекта».
Блокировка или снятие блокировки цвета
В таблице цветов можно заблокировать выделенные цвета, чтобы предотвратить удаление этих цветов из палитры при уменьшении количества цветов, а также исключить дизеринг в приложении.
Блокировка цветов не отменяет дизеринг в браузере.
Выберите нужные цвета в таблице цветов.
Чтобы заблокировать цвет, выполните одно из следующих действий.
В правом нижнем углу каждого заблокированного цвета отобразится белый квадрат .
Чтобы разблокировать цвет, выполните следующие действия.
Белый квадрат исчезнет из образца цвета.
Удаление выделенных цветов
Чтобы уменьшить размер файла изображения, можно удалить выделенные цвета из таблицы цветов. При удалении цвета области оптимизированного изображения, в которых ранее присутствовал этот цвет, выводятся повторно с использованием ближайшего доступного цвета в палитре.
После удаления цвета таблица цветов автоматически превращается в палитру «Заказная». Это происходит потому, что при повторной оптимизации изображения удаленный цвет автоматически возвращается в палитры «Адаптивная», «Перцепционная» и «Селективная», а палитра «Заказная» при этом действии не изменяется.
Выберите нужные цвета в таблице цветов.
Чтобы удалить цвет, выполните одно из следующих действий.
Сохранение таблицы цветов
Таблицы цветов оптимизированных изображений можно сохранять для последующего использования с другими изображениями, а также для загрузки таблиц цветов, созданных в других приложениях. После загрузки новой таблицы цветов в изображение цвета оптимизированного изображения изменяются в соответствии с новой таблицей цветов.
В меню палитры «Таблица цветов» выберите пункт «Сохранить таблицу цветов».
Присвойте таблице цветов имя и выберите папку для сохранения. По умолчанию файлу таблицы цветов присваивается расширение «ACT» (Adobe Color Table).
Чтобы использовать таблицу цветов при выборе параметров оптимизации для изображения GIF или PNG, сохраните таблицу цветов в подпапке Optimized Colors папки приложения Photoshop.
Нажмите кнопку «Сохранить».

После повторной загрузки таблицы все замененные цвета будут отображаться в виде полных образцов, их закрепление будет отменено.
Загрузка таблицы цветов
В меню палитры «Таблица цветов» выберите пункт «Загрузить таблицу цветов».
Перейдите к файлу с таблицей цветов, которую нужно загрузить. Это может быть файл Adobe Color Table (.act), файл Adobe Color Swatch (.ace) или GIF-файл (для загрузки внедренной в файл таблицы цветов).
Нажмите кнопку «Открыть».
Параметры оптимизации PNG‑24
Формат PNG‑24 подходит для сжатия нерастрированных изображений. Однако размер файлов в этом формате больше размера JPEG-файлов. Преимущество формата PNG‑24 заключается в возможности сохранять в изображении до 256 уровней прозрачности.
«Прозрачность» и «Подложка»
Определите способ оптимизации прозрачных пикселов в изображении.
Чересстрочная развертка
До полной загрузки файла изображение в браузере отображается в низком разрешении. Чересстрочное отображение позволяет уменьшить время ожидания полной загрузки и показать пользователям процесс загрузки изображения. Однако чересстрочноое отображение также увеличивает размер файла.
Чересстрочное отображение позволяет уменьшить время ожидания полной загрузки и показать пользователям процесс загрузки изображения. Однако чересстрочноое отображение также увеличивает размер файла.
GIF Resizer — 5 лучших инструментов для изменения размера анимированного GIF бесплатно / онлайн
Хотите изменить размер анимированного файла GIF и ищите хороший Изменение размера GIF?
В настоящее время файлы GIF широко используются в Интернете, особенно в различных социальных приложениях. Но есть некоторые ограничения на отправку, совместное использование или загрузку GIF. Вы должны знать, что при похожем содержании GIF имеет тенденцию быть намного больше по размеру, чем MP4 и другие сжатые видеоформаты. Во многих случаях вам понадобится Изменение размера GIF , чтобы уменьшить размер ваших файлов GIF.
Изменение размера GIF
Уменьшение размера анимированного файла GIF значительно экономит место для хранения и пропускную способность передачи данных. Этот пост дает вам список 5 лучших инструментов для изменения размера GIF для изменения размеров файлов GIF и оптимизации файлов GIF для публикации в Интернете или встраивания в документы.
Этот пост дает вам список 5 лучших инструментов для изменения размера GIF для изменения размеров файлов GIF и оптимизации файлов GIF для публикации в Интернете или встраивания в документы.
- Часть 1. Как выбрать лучший редактор размера GIF
- Часть 2. 5 лучших инструментов для изменения размера GIF
- Часть 3. Часто задаваемые вопросы об изменении размера GIF
Часть 1. Как выбрать лучший редактор размера GIF
Средство изменения размера GIF должно позволять увеличивать или уменьшать размер GIF. Установив новое значение размера ширины и / или высоты или используя процентное значение, он может изменить размер анимированного GIF в зависимости от ваших потребностей. Когда вы выбираете средство изменения размера GIF, помимо базовой обрезки изображений, функций сжатия и изменения размера GIF, вам также необходимо знать другую информацию, в том числе цена, требования к загрузке и регистрации, ограничения функций, и т. д.
д.
Когда вы изменяете размер изображения GIF, средство изменения размера GIF должно сохранять соотношение сторон при уменьшении ширины и высоты. Кроме того, размер файла GIF следует изменять независимо, чтобы масштабировать каждое измерение в разных соотношениях. Некоторые средства изменения размера GIF позволяют не только сжимать GIF, но и сделать GIF больше. Если у вас есть такая потребность, вам следует обратить внимание на эту функцию при выборе средства изменения размера GIF.
Многие профессиональные редакторы изображений любят Adobe Photoshop может помочь вам с легкостью изменить размер файла GIF. Но в некоторых случаях, если вам просто нужно отредактировать несколько анимированных файлов GIF и использовать только функцию изменения размера, Photoshop не подходит для вас.
Существует большое количество инструментов для изменения размера GIF, в том числе множество бесплатных онлайн-инструментов, которые могут помочь вам изменить размер ваших файлов GIF. Итак, когда вы выбираете средство изменения размера GIF, вы должны знать, предпочитаете ли вы онлайн-компрессор GIF или профессиональный GIF редактор.
Некоторые средства изменения размера GIF позволяют изменять размер анимированных файлов GIF с компьютера, Google Диска, Dropbox и напрямую передавать измененные файлы GIF в социальные приложения или отправлять по электронной почте. Когда вы выбираете лучший инструмент для изменения размера GIF, вы должны выяснить свои требования к изменению размера GIF, а затем сделать свой выбор.
Часть 2. 5 лучших инструментов для изменения размера GIF
Когда вы ищете средство изменения размера GIF с таким количеством инструментов для редактирования и изменения размера GIF, предлагаемых на рынке, вы можете не знать, какой из них вам следует использовать. В этой части вы познакомитесь с 5 отличными инструментами для изменения размера GIF, которые позволяют изменять размер анимированных файлов GIF без особой потери качества изображения.
Онлайн-изменение размера GIF — компрессор изображений
AnyMP4 Image Compressor онлайн — это простой в использовании и популярный бесплатный онлайн-инструмент для сжатия изображений, который может помочь вам изменить размер анимированного GIF при сохранении высокого качества. Он в основном предназначен для уменьшение размера файла изображений в форматах JPEG, PNG, SVG и GIF от МБ до КБ с оптимизацией качества. В качестве средства изменения размера GIF он позволяет изменять размер до 40 анимированных файлов GIF. Максимальный размер каждого файла GIF составляет 5 МБ.
Он в основном предназначен для уменьшение размера файла изображений в форматах JPEG, PNG, SVG и GIF от МБ до КБ с оптимизацией качества. В качестве средства изменения размера GIF он позволяет изменять размер до 40 анимированных файлов GIF. Максимальный размер каждого файла GIF составляет 5 МБ.
Image Compressor использует передовые алгоритмы, чтобы сбалансировать лучшую оптимизацию и сжатие с потерями, чтобы уменьшить размер файла GIF до меньшего. Он имеет возможность уменьшать размер GIF с МБ до 100 КБ, 50 КБ и даже 20 КБ, сохраняя при этом хорошее качество изображения. Этот инструмент для изменения размера GIF предлагает автоматическое сжатие и сжатие GIF одним щелчком мыши. Вы можете четко видеть размеры файлов исходного и оптимизированного GIF, а также конкретный процент сжатия GIF.
Этот онлайн-редактор размера GIF абсолютно бесплатный. Вам не нужно регистрировать учетную запись или входить в систему. Просто откройте ее в любом часто используемом веб-браузере, включая Chrome, IE, Firefox или Safari, и вы сможете напрямую изменить размер файла GIF. Во время изменения размера GIF вы не увидите никакой рекламы.
Во время изменения размера GIF вы не увидите никакой рекламы.
Изменение размера видео и изображений — Video Converter Ultimate
Видео конвертер Ultimate — это многофункциональный инструмент для редактирования и преобразования видео, который поддерживает функцию изменения размера GIF. В качестве средства изменения размера GIF он позволяет обрезать GIF, настраивать соотношение сторон, устанавливать новое разрешение, частоту кадров, выполнять различные настройки цвета и многое другое. Если вы хотите уменьшить размер файла GIF или улучшить / увеличить размер GIF, вы можете положиться на это. Размер файла GIF не ограничен. Вы можете легко добавить любой файл GIF в этот редактор и изменить размер изображения GIF.
Это средство изменения размера GIF позволяет изменять размер анимированных файлов GIF как на ПК с Windows 10/8/7, так и на Mac. Вы можете дважды щелкнуть кнопку загрузки выше и следовать инструкциям, чтобы бесплатно установить его на свой компьютер. После этого импортируйте в него свой GIF, нажмите значок «Редактировать», чтобы обрезать GIF-файл в соответствии с вашими потребностями.
Чтобы изменить размер файла GIF, вы также можете напрямую щелкнуть значок выходного формата и выбрать GIF в качестве целевого формата. Здесь вам предоставляется 3 варианта, Большой GIF, средний GIF, и Маленький гифка, Нажать на Пользовательский профиль значок, чтобы получить дополнительные возможности для изменения размера анимированного файла GIF. Затем вам разрешено настраивать разрешение GIF, частоту кадров и настройки цвета в соответствии с вашими потребностями.
Бесплатное онлайн-изменение размера GIF — EZGIF.COM
EZGIF.COM это популярный онлайн-инструмент для редактирования GIF, который может изменять размер, обрезать, оптимизировать и сжимать файлы GIF. Как средство изменения размера GIF, он может применять некоторые эффекты к вашим GIF-файлам. Более того, он может помочь вам создать свой собственный анимированный GIF и с легкостью конвертировать видео в GIF. Это также позволяет вам вставлять GIF в веб-страницы. EZGIF.COM имеет специальную страницу изменения размера анимированного GIF, на которой вы можете быстро изменить размер файла GIF в Интернете.
Помимо GIF, EZGIF поддерживает другие широко используемые форматы изображений, включая JPG, PNG, BMP, WEBP, APNG, HEIC, FLIF, AVIF, MNG и другие. Максимальный размер файла ограничен 35 МБ. Если вы хотите изменить размер анимированного GIF, вы можете напрямую перейти на его сайт, выбрать функцию изменения размера GIF и затем загрузить изображение GIF для изменения размера. Вы можете изменять размер онлайн-файла GIF через URL.
Бесплатное изменение размера изображений GIF на рабочем столе — GIMP
GIMP (GNU Image Manipulation Program) — бесплатный редактор GIF с открытым исходным кодом, который может помочь вам изменить размер анимированных файлов GIF. Он совместим с Windows, macOS и Linux. Вы можете использовать его на любом компьютере для сжатия GIF. В качестве редактора растровой графики GIMP в основном используется для обработки изображений, редактирования, рисования произвольной формы, перекодирования между различными типами изображений.
Программа GIMP занимает большой объем памяти, более 200 МБ. Поэтому, используя его в качестве бесплатного средства изменения размера GIF, вам потребуется некоторое время для загрузки и установки. Когда вы входите в GIMP, вы можете загрузить свой GIF-файл, а затем использовать его функцию масштабирования, чтобы легко изменить размер GIF.
Поэтому, используя его в качестве бесплатного средства изменения размера GIF, вам потребуется некоторое время для загрузки и установки. Когда вы входите в GIMP, вы можете загрузить свой GIF-файл, а затем использовать его функцию масштабирования, чтобы легко изменить размер GIF.
Изменение размера анимированных GIF в Интернете — GIFS.com
GIFS.com — это еще один онлайн-сайт для редактирования и изменения размера GIF, который может редактировать GIF с разными параметрами. В качестве бесплатного средства изменения размера изображений GIF он позволяет добавлять в GIF подписи, наклейки, отступы, размытие, оттенок и другие эффекты. Для изменения размера GIF он предлагает функцию обрезки, чтобы легко уменьшить размер файла GIF.
GIFS.com специально разработан для создания и редактирования GIF-файлов и коротких видеороликов. Помимо локальных анимированных файлов GIF на вашем компьютере, он также позволяет изменять размер GIF с YouTube, Instagram или Vine через URL.
| Изменение размера GIF | Плюсы | Минусы |
|---|---|---|
| изображение компрессора | 1. Абсолютно бесплатно, без рекламы, без входа или регистрации. Абсолютно бесплатно, без рекламы, без входа или регистрации. 2. Бесплатное автоматическое изменение размера любого GIF-файла онлайн. 3. Сжимайте GIF, уменьшайте размер GIF без потери качества. | 1. Размер файла GIF ограничен 5 МБ. 2. Невозможно вручную настроить степень сжатия и установить ширину и высоту GIF. |
| Видео конвертер Ultimate | 1. Предлагайте различные функции для изменения размера GIF. 2. Редактировать GIF и различные видео / аудио файлы. 3. Конвертируйте любой видеофайл в формат GIF и настраивайте эффекты GIF. 4. Имеет множество полезных функций редактирования, улучшения и преобразования. | 1. Не совсем бесплатно, предлагается только бесплатная пробная версия. 2. Это полнофункциональное средство изменения размера GIF в основном предназначено для редактирования и преобразования видео / аудио.  |
| EZGIF.COM | 1. Добавьте и измените размер изображения GIF с жесткого диска или веб-сайта. 2. Предложите множество инструментов для редактирования GIF, таких как изменение размера, обрезка, разделение, текст и т. Д. 3. Создайте свой собственный GIF из изображений или видеоклипов. 4. Предлагайте множество эффектов для настройки файлов GIF. | 1. Невозможно экспортировать GIF с полным разрешением изображения. 2. Невозможно вручную контролировать процент изменения размера. |
| GIMP | 1. Бесплатный редактор GIF с открытым исходным кодом, обладающий множеством полезных функций. 2. Измените размер GIF, обрезая или напрямую задав ширину и высоту. | 1. На загрузку и установку уйдет много времени. 2. Язык программного обеспечения будет автоматически установлен в зависимости от вашей компьютерной системы, и вы не можете его изменить.  3. Слишком сложно для нового пользователя редактировать и изменять размер GIF. |
| GIFS.com | 1. Импортируйте анимированное изображение с компьютера или URL. 2. Добавьте заголовок, стикер или текст в GIF. 3. Обрезка, корректировка или размытие изображения GIF в Интернете. 4. Бесплатное редактирование и сжатие GIF покадрово. | 1. Требовать регистрации, указав вашу личную информацию. 2. Предлагайте только функцию кадрирования для изменения размера анимированного GIF. |
Часть 3. Часто задаваемые вопросы об изменении размера GIF
Как изменить размер GIF в фотошопе?
Adobe Photoshop — один из самых популярных инструментов для редактирования изображений. Это позволяет изменять размер GIF. Добавьте файл GIF в Photoshop, а затем используйте функцию кадрирования, чтобы уменьшить размер файла GIF. Убедитесь, что вы установили GIF в качестве выходного формата. Вы также можете использовать функцию «Сохранить для Интернета», чтобы легко изменить размер GIF. Вы можете щелкнуть меню «Файл», выбрать «Экспорт», а затем — «Сохранить для Интернета». Теперь вы можете изменять размер анимированного GIF вручную. Помимо установки новой ширины и высоты. Вы можете выбрать цвет и другие параметры.
Вы также можете использовать функцию «Сохранить для Интернета», чтобы легко изменить размер GIF. Вы можете щелкнуть меню «Файл», выбрать «Экспорт», а затем — «Сохранить для Интернета». Теперь вы можете изменять размер анимированного GIF вручную. Помимо установки новой ширины и высоты. Вы можете выбрать цвет и другие параметры.
Как мне конвертировать MP4 в GIF?
Чтобы создать GIF с видео MP4, вы можете положиться на рекомендованный выше Video Converter Ultimate. Просто добавьте видео, выберите GIF в качестве выходного формата, и вы легко сможете превратить MP4 в GIF.
Могу ли я изменить размер GIF в Microsoft Paint?
Microsoft Paint может открыть ваш GIF-файл как статическое изображение. Вы можете редактировать файл изображения и изменять его размер, ширину и высоту и т. Д. Но когда вы выводите его как файл GIF, вы также можете получить статическое изображение, даже если оно находится в формате GIF.
Заключение
Мы в основном говорили о Изменение размера GIF в этом посте. Вы можете ознакомиться с обзором 5 лучших инструментов для изменения размера GIF и узнать их основные особенности, плюсы и минусы. Надеюсь, вы легко найдете от них подходящий редактор GIF для изменить размер анимировать гифка.
Вы можете ознакомиться с обзором 5 лучших инструментов для изменения размера GIF и узнать их основные особенности, плюсы и минусы. Надеюсь, вы легко найдете от них подходящий редактор GIF для изменить размер анимировать гифка.
Online GIF Compressor — Сжатие GIF — Kapwing
Иногда смайлики, эмодзи и реакции не точно отражают то, что мы чувствуем, когда отправляем кому-то сообщение. В других случаях мы хотим отправить кому-нибудь короткую видеозапись экрана без необходимости приветствовать пресловутое «Вы превысили ограничение на размер файла!»
Начните сжимать GIF-файлы, чтобы вы могли делиться ими с кем угодно на любой платформе, такой как Discord, Twitch, Twitter, WhatsApp и т. д. Онлайн-компрессор GIF от Kapwing уменьшает размер вашего GIF, а вы можете настроить разрешение GIF. Вы всегда имеете полный контроль над своим контентом, гарантируя, что в конечном итоге вы получите высококачественный GIF, который захотите отправить всем.
Откройте для себя еще больше возможностей Kapwing
Создавайте и настраивайте субтитры, которые автоматически синхронизируются с вашим видео. Используйте наш инструмент на базе искусственного интеллекта, чтобы создать расшифровку вашего видео, а затем настройте автоматически синхронизируемые субтитры, чтобы они идеально соответствовали вашим потребностям в создании контента. Изменяйте размер, меняйте шрифты или добавляйте профессиональные анимации и переходы — все ваши изменения будут мгновенно применены ко всему видео.
Используйте наш инструмент на базе искусственного интеллекта, чтобы создать расшифровку вашего видео, а затем настройте автоматически синхронизируемые субтитры, чтобы они идеально соответствовали вашим потребностям в создании контента. Изменяйте размер, меняйте шрифты или добавляйте профессиональные анимации и переходы — все ваши изменения будут мгновенно применены ко всему видео.
Видео с субтитрами
Smart Cut автоматизирует процесс редактирования видео, обнаруживая и удаляя паузы из вашего видео за считанные секунды. Вы сэкономите часы на редактировании и завершите черновой монтаж быстрее, чем когда-либо, для видео с говорящими головами, записанных презентаций, учебных пособий, видеоблогов и многого другого. Редактирование еще никогда не было таким простым.
Удалить молчание
Ускорьте перепрофилирование видео и придайте ему более профессиональный вид с помощью нашей функции изменения размера холста! Всего за несколько кликов вы можете взять одно видео и настроить его так, чтобы он соответствовал размеру любой другой платформы, будь то TikTok, YouTube, Instagram, Twitter, Linkedin или где-то еще.
Изменить размер видео
С помощью интеллектуального инструмента для удаления фона от Kapwing вы можете бесплатно изолировать людей от фона видео без зеленого экрана. Все, что нужно, это несколько кликов. Загрузите свой контент, выберите инструмент «Удалить фон» и используйте предварительный просмотр, чтобы выбрать порог, который лучше всего подходит для вас.
Удалить фон
Улучшите звук вашего проекта за считанные секунды с помощью Kapwing. Одним щелчком мыши Clean Audio автоматически удаляет фоновый шум, корректирует громкость и помогает уменьшить треск в аудио и видео. Чтобы использовать его, просто загрузите видео- или аудиофайл, затем выберите «Очистить аудио» справа.
Удалить звуковой фон
Работайте со своей командой прямо в Kapwing. Создавайте и редактируйте контент, а затем отправляйте его для совместного использования и совместной работы с товарищами по команде. Создавайте командные рабочие пространства, комментируйте в редакторе и работайте над видео вместе в режиме реального времени или асинхронно.
Начать редактирование
Отредактируйте продолжительность видеоклипа, перетаскивая маркеры временной шкалы или используя инструмент «Разделить». Никогда еще не было так просто вырезать паузы, переставлять клипы или настраивать длину звука в соответствии с вашим видео.
Обрезка видео
Настраиваемые формы сигнала Kapwing позволяют оживить аудио или подкаст. Наш инструмент Waveform создает автоматически сгенерированный анимированный график, показывающий частоту и амплитуду вашего звука с течением времени. Выберите между классическим стилем формы волны и стилем сложенных «полос», чтобы привнести свой собственный штрих в свой проект.
Добавить волну
Сделайте свой контент популярным с помощью наложенных изображений, эмодзи, индикаторов выполнения и звуковых сигналов. Затем просто измените размер и расположите их, чтобы настроить свой проект. С неограниченным количеством наложений возможности безграничны.
Добавить наложение
Просматривайте сотни бесплатных изображений, GIF-файлов, видео, звуковых эффектов и музыкальных клипов прямо в нашем редакторе. Подбирайте ресурсы, которые оживят ваш проект, а затем редактируйте их так, как вы хотите, в одном месте.
Подбирайте ресурсы, которые оживят ваш проект, а затем редактируйте их так, как вы хотите, в одном месте.
Попробуйте плагины
Вдохновитесь сотнями модных шаблонов видео, созданных для раскрытия вашего творчества. Выберите шаблон, который лучше всего подходит для вашего проекта, а затем создайте свой собственный с помощью пользовательских видео, изображений или текста. Создание профессионально оформленных видеороликов или мемов еще никогда не было таким быстрым.
Просмотреть все шаблоны
Как уменьшить размер файла GIF?
Чтобы уменьшить размер файла GIF, вы можете использовать компрессор GIF. Компрессор GIF позволяет загружать видео и сжимать его в файл меньшего размера, чтобы упростить редактирование, совместное использование и отправку другим пользователям в Интернете. Вы можете использовать либо компрессор GIF, либо оптимизатор GIF, чтобы уменьшить размер вашего GIF до 250 МБ, 15 МБ, 10 МБ или даже 8 МБ. Имейте в виду, что сжатие GIF сопряжено с риском потери качества, но компрессор GIF от Kapwing дает вам полный контроль над процессом сжатия GIF, выходным разрешением и многим другим.
Можно ли сжимать GIF-файлы?
Да! GIF-файлы можно сжимать так же, как видео и изображения. Используйте компрессор GIF, чтобы уменьшить размер файла GIF до нужного вам размера. Отличным инструментом для использования является Kapwing, так как это универсальный видеоредактор, который позволяет сжимать GIF-файлы, видео и изображения без потери контроля над качеством.
Как сжать GIF в Discord?
Если вы хотите создавать эмоции Discord или просто хотите поделиться GIF, используйте компрессор GIF для Discord, который позволяет уменьшить размер файла GIF без потери качества. Несмотря на то, что в сети есть бесчисленное множество компрессоров GIF, большинство из них ненадежны, заполнены спам-рекламой и всплывающими окнами. В этом случае используйте безопасный компрессор GIF от Kapwing, чтобы сжать GIF для Discord, сохраняя при этом контроль его выходного размера и качества разрешения.
Чем отличается Капвинг?
Немедленно начните творить с помощью тысяч шаблонов и видео, изображений, музыки и GIF без авторских прав. Перепрофилируйте контент из Интернета, вставив ссылку.
Перепрофилируйте контент из Интернета, вставив ссылку.
Запуск Kapwing совершенно бесплатен. Просто загрузите видео и приступайте к редактированию. Усовершенствуйте свой рабочий процесс редактирования с помощью наших мощных онлайн-инструментов.
Автоматически добавляйте субтитры и переводите видео с помощью нашего инструмента Subtitler на базе искусственного интеллекта. Добавляйте субтитры к своим видео за считанные секунды, чтобы ни один зритель не остался позади.
Kapwing работает в облаке, а это значит, что ваши видео будут везде, где бы вы ни находились. Используйте его на любом устройстве и получайте доступ к своему контенту из любой точки мира.
Мы не размещаем рекламу: мы стремимся создать качественный и надежный веб-сайт. И мы никогда не будем спамить вас и никому не продавать вашу информацию.
Компания Kapwing усердно работает над созданием нужного вам контента и тогда, когда вы этого хотите. Начните работу над своим проектом сегодня.
Kapwing можно использовать бесплатно для команд любого размера. Мы также предлагаем платные планы с дополнительными функциями, хранилищем и поддержкой.
Мы также предлагаем платные планы с дополнительными функциями, хранилищем и поддержкой.
Загрузить GIF
Как сделать GIF меньше или уменьшить размер GIF
GIF имеет небольшой размер, поэтому его можно легко и быстро передавать и загружать. Если вы заинтересованы в уменьшении размера GIF, то статья ниже может быть вам полезна. В нем перечислены 5 различных способов уменьшения размера GIF, в том числе обрезка кадров GIF с помощью MiniTool MovieMaker.
Как уменьшить GIF?
Существует так много факторов, которые влияют на управление общим размером GIF, например количество цветов внутри GIF, размеры GIF и количество кадров, включенных в файл GIF. Если вы хотите более легко загружать и делиться GIF-файлами, продолжайте читать.
5 решений для уменьшения размера GIF
- Обрезка кадров GIF
- Обрезать дополнительное пространство
- Уменьшить размеры
- Уменьшение цвета
- Сжать GIF
9 лучших альтернатив GIF: APNG, WebP, AVIF, MNG, FLIF, AVG…
Что такое GIF? Какие форматы анимированных изображений можно использовать для замены GIF? Какова лучшая альтернатива форматам файлов GIF? Найдите ответы здесь!
Подробнее
Метод 1.
 Обрезка кадров GIF
Обрезка кадров GIFMiniTool MovieMaker — это бесплатный, но профессиональный видеоредактор, который поддерживает самые популярные форматы файлов, такие как GIF, MP4, AVI, WebM, WMV, MKV, MP3 и т. д. Он позволяет редактировать GIF по мере необходимости. Поэтому это идеальный вариант, когда вам нужно обрезать ненужные кадры GIF, чтобы уменьшить размер GIF.
Скачать бесплатно
Вот как обрезать кадры GIF с помощью MiniTool MovieMaker.
Шаг 1. Запустите MiniTool MovieMaker.
- Бесплатно загрузите MiniTool MovieMaker и установите его на свой компьютер.
- Дважды щелкните значок на рабочем столе, чтобы открыть его, и закройте окно шаблона фильма, чтобы получить доступ к основному интерфейсу.
Шаг 2. Импортируйте GIF.
- Нажмите Импорт медиафайлов , чтобы импортировать GIF, который вы хотите обрезать.
- Перетащите его на временную шкалу или просто щелкните значок + на миниатюре GIF.

Шаг 3. Обрежьте GIF.
Опция 1. Быстрая обрезка
- Наведите указатель мыши на любой край GIF, чтобы появился значок обрезки.
- Перетащите значок вперед или назад, чтобы обрезать ненужные кадры GIF.
Вариант 2. Полная обрезка
- Выделите GIF-файл на временной шкале, а затем щелкните значок ножниц на панели инструментов, чтобы выбрать Полное разделение .
- Когда появится окно Split/Trim, перейдите на вкладку TRIM .
- Переместите начальную точку GIF-клипа в нужное место, а затем щелкните значок ножниц в меню «Пуск». Переместите конечную точку в нужное место, а затем щелкните значок ножниц на конце.
- Нажмите кнопку OK , чтобы сохранить изменения.
Шаг 4. Отредактируйте GIF.
- Настройка цвета: Дважды щелкните файл GIF на временной шкале. Затем отрегулируйте контрастность, насыщенность и яркость в соответствии с вашими потребностями.

- Добавить текст в GIF: щелкните параметр Текст на верхней панели инструментов, выберите стиль подписи и перетащите его на текстовую дорожку. Введите текст и нажмите OK , чтобы сохранить изменения.
- Применить эффект к GIF: переключиться на 9Вкладка 0119 Effect , выберите нужный эффект, нажмите кнопку + , чтобы добавить его в GIF.
Шаг 5. Экспортируйте GIF.
- Когда вы закончите, нажмите кнопку Экспорт , чтобы открыть окно экспорта.
- Установите выходной формат как GIF, переименуйте файл GIF и измените папку назначения по своему усмотрению.
Основные характеристики:
- 100% бесплатно и чисто, без рекламы, водяных знаков и бандлов.
- Поддержка различных форматов файлов – изображение/аудио/GIF/видео.
- Быстрое разделение/обрезка/объединение файлов GIF.
- Добавить текст в GIF.

- Применение популярных эффектов к GIF.
- Добавить музыку в GIF.
- Поворот и отражение GIF.
- Преобразование GIF в файлы других форматов.
- Легко создавайте GIF из изображений или видеоклипов.
Одним из наиболее полезных приемов уменьшения размера GIF является кадрирование. GIMP — это бесплатный редактор растровой графики с открытым исходным кодом, доступный практически для всех операционных систем. Он используется для ретуширования и редактирования изображений, рисования произвольной формы, преобразования между различными форматами изображений и более специализированных задач, таких как кадрирование GIF.
Ниже приведено руководство о том, как обрезать лишнее пространство GIF в GIMP.
Шаг 1. Загрузите, установите и запустите GIMP на своем компьютере.
Шаг 2. После входа в основной интерфейс перейдите к Файл > Открыть , чтобы импортировать GIF, который вы хотите обрезать.
Шаг 3. Затем перейдите на вкладку Инструменты , выберите Инструменты преобразования и выберите Обрезать из раскрывающегося списка. Кроме того, вы можете нажать Shift + C , чтобы выбрать инструмент Обрезка , или щелкните значок обрезки на левой панели.
Шаг 4. Выберите часть изображения, которую вы хотите сохранить, щелкнув и перетащив ее. Затем нажмите клавишу Enter , чтобы автоматически обрезать и изменить размер GIF до нужного размера.
Шаг 5. После завершения нажмите Файл > Экспорт , чтобы сохранить обрезанный GIF.
Примечание: Чтобы сохранить обрезанный GIF-файл, обязательно установите флажок Как анимация.
Особенности:
- Настраиваемый интерфейс.
- Работа с различными платформами.
- Поддержка различных форматов файлов.
- Улучшение фотографии.

- Идеально подходит для продвинутых методов ретуши фотографий.
- Преобразование между различными форматами изображений, такими как WebP в JPG.
- Любой формат можно сохранить с расширением архива, таким как ZIP, GZ или BZ2.
Метод 3. Уменьшение размеров
Easy GIF Animator — мощный редактор GIF, предназначенный для создания анимированных картинок, баннеров, кнопок и GIF-файлов. С его помощью вы можете легко изменять размер GIF, сохраняя соотношение сторон. Кроме того, он предоставляет широкие возможности редактирования для оптимизации GIF-файлов.
Теперь давайте узнаем, как уменьшить размеры GIF с помощью Easy GIF Animator.
Шаг 1. Загрузите Easy GIF Animator из Интернета и установите его на свой компьютер.
Шаг 2. После запуска перейдите к Файл > Открыть , чтобы импортировать GIF.
Шаг 3. Нажмите кнопку Resize Animation в правом нижнем углу.
Шаг 4. Вот два варианта — Размер в пикселях и Размер в процентах . Выберите один и введите значение, которое вы предпочитаете, в поля, чтобы изменить размер GIF. Когда закончите, нажмите OK кнопку, чтобы сохранить изменения.
Вот два варианта — Размер в пикселях и Размер в процентах . Выберите один и введите значение, которое вы предпочитаете, в поля, чтобы изменить размер GIF. Когда закончите, нажмите OK кнопку, чтобы сохранить изменения.
Шаг 5. Перейдите к Файл > Сохранить как для загрузки GIF-файла с измененным размером.
Особенности:
- Встроенный редактор изображений.
- Создайте привлекающий внимание анимированный текст.
- Добавьте эффекты перехода и визуальные эффекты.
- Конвертировать видео в GIF.
- Измените кадры анимации или нарисуйте новые картинки.
- Легко создавайте прозрачные области изображения и управляйте ими.
- Сохраните анимацию в формате файла SWF или AVI.
Метод 4. Уменьшение цвета
Еще один способ уменьшить размер GIF — уменьшить цвета GIF. Ezgif — это простой онлайн-конструктор GIF и набор инструментов для базового редактирования анимированных GIF. Это полезно, когда вам нужно уменьшить размер файла GIF, уменьшив количество цветов в каждом кадре.
Это полезно, когда вам нужно уменьшить размер файла GIF, уменьшив количество цветов в каждом кадре.
Давайте проверим шаги по уменьшению цветов GIF с помощью Ezgif.
Шаг 1. Посетите сайт Ezgif в веб-браузере.
Шаг 2. Нажмите Выберите файлы , чтобы выбрать целевой GIF, и нажмите Загрузить и создайте GIF , чтобы начать загрузку.
Шаг 3. Нажмите на опцию Оптимизировать над GIF.
Шаг 4. В раскрывающемся списке Метод оптимизации выберите Снижение цвета или Снижение цвета + дизеринг , а затем установите значение для Уменьшение цветов до . В качестве альтернативы вы можете просто выбрать Использовать единую таблицу цветов для всех рамок .
Совет: Каждый кадр GIF может использовать до 256 уникальных цветов, и, уменьшив это число, можно добиться меньшего размера файла.
Шаг 5. Нажмите синюю кнопку Оптимизировать GIF , чтобы начать процесс уменьшения цвета.
Особенности:
- Создайте GIF из нескольких изображений или видео.
- Добавить наложение поверх анимированного GIF.
- Добавить текст в анимированный GIF.
- Добавить эффекты в GIF.
- Легко обрезайте, изменяйте размер и переворачивайте GIF.
- Преобразование анимированных изображений в отдельные кадры.
- Преобразование GIF в MP4.
- Изменить скорость GIF.
Вас может заинтересовать: 6 методов быстрого и простого замедления GIF-файлов
Способ 5. Сжатие GIF
Последний способ уменьшить размер GIF — использование профессионального компрессора GIF. Здесь рекомендуется бесплатный онлайн-инструмент, который поможет вам сжать GIF-анимацию — GIF Compressor. За несколько простых шагов он справится с оптимизацией GIF с потерями для вас.
Вот шаги по сжатию GIF с помощью GIF Compressor.
Шаг 1. Перейдите на веб-сайт GIF Compressor.
Шаг 2. Нажмите ЗАГРУЗИТЬ ФАЙЛЫ , а затем выберите файл GIF, который вы хотите сжать.
Нажмите ЗАГРУЗИТЬ ФАЙЛЫ , а затем выберите файл GIF, который вы хотите сжать.
Примечание: Этот онлайн-сервис позволяет загружать до 20 файлов GIF одновременно.
Шаг 3. Терпеливо дождитесь завершения процесса сжатия.
Шаг 4. Загрузите каждый файл по отдельности или нажмите кнопку СКАЧАТЬ ВСЕ , чтобы получить их все сразу в ZIP-архиве.
Особенности:
- Одновременное сжатие нескольких файлов GIF.
- Загружайте GIF-файлы размером до 50 МБ.
- Преобразование GIF в MP4.
- Преобразование GIF в PNG и наоборот.
Нажмите, чтобы твитнуть
Бонус – 4 лучших средства уменьшения размера GIF
Выше было представлено 4 различных метода уменьшения размера GIF. На самом деле, некоторые другие инструменты GIF также могут уменьшить размер GIF. Теперь давайте посмотрим на их соответствующие функции.
1. GIF Reducer
GIF Reducer — это профессиональный онлайн-инструмент, предназначенный для сжатия GIF в любом браузере. Это бесплатно для использования и не требует особых знаний. Он поддерживает как локальные, так и URL-файлы. К сожалению, максимальный размер файла, который вы можете здесь сжать, составляет 2 МБ.
Это бесплатно для использования и не требует особых знаний. Он поддерживает как локальные, так и URL-файлы. К сожалению, максимальный размер файла, который вы можете здесь сжать, составляет 2 МБ.
2. GIF Resizer
GIF Resizer — бесплатная и удобная программа для изменения размера GIF для Windows, позволяющая сохранять соотношение сторон при изменении размера GIF. Что еще более важно, он может изменять размер изображений GIF в пакетном режиме без потери качества и экспортировать их в другие форматы изображений.
3. PICASION.com
PICASION.com — отличный онлайн-сайт, который предоставляет функцию изменения размера GIF, которая поможет вам уменьшить размер GIF. Вы можете настроить качество и эффекты GIF по мере необходимости. Кроме того, он позволяет создавать GIF, извлекать кадры GIF, а также обрезать GIF и другие форматы изображений.
4. GIFMaker.me
GIFMaker.me — универсальный онлайн-редактор GIF. Сервис позволяет легко уменьшить размер GIF путем обрезки, изменения размера и сжатия. Кроме того, вы можете использовать его для поворота, оптимизации GIF, реверсирования GIF, объединения нескольких GIF в один или разделения GIF на отдельные кадры.
Кроме того, вы можете использовать его для поворота, оптимизации GIF, реверсирования GIF, объединения нескольких GIF в один или разделения GIF на отдельные кадры.
Вы научились уменьшать GIF? Если вы считаете эту статью полезной, пожалуйста, поделитесь ею с друзьями. Конечно, если у вас есть другие способы уменьшить размер GIF, сообщите нам об этом через [email protected] или поделитесь ими в разделе комментариев ниже.
Часто задаваемые вопросы по уменьшению размера GIF
Как скачать GIF из Интернета?
- Откройте веб-браузер на своем устройстве.
- Найдите GIF, который хотите сохранить.
- Щелкните правой кнопкой мыши на GIF.
- Нажмите на Сохранить изображение как…
- Переименуйте файл GIF и нажмите Сохранить .
Как создать анимированный GIF?
- Перейдите на сайт Ezgif и выберите GIF Maker на верхней панели инструментов.

- Нажмите кнопку Выбрать файлы , чтобы выбрать изображения.
- Нажмите на Загрузить и сделать GIF!
- Сделайте некоторые дополнительные настройки, а затем нажмите Сделать GIF!
Почему мой GIF-файл такой большой?
Формат GIF не так хорош в сжатии, как JPEG или PNG. Анимированный файл GIF сохраняет каждый кадр как изображение GIF, в котором используется алгоритм сжатия без потерь.
Как уменьшить размер файла GIF?
- Обрежьте ненужные кадры GIF.
- Обрежьте лишнее пространство GIF.
- Уменьшить размеры GIF.
- Уменьшите количество цветов внутри GIF.
- Сжать GIF.
- Твиттер
- Линкедин
- Реддит
Полное руководство по простому уменьшению размера GIF на разных платформах
GIF могут быть статическими и движущимися изображениями, которые можно использовать для отправки кому-либо визуального представления текста, который вы добавляете в сообщение. Большинство GIF-файлов связаны с развлекательной анимацией, и теперь большинство платформ предоставляют миллионы GIF-файлов, из которых вы можете выбирать. Тем не менее, загрузка изображений в этом формате может быть проблемой для большинства из нас, потому что его размер обычно больше, чем у JPG/JPEG и PNG. Здесь он покажет вам лучшее решение. Итак, если вы хотите уменьшить размер GIF, вы можете прочитать приложения, инструменты и шаги, которые мы добавляем.
Большинство GIF-файлов связаны с развлекательной анимацией, и теперь большинство платформ предоставляют миллионы GIF-файлов, из которых вы можете выбирать. Тем не менее, загрузка изображений в этом формате может быть проблемой для большинства из нас, потому что его размер обычно больше, чем у JPG/JPEG и PNG. Здесь он покажет вам лучшее решение. Итак, если вы хотите уменьшить размер GIF, вы можете прочитать приложения, инструменты и шаги, которые мы добавляем.
- Часть 1. Используйте бесплатный компрессор изображений с поддержкой AI, который вы можете использовать [веб-сервис]
- Часть 2. Используйте лучший компрессор GIF, который вы должны использовать в Windows и macOS [рекомендуется]
- Часть 3. Используйте лучший Android GIF Compressor, который вы должны скачать прямо сейчас!
- Часть 4. Используйте лучший iPhone GIF Compressor, который вы должны выбрать сейчас!
- Часть 5.
 Часто задаваемые вопросы о сжатии файлов GIF
Часто задаваемые вопросы о сжатии файлов GIF
Часть 1. Использование бесплатного компрессора изображений с поддержкой ИИ, который можно использовать [веб-служба]
Aiseesoft Image Compressor Online — это компрессор на основе технологии ИИ, который можно использовать для мгновенного изменения размера GIF-файлов онлайн без потери качества. С этим инструментом вам не нужно быть профессионалом, потому что он сделает всю работу за вас автоматически. Целью этого онлайн-инструмента является уменьшение размера файла ваших изображений. Однако, если вы хотите иметь дело со сжатием видео, вы не можете использовать этот инструмент, потому что это компрессор изображений. Помимо сжатия, инструмент не поддерживает дополнительные возможности и функции. Вы готовы использовать этот инструмент? Если вы хотите, вы можете следовать уроку, который мы добавили ниже, и получить результат сжатия GIF после того, как вы закончите.
Шаги по использованию Aiseesoft Image Compressor Онлайн:
Шаг 1:
Вы можете получить доступ к этому компрессору GIF, если щелкнете по этой ссылке, которая приведет вас прямо на его официальный сайт.
Шаг 2:
Нажмите Добавить изображения, чтобы загрузить файл GIF, который вы хотите сжать с помощью этого инструмента. Там будет папка, которая будет отображаться на вашем экране. После нажатия выберите файл, затем нажмите «Открыть».
Шаг 3:
После загрузки GIF-файла он автоматически сжимается и ожидает завершения процесса.
Шаг 4:
После обработки GIF нажмите «Загрузить», чтобы сохранить окончательный результат.
Шаг 5:
Если вы хотите сделать размер файла еще меньше с помощью этого инструмента, повторите шаг, который мы добавляем со 2-го по 4-й, чтобы сделать GIF меньше.
Часть 2. Используйте Ultimate GIF Compressor, который вы должны использовать в Windows и macOS [рекомендуется]
Если вы пользователь, который хочет получить феноменальный результат, то вы должны выбрать лучший инструмент в этой статье, и это Конвертер видео Aiseesoft Ultimate. Этот инструмент известен тем, что является полноценным инструментом и функциональным инструментом, который вы можете бесплатно загрузить на свои Windows и Mac. Благодаря поддерживаемым профессиональным функциям у него есть то, что вы не можете найти в другом инструменте; миллионы пользователей уже скачали это! Поэтому, если вы хотите стать частью сообщества, которое удовлетворено этим инструментом, вы можете выполнить письменные шаги, которые мы добавим ниже, о том, как успешно сжать GIF.
Благодаря поддерживаемым профессиональным функциям у него есть то, что вы не можете найти в другом инструменте; миллионы пользователей уже скачали это! Поэтому, если вы хотите стать частью сообщества, которое удовлетворено этим инструментом, вы можете выполнить письменные шаги, которые мы добавим ниже, о том, как успешно сжать GIF.
Шаги по использованию Ultimate GIF Resizer на Windows и Mac:
Шаг 1:
Ниже будет два варианта: загрузите правильную версию на свой рабочий стол, нажав соответствующую кнопку загрузки. Вы должны следовать процессу установки соответствующим образом, а затем открыть инструмент.
Шаг 2:
Теперь, когда вы запустили программу, перейдите в раздел Toolbox и откройте Video Compressor. Несмотря на то, что его название — видеокомпрессор, он все же может сжимать движущийся анимированный GIF-файл, который у вас есть.
Шаг 3:
загрузите GIF, который вы хотите уменьшить размер файла, нажав значок +.
Шаг 4:
Используйте ползунок для настройки размера файла; как только вы переместите его, размер файла GIF будет меньше.
Необязательно: Настройте другие параметры, такие как разрешение и битрейт, если вы хотите уменьшить размер файла GIF еще меньше.
Шаг 5:
Чтобы сохранить окончательный результат, сжатый с помощью этого инструмента, нажмите «Сжать». Процесс начнется немедленно, и вы мгновенно получите результат благодаря поддерживаемому сверхскоростному процессу и аппаратному ускорению, которое он поддерживает.
Часть 3. Используйте лучший Android GIF Compressor, который вы должны скачать прямо сейчас!
GIF Maker & GIF Compressor — известный компрессор GIF, который вы можете скачать на Android, если хотите уменьшить размер файла GIF. Этот инструмент может помочь вам сделать GIF легче, чем его первоначальный размер, потому что его эффективное изменение размера изображения вы не можете найти в PlayStore. Помимо сжатия, вы также можете использовать его для преобразования видео в GIF и объединения изображений в GIF, если вам нужно сделать свой GIF. Тем не менее, инструмент содержит рекламу, которая может вас беспокоить, но вы можете приобрести его план, который может удалить рекламу во время его использования.
Загрузите приложение на свое устройство и откройте его.
Шаги по использованию GIF Maker & GIF Compressor на Android:
Шаг 1:
Ниже будет два варианта: загрузите правильную версию на рабочий стол, нажав соответствующую кнопку загрузки. Вы должны следовать процессу установки соответствующим образом, а затем открыть инструмент.
Шаг 2:
Вы можете использовать различные инструменты, которые будут отображаться на экране. Выберите «Сжать GIF».
Шаг 3:
Выберите файл GIF, который вы хотите сжать, а затем есть параметры, которые вам нужно настроить для сжатия GIF. Коснитесь значка галочки, настройте разрешение, перетащив ползунок, и нажмите OK, чтобы загрузить файл GIF.
Часть 4. Используйте лучший iPhone GIF Compressor, который вы должны выбрать сейчас!
Как уменьшить размер GIF на iOS? Тогда попробуйте использовать Video & Photo Compressor Pro 4+, который вы можете бесплатно скачать в AppStore. Это приложение может решить вашу проблему с размером GIF, так что вам не о чем беспокоиться, если вы используете iPhone. С этим инструментом вам не нужно беспокоиться об одновременном сжатии нескольких файлов GIF, поскольку он поддерживает обработку пакетных файлов. Несмотря на то, что у него больше возможностей, чем у приложения для Android, все же существуют ограничения на его использование, особенно если вы используете бесплатную версию. Но это только меньше.
Это приложение может решить вашу проблему с размером GIF, так что вам не о чем беспокоиться, если вы используете iPhone. С этим инструментом вам не нужно беспокоиться об одновременном сжатии нескольких файлов GIF, поскольку он поддерживает обработку пакетных файлов. Несмотря на то, что у него больше возможностей, чем у приложения для Android, все же существуют ограничения на его использование, особенно если вы используете бесплатную версию. Но это только меньше.
Итак, если вы хотите научиться сжимать GIF-файлы без потери качества, вы можете выполнить указанные шаги, которые мы добавляем ниже.
Шаги по использованию Video & Photo Compressor Pro 4+ на iOS:
Шаг 1:
Откройте свой AppStore и найдите название приложения, затем нажмите «Получить», чтобы загрузить приложение на iOS.
Шаг 2:
Нажмите Photo Compressor, чтобы использовать компрессор для GIF. Выберите файл GIF, который вы хотите сжать, хранящийся в вашем фотоальбоме, и нажмите «Далее», чтобы загрузить его.
Шаг 3:
Измените параметр на Mid, чтобы уменьшить размер файла изображения.
Шаг 4:
Чтобы сжать его, отрегулируйте ползунок разрешения в соответствии со своими предпочтениями и нажмите «Сжать», чтобы начать процесс.
Часть 5. Часто задаваемые вопросы о сжатии файлов GIF
Можно ли сжать GIF до 256 КБ?
Абсолютно! Вы можете получить файл размером 256 КБ в своем GIF с помощью компрессоров, которые мы добавляем в эту статью. Однако не все инструменты могут сохранить то же качество, что и исходный файл GIF. Итак, если вы собираетесь сжать GIF до 256 КБ, вы должны помнить, что качество резко ухудшится, особенно если исходный размер файла превышает 1 МБ.
Почему мой GIF становится размытым после сжатия?
Сжатый GIF стал размытым, потому что выбранный вами компрессор изменяет параметры исходного файла GIF. Лучше сжимать GIF, не забывая о его процессе, чтобы избежать размытого конечного результата в конце.
Как работает сжатие GIF?
Сжатие GIF работает просто; проще говоря, это уменьшает размер файла. Как только вы начинаете сжимать GIF, вы уменьшаете размер файла без изменения продолжительности GIF. С надежными преобразователями файлов GIF вы можете закончить работу мгновенно, не беспокоясь о качестве.
Как только вы начинаете сжимать GIF, вы уменьшаете размер файла без изменения продолжительности GIF. С надежными преобразователями файлов GIF вы можете закончить работу мгновенно, не беспокоясь о качестве.
Заключение
Теперь, когда мы знаем, как сжимать изображения GIF на разных платформах, мы должны выбрать инструменты, которые мы добавляем сюда, чтобы успешно решить проблему. Даже если вы не слишком хорошо знакомы с этой проблемой, решения, которые мы здесь добавляем, могут дать вам преимущество. Итак, какой инструмент или приложение вы предпочитаете больше всего? Вы можете поделиться своими мыслями об инструментах и приложениях по вашему выбору в разделе комментариев ниже.
Что вы думаете об этом посте?
- 1
- 2
- 3
- 4
- 5
Отлично
Рейтинг: 4,9 / 5 (на основе 363 голосов) Следуйте за нами на
Оставьте свой комментарий и присоединяйтесь к нашему обсуждению
Лучшие средства изменения размера GIF для уменьшения размера GIF в 2023 году 2022• Проверенные решения
В связи с ростом популярности смартфонов люди в наши дни испытывают все новые возможности с большим волнением. И GIF-файлы для них всегда самый интересный контент. Когда мы говорим о решениях с ограниченной шириной полосы пропускания и быстрой загрузкой, то GIF-файлы — это первые варианты, которые нам бросаются в глаза. Эти файлы имеют небольшой размер, поэтому их можно легко и быстро передавать и загружать. Если вам интересно узнать о различных концепциях изменения размера, связанных с GIF-файлами, статья ниже может быть вам полезна.
И GIF-файлы для них всегда самый интересный контент. Когда мы говорим о решениях с ограниченной шириной полосы пропускания и быстрой загрузкой, то GIF-файлы — это первые варианты, которые нам бросаются в глаза. Эти файлы имеют небольшой размер, поэтому их можно легко и быстро передавать и загружать. Если вам интересно узнать о различных концепциях изменения размера, связанных с GIF-файлами, статья ниже может быть вам полезна.
Как уменьшить размер GIF?
Существует так много вещей, которые влияют на общий размер GIF-файлов. Список включает количество цветов внутри, размеры изображений, которые вы использовали для разработки GIF-файлов, и количество кадров, включенных в одну папку GIF. В случае, если это анимированный GIF, размер может соответственно увеличиться. Каким-то образом, если вы сможете оптимизировать свои GIF-файлы, вам будет намного проще делиться ими через Интернет.
Photoshop — отличный инструмент для редактирования изображений, включая изображения в формате GIF. Здесь мы собираемся показать вам, как уменьшить ваш GIF в Photoshop.
Здесь мы собираемся показать вам, как уменьшить ваш GIF в Photoshop.
1. Обрежьте лишнее пространство вокруг изображения:
Источник изображения: youtube.com
Самая первая задача пользователей — перенести ваш видеофайл GIF на временную шкалу Photoshop. Иногда нет необходимости обновлять всю серию вашей GIF-анимации в библиотеке, GIF можно просто обрезать на панели временной шкалы. Нужно включить опцию цикла, а затем быть достаточно активным, чтобы выделить правильное место для обрезки видео.
2. Уменьшить размер вывода:
Источник изображения: google.com
Те, кто работает с версией Photoshop CC 2017, смогут разрабатывать GIF-файлы, просто выбрав «Исследовать как» в меню. Для этого им нужно перейти к файлам, а затем в раскрывающемся меню выбрать «Экспортировать как». Вскоре откроется меню, в котором вам нужно выбрать формат выходного файла в виде GIF и настроить параметры веса и высоты, чтобы уменьшить физические размеры вашего изображения.
В случае, если вы используете Adobe Photoshop Elements 14, то в его интерфейсе пользователям необходимо перейти в «Файл», а затем нажать «Сохранить для Интернета». Это поможет немедленно открыть диалоговое окно типа «Сохранить для Интернета», в этом новом окне вы можете применить желаемые изменения к физическим размерам вашего контента, уменьшить информацию о цвете, применить сглаживание и т. д.
3. Отрегулируйте количество цветов в изображении:
Источник изображения: google.com
Один из самых полезных приемов для маркетологов — оптимизировать размер своих GIF-изображений, регулируя для него общее количество цветов. Это можно сделать с помощью инструмента таблицы цветов, который облегчает выбор и отмену выбора. Эта таблица содержит около 256 уникальных цветов, и все они содержат 8-битную информацию. Лучшая рекомендация для GIF-файлов хорошего качества и небольшого размера — ограничить количество цветов до 64 или оставить меньше этого. Но иногда ваши исходные видео могут запрашивать у вас увеличение информации о цвете.
Но иногда ваши исходные видео могут запрашивать у вас увеличение информации о цвете.
Советы:
Во время процесса уменьшения размера GIF вам нужно будет пройти через выбор номера цвета в серии 256, 128, 64, 32, 16, 8, 4, 2, 1 и т. д. Используйте меньшую сторону масштаба для получения наилучших результатов в процессе оптимизации.
- Пользователи также могут уменьшить количество кадров в своих GIF-файлах.
- Никогда не забывайте избегать сглаживания, поскольку это может помочь улучшить внешний вид изображений.
- Очень важно работать с алгоритмами сжатия без потерь, иначе будет иметь место огромная потеря информации.
- Чересстрочная развертка не является хорошим вариантом для ваших GIF-файлов, так как приводит к значительному увеличению общего размера файла.
Лучшие средства изменения размера GIF
Те, кто ищет альтернативы Photoshop для создания изображений GIF, могут перейти к списку ниже:
2.
 FileOptimizer:
FileOptimizer:Это продвинутый инструмент оптимизации для наборов GIF, поскольку он может сжать выходной файл, используя его многочисленные процедуры повторного сжатия. Это может помочь сжать аудио, видео, а также другие документы с популярными размерами файлов, такими как JPG, GMP, PNG и TIFF и т. д.
3. FileMinimizer Pictures:
Он может сжимать изображения GIF до 98% с помощью своих классических методов оптимизации. Обычно он использует 4 уровня сжатия, но иногда может проходить через несколько уровней для создания GIF-файлов меньшего размера, но даже без потери качества. Работает только на платформе Windows.
4. RIOT:
Здесь RIOT расшифровывается как инструмент радикальной оптимизации изображений, который может настраивать многие параметры функций для GIF, а также сжимать размер файла. Этот оптимизатор использует настройки матадеты, информацию о цвете и т. д., чтобы уменьшить общий размер файла.
5. GifftingTool:
Просто оптимизируя повторяющиеся цвета и пиксели из кадров GIF, этот инструмент может легко обеспечить решение оптимизации без потерь. Его можно использовать для настройки обрезки изображений, реверсирования, слияния, зацикливания и фильтрации.
6. Оптимизатор GIF:
Это специально разработанный оптимизатор GIF одним щелчком мыши, обеспечивающий сжатие до 90%. Это также помогает сократить общее время загрузки GIF за счет уменьшения размера файла.
7. Ezgif.com – онлайн:
Этот онлайн-редактор изображений GIF может уменьшить ваше изображение, просто сократив информацию о его цвете. Пользователи могут легко уменьшить размер файла примерно на 30% с помощью этого инструмента, который имеет такие функции, как обрезка, изменение размера и т. д.
8. Conpressor.io — Интернет:
Это онлайн-приложение может помочь пользователям сжать изображение до минимального размера. сегмент даже без ухудшения общего качества. Здесь вы можете легко обрабатывать форматы файлов SVG, PNG, GIF и JPG.
сегмент даже без ухудшения общего качества. Здесь вы можете легко обрабатывать форматы файлов SVG, PNG, GIF и JPG.
9. Picasion.com – Интернет:
Это помогает уменьшить общий вес файлов GIF, чтобы их можно было легко загружать через Интернет.
10. Редуктор GIF:
Редуктор может легко уменьшить файл GIF, так что время его загрузки в Интернете может быть мгновенно увеличено.
11. Resizeimage.net:
Используйте этот инструмент, чтобы получить впечатляющие результаты для оптимизации вашего GIF, и он может обрабатывать файлы практически всех форматов, чтобы упростить работу пользователей.
Заключение
Если вы хотите создать GIF онлайн, Filmora meme maker — идеальное решение. Это поможет вам создавать изображения, GIF и видеомемы напрямую без водяных знаков. Это абсолютно БЕСПЛАТНО для использования и без регистрации. Вы можете изменить размер, цвет и положение текста, чтобы создать подпись во время редактирования. Вы также можете поместить текст внутри или снаружи GIF. Всего за несколько кликов ваш GIF готов. Попробуй это сейчас!
Вы также можете поместить текст внутри или снаружи GIF. Всего за несколько кликов ваш GIF готов. Попробуй это сейчас!
Шэнун Кокс
Шэнун Кокс — писательница и любительница видео.
Follow @Shanoon Cox
Как сделать GIF меньше
by Kayla Morrison • 2023-02-06 17:58:23 • Проверенные решения
Уменьшение размера файла GIF иногда бывает необходимо. Например, допустим, вы хотите встроить GIF в свою презентацию PowerPoint. Очевидно, что гигантский GIF сделает вашу презентацию медленной, и вся сессия покажется непрофессиональной. Кроме того, воспроизведение больших GIF-файлов на веб-сайте может замедлить загрузку сайта. К счастью, есть много простых приложений, которые помогут вам быстро уменьшить размер GIF до . Однако найти идеальный метод изменения размера GIF среди множества вариантов может быть непросто. Вот почему я хочу научить вас сегодня , как сделать GIF меньше легко и быстро. Читай дальше!
Посмотрите видео, чтобы узнать, как уменьшить размер GIF
СКАЧАТЬ БЕСПЛАТНО БЕСПЛАТНО СКАЧАТЬ
- Часть 1. Простые приемы уменьшения размера GIF Онлайн бесплатно
- Часть 2. Другие 4 способа уменьшить размер файла GIF Бесплатно
- Часть 3. Лучший способ уменьшить размер GIF без потери качества
Часть 1. Простые приемы уменьшения размера GIF онлайн бесплатно
Анимации в формате GIF весьма увлекательны. Однако иногда они могут увеличивать время загрузки сайта или программы. В этом случае разумным шагом будет сжатие или уменьшение размера GIF. Итак, если вы ищете решения, как уменьшить размер GIF, ниже приведены некоторые онлайн-инструменты, которые помогут вам лучше всего:
1. Ezgif
Ezgif — это бесплатный онлайн-инструмент, который идеально подходит для редактирования анимированных GIF-файлов. Он имеет мощные функции для уменьшения размера GIF, обрезки, добавления текста и многого другого. Это также достаточно просто. Таким образом, вы не запутаетесь в платформе. В общем, Ezgif — это полноценный инструмент для редактирования GIF как для профессионалов, так и для новичков.
Это также достаточно просто. Таким образом, вы не запутаетесь в платформе. В общем, Ezgif — это полноценный инструмент для редактирования GIF как для профессионалов, так и для новичков.
2. Gifgifs
Gifgifs — это простая в использовании платформа, которая идеально подходит для любого типа навыков. Здесь вы можете оптимизировать GIF-файлы, изменяя их размер, реверсируя, добавляя текст, разделяя и т. д. При сжатии GIF-файлов вы даже можете выбрать уровень сжатия, цвет или частоту кадров.
3. iLoveIMG
iLoveIMG — идеальная платформа для качественного вывода. С его помощью вы уменьшите размер своего GIF-файла, не напрягаясь. Это также быстро и без рекламы. Помимо сжатия GIF, он также может вращать, конвертировать, обрезать и выполнять многие другие задачи редактирования GIF.
4. Сжимай-или-умри
Звучит как крутое название фильма, правда? Что ж, Compress-Or-Die, несомненно, захватывающее приложение. Эта профессионально разработанная онлайн-платформа бесплатна для использования и имеет увлекательный интерфейс, в котором нет рекламы. Перед сжатием GIF-файлов это приложение позволяет вам изменить частоту кадров в соответствии с вашими предпочтениями.
Перед сжатием GIF-файлов это приложение позволяет вам изменить частоту кадров в соответствии с вашими предпочтениями.
5. GIF Compressor
GIF Compressor — красивая бесплатная онлайн-программа для изменения размера GIF. Он удобен в использовании и не будет беспокоить вас множеством ненужных кнопок. Просто импортируйте свой GIF, и он автоматически сожмет его. После изменения размера вы увидите процент сжатия.
6. Изменить размер изображения
Изменить размер изображения — замечательный инструмент для уменьшения размера GIF. Помимо сжатия файлов GIF, он также может оптимизировать, поворачивая, делая фон прозрачным, обрезая или конвертируя в другой формат изображения. Что еще более интересно, в нем нет рекламы.
7. GIF Reducer
Как следует из названия, GIF Reducer — это удобное приложение, которое поможет вам легко уменьшить размер GIF. Он имеет хорошо продуманную платформу, которую легко и быстро загрузить. К сожалению, GIF Reducer поддерживает максимальный размер изображения всего 2 МБ.
8. Compressor
Compressor — замечательный инструмент, который бесплатно сжимает GIF-файлы. Пользовательский интерфейс прост и может сжимать до 90% размера файла GIF. Тем не менее, он имеет ограничение на размер файла 10 МБ.
Часть 2. Другие 4 способа уменьшить размер GIF-файла Бесплатно
Помимо онлайн-программ для изменения размера GIF, существует множество других настольных приложений, которые помогут вам профессионально изменять размер GIF-файлов. Вот они:
1. Leapic
Leapic — это сложное настольное приложение, которое быстро и легко уменьшает размер GIF-анимации. Он легкий, так как для его установки требуется всего 4 МБ общего пространства на жестком диске. Чтобы уменьшить размер GIF, он удаляет лишние пиксели, неиспользуемые элементы палитры, уменьшает количество цветов и многое другое.
2. Shrink O’Matic
Если вы хотите изменить размер GIF-файлов на Mac, Shrink O’Matic — лучший инструмент для вас. Он прост в использовании, поскольку поддерживает функцию перетаскивания. Вы можете импортировать стандартные форматы изображений, такие как GIF, PNG и JPG. Что касается сжатия и редактирования GIF-файлов, вы можете предварительно установить размер вывода GIF, угол поворота, формат и водяной знак.
Он прост в использовании, поскольку поддерживает функцию перетаскивания. Вы можете импортировать стандартные форматы изображений, такие как GIF, PNG и JPG. Что касается сжатия и редактирования GIF-файлов, вы можете предварительно установить размер вывода GIF, угол поворота, формат и водяной знак.
3. ImageOptim
ImageOptim — еще один мощный инструмент перетаскивания для Mac. Он легкий и прочный, что делает его идеальным выбором. Во время сжатия он может уменьшить размер GIF в процентах от 60% до 80% от исходного размера. Если вы новичок, вот идеальное настольное приложение.
4. RIOT
RIOT — отличный оптимизатор GIF для Windows, разработанный для всех уровней навыков. Он легкий, быстрый и идеально подходит для начинающих. Кроме того, RIOT имеет уникальный двойной интерфейс, который позволяет вам предварительно просмотреть результат при сжатии файла GIF. Он может уменьшить цвет, изменить метаданные, обрезать, повернуть и многое другое. В целом, это простое, но мощное приложение.
В целом, это простое, но мощное приложение.
Часть 3. Лучший способ уменьшить размер GIF без потери качества
Wondershare UniConverter — это инструмент сжатия файлов с самым высоким рейтингом, который поддерживает более 1000 форматов видео, изображений и аудио. С его помощью вы можете создавать собственные GIF-файлы и сжимать их по своему вкусу. Он изменяет размер GIF, заранее устанавливая целевой размер, время начала/окончания и частоту кадров. Более того, Wondershare UniConverter работает в 30 раз быстрее, чем его конкуренты, благодаря уникальной технологии APEXTRANS.
Как создавать и сжимать GIF с помощью Wondershare UniConverter:
Шаг 1 Откройте GIF Maker.
После запуска приложения выберите вкладку «Панель инструментов», прежде чем щелкнуть раздел «Создание GIF».
Шаг 2 Добавьте файл.
В новом окне GIF Maker вам нужно будет выбрать, импортировать ли видео или изображения. Для этого выберите «Фото в GIF» или «Видео в GIF», а затем нажмите кнопку «Добавить файлы», чтобы загрузить файл.
Шаг 3 Оптимизация GIF.
Теперь пришло время установить настройки GIF. Чтобы сжать GIF, перейдите в раздел «Размер вывода» и уменьшите параметры по своему вкусу. Вы также можете уменьшить размер кадра. Просто обратите внимание, что небольшой выходной размер GIF в конечном итоге приводит к низкому качеству GIF.
Шаг 4 Создайте GIF.
Наконец, установите путь назначения GIF, прежде чем нажимать кнопку «Создать GIF». Wondershare GIF Maker легко создаст ваш GIF-файл нужного размера.
В заключение, создание GIF-файла идеального размера должно быть довольно простым с помощью инструментов, описанных выше. Если вы используете онлайн-опции, вы можете наслаждаться сжатием GIF-файлов на любом устройстве. Но если вам нужен мощный настольный компрессор GIF с множеством дополнительных функций, используйте Wondershare UniConverter.
СКАЧАТЬ БЕСПЛАТНО СКАЧАТЬ БЕСПЛАТНО
Сжатие GIF в Photoshop – Программное обеспечение RT
Изображение, Фото, Windows / 24 августа 2022 г. 20 августа 2022 г.
20 августа 2022 г.
У вас есть анимированный GIF-файл, который слишком велик для совместного использования? Существует множество различных инструментов и методов для уменьшения размера файлов GIF. Например, вы можете попытаться уменьшить его качество, уменьшить продолжительность, уменьшить размер или размеры кадров, уменьшить частоту кадров и т. д. В этом посте мы поделимся 5 быстрыми методами сжатия файла GIF до меньшего размера.
Метод 1. Обрезка GIF в Photoshop
Если у вас есть очень длинный GIF-файл, некоторые части которого вы хотите удалить, вы можете использовать Photoshop, чтобы отрезать эти ненужные части.
Откройте Photoshop на своем ПК. Нажмите «Файл » > «Открыть », чтобы найти файл GIF, сохраненный на жестком диске, и импортировать его в Photoshop.
Щелкните Окно в верхней строке меню, выберите Временная шкала в длинном списке меню, чтобы отобразить временную шкалу в нижней части рабочего пространства.
Нажмите кнопку Воспроизвести в нижней части временной шкалы, чтобы предварительно просмотреть GIF и определить, где вы хотите, чтобы GIF начинался и заканчивался. Например, если нам нужно удалить все кадры после 30-го -го -го кадра, щелкните, чтобы выбрать кадр 31, затем нажмите клавишу Shift и щелкните последний кадр, чтобы выбрать все кадры между ними. После этого нажмите кнопку Удалить внизу временной шкалы, чтобы удалить все выбранные кадры. Появится окно подтверждения, выберите Да для подтверждения и удаления нежелательных кадров. Таким образом, вы можете уменьшить продолжительность анимации с меньшим количеством кадров изображения, что, в свою очередь, уменьшит размер файла GIF.
Перейдите к Файл > Экспорт > Сохранить для Web (Legacy)…, выберите GIF в качестве выходного формата, при необходимости настройте другие параметры и экспортируйте новый файл GIF на свой компьютер.
Проверьте размер сжатого GIF-файла в проводнике Windows и воспроизведите его в приложении для работы с фотографиями или в веб-браузере, чтобы увидеть качество изображения.
Способ 2. Уменьшение размера изображения или кадра
Уменьшение размера кадра, размеров ширины/высоты в пикселях — это быстрый способ сжатия больших анимаций GIF. Например, если исходный файл GIF имеет размер 800*900p, вы можете уменьшить ширину/высоту до меньшего размера, скажем, 400*450p. Вот как изменить размер изображения GIF-кадров в Photoshop.
Откройте файл GIF в Photoshop, нажмите Изображение в верхней строке меню, выберите Размер изображения в раскрывающемся меню, чтобы открыть его в новом диалоговом окне, где вы можете уменьшить размеры всех кадров GIF. Вы можете вручную ввести меньшее значение в поле 9.0119 Ширина коробки , то соответственно изменяется высота . Помимо масштабирования кадров изображения в пикселях или дюймах, вы также можете настроить их в процентах. Помимо уменьшения значений ширины/высоты, вы также можете ввести меньшее разрешение , чтобы ширина и высота изменялись автоматически. Нажмите кнопку OK , чтобы сохранить изменения.
Помимо уменьшения значений ширины/высоты, вы также можете ввести меньшее разрешение , чтобы ширина и высота изменялись автоматически. Нажмите кнопку OK , чтобы сохранить изменения.
Еще раз, если временная шкала еще не включена, нажмите «Окно» в верхней строке меню, выберите «Временная шкала» в длинном списке меню, чтобы отобразить временную шкалу в нижней части рабочей области. Таким образом, вы можете предварительно просмотреть анимацию в Photoshop, прежде чем экспортировать ее на свой компьютер.
Перейдите в меню «Файл» > «Экспорт» > «Сохранить для Интернета (предыдущая версия)…», чтобы экспортировать новый файл GIF на свой компьютер.
Проверьте размер и качество нового файла GIF.
Способ 3. Удалить кадры изображения из GIF
Очевидно, что удаление кадров уменьшит размер gif. Как и в методе 1 выше, вы можете уменьшить количество кадров в файле GIF, чтобы уменьшить размер файла. Удаление одинаковых или повторяющихся кадров поможет уменьшить размер GIF-файла. Это полезно для GIF-файлов, созданных из видео с высокой частотой кадров. Например, вы можете удалять кадр через каждые 5 кадров, поэтому общее количество кадров будет равно 80, если исходный GIF содержит 100 кадров.
Это полезно для GIF-файлов, созданных из видео с высокой частотой кадров. Например, вы можете удалять кадр через каждые 5 кадров, поэтому общее количество кадров будет равно 80, если исходный GIF содержит 100 кадров.
В Photoshop вы можете легко удалить кадры анимации с панели Timeline . Предварительно просмотрите и выберите кадр для удаления, затем нажмите Удалить в нижней части панели «Таймлайн». Воспроизведите файл GIF на временной шкале. При необходимости вы можете вручную увеличить продолжительность кадров изображения также на временной шкале.
Способ 4. Уменьшите количество цветов
Максимальное количество цветов — 256. Вы можете уменьшить размер GIF-файла, уменьшив количество цветов. Чем меньше цветов вы используете, тем меньше размер файла. Это, однако, ставит под угрозу качество изображения. Таким образом, вы должны найти баланс между наименьшим количеством цветов и самым красивым изображением.
В Photoshop перейдите к File > Export > Save for Web (Legacy)… , вы можете выбрать оптимизированный пресет GIF , например GIF 128 Dithered, GIF 128 No Dither, GIF 64 Dithered, GIF 64 No Dither , GIF 32 Dithered, GIF 32 No Dither, GIF Restrictive .
Метод 5. Уменьшение количества сглаживания
Сглаживание добавляет пиксели разного цвета в непосредственной близости друг от друга для имитации вторичных цветов или плавных градаций цвета. Чем меньше дизеринга в изображении, тем меньше размер файла.
В Photoshop выберите «Файл» > «Экспорт» > «Сохранить для Интернета (устаревшие версии)…», вы можете выбрать предустановку без сглаживания или вручную уменьшить степень сглаживания.
Дополнительные советы по сжатию Gif
Вы можете сжимать GIF для уменьшения размера файла и увеличения скорости с помощью указанных выше решений. Кроме того, вы можете уменьшить размер файла GIF с помощью других параметров в окне «Сохранить для Интернета», таких как перцепционный, выборочный, адаптивный, ограничительный, прозрачный, чересстрочный и т. д.
И последнее, но не менее важное: вы можете начать с малого, потому что этих небольших настроек и изменений достаточно, чтобы существенно изменить размер вашего файла и значительно уменьшить размер файла GIF.

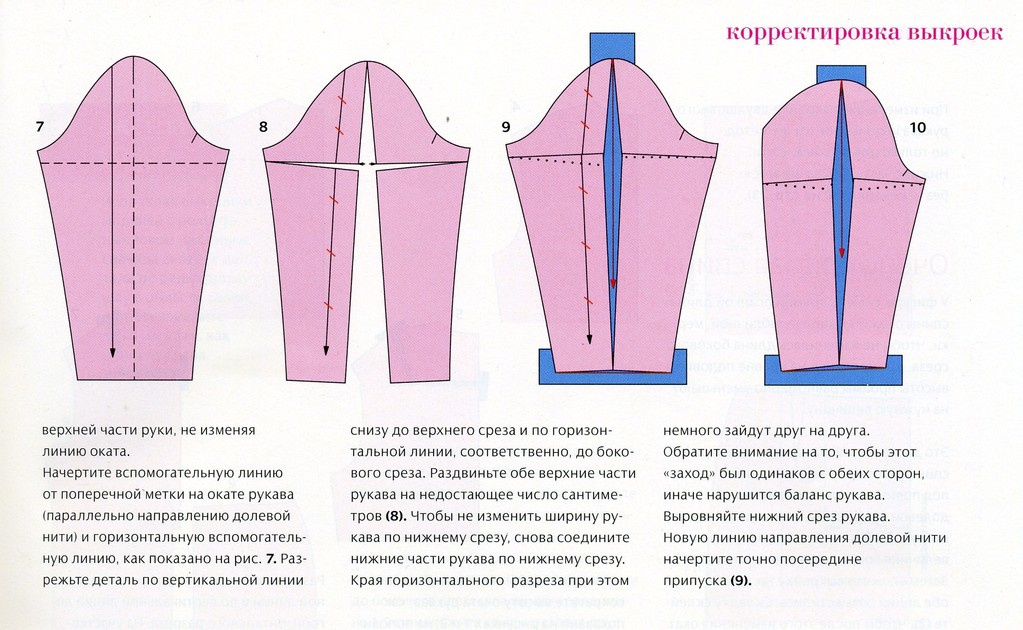
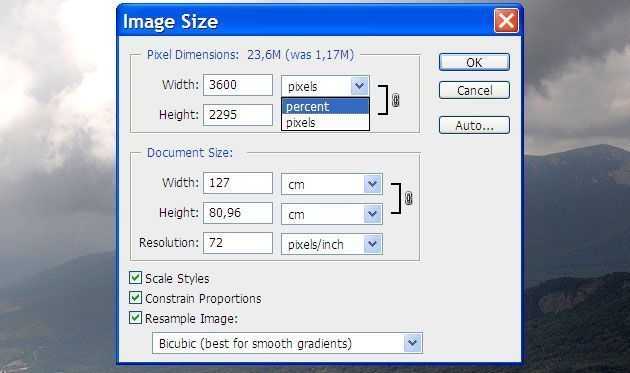 Дополнительные способы уменьшения размера GIF
Дополнительные способы уменьшения размера GIF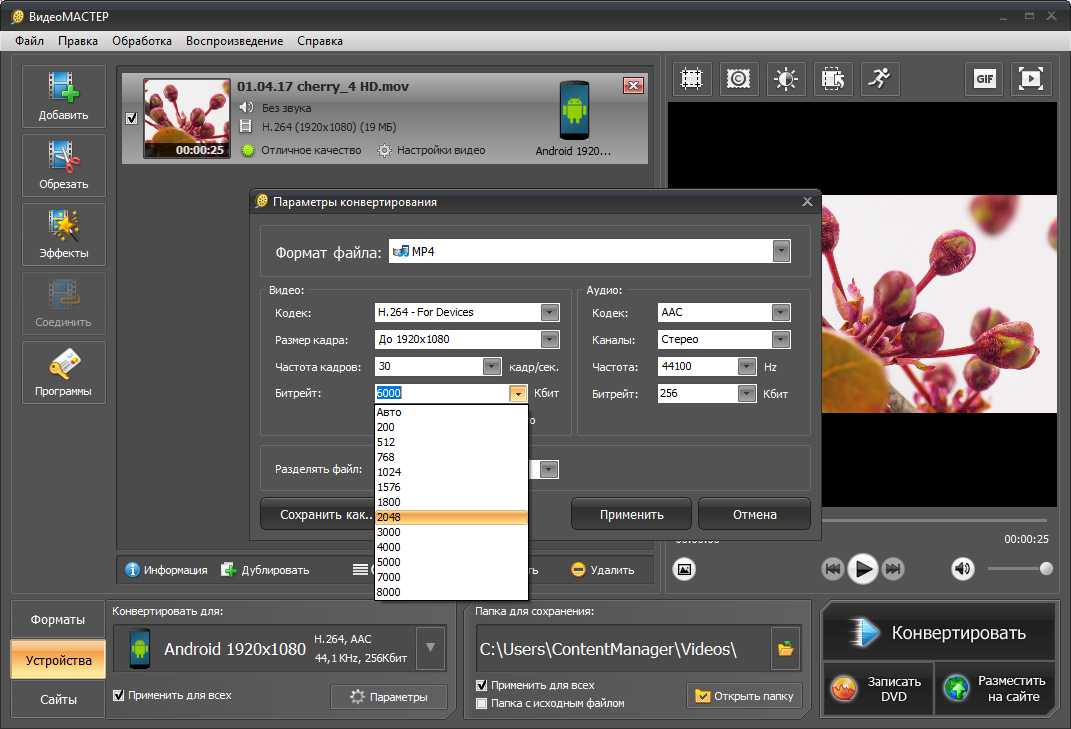 Часто задаваемые вопросы о том, как изменить размер файла GIF
Часто задаваемые вопросы о том, как изменить размер файла GIF