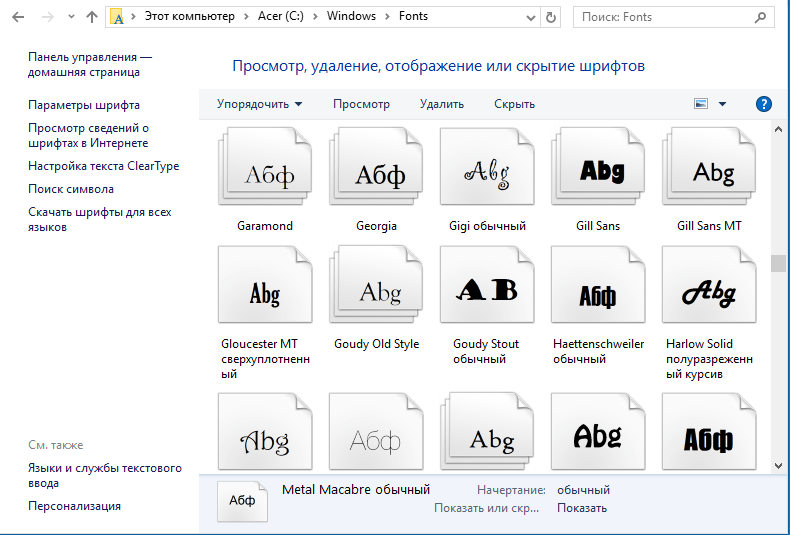Установка и проверка шрифтов в приложении «Шрифты» на Mac
Для использования шрифтов в приложениях необходимо сначала установить их с помощью приложения «Шрифты». Во время установки шрифтов приложение «Шрифты» отображает все проблемы, найденные для данных шрифтов. Проверку шрифтов можно также выполнить позже.
Открыть приложение «Шрифты»
Установка шрифтов
На Mac можно сделать следующее.
В приложении «Шрифты» выберите «Файл» > «Добавить шрифты в коллекцию «Текущий пользователь»». В появившемся окне дважды нажмите файл шрифта.
Перетяните файл шрифта на значок приложения «Шрифты» в Dock.
Перетяните файл шрифта в окно приложения «Шрифты».
Дважды нажмите файл шрифта в Finder, затем в появившемся диалоговом окне нажмите «Установить».
При установке шрифта приложение «Шрифты» автоматически проверяет его на наличие ошибок. Приложение «Шрифты» также выполняет проверку дубликатов шрифтов.
Установленные Вами шрифты могут быть доступны только Вам или любому пользователю компьютера в зависимости от размещения, заданного по умолчанию для установки шрифтов. См. раздел Изменение настроек приложения «Шрифты».
Загрузка системных шрифтов
На системных шрифтах, доступных для загрузки, отображается кнопка загрузки в окне приложения «Шрифты».
В приложении «Шрифты» на Mac нажмите категорию в боковом меню.
Если боковое меню не отображается, выберите «Вид» > «Показать боковое меню».
Выполните одно из следующих действий.
Нажмите кнопку загрузки рядом со шрифтом.
Удерживая клавишу Control, нажмите шрифт, затем выберите «Загрузить».
Выберите несколько шрифтов, нажмите их, удерживая клавишу Control, затем выберите «Загрузить».
Выберите один или несколько шрифтов, затем выберите «Правка» > «Загрузить».
Проверка шрифтов
Если шрифт отображается некорректно или документ не открывается из‑за поврежденного шрифта, проверьте шрифт на наличие ошибок и удалите этот шрифт.
В приложении «Шрифты» на Mac выполните одно из указанных действий.
Выберите шрифт, затем выберите «Файл» > «Проверить выбранный».
Выберите «Файл» > «Проверить файл», затем укажите файл шрифта в Finder.
В окне «Проверка шрифтов» нажмите стрелку рядом со шрифтом, чтобы просмотреть сведения о нем.
Зеленый значок свидетельствует о том, что шрифт прошел проверку; желтый значок означает предупреждение, красный — что обнаружены проблемы.
Чтобы удалить шрифт, не прошедший проверку, установите флажок рядом с ним, затем нажмите «Удалить выбранные».
Совет. Чтобы найти предупреждения или ошибки в длинном списке шрифтов, нажмите всплывающее меню вверху окна «Проверка шрифтов», затем выберите «Предупреждения или ошибки».
Устранение дубликатов шрифтов
Приложение «Шрифты» во время установки шрифта автоматически проверяет наличие дубликата, а также отображает сообщение, если шрифт уже установлен. Можно сохранить обе версии, пропустить установку шрифта или заменить существующий шрифт новым.
Можно сохранить обе версии, пропустить установку шрифта или заменить существующий шрифт новым.
Также можно проверить наличие дубликатов шрифтов вручную.
В приложении «Шрифты» на Mac выберите «Файл» > «Устранить дубликаты».
Выберите нужный параметр.
Устранить автоматически. Приложение «Шрифты» деактивирует дубликаты или перемещает их в Корзину в зависимости от параметра, выбранного в настройках приложения «Шрифты».
Устранить вручную. Перейти к следующему шагу для просмотра и устранения дубликатов шрифтов вручную.
Просмотрите дубликаты и решите, какой из них сохранить.
Копия, которую приложение «Шрифты» рекомендует использовать, выбрана, и шрифт отмечен как «Активен». Для просмотра других копий выбирайте их.
Нажмите «Устранить этот дубликат». При наличии нескольких дубликатов нажмите «Устранить все дубликаты».
Если нужно переместить неиспользуемые шрифты в Корзину, установите флажок «Устранять дубликаты перемещением дублированных шрифтов в Корзину».

Для получения справки по работе со шрифтами в сторонних приложениях, например в Microsoft Word, обратитесь к их разработчику. См. статью службы поддержки Apple Обращение к стороннему поставщику.
См. такжеУдаление, деактивирование или активирование шрифтов в приложении «Шрифты» на MacВосстановление шрифтов, установленных на Mac по умолчанию, с помощью приложения «Шрифты»Статья службы поддержки Apple: Шрифты в macOS Ventura
Как установить шрифт в windows 10
Устали всегда иметь одни и те же шрифты в Windows? Как вы думаете, они все выглядят одинаково или что выбора мало? Будьте уверены: вполне возможно установить новые шрифты и использовать их в программах для обработки текстов (Microsoft Word, LibreOffice Writer и т. д.), программах для редактирования фотографий и рисования (Adobe PhotoShop, GIMP и т. д.) и многом другом!
По умолчанию многие шрифты доступны в вашей операционной системе Windows. Эти шрифты хранятся в особой папке: C:\Windows\Fonts.
Действительно, когда вы выбираете, например, «Arial» или «Times New Roman» в таком программном обеспечении, как Microsoft Word, последний будет читать соответствующий файл в знаменитой папке «Шрифты».
На самом деле шрифт — это простой файл в очень специфическом формате. Вот несколько примеров: TTF, OTF, WOFF, EOT и SVG. Обратите внимание, что каждый вариант одного и того же шрифта (обычный, жирный, курсив и т. д.) имеет свой собственный файл: arial.tff, arialb.tff (жирный), ariali.tff (курсив) и т. д.
В этом руководстве мы рассмотрим только форматы TTF (шрифты True Type) и OTF (шрифты Open Type), поскольку они наиболее часто используются. Чтобы добавить новый шрифт, все, что вам нужно получить соответствующие файлы .ttf или .otf и установить их в папку Windows Fonts.
Для начала нам нужно загрузить наш новый шрифт в формате .ttf или .otf из Интернета. Есть много сайтов, которые позволяют это. Вот два, которые мы обсудим и которые должны вас порадовать: Dafont и Google Fonts.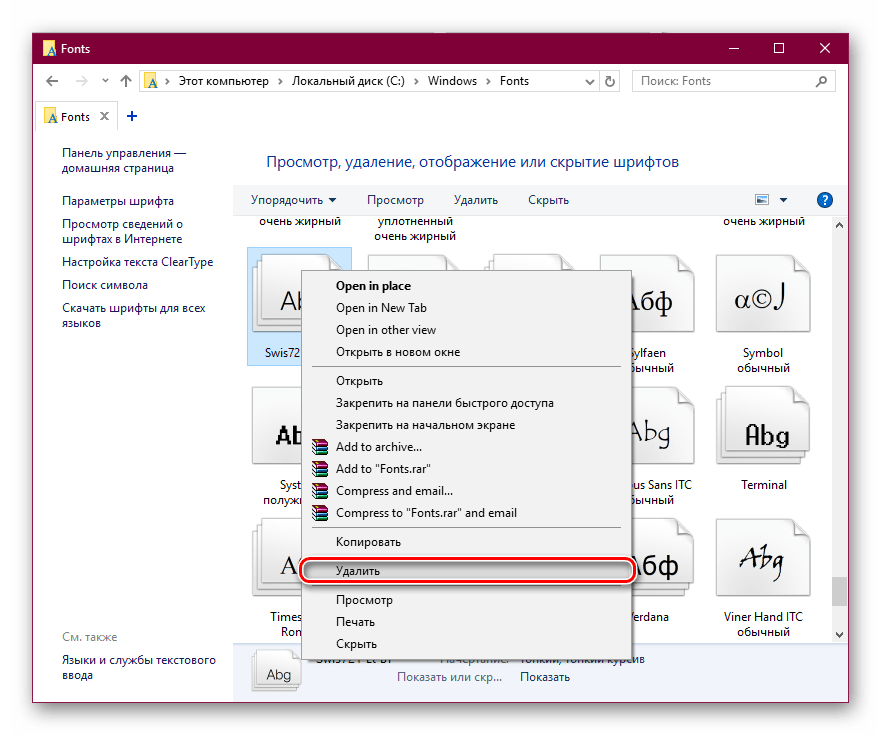
Через сайт Дафонт
Dafont — это золотая жила для загрузки новых шрифтов. Есть все на любой вкус.
Предупреждение: вы должны внимательно смотреть на лицензию для каждого загружаемого вами шрифта. Хотя некоторые из них бесплатны, другие являются просто демонстрационными версиями.
Зайдите на сайт Dafont: https://www.dafont.com/en/
Выберите интересующий вас шрифт и нажмите кнопку «Скачать».
Разархивируйте только что загруженный zip-архив, содержащий новый шрифт. Он должен быть в папке «Загрузки». Вы получаете один или несколько файлов .otf или .ttf в зависимости от того, доступен ли шрифт в разных вариантах (обычный, полужирный, курсив и т. д.).
Через сайт Google Fonts
Google Fonts предлагает множество бесплатных шрифтов для загрузки.
Перейдите на сайт Google Fonts: https://fonts.google.com/
Нажмите кнопку «Загрузить семейство» в правом верхнем углу, чтобы загрузить шрифт.
Опять же, все, что вам нужно сделать, это разархивировать загруженный zip-архив, содержащий файлы шрифтов в формате . ttf.
ttf.
Шаг 1 завершен: у вас есть файлы для ваших новых шрифтов. Осталось только установить их в Windows!
Как установить шрифт в Windows
Чтобы установить эти только что загруженные шрифты, нет ничего проще, просто используйте контекстное меню Windows:
Выберите все файлы шрифтов, щелкните их правой кнопкой мыши и выберите «Установить», чтобы установить шрифт только для вашей учетной записи пользователя (файлы будут помещены в папку C:\Users\<User>\AppData\ Local\Microsoft\Windows\Fonts) .
Чтобы установить шрифт для всех пользователей системы, нажмите Установить для всех пользователей (файлы будут помещены в папку C:\Windows\Fonts).
Теперь откройте текстовый процессор или любую программу, позволяющую вставлять текст. В списке шрифтов выберите новый шрифт, успешно установленный в Windows.
Посмотрите результат
Совет. Другой метод, который также работает, — это копирование и вставка файлов .ttf или .otf непосредственно в папку C:\Users\<User>\AppData\Local\Microsoft\Windows\Fonts (только для одного пользователя) или C:\Windows\Fonts (для всех пользователей).
Поздравляем: теперь вы знаете, как установить новый шрифт в Windows!
Как добавить шрифты в Photoshop в Windows и Mac (пошаговое руководство)
Постоянный поток пользовательских шрифтов имеет решающее значение для рабочего процесса любого художника. Благодаря социальным сетям даже традиционные художники должны знать хотя бы основы типографики. Вы не хотите снова и снова использовать шрифты по умолчанию.
Сегодня мы расскажем, как добавлять шрифты в Photoshop для Mac и ПК. Установка шрифтов выполняется быстро и недорого.
Мы расскажем, как устанавливать пользовательские шрифты с веб-сайтов, а также Adobe Font. Это сайт премиум-шрифтов, который входит в состав Photoshop. Приготовьтесь ускорить свой рабочий процесс и загрузите несколько шрифтов!
Как добавить шрифты в Photoshop в Windows
Шаг 1.
 Выберите сайт шрифтов и загрузите шрифт
Выберите сайт шрифтов и загрузите шрифтЗагрузите шрифт с сайта, например dafont.com.
Существуют тысячи пользовательских шрифтов, как бесплатных, так и платных. Если вы используете шрифт в коммерческих целях, обязательно перепроверьте лицензию, так как многие бесплатные шрифты доступны только для личного использования.
После загрузки шрифта извлеките его на рабочий стол компьютера. Шрифт, скорее всего, будет заархивирован в файле .ZIP.
Чтобы извлечь файл .ZIP, дважды щелкните файл .ZIP, а затем перетащите его содержимое на рабочий стол.
Кроме того, вы можете выбрать файл .ZIP, а затем щелкнуть правой кнопкой мыши > Извлечь все.
Шаг 3. Установите шрифт в Windows
Вариант 1 . Теперь выберите все файлы шрифтов и щелкните правой кнопкой мыши > Установить для всех пользователей.
После установки вы можете удалить файлы шрифтов, расположенные на рабочем столе, и исходный файл .ZIP.
Опция 2 — Если параметр «Установить для всех пользователей» не отображается в контекстном меню, вы можете вручную поместить шрифты в папку шрифтов Windows.
Откройте Панель управления, а затем Внешний вид и Персонализация.
Откройте папку «Шрифты» и перетащите файлы шрифтов с рабочего стола в папку «Шрифты».
Шаг 4. Обновите инструмент «Текст» и используйте свой шрифт
Однако, если Photoshop уже открыт, перезапускать его не нужно.
Если активен инструмент «Текст», переключитесь на другой инструмент, а затем вернитесь к инструменту «Текст». Если инструмент «Текст» не активен, просто выберите его.
Выпадающее меню «Шрифты» обновится, и ваш шрифт станет активным.
Как добавить пользовательские шрифты в Photoshop на Mac
Далее вы узнаете, как добавлять шрифты в Photoshop на Mac.
Сначала загрузите и извлеките файл шрифта на рабочий стол. Убедитесь, что все файлы шрифтов разархивированы и свободны.
Шаг 2: Установите шрифт в папку «Fonts».
Вариант 1 — Далее либо скопируйте, либо переместите все файлы шрифтов в одно из следующих мест:
Если вы хотите, чтобы шрифт был доступен для всех пользователей компьютеров, поместите шрифты в это место: /Library/Fonts/
Чтобы установить шрифты только для одного пользователя, установите их в: /Users//Library/Fonts/
Шрифты должны находиться в папке назначения отдельно, а не в архиве или во вложенной папке. Если ваши шрифты не отображаются, проверьте еще раз, чтобы убедиться, что они находятся в правильной папке.
Если ваши шрифты не отображаются, проверьте еще раз, чтобы убедиться, что они находятся в правильной папке.
Вариант 2 . Кроме того, вы можете дважды щелкнуть имя шрифта, чтобы открыть приложение «Книга шрифтов».
Щелкните установить шрифт. После установки вы можете удалить любые файлы шрифтов на рабочем столе.
Шаг 3. Обновите инструмент «Текст» в Photoshop
Вы можете проверить, правильно ли установлен ваш шрифт, открыв Photoshop, обновив инструмент «Текст» и выполнив поиск имени шрифта в раскрывающемся меню «Шрифт».
Вы можете обновить раскрывающееся меню шрифтов, переключившись с инструмента «Текст» на другой инструмент и обратно.
Как добавить шрифты Adobe в Photoshop на Mac и Windows
Вот как можно добавить пользовательские шрифты в Photoshop с помощью Adobe Font. Adobe Font, официально известный как Adobe Typekit, представляет собой набор лицензированных шрифтов, которые включены в каждый план Adobe Creative Cloud.
Все шрифты Adobe Font можно использовать как в личных, так и в коммерческих целях. В коллекции доступны тысячи шрифтов.
Однако имейте в виду, что шрифты меняются, старые удаляются, а новые добавляются периодически.
Шаг 1. Откройте Adobe Fonts
Войдя в Creative Cloud, откройте Photoshop и нажмите кнопку «Дополнительно из Adobe Fonts» в раскрывающемся меню «Шрифт».
Шаг 2. Активируйте шрифт и стили шрифтов
Выберите шрифт, который хотите загрузить, а затем включите «Активировать шрифты», чтобы активировать все различные гарнитуры и насыщенности шрифта.
Вы также можете активировать только некоторые стили шрифта, оставив другие неактивными, что поможет сделать раскрывающееся меню «Шрифты» короче и лучше организованным.
Шаг 3. Поиск и использование шрифта в Photoshop
После активации вернитесь в Photoshop и найдите шрифт по имени.
Шрифты Adobe автоматически загружаются и синхронизируются во всех программах Adobe, если вы вошли в Creative Cloud и подключены к Интернету.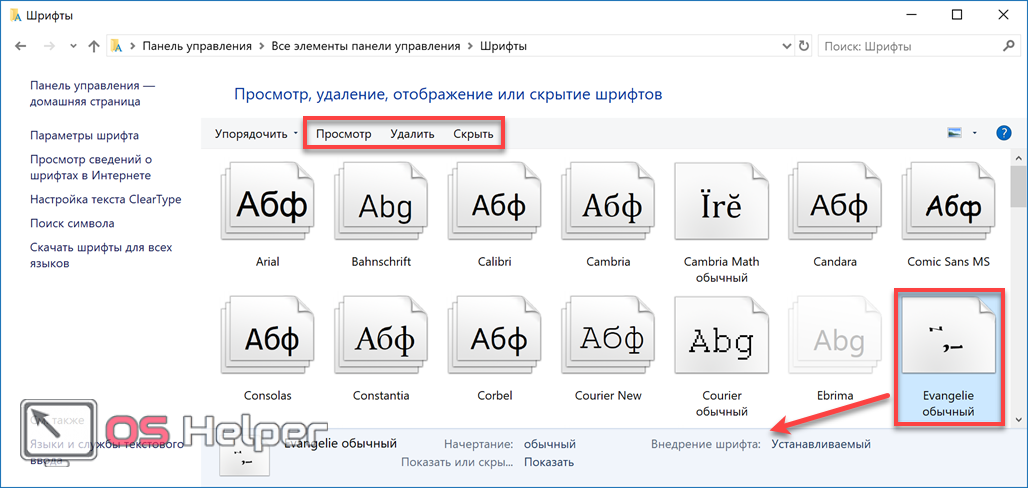
OTF и TTF
И OTF, и TTF являются файлами, содержащими шрифты. Почти все современные приложения, включая Photoshop, могут использовать файлы шрифтов OTF и TTF вместе и взаимозаменяемо. Итак, какие у них могут быть ключевые отличия, и есть ли одно из них лучше? В зависимости от того, кто вы, много, и да!
TTF (TrueType Font)
TTF означает TrueType Font, более старое расширение файла шрифта. Создан как Apple, так и Microsoft, чтобы помочь стандартизировать файлы шрифтов между двумя операционными системами. TTF установил стандарт для файлов шрифтов сегодня.
OTF (шрифт OpenType)
OTF также был совместным проектом, но Adobe и Apple, спустя годы после TTF. И хотя OTF содержит все функции, которые есть у TFF, в нем есть и другие. Это включает в себя увеличенное хранилище, которое позволяет хранить до 65 000 символов. Эти дополнительные символы дают шрифтам OTF расширенные возможности набора текста.
Что лучше?
OFT имеет больше опций и функций, которые имеют решающее значение для работы как наборщиков, так и дизайнеров.
При этом, если вы не являетесь графическим дизайнером или наборщиком, вы, скорее всего, никогда не будете использовать или заметите эти дополнительные функции. Если OFT есть вариант, то используйте его. Однако, если шрифт содержит только файл TFF, это будет работать так же хорошо.
Заключение
Вот как добавить шрифты в Photoshop. Независимо от того, используете ли вы Mac или ПК, установка пользовательского шрифта выполняется быстро и легко. Просто скачайте и установите. Удачи в использовании недавно установленных шрифтов во всех ваших будущих проектах!
Как установить шрифты в Windows 11 и Windows 10
Трудно переоценить важность шрифтов. Чтобы оживить ваши документы Word, файлы Photoshop и творения InDesign, вам нужно знать, как устанавливать шрифты в Windows 11 и Windows 10, и в этом руководстве мы расскажем вам об этом.
Содержание
- Как установить шрифты в Windows 11 и Windows 10
- Как установить шрифты через Microsoft Store
- Как удалить шрифты в Windows
- Где найти шрифты Windows
Сложность
Легкость
Продолжительность
10 минут
Что вам нужно
Существует два основных способа установки шрифтов в Windows, но большинству пользователей следует использовать наш первый способ.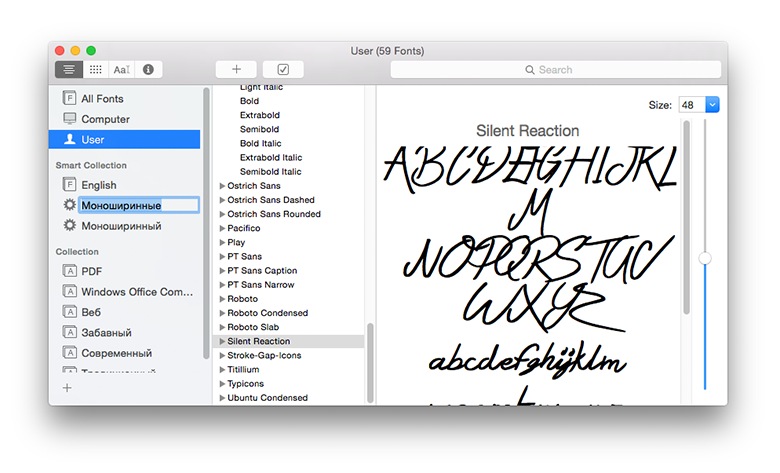 В дополнение к установке шрифтов у нас также есть несколько шагов по удалению ненужных шрифтов, а также наши любимые места в Интернете для загрузки новых шрифтов.
В дополнение к установке шрифтов у нас также есть несколько шагов по удалению ненужных шрифтов, а также наши любимые места в Интернете для загрузки новых шрифтов.
Как установить шрифты в Windows 11 и Windows 10
Лучший способ установки шрифтов в Windows 10 и Windows 11 также является самым простым. Все, что вам нужно сделать, это загрузить шрифт, выбрать файл шрифта и перетащить его на экран шрифтов Windows. В течение нескольких секунд у вас будет новый шрифт, не беспокоясь о перезагрузке компьютера или загрузке каких-либо программ.
Мы сделали снимки экрана в Windows 11, но процесс такой же и для Windows 10. Если у вас возникли проблемы с поиском нужного места, используйте Клавиша Windows + S для поиска Настройки шрифта.
Шаг 1: Загрузите шрифт, который хотите установить. Шрифты обычно поставляются в заархивированных (сжатых) папках. Извлеките папку на рабочий стол или в место, к которому вы можете легко получить доступ на своем ПК. Вы можете сделать это, выбрав Извлечь все в верхней части окна проводника.
Шаг 2: Откройте меню настроек Windows и выберите Персонализация в меню слева. В списке вариантов выберите Шрифты.
Шаг 3: Найдите папку с извлеченным шрифтом. Выберите файлы шрифта TrueType (ttf) в папке и перетащите их в пунктирный прямоугольник на экране настроек Windows.
Как установить шрифты через Microsoft Store
Вы также можете установить шрифты через Microsoft Store. Процесс проще, но в Microsoft Store не так много вариантов. Большинство шрифтов бесплатны, но некоторые пакеты будут стоить вам денег. На момент написания статьи мы нашли несколько пакетов стоимостью около 5 долларов, а также несколько шрифтов по цене около 2 долларов.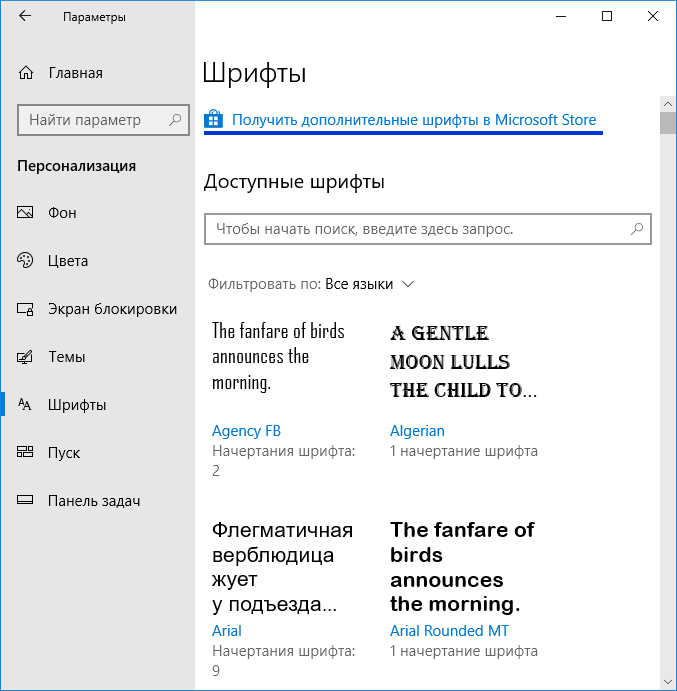
Это не лучший вариант для установки шрифтов не только из-за ограниченного выбора, но и из-за того, что некоторые шрифты стоят денег. Вместо этого мы рекомендуем использовать метод перетаскивания, описанный выше. Тем не менее, мы покажем вам, как устанавливать шрифты через Microsoft Store.
Шаг 1: Откройте меню настроек Windows и выберите Персонализация в меню слева. Затем выберите Шрифты из списка.
Шаг 2: Нажмите Получить больше шрифтов в Microsoft Store , чтобы открыть магазин шрифтов. Выберите шрифт, который хотите установить, и нажмите Получить.
Как удалить шрифты в Windows
Если вы хотите очистить меню шрифтов, вы можете удалить любой шрифт в Windows 10 или Windows 11, включая предоставленные Microsoft. Мы снова использовали Windows 11 для создания скриншотов, но этот процесс одинаков для Windows 10 и Windows 11.
Шаг 1: Откройте меню настроек Windows, выберите Персонализация в меню слева, затем выберите Шрифты.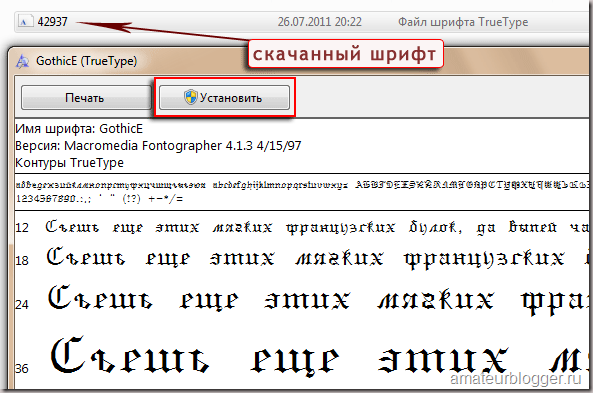
Шаг 2: Щелкните левой кнопкой мыши шрифт, который хотите удалить. В разделе Метаданные выберите Удалить.
Где найти шрифты для Windows
В Microsoft Store есть шрифты, но вам придется поискать в Интернете, если вы хотите найти дополнительные варианты. В Интернете есть десятки сайтов с бесплатными шрифтами, хотя некоторые из них лучше других. Вот некоторые из немногих архивов шрифтов Windows, которые мы часто посещаем.
Если вам нужны бесплатные шрифты, лучше всего начать с Google Fonts. В Google доступны тысячи бесплатных шрифтов, и вам не нужно беспокоиться о загрузке того, на что вы не подписывались. Google также делает лицензии понятными, что не всегда так в других местах.
Платные шрифты можно найти в Creative Market. Есть несколько пакетов, созданных сообществом, которые обычно можно приобрести за несколько долларов. Behance также является надежной альтернативой, хотя она адаптирована для приложений Adobe.