Как установить wordpress на хостинг: пошаговая инструкция
С помощью автоматической установки на хостинге
Современный и технологичный хостинг — провайдер, заботится о том, чтобы пользоваться услугами было просто и удобно. Поэтому популярные CMS как WordPress имеются в базе у хостера и при необходимости устанавливаются в пару кликов. Разберем на примере хостинга Beget, заходим в панель управления и выбираем раздел CMS.
 Раздел CMS
Раздел CMSДалее выберем WordPress.
 Выбираем вордпресс
Выбираем вордпрессНа следующей странице делаем базовые настройки и запускаем установку.
 Заполнение данных для автоматической установки
Заполнение данных для автоматической установки- Домен для устновки. Выбираем директорию куда установить WordPress
- Домен по умолчанию. Из списка всех зарегистрированных в аккаунте доменов выбираем необходимый.
- Описание сайта. Можно оставить без изменения, потом меняется в самой админке.
- Логин и пароль администратора. Задать максимально сложный логин и пароль, и записать в отдельный текстовый документ.
- E-mail администратора. Прописываем основную почту, к которой есть доступ, на нее будут приходить важные сообщения от WordPress, а так же для восстановления доступа.
- Для завершения нажимаем “Установить”.
Поздравляю вы успешно установили вордпресс, подождите пять минут, чтобы загрузка файлов и базы данных завершилась. Чтобы проверить работает ли сайт просто зайдите на него. Для проверки логина и пароля, которые прописывали выше, заходим по такому адресу и вводим данные.
http://ваш домен.ru/wp-login.php
 Вход в админку
Вход в админкуПосле успешной авторизации сработает перенаправление, и откроется страница админки WordPress.
Ручная установка WordPress на хостинг
Лет 15 назад об автоматической загрузке могли только мечтать, но и сейчас встречаются хостинги, которые пренебрегают функцией легкой установки вордпресса. Честно скажу, я бы не стал связываться с такими организациями, но ручную загрузку разберем по шагам также на хостинге Beget.
Сначала создадим базу данных, в панели управления заходим в раздел MySQL.
 Раздел MySQL
Раздел MySQLДля создания новой базы данных понадобиться четыре параметра:
- Имя базы
- Имя пользователя
- Пароль
- Название сервера
 Создание новой базы данных
Создание новой базы данныхВ Бегете имя базы и пользователя совпадают по умолчанию, а название сервера всегда localhost. В итоге в верхней части экрана нужно ввести только пароль, имя базы и нажать кнопку добавить.
Отлично, данные записали в отдельный файл, теперь идём на ru.wordpress.org и скачиваем свежую актуальную версию движка.
 Загрузка WP с официального сайта
Загрузка WP с официального сайтаЗагрузится файл в формате zip, распакуйте архив в любую папку на компьютере. Я например создал папку движок, открыл загруженный архив через программу WinRar, и простым перетаскиванием извлек файлы.
 Распаковка движка на компьютер
Распаковка движка на компьютерТеперь переходим в файловый менеджер, либо подключаемся к серверу через FTP соединение. Я покажу на примере стандартного менеджера на самом Бегете, находим его в панели хостинга.
 Файловый менеджер
Файловый менеджерНаходим папку с названием домена, нажимаем на неё.
 Папка с сайтом на хостинге
Папка с сайтом на хостингеНаходим папку public_html, заходим, в ней находятся стандартные файлы хостинга, их оставим в покое.
 Корневая папка public_html
Корневая папка public_htmlОткрыв папку public_html нажимаем на свободном месте правой кнопкой мыши и выбираем Загрузить Файлы.
 Загрузка вордпресса на хостинг
Загрузка вордпресса на хостингОткроется диалоговое окно в котором переходим в папку Движок (которую ранее создавали и извлекали файлы из архива), выделяем все элементы и нажимаем загрузить. Начнется процесс загрузки, подождем немного пока напротив всех строк будет 100%.
 Копирование WP в папку
Копирование WP в папкуОбязательно проверьте чтобы все папки и файлы загрузились на сервер, сравните визуально их количество с тем что распаковывали на компьютер.
Теперь после загрузки файлов открываем браузер и заходим на сайт. Если все прошло удачно, то увидите такой экран, ознакомьтесь с текстом и нажимаем Вперед.
 Приветствие установки
Приветствие установкиВ следующем окне заполняем информацию о базе данных, которую создавали ранее. Как помним имя базы и пользователя совпадают, а сервер прописываем как localhost, префикс оставляем без изменения. После заполнения нажимаем Отправить.
 Подключение базы данных к файлам
Подключение базы данных к файламЕсли в порядке, то система поздравит и предложит продолжить, нажимаем Запустить установку.
 Запуск установки WordPress
Запуск установки WordPressНа следующей странице заполняем поля, имя и пароль вводим английскими буквами. Прописываем действующую почту, потому что именно с помощью ее сможете впоследствии восстановить доступ к ресурсу и получать новости, нажимаем Установить WordPress.
Не забываем записывать все введенные данные в отдельный файл.
 Задаем данные администратора сайта
Задаем данные администратора сайтаВ следующем окне система поздравит вас и можете нажать Войти.
 Поздравление о удачно установке
Поздравление о удачно установкеВас перебросит на страницу wp-login.php где вставляете ранее забитые данные логина и пароля пользователя.
Поздравляю вы вошли в админ панель WordPress и готовы создавать сайты.
 Вход в админку после ручной установки
Вход в админку после ручной установкиДля более наглядного представления процесса, предлагаю посмотреть видео.
Как устанавливать WP на других хостингах
Схема установки WordPress на всех хостингах одинаковая, не исключение timeweb reg ru и джино, поэтому описывать все шаги нет смысла, давайте соберем всю информацию и выведем единый чек лист действий:
- Загружаем движок с помощью автоматической установки (которая есть у всех адекватных хостеров таких как: timeweb, sprinthost, reg.ru и т.д.)
- Если автоматической установки нет, то первое что советую сделать, обратиться в службу поддержки, с просьбой установить вордпресс. Если последует отказ, то идем дальше.
- Создаем базу данных (в ispmanager и cpanel эта функция засунута очень далеко, придется побродить по настройкам)
- После создания базы, скачиваем движок с официального репозитория WP
- Распаковываем архив и загружаем содержимое в корневой каталог (лучше в папку public_html)
- Заходим на сайт и запускаем пятиминутную установку. Вводим данные от базы данных и прописываем остальные параметры для входа в административную панель.
В остальных статьях разберем как пользоваться вордпресс и другие хитрости, а урок по тому как установить wordpress на хостинг вы прошли. Успехов!
Установка WordPress. Детальная инструкция, как установить ВордПресс
Установка WordPress – это, то с чего начинается разработка вашего сайта. Если вы пытаетесь выяснить, как установить ВордПресс? Вы можете использовать несколько различных методов, для каждого из которых мы дадим подробное руководство.
Если объяснить, почему установка ВордПресс возможна разными способами? Ответ прост — из-за популярности WordPress, существует ряд вспомогательных инструментов, которые облегчают установку платформы на разных серверах и хостингах. В результате, существует не просто один вариант при помощи, которого можно развернуть WordPress, а несколько альтернативных.
В этой статье представлено руководство по каждому из распространенных способов установки WordPress. Чтобы дать вам некоторое представление о том, какой метод выбрать, инструкции по установке, представленные здесь, начинаются от самых простых до самых трудоемких. Так что если вы просто ищете самый быстрый и простой способ установить WordPress, начните с самого верха.
Метод № 1: Выберите хостинг, который поставляется с предустановленным WordPress
Вот несколько рекомендуемых хостов, которые предварительно установят WordPress для вас:
- Bluehost— доступный и поставляется с предустановленным WordPress. Начиная с $ 2,95 в месяц за один сайт.
- SiteGround – лучший хостинг для WordPress, имеет множество специфичных для WordPress функций, которые облегчают вашу жизнь. Начинается с $ 3,95 в месяц за один сайт.
Кроме того, многие управляемые хостинги WordPress будут предварительно устанавливать WordPress для вас, но цены на них могут быть выше.
Не беспокойтесь, если вы уже выбрали другой хостинг. Большинство других хостеров по-прежнему делают установку WordPress очень простой. Но вам нужно будет нажать хотя бы несколько кнопок. Подробнее об этом в следующем разделе на примере хостинга SiteGround.
Способ № 2: Как установить WordPress через cPanel
cPanel — это панель инструментов, которую большинство хостеров предоставляют своим клиентам. Когда вы регистрируетесь на хостинг, ваш хостер должен предоставить вам данные для входа в cPanel. На хостинге SiteGround доступ в cPanel осуществляется по ссылке «Access cPanel»

На SiteGround, как и большинстве хостингов интерфейс cPanel выглядит примерно так:

В вашем интерфейсе cPanel ваш хостер должен дать вам нечто, называемое автоустановщиком. Автоустановщики в основном автоматизируют весь процесс установки WordPress, о котором пойдет речь в следующем разделе. Поэтому вместо того, чтобы делать все вручную, вы просто вводите некоторую основную информацию, нажимаете кнопку, и установка сайта на ВордПресс происходит в автоматическом режиме.
Есть несколько различных автоустановщиков, с которыми вы можете столкнуться:
- Softaculous
- Fantastico
- QuickInstall
- MOJO Marketplace
И хотя может быть несколько незначительных различий в интерфейсе, все автоустановщики более или менее функционируют одинаково. Поэтому, хотя будет показано вам пример использования Softaculous, точный интерфейс вашего автоустановщика может выглядеть немного иначе.
Чтобы начать, найдите ссылку на автоустановщик WordPress в cPanel и нажмите на нее:

На следующем экране вы должны увидеть ссылку «WordPress install now»
(независимо от того, какой автоустановщик вы используете). Просто сделайте еще один клик:
Прежде чем установка ВордПресс на сервер началась вам нужно будет ввести данные для вашего сайта WordPress. Опять же, этот интерфейс должен выглядеть одинаково независимо от того, какой автоустановщик вы используете.
Сначала заполните протокол и доменное имя, куда вы хотите установить WordPress:

Для протокола, если вы используете сертификат SSL, вы должны выбрать HTTPS. В противном случае вам следует выбрать HTTP. Если вы специально не установили SSL-сертификат, по умолчанию используется HTTP.
Далее выберите каталог, в который вы хотите установить WordPress. В 99% случаев вы должны оставить это поле пустым. Если оставить это поле пустым, WordPress будет установлен на вашем основном домене. То есть, если ваш домен есть YOURDOMAIN.com, то WordPress будет установлен на YOURDOMAIN.com чем-то вроде YOURDOMAIN.com/mywpsite.
Чуть дальше вам нужно вписать настройки вашего сайта. Это просто значения по умолчанию для названия и описания вашего сайта. Вы всегда можете изменить их позже из интерфейса WordPress:

Если вам не нужна установка WordPress на сайт, где имеющиеся файлы ядра и база данных будут использоваться для создания сети из сайтов WordPress, то WordPress MultiSite (устройство WordPress, позволяющее делать несколько сайтов в одном) отмечать не нужно.
Вам также необходимо создать учетные данные для входа в учетную запись WordPress. Вы будете использовать эту комбинацию имени пользователя и пароля для входа в панель управления WordPress после установки, поэтому убедитесь, что вы ее запомнили:
В зависимости от того, какой конкретный автоустановщик вы используете, вы можете увидеть и несколько других вариантов. Вы можете смело игнорировать их. То есть можно оставить все, что осталось по умолчанию.
После того, как вы все заполнили, не забудьте нажать кнопку «Установить» внизу экрана. Это может занять минуту или около того. Затем вы должны получить подтверждение. Вы можете войти в свою новую установку WordPress, перейдя по ссылке YOURDOMAIN.com/wp-admin.
Способ № 3: Как установить WordPress вручную
Большой необходимости использовать этот процесс из-за того, насколько просты и ираспространены повсеместно вышеперечисленные автоустановщики. Но если вы хотите научиться, как поставить сайт на WordPress вручную, продолжайте чтение. Если вы новичок, просто используйте процесс автоустановки, который описан выше.
Для запуска знаменитой 5-минутной установки вам понадобится программа FTP для загрузки файлов. Можно использовать FileZilla, но у вас есть много качественных бесплатных программ FTP.
Начните с загрузки последней версии WordPress с WordPress.org:

Затем распакуйте файл (как распаковать ВордПресс, надеемся, вы знаете – используйте любой удобный архиватор)и загрузите его в public_html(или www или public) директорию вашего сайта. Если вы не уверены, как войти на FTP, попросите у вашего хостера информацию о вашей учетной записи FTP:

Пока это происходит, зайдите в свою учетную запись cPanel и найдите параметр Базы данных MySQL:

Вы должны увидеть опцию для создания новой базы данных. Введите имя для вашей базы данных и нажмите «Создать базу данных»:

Имя может быть любым, каким вы хотите — просто убедитесь, что вы его помните. Вам это понадобится позже.
Затем вам нужно создать пользователя для вашей базы данных. Итак, на той же странице прокрутите вниз до MySQL Users и создайте нового пользователя:

После того, как вы создали пользователя, обязательно предоставьте ему доступ к базе данных, которую вы создали:

На следующей странице также обязательно укажите это имя пользователя Все привилегии

Теперь, если передача по FTP завершена, вы можете перейти к своему доменному имени, чтобы завершить процесс установки. Когда вы посещаете свой домен, вы должны увидеть мастер установки WordPress. Для начала вам нужно выбрать свой язык:

Затем убедитесь, что у вас есть данные для имени базы данных, пользователя и пароля. Введите их при появлении запроса:
Если все пройдет хорошо, вы сможете запустить установку WordPress:

Дайте вашему сайту WordPress название и введите информацию, необходимую для создания учетной записи администратора:

Затем нажмите Установить WordPress.
И это все! Вы только что узнали, как установить WordPress вручную. Теперь вы можете войти, используя данные учетной записи, которые вы указали в процессе установки:

Способ № 4: как поставить сайт на ВордПресс локально
Если вы хотите создать песочницу, где вы можете узнать больше о WordPress: протестировать шаблоны ВордПресс и плагины, вы можете установить WordPress на свой компьютер. У вас будет полнофункциональная установка WordPress, с которой вы можете поиграть, она просто не будет доступна никому другому.
То есть он будет доступен только на вашем компьютере. Это также известно как «localhost».
Если вы заинтересованы в такой настройке, мы написали два поста о том, как запустить WordPress на локальном сервере:
В вышеназванных руководствах, подробно описан процесс установки WordPress на наиболее популярные локальные серверы.
Как установить ВордПресс: видео
Заключение
Теперь мы разобрались, как установить сайт на WordPress и как запустить WordPress на сервере. Опять же, если вы новичок, просто используйте автоустановщик, который предоставляет ваш хостинг (надеемся). Это просто, быстро и ничем не отличается от установки WordPress самостоятельно. Или, что еще лучше, выберите хостинг с предустановленным WordPress.
Если вы хотите научиться устанавливать WordPress вручную просто для гордости, тогда попробуйте. Но если честно, то после того, как вы в сотый раз установили WordPress вручную, вы станете большим поклонником автоустановщиков.
Установка WordPress на Windows локально, php сервер
Для работы WordPress на локальном компьютере, к примеру под управление Windows, потребуется установить PHP сервер Apache, для этого можно воспользоваться готовым набором утилит, просто их установив как обычное приложение, до недавнего времени самым известным PHP сервером был Denver, но создатели забросили свое детище, и версия PHP у него осталась в 5 версии, хотя на данный момент уже активно используются 7.х версии, и в том числе в WordPress, поэтому запустить на Denvere вордпресс скорее всего получится, а вто некоторые плагины работать не смогут, в связи с этим будем искать другой PHP сервер для установки его на Windows.
PHP сервер под Windows
Я решил использовать стары и проверенный многими пользователями AppServ (офсайт), это бесплатный сервер для Windows, который подойдет для тестирования локальных копий сайта, без заливки их на хостинг, в набор входит Apache + PHP + MySQL
Версия 8.6.0 имеет в своем пакете Apache2.4.25, две версии PHP 5 и 7, MySQL 5.7 и phpMyAdmin 4.6.6, для запуска сайта WordPress на Windows этого более чем достаточно, скачиваем дистрибутив с офсайта, запускаем процесс установки, все как обычно, путь установки оставляем по умолчанию C:\AppServ , ни чего не меняем, обязательно ставим пароль от phpMyadmin
Проверка работы PHP сервера
После окончания установки, стартовая страница сервера будет доступна по адресу http://localhost или http://127.0.0.1
Перейдя по адресу указанному выше, получаем вот такую страницу, она говорит нам о том что сервер работает
Если перейдя по адресу http://localhost, страница выдает ошибку, попробуйте перезагрузить сервер, для этого через кнопку «Пуск», найдите установленную программу AppServ, там будет пункт Apache Restart
Пробуем еще раз заходить на локалхост, если все заработало, эту страницу можно удалять, а точнее вместо нее заливать содержимое движка WordPress
Установка WordPress локально на Windows
Загружаем с официального сайта WordPress, последнюю версию нашей CMS (страница загрузки), распаковываем ее в любую директорию, затем с помощью любого удобного файлового менеджера (я пользуюсь Total Commander), идем по адресу C:\AppServ\www (если вы не меняли его при установки сервера), и «заливаем» в нее файлы WordPress, с заменой всех файлов. Должно выйти вот так
Теперь по адресу http://localhost, находится установщик WordPress, переходим по нему и должны увидеть примерно такое
Нажимаем «Вперед»
Создание базы данных через phpMyAdmin
Теперь нужно создать базу данных, что бы установить в нее наш сайт, для этого идем по адресу http://localhost/phpMyAdmin/ , попадаем в консоль, создаем базу данных нашего сайта. Для этого нажимаем на пункт 1, заводим любое понятное имя базы (2), нажимаем создать (3)
Все, на этом с консолью phpMyAdmin мы закончили. Возвращаемся к нашей странице установки.
Тут нужно ввести имя нашей базы данных, которую мы создали (1), в качестве логина использовать root, и использовать тот пароль который мы задали на этапе установки сервера.
Если все верно, то после того ка мы нажмем «Отправить», появится такое окно
Соглашаемся на запуск установки, следующим этапом будет предварительная настройка сайта, эти настройки можно будет потом поменять.
Собственно на этом установка WordPress на Windows закончена, дале нас попросят еще ввести имя пользователя и пароль, при чем CMS сама сгенерирует сложный пароль, который нужно либо записать либо поменять на свой.
Если вы устанавливаете WordPress на хостинг, то пользователь не должен иметь имя Admin или administrator, придумывайте нестандартные имена и сложные пароли, в противном случае вас могут взломать
Попадаем в админку свежеустановленного сайта на WordPress
В результате проделанной работы, мы получили работоспособный сайт на CMS WordPress на своем компьютере, который работает на сервере Apache.
Переключение версий PHP с 5 на 7 и обратно
В начале статьи я упомянул о том что AppServ может имеет в своем наборе две версии PHP, а для того что бы переключиться между этими версиями, нужно в меня найти пункт «PHP Version Switch»
В окне нам будет предложено выбрать версию 5 или 7, соответственно указываем цифрой какую нам нужно, я переключил на 7 версию, для WordPress она подходит, сам движок WordPress запустился и на 5ой версии, но некоторые плагины могут работать не корректно.
Итого
Несомненно существует достаточно много PHP серверов под Windows, некие программные продукты, которые позволяют установить любую CMS локально, не только WordPress, но как правило много из них очень заморочены с настройками, и весят достаточно много, AppServ наиболее простой в установке и настройки продукт на мой взгляд, на нем можно устанавливать несколько сайтов локально, но я как правило ограничиваюсь одним, так как провожу основные настройки локально, а наполнение и корректировку уже непосредственно на хостинге, так как работать приходится из разных мест, и привязка к локальному компьютеру очень не удобна.
Установка WordPress на компьютер, локальный сервер
Приветствую Вас, дорогой читатель! Сегодня Вы узнаете, как установить WordPress (WP) на Компьютер, с помощью пакета Denwer. Ваш компьютер будет служить для WordPress, как локальный сервер.
Вы сможете наполнять блог контентом, как если бы он находился на хостинге, а потом, когда посчитаете нужным можете его перенести на удаленный сервер.,
Много может быть причин для установки движка на свой ПК, и вот некоторые из них:
- Не нужно платить за хостинг;
- Нет необходимости подключения компьютера к интернету;
- Можно спокойно редактировать коды шаблона;
- И вообще, на компьютере с блогом, можно делать все, что угодно, и не беспокоиться, что посетители будут видеть изменения.
Новичок, который не знает даже азов, может долго разбираться, в настройках WP, и лучше будет, если осваивать все настройки, он будет на локальном сервере. Для изучения движка, нужно какое-то время.
Я не раз встречал заброшенные блоги. Возможно, что человек заплатил за услуги хостинга на год вперед, но потом по каким-то причинам решил от него отказаться.
Я хочу дать совет. Создавайте одновременно блог и на ПК и на хостинге. С блогом на ПК, Вы будете проводить разные эксперименты, например, редактировать шаблон и делать какие-то изменения, а на хостинге можно применять полученные знания. В принципе, свой ресурс можно разместить и на бесплатном хостинге, а потом перенести на платный.
Установка WordPress на компьютер (Denwer)
Перед тем, как устанавливать WordPress на компьютер, надо установить предварительно Denwer, как описано в уроке 3. Итак, создайте папку с названием «mysite». Скачайте WP и разархивируйте его в эту папку. Скачать WP, можно по этой ссылке ru.wordpress.org. Папка «Mysite» будет названием вашего сайта/блога на компьютере.
Вы можете, конечно, назвать папку и по-другому, но может потом возникнуть путаница. Советую ее назвать именно так. Переместите или скопируйте новую папку с WP по следующему пути: название Вашего локального сервера, где установлен Denwer\home\localhost\www\.
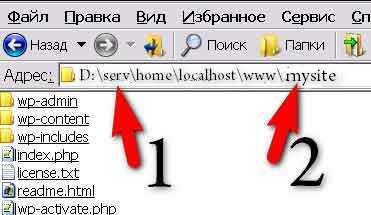
1. Так я назвал папку, где установил Denwer.
2. Так я назвал папку, в которой находится WordPrwss
Сделайте тоже самое. Кликните по ярлыку на рабочем столе «Start Denwer», чтобы его запустить.
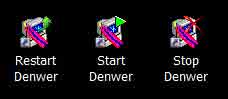
Смотрите, в трее около часов должны появиться два значка в виде шляпы и пера.
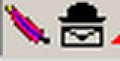
Откройте браузер и в адресной строке наберите localhost/tools/phpmyadmin/. Вы перейдете на страницу, где нужно будет создать базу данных.
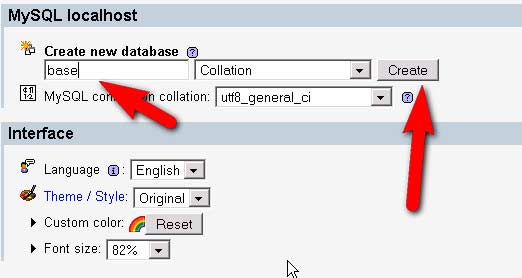
1. Придумайте название базы данных. Лучше назовите базу данных как у меня -«base».
2. Нажмите «Create» (Создать)
После того, как нажмете «Create» (Создать), появятся две надписи:
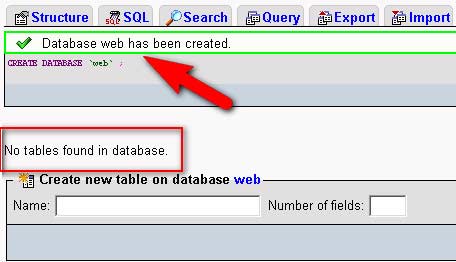
Верхняя надпись «Database Base has been created» означает, что база данных создана, а нижняя надпись «No tables found in database» предупреждает, что в базе нет таблиц. Не обращайте на нижнюю надпись внимания. Все, база данных успешно создана.
Cкачайте редактор NotePad++ и установите его на ПК. Не используйте простые текстовые редакторы! Найдите файл wp-config-sample.php в папке, где находится WP. Он у Вас должен быть установлен по следующему пути: Ваш локальный сервер\home\localhost\www\mysite.
Откройте этот файл с помощью редактора NotePad++ (правый клик по этому файлу и в контекстном меню выбрать «Edit with NotePad++»).
Теперь в редакторе Notepad++, вверху щелкните «Кодировки» -> «Кодировать в UTF-8 (без ВОМ)»:

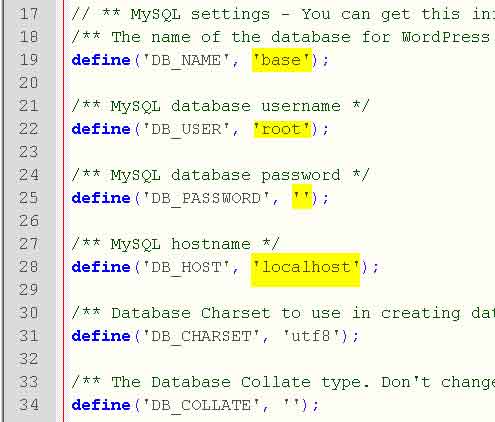
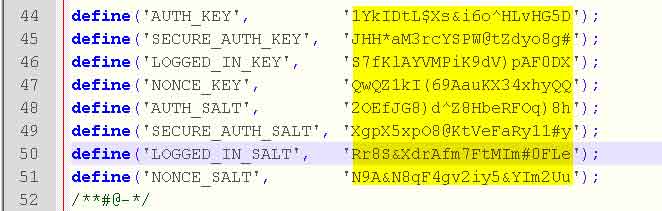
Введите любые цифры, знаки, числа и латинские буквы. В этом же файле написано на русском языке, что и как нужно вводить. Желтым цветом я выделил, где нужно вводить ключи.
Так, все сделали. Теперь надо сохранить этот файл как wp-config.php
Не забудьте перевести кодировку файла в UTF-8 (без ВОМ), как описано было выше.
В браузере, в адресной строке введите localhost/mysite. Вы перейдете на страницу установки WordPress.

- Введите заголовок сайта.
- Имя пользователя
- Пароль дважды.
- Адрес эл.почты
- Нажмите «Установить WordPress»
Если все ввели правильно — перейдете на следующую страницу с поздравлением по установке движка.
Нажмите «Войти», и на следующей странице введите Ваш логин и пароль. Все, Вы перешли в панель администратора.
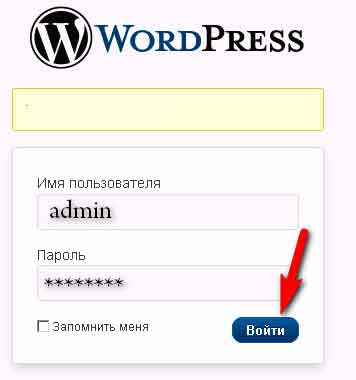
Теперь Ваш блог благополучно установлен на локальном сервере.
Хорошо, если Вы определились с тематикой, и знаете, что будете писать в блоге. Но если же нет, тогда переходите к следующему уроку, где Вы найдете полезные подсказки для выбора тематики. После установки WordPress на компьютер, обязательно настройте ЧПУ и установите плагин Rus To Lat.
Также смотрите видео, установка Wordpress на компьютер (на Denwer)
Заметка: чтобы быстро запустить приложение с правами администратора в Windows 7, надо удерживать «Ctrl» + «Shift», а потом щелкнуть по самому приложение.
Установить WordPress на локальном компьютере используя Wamp
Когда я создавал свой сайт то не имел никакого понятия о том как его сделать, что использовать, и хотелось всё опробовать в тестовом режиме, после чего запустить его в сеть. Есть отличное программное обеспечение позволяющее создать свой сайт на локальном компьютере, опробовать темы, плагины, и после этого дать ему жизнь в интернете.
В сегодняшней статье с помощью WampServer создадим сайт на своем компьютере. Для создания сайта будем использовать CMS WordPress, установим тему, плагины, проще говоря сделаем готовый сайт на локальном компьютере.
Установка WordPress на локальном компьютере с помощью WAMP
Wamp — это платформа для веб-разработки под Windows. Она содержит самые последние версии Apache, MySQL и PHP. Вы сможете: управлять настройками Apache и MySQL, менять версию Apache, MySQL и PHP, управлять параметрами конфигураций серверов, получать доступ к логам и к файлам конфигурации и т.д.
На странице загрузки WampServer вам предложит скачать 32х или 64х разрядную версию приложения. Если не знаете какой разрядности у вас Windows — нажмите на «Компьютер» правой клавишей мыши и выберите «Свойства», напротив «Тип системы» вы увидите разрядность.

Запустите скачанный файл => установка будет на английском, но после первого запуска вы смоете изменить язык приложения на нужный => почти кругом нужно просто нажимать «Next», в одном из первых окон вам нужно принять лицензию поставив галочку в поле «I accept the agreement» и нажать «Next»

Вам нужно выбрать диск и папку для установки приложения, также учитывайте, что в ту папку будем заливать WordPress и все нужные для сайта файлы. На данном диске желательно не меньше 1Гб свободного места, хоть установочные файлы и меньше по размерам. С помощью «Browse» вы можете выбрать нужный диск и папку, после чего нажмите «Next»

Дальше вам предложит создать ярлык на рабочем столе и в меню пуск, если не хотите ярлыков — не ставьте галочки и просто нажмите «Next». Еще на английском вам предложит выбрать браузер по умолчанию для данного приложения. Вы можете выбрать любой из браузеров установленных в системе или просто нажать далее. Можно всё оставить по умолчанию и просто нажимать «Next»

После установки WampServer появится на панели задач в трее возле часов, значок должен быть зеленым! Нажмите на значок Wamp правой клавишей мыши => выберите «Language» => выберите любой язык для приложения.

Нажмите на зеленый значок WampServer левой клавишей мыши и выберите «phpMyAdmin»

Откроется phpMyAdmin через браузер, здесь нужно создать базу данных для сайта. Нажмите на «База данных» (если для входа в phpMyAdmin затребует логин и пароль — в поле логин введите root, поле пароль оставьте пустым)

В поле «Создать базу данных» придумайте название для базы и нажмите «Создать».

Если всё правильно, то с левой стороны на панели появится созданная база.

Теперь нам нужно скачать последнюю версию WordPress, переходим на их официальную страницу и нажимаем «Скачать WordPress».

Снова нажмите на значок WampServer возле часов левой клавишей мыши и выберите «Перейти в папку WWW»

Создайте в открывшейся папке еще одну папку. То есть в пустом месте нажимаем правой клавишей мыши => Создать => Папку

Обычно в папке WWW на хостинге хранится папка с названием вашего сайта на латыне, вы же можете назвать ее как захотите. Мы в примере назовем папку VM.

Теперь открываем созданную папку и в нее нужно распаковать всё из скачанного архива WordPress. Открываем скачанный архив, там будет папка WordPress, открываем и ее двойным щелчком => выделяем все файлы и папки хранящиеся внутри => нажимаем на один из файлов левой клавишей мыши и не отпуская клавишу тянем все в папку созданную выше (в нашем примере VM). Можно и по другому все файлы и папки распаковать в VM, делайте как вам удобно, главное чтобы содержимое архива оказалось в нужной папке.


Если всё правильно то в папке WWW должна быть создана вами папка, а в ней все файлы и папки из архива (как на рисунке)

Теперь откройте любой браузер и в адресной строке введите localhost/vm Где vm нужно заменить на название папки, которое вы придумали выше и которая хранится в WWW. После ввода адреса нажмите Enter.
Начнется настройка сайта на WordPress, перед вами появится маленькая инструкция, нажмите «Вперед». Если кратко то вы начнете настраивать файл конфигурации wp-config.php через браузер, но вы также можете найти файл wp-config-sample.php в папке WWW/имя сайта и с помощью правой клавиши мыши открыть его через блокнот => внести изменения => сохранить его в той же папке под названием wp-config.php. В будущем его можно редактировать через блокнот, если вам понадобится изменить имя базы данных, имя пользователя и т.д.

Теперь нужно внести следующие данные:
- Имя базы данных — имя, которое вы написали когда создавали базу данных в phpMyAdmin. Если ввести неправильное имя базы данных — сайт не будет работать;
- Имя пользователя — здесь имя пользователя должно быть root. Но когда вы создаете базу данных на хостинге, то придумываете к ней пользователя и пароль, который потом уже нужно ввести здесь. Имя пользователя, имя базы данных и пароль, как писалось ранее — можно изменить в любой момент в файле wp_config.php;
- Пароль — оставьте поле пустым;
- Сервер базы данных — пока оставляете localhost, измените это поле когда переедете с локального компьютера на хостинг;
- Префикс таблиц — оставьте префикс по умолчанию, в дальнейшем для лучшей безопасности можно будет его сменить.
После внесения изменений нажмите «Отправить».

В следующем окне нажмите «Запустить установку».

Вам предложит внести название сайта (сможете в будущем изменить), имя пользователя под которым вы будете настраивать сайт и пароль (тоже можно в будущем изменить и желательно, чтобы пароль был сложным), также внести свой почтовый ящик (желательно, чтобы почта привязанная к сайту тоже была хорошо защищена, к примеру двух этапной аутентификацией). После заполнения данных нажмите «Установить WordPress»

Вас поздравят с успешным созданием сайта и предложат в первый раз войти на сайт. Нажимаем «Войти»

Вводите логин и пароль, придуманный в предыдущем шаге и нажимайте «Войти»

Также в будущем, чтобы попасть в админ панель нужно открывать в браузере http://localhost/имя папки/wp-admin (в нашем примере (http://localhost/vm/wp-admin). Перед вами откроется консоль вашего сайта, вы сможете приступить к его настройке.

найти и настроить нужную вам тему

найти и установить нужные плагины

Так сайт будет выглядеть в начале 🙂

Еще раз нажмите на значок WampServer левой клавишей мыши => выберите Apache => модули Apache => rewrite_module.

Всё, теперь можно настраивать свой сайт, устанавливать и тестировать темы, плагины, добавлять записи. Когда вы уже поймете, что сайт готов увидеть мир — переносите содержимое папки WWW на хостинг. Можно заказать недорогой домен в HOSTiQ и вам дадут 3 месяца хостинга бесплатно.

Так просто можно создать свой сайт WordPress на локальном компьютере. На сегодня всё, если есть дополнения — пишите комментарии! Удачи Вам 🙂
Установка WordPress на хостинг | WordPress. Как сделать сайта на WP
В статьи использованы скриншоты снятые с установки WordPress 3.5
Вступление
Перед установкой и даже перед выбором WordPress в качестве рабочей CMS для своего сайта, нужно понимать, что хостинг должен иметь определенное программное обеспечение для поддержания стабильной работы WordPress.
Требования WordPress к программному обеспечению хостинга
У CMS WordPress не завышенные требования по программному обеспечению хостинга и с гарантией можно сказать, что большинство хостингов соответствуют требованиям WordPress. Для запуска WordPress рекомендуется чтобы хост поддерживал:
- PHP версии 5.6 или выше
- MySQL версии 5.6 или выше
- или OR MariaDB версии 10.0 или выше
- Рекомендовано, чтобы хостинг использовал HTTP сервер: Apache или Nginx, однако запустится и на любом другом с поддержкой PHP и MySQL.
Такое программное обеспечение имеет любой современный хостинг. Первый вопрос решен.
Следующее. Для установки WordPress на хостинг понадобятся два веб инструмента.
- Первый инструмент это текстовой редактор (например, Notepad++). Он нужен для правки файлов и пригодится в дальнейшей работе.
- Второй инструмент это клиент для соединения по FTP. Например, FTP-клиент FiltZilla или WinSCP.
Если такие инструменты есть в вашем арсенале, то можно приступать к установке WordPress на свой хостинг.
Примечание: Установить WordPress можно не только по стороннему FTP соединению, но и из файлового менеджера в административной панели хостинга, например из через ISPmanager.
Установка WordPress на хостинг
Установка WordPress на хостинг включает следующие этапы:
- Скачать дистрибутив WordPress;
- Создать базу MySQL на хостинге;
- Редактировать (изменить) несколько файлов;
- Разместить папки и файлы WordPress на хостинге;
- Закончить установку переходом в административную панель сайта.
Скачать дистрибутив WordPress
Совет: Все расширения WordPress (шаблоны, плагины и сам дистрибутив) скачивайте с официальных сайтов WordPress : wordpress.org, или лучше wordpress.ru.
В этом примере скачиваем дистрибутив WordPress с русскоязычного WordPress. Дистрибутив это форма распространения системного программного обеспечения.
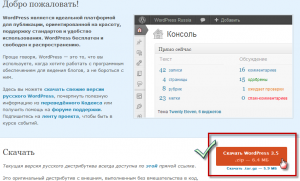 Картинка устарела, но новая картинка почти такая же, только черная.
Картинка устарела, но новая картинка почти такая же, только черная.Скачиваем дистрибутив WordPress архивом, который, для закачки по FTP, нужно сразу распаковать архиватором на своем компьютере.
Создать базу MySQL на хостинге
Любой сайт состоит из двух частей. Одна часть сайта это некоторое количество папок и файлов, которые хранятся на сервере хостинга в корневой папке сайта. Вторая часть сайта это база данных сайта, которая храниться сервере MySQL. Сервер MySQL, обычно, находится на сервере вашего хостинга. База данных сайта это сложно структурированная база данных, состоящая из таблиц с информацией. Желательно, для одного сайта создавать одну базу данных.
Для сайта WordPress так же нужна отдельная база данных.
- Для создания базы данных для сайта, авторизуйтесь и войдите в свою административную панель на хостинге.
- На панели найдите значок, где есть надпись MySQL или «Базы данных».
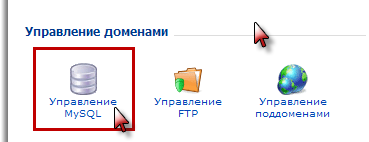
- Нажимаем на иконку. Открывается окно управления базами данных в котором нужно создать новую базу данных.
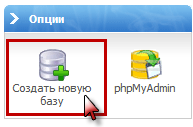
На разных хостингах интерфейс панели и надписи отличаются, но принцип понятен. Нужно создать базу данных, которая должна иметь три обязательных параметра:
- Имя базы данных;
- Имя пользователя базой данных;
- Пароль базы данных.
Также нужно знать имя сервера MySQL. Чаще всего сервер MySQL это localhost, но возможно и набор цифр или имя типа: ваш_Аккаунт.mysql.ваш_Хостинг.ru.
Создаем базу данных. Ищем кнопку типа «Создать базу данных». Нажимаем ее, открывается окно с простой формой для заполнения.
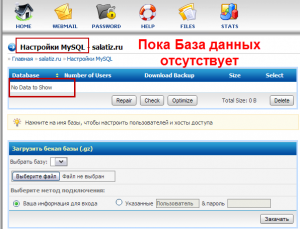
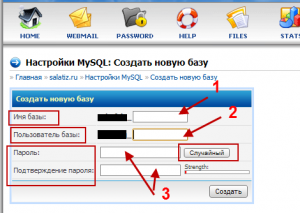
В зависимости от хостинга, имя базы данных и пользователь базы данных могут быть одинарными или двойными именами, разделенными префиксом. Первая часть двойного имени это ваш аккаунт на хостинге, вторую часть вам нужно заполнить самостоятельно. Вписывается любое имя латинскими буквами.
Пароль базы данных подбирается самостоятельно или, если есть на хостинге, автоматически. Не пугайтесь, если пароля сначала не видно, он будет показан после создания базы на следующей странице.
После заполнения формы, нажимаем «Создать». После создания базы, откроется форма, сообщающая, что база данных создана и будут показаны ваши данные.
Важно! Запомните все данные базы данных, они нужны на следующем этапе установки WordPress.
Редактировать (изменить) несколько файлов
Этот параграф несколько устарел и версии WordPress 4+ не требуют отдельного редактирования файла wp-config. Всё делается из окна браузера при установке WordPress.
На этом этапе понадобиться текстовой редактор. Я использую Notepad++ или Sublime Text2. В распакованном архиве WordPress, ищем файл wp-config-sample.php. Его нужно переименовать в файл wp-config.php. В редакторе Notepad++ открываем файл wp-config.php. Это файл конфигурации WordPress. При установке в этом файле прописывается начальная настройка WordPress, и прежде всего, это данные созданной ранее базы данных MySQL.
В открытом Notepad++ в файле wp-config.php ищем строки MySQL и вписываем свои данные базы данных.
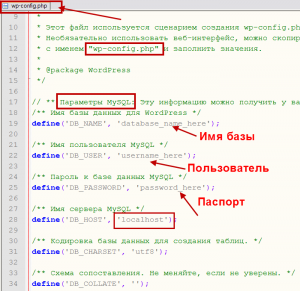
Не забываем сохраняться в кодировке UTF-8 без BOM.
Важно! Не редактируйте файл wp-config.php в Блокноте Windows и тем более не используйте редакторы Word.
Примечание: Современные версии выше 3.7, устанавливаемые из ведущих браузеров не требуют предварительного изменения в файле wp-config.php. Система сделает всё сама в инсталляторе. Однако ручное редактирование wp-config.php может понадобится если вы используете «оригинальные» браузеры.
Установка WordPress на хостинг через FTP-клиент
Возникает вопрос. А куда собственно переносить файлы WordPress? Вернее, в какую папку хостинга следует закачать весь каталог WordPress.
Обычно, WordPress закачивается в корневую папку хостинга. В зависимости от хостинга это каталоги httpdocs или public_html или папка с названием вашего домена. При установке WordPress в корневую паку сайта, сайт будет открываться при написании доменного имени в строке браузера: http:// example.com. Есть более простое правило определения корневой папки сайта: В корневой папке лежит файл index.php.
Если у вас уже есть информация в корне сайта (public_html), например, другой сайт, то в корневой папке нужно создать отдельную папку с любым именем, например ABC. Далее, по FTP, закачать папки и файлы WordPress с локального компьютера в папку “ABC”. При таком размещении WordPress, ваш cайт будет открываться по адресу: http:// example.com/ABC.
Куда закачивать файлы WordPress определили. Осталось определить, как. Для этого используем любой FTP-клиент. В моем примере это FileZilla.
FTP-клиент FileZilla
Для работы с FTP вам понадобятся учетные данные FTP клиента. Эти данные предоставляет хостинг-провайдер при покупке его услуг.
Открываем FileZilla. Во вкладке «Файл»→»Менеджер сайтов» или в горизонтальной строке «Быстрого соединения» вводим свои данные для работы с FTP-клиентом. Нажимаем «Соединиться» или «Быстрое соединение».
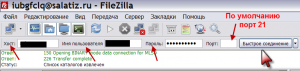
Если данные верны, справа на панели FileZilla откроется «дерево» вашего сайта. Слева колонка папок и файлов вашего компьютера.
Слева выделяете все файлы и папки WordPress (используйте кнопку Ctrl). Далее простым перетаскиванием переносите все папки WordPress в корневую папку сайта (httpdocs или public_html) своего сайта. Контролируется перекачка внизу экрана.
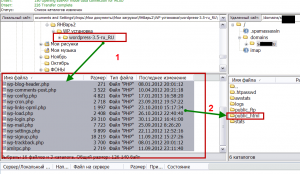
Об удачной закачке, как и о проблемах, FileZilla сообщит.
Окончание установки WordPress
Заканчиваем установку переходом в инсталлятор WP. Для этого вводим в адресную строку браузера домен сайта.
Важно! Некоторые хостинги не дадут вам доступ к сайту, пока вы не удалите файл-заглушку index.html из корневого каталога сайта.
Видим результат, совсем не 5 минутной работы.
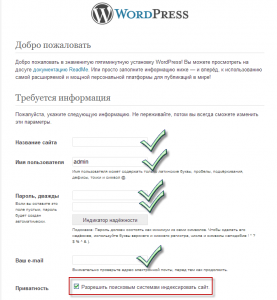
Важно! Имя пользователя и пароль это ваши данные для входа в административную панель сайта. Их нужно запомнить, без них войти в административную панель сайта не получиться. Забыли пароль администратора, читаем статью: Восстановить пароль администратора WordPress.
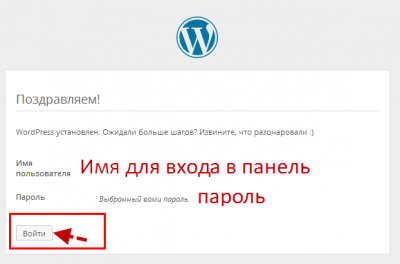
На этом Установка WordPress на хостинг закончена!
Вывод
В завершении замечу, что со временем установка Wordpress на хостинг несколько меняется в сторону упрощения, но суть установки изложенная в этой статье неизменна: скачать и распаковать последний дистрибутив WordPress, создать базу данных (лучше отдельную), залить дистрибутив в корень сайта.
©www.wordpress-abc.ru


