Как установить Вордпресс на свой сайт — Журнал «Код»
Мы уже рассказали, как завести себе виртуальный хостинг и опубликовать на нём сайт. Настало время апгрейда: поставим на наш хостинг Вордпресс — платформу для сайтов и блогов. Если вы не знаете, что такое Вордпресс — прочитайте нашу статью. Это, наверное, главная сайтостроительная технология на сегодня, и если вы серьёзно относитесь к вебу и разработке, это необходимый инструмент.
Чтобы Вордпресс запустился на нашем хостинге, сервер должен поддерживать такие технологии:
- PHP 5.6 или выше — это язык, на котором написан Вордпресс;
- MySQL 5.0 или выше — это база данных;
- если нужны красивые адреса (как у этой страницы) и постоянные ссылки — модуль Apache mod_rewrite.
Узнать, есть ли нужное ПО на вашем хостинге, можно у техподдержки или при выборе хостера прямо у него на сайте. В основном у всех всё есть, поэтому переживать не о чем.
Установка для ленивых
Чаще всего хостинги сами предоставляют услугу установки Вордпресса на ваш сайт. Это делается в автоматическом режиме: заходите в админку и говорите «Установить Вордпресс». При необходимости можно указать Вордпрессу путь, как старый дзен-учитель указывает путь своим ученикам.
Это делается в автоматическом режиме: заходите в админку и говорите «Установить Вордпресс». При необходимости можно указать Вордпрессу путь, как старый дзен-учитель указывает путь своим ученикам.
Например, если мы выберем для установки домен mihailmaximov.ru и оставим путь пустым, то Вордпресс будет работать ровно по этому адресу. Разработчики такую установку называют установкой в корень домена. Зрит в корень.
А если мы напишем путь /blog/, то наш сайт на Вордпрессе будет иметь адрес mihailmaximov.ru/blog/. При этом по адресу просто mihailmaximov.ru может находиться совсем другая страница. Так иногда делают, когда хотят отделить главную страницу от блога на Вордпрессе. Так мы и сделаем.
Жми «Установить» и наливай кофе.После этого хостинг спрашивает у вас про домен и путь, а после успешной установки сообщает вам админский пароль от Вордпресса.Путь самурая
Если у вас не настолько дружелюбный хостинг или вы предпочитаете всё контролировать, то держите пошаговую инструкцию.
1. Скачиваем архив с Вордпрессом. Заходим на официальный сайт и нажимаем «Скачать WordPress». По кнопке — .zip-архив, по ссылке ниже — .tar.gz-архив. Если не знаете, зачем нужен второй, просто нажимайте на кнопку и сохраняйте файл.
2. Переносим архив на хостинг. Для этого используем стандартные возможности хостинга по загрузке файлов — мы это уже делали, когда публиковали страницу о себе.
Перед тем как отправлять файл на сервер, создайте папку blog стандартными инструментами хостинга.
Если ваш хостинг и этого не умеет — залейте файл по FTP-протоколу. Как это сделать, расскажем отдельно.
Что такое FTP и зачем оно нужно
Создаём папку, в которую будем ставить Вордпресс.Выбираем скачанный архив с Вордпрессом и отправляем его на сервер.3. Распаковываем архив в нашу папку. Архив — это сжатая информация, чтобы файлы занимали меньше места и быстрее скачивались. Когда мы достаём файлы из архива и возвращаем им первоначальный размер и возможности, это называется распаковка, или разархивация.
Распаковываем архив в нашу папку. Архив — это сжатая информация, чтобы файлы занимали меньше места и быстрее скачивались. Когда мы достаём файлы из архива и возвращаем им первоначальный размер и возможности, это называется распаковка, или разархивация.
Наша задача — распаковать наш архив с Вордпрессом в папку blog. Для этого снова пользуемся цивилизованными возможностями хостинга или делаем это по FTP.
Выбираем архив и в меню файла нажимаем «Разархивировать».Проверяем, чтобы архив распаковался точно в ту папку, которая нам нужна.4. Создаём новую базу данных. Вордпресс хранит все материалы в базе данных — специальном месте, в которой удобно хранить структурированную информацию. Чтобы создать базу данных, в панели управления хостингом находим пункт «Создать базу MySQL». У вас он может называться по-другому, но смысл тот же.
Всё что от нас требуется — придумать название базы и пароль к ней. Логин придумывать не нужно, потому что на нашем хостинге логин становится такой же, как и название базы. Давайте назовём нашу базу code и сгенерируем для неё сложный пароль. Хорошо бы сохранить этот пароль где-то, потому что позднее он нам понадобится.
Давайте назовём нашу базу code и сгенерируем для неё сложный пароль. Хорошо бы сохранить этот пароль где-то, потому что позднее он нам понадобится.
В зависимости от хостера вам может дальше прийти письмо с реквизитами новой базы данных. Главная информация из этого письма — адрес сервера базы данных. Это может быть localhost, а может быть что-то вроде mysql.host.ru — нужно смотреть. Если ничего не пришло, открывайте раздел помощи вашего провайдера и ищите раздел «Адрес базы данных MySQL».
Имя и пароль — всё, что нужно для новой базы.5. Настраиваем Вордпресс.
Последнее, что осталось сделать, — настроить Вордпресс и подружить его с базой данных. Для этого переходим по адресу ваш_сайт/wp-admin/wp-install.php. В нашем случае адрес будет такой:http://mihailmaximov.ru/blog/wp-admin/wp-install.php
Вордпресс спросит у нас реквизиты базы данных. Это то, что мы только что задали:
- Имя БД →
code - Имя пользователя базы данных →
code - Пароль к базе данных → тот, который придумали.

- Хост БД → ставим тот, который нам сообщили при установке.
- Префикс таблиц (если вы хотите запустить более чем один WordPress на одной базе) → нет, нам пока это не нужно, ограничимся одним.
Что дальше
А дальше — всё что угодно.
Можно поставить новую тему, чтобы блог выглядел свежо и оригинально.
Можно прикрутить плагин, который даст блогу форму обратной связи или позволит принимать деньги.
Можно сделать не блог, а интернет-магазин, и это всё на том же Вордпрессе и даже без переустановки.
В этом и кайф Вордпресса — можно делать всё что угодно!
Как установить WordPress на Localhost? (WAMP, MAMP, XAMPP)
Что такое Localhost?
Зачем мне устанавливать WordPress на Localhost?
Как установить WordPress на локальном хосте с XAMPP?
Первый шаг: загрузите и установите XAMPP
Второй шаг: запуск XAMPP и его тестирование
Третий шаг: добавление основных файлов WordPress
Четвертый шаг: создание базы данных
Пятый шаг: установка WordPress
Как установить WordPress на локальный хост с MAMP?
Первый шаг: загрузите MAMP
Второй шаг: установите сервер MAMP
Третий шаг: запуск MAMP
Четвертый шаг: создание базы данных
Пятый шаг: добавление файлов WordPress
Шестой шаг: установка WordPress
Как установить WordPress на локальный хост с WAMP?
Первый шаг: загрузите и установите WAMP
Второй шаг: создание базы данных
Третий шаг: установка WordPress
В этой статье мы хотим научить вас, как установить WordPress на localhost. Существует множество программ, которые позволяют устанавливать и размещать конструкторы веб-сайтов, такие как WordPress, локально. Здесь мы говорим об установке WordPress на локальном хосте с помощью XAMPP, MAMP и WAMP.
Существует множество программ, которые позволяют устанавливать и размещать конструкторы веб-сайтов, такие как WordPress, локально. Здесь мы говорим об установке WordPress на локальном хосте с помощью XAMPP, MAMP и WAMP.
Установка WordPress на localhost позволяет вам разрабатывать и работать на своем веб-сайте без покупки хоста и домена. После завершения создания веб-сайта вы можете приступить к покупке хоста и доменного имени.
В нашей предыдущей статье мы обсуждали, как установить WordPress.
Что такое Localhost?
Проще говоря, localhost – это имя хоста, обозначающее этот компьютер. Он имитирует хостинг-сервер на вашем собственном компьютере. Без оплаты каких-либо услуг, предлагаемых хостинг-провайдерами.
Используя localhost, вы можете установить и запустить WordPress на своем компьютере. Единственное требование – выбрать сервер, моделирующий такие программы, как XAMPP, MAMP и WAMP.
Зачем мне устанавливать WordPress на Localhost?
Вопрос, который остается без ответа, – зачем нам устанавливать WordPress на localhost? Почему бы просто не купить хостинг и домен?
Когда WordPress публикуется на активном сервере, вы можете просматривать изменения, ошибки и ошибки в реальном времени. Кроме того, ваша аудитория также может видеть ошибки, изменения и ошибки.
Кроме того, ваша аудитория также может видеть ошибки, изменения и ошибки.
Установка WordPress на localhost похожа на тренировку перед большим турниром. Установка WordPress на localhost имеет много преимуществ. Например:
- Если есть какие-либо ошибки и ошибки, никто, кроме вас, не может их увидеть.
- Локально размещенный WordPress не требует постоянного подключения к Интернету.
- Редактирование файлов и добавление нового контента происходит очень быстро, потому что вы не загружаете их на сервер.
- Установив WordPress на localhost, вы сможете лучше понять и изучить его.
- Установить WordPress на localhost очень дешево. Поскольку вам не нужно покупать хост или домен.
- И так далее.
Как установить WordPress на локальном хосте с XAMPP?
XAMPP – одна из программ, имитирующих среду хостинга на вашем локальном компьютере. Ниже мы шаг за шагом обсудим процесс установки.
Первый шаг: загрузите и установите XAMPP
Первый шаг – установить XAMPP. Чтобы скачать эту программу, нажмите на следующую ссылку. После завершения загрузки откройте программу, чтобы установить ее в вашей системе. Если у вас установлен какой-либо антивирус, вы можете увидеть следующее сообщение.
Чтобы скачать эту программу, нажмите на следующую ссылку. После завершения загрузки откройте программу, чтобы установить ее в вашей системе. Если у вас установлен какой-либо антивирус, вы можете увидеть следующее сообщение.
Щелкните Да. Затем вы увидите следующий экран.
Щелкните Далее.
На следующем шаге вы должны выбрать, какие компоненты вам нужно установить. Для установки WordPress на localhost необходимы MySQL и phpMyAdmin. Обязательно проверьте их.
Другие компоненты необходимы и необходимы для локального размещения WordPress. Снимите их и нажмите Далее.
На следующем шаге вы должны выбрать путь для установки. Мы рекомендуем использовать путь по умолчанию. Затем нажмите Далее.
На следующем шаге XAMPP спросит вас, хотите ли вы также установить Bitnami. Bitnmai – это программа, которая устанавливает для вас другие CMS. Но в этом нет необходимости. Поэтому снимите флажок и нажмите Далее.
При нажатии на Далее XAMPP начинает установку.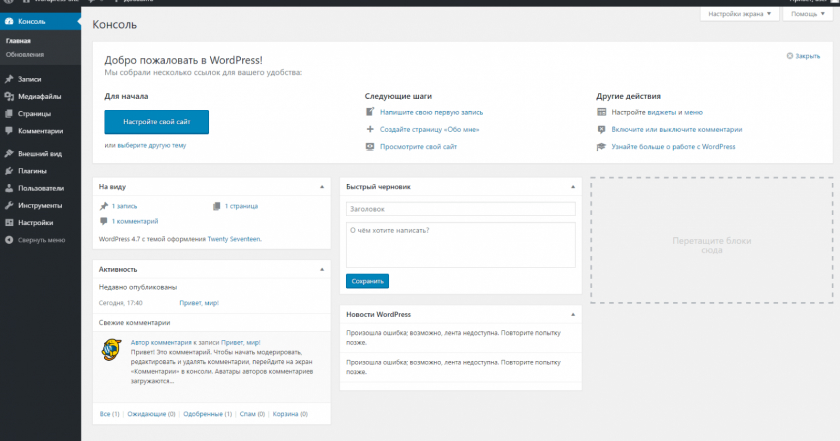 Продолжительность установки зависит от технических характеристик вашего компьютера.
Продолжительность установки зависит от технических характеристик вашего компьютера.
После завершения установки откройте его панель управления, нажав Готово.
Теперь вы успешно установили XAMPP на свой компьютер.
Второй шаг: запуск XAMPP и его тестирование
Второй шаг – запустить XAMPP и проверить, правильно ли он установлен. Как упоминалось выше, для локальной установки WordPress вам потребуется:
- MySQL
- Apache (phpMyAdmin)
Чтобы запустить эти два модуля, на панели управления XAMPP нажмите «Пуск» рядом с каждым из них.
Если при нажатии на кнопку «Пуск» цвет становится зеленым, это означает, что все работает нормально и модули установлены правильно.
Теперь пора проверить, работает ли ваш локальный хост с XAMPP или нет. Откройте браузер и введите http: // localhost, затем нажмите Enter. Если вы выполнили описанные выше действия, вы должны увидеть следующую страницу:
Третий шаг: добавление основных файлов WordPress
Чтобы установить WordPress на локальном хосте с XAMPP, следующим шагом будет добавление файлов ядра WordPress. Сначала загрузите последнюю версию WordPress с официального сайта WordPress.
Сначала загрузите последнюю версию WordPress с официального сайта WordPress.
После загрузки WordPress перейдите в корневой каталог XAMPP. Если вы использовали путь по умолчанию, его можно найти в C: // xampp и найти папку htdocs.
Откройте htdocs и создайте новую папку для локального WordPress. Например, если вы вызываете папку testsite, вы можете получить доступ к локальному WordPress по следующему URL-адресу:
http: // localhost / testsite
После создания этой папки вы должны разархивировать загруженный вами WordPress в папку.
Четвертый шаг: создание базы данных
Четвертый шаг – создать базу данных для WordPress. Независимо от того, устанавливаете ли вы WordPress локально или на сервере, вам нужно будет создать базу данных.
Чтобы создать новую базу данных из панели управления XAMPP, нажмите «Администратор», чтобы открыть phpMyAdmin.
Нажмите на Базы данных вверху. Чтобы создать новую базу данных.
На следующем шаге вы должны выбрать имя для базы данных. Это может быть что угодно, но выберите то, что запомните. Потому что это понадобится на следующем этапе. Затем нажмите «Создать».
Это может быть что угодно, но выберите то, что запомните. Потому что это понадобится на следующем этапе. Затем нажмите «Создать».
В отличие от живой версии, нет необходимости создавать имя пользователя для базы данных.
Пятый шаг: установка WordPress
Последний шаг – установка WordPress. После добавления файлов WordPress и создания базы данных откройте URL-адрес localhost в любом браузере и начните процесс установки.
http: // localhost / testsite (testsite – это папка, которую мы создали в папке htdocs)
Основное различие между живым WordPress и локально размещенным WordPress – это база данных. Когда вы дойдете до информации о базе данных, введите следующее:
Имя базы данных: имя, которое вы создали на предыдущем шаге.
Имя пользователя: root
Пароль: убедитесь, что он пуст
Остальное аналогично обычной установке WordPress. Вы закончите, как только процесс закончится.
Как установить WordPress на локальный хост с MAMP?
Чтобы установить WordPress на localhost с помощью MAMP, нужно выполнить три шага:
- Создайте среду хостинга.

- Загрузите файлы ядра WordPress.
- Установите WordPress.
Неважно, какой симулятор хостинга вы используете, эти три шага важны. Давайте обсудим, как установить WordPress на локальном хосте с помощью MAMP, шаг за шагом.
Первый шаг: загрузите MAMP
MAMP можно скачать с официального сайта. Загрузите подходящую версию вашей операционной системы. Поскольку MAMP очень удобен в использовании, с годами он приобрел большую популярность. С другой стороны, эта программа доступна как для Windows, так и для Linux. Кроме того, он доступен как в бесплатной, так и в премиальной версии.
Второй шаг: установите сервер MAMP
Следующим шагом будет установка сервера MAMP. Как только загрузка будет завершена, начните процесс установки. Сначала нажмите «Принять», чтобы ознакомиться с условиями.
Щелкните Install на следующей странице.
Третий шаг: запуск MAMP
После завершения процесса установки запустите MAMP на своем компьютере. Откройте программу и нажмите Start Servers.
Откройте программу и нажмите Start Servers.
После того, как вы нажмете Start Servers, в браузере откроется новая вкладка. Вы увидите сообщение о том, что MAMP успешно установлен.
Четвертый шаг: создание базы данных
Когда сервер готов к использованию, пора создавать базу данных. Этот шаг аналогичен созданию базы данных в программном обеспечении XAMPP. Каждому веб-сайту нужна база данных для хранения информации.
В браузере перейдите по адресу localhost / phpMyAdmin. Нажмите «Базы данных»> «Создать», затем выберите имя для базы данных и нажмите «Создать».
Пятый шаг: добавление файлов WordPress
Следующим шагом будет загрузка файлов WordPress. Чтобы загрузить WordPress, перейдите на его официальный сайт. Затем вам нужно будет разархивировать его.
Перейдите в папку, в которой вы установили MAMP. Ищите htdocs в папке. Откройте его и создайте новую папку. Имя может быть любым, здесь мы назвали его wordpress. Разархивируйте туда файлы WordPress.
Шестой шаг: установка WordPress
Последний шаг – установка WordPress. Перейдите на localhost / wordpress (wordpress – это имя папки, которую мы создали в htdocs) в вашем браузере.
Выберите свой язык и нажмите «Продолжить». Затем нажмите Поехали!
Теперь вы должны ввести информацию о вашей базе данных. Имя базы данных – это имя, которое вы выбрали на четвертом шаге. Введите root как пароль, так и имя пользователя. Затем нажмите «Отправить».
На следующей странице нажмите Запустить установку. Таким образом, WordPress начинает установку на ваш компьютер. После завершения установки вам нужно будет ввести основную информацию, необходимую для запуска WordPress.
После ввода необходимой информации нажмите «Установить WordPress». Если вы выполнили указанные выше действия, вы должны увидеть следующее изображение.
Как установить WordPress на локальный хост с WAMP?
WAMP – еще одна популярная программа для моделирования серверов. Однако он разработан специально для Windows.
Однако он разработан специально для Windows.
Первый шаг: загрузите и установите WAMP
Во-первых, вам нужно скачать и установить WAMP. Перейдите на его официальный сайт и нажмите «Начать использование WAMPSERVER».
На следующей странице выберите подходящую версию для вашей операционной системы. (32 или 64 бит)
После завершения загрузки откройте файл .exe, чтобы начать процесс установки.
Выберите путь, затем нажмите Далее. Однако мы рекомендуем использовать путь, выбранный по умолчанию.
Второй шаг: создание базы данных
После установки WAMP пришло время создать базу данных для вашего сайта. Если вы правильно установили WAMP, его значок будет размещен на панели задач. Щелкните его правой кнопкой мыши и выберите phpMyAdmin.
Если значок красный, это означает, что серверы WAMP не работают. В этом случае сначала запустите все службы, затем нажмите phpMyAdmin.
При нажатии на phpMyAdmin в вашем браузере откроется новая вкладка. Введите root в качестве имени пользователя и оставьте поле пароля пустым. Затем нажмите Go.
Введите root в качестве имени пользователя и оставьте поле пароля пустым. Затем нажмите Go.
На следующей странице щелкните Базы данных. Выберите имя и нажмите «Создать». (Не забудь имя)
Третий шаг: установка WordPress
Как и другие программы, последний шаг – это установка WordPress. Чтобы установить WordPress, сначала вам нужно скачать его ZIP-файл с официального сайта WordPress. Разархивируйте файл после завершения загрузки. Затем перейдите в C: wamp64 (или туда, где вы установили WAMP). Создайте новую папку, выберите для нее имя, скопируйте и вставьте в нее файлы WordPress. Например, мы выбрали WordPress.
В браузере перейдите по адресу http: // localhost / wordpress. Ваша установка WordPress началась. Процесс установки точно такой же, как и шаги, упомянутые выше. И снова самая важная часть – это ввод информации в базу данных.
Введите имя своей базы данных и введите root в качестве имени пользователя. Оставьте пароль пустым. Затем нажмите «Отправить».
Источник записи: https://betterstudio.com
Как установить WordPress в 2023 году
WordPress — это не просто наш любимый конструктор сайтов. Его предпочитают во всем мире, и на данный момент он поддерживает более 40% веб-сайтов в Интернете. Это число увеличивается с каждым днем.
WordPress настолько популярен, что большинство веб-хостинговых компаний предлагают специальный план хостинга WordPress. Используя эти планы, вы можете установить WordPress за считанные минуты.
Но разве это единственный способ установить WordPress? Можно ли установить WordPress вручную? Можно ли установить WordPress на локальный компьютер?
Содержание
- Почему WordPress?
- Что нужно знать перед установкой WordPress на свой веб-сайт
- Способ 1. Установка WordPress на SiteGround
- Способ 2. Установка WordPress через cPanel и автоматические установщики на локальном компьютере (локальная установка WP)
- Действия после установки WordPress
- Как установить WordPress?
Почему WordPress?
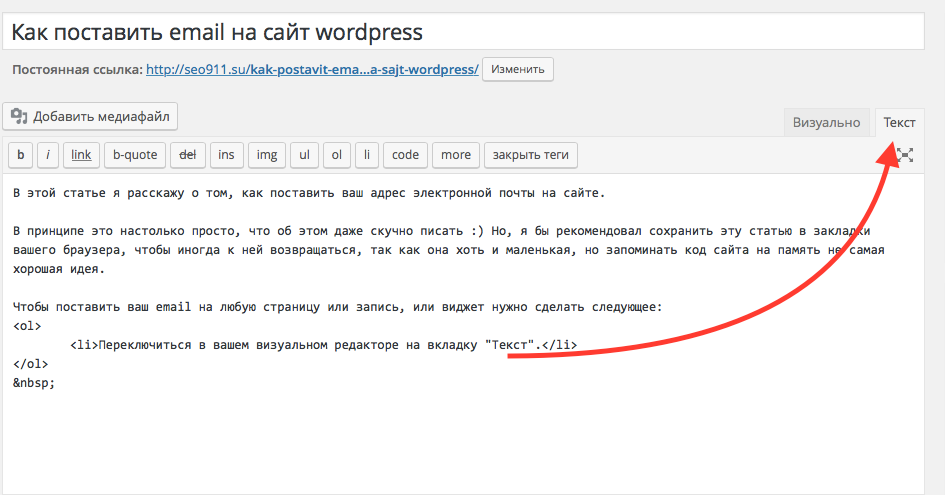 От бесплатных платформ для ведения блогов, таких как Blogger и WordPress (это WordPress.com), до платных платформ, таких как Squarespace, Wix, Weebly, Webflow, Shopify (для интернет-магазинов) и многих других, у вас есть множество вариантов на выбор.
От бесплатных платформ для ведения блогов, таких как Blogger и WordPress (это WordPress.com), до платных платформ, таких как Squarespace, Wix, Weebly, Webflow, Shopify (для интернет-магазинов) и многих других, у вас есть множество вариантов на выбор.Учитывая, что вы попали на эту статью, мы предполагаем, что вы уже имеете представление о том, какой из конструкторов веб-сайтов является нашим предпочтительным. Правильно, это WordPress!
От простых веб-сайтов и блогов до сложных порталов и магазинов электронной коммерции миллионы веб-сайтов созданы с использованием WordPress.
На случай, если вы захотите узнать разницу между WordPress.com и WordPress.org, у нас есть подробная статья о WordPress.com и WordPress.org.
Что делает WordPress таким популярным?
Это потому, что
- WordPress легко установить и позволяет быстро выйти в интернет?
- WordPress с открытым исходным кодом и бесплатный?
- WordPress можно настроить и использовать так, как вы хотите?
- WordPress является гибким, и вы можете создать любой веб-сайт, из личного блога, корпоративного веб-сайта, портфолио, новостного веб-сайта или даже онлайн-сообщества?
- WordPress дает вам полный контроль над данными, контентом и всем веб-сайтом?
Ну, это все вышеперечисленное и многое другое!
В этой статье мы познакомим вас с различными способами установки WordPress.
От использования хоста, который поставляется с предустановленным WordPress, до установки WordPress на ваш локальный компьютер — мы рассмотрели все!
Прежде чем мы продолжим, давайте рассмотрим некоторые предварительные условия для установки WordPress.
Что нужно знать перед установкой WordPress на свой веб-сайт
Прежде чем устанавливать WordPress на сервер веб-хостинга или локальный компьютер, необходимо выполнить несколько предварительных условий.
WordPress построен на PHP (язык программирования) и MySQL (база данных). Вам нужно будет установить эти два и работать в тандеме.
Что касается веб-хостинга, вам необходимо убедиться, что ваш хост поддерживает:
- Минимальную версию PHP 7.4 или выше
- Версия MySQL 5.6 или выше. Если это не MySQL, это должна быть версия MariaDB 10.1 или выше .
- Сервер Apache или Nginx для запуска WordPress.
 Любой сервер, поддерживающий PHP и MySQL, должен делать .
Любой сервер, поддерживающий PHP и MySQL, должен делать . - HTTPS
Вот и все!
Чтобы запустить WordPress на локальном компьютере, вам необходимо настроить локальную среду веб-сервера. Среди различных доступных вариантов мы будем устанавливать WordPress в нашей локальной системе с использованием WAMP и XAMPP.
Мы подробно рассмотрим это чуть позже в этой статье.
Кроме того, вам потребуется текстовый редактор, FTP и браузер по вашему выбору.
Для редактирования файла конфигурации требуется текстовый редактор. Если вы пользователь Windows, вам подойдет Блокнот, а если вы пользователь OS X, то TextEdit отлично подойдет.
Для загрузки файлов на удаленный сервер требуется программа FTP. Популярной программой, которую вы можете использовать, является FileZilla.
Теперь, когда мы отметили наши предварительные условия, давайте начнем установку WordPress.
Здравствуйте! Меня зовут Суджей, и я генеральный директор Astra.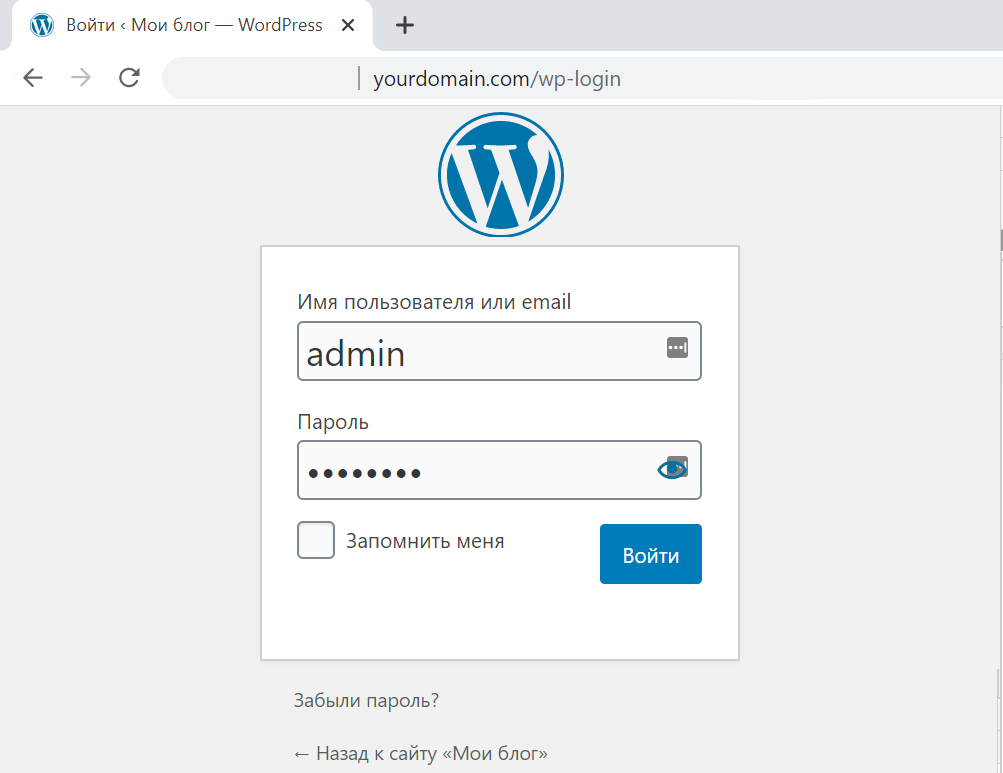
Наша миссия — помочь малым предприятиям расти в Интернете с помощью доступных программных продуктов и образования, необходимого для достижения успеха.
Оставьте комментарий ниже, если хотите присоединиться к беседе, или нажмите здесь, если хотите получить личную помощь или пообщаться с нашей командой в частном порядке.
Метод 1: установка WordPress на SiteGround
Для начала мы рассмотрим один из самых простых способов использования WordPress.
В наши дни большинство поставщиков хостинговых услуг, таких как Bluehost, SiteGround, DreamHost, поставляются с предустановленным WordPress.
Все, что вам нужно сделать, это выбрать план хостинга WordPress по вашему выбору, подключить свой домен, и, прежде чем вы это узнаете, ваша установка WordPress готова.
Следующие несколько шагов в этом процессе установки выполняются с помощью SiteGround. Описанные шаги более или менее одинаковы для всех хостинговых платформ.
Шаг 1. Выберите тарифный план хостинга WordPress
Как уже упоминалось, первым шагом является выбор идеального плана.
Например, у SiteGround есть три плана на выбор. На основе плана, который лучше всего соответствует вашим требованиям, нажмите Получить план .
Шаг 2: Подключите свое доменное имя
На этом шаге вам нужно будет ввести свое доменное имя.
Выберите вариант « У меня уже есть домен », если он у вас уже есть.
В качестве альтернативы, если вам нужно купить один, продолжайте использовать значение по умолчанию ‘ Зарегистрируйте новый домен и проверьте доступность вашего домена.
Нажмите «Продолжить», чтобы продолжить. Следующим шагом является заполнение ваших контактных данных и платежных реквизитов.
После успешного выполнения вышеуказанных шагов вы окажетесь на странице своей учетной записи SiteGround.
Шаг 3. Завершите установку WordPress
У вас есть возможность создать новый веб-сайт или перейти с другой платформы хостинга. Поскольку мы устанавливаем WordPress в первый раз, давайте продолжим и выберем первое.
Выберите WordPress из вариантов, доступных в приложениях, и введите свои учетные данные для доступа. Важно запомнить учетные данные, так как они понадобятся вам позже для входа в панель управления WordPress.
Нажмите Продолжить , чтобы продолжить установку.
Будет запущен процесс установки. После завершения вы окажетесь на следующем экране.
Вы можете просматривать свой сайт, получать доступ к панели инструментов WordPress или управлять сайтом.
Нажмите Перейти на сайт , и вуаля, ваш сайт WordPress только что установлен!
Вы обнаружите, что тема WordPress по умолчанию применяется к вашему сайту.
Вот так просто установить WordPress с помощью предустановленного хостинга.
Способ 2: установка WordPress через cPanel и автоматические установщики
Еще один простой способ установки WordPress — использование панели управления хостингом.
Шаг 1: Войдите в свою cPanel
Для начала войдите в панель управления хостингом, также известную как cPanel.
Другими типами панелей управления являются CentOS, Plesk, Froxlor и так далее.
Шаг 2: Нажмите на автоустановщик WordPress
В cPanel вы увидите автоустановщик. В зависимости от вашего хостинг-провайдера вы найдете различные автоматические установщики, такие как Softaculous, Fantastico, QuickInstall и так далее.
Нажмите на логотип WordPress под автоустановщиком.
Теперь вы находитесь на странице установки WordPress. Нажмите на Установить сейчас 9ссылка 0118.
Шаг 3: Подключите свое доменное имя
Начните с выбора последней версии WordPress из вариантов, доступных в раскрывающемся списке.
Затем выберите домен. Если вы зарегистрировали учетную запись хостинга с доменным именем, вы найдете это имя в раскрывающемся списке.
Вы можете перейти к вводу имени и описания сайта. Вы также можете оставить это на данный момент и ввести позже с панели управления WordPress.
Шаг 4. Создание учетных данных для входа
Следующим шагом является создание учетной записи администратора.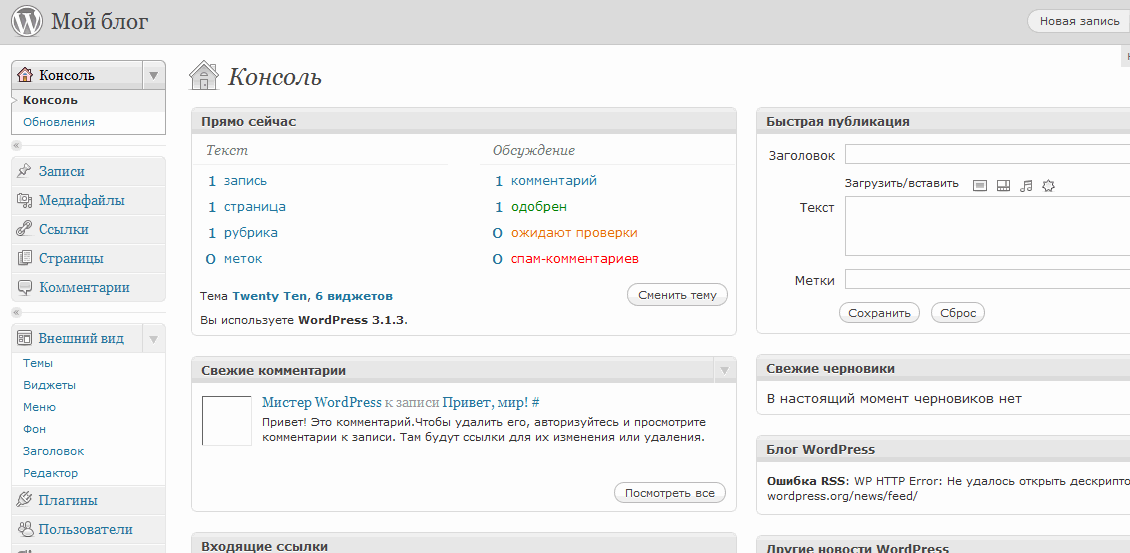
Созданные вами имя пользователя и пароль администратора будут использоваться для входа в панель управления WordPress. Итак, убедитесь, что вы сохранили его тщательно.
Нажмите Установить после выполнения всех вышеперечисленных шагов.
Шаг 5: Запустите свой сайт WordPress
Теперь ваш WordPress успешно установлен.
Система отобразит ваш сайт и административные URL-адреса. Теперь вы можете войти в свой wp-admin, используя только что созданные учетные данные.
Способ 3. Установка WordPress вручную с использованием FTP
Вы можете легко установить WordPress за считанные минуты, используя два вышеуказанных метода. Возможно, это самые простые способы установки WordPress.
Хотя ручной метод включает в себя еще несколько шагов, он не так сложен, как вы увидите в этом разделе.
Шаг 1: Загрузите WordPress
Для начала загрузите последнюю версию WordPress с сайта WordPress.org.
Извлеките файл после загрузки.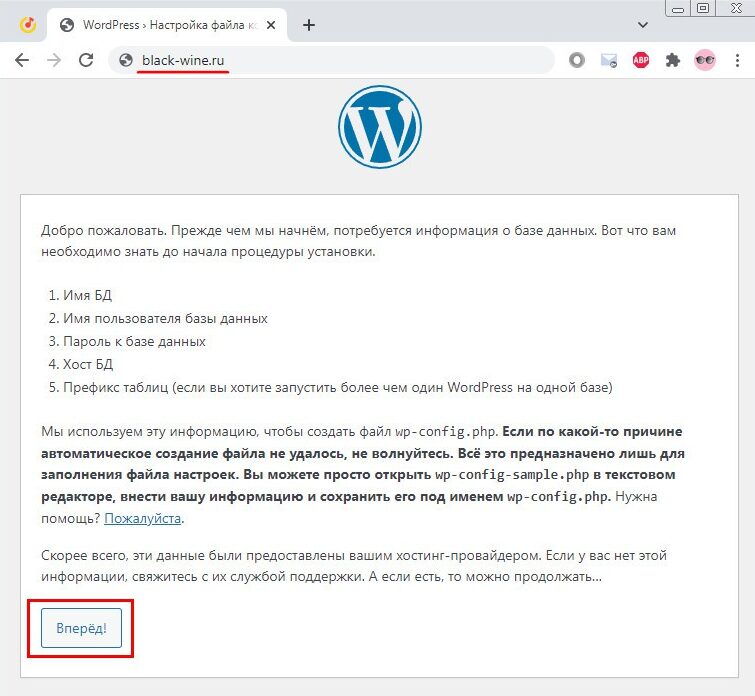
Шаг 2: Загрузите WordPress в свою учетную запись хостинга
На этом этапе вам нужно загрузить файлы в каталог public_html вашего веб-сайта. Для этого вам потребуется FTP-клиент, такой как Filezilla.
Для входа в учетную запись хостинга вам потребуются учетные данные FTP. Их можно получить в панели управления хостингом.
Запустите FTP-клиент и подключитесь к веб-серверу, используя учетные данные FTP, предоставленные вашим провайдером веб-хостинга.
Большинство FTP-клиентов используют аналогичное двухколоночное представление.
С левой стороны вы можете получить доступ к файлам на вашем локальном компьютере. А справа вы можете получить доступ к папке назначения на удаленном веб-сервере, куда вы хотите загрузить файлы.
Загрузите файлы на веб-сервер, перетащив файлы, которые вы только что извлекли, с левой стороны на правую.
После загрузки файлов войдите в панель управления хостингом.
Шаг 3: Создание базы данных MySQL и пользователя
Следующим шагом в нашем процессе установки является создание базы данных. WordPress хранит весь контент вашего сайта в базе данных. Когда посетитель запрашивает страницу, WordPress извлекает контент из базы данных и динамически создает страницу.
WordPress хранит весь контент вашего сайта в базе данных. Когда посетитель запрашивает страницу, WordPress извлекает контент из базы данных и динамически создает страницу.
Итак, нам нужно настроить нашу базу данных.
Чтобы создать базу данных MySQL, войдите в панель управления и найдите «База данных» или «phpMyAdmin». все они.
Нажмите «Создать базу данных», чтобы создать базу данных .
Вы также можете получить доступ к панели инструментов phpMyAdmin и создать новую базу данных.
Для начала введите уникальное имя для вашей базы данных.
В разделе «Язык и кодировка» выберите серию «utf8_». Выберите «utf8mb4_general_ci», если вы не можете найти свой язык.
Когда вы закончите, нажмите Создать .
Далее вам нужно создать пользователя и установить разрешения на доступ и изменение вашей базы данных.
Нажмите Добавить нового пользователя .
Рекомендуется вводить надежное имя пользователя и пароль и, самое главное, безопасно сохранять свои учетные данные. Эти учетные данные понадобятся вам для доступа к вашей базе данных в ближайшее время.
Эти учетные данные понадобятся вам для доступа к вашей базе данных в ближайшее время.
Выполнив все шаги, нажмите Перейти .
Отлично! База данных настроена. Теперь сообщим WordPress о подключении к нашей базе данных.
Шаг 4: Настройка wp-config.php
Детали базы данных указаны в файле wp-config.php.
Поскольку это новая установка, вы заметите файл с именем «wp-config-sample.php» на удаленном веб-сервере.
Переименуйте этот файл в «wp-config.php», а затем дважды щелкните файл, чтобы отредактировать его.
Теперь определите часть файла, куда вам нужно будет включить сведения о базе данных, которую вы только что создали.
DB_NAME: введите имя только что созданной базы данных.
DB_USER: введите созданное вами имя пользователя.
DB_PASSWORD: Созданный вами пароль.
DB_HOST: обычно это локальный хост или IP-адрес.
DB_CHARSET: это выбранный вами язык и кодировка, то есть utf8.
Сохраните и закройте файл, когда закончите.
Шаг 5: Запустите установку
Остался последний шаг. Чтобы запустить установку WordPress.
Для этого введите URL вашего сайта в браузере. Вам будет предложено приветствие WordPress.
Введите данные страницы приветствия, такие как название сайта, создайте имя пользователя и пароль, а также свой адрес электронной почты. Все эти детали также можно изменить позже на панели управления WordPress.
Когда вы закончите, нажмите Установить WordPress .
Если все прошло хорошо, вы будете перенаправлены на страницу wp-admin, то есть на страницу входа.
И вот как вы вручную устанавливаете WordPress с помощью FTP!
Несомненно, установка WordPress с использованием FTP требует гораздо больше конфигураций и настроек. Вот почему мы рекомендуем первые два варианта: предустановленный хостинг WordPress или использование автоустановщика.
Способ 4. Установите WordPress на свой локальный компьютер (установите WP локально)
Наш последний метод предназначен для случаев, когда вы хотите установить WordPress на свой локальный компьютер.
Как правило, это делается, когда вы хотите провести тестирование и разработку на своем компьютере перед публикацией на сайте. Кроме того, если вы хотите изучить WordPress, не вкладывая средства в домен и хостинг, вы можете попробовать этот вариант.
WAMP и XAMPP — это две бесплатные программы, которые вы можете установить на свой локальный компьютер и которые имитируют веб-сервер. Используя их, вы можете создать свой веб-сайт WordPress локально, прежде чем запускать его.
Хотя WAMP специально разработан для Windows, XAMPP имеет версии для платформ Windows, OS X и Linux.
Вместо того, чтобы повторять то, что было сказано ранее, мы рекомендуем вам ознакомиться с нашими подробными статьями об этих двух программах.
- Как установить WordPress локально в Windows с помощью WAMP
- Создайте локальный сайт WordPress с помощью XAMPP | Полное руководство
Действия после установки WordPress
Вы успешно установили WordPress. Большой!
Большой!
Что дальше? Вот подробный блог, который мы написали о важных вещах, которые нужно сделать сразу после установки WordPress.
Если вы новичок в WordPress, это может быть немного сложно. Мы хотели бы сделать это действительно простым для вас.
Хотя вам нужно выполнить несколько общих настроек, которые мы рассмотрим позже в этой статье, вы должны сначала выбрать тему и установить несколько плагинов.
- Выбор темы WordPress
- Установка и использование плагинов WordPress
Выбор темы WordPress
Тема определяет внешний вид вашего сайта WordPress. Он включает в себя цвета, шрифты, структуру макета и общий внешний вид веб-сайта.
В настоящее время WordPress.org предлагает на выбор более 9000 бесплатных тем.
Хотя вполне естественно выбрать тему, которая выглядит великолепно, мы рекомендуем оценивать темы не только по внешнему виду.
В конце концов, тема WordPress также влияет на производительность и скорость вашего веб-сайта, а также на качество обслуживания клиентов.
Выберите тему, которая оптимизирована по скорости, быстро загружается, реагирует на мобильные устройства, удобна для поисковых систем, часто обновляется, обеспечивает поддержку, среди прочего. И да, тот, который тоже отлично выглядит!
Хотя мы можем предвзято относиться к нашей теме, Astra установлена на более чем 1,6 миллиона веб-сайтов и является самой популярной темой в репозитории WordPress, отличной от стандартной.
Как установить тему Astra? Мы подробно рассмотрели это позже в этой статье.
Установка и использование плагинов WordPress
Следующим важным шагом является установка некоторых необходимых плагинов WordPress.
Плагин — это часть программного обеспечения, которое расширяет функциональность вашего веб-сайта WordPress.
Несмотря на то, что в экосистеме WordPress доступно огромное количество (59 793 плагина, если быть точным), мы хотели бы установить несколько обязательных плагинов на нашу новую установку WordPress.
Некоторые из обязательных плагинов:
- UpdraftPlus: плагин резервного копирования веб-сайта
- Wordfence: плагин безопасности
- Yoast SEO: SEO-плагин
- WPForms: плагин контактной формы
- Elementor: плагин конструктора страниц
Есть много других вариантов, которые вы могли бы рассмотреть, но это то, что мы считаем важным.
Вот полный список обязательных плагинов для вашего сайта WordPress.
Начните изучать WordPress
Хотя сначала может возникнуть небольшая кривая обучения, WordPress довольно прост. Потратьте некоторое время на изучение CMS, и вскоре вы научитесь создавать уникальные веб-сайты с помощью WordPress.
Учитывая количество ресурсов, доступных на рынке, изучение WordPress не должно вызывать у вас затруднений.
Если вы хотите получить преимущество, у нас есть бесплатный курс для начинающих по WordPress, который может вам помочь.
Это часть нашей академии SkillJet, где вы получаете бесплатные курсы премиум-класса по веб-разработке, подписавшись на наш пакет для роста.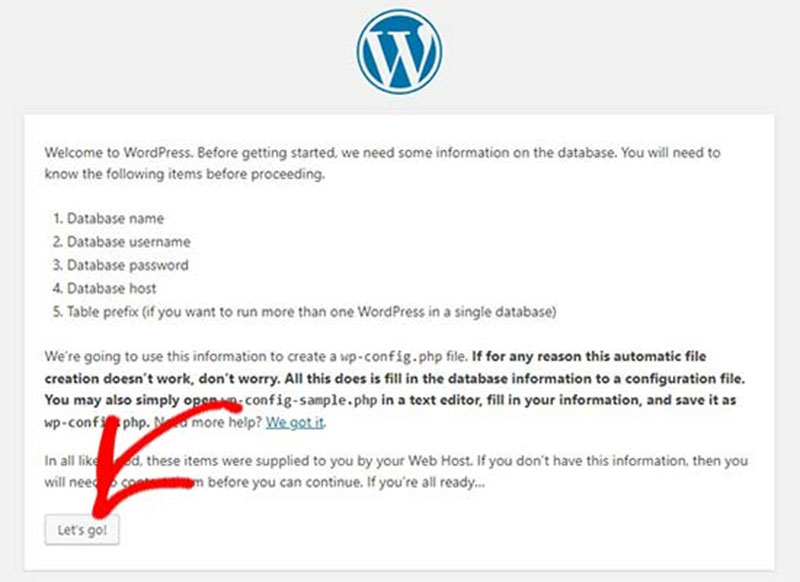
Это введение в WordPress, в котором рассказывается о настройке тем и управлении блоками виджетов и шаблонов, а также о многом другом. Все, что вам нужно, чтобы начать работу с WordPress!
Как установить WordPress?
WordPress — очень популярная платформа для создания веб-сайтов. От блогов до бизнес-сайтов, магазинов электронной коммерции и систем управления обучением, сайтов-портфолио и сайтов членства — с помощью WordPress можно создать многое.
Установка WordPress проще, чем вы могли ожидать. Особенно, если вы использовали предустановленные решения для хостинга WordPress. Большинство хостинговых компаний предоставляют вам выделенный хостинг для WordPress или автоустановщик. Используя это, вы можете запустить свой сайт за считанные минуты!
Если вы хотите попробовать установить WordPress вручную, у вас также есть такая возможность. Используя FTP или даже файловый менеджер в панели управления хостингом, вы можете установить WordPress за считанные минуты.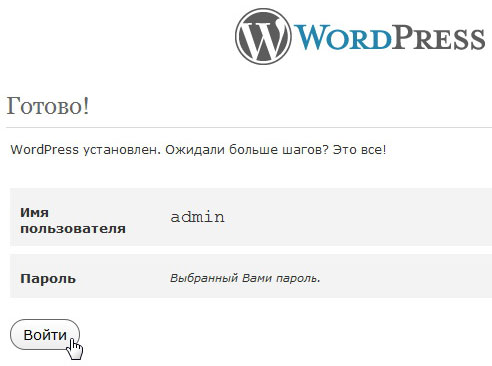
Хотите установить WordPress и работать с ним в локальной системе? Мы также рассмотрели это в этой статье.
Какой способ установки WordPress вы предпочитаете? Вам нравится, когда система делает всю работу за вас, или вы предпочитаете все контролировать? Мы хотели бы знать в комментариях ниже!
Как установить WordPress на Windows 10 (localhost)
WordPress CMS может работать на вашем компьютере. Одна из основных причин этого заключается в том, что таким образом вы можете протестировать WordPress, прежде чем размещать его на сервере, или вы можете заняться программированием ( создание тем, плагинов…) и создание в WordPress без вложений (БЕСПЛАТНО) на хостинг, домен и сопутствующие услуги.
WordPress, установленный таким образом, будет полностью функциональным и вести себя как любой другой сайт.
Если вам нужен дешевый и честный хостинг , вы можете найти его здесь: Хостинг для WordPress
Для экономии места и времени WordPress, далее в тексте будем называть WP.
Разница между WP, установленным на сервере, и WP, установленным на вашем компьютере?
По сути разницы нет. При установке WP на сервер (обычный сайт) сохраняется на сервере, который вы арендовали (или купили). Когда вы устанавливаете WordPress на свой компьютер, он находится на вашем компьютере.
«Когда вы приближаетесь к WordPress, который установлен на сервере, вы вводите в браузере: www.website.com/directory-example/…
но,
«Когда вы приближаетесь к WordPress, который установлен на вашем компьютере, вы вводите в браузере: http://localhost:29238/directory-example/…»
Ключевым моментом является адрес. Localhost , в данном случае это ваш компьютер.
WP на Операционная система Windows 10 устанавливается легко. Весь процесс автоматизирован, и все зависимости загружаются автоматически. Это руководство (пошагово с картинками) объясняет весь процесс установки без каких-либо действий по редактированию сайта, тем и расширений.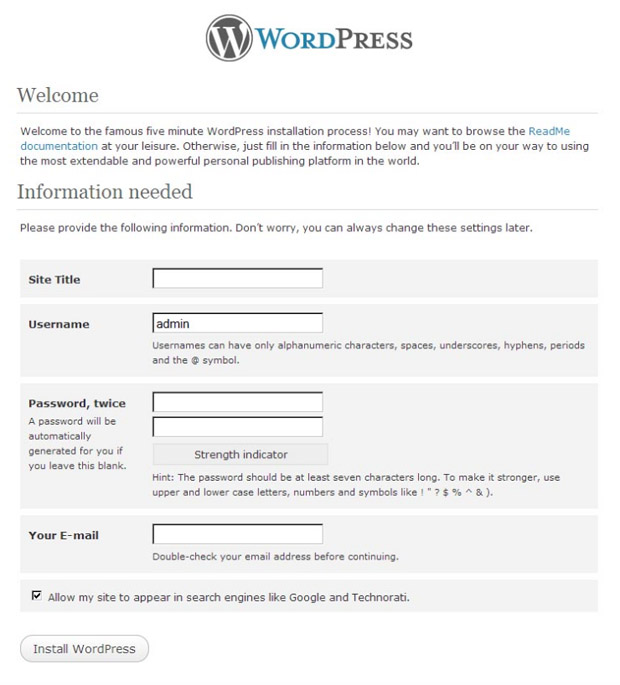
Шаг 1: Загрузите пакет WordPress для Windows — WordPress для Windows
Перейдите на эту страницу: https://go.microsoft.com/fwlink/?LinkID=286266
Нажмите на кнопку Установить WordPress . Сохраните пакет, который будет предложен.
Шаг 2: Запустите установку WordPress
Дважды щелкните только что загруженный пакет.
Разрешите этому приложению вносить изменения в ваш ПК, нажмите Да (это стандартная процедура при установке программ в Windows):
В открывшемся окне (как на картинке ниже) нажмите Установить :
Шаг 3: Определите вашу базу данных и пароль
Здесь вы можете выбрать базу данных (если вы уже на твой компьютер). Если на компьютере не установлена база данных, оставьте значение по умолчанию . Какой тип базы данных вы хотите использовать? Поле (это автоматически установит MySQL).
Введите новый пароль, повторите ввод и запомните свой пароль (или запишите его где-нибудь)!
Шаг 4: Предварительные требования для WordPress в Windows 10
Здесь вам будет показано, какое приложение необходимо установить. Установите флажок, чтобы принять условия (если вы согласны), и нажмите Я принимаю , чтобы продолжить.
Шаг 5: Установка зависимостей
Приложение автоматически установит все необходимые зависимости. Это может занять несколько минут в зависимости от скорости вашего интернета.
Шаг 6: Настройка
В каждое из этих полей введите уникальную фразу, которая обеспечит надежность вашей защиты с аутентификацией. Не используйте одинарные кавычки, обратную реакцию и символ доллара. Когда закончите, нажмите Продолжить .
Шаг 7: Готово
Здесь вы можете увидеть установленные приложения. Чтобы скопировать данные о базе данных, нажмите Копировать в буфер обмена . Откройте Блокнот и вставьте его. Сохраните текстовый документ куда-нибудь. Нажмите на Готово .
Чтобы скопировать данные о базе данных, нажмите Копировать в буфер обмена . Откройте Блокнот и вставьте его. Сохраните текстовый документ куда-нибудь. Нажмите на Готово .
Шаг 8: Завершите установку WordPress в вашем браузере
Процесс установки запустит ваш браузер, чтобы завершить установку WP. Это выглядит так же, как на картинке ниже. Одобренный язык и нажмите Продолжить .
Шаг 9: Основная информация о сайте и пользователе
Еще минута, и все будет кончено. 🙂
- Введите название сайта (может быть изменено позже).
- Введите имя администратора, оно необходимо для входа в WP (перепроверьте и напишите где-нибудь в сторонке).
- Введите пароль администратора (перепроверьте и напишите где-нибудь в сторонке).
- Введите адрес электронной почты администратора (также дважды проверьте).
- Нажмите Install WordPress , чтобы завершить все, что мы начали.


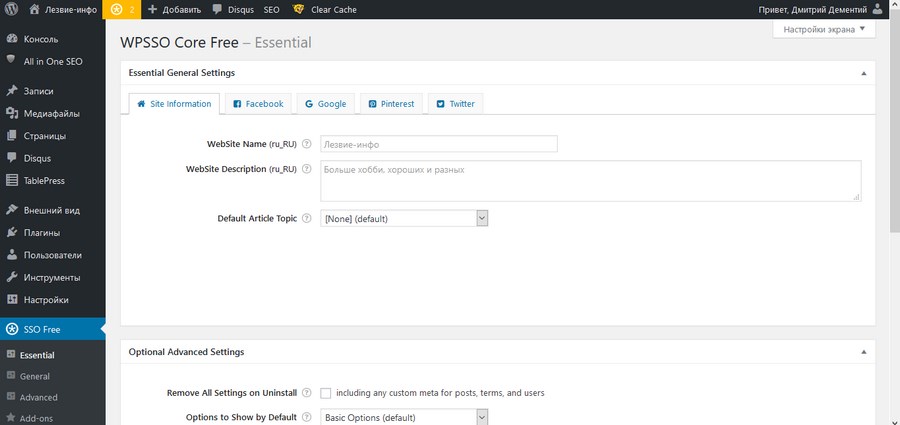
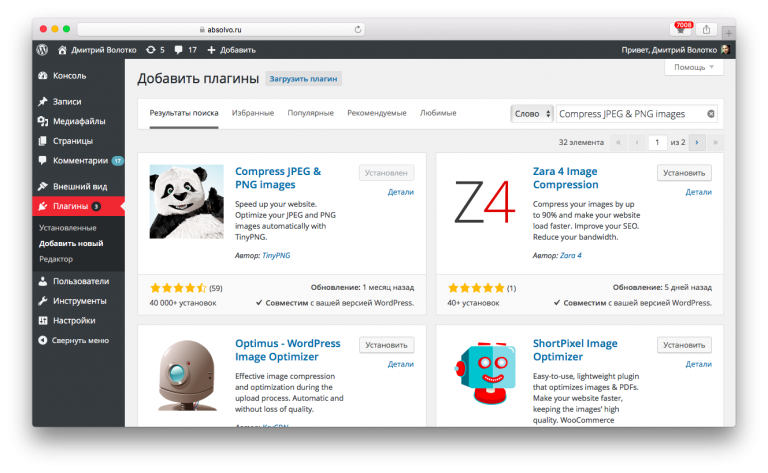
 Любой сервер, поддерживающий PHP и MySQL, должен делать
Любой сервер, поддерживающий PHP и MySQL, должен делать
