Вставка таблицы в OneNote для Windows 10
OneNote
Форматирование заметок
Форматирование заметок
Вставка таблицы в OneNote для Windows 10
OneNote для Windows 10 Еще…Меньше
Примечание: Мы стараемся как можно оперативнее обеспечивать вас актуальными справочными материалами на вашем языке. Эта страница переведена автоматически, поэтому ее текст может содержать неточности и грамматические ошибки. Для нас важно, чтобы эта статья была вам полезна. Просим вас уделить пару секунд и сообщить, помогла ли она вам, с помощью кнопок внизу страницы. Для удобства также приводим ссылку на оригинал (на английском языке).
Если вы хотите наглядно упорядочить информацию в заметках, вы можете вставить и отформатировать таблицу в OneNote для Windows 10.
- org/ItemList»>
-
В OneNote щелкните в том месте страницы, где должна находиться таблица.
-
Нажмите кнопку Вставитьтаблицу_гт_, а затем наведите указатель мыши на сетку, пока не выделит нужное количество столбцов и строк. При вставке таблицы на ленте появляется вкладка Таблица с элементами управления, которые можно использовать для настройки таблицы.
-
Чтобы настроить таблицу, выполните одно из указанных ниже действий.
-
Чтобы добавить столбец или строку, выделите ячейку рядом с строкой или столбцом, который вы хотите добавить, а затем на вкладке
Таблица щелкните или коснитесь места, куда нужно добавить строку или столбец.
-
Чтобы изменить ширину столбца, щелкните край столбца или коснитесь его, чтобы перетащить его.
-
Чтобы отсортировать столбец таблицы, щелкните или коснитесь ячейку в столбце, по которому нужно выполнить сортировку, а затем на вкладке Таблица щелкните или нажмите кнопку Сортировка.
-
- org/ListItem»>
Чтобы затенить ячейку, строку или столбец, выделите ячейку, строку или столбец, а затем на вкладке Таблица щелкните или коснитесь элемента заливка.
-
Чтобы изменить шрифт текста в таблице, выделите текст, а затем на вкладке Главная нажмите или коснитесь шрифта, размера, выделения или другого эффекта.
-
Примечание: Если вы удалили строку или столбец в таблице, в которой вы не нажмете кнопку » отменить » в правом верхнем углу окна приложения, или нажмите клавиши CTRL + Z на клавиатуре.
Добавление и удаление таблиц в Pages на Mac
В Pages доступны различные стили таблиц, которые помогут Вам представить информацию. После добавления таблицы можно настроить ее по своему усмотрению.
Размещение новой таблицы
В текстовых документах можно добавить новую таблицу внутри основного текста, чтобы она перемещалась вместе с текстом по мере ввода, или свободно разместить ее на странице как плавающий объект, чтобы она не перемещалась при редактировании текста.
В документах с макетом страницы новые таблицы всегда добавляются на страницу, и их можно свободно перемещать.
Выполните одно из описанных ниже действий.
Размещение таблицы внутри текста. Нажмите в том месте текста, где нужно вставить таблицу. Таблица выравнивается в соответствии с выравниванием абзаца, в который она вставлена. Например, если абзац выровнен влево, расположить таблицу по центру невозможно.
Свободное перемещение таблицы в тексте. Нажмите в области без текста, чтобы вывести точку вставки из текста. При добавлении таблицы для нее по умолчанию задается параметр «Оставить на странице» (а не «Двигать с текстом»), поэтому таблицу можно расположить в любом месте.

Нажмите в панели инструментов, затем выберите таблицу или перетяните ее на страницу.
Выполните одно из указанных ниже действий.
Ввод текста в ячейке. Нажмите ячейку, затем начните вводить данные.
Перемещение таблицы. Нажмите таблицу, затем перетяните в ее левом верхнем углу.
Примечание. Если таблицу не удается свободно переместить, возможно, она настроена для перемещения вместе с текстом. Чтобы изменить эту настройку, нажмите таблицу, нажмите в панели инструментов, нажмите вкладку «Расстановка», затем нажмите «Оставить на странице».
Добавление и удаление строк. Нажмите таблицу, нажмите в левом нижнем углу таблицы, затем нажимайте стрелки.
Изменение размеров таблицы. Нажмите таблицу, нажмите в ее левом верхнем углу, затем при нажатой клавише Shift перетяните белый квадрат в правом нижнем углу для пропорционального изменения размеров таблицы.

Изменение настройки чередования цветов строк. Нажмите таблицу; в боковой панели «Формат» нажмите вкладку «Таблица», затем установите или снимите флажок «Чередующиеся цвета строк». (Чтобы выбрать другой цвет, нажмите область цвета.)
Изменение внешнего вида таблицы. Нажмите таблицу, затем воспользуйтесь элементами управления вкладки «Таблица» в боковой панели для внесения изменений, например добавления заголовка таблицы или контура.
Создание таблицы на основе существующих ячеек
Если Вы создаете новую таблицу на основе ячеек имеющейся таблицы, данные в исходных ячейках перемещаются, а не копируются. В исходной таблице остаются пустые ячейки, которые можно удалить.
Выберите ячейки с данными, которые Вы хотите использовать для создания новой таблицы.
Нажмите на выбранную область и удерживайте ее, пока она не поднимется.
 Затем перетяните ее в другое место в документе.
Затем перетяните ее в другое место в документе.Чтобы удалить пустые ячейки из исходной таблицы, выберите и нажмите их, удерживая нажатой клавишу Control, затем выберите «Удалить строки» или «Удалить столбцы».
Удаление таблицы
Таблицы перетекают на следующую страницу только в текстовых документах. Если часть таблицы не поместилась на странице текстового документа, выберите таблицу, затем на вкладке «Расстановка» в боковой панели «Формат» выберите «Двигать с текстом».
См. такжеИзменение линий сетки и цветов таблицы в Pages на MacДобавление и редактирование содержимого ячейки в Pages на MacДобавление и удаление строк и столбцов таблицы в Pages на MacИспользование стилей таблиц в Pages на Mac
Как создать таблицу в «Блокноте» — что такое Mark Down
«Блокнот» — это простой текстовый редактор, входящий в состав Microsoft Windows. Его можно использовать для создания документов или для открытия и редактирования текстовых файлов . Чтобы создать таблицу в Блокноте, вам нужно будет использовать клавишу Tab для создания столбцов. Чтобы создать таблицу в Блокноте, откройте новый документ и нажмите клавишу Tab, чтобы создать столбцы. Введите данные, которые вы хотите включить в каждый столбец, и нажмите Enter, чтобы перейти к следующей строке. Чтобы добавить больше строк, снова нажмите Enter и повторите процесс. Когда вы закончите, сохраните документ как файл .txt.
Чтобы создать таблицу в Блокноте, вам нужно будет использовать клавишу Tab для создания столбцов. Чтобы создать таблицу в Блокноте, откройте новый документ и нажмите клавишу Tab, чтобы создать столбцы. Введите данные, которые вы хотите включить в каждый столбец, и нажмите Enter, чтобы перейти к следующей строке. Чтобы добавить больше строк, снова нажмите Enter и повторите процесс. Когда вы закончите, сохраните документ как файл .txt.
Щелкнув ссылку «Просмотреть таблицу» на ленте, вы можете выбрать, куда вы хотите добавить строку или столбец, а затем щелкнуть вкладку «Макет» (ее можно найти в нижней части ленты рядом с вкладкой «Конструктор таблицы») . Чтобы добавить строки или столбцы, нажмите «Вставить выше» или «Вставить ниже», затем нажмите «Вставить слева» или «Вставить справа».
Для добавления заголовка таблицы необходимо указать тег th>. Ячейка таблицы или данные могут быть добавлены с помощью HTML-тега table… Тег tableDescription*table определяет таблицу в HTML, представляя строки и добавляя заголовки таблицы еще на 1 строку.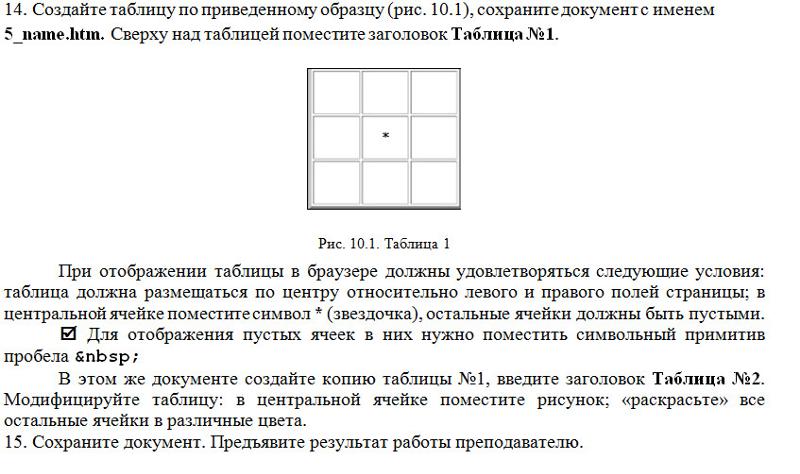
Количество столбцов, которые вы хотите выбрать, можно выбрать либо с помощью комбинации клавиш ALT/мышь, либо с помощью Shift/Alt со стрелкой вверх. Чтобы войти в Редактор столбцов, нажмите клавишу Alt C или клавишу Меню Правка — Редактор столбцов. Вставьте нужный текст и нажмите OK.
В Блокноте нажмите и удерживайте клавиши «Shift» и «Alt» на клавиатуре, чтобы начать процесс выбора режима столбца . Удерживая нажатыми клавиши «Shift» и «Alt» на клавиатуре, выберите текст, который хотите использовать.
Кредит: wikiHow
Чтобы создать таблицу в Блокноте, вам понадобится моноширинный шрифт, например Courier New. Чтобы изменить шрифт, выберите «Формат» > «Шрифт». В диалоговом окне «Шрифт» выберите Courier New из списка «Шрифт». Затем нажмите кнопку ОК. Затем перейдите в «Формат» > «Абзац». В диалоговом окне «Абзац» выберите вкладку «Вкладки». В поле Позиции табуляции введите необходимое количество символов в каждом столбце таблицы. Например, если вы хотите, чтобы в таблице было четыре столбца, введите 4 в поле Табуляция. Затем нажмите кнопку «Установить». Наконец, нажмите кнопку ОК.
Например, если вы хотите, чтобы в таблице было четыре столбца, введите 4 в поле Табуляция. Затем нажмите кнопку «Установить». Наконец, нажмите кнопку ОК.
В отличие от Microsoft Word и Excel, WordPad не позволяет создавать таблицы. Вместо WordPad можно использовать HTML или задать столбцы в табличном документе. Несмотря на то, что в таблице нет границ ячеек, вы сможете хорошо ее читать, если эффективно используете пустое пространство.
Как создавать таблицы в различных текстовых редакторах
В Блокноте нельзя создавать таблицы, поскольку это текстовый редактор. Если у вас не установлен Microsoft Word, вы можете использовать бесплатный Libre Writer для создания таблицы как части программного обеспечения вашего ноутбука. Тег table> используется для создания таблицы в HTML. Таблицу можно задать с помощью одного или нескольких элементов, таких как строка, столбец или элемент таблицы. Строка таблицы определяется следующим образом с помощью тега *tr.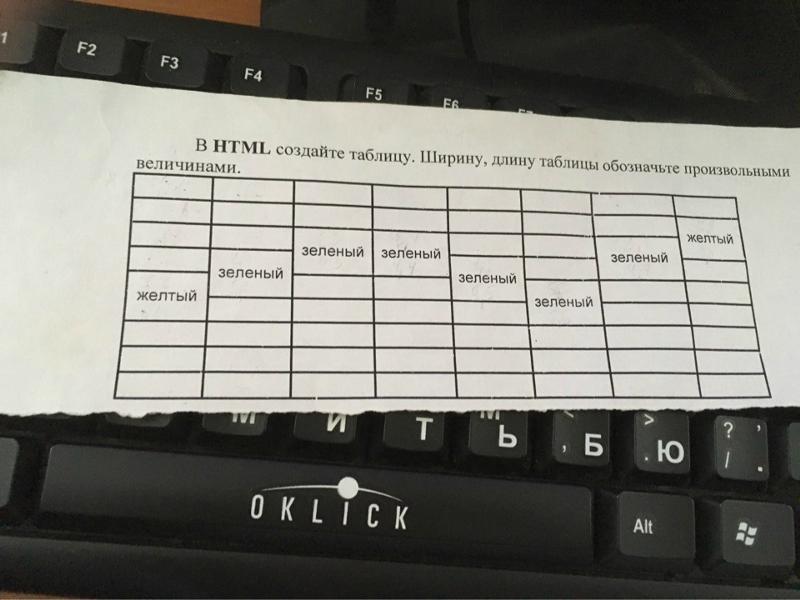 Тег th используется для создания заголовка таблицы. Создайте таблицу в WordPad с помощью тега *table/cols/tags, определяющего столбцы таблицы. Таблица может быть легко читаемой, даже если границы не существуют, если вы эффективно используете пустое пространство, особенно при настройке столбцов.
Тег th используется для создания заголовка таблицы. Создайте таблицу в WordPad с помощью тега *table/cols/tags, определяющего столбцы таблицы. Таблица может быть легко читаемой, даже если границы не существуют, если вы эффективно используете пустое пространство, особенно при настройке столбцов.
заменить — Notepad++ Как вставить столбец данных?
спросил
Изменено 5 месяцев назад
Просмотрено 114 тысяч раз
Итак, я пытаюсь взять столбец текстовых данных и заменить эти данные отредактированной информацией. Я пытаюсь манипулировать значениями в файле фиксированной ширины. Я хочу оставить ряды нетронутыми. Я знаю, что могу удерживать ALT и выбирать целый столбец информации, но когда я пытаюсь вставить в выбранную область, Notepad++ просто добавляет информацию над первой строкой и удаляет выбранный столбец.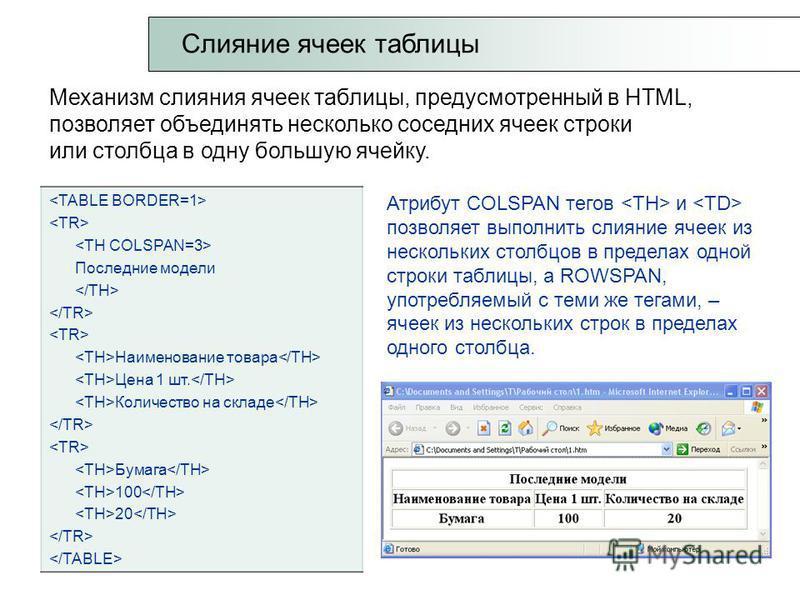
Ниже я попытаюсь объяснить немного лучше, если бы я выбрал звездочки, используя Alt+мышь, и у меня есть столбец данных, который я скопировал из другого файла, как я мог бы заменить звездочки, но оставить другие данные нетронутыми?
1111122222**22233333333333
1111122222**22222223333333
1111111122**22222223333333
- replace
- notepad++
- paste
3
Если я правильно понял вопрос, вы скопировали столбец данных откуда-то еще и хотите скопировать его как столбец в notepad++. Если вы просто выберете столбец в своем документе notepad++ и попытаетесь заменить его внешним столбцом, вы получите много копий этого столбца. Хитрость заключается в том, чтобы сначала вставить столбец в пустой документ (или в новые строки в существующем документе), затем выбрать тот столбец, который вы только что вставили, но убедитесь, что вы выбрали его в режиме столбца, то есть, удерживая нажатой клавишу Alt, а затем скопируйте его с помощью Ctrl-C.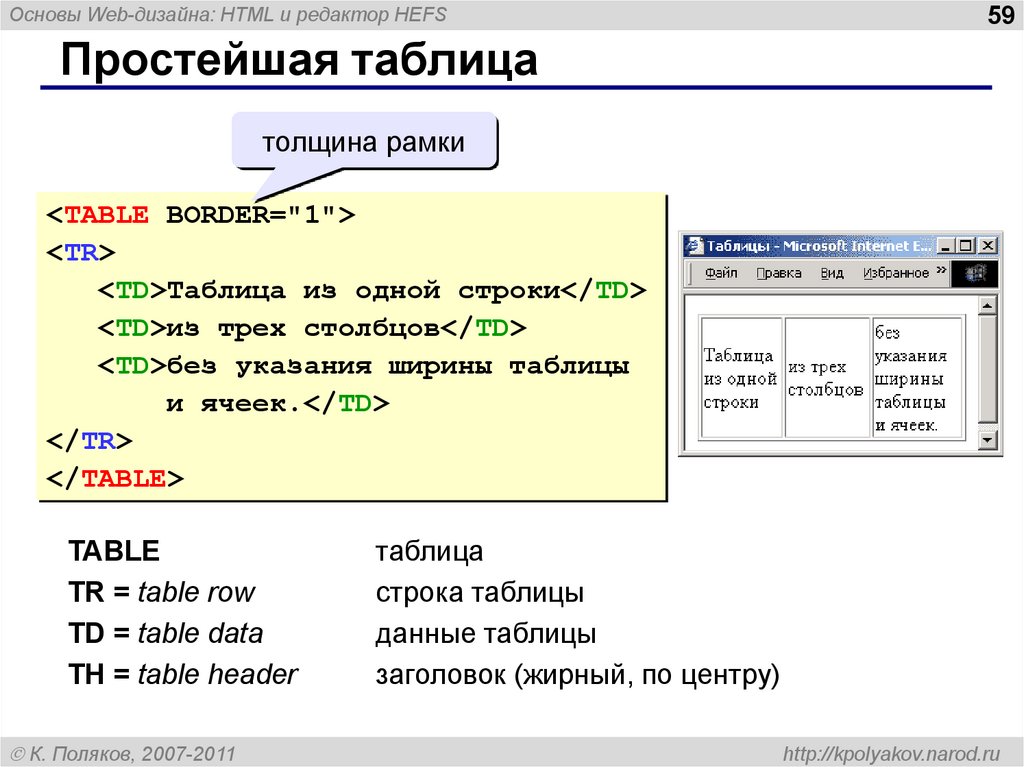
4
Вы можете использовать ALT + мышь, чтобы выбрать столбцы, чтобы скопировать данные и заменить их. Этот анимированный gif говорит сам за себя.
3
Если я правильно понял ваш вопрос, вы хотите вставить определенный текст перед всеми выбранными столбцами?
- Используйте ALT + мышь или SHIFT + ALT + стрелка вверх/вниз, чтобы выбрать нужное количество столбцов.
- Либо используйте ALT + C, либо меню Правка -> Редактор столбцов, чтобы войти в редактор столбцов.
- Заполните «Текст для вставки» и нажмите «ОК».
Удачи!
Редактировать: как указано в комментарии, ответ на этот вопрос есть в Notepad++. Как вставить строку в несколько строк
ALT+мышь у меня работает нормально.




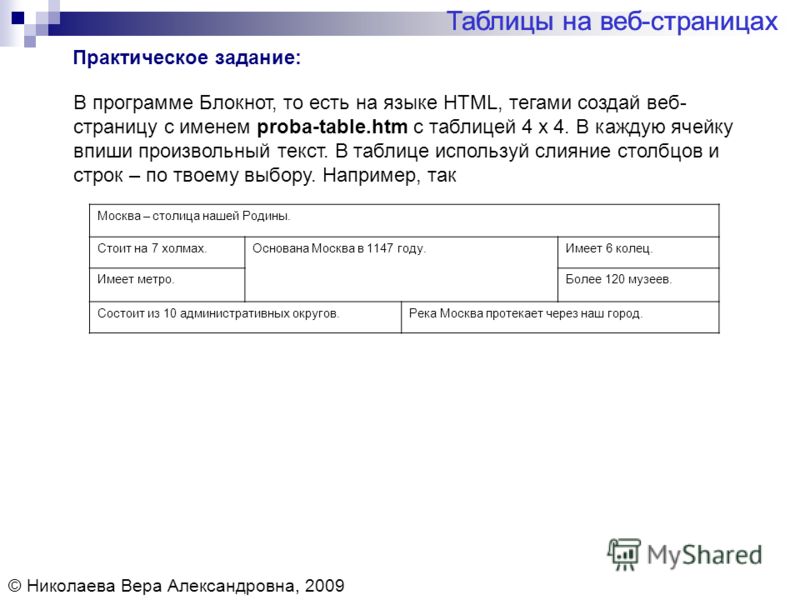 Затем перетяните ее в другое место в документе.
Затем перетяните ее в другое место в документе.