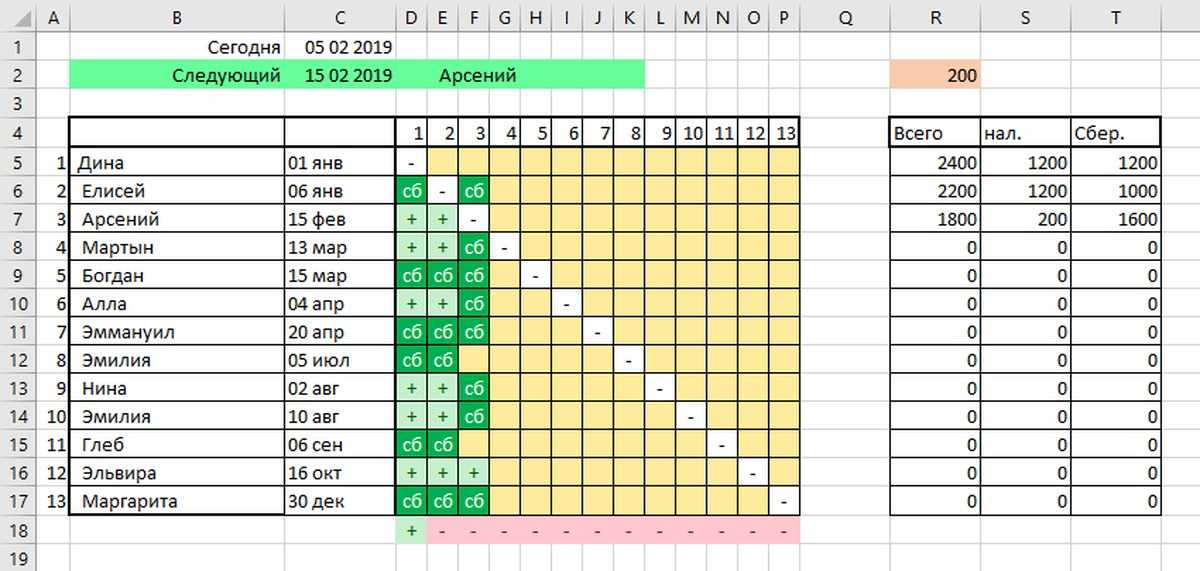Создание календаря на основе шаблона
Excel для Microsoft 365 Excel для Microsoft 365 для Mac Excel для Интернета Excel 2021 Excel 2021 для Mac Excel 2019 Excel 2019 для Mac Excel 2016 Excel 2016 для Mac Excel 2013 Excel 2010 Excel 2007 Excel для Mac 2011 Еще…Меньше
Многие шаблоны календарей можно использовать в Excel. Шаблон содержит базовый макет календаря, который можно легко адаптировать под свои нужды.
Вы можете скачать шаблоны календарей с полезными и творческими темами при нажатии кнопки Файл >в Excel .
-
Выберите Поиск шаблонов в Сети,введите календарьи выберите увеличительное стекло .
-

Какую версию Excel вы используете?
- Какую версию Excel вы используете?
- Более новые версии
- Excel для Mac 2011
-
В меню Файл выберите команду Создать из шаблона.
-
В правой части окна поиска Поиск по всем шаблонам введите Календарь.
org/ListItem»>
Выберите нужный шаблон календаря и нажмите кнопку Создать.
Вы можете легко применить собственный внешний вид к календарю. Шаблоны календарей отформатированы с помощью тем, позволяющих применить шрифты, цвета и эффекты форматирования рисунков во всей книге одним щелчком мыши. На вкладке Разметка страницы в области Темы выберите один из десятков встроенных тем, доступных в коллекции Темы, или найдите параметры, чтобы изменить только шрифты темы или цвета темы.
Важно: Формулы существуют во всех ячейках, которые отображают дату, а также в ячейках в строках дат, которые отображаются пустыми. Эти формулы позволяют календарю обновляться автоматически. Если вручную изменить данные в этих ячейках, календарь больше не сможет обновляться автоматически.
Совет: Вы также можете искать другие шаблоны календарей в Интернете. Шаблоны скачиваются во временную папку на компьютере. Вы можете сразу сохранить шаблон в другом месте, чтобы его было проще найти. Чтобы быстро найти все шаблоны календарей, доступные на сайте Office.com или на компьютере, в поле поиска Excel коллекции книг введите календарь.
Шаблоны скачиваются во временную папку на компьютере. Вы можете сразу сохранить шаблон в другом месте, чтобы его было проще найти. Чтобы быстро найти все шаблоны календарей, доступные на сайте Office.com или на компьютере, в поле поиска Excel коллекции книг введите календарь.
Вы можете легко применить собственный внешний вид к календарю. Шаблоны календарей отформатированы с помощью тем, позволяющих применить шрифты, цвета и эффекты форматирования рисунков во всей книге одним щелчком мыши. На вкладке Главная в области
Темы выберите из десятков встроенных тем, доступных в коллекции Темы, или найдите параметры, чтобы изменить только шрифты темы или цвета темы.Важно: Формулы существуют во всех ячейках, которые отображают дату, а также в ячейках в строках дат, которые отображаются пустыми. Эти формулы позволяют календарю обновляться автоматически. Если вручную изменить данные в этих ячейках, календарь больше не сможет обновляться автоматически.
Создание ежегодного календаря на одну страницу
Важно: Формулы существуют во всех ячейках, включая ячейки, которые отображаются пустыми. Эти формулы позволяют календарю обновляться автоматически. Если вручную изменить данные в ячейках, календарь больше не сможет обновляться автоматически.
Эти формулы позволяют календарю обновляться автоматически. Если вручную изменить данные в ячейках, календарь больше не сможет обновляться автоматически.
-
В меню Файл выберите команду Создать из шаблона.
-
В области навигации слева в области шаблоновщелкните Управление временем.
-
Дважды щелкните шаблон «Календарь на одну страницу».
Excel открывает новый лист, основанный на шаблоне ежегодного календаря на одну страницу.

-
Щелкните ячейку с отображением года, а затем во всплываемом списке выберите нужный год.
При выборе нужного изменения лист календаря автоматически обновляется.
Примечание: Чтобы изменить год, доступный в списке, измените данные на листе «Список подытогов».
-
Сохраните книгу.
Создание многослойного ежемесячного календаря
Многоэтапная книга календаря содержит двенадцать месяцев в одной книге, что удобно для личного планирования или ссылки на даты на любой год.
-
В меню Файл выберите команду Создать из шаблона.
-
В области навигации слева в области шаблоновщелкните Управление временем.
-
Дважды щелкните шаблон Много страниц календаря.
Excel открывает новую книгу, основанную на шаблоне ежемесячного календаря на несколько листов.

-
Щелкните ячейку K1 и во всплываемом списке выберите нужный календарный год.
При выборе окне автоматически обновляются листы календарей для всех месяцев в книге.
Примечание: Чтобы изменить год, доступный в списке, измените данные на листе «Список подытогов».
Щелкните любую более высокую ячейку в календаре, например первую доступную в высоту ячейку с текстом «Образец текста», и добавьте свои данные.
Примечание: При изменении года в календаре, который содержит настраиваемые сведения, пользовательские сведения, которые существовали в календаре, не изменяют расположение ячейки при изменении дат.

-
Сохраните книгу.
См. также
Различия между шаблонами, темами и стилями Word
Создание и использование собственного шаблона в Office для Mac
Создавать письма в Интернете можно быстро и легко.
Выберите один из шаблонов календарей иоткройте его в программе Office в Интернете, чтобы сделать его своим (некоторые календари можно редактировать в Excel в Интернете, другие — в Word в Интернете, а другие — в PowerPoint в Интернете ).
Совет: Если вы уже Excel в Интернете, чтобы увидеть все шаблоны календаря, перейдите в файл > New, а затем под изображениями шаблонов щелкните Ссылки на Office.com.
Вы будете на странице Шаблоны для Excel. В списке категорий выберите Календари
В процессе работы над письмом, возможно, понадобится переименовать его.
Предоставление доступа к календарю
Когда все будет готово, распечатайте письмо или отправьте его в электронном виде. Это можно сделать, если календарь по-прежнему открыт в Excel в Интернете. Нет необходимости предварительно сохранять его (это уже сделано за вас).
печать
Чтобы напечатать его, нажмите клавиши CTRL+P и нажмите кнопку Печать для предварительного просмотра. Нажмите кнопку Печать еще раз, чтобы распечатать лист.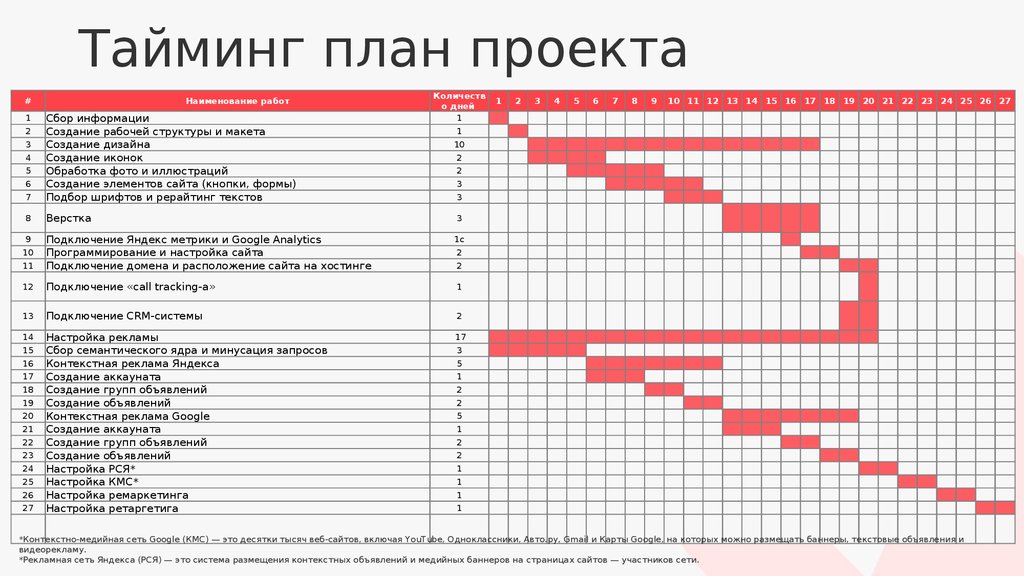
Совет: Чтобы напечатать все листы в шаблоне, щелкните каждый ярлычок листа и напечатайте их по одному.
Общий доступ
Чтобы поделиться календарем в Интернете, отправьте ссылку на него.
-
В верхней части экрана нажмите кнопку Общий доступ.
-
В разделе Общий доступ щелкните элемент Получить ссылку.
org/ListItem»>
-
Нажмите кнопку Создать ссылку.
-
Щелкните веб-адрес, чтобы выделить его, а затем скопируйте и вставьте его в сообщение электронной почты, текстовое сообщение или запись блога.
В списке Выберите один из вариантов выберите пункт Только просмотр.
Совет: Если у вас есть блог или веб-сайт, вы можете внедрить в него представление календаря.
Дополнительные сведения
Бесплатные шаблоны Excel Online на сайте Office. com
com
Дополнительные сведения
Вы всегда можете задать вопрос специалисту Excel Tech Community или попросить помощи в сообществе Answers community.
См. также
Шаблоны календарей в Excel
Использование шаблонов
Почему не отображаются мои настраиваемые шаблоны?
Получение шаблонов со специальными возможностями для Office
Как Построить Диаграмму Ганта в Excel: Пошаговое Руководство
Все мы хоть раз в жизни сталкивались с Excel — одним из самых распространенных инструментов для работы с электронными таблицами. С 1985 года множество специалистов из самых разных профессиональных сфер используют Эксель в повседневной работе.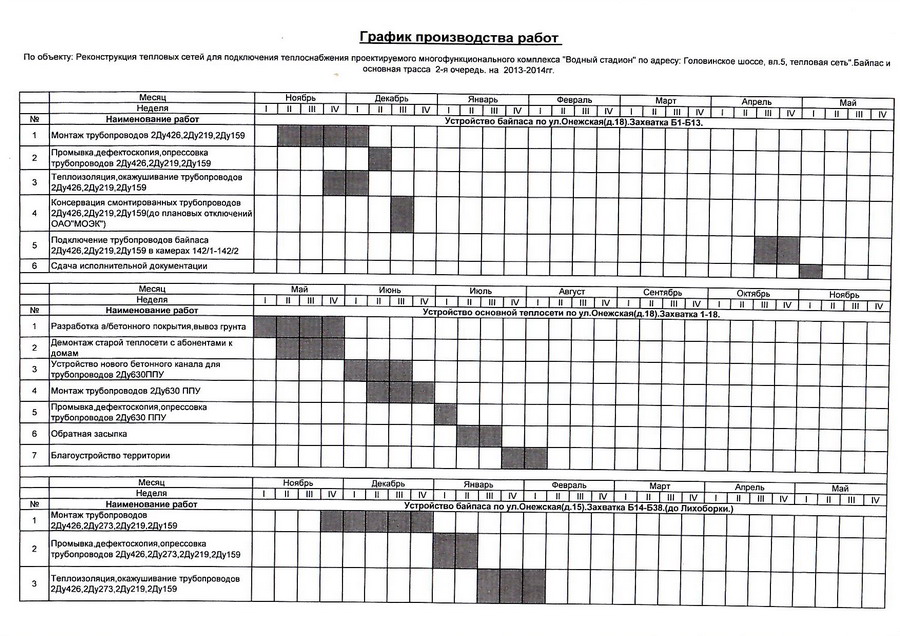
Программа помогает работать с большими объемами данных, вести экономико-статистические расчеты, использовать графические инструменты для визуализации данных.
Кроме привычных возможностей, Excel позволяет решать и не самые тривиальные рабочие задачи. Например, с помощью этого инструмента начинающие проектные менеджеры могут построить диаграмму Ганта для визуализации рабочего процесса. Кстати, такую возможность предлагают и некоторые другие аналоги Excel.
В этот статье мы напомним вам, что такое диаграмма Ганта, а также пошагово продемонстрируем, как построить диаграмму Ганта в Excel.
Содержание:
Что такое диаграмма ГантаДиаграмма Ганта — это инструмент для визуализации рабочего процесса. Он помогает планировать проекты, управлять ими, а также структурирует рабочие процессы.
График назван в честь Генри Ганта — американского инженера, благодаря которому этот метод планирования стал известен на весь мир.
Перед вами классический пример диаграммы Ганта, которая представлена в виде столбчатого графика и выглядит так:
По вертикали вы можете увидеть задачи в хронологической последовательности. Все они должны быть выполнены для успешного завершения проекта.
Все они должны быть выполнены для успешного завершения проекта.
По горизонтали расположена временная шкала или таймлайн. Он помогает понять, сколько времени запланировано на каждую из задач, а также на весь проект в целом.
Между осями диаграммы находятся горизонтальные полосы, которые изображают задачи. Длина полос зависит от времени, необходимого на выполнение каждой из задач.
Как построить диаграмму Ганта в ExcelКак мы уже рассказывали выше, диаграмму Ганта можно создать с помощью Excel. Инструмент предлагает широкий выбор графиков всевозможных разновидностей: от классических до лепестковых гистограмм.
Однако, шаблона диаграммы Ганта в Экселе никогда не существовало. Поэтому построение графика в программе возможно только собственноручно.
В этой статье мы пошагово продемонстрируем, как построить диаграмму Ганта в Excel 2016. Однако точно таким же образом вы можете создать график в Excel 2007, 2010 и 2013 годов.
Итак, начнем.
Добавьте в таблицу данные о проекте: его задачах, дате начала и дате завершения, а также о длительности каждой задачи. Последний параметр можно определить по формуле: дата окончания задачи-дата ее начала.
2. Создайте линейчатую диаграмму в ExcelПерейдем к созданию графика в Экселе. Для этого:
- Выделите первый столбец таблицы, начиная от его названия и заканчивая последней задачей.
- Во вкладке «Вставка» выберите линейчатую диаграмму с накоплением.
В результате на листе появится такая диаграмма:
3. Добавьте в график данные о длительности задачЧтобы внести в график информацию о длительности задач, нужно:
- Нажать правой кнопкой мыши по диаграмме и кликнуть в меню на «Выбрать данные».
- В новом окне «Выбор источника данных» кликнуть на кнопку «Добавить».

- Далее в окне «Изменение ряда» в поле «Имя ряда» ввести слово «Длительность».
- А в поле «Значения» добавить длительности задач, выделив область от первой ячейки (в нашем случае это D2) до последней (D7). Дважды нажать «ОК».
Теперь, кроме дат начала, в вашей диаграмме будут отображаться и длительности задач. Итог должен выглядеть таким образом:
4. Добавьте в график описания задачЧтобы в левой части диаграммы вместо цифр появились названия задач, вам следует:
- Кликнуть правой кнопкой мыши на графике, нажать на «Выбрать данные».
- Во вновь открывшемся окне «Выбор источника данных» выделить слева строку «Дата начала», а на панели справа нажать на кнопку «Изменить».
- В появившемся окне «Подписи оси» выделить названия задач таким же образом, как в предыдущем пункте выделялись ячейки с длительностью.
 Далее нажать «OK». Окно теперь будет выглядеть вот так:
Далее нажать «OK». Окно теперь будет выглядеть вот так:
После повторного нажатия на «OK» перед вами появится диаграмма с названиям задач слева:
5. Преобразуйте линейчатую диаграмму в диаграмму ГантаДля того, чтобы гистограмма стала более похожа на диаграмму Ганта, сделаем синие полосы на ней невидимыми. Для этого:
- Нажмите на любую синюю полосу на графике для того, чтобы выделить их все. После кликните по ним правой кнопкой мыши и в контекстном меню выберите «Формат ряда данных».
- В одноименном появившемся окне в разделе «Заливка и границы» выберите «Нет заливки» и «Нет линий».
Далее расположим задачи на нашей диаграмме в хронологическом порядке. Для этого:
- На графике слева выделите задачи, кликнув на них правой кнопкой мыши, и выберите «Формат оси».

- В одноименном появившемся окне отметьте галочкой пункт «Обратный порядок категорий» во вкладке «Параметры оси».
Вот и все, задачи вашего проекта теперь расположены в хронологическом порядке, так же, как и в классической диаграмме Ганта.
5. Улучшите дизайн построенной в Excel диаграммы ГантаНапоследок внесем еще несколько изменений, которые улучшат внешний вид диаграммы Ганта. Начнем с пустого места слева от задач в области графика. Чтобы убрать его, нужно:
- Правой кнопкой мыши кликнуть на дату начала первой задачи в таблице. Выбрать «Формат ячеек» — > «Общий». Перед вами появится пятизначное число (в нашем случае 44305), запишите его. Далее важно не вносить никаких изменений и нажать в этом окне на кнопку «Отмена».
- Правой кнопкой мыши нажать на область с датами над панелью задач диаграммы. Затем открыть через меню пункт «Формат оси».

- Во вкладке «Параметры оси» в область «Минимум» вписать число, сохраненное на предыдущем этапе.
- Кроме того, во вкладке «Параметры оси» есть возможность изменить основные и промежуточные деления для интервалов дат. Чем меньше длительность проекта, тем меньшее число следует задавать в этих полях.
Ниже вы можете увидеть, какие значения мы внесли для нашего графика.
Напоследок удалим пространство между полосами на диаграмме. Для этого:
- Нажмите на любую полоску на графике, чтобы выделить все задачи, а затем кликните по ним правой кнопкой мыши и выберите «Формат ряда данных».
- Во всплывшем окне задайте «Перекрытие рядов» на 100%, а значение «Бокового зазора» отрегулируйте на свое усмотрение. Однако важно, чтобы этот показатель был значительно ниже (иногда он может быть равен и нулю).

И вот, наконец, наша диаграмма Ганта в Excel готова.
Создание диаграммы Ганта в Excel — дело довольно времязатратное. Процесс сложно назвать интуитивным, а командное взаимодействие с диаграммой Ганта в Экселе значительно усложняется из-за отсутствия возможности совместной работы над ней.
Поэтому, создание и работа с графиком Ганта в Excel больше подойдет небольшим командам, ведущим простые проекты.
Шаблоны диаграммы Ганта в ExcelДля упрощения работы с графиками Ганта в Excel существует множество готовых шаблонов, подходящих для различных профессиональных сфер:
Вы можете найти, выбрать и скачать бесплатно диаграмму Ганта в Excel в интернете, а также настроить шаблон под себя и сохранить для использования в будущем.
Как построить диаграмму Ганта онлайнКак мы уже говорили, работать с диаграммой Ганта в Экселе проще, если вы ведете проект самостоятельно либо в небольшой команде. А как быть тем, кто планирует многоуровневый проект в крупной компании?
Решит эту проблему специальный инструмент для построения диаграммы Ганта. С его помощью вы можете быстро и легко создать график, управлять им, а также централизованно хранить всю информацию о плане в одном месте.
С его помощью вы можете быстро и легко создать график, управлять им, а также централизованно хранить всю информацию о плане в одном месте.
Далее мы расскажем вам, как построить диаграмму Ганта в инструменте управления проектами онлайн GanttPRO.
1. Зарегистрируйтесь в приложении, используя электронную почту либо аккаунты Microsoft, LinkedIn или Facebook.
2. Затем перейдите к добавлению нового проекта. В окне, появившемся после регистрации, нажмите «Создать новый проект». Настройте рабочий календарь, выберите дни для работы и отдыха, задайте единицу планирования проектов (от часов до месяцев).
Если вы начали работу с проектом в одном из классических приложений, а затем решили перейти в GanttPRO, мы можем предложить вам возможность импорта. В GanttPRO легко импортировать файлы форматов:
Таким образом, вся ранее созданная информация сохранится, и вам не придется тратить время на ее восстановление.
3. Итак, когда основные параметры будущего проекта заданы, нажмите на «Создать новый проект».
Перед вами откроется рабочее поле, где буквально за несколько секунд вы сможете начать создавать задачи. Для этого кликните на «Добавить задачу» слева от временной шкалы.
Ниже вы можете посмотреть, как выглядит уже готовый проект, созданный с помощью нашего планировщика задач онлайн.
Вся информация о проекте всегда находится в одном месте и доступна каждому участнику команды 24/7.
Преимущества работы с диаграммой Ганта в GanttPRO:
С GanttPRO все эти действия не займут много времени и значительно облегчат работу над проектом.
Онлайн диаграмма Ганта GanttPRO
Создавайте и управляйте задачами и проектами любой сложности.
Попробуйте бесплатноКакой инструмент выбрать для создания диаграммы ГантаГрафик Ганта — универсальный инструмент для управления проектами. С его помощью можно просто и быстро визуализировать рабочие процессы и контролировать их реализацию.
Диаграмму Ганта можно создать с помощью множества классических инструментов:
Выбор инструмента зависит от того, насколько широкий функционал требуется для комфортной работы над проектом вам и вашей команде.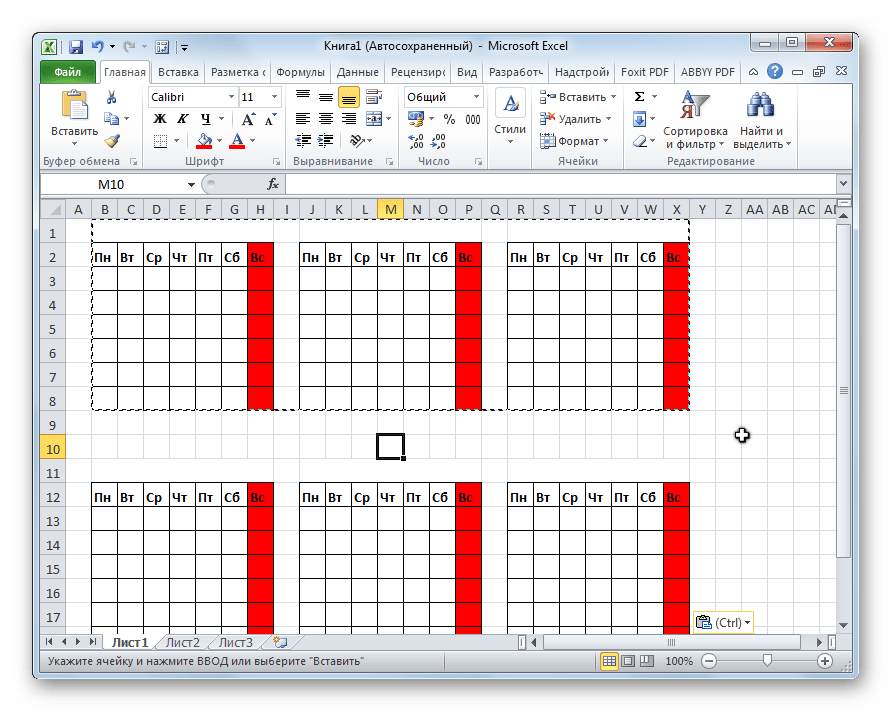 Стандартные приложения, перечисленные выше, подойдут для работы с графиком начинающим менеджерам либо тем, кто работает в одиночку.
Стандартные приложения, перечисленные выше, подойдут для работы с графиком начинающим менеджерам либо тем, кто работает в одиночку.
В Экселе полноценно работать с диаграммой Ганта довольно проблематично: внесение правок и корректировок будет отнимать много времени, которое можно было бы потратить на работу над проектом.
Если же вы планируете не только создание, но и работу с графиком Ганта и его данными, удобнее будет воспользоваться специальными инструментами для управления проектами.
А какими инструментами для создания диаграммы Ганта предпочитаете пользоваться вы? Делитесь в комментариях.
4.6 15 голоса
Рейтинг статьи
Как сделать календарь в Excel? (Руководство с шаблонами на 2023 год)
24 марта 2023
Макс. 10 минут чтения
Воскресенье, ты пытаешься расслабиться.
Однако мысль о том, что будет в понедельник, не дает вам покоя. 😨
Похожи?
Ну, не всегда должно быть так.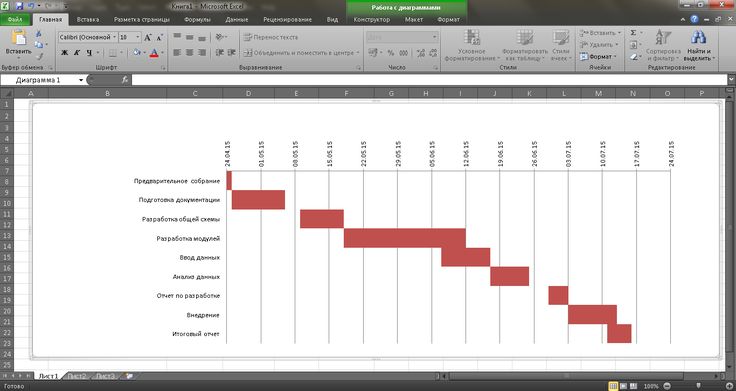
Если вы пользуетесь календарем, вы можете планировать свою неделю или даже месяц вперед и перестать нервничать без причины!
Хотите научиться делать календарь в Excel?
В этой статье мы расскажем вам, что нужно сделать, чтобы создать календарь в Excel, и даже выделим несколько удобных шаблонов. Мы также выделим ограничения календарей Excel и предложим альтернативу, которая позволит вам сделать лучших календарей.
Эта статья содержит
Начнем!
Что такое календарь в Excel?
Календарь Excel — это как любой другой календарь 📆, только в Microsoft Excel.
Вы можете использовать его как ежедневник, еженедельник, планировщик задач и даже создать календарь для печати. В управлении проектами команды часто используют Excel для создания проектных календарей (например, ежеквартального финансового календаря) и графиков для отслеживания задач и ресурсов.
В конце концов, если есть данные, которые нужно упорядочить, есть Excel.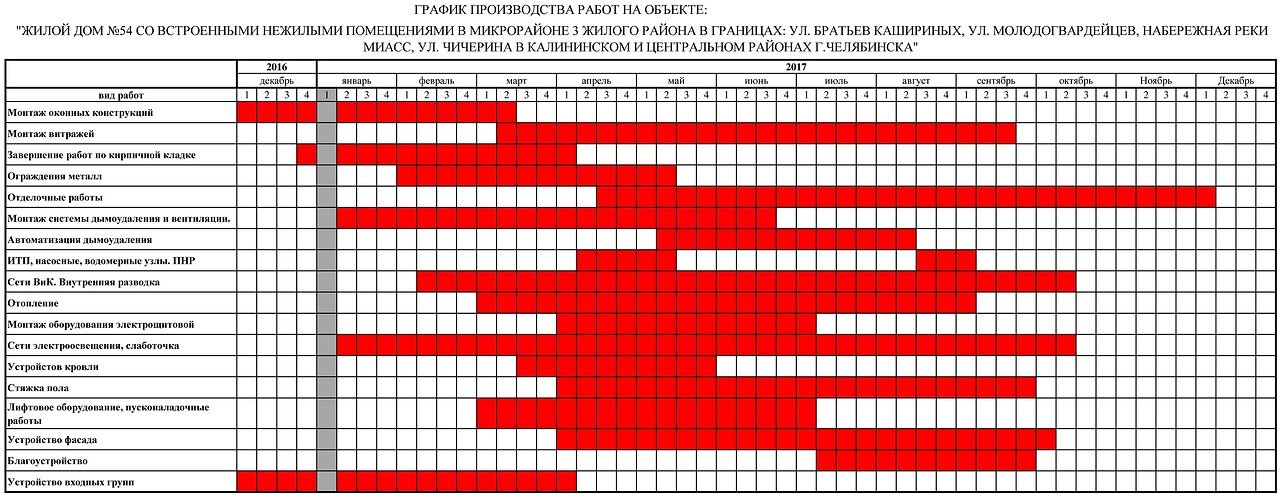
Каким бы ни был ваш календарь Excel, существует несколько способов его создания.
Просто погуглите «создать календарь в excel», и вы поймете, о чем мы говорим.
Вот несколько способов создания календаря в Excel:
- Использование кода Microsoft : используйте код Microsoft Visual Basic для приложений для создания календаря
- Использование Power Query для Excel : Power Query Надстройка Excel, использующая встроенные функции для объединения, удаления, поворота, фильтрации строк и столбцов
- Использование сводных таблиц : сводная таблица суммирует данные другой большой таблицы
- Использование шаблонов календаря Excel : готовые макеты календаря, которые можно адаптировать к вашим потребностям
- создание вручную с нуля столбцы для создания календаря
Примечание : вы даже можете создавать календари в Google Sheets, Google Docs, Microsoft Word или PowerPoint, если хотите, или использовать эти другие приложения календаря.
В этой статье мы дадим вам пошаговое руководство по созданию календаря в Excel с нуля, используя ручной подход.
Поехали!
4 шага для создания календаря в Excel
Выполните эти простые шаги, чтобы создать календарь в Excel с нуля.
Эти шаги работают для Excel Online, версии Excel 2010 и более поздних версий.
Шаг 1: Добавьте дни недели
Откройте новый файл Excel и назовите его нужным годом.
В этом примере мы назовем наш « Календарь 2021 ».
Затем введите дни недели во второй строке листа Excel.
Шаг 2: Форматирование ячеек для создания дней в месяце
Теперь вставьте дни месяца под строкой, содержащей дни недели.
Дни будут представлять собой календарную таблицу или сетку из семи столбцов (семь дней в неделю) и шести строк (для размещения 31 дня), как показано на изображении ниже.
Чтобы отформатировать ячейки, начнем с ширины столбца.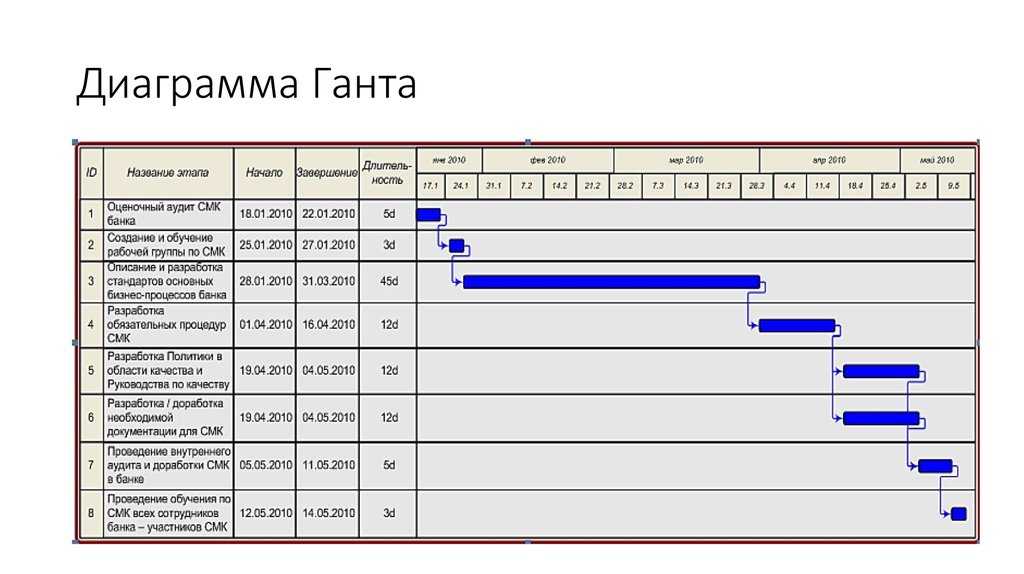
Выберите семь столбцов ( A-G ) и отрегулируйте ширину первого столбца по своему вкусу. При этом все семь столбцов автоматически примут одинаковый размер.
Это было легко, правда?
Теперь давайте отрегулируем высоту строки, используя очень похожий процесс.
Выберите шесть строк ( 3-8 ) под ‘ дней недели ’ строку и отрегулируйте высоту первой строки до желаемого размера. Все шесть рядов снова автоматически займут одинаковую высоту.
Он формируется и уже выглядит как календарь! 📅
На следующем шаге добавьте цифры, обозначающие дни, и выровняйте их по верхнему правому углу каждой ячейки, представляющему день.
Для этого выделите сетку из семи столбцов и шести строк под строкой заголовка дня недели, а затем щелкните правой кнопкой мыши в любой выбранной ячейке.
Выбрать Формат Ячейки > Выравнивание .
Установите выравнивание текста по горизонтали на Right (Indent) и выравнивание текста по вертикали на Top . Нажмите OK, , и ячейки выровняются.
Теперь вставьте числа в ячейки.
Обратитесь к календарю вашего ноутбука или мобильного телефона или просто Календарю Google 2021, и это должно помочь.
Это поможет вам узнать, с какого дня недели должен начинаться ваш календарь. В 2021 году 1 января было , пятница, , поэтому вы начинаете нумерацию января с F3 .
Вставляйте числа последовательно, пока не дойдете до последнего дня месяца.
Поскольку это январский календарь, назовите его так.
Выделите ячейки в первой строке от A1 до G1, и затем нажмите Merge & Center .
В объединенной ячейке введите Январь и вуаля, ваш первый месяц готов!
Измените размер и цвет шрифта по своему усмотрению.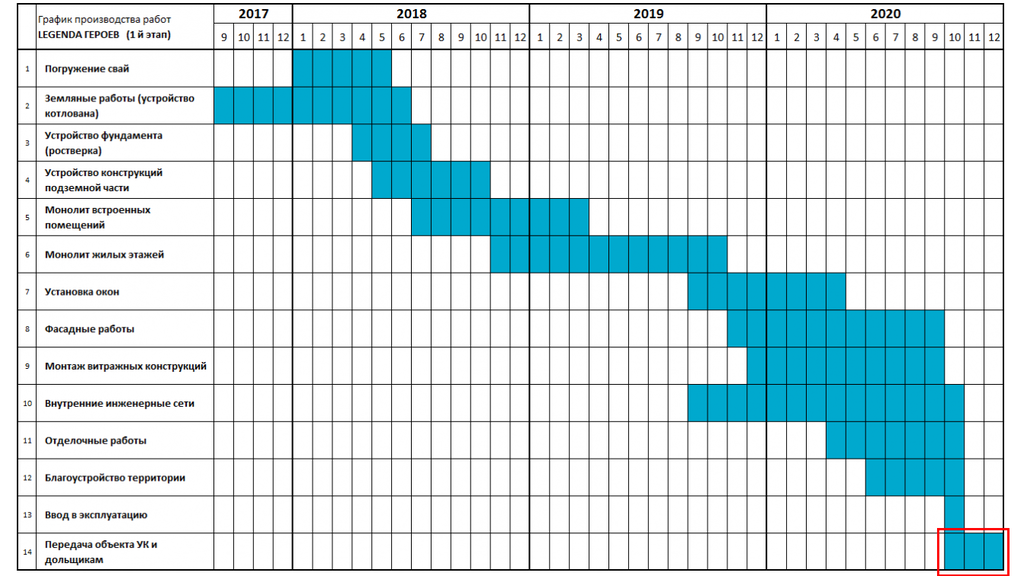
Шаг 3: Создайте следующий месяц
Поскольку в году 12 месяцев, вам нужно создать еще 11 вкладок, каждая из которых представляет месяц в вашей книге Excel.
Скопируйте рабочий лист за январь, чтобы создать лист за февраль.
Для этого щелкните правой кнопкой мыши на вкладке Январь и выберите Переместить или скопировать .
Когда появится диалоговое окно Переместить или скопировать , выберите (переместить в конец) > снимите флажок Создать копию > нажмите OK .
Excel создаст новый лист календаря с именем « январь (2) ».
Переименуйте лист в «Февраль», а затем отредактируйте нумерацию дней на листе соответствующим образом.
Не забудьте изменить название месяца на февраль в первой строке рабочего листа Excel.
Быстрый совет : если вы хотите найти сегодняшнюю дату, просто щелкните ячейку вне сетки календаря и щелкните строку формул. Тип =СЕГОДНЯ() и нажмите введите , появится текущая дата.
Тип =СЕГОДНЯ() и нажмите введите , появится текущая дата.
Вы всегда можете изменить формат даты по своему усмотрению.
Шаг 4: Повторите процесс для других месяцев
Повторите описанный выше шаг для остальных десяти месяцев.
Сделайте еще десять копий вкладки «Январь» и соответствующим образом отредактируйте даты и названия месяцев.
Как давно ты этим занимаешься?
Но это последнее, обещаем.
Теперь вы научились создавать целый календарь в электронной таблице Excel с нуля!
Мы знаем, о чем вы думаете: не проще ли создать календарь?
Ну, вы всегда можете использовать шаблон календаря Excel …
3 шаблона календаря Excel
В Интернете доступно несколько бесплатных шаблонов календаря Excel, и варианты могут оставить вас ошеломленными.
Не беспокойтесь.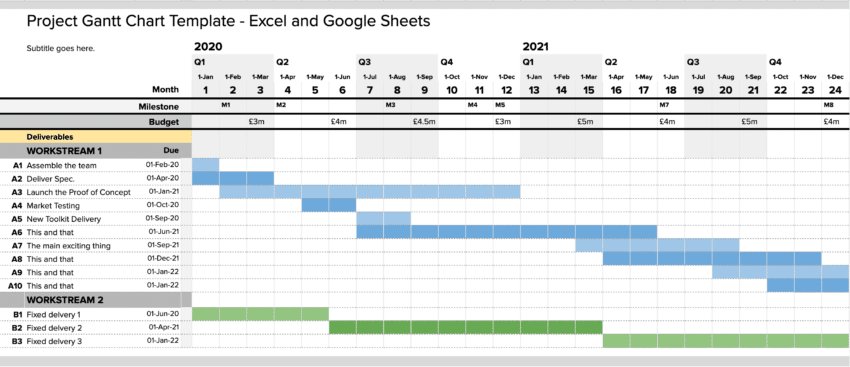
Вот три бесплатных шаблона календаря Excel, чтобы вы могли пропустить исследование:
1. Шаблон еженедельного календаря на 2021 год
Это отличный еженедельный календарь для записи ваших дел на каждый день.
Загрузите этот еженедельный календарь на 2021 год для Excel.
2. Еженедельный планировщик
Вот еще один еженедельный календарь, который вы можете использовать для планирования своей недели заранее, чтобы оставаться организованным.
Этот еженедельный планировщик на самом деле встроенный шаблон Excel.
Чтобы найти его, просто перейдите на вкладку Excel Главная , затем нажмите Дополнительные шаблоны > Календари .
Прокрутите вниз, чтобы найти этот шаблон и многое другое, включая шаблоны ежемесячного календаря и годового календаря.
3. Шаблон календаря проекта
Вот шаблон календаря, предназначенный для базового управления проектами excel.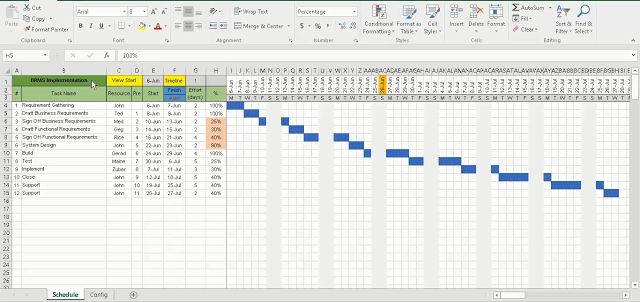 Вы можете использовать его для просмотра проектных встреч и сроков.
Вы можете использовать его для просмотра проектных встреч и сроков.
Загрузите этот шаблон календаря проекта.
Но подождите…
Зачем кому-то создавать календарь Excel, когда есть приложения календаря, которые предоставляют больше возможностей? 🤔
Точно наши мысли.
Календари Excel не идеальны, и вот почему:
3 Ограничения календарей Excel
Создание календаря Excel с нуля не только является длительным процессом, но и большинству его шаблонов не хватает гибкости.
И это только верхушка айсберга.
Вот еще три ограничения, которые могут заставить вас искать альтернативу Excel.
1. Нет возможности перетаскивания
Если вам нужен гибкий и интерактивный календарь, календарь Excel — не лучший выбор.
Вы не можете перетаскивать элементы в своем календаре. Переупорядочивание элементов календаря займет у вас немало времени на вырезание, копирование и вставку.
Итак Календарь Excel похож на настенный календарь на моем экране?
Довольно много.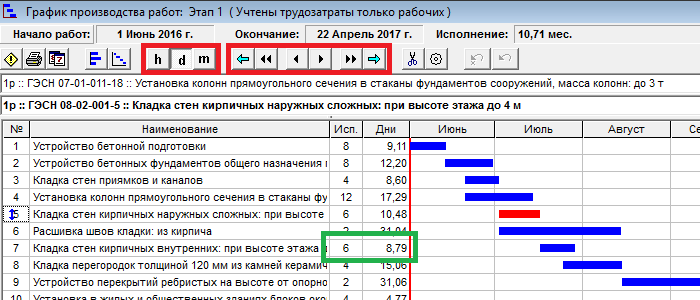
2. Не могу создавать или назначать задачи
Календарь в Excel — это… просто календарь.
Это не инструмент, который поможет вам выполнять задач, связанных с рабочим процессом.
Нужно создать задачи в календаре? Невозможно.
Нужно назначить задачи? Нет, нельзя.
Если вас устраивает , просто , зная день и дату или вводя данные в календаре, Excel работает для вас.
Однако, если вы хотите сделать в своем календаре больше, вам придется искать в другом месте.
3. Создание напоминаний может быть утомительным процессом
Календари и напоминания должны идти рука об руку, верно?
Вы не хотите пропустить важные даты, задачи или встречи.
К сожалению, вы будете , если будете использовать календарь Excel, потому что здесь нет легкодоступных вариантов напоминания.
В зависимости от подхода, который вы выберете, вам, возможно, придется изучить условное форматирование, одну или две формулы Excel, немного Visual Basic и понять, что такое вкладка разработчика…
Мы знаем, что вы, вероятно, уже думаете об альтернативах календарю Excel.
Вот вам один: ClickUp!
Создавайте календари без усилий с помощью ClickUp
Независимо от того, являетесь ли вы руководителем проекта, владельцем компании, фрилансером или сотрудником, ClickUp — это все, что вам нужно для организации своей работы.
Используйте представление календаря ClickUp для:
- Быстрое планирование и создание задач
- Планирование будущих повторяющихся задач
- Планирование проектов
- Управление ресурсами
- И многое другое!
Как добавить представление календаря?
- Нажмите на + на панели просмотра
- Выберите «Календарь»
- Добавьте имя для него
Вот и все. Ваш календарь готов! 🙌
Или вы можете использовать один из готовых шаблонов календаря ClickUp! Попробуйте один из этих шаблонов для своей команды!
Шаблон календаря управления проектами
Шаблон календаря управления проектами ClickUp разработан, чтобы помочь вам оставаться организованным и продуктивным. С помощью этого шаблона вы можете легко устанавливать сроки, назначать задачи членам команды, отслеживать прогресс и многое другое.
С помощью этого шаблона вы можете легко устанавливать сроки, назначать задачи членам команды, отслеживать прогресс и многое другое.
Этот шаблон календаря идеально подходит руководителям проектов, которым необходимо управлять несколькими проектами одновременно, или командам, которые хотят лучше сотрудничать при выполнении своих задач. Вы можете настроить столбцы в шаблоне календаря на
. Используйте Календарь управления проектами ClickUp, чтобы оставаться организованным и соблюдать сроки.Шаблон календаря управления контентом
ClickUp предлагает сотни готовых к использованию шаблонов в своем Центре шаблонов, один из которых выделяется для планирования контента — шаблон управления контентом ClickUp. Этот шаблон занимает первое место в нашем списке, потому что он полностью гибкий и настраиваемый до ваш конкретный рабочий процесс контента .
Используйте шаблон управления контентом ClickUp для просмотра пользовательских календарей по нескольким каналам Теперь вы можете просматривать свои задачи за нужный период времени. Это может быть день, четыре дня, неделя или даже месяц. Это довольно гибко.
Это может быть день, четыре дня, неделя или даже месяц. Это довольно гибко.
Самое интересное, что любая задача с датой начала или выполнения в ClickUp автоматически появится в календаре. Как магия.
Вы даже можете обнаружить боковую панель с незапланированными задачами.
Просто перетащите их в календарь, чтобы запланировать их в секундах
Кроме того, ваш календарь будет выглядеть именно так, как вы хотите, выбрав элементы карты задач. Вы можете скрыть или показать выходные, сделать видимыми исполнителей, приоритеты и теги и т. д.
Но подождите, вы уже используете другие приложения календаря?
В этом случае ClickUp предлагает вам каналов календаря , которые позволяют отправлять запланированные задачи непосредственно в календарь Google, календарь Outlook или даже календарь Apple.
Все изменения, которые вы сделаете здесь, в ClickUp, появятся в вашем любимом приложении-календаре.
Но подождите.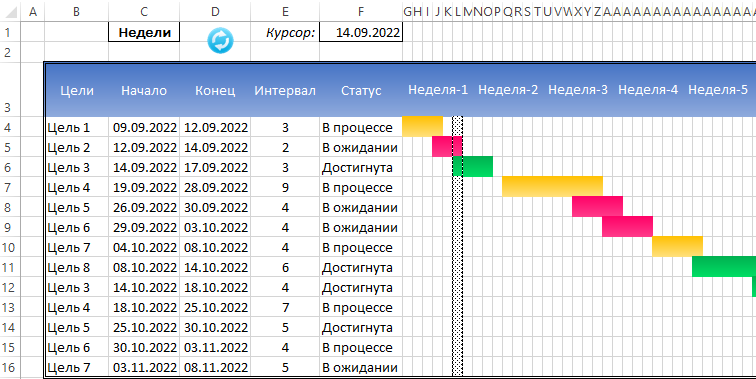
Это еще не конец.
В ClickUp можно делать очень многое.
Нравится?
Ознакомьтесь с этими фантастическими функциями, чтобы узнать:
- Аннотации PDF : добавьте комментарии к файлу PDF без помощи стороннего аннотатора PDF быстродействующая электронная таблица
- Встроенное представление : добавьте другие приложения и веб-сайты в рабочую область вместе с вашими задачами, такими как Google Таблицы, календарь Outlook и т. д.
- Шаблоны задач : создайте шаблон для любой повторяющейся задачи, чтобы сэкономить время
- Интеграции : множество встроенных интеграций с вашими любимыми приложениями, включая Discord, Timedoctor, Slack, Zoom, HubSpot и т. д. назначать задачи и т. д., используя только клавиатуру
- Обработка естественного языка : позвольте ClickUp автоматически интерпретировать время и дату без необходимости вводить все целиком
- Автоматический импорт : простой импорт CSV-файла или проектов из таких инструментов, как Asana, Jira и Trello
- Напоминания : никогда не пропустите важное событие или задачу календаря
Узнайте, как ClickUp может помочь вашей команде ‘
Excel ‘ Календарь Excel так же полезен, как и обычный календарь.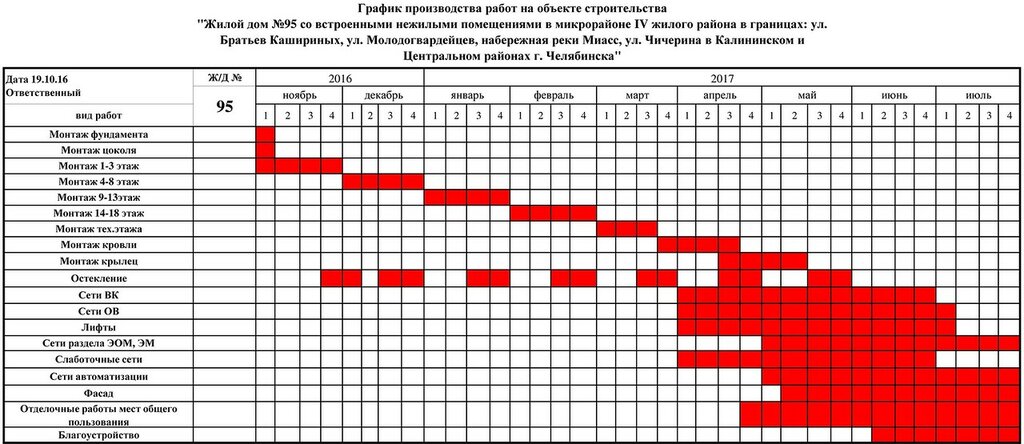
Вы можете вводить данные, видеть день и дату. Но это все.
Даже ваши мобильные устройства прекрасно справятся с этой задачей, r верно?
Вам нужен календарь, с помощью которого можно планировать задачи и встречи, отправлять напоминания и выполнять задачи.
А где вы находите такой полезный календарь?
В ClickUp!
Этот мощный инструмент управления проектами может быть вашим календарем, менеджером рабочих процессов и ресурсов, приложением списка дел и многим другим.
ClickUp действительно представляет собой инструмент «все в одном» .
Получите ClickUp бесплатно сегодня и легко следите за всеми своими календарями!
Похожие материалы:
- Как создать табель учета рабочего времени в Excel
- Как сделать диаграмму Ганта в Excel
- Как создать график в Excel
- Как создать форму в Excel
- сделать организационную диаграмму в Excel
- Как создать блок-схему в Excel
- Как отобразить зависимости в Excel
- Как создать базу данных в Excel
- Как отобразить структуру разбивки работ в Excel
Как создать календарь управления проектом (инструменты и шаблоны)
22 марта 2023 г.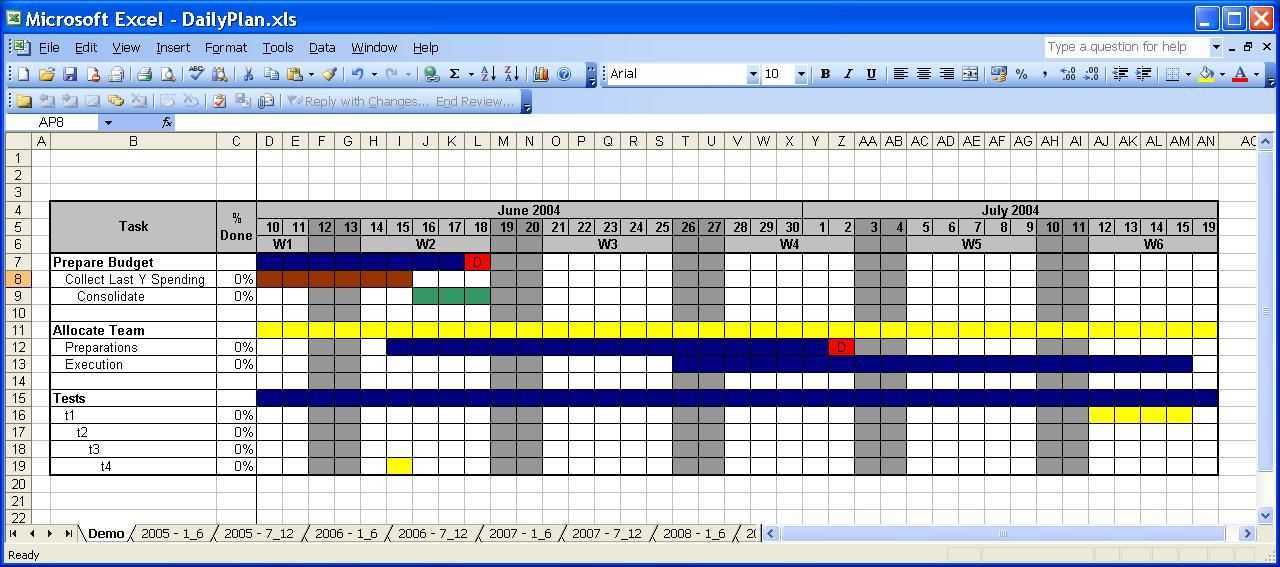
Макс. 7min read
Календарь управления проектами поможет вам быстро планировать и организовывать задачи проекта.
Звучит достаточно просто.
Но подойдет ли календарь, висящий на холодильнике?
Как насчет листать один из этих настольных календарей?
Вероятно, нет.
В этой статье мы рассмотрим, что такое календарь проекта и почему вы должны использовать его, чтобы отслеживать всю свою работу. Мы также выделим лучший инструмент планирования и планирования проекта для всех ваших потребностей.
Давайте углубимся.
Что такое календарь управления проектами?
Календарь проекта или календарь планирования проекта — это инструмент, помогающий организовать временную шкалу проекта. Это позволяет планировать этапы проекта и обеспечивать своевременную доставку.
Но календарь управления планированием — это только один из четырех календарей, задействованных в управлении проектами.
У вас также есть:
- Базовый календарь : шаблон , на основе которого строятся все остальные календари. Он определяет стандартное рабочее время проекта, включая каждый рабочий день и нерабочий день
- Календарь ресурсов : показывает, как определенные ресурсы (человеческие или нечеловеческие) будут использоваться в течение проекта
- Календарь задач : для конкретных или разовых задач, обычный проект
Неплохо, правда?
Однако из всего этого наиболее полезным является календарь управления проектами.
Оцените эти замечательные приложения-календари.
Если вы руководитель проекта, вы, вероятно, задаетесь вопросом…
Преимущества календаря управления проектами
Как правило, календари управления проектами используются для трех основных целей:
1.
 Планирование задач
Планирование задачКалендарь проекта позволяет выстроить задач проекта одну за другой в цепочке событий.
Таким образом, вы всегда будете знать, что делать дальше.
Заблокированный и загруженный календарь проекта означает, что ваш проект может работать практически на автопилоте,
пока вы отдыхаете и расслабляетесь с чашечкой кофе!
2. Управление ресурсами
Календарь планирования проекта для управления задачами покажет вам, что у вашей проектной группы в расписании на ближайшие дни, недели или месяцы.
Эта информация имеет решающее значение для проектного предложения и плана, поскольку определенная команда, ключевой руководитель или любой другой ресурс может быть доступен только в определенное время.
Теперь вы можете быстро увидеть, над чем работает каждый человек, а затем построить график сложных проектов в соответствии с их доступностью.
Таким образом, вы назначаете задачи членам команды проекта только тогда, когда они готовы их взять на себя.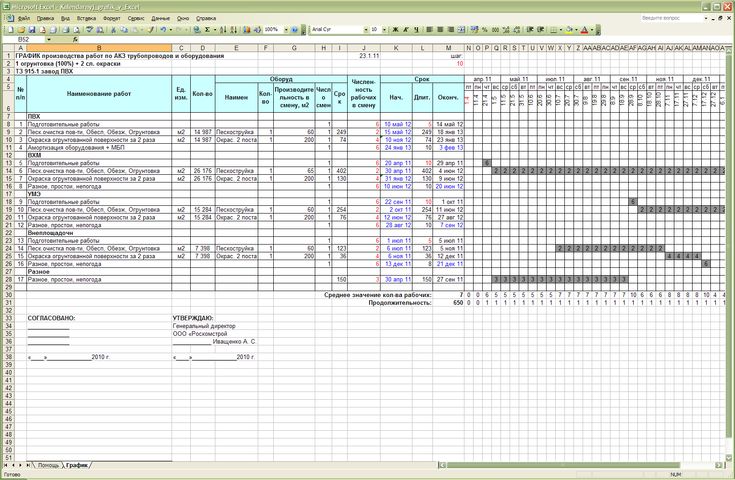
Вот что мы называем отмеченным наградами управлением персоналом!
Ознакомьтесь с этими шаблонами планирования ресурсов!
3. Своевременная доставка
Календарь для управления проектами записывает вехи вашего проекта на каждом этапе и сообщает , когда они должны быть достигнуты.
Кроме того, когда вы прогнозируете препятствия и проблемы на своем пути, вы можете подготовиться к их обходу, что поможет вам оценить окончательную доставку крайний срок точнее.
Вы не можете игнорировать спасительную (или лучше сказать, спасающую проект?) силу календаря планирования проектов.
Итак, давайте посмотрим, какие инструменты вы можете использовать, чтобы максимально эффективно использовать свое время в проекте.
Инструменты календаря управления проектами
Вот некоторые наиболее часто используемые платформы календаря управления проектами:
1. Microsoft Excel
через Microsoft Excel Многие команды используют Excel в качестве инструмента управления проектами, поэтому использование Excel имеет смысл. в качестве календаря по умолчанию, верно?
в качестве календаря по умолчанию, верно?
Конечно, вы можете создавать календари в электронных таблицах Excel, но это не значит, что вы должны это делать.
Excel может работать для долгосрочной временной шкалы или простого проекта.
Но для того, чтобы выполнять задачи и выполнять повседневную работу? Этого не происходит.
Для начала вам нужно вручную создать календарь в электронной таблице Excel (аналогично созданию календаря в Google Sheets или Google Doc).
И даже тогда функции сортировки ячеек Excel не интуитивно понятны для всех типов проектов.
Включает ленты, модули и код.
Да, фактическое кодирование!
Кроме того, невероятно ограниченные мобильные версии Excel или Google Sheet означают, что их нельзя по-настоящему назвать приложением календаря проекта .
Зачем членов команды обременять себя необходимостью не отставать от Excel?
Какой программист хочет обновить Excel? Какой дизайнер захочет обновить Excel?
Жестокая правда об Excel заключается в том, что менеджеры проектов предпочитают Excel, потому что он знаком.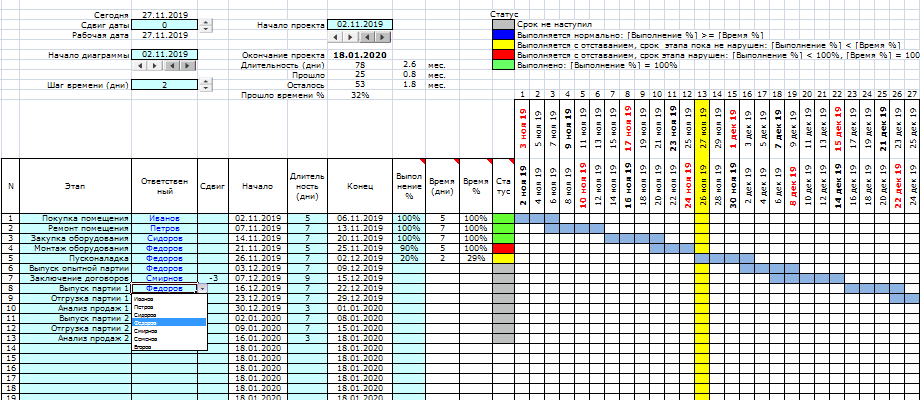 Это передается их сотрудникам, которые затем чувствуют, что они тоже должны работать в Excel.
Это передается их сотрудникам, которые затем чувствуют, что они тоже должны работать в Excel.
Связанный: Ознакомьтесь с 6 лучшими альтернативами Excel и как сделать календарь в Microsoft Word! 😊
2. Календарь Google
Пример трехдневного просмотра Календаря GoogleЕсли вы уже используете Календарь Google для управления встречами и встречами с вашей рабочей командой, у вас может возникнуть соблазн превратить его в командный календарь для вашей проекты.
Неудивительно, что это одно из самых популярных приложений Google!
Но Календарь Google лучше всего подходит для автоматических напоминаний о предстоящих проектах, а не как основное средство управления задачами.
Так чего же не хватает?
Зависимости, например.
Календарь Google не имеет удобного способа связать задачи проекта и проекты вместе. Они могут только показать вам, что должно. Кроме того, вы не можете углубляться в какие-либо конкретные задачи.
Также сложно отслеживать детали проекта, вложения и списки дел в календаре Google.
Вы даже не можете добавить новый календарь для каждого нового проекта.
Представьте себе, что вы застряли с представлением календаря по умолчанию!
Тьфу.
Вот почему управление проектами Google не подходит для серьезных сотрудников.
Но, если Календари Google лучше всего подходят для вашей команды, интегрируйте их с ClickUp! Интеграция ClickUp с Календарем Google позволяет быстро преобразовывать события в задачи и просматривать задачи непосредственно в Календаре Google, чтобы каждый мог быть в курсе своей работы.
Вы также можете связать задачи и события вместе, чтобы упростить рабочий процесс. При включенной интеграции любые изменения, сделанные в ClickUp, будут отражаться в Календаре Google, гарантируя, что все ваши команды
Просмотр синхронизированных событий из Календаря Google в представлении Календаря ClickUp
3. Microsoft Project
через Microsoft Project Microsoft Project был пионер в области управления проектами, вдохновивший новое поколение программного обеспечения для управления проектами.
Так что это в значительной степени часть знаний об управлении проектами.
Однако ничто из этого не компенсирует его сложных и примитивных вариантов календаря.
Для начала MS Project требует интенсивного обучения. Его могут использовать только руководители высокого уровня, имеющие достаточный опыт работы в этой области.
Во-вторых, вы можете приобрести либо настольную версию, либо облачную версию, но не обе одновременно. И даже тогда это довольно дорого для профессионалов-фрилансеров или малого бизнеса.
Ознакомьтесь с нашим списком лучших альтернатив Microsoft Project .
Итак, если Excel слишком скучный , Google Calendar слишком простой , а MS Project слишком сложный (и дорогой), что вы используете?
Лучший календарь управления проектами прямо перед вами.
Какое программное обеспечение для календаря проектов лучше?
Не загружайте новый инструмент только для создания календарей проектов, когда вы можете управлять своими весь проект на ClickUp !
Загрузите ClickUp на любое устройство и получайте доступ к своей работе из любого места ClickUp предоставляет вам бесплатный календарь управления проектами, разработанный для удовлетворения потребностей удаленных команд, проектов Agile и всех их амбиций.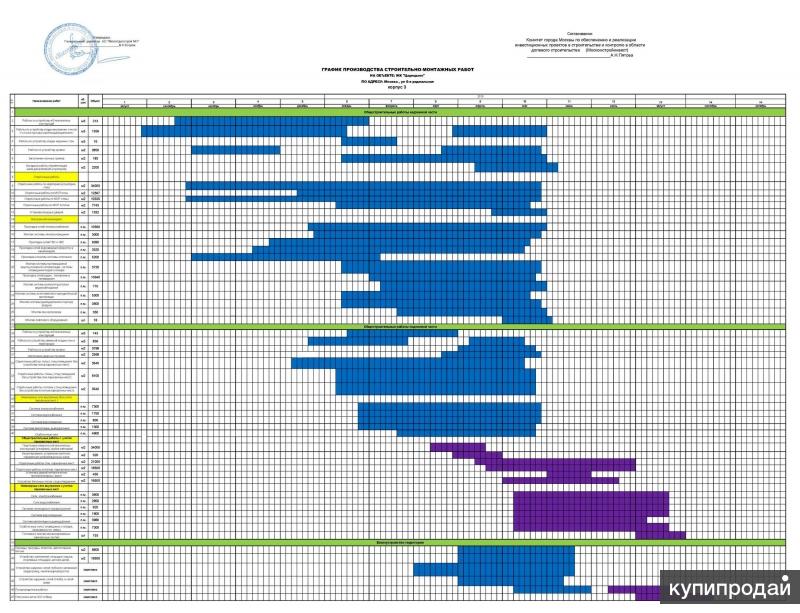
Представление календаря ClickUp — это идеальный способ визуализации важных сроков и планов своевременного завершения любой проектной задачи.
Используйте шаблон календаря управления проектами ClickUp, чтобы управлять всеми своими действиями в одном месте.
Как ClickUp помогает управлять календарями?
Разница между ClickUp и отдельным приложением календаря заключается в том, насколько плавно ClickUp работает для вашей всей команды .
Разбейте большие проекты на более управляемые части, добавив дат начала и сроков выполнения в свой список задач ClickUp.
Это создаст визуальные вехи в вашем календаре ClickUp, после чего вы сможете перетаскивать незапланированные задачи, чтобы они соответствовали датам, указанным для их родительских списков.
Представление календаря в ClickUp показывает высокоуровневое представление управления вашими задачами, упорядоченное по дням, неделям и месяцам. Нажмите на одну из задач календаря и откройте подробности, чтобы увидеть комментарии и файлы, которые могут вам понадобиться.
Нажмите на одну из задач календаря и откройте подробности, чтобы увидеть комментарии и файлы, которые могут вам понадобиться.
Используйте функцию календаря ClickUp Resource Management , чтобы быть всегда в курсе доступности ресурсов при настройке рабочих процессов задач.
Вы также можете добавить Оценки времени на временную шкалу проекта, чтобы, когда вы перетаскиваете их в календарь ClickUp, время, необходимое для выполнения каждой задачи, автоматически учитывалось.
Также очень просто планировать любые задачи без сроков.
ClickUp даже покажет вам незапланированные задачи для определенных проектов и списков, которые вы можете добавить прямо в календарь.
Разверните правую боковую панель, чтобы увидеть незапланированные и просроченные задачи в представлении календаря ClickUp.Теперь вы легко узнаете, пересекаются ли вечеринки одного отдела с другим, и сможете внести соответствующие коррективы.
Или посетить несколько вечеринок.


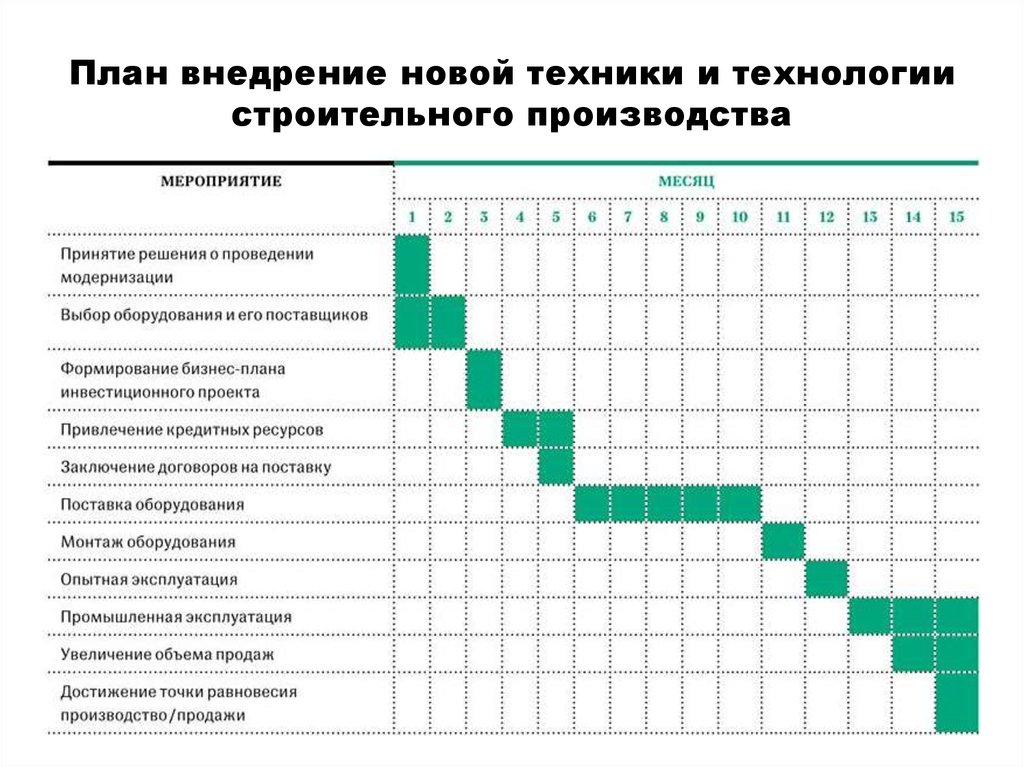

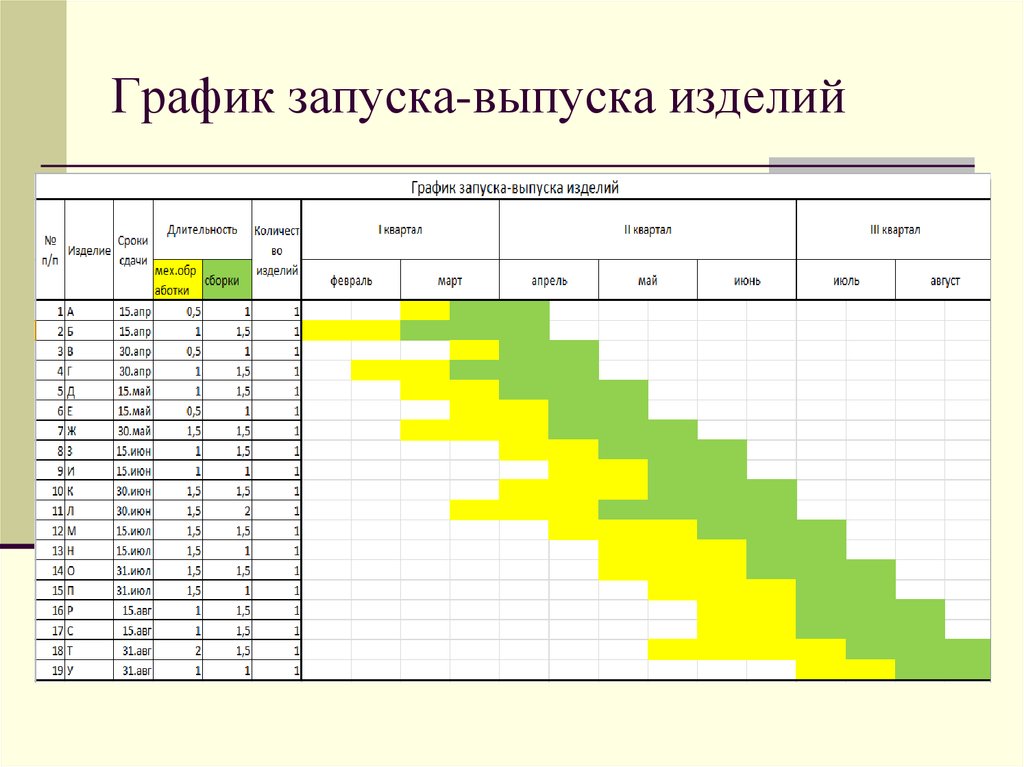

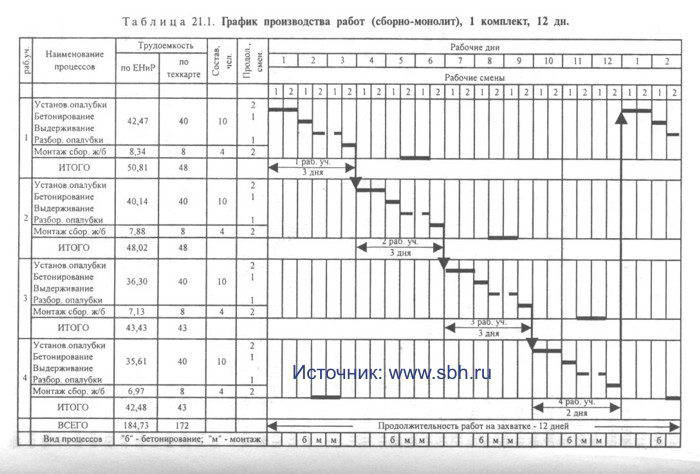 Далее нажать «OK». Окно теперь будет выглядеть вот так:
Далее нажать «OK». Окно теперь будет выглядеть вот так: