Как в Excel создать программу
Вам понадобится
- — Microsoft Office Excel.
Инструкция
Запустите Microsoft Office Excel. Если необходимо, создайте новый документ. Для этого нажмите клавиши Ctrl+N или разверните меню «Файл» и выберите пункт «Создать…». Затем кликните по ссылке «Чистая книга» в панели «Создание книги».
Откройте окно редактора Visual Basic. Для этого нажмите сочетание клавиш Alt+F11 или выберите пункт «Редактор Visual Basic» в разделе «Макрос» меню «Сервис». Там вы увидите панель проекта, отображающую дерево объектов данной книги Excel, а также содержащиеся в ней формы, модули и модули классов.
Создайте формы, если это необходимо. В главном меню кликните по пункту Insert, а затем UserForm. В разделе Forms панели проекта добавится новый элемент. При создании форма будет автоматически открыта. Мышью переносите элементы управления из панели Toolbox в окно формы. Изменяйте их размеры и положение. После выделения мышью меняйте их свойства в панели Properties. Сохраняйте формы, нажав Ctrl+S.
Создайте нужное количество модулей или модулей классов. Для этого выбирайте пункты Module или Class Module в разделе Insert главного меню. Откройте окна редактирования кода нужных модулей или форм, дважды кликнув по соответствующим им элементам в окне проекта.
Добавьте декларации классов в модули классов. Определите их при помощи ключевого слова Class:
Class CSampleClass
End Class
В определения классов добавьте методы, а в модули — заготовки функций и процедур. Функции объявляются с помощью ключевого слова Function, после которого следует имя и набор параметров, через запятую, заключенных в скобки. Например:
Function SampleFunction(a, b, c)
End Function
Аналогично (только при помощи ключевого слова Sub) объявляются процедуры:
Sub SampleProcedure(a, b)
End Sub
Объявите члены классов, а также глобальные и локальные (в функциях и методах) переменные. Для этого используйте предложение Dim…As (после ключевого слова As указывается тип переменной). Например, объявление переменной oWB, хранящей ссылку на объект книги, может выглядеть так:
Dim oWB As Excel.Workbook
Указав размерность в круглых скобках, можно задекларировать массив:
Dim aWBooks(10) As Excel.Workbook
Реализуйте алгоритм работы программы, внеся изменения в код функций, процедур, методов классов. Используйте структуры управления Visual Basic для контроля потока исполнения. Работайте с собственными структурами данных, объектами созданных форм встроенными объектами Excel.
Как создать программу в «Excel»
Один из наиболее часто задаваемых вопросов задаваемых начинающими пользователями звучит так: «Как создать программу в «Excel» и возможно ли это сделать в принципе?»
Ответ на него не так прост.
Создать полноценную программу или продвинутую игру инструментами «Эксель» практически невозможно.
С другой стороны «Excel» обладает достаточным набором инструментов (активные элементы Activx, ViBA и т.д.), позволяющими создавать достаточно функциональные приложения внутри самих экселевских документах — макросы.
Опытные программисты при помощи макросов написанных на языке VBA даже создают примитивные игры популярные в начале 90-х прошлого столетия: тетрис, змейка, пинг-понг и т.д.
Рассмотрим азы создания программ в VBA Excel.
Самый первый этап создания программы — это написание алгоритма ее работы.
Необходимо определить для себя какие данные будут вноситься пользователем, какие данные будут константой, какой результат должна выдавать программа.
Второй этап — подготовка программы «Excel» к написанию макросов: включить макросы, отобразить панель разработчика и т.д.
Подробно подготовка к написанию простого макроса описана в статье:
Третий этап — при помощи языка программирования VBA «оцифровываем» блок схему. Делаем ее понятной для компьютера. То есть пишем сам код на языке программирования VBA.
Некоторые варианты кодов макросов опубликованы на нашем сайте в разделе Макросы и VBA.
Программирование в excel для начинающих
Программирование в Excel
Чтобы написать компьютерную программу Вам необходимо знать, во-первых, какой-либо язык программирования. Во вторых у Вас на компьютере должна быть установлена специальная программа, которая скомпилирует написанный Вами код.
Программирование в Excel
В-третьих, Вам необходимо будет разработать и записать на бумаге алгоритм Вашей программы, чтобы перед глазами всегда была чёткая цель того, к чему мы идём (по крайней мере, я так всегда делаю, когда пишу более сложные программы).
Язык программирования подойдет любой, но при работе в Excel и написания программ под него я рекомендую использовать Visual Basic for Application (VBA), так как в Excel уже встроена специальный редактор для создания программ в Excel.
Язык программирования мы с Вами, думаю, легко освоим, мне удалось, и у Вас также получится. Поверьте, в Excel программировать намного проще, чем на каком-нибудь C++ или java. Потому что он создан для всех, неважно кто Вы инженер или бухгалтер, VBA создавался для людей, которые пользуются Excel. И если Вы освоили Excel, то следующим логическим шагом будет освоение VBA.
Покажу на примере, как создаётся программа на VBA.
Никакого алгоритма не придумываем, вместо него запишем такую фразу «’Нащ код».
1. Запускаем Excel.
2. Выполняем блиц-команду (зажимаем две клавиши) «Alt» и «F11».
3. Создаём шаблон и сохраняем его.
4. После чего записываем три строчки, при этом строчка, которая начинается с апострофа, является комментарием. Слово «Sub» указывает на начало программы, «program()» — название программы, которое можно изменить, например на «Макрос()».
Словосочетание «End Sub», говорит о том, что здесь программа заканчивается.Вместо строчки «’Наш код» можно записать в будущем наш алгоритм.
Программирование в Excel не такое сложно, как может показаться, необходимо иметь чёткий, записанный желательно на бумаге алгоритм, разрабатывать которые мы вскоре научимся, и некоторые основы VBA (ввод и вывод данных в программу, условия и циклы), для начала этого вполне будет достаточно.
Введение в программирование в Excel
Открываем редактор кода
Как правильно запустить макрос
Немного о программировании
Пока выполняется условие — цикл While
Цикл While. Продолжение
Ещё один цикл For
Как проверить условие — if … then
Ключевые конструкции языка If, Else, ElseIf, Case
Пишем функцию для макроса
 Для начала давайте напишем какую-нибудь совсем отвлеченную программку в макросах, используя автоматическую запись. Предположим. нам необходимо в одной из ячеек первого листа написать предложение «Это первый лист», на втором листе — «Это уже второй лист» и на третьем — «А это третий лист». Затем, вернувшись на первый, снова написать:»Все! Работа сделана!»
Для начала давайте напишем какую-нибудь совсем отвлеченную программку в макросах, используя автоматическую запись. Предположим. нам необходимо в одной из ячеек первого листа написать предложение «Это первый лист», на втором листе — «Это уже второй лист» и на третьем — «А это третий лист». Затем, вернувшись на первый, снова написать:»Все! Работа сделана!»
Для этого, запустив Excel, выберите режим работы с подключенными макросами, щелкните правой кнопкой мыши по кнопке СЕРВИС и установите галочку напротив надписи Visual Basic. У вас должно получиться что-то похожее на нижний рисунок. Сохраните свою работу под именем, скажем, s1 или задача 1.

Многие считают, что сохранять файл нужно в конце работы, я же советую вам это делать в самом начале и в дальнейшем сохранять через каждые 5-10 минут, а еще лучше включить режим автосохранения. Почему?
Microsoft Excel
Подумайте сами.
 Далее. На панели VB найдите синий кружок и наведите курсор мыши на него. Если сделаете все правильно, то у вас должна появиться надпись-подсказка «Записать макрос». Жмите левую кнопку мыши, при этом появится окно с именнем «Запись макроса». Пока ничего менять не будем, а сразу нажмем кнопку ОК, что повлечет за собой закрытие данного окна, но вместе с тем откроется новое и, кроме того, на панели VB кнопка с синим кружком превратится в кнопку с синим квадратом, с помощью которого мы сможем остановить запись макросов. А с этого момента практически любое наше действие будет записываться, поэтому не спешите и не совершайте необдуманных действий, так как потом будет трудно разобраться в созданном макросе. Итак, вы нажали
Далее. На панели VB найдите синий кружок и наведите курсор мыши на него. Если сделаете все правильно, то у вас должна появиться надпись-подсказка «Записать макрос». Жмите левую кнопку мыши, при этом появится окно с именнем «Запись макроса». Пока ничего менять не будем, а сразу нажмем кнопку ОК, что повлечет за собой закрытие данного окна, но вместе с тем откроется новое и, кроме того, на панели VB кнопка с синим кружком превратится в кнопку с синим квадратом, с помощью которого мы сможем остановить запись макросов. А с этого момента практически любое наше действие будет записываться, поэтому не спешите и не совершайте необдуманных действий, так как потом будет трудно разобраться в созданном макросе. Итак, вы нажали 
Выделив произвольную ячейку, вводим наш первый текст, по завершению ввода нажмем клавишу ENTER. Далее внизу рабочего листа ищем ярлычки с надписью Лист1, Лист2 и Лист3. Шелкнем левой кнопкой мышы по ярлычку с надписью Лист2. Снова произведем ввод текста согласно поставленной нами выше задачи. Это же самое сделаем на третьем листе. Затем, вернувшись на первый, в ячейке, расположенной ниже записи, наберем: «Все! Работа сделана! «и, нажав ENTER, щелкаем по синему прямоугольнику для остановки записи. Остается только запрограммировать работу макроса на какое-либо действие пользователя.
Давайте для начала научимся создавать и программировать кнопку.
продолжение
Программирование в Excel
Чтобы написать компьютерную программу Вам необходимо знать, во-первых, какой-либо язык программирования. Во вторых у Вас на компьютере должна быть установлена специальная программа, которая скомпилирует написанный Вами код. В-третьих, Вам необходимо будет разработать и записать на бумаге алгоритм Вашей программы, чтобы перед глазами всегда была чёткая цель того, к чему мы идём (по крайней мере, я так всегда делаю, когда пишу более сложные программы).
Язык программирования подойдет любой, но при работе в Excel и написания программ под него я рекомендую использовать Visual Basic for Application (VBA), так как в Excel уже встроена специальный редактор для создания программ в Excel.
Язык программирования мы с Вами, думаю, легко освоим, мне удалось, и у Вас также получится. Поверьте, в Excel программировать намного проще, чем на каком-нибудь C++ или java.
Самоучитель по Excel VBA
Потому что он создан для всех, неважно кто Вы инженер или бухгалтер, VBA создавался для людей, которые пользуются Excel. И если Вы освоили Excel, то следующим логическим шагом будет освоение VBA.
Покажу на примере, как создаётся программа на VBA.
Никакого алгоритма не придумываем, вместо него запишем такую фразу «’Нащ код».
1. Запускаем Excel.
2. Выполняем блиц-команду (зажимаем две клавиши) «Alt» и «F11».
3. Создаём шаблон и сохраняем его.
4. После чего записываем три строчки, при этом строчка, которая начинается с апострофа, является комментарием. Слово «Sub» указывает на начало программы, «program()» — название программы, которое можно изменить, например на «Макрос()».
Словосочетание «End Sub», говорит о том, что здесь программа заканчивается.Вместо строчки «’Наш код» можно записать в будущем наш алгоритм.
Программирование в Excel не такое сложно, как может показаться, необходимо иметь чёткий, записанный желательно на бумаге алгоритм, разрабатывать которые мы вскоре научимся, и некоторые основы VBA (ввод и вывод данных в программу, условия и циклы), для начала этого вполне будет достаточно.
Введение в программирование в Excel
Открываем редактор кода
Как правильно запустить макрос
Немного о программировании
Пока выполняется условие — цикл While
Цикл While. Продолжение
Ещё один цикл For
Как проверить условие — if … then
Ключевые конструкции языка If, Else, ElseIf, Case
Пишем функцию для макроса
Программирование в Excel
Чтобы написать компьютерную программу Вам необходимо знать, во-первых, какой-либо язык программирования.
Совет 1: Как в Excel создать программу
Во вторых у Вас на компьютере должна быть установлена специальная программа, которая скомпилирует написанный Вами код. В-третьих, Вам необходимо будет разработать и записать на бумаге алгоритм Вашей программы, чтобы перед глазами всегда была чёткая цель того, к чему мы идём (по крайней мере, я так всегда делаю, когда пишу более сложные программы).
Язык программирования подойдет любой, но при работе в Excel и написания программ под него я рекомендую использовать Visual Basic for Application (VBA), так как в Excel уже встроена специальный редактор для создания программ в Excel.
Язык программирования мы с Вами, думаю, легко освоим, мне удалось, и у Вас также получится. Поверьте, в Excel программировать намного проще, чем на каком-нибудь C++ или java. Потому что он создан для всех, неважно кто Вы инженер или бухгалтер, VBA создавался для людей, которые пользуются Excel. И если Вы освоили Excel, то следующим логическим шагом будет освоение VBA.
Покажу на примере, как создаётся программа на VBA.
Никакого алгоритма не придумываем, вместо него запишем такую фразу «’Нащ код».
1. Запускаем Excel.
2. Выполняем блиц-команду (зажимаем две клавиши) «Alt» и «F11».
3. Создаём шаблон и сохраняем его.
4. После чего записываем три строчки, при этом строчка, которая начинается с апострофа, является комментарием. Слово «Sub» указывает на начало программы, «program()» — название программы, которое можно изменить, например на «Макрос()».
Словосочетание «End Sub», говорит о том, что здесь программа заканчивается.Вместо строчки «’Наш код» можно записать в будущем наш алгоритм.
Программирование в Excel не такое сложно, как может показаться, необходимо иметь чёткий, записанный желательно на бумаге алгоритм, разрабатывать которые мы вскоре научимся, и некоторые основы VBA (ввод и вывод данных в программу, условия и циклы), для начала этого вполне будет достаточно.
Введение в программирование в Excel
Открываем редактор кода
Как правильно запустить макрос
Немного о программировании
Пока выполняется условие — цикл While
Цикл While. Продолжение
Ещё один цикл For
Как проверить условие — if … then
Ключевые конструкции языка If, Else, ElseIf, Case
Пишем функцию для макроса
Microsoft Excel
Microsoft Excel — одна из самых популярных программ для работы с большим количеством данных, которая по своей сути является редактором электронных таблиц. Широкий функционал приложения не ограничивает пользователя возможностью лишь редактировать уже созданные таблицы, а позволяет создавать абсолютно новые, с внесением собственных данных.
Множество встроенных в Excel математических, статистических и прочих функций позволяют сформировать отчеты и проводить даже самые сложные вычисления в один клик, а широкая библиотека шаблонов и мастер построения диаграмм с легкостью представят всю информацию в графическом виде, с акцентированием и выделением необходимых связей и тенденций. Именно поэтому, если вам часто приходится иметь дело с большими объемами информации, проводить расчеты, составлять отчеты и осуществлять прочую подобную работу, вы можете прямо сейчас скачать Microsoft Excel бесплатно и на собственном опыте убедиться во всех преимуществах работы с данным программным продуктом.
Широкий и разнообразный инструментарий делает Excel незаменимым для людей, работающих в сфере экономики, финансов и учета.
Самоучитель Excel с примерами для пользователей среднего уровня
С помощью составления таблиц и иерархических связей между ними, вы сможете не только хранить информацию, но и молниеносно получать доступ к необходимым данным, используя возможность сортировки и фильтрации по различным критериям.
Возможности Microsoft Excel
- Составление таблиц с различными типами данных (числовые, текстовые, дата, денежные, время и т.д).
- Широкие возможности форматирования как всего листа, так и каждой ячейки отдельно.
- Импорт и экспорт данных среди других приложений Microsoft Office.
- Автоматическая и настраиваемая сортировка информации по различным критериям.
- Встроенный поиск данных.
- Использование графических объектов, включая диаграммы, графики и гистограммы всех видов.
- Высокая степень защиты информации.
- Совместная работа над проектами.
Одним из важнейших преимуществ Microsoft Excel является то, что каждый пользователь может скачать бесплатную версию программы и самостоятельно оценить все её достоинства. Стоит отметить тот факт, что каждый новый выпуск Excel содержит в себе обновления как внешнего вида, так и функционального наполнения. Именно поэтому, прежде чем вы решите установить определенную версию на свой компьютер, обязательно ознакомьтесь с системными требованиями, которые представлены в описании каждого выпуска.
 Для начала давайте напишем какую-нибудь совсем отвлеченную программку в макросах, используя автоматическую запись.
Для начала давайте напишем какую-нибудь совсем отвлеченную программку в макросах, используя автоматическую запись.
Предположим. нам необходимо в одной из ячеек первого листа написать предложение «Это первый лист», на втором листе — «Это уже второй лист» и на третьем — «А это третий лист». Затем, вернувшись на первый, снова написать:»Все! Работа сделана!»
Для этого, запустив Excel, выберите режим работы с подключенными макросами, щелкните правой кнопкой мыши по кнопке СЕРВИС и установите галочку напротив надписи Visual Basic. У вас должно получиться что-то похожее на нижний рисунок. Сохраните свою работу под именем, скажем, s1 или задача 1.

Многие считают, что сохранять файл нужно в конце работы, я же советую вам это делать в самом начале и в дальнейшем сохранять через каждые 5-10 минут, а еще лучше включить режим автосохранения. Почему? Подумайте сами.
 Далее. На панели VB найдите синий кружок и наведите курсор мыши на него. Если сделаете все правильно, то у вас должна появиться надпись-подсказка «Записать макрос». Жмите левую кнопку мыши, при этом появится окно с именнем «Запись макроса». Пока ничего менять не будем, а сразу нажмем кнопку ОК, что повлечет за собой закрытие данного окна, но вместе с тем откроется новое и, кроме того, на панели VB кнопка с синим кружком превратится в кнопку с синим квадратом, с помощью которого мы сможем остановить запись макросов. А с этого момента практически любое наше действие будет записываться, поэтому не спешите и не совершайте необдуманных действий, так как потом будет трудно разобраться в созданном макросе. Итак, вы нажали
Далее. На панели VB найдите синий кружок и наведите курсор мыши на него. Если сделаете все правильно, то у вас должна появиться надпись-подсказка «Записать макрос». Жмите левую кнопку мыши, при этом появится окно с именнем «Запись макроса». Пока ничего менять не будем, а сразу нажмем кнопку ОК, что повлечет за собой закрытие данного окна, но вместе с тем откроется новое и, кроме того, на панели VB кнопка с синим кружком превратится в кнопку с синим квадратом, с помощью которого мы сможем остановить запись макросов. А с этого момента практически любое наше действие будет записываться, поэтому не спешите и не совершайте необдуманных действий, так как потом будет трудно разобраться в созданном макросе. Итак, вы нажали  ОК, и у вас получилась примерно следующая картина:
ОК, и у вас получилась примерно следующая картина:
Выделив произвольную ячейку, вводим наш первый текст, по завершению ввода нажмем клавишу ENTER. Далее внизу рабочего листа ищем ярлычки с надписью Лист1, Лист2 и Лист3. Шелкнем левой кнопкой мышы по ярлычку с надписью Лист2. Снова произведем ввод текста согласно поставленной нами выше задачи. Это же самое сделаем на третьем листе. Затем, вернувшись на первый, в ячейке, расположенной ниже записи, наберем: «Все! Работа сделана! «и, нажав ENTER, щелкаем по синему прямоугольнику для остановки записи. Остается только запрограммировать работу макроса на какое-либо действие пользователя.
Давайте для начала научимся создавать и программировать кнопку.
продолжение
VBA Excel. Начинаем программировать с нуля
Первое знакомство с редактором VBA Excel, создание процедур (подпрограмм) и написание простейшего кода, работающего с переменными и ячейками рабочего листа.
- Знакомство с редактором VBA
- Первая программа на VBA Excel
- Работа с переменными
- Изменение содержимого ячеек
Эта статья предназначена для тех, кто желает научиться программировать в VBA Excel с нуля. Вы увидите, как это работает, и убедитесь, что не все так сложно, как кажется с первого взгляда. Свою первую программу вы напишите за 7 простых шагов.
Знакомство с редактором VBA
- Создайте новую книгу Excel и сохраните ее как книгу с поддержкой макросов с расширением .xlsm. В старых версиях Excel по 2003 год – как обычную книгу с расширением .xls.
- Нажмите сочетание клавиш «левая_клавиша_Alt+F11», которое откроет редактор VBA. С правой клавишей Alt такой фокус не пройдет. Также, в редактор VBA можно перейти по ссылке «Visual Basic» из панели инструментов «Разработчик» на ленте быстрого доступа. Если вкладки «Разработчик» на ленте нет, ее следует добавить в настройках параметров Excel.

В левой части редактора VBA расположен проводник проекта, в котором отображены все открытые книги Excel. Верхней строки, как на изображении, у вас скорее всего не будет, так как это – личная книга макросов. Справа расположен модуль, в который записываются процедуры (подпрограммы) с кодом VBA. На изображении открыт модуль листа, мы же далее создадим стандартный программный модуль.
- Нажмите кнопку «Module» во вкладке «Insert» главного меню. То же подменю откроется при нажатии на вторую кнопку после значка Excel на панели инструментов.

После нажатия кнопки «Module» вы увидите ссылку на него, появившуюся в проводнике слева.
Первая программа на VBA Excel
Добавляем на стандартный модуль шаблон процедуры – строки ее начала и завершения, между которыми мы и будем писать свою первую программу (процедуру, подпрограмму).
- Откройте стандартный модуль двойным кликом по его ссылке в проводнике. Поместите в него курсор и нажмите кнопку «Procedure…» во вкладке «Insert» главного меню. Та же ссылка будет доступна при нажатии на вторую кнопку после значка Excel на панели инструментов.

В результате откроется окно добавления шаблона процедуры (Sub).

- Наберите в поле «Name» имя процедуры: «Primer1», или скопируйте его отсюда и вставьте в поле «Name». Нажмите кнопку «OK», чтобы добавить в модуль первую и последнюю строки процедуры.

Имя процедуры может быть написано как на латинице, так и на кириллице, может содержать цифры и знак подчеркивания. Оно обязательно должно начинаться с буквы и не содержать пробелы, вместо которых следует использовать знак подчеркивания.
- Вставьте внутрь шаблона процедуры следующую строку:
MsgBox "Привет".

Функция MsgBox выводит информационное сообщение с указанным текстом. В нашем примере – это «Привет».
- Проверьте, что курсор находится внутри процедуры, и запустите ее, нажав клавишу «F5». А также, запустить процедуру на выполнение можно, нажав на треугольник (на изображении под пунктом меню «Debug») или на кнопку «Run Sub/UserForm» во вкладке «Run» главного меню редактора VBA Excel.

Если вы увидели такое сообщение, как на изображении, то, поздравляю – вы написали свою первую программу!
Работа с переменными
Чтобы использовать в процедуре переменные, их необходимо объявить с помощью ключевого слова «Dim». Если при объявлении переменных не указать типы данных, они смогут принимать любые доступные в VBA Excel значения. Комментарии в тексте процедур начинаются со знака «’» (апостроф).
Пример 2
Присвоение переменным числовых значений:
Public Sub Primer2() 'Объявляем переменные x, y, z Dim x, y, z 'Присваиваем значение переменной x x = 25 'Присваиваем значение переменной y y = 35 'Присваиваем переменной z сумму 'значений переменных x и y z = x + y 'Выводим информационное сообщение 'со значением переменной z MsgBox z End Sub
Пример 3
Присвоение переменным строковых значений:
Public Sub Primer3() 'Объявляем переменные x, y, z Dim x, y, z 'Присваиваем строку переменной x x = "Добрый" 'Присваиваем строку переменной y y = "день!" 'Присваиваем переменной z строку, 'состоящую из строк x и y 'с пробелом между ними z = x & " " & y 'Выводим информационное сообщение 'со значением переменной z MsgBox z End Sub
Скопируйте примеры процедур в стандартный модуль и запустите их на выполнение.
Изменение содержимого ячеек
Для обозначения диапазонов, в том числе и отдельных ячеек, в VBA Excel имеется ключевое слово «Range». Ячейке A1 на рабочем листе будет соответствовать выражение «Range(«A1»)» в коде VBA Excel.
Пример 4
Public Sub Primer4()
'Объявляем переменную x
Dim x
'Присваиваем значение переменной x
x = 125.61
'Присваиваем ячейке A1
'значение переменной x
Range("A1") = x
'Присваиваем значение ячейке B1
Range("B1") = 356.24
'Записываем в ячейку C1
'сумму ячеек A1 и B1
Range("C1") = Range("A1") + Range("B1")
End Sub
Скопируйте процедуру этого примера в стандартный модуль и запустите на выполнение. Перейдите на активный рабочий лист Excel, чтобы увидеть результат.
Программы для Excel
Надстройка FillDocuments для MS Excel: общие сведения Предназначение программы: заполнение множества документов данными из Excel нажатием одной кнопки. Для работы программы требуется таблица Excel с данными для подстановки, и папка с шаблоном (шаблонами) документов. В качестве шаблонов можно использовать файлы Word и Excel. На выходе получаются заполненные файлы исходного…
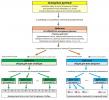
Надстройка Parser для Excel — простое и удобное решение для парсинга любых сайтов (интернет-магазинов, соцсетей, площадок объявлений) с выводом данных в таблицу Excel (формата XLS* или CSV), а также скачивания файлов. Особенность программы — очень гибкая настройка постобработки полученных данных (множество текстовых функций, всевозможные фильтры, перекодировки, работа с переменными,…
Надстройка PastePictures для MS Excel: общие сведения Предназначение программы: вставка изображений в таблицу Excel, поиск картинок в папке или в Google, экспорт картинок из таблицы в папку. Основные функции программы: вставка фото из папки (поиск по имени файла) вставка картинок по ссылкам из таблицы поиск изображений в гугл по данным с листа Excel экспорт изображений с листа в файлы…
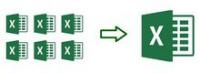
Программа «Прайс лист», выполненная в виде надстройки для Excel, позволяет легко автоматизировать обработку прайс-листов. Вспомните ситуацию: поставщики в очередной раз прислали свои прайс-листы в Excel — конечно, в совершенно разных форматах — и вам нужно объединить данные из всех этих файлов в одну таблицу. А составители этих таблиц будто специально хотели усложнить вам жизнь…

Программа предназначена для сравнения и подстановки значений в таблицах Excel. Если вам надо сравнить 2 таблицы (по одному столбцу, или по нескольким), и для совпадающих строк скопировать значения выбранных столбцов из одной таблицы в другую, надстройка «Lookup» поможет сделать это нажатием одной кнопки. То же самое можно сделать при помощи формулы =ВПР(), но: формулы…
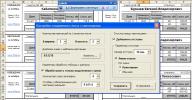
Программа предназначена для создания и печати этикеток, наклеек, ценников и квитанций на основании данных в таблице Excel. При помощи этой программы вы можете: распечатать ценники на товар, взяв данные из прайс-листа сформировать этикетки и наклейки для заданных строк вашей таблицы подготовить квитанции для оплаты услуг ЖКХ (счета за водоснабжение, канализацию, электроэнергию)…

Программа предназначена для облегчения ввода данных со сканера штрих-кодов в таблицу Excel. Вы нажимаете кнопку на сканере, — в таблице Excel автоматически находится считанный штрих-код, и в этой строке количество товара увеличивается на единицу. Особенности программы: 2 режима фиксации ввода штрих-кода: по фиксированной длине, и по завершающему символу возможность…
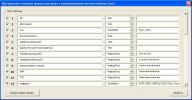
Программа предназначена для автоматизации процесса создания форм ввода и редактирования данных из таблиц Excel. Сейчас реализована лишь малая часть программы. Но уже сейчас программа достаточно точно распознаёт типы полей таблицы, и для полей типа «выпадающий список» и «поле с маской ввода» формирует список значений и маску ввода соответственно. Как будет свободное время -…

Программа предназначена для формирования (заполнения) договоров купли-продажи. Исходными данными выступает таблица сделок, и шаблон договора, в который при помощи формул подставляются значения из заданной строки таблицы сделок. Для запуска программы достаточно нажать зеленую кнопку — и сразу же начнётся формирование договоров (файлов Excel из одного листа) в автоматически созданной папке…

Надстройка для автоподбора высоты строк в Excel. Если Вам приходилось когда-нибудь иметь дело с бланками в Excel или просто таблицами, содержащими кучу объединенных ячеек, думаю, Вы сталкивались с проблемой подбора их высоты. Ну не умеет этого Excel, и все тут! С обычными ячейками справляется, а объединенные не по зубам! А ведь мы так привыкли давить на кнопку, и получать готовый результат… Что…

Надстройка SearchText предназначена для поиска заданного текста в книге Excel, с выводом результатов поиска на отдельный лист. При запуске надстройка формирует панель инструментов, с которой осуществляется запуск всех макросов: В Excel 2007 и 2010 панель инструментов можно найти на вкладке «Надстройки»: Надстройка SearchText является расширенной версией надстройки для…

Программа предназначена для сравнения цен конкурентов из их прайсов с прайс-листом вашей организации. ВНИМАНИЕ: Недавно разработана многофункциональная программа для обработки прайс-листов Новая программа объединения и обработки прайс-листов доступна на сайте для скачивания и тестирования на различных наборах прайс-листов. Исходными данными для программы являются: ваш прайс…

Программа предназначена для автоматизации формирования договоров комиссии и купли автотранспортного средства. В качестве исходных данных выступают: таблица Excel с реквизитами создаваемых документов папка с шаблонами договоров (в формате dot) В исходной таблице Excel занесены все необходимые исходные данные для заполнения бланков договоров, а также, при помощи пользовательских формул (UDF),…
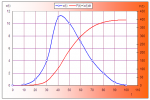
Надстройка с несколькими пользовательскими функциями вычислительной математики. Надстройка предназначена для тех пользователей, кто хочет: интерполировать табличные данные; находить корни уравнения; вычислять производные; численно интегрировать; аппроксимировать экспериментальные данные не выходя из Excel. Внимание: 26 декабря 2012 года выложена новая версия надстройки, с…

Программа предназначена для поиска минимальных цен на товары в Яндекс.Маркете UPDATE: Продажа программы прекращена 14 мая 2015 года, ввиду нерентабельности техподдержки (это единственная из моих программ, где я не могу гарантировать работоспособность, — т.к. всё зависит от Яндекса, который часто меняет сайт, и вводит ограничения типа капчи). Техподдержка программы тоже прекращена в полном…
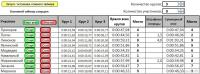
Программа предназначена для фиксации времени событий (хронометража) в таблице Excel в режиме онлайн. Типичное применение такой программы — фиксации времени прохождения кругов автогонщиками, но подойдёт данный секундомер и для учёта времени на любых других спортивных состязаниях. Особенности программы: изменяемое количество участников — от 1 до 20 изменяемое количество кругов (…
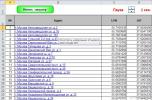
Программа позволяет загрузить координаты для списка адресов в таблице Excel Исходными данными выступает столбец с адресами объектов (город, улица, номер дома) Программа выполняет запрос к сервису geocode через Google API, и получает информацию об объекте в формате XML (полный адрес с индексом, правильное название района, города и улицы, координаты объекта — широту и долготу…

Программа предназначена для работы с заказами, оформляемыми менеджерами на выставках. Основные функции программы: создание (заполнение) новых заказов редактирование существующих заказов объединение нескольких заказов в один формирование заявки на продукцию на основании данных их сформированных заказов Для каждого заказа предусмотрен выбор клиента из базы данных (если клиент…

Надстройка SearchExcel предназначена для поиска заданного текста во всех столбцах текущего листа Excel, с выводом результатов поиска на отдельный лист. При запуске надстройка формирует панель инструментов, с которой осуществляется запуск всех макросов: Надстройка SearchExcel является упрощённой версией надстройки для поиска на всех листах книги Excel Смотрите также надстройку для…

Программа предназначена для получения списка файлов Excel из заданной папки, и загрузки итоговых значений из каждого найденного файла В отдельной ячейке задаётся путь к папке, которая будет просмотрена в поисках файлов Excel (c расширением .xls) При формировании списка файлов проставляются гиперссылки на найденные файлы, указывается дата создания файла. Из каждого файла загружаются значения с…
Создание расчетных программ в Excel
1. Создаем сам алгорим вычисления и необходимые формулы в Excel
2. Проверяем работу программы — т.е. выполняем тестирование программы в Exсel
3. Подбираем картинку для фона — редактируем ее в Photoshop
4. Вставляем картинку фона в Excel
5. Тестируем и подправляем полученную программу — если в этом есть необходимость
Итак начинаем:
1. Создаем сам алгорим вычисления и необходимые формулы в Exсel
1.1 Создадим программу для вычисления необходимого количества штучных материалов — для покрытия кровли
Исходные данные:
— обычно известно размер здания — по крайней мере, его можно измерить
— форма кровли выбирается исходя из визуальных предпочтений
— материал кровли выбирается исходя из имеющийся информации и толщины кошелька
— выбирается окончательный вид кровли — односкатная, двухскатная, четырехскатная и т.д.-
в любом случае кровля состоит из участков имеющих форму: треугольник, квадрат, параллелограмм
— количество материала необходимое для покрытия отдельного участка кровли зависит от:
размер отдельного участка в плане здания;
геометрический вид участка кровли;
уклон кровли;
размер штучного материала;
площадь эффективного перекрытия единицы штучного материала;
— суммарная площадь всех участков кровли и общая потребность в материалах верхнего покрытия с учетом отходов.
1.2 Предположим размер здания в плане 12 х 9 м (исходя из модуля 3 м)
1.3 Форма кровли — четырехскатная (вальмовая) — т.е. все четыре ската имеют наклон щипцы расположены в 4,5 м от торцов здания, карнизные свесы 250 мм, выход крайнего листа за лобовую доску 150мм, кровля без мансардная, высота от конька до чердачного перекрытия 4,5 м
1.4 Материал кровли — волнистые асбестоцементные листы — размеров 1750 х 1125, площадь эффективного перекрытия 1,5 м2
смежное перекрытие по длине листа 250 мм (сверху и по низу листа) и боковое перекрытие 125 мм ( с двух сторон)
1.5 Уклон скатов кровли определим расчетно — исходя из проекции скатов на чердачное перекрытие
Для того чтобы немного усложнить задачу — предположим что конек кровли смещен в сторону главного фасада —
то есть находится на расстоянии 3+6 (если смотреть в плане)
1.6 Создаем формулы:
A — ширина здания в плане
L — длина здания в плане
H — заданная высота кровли
C — длина ската
K — величина карнизных свесов
S — площадь скатов здания
B1 — расстояние от стены до конька по скату 1 (проекция)
B2 — расстояние от стены до конька по скату 2 (проекция)
F1 — расстояние от стены до конька по боковому скату 1 (проекция)
F2 — расстояние от стены до конька по боковому скату 2 (проекция)
1.7 Выводим все это на листе — вводим формулы.
2. Проверяем все работает
3. Через поиск Яндекса находим нужную по теме картинку — вставляем ее в Photoshop на новый слой — прозрачность слоя задаем от 10 до 20%
сохраняем картинку на жесткий диск компьютера.
4. В Excel, через «Разметка страницы» -> «Вставить фон» = картинку вставляем на выбранный лист с программой
5. Проверяем и при необходимости правим созданную программу.
6. По образу и подобию — есть возможность создавать не сложные программы для повседневных вычислений
7. Есть возможность немного усложнить программу — тем самым расширив функционал. Делается это через создание полей с выпадающими списками — в них будет возможность выбрать заранее заданные значения. И еще как вариант — можно задать выбор данных, через применение функции «ЕСЛИ»
8. Программу лучше сохранить в двух вариантах — один «только для чтения» и второй «рабочий вариант» — так больше вероятность, что вы ее
не измените до не рабочего состояния, после первого же запуска. Как сделать только для чтения? В проводнике на файле программы — кликаем правой кнопкой мыши и в контекстном меню выбираем «Свойства». В атрибутах файла ставим галочку в поле «Только чтение»
и нажимаем «Применить». Работать лучше на копии — но там глочку только чтение необходимо снимать.
9. Для работы — необходимо подставить свои данные в не выделенные поля и получить результат.
Сама программа — находится здесь.
Добавить комментарий
12 простых приёмов для ускоренной работы в Excel

Николай Павлов
1. Быстрое добавление новых данных в диаграмму
Если для построенной диаграммы на листе появились новые данные, которые нужно добавить, то можно просто выделить диапазон с новой информацией, скопировать его (Ctrl + C) и потом вставить прямо в диаграмму (Ctrl + V).
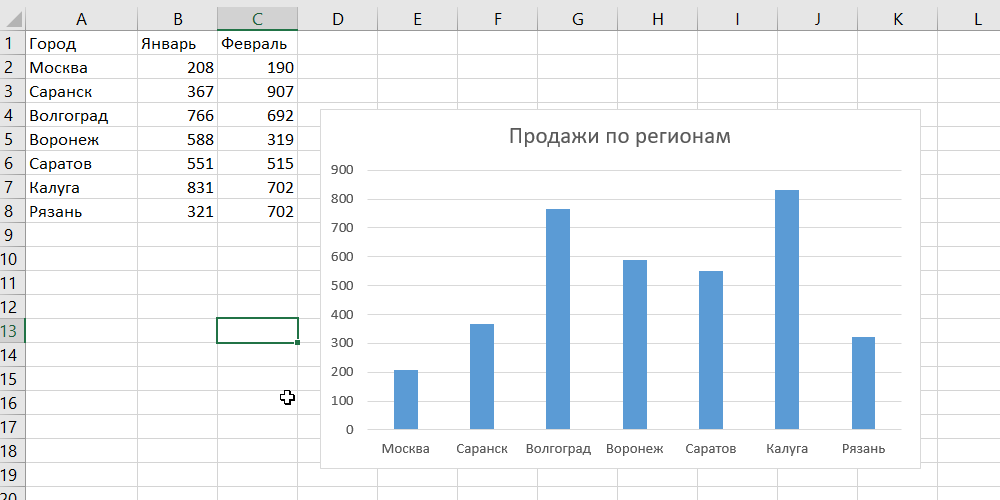
2. Мгновенное заполнение (Flash Fill)
Предположим, у вас есть список полных ФИО (Иванов Иван Иванович), которые вам надо превратить в сокращённые (Иванов И. И.). Чтобы сделать это, нужно просто начать писать желаемый текст в соседнем столбце вручную. На второй или третьей строке Excel попытается предугадать наши действия и выполнит дальнейшую обработку автоматически. Останется только нажать клавишу Enter для подтверждения, и все имена будут преобразованы мгновенно. Подобным образом можно извлекать имена из email, склеивать ФИО из фрагментов и так далее.
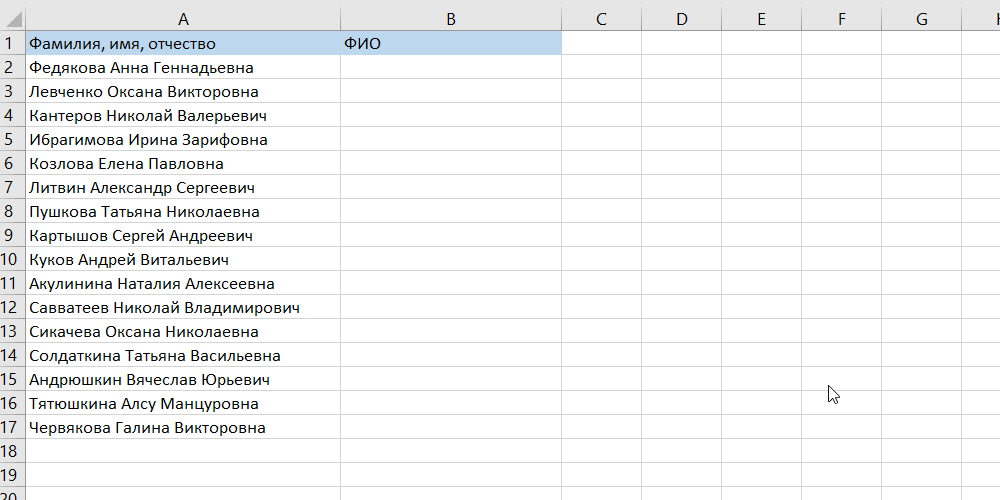
3. Копирование без нарушения форматов
Вы, скорее всего, знаете о волшебном маркере автозаполнения. Это тонкий чёрный крест в правом нижнем углу ячейки, потянув за который можно скопировать содержимое ячейки или формулу сразу на несколько ячеек. Однако есть один неприятный нюанс: такое копирование часто нарушает дизайн таблицы, так как копируется не только формула, но и формат ячейки. Этого можно избежать. Сразу после того, как потянули за чёрный крест, нажмите на смарт-тег — специальный значок, появляющийся в правом нижнем углу скопированной области.
Если выбрать опцию «Копировать только значения» (Fill Without Formatting), то Excel скопирует вашу формулу без формата и не будет портить оформление.
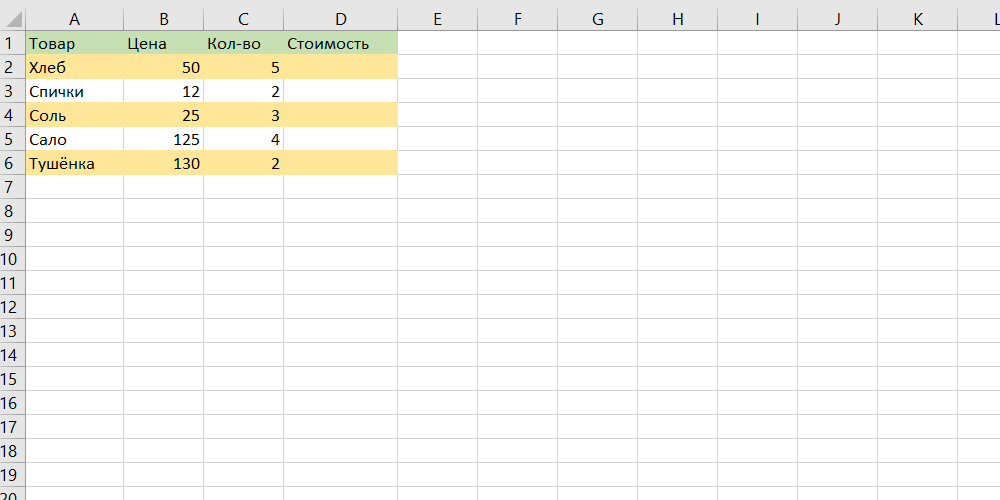
4. Отображение данных из таблицы Excel на карте
В Excel можно быстро отобразить на интерактивной карте ваши геоданные, например продажи по городам. Для этого нужно перейти в «Магазин приложений» (Office Store) на вкладке «Вставка» (Insert) и установить оттуда плагин «Карты Bing» (Bing Maps). Это можно сделать и по прямой ссылке с сайта, нажав кнопку Get It Now.
После добавления модуля его можно выбрать в выпадающем списке «Мои приложения» (My Apps) на вкладке «Вставка» (Insert) и поместить на ваш рабочий лист. Останется выделить ваши ячейки с данными и нажать на кнопку Show Locations в модуле карты, чтобы увидеть наши данные на ней. При желании в настройках плагина можно выбрать тип диаграммы и цвета для отображения.
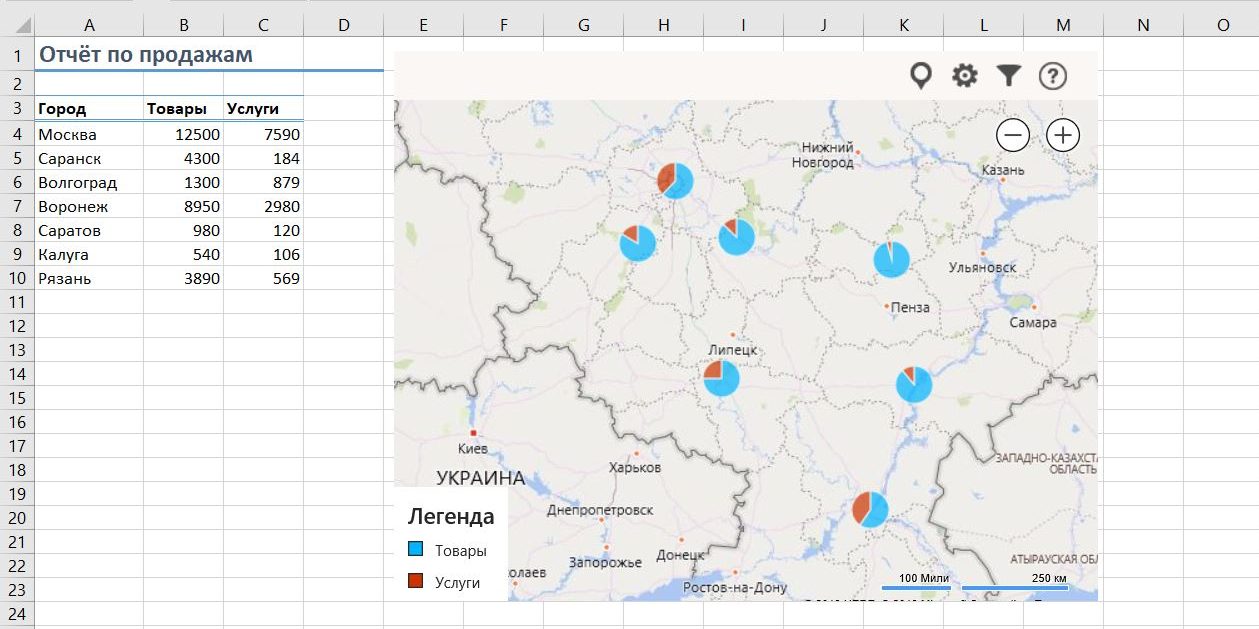
5. Быстрый переход к нужному листу
Если в файле количество рабочих листов перевалило за 10, то ориентироваться в них становится трудновато. Щёлкните правой кнопкой мыши по любой из кнопок прокрутки ярлычков листов в левом нижнем углу экрана. Появится оглавление, и на любой нужный лист можно будет перейти мгновенно.
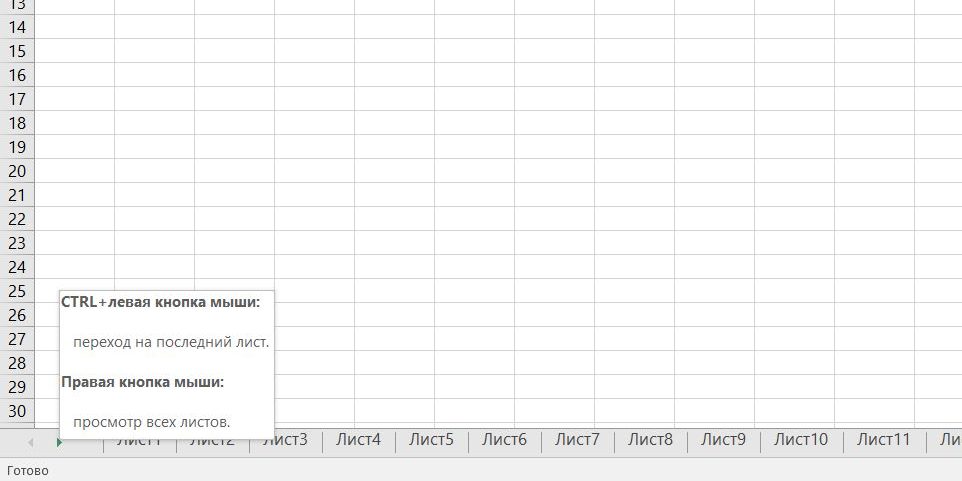
6. Преобразование строк в столбцы и обратно
Если вам когда-нибудь приходилось руками перекладывать ячейки из строк в столбцы, то вы оцените следующий трюк:
- Выделите диапазон.
- Скопируйте его (Ctrl + C) или, нажав на правую кнопку мыши, выберите «Копировать» (Copy).
- Щёлкните правой кнопкой мыши по ячейке, куда хотите вставить данные, и выберите в контекстном меню один из вариантов специальной вставки — значок «Транспонировать» (Transpose). В старых версиях Excel нет такого значка, но можно решить проблему с помощью специальной вставки (Ctrl + Alt + V) и выбора опции «Транспонировать» (Transpose).
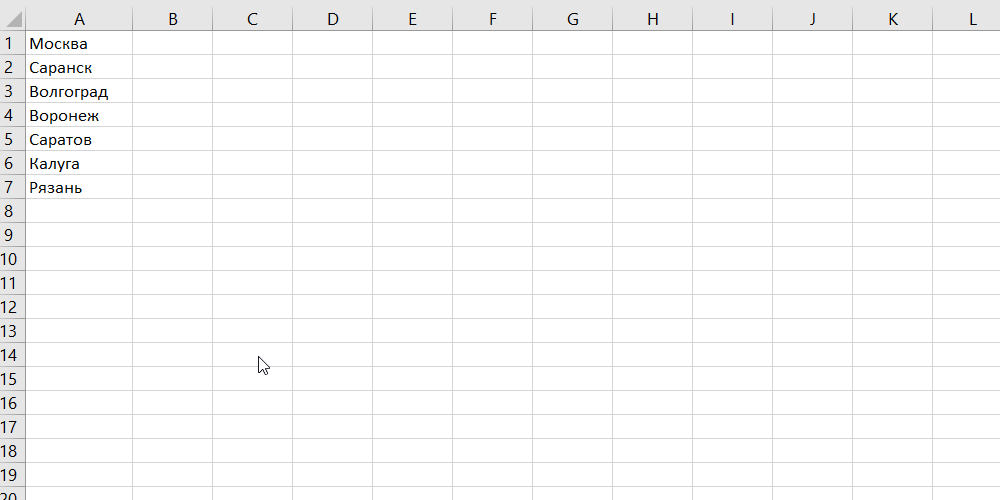
7. Выпадающий список в ячейке
Если в какую-либо ячейку предполагается ввод строго определённых значений из разрешённого набора (например, только «да» и «нет» или только из списка отделов компании и так далее), то это можно легко организовать при помощи выпадающего списка.
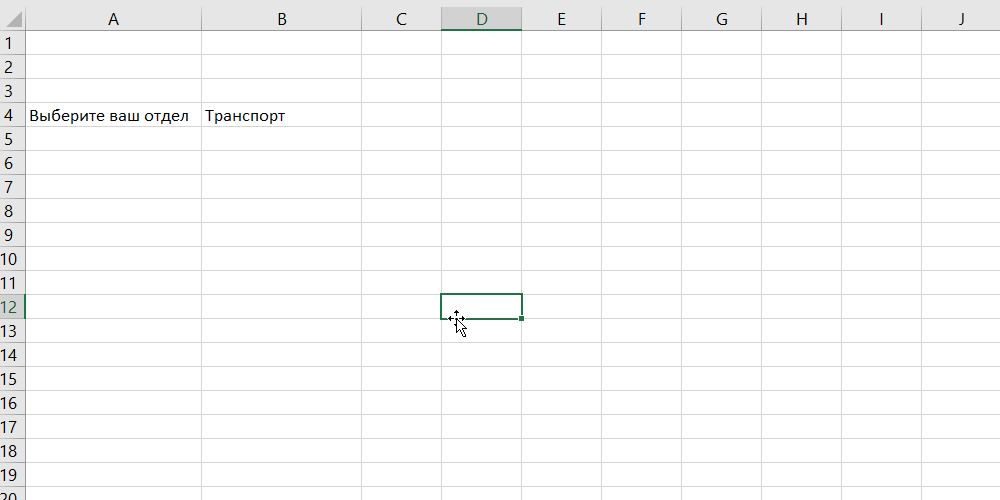
- Выделите ячейку (или диапазон ячеек), в которых должно быть такое ограничение.
- Нажмите кнопку «Проверка данных» на вкладке «Данные» (Data → Validation).
- В выпадающем списке «Тип» (Allow) выберите вариант «Список» (List).
- В поле «Источник» (Source) задайте диапазон, содержащий эталонные варианты элементов, которые и будут впоследствии выпадать при вводе.
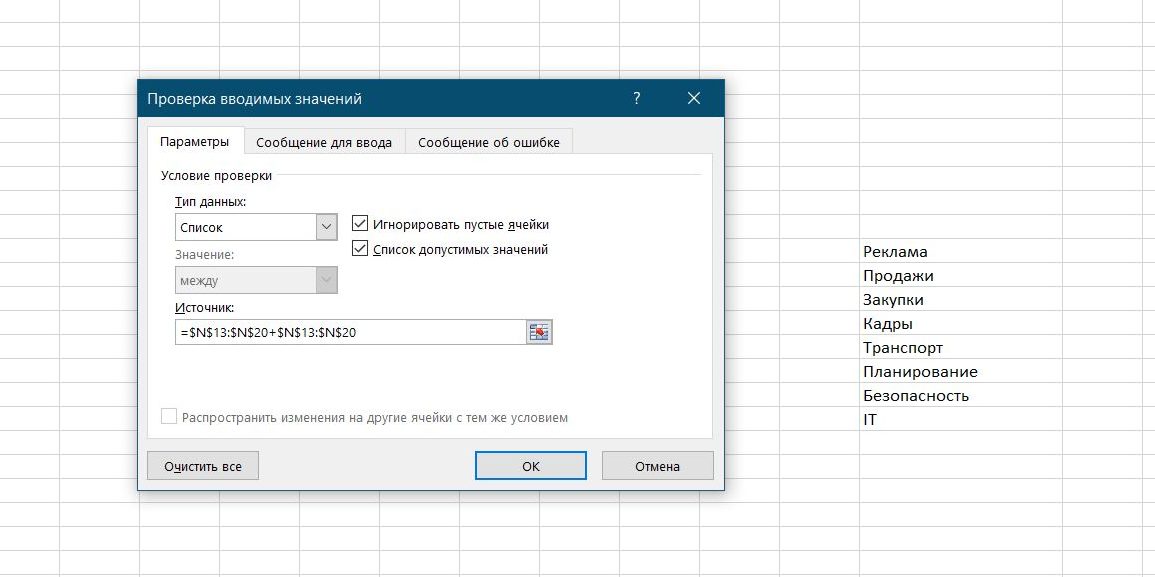
8. Умная таблица
Если выделить диапазон с данными и на вкладке «Главная» нажать «Форматировать как таблицу» (Home → Format as Table), то наш список будет преобразован в умную таблицу, которая умеет много полезного:
- Автоматически растягивается при дописывании к ней новых строк или столбцов.
- Введённые формулы автоматом будут копироваться на весь столбец.
- Шапка такой таблицы автоматически закрепляется при прокрутке, и в ней включаются кнопки фильтра для отбора и сортировки.
- На появившейся вкладке «Конструктор» (Design) в такую таблицу можно добавить строку итогов с автоматическим вычислением.
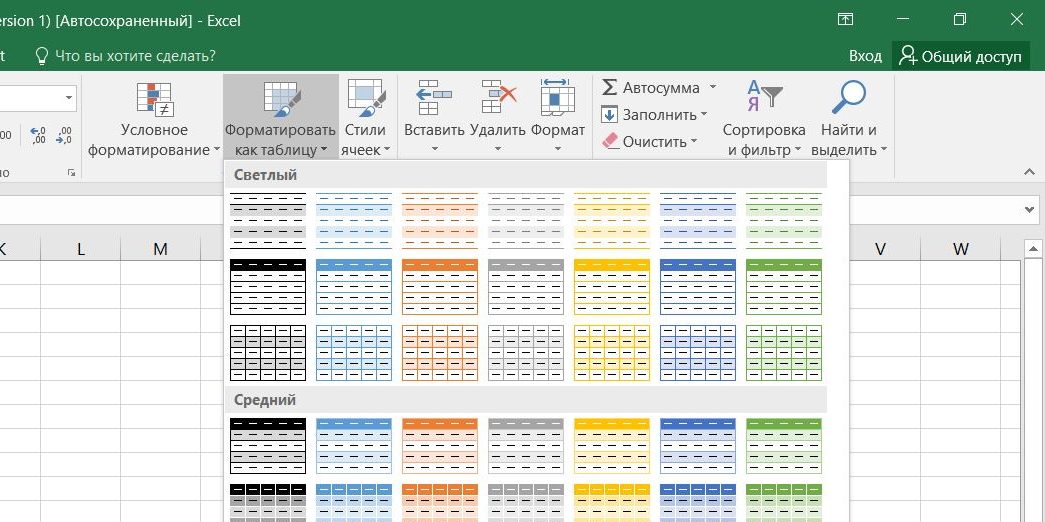
9. Спарклайны
Спарклайны — это нарисованные прямо в ячейках миниатюрные диаграммы, наглядно отображающие динамику наших данных. Чтобы их создать, нажмите кнопку «График» (Line) или «Гистограмма» (Columns) в группе «Спарклайны» (Sparklines) на вкладке «Вставка» (Insert). В открывшемся окне укажите диапазон с исходными числовыми данными и ячейки, куда вы хотите вывести спарклайны.
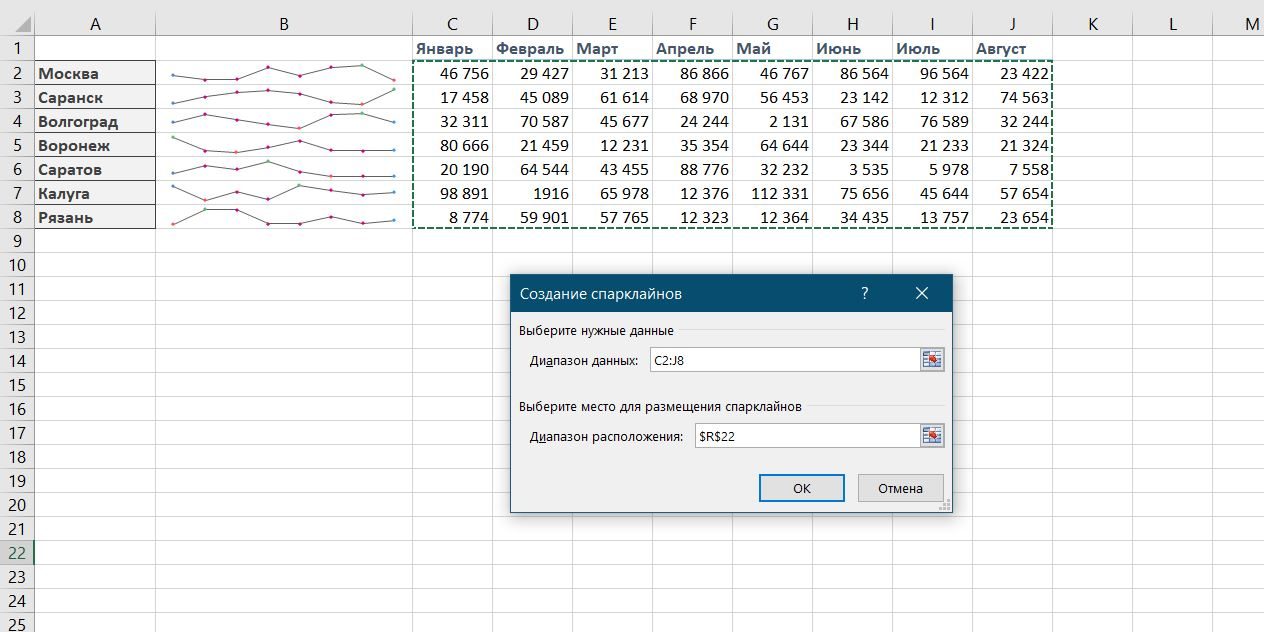
После нажатия на кнопку «ОК» Microsoft Excel создаст их в указанных ячейках. На появившейся вкладке «Конструктор» (Design) можно дополнительно настроить их цвет, тип, включить отображение минимальных и максимальных значений и так далее.
10. Восстановление несохранённых файлов
Представьте: вы закрываете отчёт, с которым возились последнюю половину дня, и в появившемся диалоговом окне «Сохранить изменения в файле?» вдруг зачем-то жмёте «Нет». Офис оглашает ваш истошный вопль, но уже поздно: несколько последних часов работы пошли псу под хвост.
На самом деле есть шанс исправить ситуацию. Если у вас Excel 2010, то нажмите на «Файл» → «Последние» (File → Recent) и найдите в правом нижнем углу экрана кнопку «Восстановить несохранённые книги» (Recover Unsaved Workbooks).
В Excel 2013 путь немного другой: «Файл» → «Сведения» → «Управление версиями» → «Восстановить несохранённые книги» (File — Properties — Recover Unsaved Workbooks).
В последующих версиях Excel следует открывать «Файл» → «Сведения» → «Управление книгой».
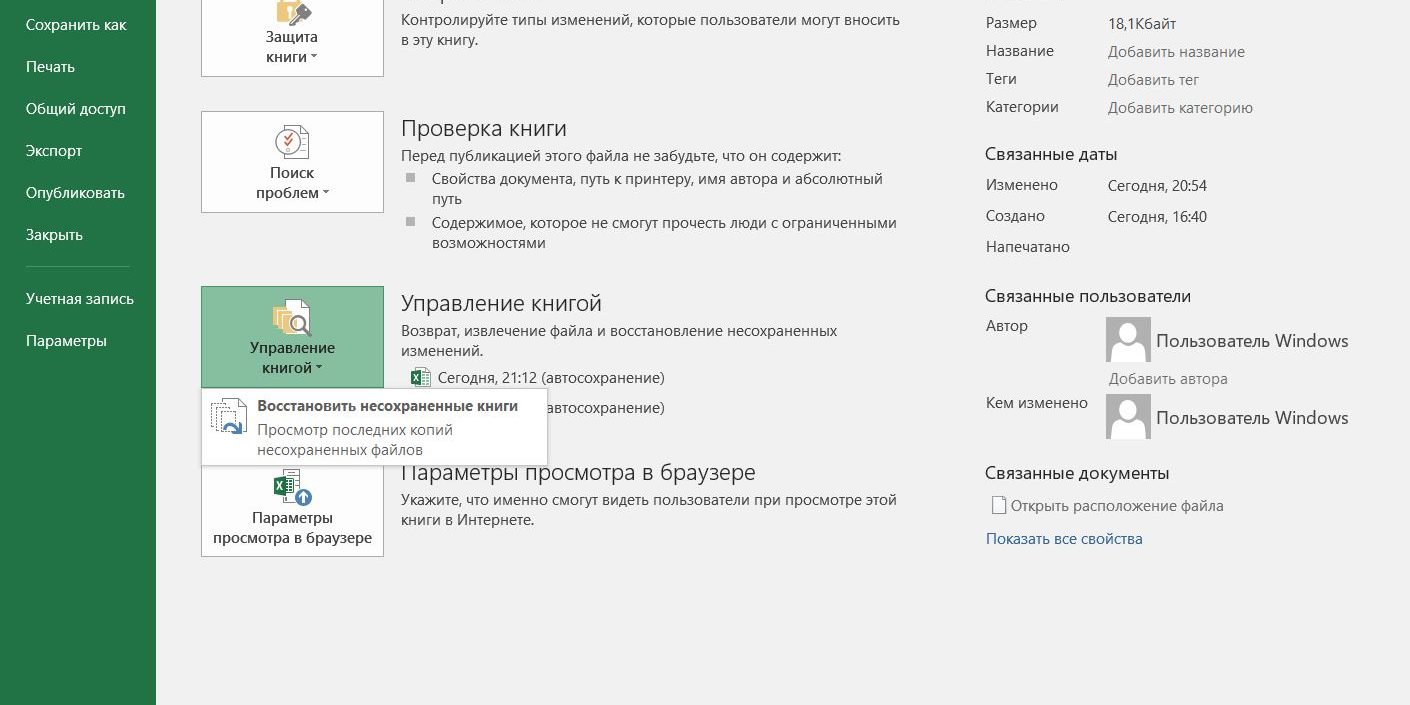
Откроется специальная папка из недр Microsoft Office, куда на такой случай сохраняются временные копии всех созданных или изменённых, но несохранённых книг.
11. Сравнение двух диапазонов на отличия и совпадения
Иногда при работе в Excel возникает необходимость сравнить два списка и быстро найти элементы, которые в них совпадают или отличаются. Вот самый быстрый и наглядный способ сделать это:
- Выделите оба сравниваемых столбца (удерживая клавишу Ctrl).
- Выберите на вкладке «Главная» → «Условное форматирование» → «Правила выделения ячеек» → «Повторяющиеся значения» (Home → Conditional formatting → Highlight Cell Rules → Duplicate Values).
- Выберите вариант «Уникальные» (Unique) в раскрывающемся списке.
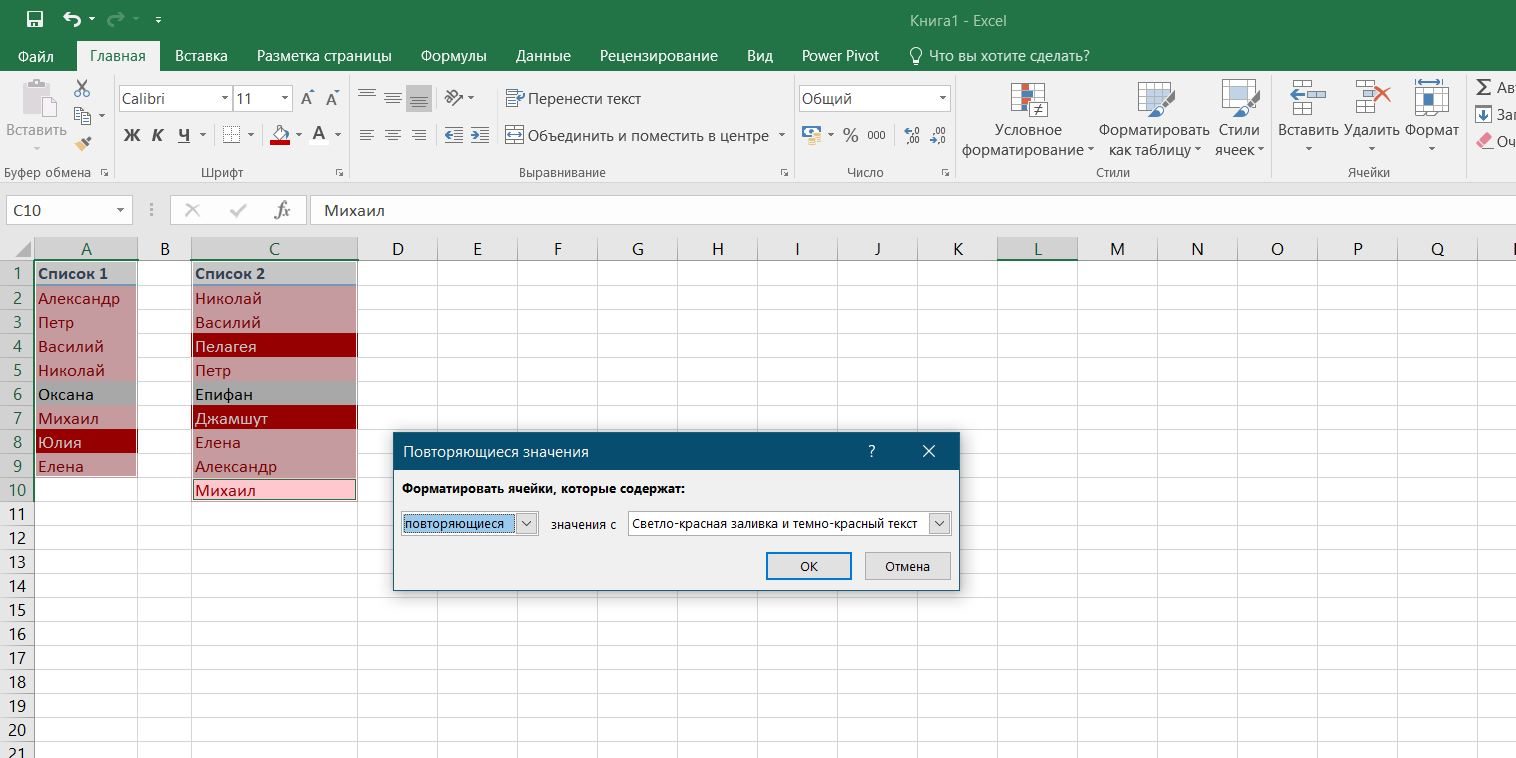
12. Подбор (подгонка) результатов расчёта под нужные значения
Вы когда-нибудь подбирали входные значения в вашем расчёте Excel, чтобы получить на выходе нужный результат? В такие моменты чувствуешь себя матёрым артиллеристом: всего-то пара десятков итераций «недолёт — перелёт» — и вот оно, долгожданное попадание!
Microsoft Excel сможет сделать такую подгонку за вас, причём быстрее и точнее. Для этого нажмите на вкладке «Данные» кнопку «Анализ „что если“» и выберите команду «Подбор параметра» (Insert → What If Analysis → Goal Seek). В появившемся окне задайте ячейку, где хотите подобрать нужное значение, желаемый результат и входную ячейку, которая должна измениться. После нажатия на «ОК» Excel выполнит до 100 «выстрелов», чтобы подобрать требуемый вами итог с точностью до 0,001.
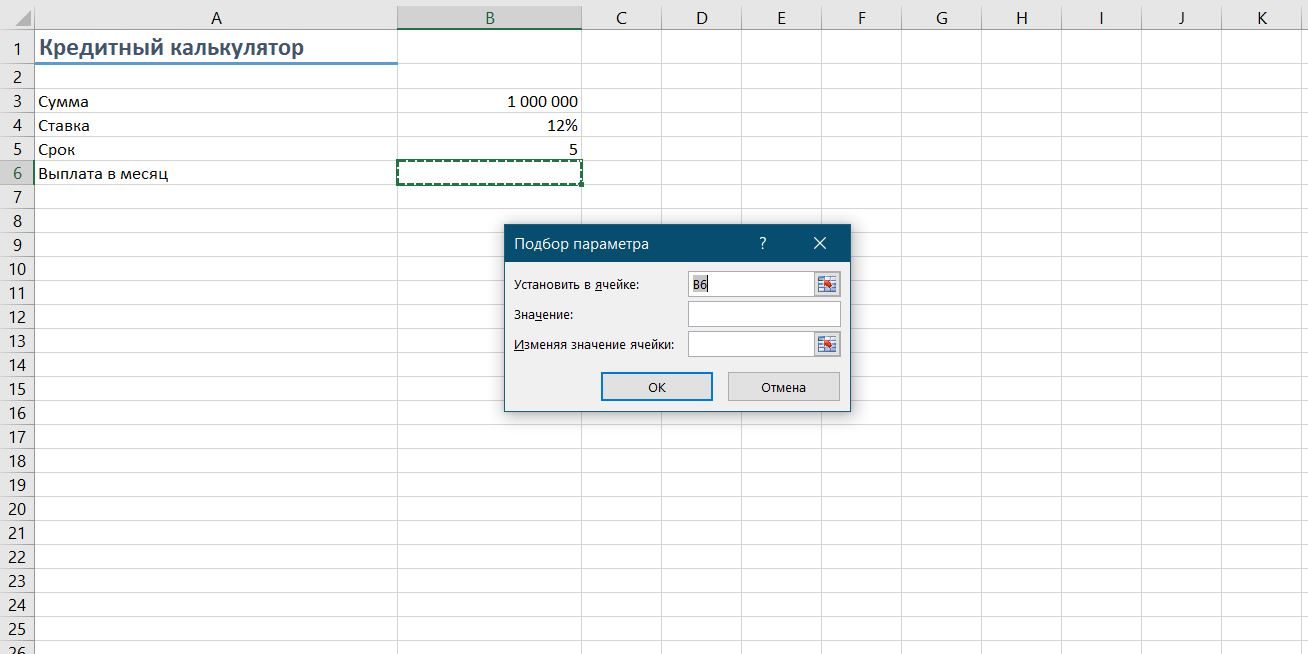
Если этот обзор охватил не все полезные фишки MS Excel, о которых вы знаете, делитесь ими в комментариях!
