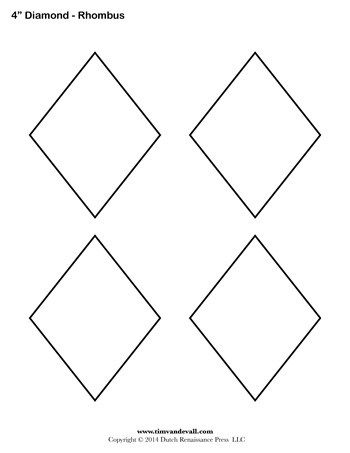Как нарисовать в Фотошопе простейшие фигуры
Программа Adobe Photoshop широко используется для работы с изображениями, предоставляя действительно широкий спектр возможностей. Большинство пользователей применяют Фотошоп для ретуши фото, но, помимо этого, программа позволяет создавать: рисунки, картины, графику — разной степени сложности. В Photoshop имеется несколько инструментов, предназначенных для создания рисунков. Первым делом необходимо научиться рисовать простейшие элементы вроде треугольников, линий, эллипсов и прочего, так как они используются очень часто при создании разного рода рисунков. В этой статье подробно рассмотрим, как нарисовать в Фотошопе простейшие фигуры. Давайте разбираться. Поехали!
Постигаем азы компьютерной графики
Открыв Adobe Photoshop, обратите внимание на панель инструментов. Чтобы перейти к фигурам, кликните мышкой по иконке в виде прямоугольника. В выплывающем окне вы увидите следующие инструменты:
- «Прямоугольник»;
- «Прямоугольник со скруглёнными углами»;
- «Эллипс»;
- «Многоугольник»;
- «Линия»;
- «Произвольная фигура».

Редактор предлагает несколько классических и произвольных форм
Всего существует три режима рисования:
- Создаётся новая фигура, для которой можно сделать слой-заливку или векторную маску.
- Создаётся контур фигуры и закрашивается каким-либо цветом.
- Пиксельный режим. В этом случае изображения получаются растровыми, а не векторными.
Для каждой выбранной фигуры задаются геометрические параметры, иначе говоря — пропорции. Чтобы нарисовать прямоугольник, выберите соответствующий инструмент, установите необходимые настройки контуров и цвет заливки. А теперь просто установите курсор в той точке листа, с которой хотите начать рисовать. Зажав левую кнопку мыши, растягивайте прямоугольник так, как нужно.
Нет ничего проще, чем провести линию. Для этого применяется одноимённый инструмент.
Для круга используйте клавишу Shift либо меню дополнительных настроек
Перейдём к тому, как нарисовать круг в Фотошопе. Здесь всё происходит аналогичным образом.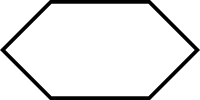 Выберите инструмент «Эллипс», определитесь с цветом и толщиной контура. Если вы хотите получить круг, а не эллипс, зажмите на клавиатуре клавишу «Shift» либо установите «окружность» в разделе геометрических параметров.
Выберите инструмент «Эллипс», определитесь с цветом и толщиной контура. Если вы хотите получить круг, а не эллипс, зажмите на клавиатуре клавишу «Shift» либо установите «окружность» в разделе геометрических параметров.
Рисуем красивую композицию стандартными средствами
Теперь давайте разберёмся, как нарисовать треугольник в Фотошопе. В этом случае всё не так очевидно, но при этом нисколько не сложнее. Всё, что нужно — выбрать «Многоугольники» и в маленьком окошке «Sides» задайте количество углов. Соответственно, чтобы получить треугольник, впишите цифру «3». Дальше всё делается точно так же, как в предыдущих случаях. При помощи инструмента «Многоугольник» можно получить фигуру с любым количеством углов. Если необходимо получить прямоугольный треугольник, нарисуйте квадрат, а затем отсеките половину по диагонали.
Стрелки в начале или конце можно задать в свойствах инструмента
Рассмотрим, как нарисовать стрелку в Photoshop. Сделать это можно двумя способами. Первый заключается в том, что нужно выбрать инструмент «Линия», затем в окне параметров отметить, с какой стороны линии будет находится стрелка (в начале, либо в конце), далее нужно задать толщину стрелки в пикселях. Поставьте курсор в нужную точку и начните растягивать линию мышкой. Второй способ — выберите «Произвольная фигура». На верхней панели есть таблица с шаблонами, среди них есть и стрелка.
Сделать это можно двумя способами. Первый заключается в том, что нужно выбрать инструмент «Линия», затем в окне параметров отметить, с какой стороны линии будет находится стрелка (в начале, либо в конце), далее нужно задать толщину стрелки в пикселях. Поставьте курсор в нужную точку и начните растягивать линию мышкой. Второй способ — выберите «Произвольная фигура». На верхней панели есть таблица с шаблонами, среди них есть и стрелка.
Шаблоны, идущие в обычной комплектации приложения
Теперь вы знаете, как добавить простейшие геометрические фигуры в Photoshop. Как вы можете убедиться нет ничего проще. Пишите в комментариях была ли полезной для вас эта статья и задавайте любые интересующие вопросы по рассмотренной теме.
Обрезка рисунка по фигуре — Служба поддержки Майкрософт
Excel для Microsoft 365 Word для Microsoft 365 Outlook для Microsoft 365 PowerPoint для Microsoft 365 Excel для Microsoft 365 для Mac Word для Microsoft 365 для Mac PowerPoint для Microsoft 365 для Mac Word для Интернета PowerPoint для Интернета Excel 2021 Word 2021 Outlook 2021 PowerPoint 2021 Excel 2021 для Mac Word 2021 для Mac PowerPoint 2021 для Mac Excel 2019 Word 2019 Outlook 2019 PowerPoint 2019 Excel 2019 для Mac Word 2019 для Mac PowerPoint 2019 для Mac Excel 2016 Word 2016 Outlook 2016 PowerPoint 2016 Excel 2016 для Mac Word 2016 для Mac PowerPoint 2016 для Mac Excel 2013 Word 2013 Outlook 2013 Excel 2010 Word 2010 Outlook 2010 PowerPoint 2010 Word для Mac 2011 PowerPoint для Mac 2011 Еще. ..Меньше
..Меньше
Если вы хотите изменить контур фотографии, чтобы сделать ее фигурой (например, кругом или скругленным прямоугольником), используйте инструмент обрезки на ленте с параметром
Можно обрезать фигуру в Word, PowerPoint, Outlook или Excel.
Обрезка изображения до фигуры, например круга
Вы можете быстро изменить форму рисунка, обрезав его до определенной фигуры. При этом рисунок автоматически изменяется для заполнения фигуры при сохранении пропорций.
(Если вы хотите обрезать одно и то же изображение до нескольких фигур, создайте копии рисунка и обрезка каждого из них до нужной фигуры по отдельности.)
- org/ListItem»>
-
Щелкните рисунок.
Вы можете обрезать несколько рисунков одновременно, но только до одной и той же фигуры. (Но в Word это сложно, так как вы не можете выбрать несколько изображений с параметром » В строке с текстом » по умолчанию.)
-
В разделе Работа с рисунками на вкладке Формат в группе Размер щелкните стрелку под кнопкой
-
Затем используйте функцию «Обрезка >« или «Заливка >«, чтобы изменить размер рисунка в пределах примененной фигуры.
- Заполнить Заполняет всю фигуру рисунком. Некоторые внешние края рисунка могут быть обрезаны. На полях фигуры не будет пустого пространства. org/ListItem»>
Вписать Делает весь рисунок вмещающимся в фигуру, сохраняя исходное пропорции изображения. На полях фигуры может быть пустое пространство.
(Черные маркеры обрезки появляются на краях и углах рисунка при выборе параметра Fit или Fill.)
Вы можете настроить положение рисунка в кадре, выбрав рисунок и перетащив его в нужное место. Например, это поможет центрировать наиболее важную часть рисунка в фигуре, примененной к изображению.
-
Обрезка полей изображения путем перетаскивания маркера черной обрезки следующим образом:
Описание
Действие
Обрезка одной стороны
Перетащите маркер обрезки на этой стороне к центру рисунка
Обрезка двух смежных сторон одновременно
Перетащите угловой маркер обрезки между этими сторонами к центру рисунка
Одинаковая обрезка двух параллельных сторон одновременно
Перетащите маркер обрезки на одной из этих сторон к центру рисунка, удерживая нажатой клавишу CTRL
org/ListItem»>
Используйте команду Вставка > рисунка , чтобы добавить изображение в файл Microsoft 365 (например, Word документ, презентацию PowerPoint или сообщение электронной почты Outlook ).
В появившемся меню щелкните Обрезать по фигуре и выберите фигуру, по которой нужно выполнить обрезку.
Эта фигура будет сразу применена к рисунку.
После этого нажмите кнопку Обрезать еще раз.
Начните с фигуры и добавьте в нее изображение
Вы можете добавить рисунок в качестве заливки фигуры, а затем изменить или обрезать ее.
Добавление рисунка к фигуре
-
Добавьте фигуру в документ (инструкции см. в статье Добавление фигур) и щелкните ее.
-
На вкладке Средства рисования в разделе Формат в группе Стили фигур щелкните Заливка фигуры и выберите пункт Рисунок.

-
Выберите тип изображения (Из файла или Изображения из Интернета), перейдите к рисунку и вставьте его.
Изменение размера фигуры
Чтобы изменить размеры фигуры, сохранив ее базовое форматирование, выделите фигуру и перетащите один из маркеров изменения размера.
Настройка заполнения фигуры рисунком
Если рисунок обрезан или заполняет фигуру не полностью, используйте инструменты Вписать и Заполнить в меню Обрезать.
Щелкните фигуру, созданную путем выбора пунктов Заливка фигуры > Рисунок.
В разделе Работа с рисунками на вкладке Формат в группе Размер щелкните стрелку под кнопкой Обрезать. Появится меню параметров обрезки.
-
Выберите Вариант По размеру , если вы хотите, чтобы как можно больше рисунка вместилось в фигуру; исходное соотношение сторон изображения будет сохранено, но у вас может быть пустое пространство внутри фигуры.

Выберите Заливка, чтобы рисунок полностью заполнил фигуру. При этом его часть, выходящая за пределы фигуры, будет обрезана. Вы можете перетащить рисунок, чтобы изменить его часть, отображаемую в фигуре.
При необходимости можно настроить область обрезки с помощью маркеров обрезки, как описано в разделе Обрезка рисунка.
Когда все будет готово, нажмите клавишу ESC или щелкните за пределами рисунка.
Изменение или обрезка фигуры с помощью команды «Начать изменение узлов»
Хотя инструменты обрезки недоступны для фигур, для настройки фигур можно использовать инструмент «Изменить точки «.
-
Выберите фигуру, которую вы хотите изменить.
-
Щелкните Формат фигуры и в группе Вставка фигур выберите Изменить фигуру > Изменить точки.
org/ListItem»>
-
Чтобы удалить вершину, щелкните ее, удерживая нажатой клавишу CTRL. Чтобы добавить вершину, щелкните контур фигуры там, где ее еще нет, удерживая нажатой клавишу CTRL.
Перетащите вершины (черные точки по периметру фигуры) в нужные позиции.
См. также
Обрезка рисунка в Microsoft 365
Вырезать или покрыть часть рисунка
Если вы хотите изменить контур фотографии, чтобы сделать ее фигурой (например, кругом или скругленным прямоугольником), используйте инструмент обрезки на ленте .
Можно обрезать фигуру в Word, PowerPoint или Excel.
Обрезка до указанной фигуры
Чтобы быстро изменить форму рисунка, можно обрезать его до определенной фигуры. При этом рисунок автоматически изменяется для заполнения фигуры при сохранении пропорций.
Если один и тот же рисунок необходимо использовать в разных фигурах, создайте его копии и обрежьте по отдельности каждый рисунок до требуемой фигуры.
-
Чтобы добавить рисунок в файл Office (например, документ Word, презентацию PowerPoint или книгу Excel), на вкладке Вставка нажмите кнопку Рисунки.
org/ListItem»>
-
На вкладке Формат рисунка щелкните стрелку рядом с кнопкой Обрезать.
(Если вкладка Формат рисунка не отображается, убедитесь, что вы выбрали рисунок, а не фигуру).
-
Наведите указатель мыши на элемент Обрезать по фигуре и выберите фигуру, по которой нужно выполнить обрезку.
Эта фигура будет сразу применена к рисунку.
org/ListItem»>
-
Обрезка изображения путем перетаскивания любого дескриптора обрезки вовнутрь. Если перетащить один из угловых маркеров, он обрезает две смежные стороны одновременно.
Выделите в файле рисунок, который нужно обрезать.
Если вы хотите изменить ее форму, на ленте нажмите кнопку Обрезать еще раз.
На краях и в углах рисунка появятся черные маркеры обрезки.
Обрезка для размещения в фигуре или для ее заполнения
После добавления рисунка в фигуру вы можете выбрать, как рисунок помещается в фигуру с помощью инструментов Подгонки и заливки для точной настройки.
- org/ListItem»>
-
На вкладке Формат рисунка щелкните стрелку рядом с кнопкой Обрезать.
(Если вкладка Формат рисунка не отображается, убедитесь, что вы выбрали рисунок, а не фигуру).
-
Выберите команду Заливка или Вписать, а затем щелкните за пределами рисунка.
Параметр
Описание
Заливка
Удаляет (или «урожай») часть рисунка, но по-прежнему заполняет всю фигуру.

Вписать
Делает весь рисунок вмещается в фигуру. Исходные пропорции рисунка сохранятся, но в фигуре может быть пустое место.
Выберите рисунок, который должен быть внутри фигуры.
Какое приложение вы используете?
Word | Powerpoint
Word: вместить рисунок внутри фигуры
Word в Интернете не имеет функции «обрезка в фигуру», которая есть в классическом приложении, но вы по-прежнему можете использовать быстрые стили рисунков для применения некоторых основных фигур к изображению, как описано здесь:
Вставьте изображение в документ. (Выберите Вставить > рисунок , а затем перейдите к нужному рисунку.)
Выбрав изображение на холсте, перейдите на вкладку Рисунок на ленте, а затем откройте коллекцию Стили рисунков :
Выберите фигуру, чтобы применить ее к изображению.
После применения фигуры ее можно изменить по мере необходимости.
PowerPoint: обрезка рисунка до фигуры
-
Выберите рисунок на слайде, чтобы обрезать фигуру.
-
На вкладке Рисунок справа щелкните стрелку рядом с полем Обрезка.
Совет: Если вкладка Рисунок не отображается, обязательно выберите рисунок.
-
Выберите Обрезать на фигуру, а затем выберите фигуру, применяемую к границе рисунка.

-
Если вы хотите обрезать поля рисунка, снова выберите Обрезка , а затем перетащите маркер вовнутрь по мере необходимости. При необходимости перетащите другие маркеры.
-
Чтобы сохранить изменения, снова нажмите кнопку Обрезать или нажмите клавишу ESC.
Создать форму ромба в Photoshop – Coronet Diamonds
оригинальных блестящих бриллиантов Gangsta Photoshop Tutorial
Шаг 1
Начните с текста, который вы хотите превратить в золотой и алмазный эффект «Iced Out».
Щелкните правой кнопкой мыши на панели слоев и выберите «Тип растеризации» (Растрировать слой в более ранних версиях).
Это сделает текст редактируемым.
Шаг 2
Сделайте выделение вокруг текста (удерживая нажатой клавишу Ctrl/CMD и щелкните миниатюру слоя)
Нажмите «D», чтобы восстановить цвета по умолчанию Меню недоступно, убедитесь, что вы находитесь в режиме RGB.
Шаг 3
Теперь создадим эффект ромба.
Filter>FilterGallery
Когда откроется галерея фильтров, выберите категорию Distort и нажмите на стекло (Filter>Distort>glass в более старых версиях)
Выберите крошечную линзу из опций текстуры
и уменьшите ее масштаб.
Используйте настройки, как показано здесь.
(Возможно, вам придется поиграться с масштабированием и искажением, чтобы соответствовать размеру изображения, над которым вы работаете, но искажение должно быть высоким, а масштабирование низким)
Нажмите OK, чтобы применить
3.5
Выберите Кривые (Crtl/Cmd+M)
Захватите верхнюю правую точку (или белый треугольник внизу) и перетащите ее влево, пока ваши ромбы не примут вид яркие здесь. Если ваши бриллианты уже выглядят как на картинке, пропустите этот шаг.
Шаг 4
Теперь у нас есть ромбовидный вид текста. Обычно для этого эффекта используется золотая рамка.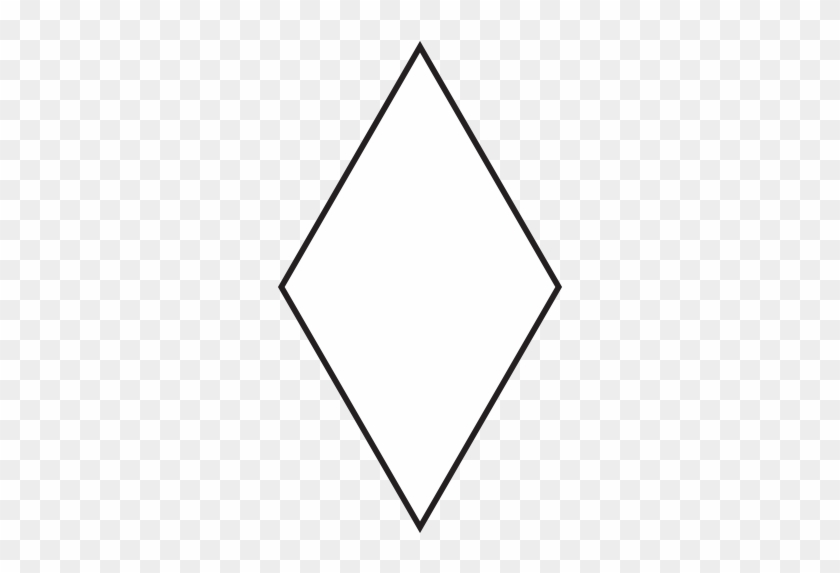
Шаг 5
Примените стиль слоя к слою, выберите обводку.
Здесь важны следующие моменты:
Позиция = Центр
Тип заливки: Градиент, выберите настройку меди по умолчанию
Установите размер 10 (или больше для более толстого золота) option
Выберите «Stroke Emboss», это применит скос к только что сделанному штриху.
Увеличьте глубину и установите размер, равный обводке: 10
Меняйте контур блеска, пока не получите что-то красивое и металлическое.
Нажмите OK
Шаг 7
Здесь у нас есть основной эффект. Нам просто нужно настроить цвет, чтобы он больше походил на золотой.
Шаг 8
Примените корректирующий слой Цветовой тон/Насыщенность и увеличьте насыщенность до 100
Изменяйте оттенок, пока не получите красивый золотой цвет.
Шаг 9
Последнее, что нам нужно сделать, это добавить немного блесток.
Загрузите набор кистей, входящий в состав Photoshop.
Нажмите на стрелку в верхней части панели настроек кистей (панель кистей в более ранних версиях) и выберите в меню ассорти. При появлении запроса выберите «добавить».
Выберите маленькую звездочку. (измените вид списка, если вам нужно упростить)
Сделайте белый цвет переднего плана
Шаг 10
Создайте новый слой и нанесите мазки на блестки с помощью инструмента «Кисть».
Здесь я добавил градиентный фон, чтобы выделить его.
Развлекайся с этим и не мешай соседям спать!
Будьте в курсе!
CS6 Superguide
Присоединяйтесь к нашему списку, чтобы получать больше руководств и советов по Photoshop. Получите эксклюзивные учебные пособия, скидки и бесплатные супергиды. Никакого спама, весь контент, не чаще одного раза в неделю.
Если вы есть в нашем списке, вы получите его бесплатно по электронной почте, как только он станет доступен. Если нет, зарегистрируйтесь сейчас и бесплатно получите супергид по CS6.