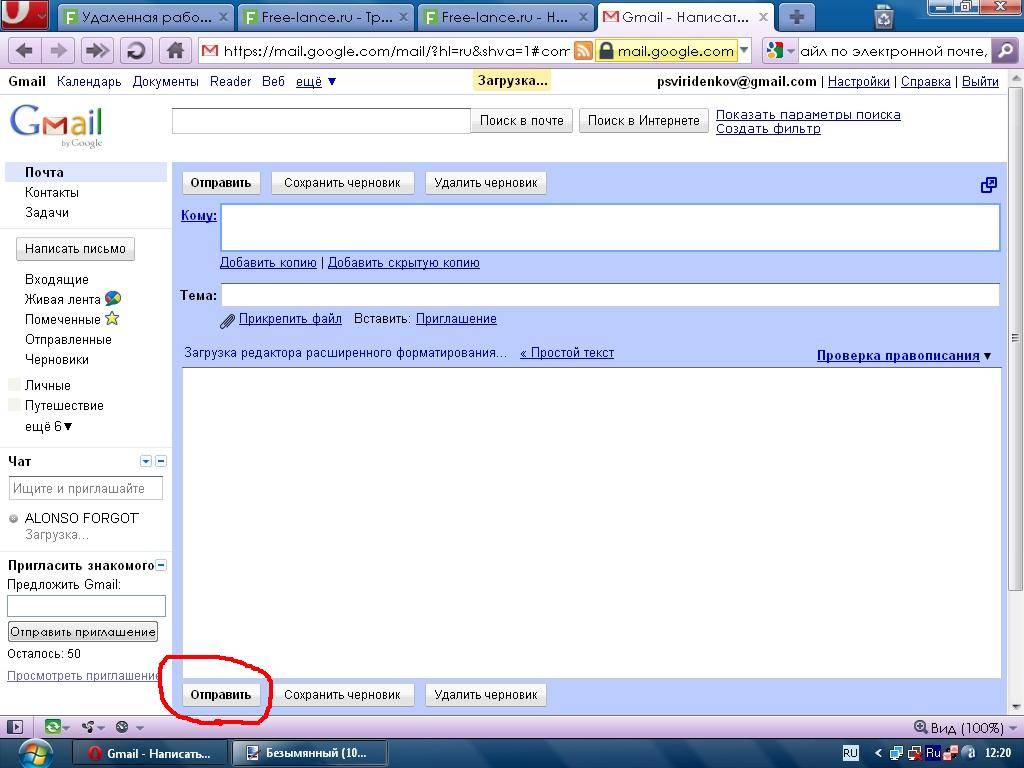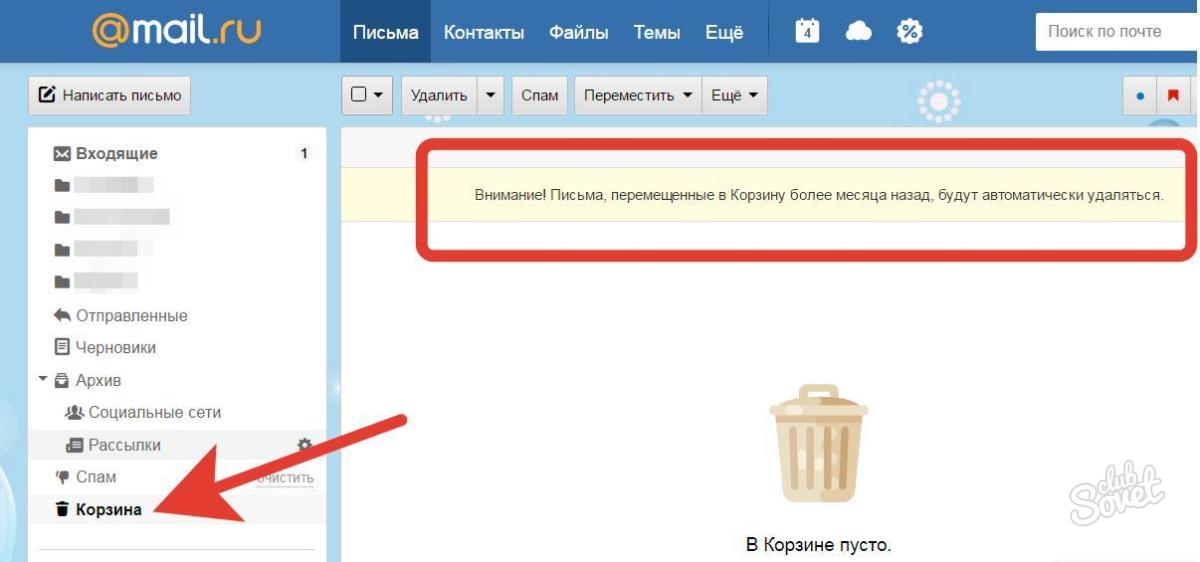Как отправить файл по электронной почте mail ru с телефона
Прочее › Яндекс Диск › Как отправить по электронной почте файл с Яндекс Диска › Как отправить файл по электронной почте с телефона
Чтобы прикрепить файл к письму, перейдите на страницу написания письма, нажав «Написать». На открывшейся странице нажмите «Выбрать файл», выберите файл и нажмите «Прикрепить». Максимальный размер файла — 25 МБ. Если вы хотите удалить файл, нажмите на напротив имени необходимого файла.
- Как отправить скачанный файл на электронную почту
- Как отправить документ PDF файл по электронной почте
- Как отправить файл по электронной почте с айфона
- Как отправить файл по электронной почте с телефона
- Как отправить письмо по электронной почте mail с телефона
- Как переслать документ по электронной почте
- Как с электронной почты переслать файл
- Почему не могу отправить файл по почте
- Как передавать файлы с телефона на компьютер
- Как скинуть файл на майл ру
Как отправить скачанный файл на электронную почту
Отправка в виде вложения:
1. Откройте вкладку Файл.
Откройте вкладку Файл.
2. Нажмите кнопку Сохранить и отправить.
3. Выберите вариант Отправить по электронной почте, после чего выберите один из следующих параметров: Отправить как вложение.
4. Укажите псевдонимы получателей, введите тему и текст сообщения (если необходимо) и нажмите кнопку Отправить.
Как отправить документ PDF файл по электронной почте
Выберите «Файл» > «Поделиться» (или нажмите кнопку «Поделиться» в панели инструментов), затем выберите способ отправки файла PDF или изображения.
Как отправить файл по электронной почте с айфона
Отправка файлов из приложения «Файлы» на iPhone:
1. Коснитесь файла и удерживайте его, затем коснитесь «Поделиться». Совет.
2. Выберите вариант отправки (например, AirDrop, «Сообщения» или «Почта»), затем коснитесь «Отправить».
Как отправить файл по электронной почте с телефона
Как прикрепить файл к письму:
1. Откройте приложение Gmail на устройстве Android.
2. Нажмите на значок «Написать».
3. Нажмите «Прикрепить».
5. Выберите файл.
Как написать письмо:
1. Откройте приложение Gmail на устройстве Android.
2. В правом нижнем углу нажмите «Написать».
3. Добавьте получателей в поле «Кому». Также получателей можно добавить: В полях «Копия» и «Скрытая копия».
4. Введите тему письма.
5. Введите текст сообщения.
6. Вверху окна нажмите на значок «Отправить».
Как переслать документ по электронной почте
Отправка в виде вложения:
1. Выберите Файл > Общий доступ > Электронная почта, а затем — один из указанных ниже параметров. Отправить как вложение.
2. Укажите псевдонимы получателей, введите тему и текст сообщения (если необходимо) и нажмите кнопку Отправить.
Как с электронной почты переслать файл
Как переслать письмо в виде прикрепленного файла:
1.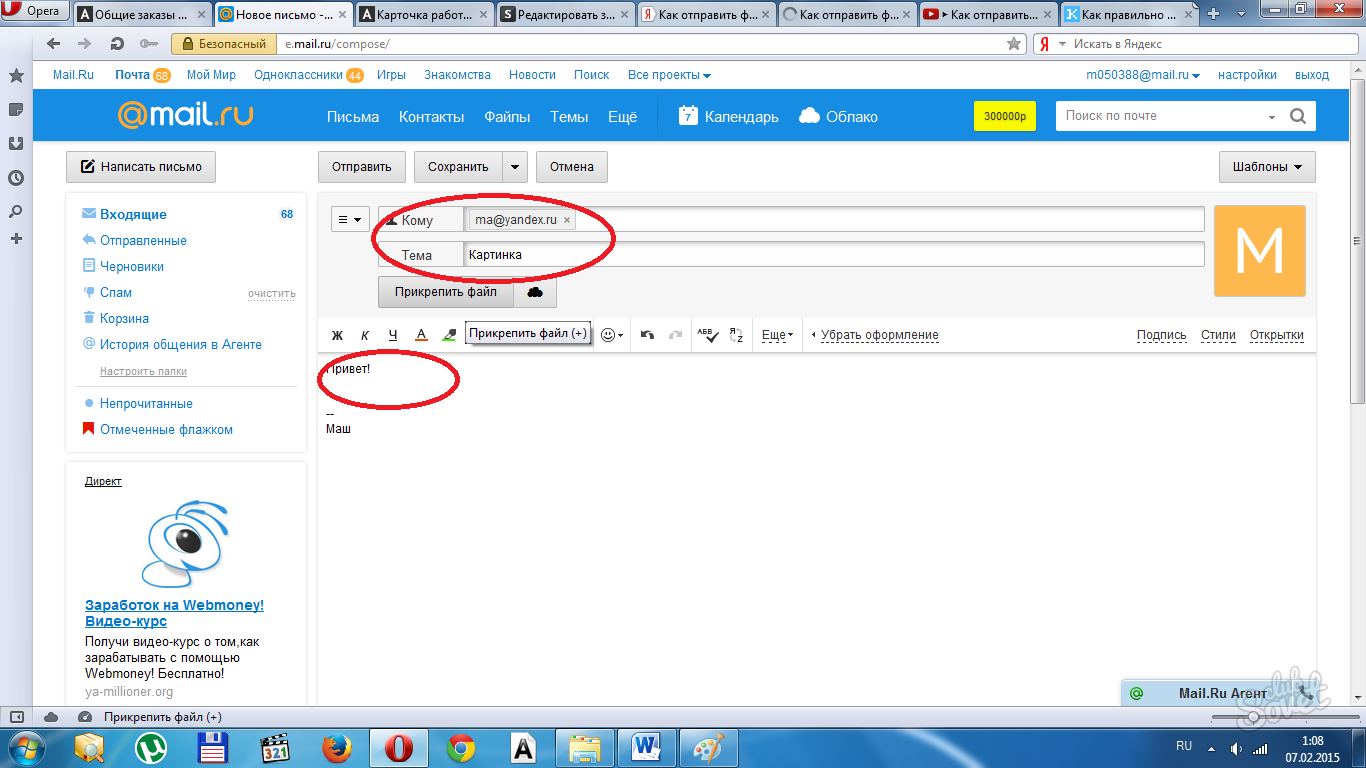 Откройте Gmail на компьютере.
Откройте Gmail на компьютере.
3. Нажмите на значок Ещё Переслать как прикрепленный файл.
4. Укажите получателей в полях «Кому», «Копия» и «Скрытая».
5. Введите тему письма.
6. Введите текст сообщения.
7. Нажмите Отправить.
Почему не могу отправить файл по почте
Вот еще почему не отправляется электронное письмо — почтовый ящик недоступен по каким-либо причинам. Например, из-за переполненности (следует удалить старые письма) или появления проблем с почтовым сервером (лучше подождать некоторое время, как минимум полчаса, и повторить отправку письма).
Как передавать файлы с телефона на компьютер
Вариант 2:
1. Разблокируйте экран телефона.
2. Подключите устройство к компьютеру с помощью USB-кабеля.
3. На телефоне коснитесь уведомления «Зарядка устройства через USB…».
4. В диалоговом окне «Режим работы USB» выберите Передача файлов.
5. Перетащите файлы в открывшееся окно.
Перетащите файлы в открывшееся окно.
Как скинуть файл на майл ру
Откройте Облако Mail.ru с компьютера и авторизуйтесь. Нажмите в правом углу кнопку «Загрузить» и выберите элементы для загрузки или просто перетащите нужные файлы или папку в зону для быстрой загрузки.
Как отправить письмо с вложениями через Gmail — Евгения на vc.ru
{«id»:13949,»url»:»\/distributions\/13949\/click?bit=1&hash=d034444ae9ed0a29d2014930f3c5e17fd0cff848fe7cf424f48b43cee7913df9″,»title»:»\u041a\u0430\u043a \u0441\u0442\u0430\u0440\u0442\u0430\u043f\u0443 \u043f\u0440\u0438\u0432\u043b\u0435\u0447\u044c \u0438\u043d\u0432\u0435\u0441\u0442\u0438\u0446\u0438\u0438? «,»buttonText»:»»,»imageUuid»:»»,»isPaidAndBannersEnabled»:false}
Евгения
07.2022 23:09:50 (Europe/Moscow)»>31.07.2022
Итак, вы обзавелись почтовым ящиком в сервисе электронной почты от Google и научились отправлять простые письма. Следующий шаг — отправка писем с вложенными файлами.
Gmail позволяет отправлять в сообщении прикрепленные файлы, суммарный объем которых не превышает 25 МБ. Это могут быть документы, изображения, или иные файлы, размер которых в данный лимит вписывается. Более объемные вложения следует отправлять в виде ссылки на Google Диск, но об этом речь пойдет в другой раз.
После того, как вы открыли Gmail в браузере, необходимо проделать следующие шаги:
1. Нажмите кнопку «Написать». Она находится в левом верхнем углу.
330 просмотров
2. Внизу открывшегося окна нажмите на значок скрепки.
3. Выберите файлы на компьютере, которые хотите отправить.
Внимание! Вам должен быть известен путь к расположению желаемых файлов, иными словами, папка, в которой они сохранены и место расположения самой папки.
Проследовав в нужную папку в открывшемся окне, найдите интересующий файл и выделите его, кликнув по нему левой кнопкой мыши — вокруг него появится голубая рамка.
Если необходимо отправить несколько файлов, находящихся в одной папке, зажмите на клавиатуре кнопку Ctrl и, не отпуская ее, кликните левой кнопкой мыши по всем файлам, которые хотите отправить.
Далее нажмите кнопку «Открыть».
Если нужно отправить несколько файлов, находящихся в разных папках, прикрепить их к письму таким образом нужно будет по очереди.
4. Прикрепленные файлы отобразятся в вашем письме внизу в виде строчек с названием самих файлов.
5. Если вы случайно прикрепили к письму лишний файл, удалить его можно, просто нажав крестик рядом с названием этого файла.
6. Теперь вам остается лишь заполнить поле «Получаетели», «Тема» (при необходимости) и написать текст самого сообщения, если он предусмотрен.
После нажатия кнопки «Отправить» письмо улетит к адресату.
7. После этого в левом нижнем углу экрана появится надпись «Сообщение отправлено».
Кстати! Если вы хотите отправить изображение, его можно перетащить мышкой в письмо прямо из папки. Для этого необходимо отдельно открыть на компьютере папку с нужным изображением, зажать его левой кнопкой мыши, и перетащить непосредственно в браузер — в открытый черновик вашего письма. В этом случае изображение получателю будет видно прямо в письме.
Вот и всё — теперь вы умеете справляться с данной задачей!
Как создать ссылку на файл, сообщение электронной почты или местоположение в документе Word
Для быстрого доступа к файлу, создания сообщения электронной почты или перехода в другое место вы можете легко создать ссылку в документе Word.
Чтобы облегчить работу себе или читателю, вы можете связать текст с элементами в документе Word. Возможно, вы уже знаете, что можете создать гиперссылку на веб-страницу. Но вы также можете связать текст с другим файлом, адресом электронной почты или другим местом в документе.
Это удобно для быстрого доступа к файлу, связанному с вашим текущим документом, чтобы дать читателю возможность быстро отправить электронное письмо вашей компании или перейти к определенному месту в документе.
Процесс добавления этих ссылок аналогичен, с небольшими изменениями для Windows и Mac. Итак, если вы готовы сделать свой документ Microsoft Word более функциональным и полезным, давайте приступим!
Доступ к инструменту ссылки
Чтобы связать файл, электронное письмо или местоположение документа, выполните тот же начальный процесс, чтобы открыть инструмент «Вставить гиперссылку».
В Windows выберите текст и выполните одно из следующих действий:
- Щелкните правой кнопкой мыши и выберите Ссылка .
- Перейдите на вкладку Вставка , нажмите Ссылки и выберите Ссылка .
На Mac выберите текст и выполните одно из следующих действий:
- Щелкните правой кнопкой мыши и выберите Гиперссылка .
- Перейдите на вкладку Вставка , нажмите Ссылки и выберите Ссылка .

- Щелкните Вставить > Гиперссылка в строке меню.
Ссылка на файл в документе Word
Откройте файл, связанный с вашим документом, не прерывая свои действия и каждый раз переходя к нему. Вы можете дать ссылку прямо на него!
При открытом инструменте «Вставить гиперссылку» щелкните Существующий файл или веб-страницу слева.
Ниже Посмотреть В можно выбрать текущую папку или последние файлы. Но вы также можете использовать раскрывающийся список, кнопки «Вверх на одну папку» или «Найти файл» справа.
После выбора файла в одном из указанных выше мест вы увидите его точное местоположение в Адрес ящик. Если это именно тот файл, который вам нужен, нажмите OK .
Вы увидите текст, связанный с синим подчеркнутым шрифтом. Чтобы открыть файл, удерживайте клавишу Control и щелкните ссылку.
На Mac выберите Веб-страница или файл , нажмите Выберите , чтобы найти и выбрать файл, и нажмите OK , когда будете готовы. Вам не нужно удерживать клавишу, чтобы перейти по ссылке на Mac; просто нажмите на нее.
Ссылка на электронное письмо в документе Word
Если вы ссылаетесь на адрес электронной почты в документе, пользователь может затем щелкнуть ссылку, и откроется окно создания электронного письма с его почтовым клиентом по умолчанию или позволит им выбрать , в зависимости от их платформы.
В инструменте «Вставить гиперссылку» щелкните Адрес электронной почты слева. Заполните поле Адрес электронной почты или выберите Недавно использовавшийся адрес электронной почты .
При желании введите 9Строка 0018 Тема , которая будет предварительно заполнена в электронном письме отправителя. Это может быть полезно, чтобы получатель знал, что это относится к этому конкретному документу или к определенной теме. Обратите внимание, что отправитель может изменить строку темы.
Обратите внимание, что отправитель может изменить строку темы.
Нажмите OK .
Как и в случае со ссылкой на файл выше, пользователь удерживает Control , когда он щелкает ссылку, чтобы составить свое электронное письмо.
На Mac поля для ссылки на электронное письмо такие же, и вы можете щелкнуть ссылку в тексте, чтобы составить электронное письмо.
Ссылка на местоположение в документе Word
Ссылка на место в документе Word также удобна. Однако возможности этого типа ссылок немного ограничены. Вы можете выбрать верхнюю часть документа, заголовок или закладку.
В инструменте «Вставить гиперссылку» нажмите «Поместить в этот документ» слева. Справа выберите расположение документа. Если вы используете заголовки, они будут отображаться как доступные для выбора элементы. Нажмите OK .
И, как вы, наверное, уже догадались, зажмите Control и нажмите, чтобы перейти по ссылке.
На Mac выберите This Document , выберите местоположение и нажмите OK . Еще раз, вы можете щелкнуть ссылку, чтобы перейти по ней в Word на Mac.
Дополнительные ресурсы одним щелчком мыши в Word
Связывание текста в документе Word с файлами, сообщениями электронной почты и местоположениями может сэкономить вам и вашим читателям много времени.
Чтобы ознакомиться с некоторыми полезными руководствами, узнайте, как переходить по этим типам ссылок в Word без использования клавиши Control или как запретить Word создавать ссылку при вводе URL-адреса.
Связанные элементы:Microsoft, Microsoft Office, Microsoft Word
Отправить отсканированный документ по электронной почте
Genius Scan позволяет быстро отправлять отсканированные документы по электронной почте.
iOS
- 1
- Откройте документ в Genius Scan и коснитесь значка Кнопка экспорта .

- 2
- Коснитесь значка шестеренки, чтобы подтвердить нужные параметры электронной почты на экране параметров экспорта ( например формате PDF или JPEG). Пропустите этот шаг, если хотите экспортировать документ с обычными настройками экспорта.
-
- 3
- Кран Электронная почта (обратите внимание, что вам может потребоваться прокрутить страницу вниз).
- 4
- Документ прикреплен к новому электронному письму. Введите получателя и коснитесь Кнопка Отправить .
- 1
Убедитесь, что приложение электронной почты установлено на вашем смартфоне (например, приложение Yahoo Mail), выполните описанную выше процедуру и на шаге «3» выберите 9.0018 Другие приложения , чтобы выбрать почтовое приложение.
- 2
Прокрутите список приложений. Возможно, вам потребуется нажать Еще… , если вашего приложения нет в списке на ленте. Коснитесь приложения, чтобы экспортировать документ.
Как отправить электронное письмо с помощью другого почтового приложения
Приложение Apple Mail — это способ отправки электронной почты по умолчанию на iOS.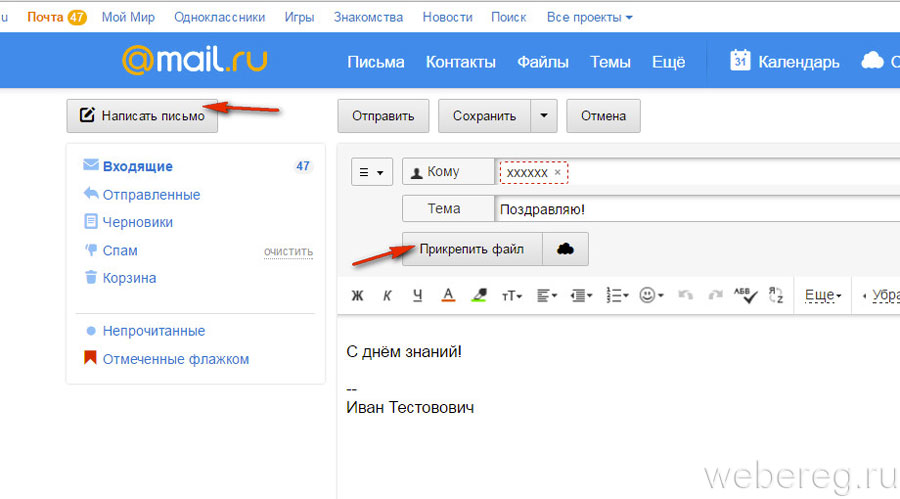 Мы рекомендуем использовать Mail , это безопасно, надежно, и вы можете использовать его с любой учетной записью электронной почты.
Мы рекомендуем использовать Mail , это безопасно, надежно, и вы можете использовать его с любой учетной записью электронной почты.
Если вы не хотите его использовать, вы можете отправить свои документы по электронной почте с помощью другого почтового приложения (включая Outlook, Gmail, Yahoo Mail и т. д.).
Андроид
- 1
- Откройте документ в Genius Scan и коснитесь значка Экспорт 9кнопка 0019.

- 2
Выберите предпочитаемое почтовое приложение (Gmail, Outlook, Yahoo…), в которое вы хотите экспортировать документ.
- 4
Документ прикреплен к новому электронному письму. Введите получателя и нажмите кнопку Отправить .
Прикрепите отсканированное изображение к существующему электронному письму
- 1
Откройте черновик сообщения электронной почты в почтовом приложении и нажмите кнопку прикрепить файл .
- 2
В меню выбора Android нажмите Genius Scan .
- 3
Коснитесь документа, который хотите прикрепить к электронной почте, и коснитесь галочки.

Если вы составили электронное письмо и хотите прикрепить документы Genius Scan: