Добавление таблицы в сообщение — Outlook
Примечание: Мы стараемся как можно оперативнее обеспечивать вас актуальными справочными материалами на вашем языке. Эта страница переведена автоматически, поэтому ее текст может содержать неточности и грамматические ошибки. Для нас важно, чтобы эта статья была вам полезна. Просим вас уделить пару секунд и сообщить, помогла ли она вам, с помощью кнопок внизу страницы. Для удобства также приводим ссылку на оригинал (на английском языке) .
Любой, кто когда-либо пытался выровнять строки и столбцы текста вручную с помощью пробелов, знает, сколько усилий и времени это может потребовать. Для этого можно использовать знаки табуляции, но еще лучше — таблицы, к которым можно применить привлекательные стили. Более того, в сообщения можно даже добавлять электронные таблицы Excel с формулами и вычислениями.

-
Щелкните в том месте сообщения, где нужно вставить таблицу.
-
На вкладке Вставка нажмите кнопку Таблица.

-
Выполните одно из следующих действий:
-
Чтобы задать количество строк и столбцов в новой пустой таблице, щелкните соответствующую ячейку сетки таблицы.
-
Чтобы задать простой шаблон таблицы, выберите команду Вставить таблицу.
-
Нажмите кнопку Нарисовать таблицу, чтобы отобразить указатель, которая позволяет нарисовать таблицу, строки и столбцы и изменять размеры ячеек таблицы.
-
Чтобы добавить в сообщение электронную таблицу, выберите пункт Электронная таблица Excel. В сообщение будет добавлен миниатюрный лист Excel, который можно использовать для добавления формул и выполнения вычислений. Для изменения размеров листа используйте маркеры на его нижнем и правом краях.
-
Выберите пункт Экспресс-таблицы и щелкните нужную таблицу. Замените данные в таблице своими.
-
См. также
Преобразование текста в таблицу или таблицы в текст
Вставить в письмо Outlook таблицу Excel с форматированием
Хитрости » 13 Апрель 2017 Дмитрий 17273 просмотровПро создание писем в Outlook через Visual Basic for Applications(VBA) Excel я уже писал пару статей, в том числе и о том, как вставить одну из стандартных подписей в письмо — Вставить в письмо подпись из Outlook через VBA(по умолчанию при создании писем из VBA подпись не вставляется, даже если это настроено параметрами почты). Но т.к. отправка происходит из Excel, то часто возникает и другой вопрос — как в письмо вставить не просто текст, а целую таблицу? Да еще со всем форматированием ячеек? Если речь о ручной вставке, то тут все просто: скопировали диапазон, перешли в письмо — вставили. Но если попробовать тоже самое кодом (через копировать-вставить) — ничего не получится(у Outlook просто нет метода Paste или что-то вроде того). Можно использовать метод SendKeys, но он весьма нестабилен и я стараюсь его вообще нигде не применять, только в случаях, когда по-другому ну вообще никак. Если же переносить таблицу кодом вроде такого:
то это будут только значения ячеек, но не их форматирование и уж никак не таблица.
Все дело в том, что таблица в теле письма это отдельный объект формата HTML. И при вставке через копировать-вставить руками Excel и Outlook делают за нас всю грязную работу по перекодировке скопированного в нужный формат HTML. А значит и нам надо каким-то образом конвертировать нужные ячейки в этот формат, да еще учесть всё форматирование. К примеру, есть такая таблица:

рис.1
Теперь эту таблицу надо вставить в письмо вместе с остальным текстом, чтобы было что-то вроде:

рис.2
Чтобы конвертировать нужные ячейки в самостоятельную таблицу в формате HTML я использую такую функцию:
Function ConvertRngToHTM(rng As Range)
Dim fso As Object, ts As Object
Dim sF As String, resHTM As String
Dim wbTmp As Workbook
sF = Environ("temp") & "/" & Format(Now, "dd-mm-yy h-mm-ss") & ".htm"
'переносим указанный диапазон в новую книгу
rng.Copy
Set wbTmp = Workbooks.Add(1)
With wbTmp.Sheets(1)
'вставляем только ширину столбцов, значения и форматы
.Cells(1).PasteSpecial xlPasteColumnWidths
.Cells(1).PasteSpecial xlPasteValues
.Cells(1).PasteSpecial xlPasteFormats
.Cells(1).Select
Application.CutCopyMode = False
'удаляем все объекты(фигуры, рисунки и пр.)
'------------------------------------------
'если рисунки и объекты нужны - удалить этот блок
On Error Resume Next
.DrawingObjects.Visible = True
.DrawingObjects.Delete
On Error GoTo 0
'------------------------------------------
End With
'сохраняем книгу как Веб-страницу(чтобы содержимое конвертировать в HTML-код)
With wbTmp.PublishObjects.Add( _
SourceType:=xlSourceRange, Filename:=sF, _
Sheet:=wbTmp.Sheets(1).Name, Source:=wbTmp.Sheets(1).UsedRange.Address, _
HtmlType:=xlHtmlStatic)
.Publish (True)
End With
'открываем созданный файл как текстовый и считываем содержимое
Set fso = CreateObject("Scripting.FileSystemObject")
Set ts = fso.GetFile(sF).OpenAsTextStream(1, -2)
resHTM = ts.ReadAll
ts.Close
'выравниваем таблицу по левому краю(если надо оставить по центру - удалить эту строку)
ConvertRngToHTM = Replace(resHTM, "align=center x:publishsource=", "align=left x:publishsource=")
'закрываем временную книгу и удаляем
wbTmp.Close False
Kill sF
'очищаем объектные переменные
Set ts = Nothing: Set fso = Nothing
Set wbTmp = Nothing
End Function |
Function ConvertRngToHTM(rng As Range) Dim fso As Object, ts As Object Dim sF As String, resHTM As String Dim wbTmp As Workbook sF = Environ(«temp») & «/» & Format(Now, «dd-mm-yy h-mm-ss») & «.htm» ‘переносим указанный диапазон в новую книгу rng.Copy Set wbTmp = Workbooks.Add(1) With wbTmp.Sheets(1) ‘вставляем только ширину столбцов, значения и форматы .Cells(1).PasteSpecial xlPasteColumnWidths .Cells(1).PasteSpecial xlPasteValues .Cells(1).PasteSpecial xlPasteFormats .Cells(1).Select Application.CutCopyMode = False ‘удаляем все объекты(фигуры, рисунки и пр.) ‘—————————————— ‘если рисунки и объекты нужны — удалить этот блок On Error Resume Next .DrawingObjects.Visible = True .DrawingObjects.Delete On Error GoTo 0 ‘—————————————— End With ‘сохраняем книгу как Веб-страницу(чтобы содержимое конвертировать в HTML-код) With wbTmp.PublishObjects.Add( _ SourceType:=xlSourceRange, Filename:=sF, _ Sheet:=wbTmp.Sheets(1).Name, Source:=wbTmp.Sheets(1).UsedRange.Address, _ HtmlType:=xlHtmlStatic) .Publish (True) End With ‘открываем созданный файл как текстовый и считываем содержимое Set fso = CreateObject(«Scripting.FileSystemObject») Set ts = fso.GetFile(sF).OpenAsTextStream(1, -2) resHTM = ts.ReadAll ts.Close ‘выравниваем таблицу по левому краю(если надо оставить по центру — удалить эту строку) ConvertRngToHTM = Replace(resHTM, «align=center x:publishsource=», «align=left x:publishsource=») ‘закрываем временную книгу и удаляем wbTmp.Close False Kill sF ‘очищаем объектные переменные Set ts = Nothing: Set fso = Nothing Set wbTmp = Nothing End Function
Все, что остается — это в нужный момент вызвать эту функцию и вставить в нужное место письма.
Например, для конвертации в текст HTML выделенного на листе диапазона необходимо выполнить код:
Dim sTblBody As String sTblBody = ConvertRngToHTM(Selection) |
Dim sTblBody As String sTblBody = ConvertRngToHTM(Selection)
Чтобы создать письмо в Outlook и вставить туда эту таблицу можно использовать такой код:
Sub Send_Mail()
Dim objOutlookApp As Object, objMail As Object
Application.ScreenUpdating = False
On Error Resume Next
Set objOutlookApp = CreateObject("Outlook.Application")
objOutlookApp.Session.Logon
Set objMail = objOutlookApp.CreateItem(0) 'создаем новое сообщение
If Err.Number <> 0 Then Set objOutlookApp = Nothing: Set objMail = Nothing: Exit Sub
On Error GoTo 0
'создаем сообщение
With objMail
.To = "адрес получателя"
.Subject = "Тема: тест вставки таблицы"
.BodyFormat = 2 'olFormatHTML - формат HTML
.HTMLBody = ConvertRngToHTM(Selection)
.Display 'отображаем сообщение
End With
Set objOutlookApp = Nothing: Set objMail = Nothing
Application.ScreenUpdating = True
End Sub |
Sub Send_Mail() Dim objOutlookApp As Object, objMail As Object Application.ScreenUpdating = False On Error Resume Next Set objOutlookApp = CreateObject(«Outlook.Application») objOutlookApp.Session.Logon Set objMail = objOutlookApp.CreateItem(0) ‘создаем новое сообщение If Err.Number <> 0 Then Set objOutlookApp = Nothing: Set objMail = Nothing: Exit Sub On Error GoTo 0 ‘создаем сообщение With objMail .To = «адрес получателя» .Subject = «Тема: тест вставки таблицы» .BodyFormat = 2 ‘olFormatHTML — формат HTML .HTMLBody = ConvertRngToHTM(Selection) .Display ‘отображаем сообщение End With Set objOutlookApp = Nothing: Set objMail = Nothing Application.ScreenUpdating = True End Sub
Более подробно про создание и отправку писем из Excel я писал в этой статье: Как отправить письмо из Excel?
По сути основная задача выполнена, теперь вы сможете вкладывать в сообщение таблицу без потери форматирования.
Скачать файл:
 Пример вставки таблицы в письмо Outlook.xls (67,5 KiB, 1 671 скачиваний)
Пример вставки таблицы в письмо Outlook.xls (67,5 KiB, 1 671 скачиваний)
В файле-примере, приложенном к статье, более расширенный вариант кода, который оформлен более удобно, там можно задать в ячейках адрес получателя, тему письма и текст письма. Плюс помимо описанного выше добавляет форматирование к письму, проставляет корректные переносы и непосредственно вставляет таблицу в любое место письма.
За форматирование(назначает шрифт Arial, размер 14) отвечает строка:
sBody = "<spanfont-size: 14px; font-family: Arial"">" & sBody & "</span>" |
sBody = «<spanfont-size: 14px; font-family: Arial»»>» & sBody & «</span>»
Полагаю, несложно догадаться где изменить размер шрифта и его имя. Так же можно и иное форматирование применять, если Вам знакомы основы работы с HTML.
Корректные для HTML переносы строк текста
'Переносы строк и шрифт sBody = Replace(sBody, Chr(10), "<br />") sBody = Replace(sBody, vbNewLine, "<br />") |
‘Переносы строк и шрифт sBody = Replace(sBody, Chr(10), «<br />») sBody = Replace(sBody, vbNewLine, «<br />»)
Про вставку таблицы следует расписать чуть подробнее. В примере в ячейку B13 записан следующий текст:
Уважаемый клиент!
Только для Вас мы подготовили специальное предложение по товарам, которыми Вы интересовались в нашем Интернет-магазине:
{TABLE}
Будем рады видеть Вас среди наших постоянных клиентов!
(а для постоянных клиентов у нас действуют еще более выгодные условия)
С уважением, Дмитрий
менеджер по работе с постоянными клиентами
красным специально выделен тег {TABLE}. Именно на место этого тега будет вставлена таблица, созданная из указанного диапазона и результат будет как на рис.2(см.выше). Эту метку можно вставлять в любое место и именно туда будет помещена таблица.
В коде диапазон вставляемой таблицы указывается в строке:
Set rDataR = .Range("A15:D18") 'Selection - если надо отправить только выделенные диапазона |
Set rDataR = .Range(«A15:D18») ‘Selection — если надо отправить только выделенные диапазона
Его можно изменить на любой необходимый.
Что важно помнить: если помимо вставки таблицы Вы планируете форматировать письмо другими тегами HTML, то лучше сначала сделать все форматирование и только в самом конце, самым последним шагом, добавлять таблицу в письмо. Иначе разметка таблицы может «поплыть».
Надеюсь теперь Вам не составит труда сделать свои сообщения более красивыми и аккуратными.
Понимаю, что многие захотят сделать из этого массовую рассылку. Для этого придется совместить код из этой статьи с кодом из статьи Как отправить письмо из Excel?. Там есть пример отправки писем через Outlook списку получателей.
Подумал, что неплохо было бы дополнить статью простенькой функцией, которая не сохраняет никаких файлов, форматированных таблиц и практически не делает лишних движений. Она просто в письмо вкладывает значения всех ячеек указанного диапазона простым текстом, без форматирования
Как создать Гугл таблицу. Работа в Гугл таблицах
«Гугл таблица» (Google Sheets один из инструментов Google Docs) — аналог всем известной Excel таблицы и принципы работы у них очень схожи. Основными преимуществами Google Sheets является автосохранение всех изменений в облаке гугла, возможность работать с разных устройств и мультиаккаунтность.
Обо всем по-порядку…
Как создать Google таблицу
- Для начала работы необходимо иметь аккаунт в google почте. Если его у вас еще нет, идите сюда и регистрируйте.
- Зайдите в раздел Google Sheets сервиса Google Docs и жмете «Начать». Советую выбрать вид «списком», так быстрее находить нужную таблицу, особенно в смартфоне.
- Жмете внизу справа на красную кнопку с плюсом и попадаете в редактор таблицы. Для начала нужно задать название.
- Непосредственно сама работа с гугл таблицей
«Гугл таблицы» — формулы
Формулы Google Sheets отличаются от таковых в Excel и тут у многих возникают трудности. Для вставки формул нажмите на значок суммы в меню.
Если стандартных функций недостаточно, жмем «Дополнительные функции», открывается новое окно с таблицей всех формул Google Sheets.
Возвращаетесь в Google Sheets и вставляете скопированную функцию (CTRL+V) в ячейку предварительно поставив знак «=».
iFrame в Google Docs
Часто нужно полученную таблицу вставить на другой сайт. Для этого идем в Файл -> Опубликовать в интернете. Вкладка «Встроить». Далее выбираем лист или оставляем весь документ и жмем «Опубликовать».
Копируете и вставляете полученный код на страницу сайта как я сделал это ниже (используйте html редактор или вкладку «Текст» в WordPress).
Для того, чтобы задать размер таблицы под страницу сайта достаточно задать ширину и высоту.
Пример:<iframe width=100% height=300px src="https://docs.google.com/spreadsheets/d/1UfqXiA1-fwj0PJcKrMVWco1azqbRcbXbzzi11zFxgF4/pubhtml?widget=true&headers=false"></iframe>
Совместное редактирование в Google Docs
В любом из инструментов Google Docs есть возможность совместного редактирования с другими людьми. В таблицах это особенно актуально, т.к. позволяет добавлять данные в удобном виде.
Для этого в правой верхней части экрана таблицы жмете «Настройки доступа».
В появившемся окне вводите email партнера (на gmail) и выбираете условия доступа, жмете «Готово».
Это самые базовые принципы работы в Google Sheets, которые решают основные задачи, стоящие перед этим замечательным инструментом!
Кстати, написал недавно как я использую Google Sheets для учёта личных финансов.
Также рекомендую изучить мой 6-часовой видеокурс по настройке рекламы в РСЯ. После прохождения этого курса вы сможете грамотно настроить рекламу для своего бизнеса и также вести аналитику, либо использовать эти знания для настройки рекламы для своих клиентов.
comments powered by HyperCommentsПонравилось? Поделись с друзьями!
Как настроить добавление в таблицу заявок с сайта. Парсер почты | Старый Добрый Комп
Если у Вас есть сайт (например простенький лендинг), на котором посетитель может оставить заявку, то рано или поздно (обычно это происходит в том случае, когда дела пошли в гору и число заявок превышает 1-2 в день) приходит необходимость эти заявки не просто хранить в почте, но как-то суммировать и систематизировать — запихнуть в таблицу. Кто-то заводит и настраивает CRM, кто-то добавляет эти записи в таблицу руками. Мы же рассмотрим как можно автоматизировать данный процесс. И сделаем это с помощью сервиса Zapier.
Что нам потребуется:
- Аккаунт в Google.
- Доступ к настройке заявок своего сайта, чтобы добавить почтовый адрес, на который будут приходить заявки.
Если всё это есть — идём дальше!
1. Регистрация в сервисе Zapier
Заходим на страницу сервиса Zapier и регистрируемся. Можно войти под аккаунтом Google, но я, для чистоты примера, зарегистрируюсь на обычную почту.

Следующие шаги настройки можно пропускать, кликая «Skip».


Далее я сразу перейду к подтверждению почты, потому что нужный нам сервис без этого работать не будет. Кликаем на профиль и ‘Settings’ (Настройки).

Теперь кликаем «подтвердить email», переходим в почту, на которую регистрировались и кликаем там подтверждение.
 Регистрация закончена!
Регистрация закончена!
2. Настраиваем парсинг входящих сообщений с заявками
Создаём ZAP — это такой автоматический процесс, который будет совершать всю тяжёлую работу. Кликаем «Make a Zap».

Выбираем «Email Parser».

Выбираем в качестве условия срабатывания — «New Email» (новое письмо).

Если вы подтвердили свою почту, которую указали при регистрации, то здесь нужно будет только кликнуть «Authorize» (авторизация).

После этого у нас появляется сервис «Zapier Email Parser». Кликаем «Тест», кнопка тест должна стать зелёной. После чего нажимаем «Save + Continue» (сохранить и продолжить).

Теперь нам нужно создать служебный почтовый ящик, но который будут приходить заявки. Переходим по ссылке (а лучше открываем в новой вкладке через «Ctrl+клик»).

Сервис тут же создаёт почту, на которую мы будем отправлять наши заявки. Копируем её и вставляем на своём сайте в список email-ов, на которые приходят заявки. Если у вас там одна единственная поста, можно добавить эту через запятую. Есть ещё вариант настроить автоматическую пересылку на этот email в функциях почтового сервиса.
В общем, нужно сделать так, чтобы на эту почту приходили заявки. И тут же прислать тестовую заявку — без неё не получится настроить парсер.

Вот наша заявка пришла и тут же отобразилась на странице.

Теперь выделяем те значения полей, которые нужно занести в таблицу. У меня это Имя и Телефон. После выделения появляется окно, куда нужно ввести некий идентификатор (какой сами придумаете) для того, чтобы в дальнейшем передавать его значение в таблицу.
Т.е. когда в новой заявке на месте Станислава будет Николай, он попадёт в тот же столбец в таблице только в новой строке.

После ввода идентификаторов они появляются в таком виде {{идентификатор}}. Сохраняем результат.

Итак, парсер настроен. Переходим обратно к нашему Zap.
Кликаем в поле поиска и выбираем проверку парсера.

Находим наш почтовый ящик, выбираем его и продолжаем. Если нашего email нет, нажмите «Refresh Fields» (обновить поля).


В последнем примере (если его развернуть) мы видим свою обработанную заявку. Продолжаем.

Всё, парсер настроен! Далее полученные значения нужно поместить в таблицу.
3. Настройка добавления лидов в таблицу Google Docs
Прежде всего, нужно зайти под своим аккаунтов в Google Docs и создать таблицу.

Теперь назовем его «Заявки», переименуем вкладку (страницу) в «Парсер почты». Также проставим первые ячейки колонок Дата, Имя и Телефон. Вы можете создавать поля вод свои нужды (город, фамилия, email и т.п.).
Вы можете назвать все эти значения по-своему. Например, вместо «Парсер почты» — «Заявки с сайта Окна-Шоп».

Теперь возвращаемся в Zapier и добавляем ещё один шаг к нашему проекту («запу»).

Кликаем в строку поиска и выбираем Google Sheets (таблицы Гугл).

Выбираем действие — Создать новую строку в таблице. Сохранить и продолжить.

Подключаем свой аккаунт Google — одобряем все разрешения.

Теперь тестируем и сохраняем.

Теперь выбираем свою таблицу, вкладку (страницу) и для полей выбираем нужные значения из списка — как на картинку снизу. Для поля «Дата» выбираем значение «Date».

Должна получиться похожая картинка. Кликаем «Продолжить».

Тесть прошёл успешно. Осталось только проверить саму таблицу. Финишируем (т.е. нажимаем «Finish»).

Вот мы видим свою запись на нужном месте.

Теперь, когда всё готово, осталось только включить наш Zap. После включения на всякий случай отправьте ещё одну заявку, чтобы железно убедиться что всё работает.

Также читайте:
«Как настроить выгрузку (парсинг) лидов из Фейсбука и Инстаграма. Пересылка лидов по почте и добавление в базу»
«Как добавить и протестировать форму лидов для Фейсбука и Инстаграма»
(Visited 368 times, 1 visits today)
Почтовая рассылка
Постановка задачи
Имеем таблицу в Microsoft Excel, в которой хранится информация о ключевых клиентах нашей компании (адреса эл.почты, имена, названия компаний и т.д.), которых мы хотим поздравить с очередным праздником.
Поздравлять будем при помощи простого, но трогательного сообщения, содержащего имя клиента и название его компании. Причем все надо сделать так, чтобы получатель (не дай бог!) не подумал, что письмо сделано автоматически, а был уверен, что письмо было кропотливо написано ради него вручную.
В конце все созданные сообщения надо:
- либо отправить через Outlook каждому клиенту на его e-mail
- либо распечатать для последующей отправки обычной почтой
- либо закинуть в новый файл, где каждое письмо будет отдельным листом (разделом)
В терминах Microsoft Office такая процедура называется Слиянием (Mail Merge). Поехали…
Подготовка списка клиентов в Excel

Таблица со списком клиентов для рассылки должна удовлетворять нескольким простым условиям:
- Шапка таблицы должна быть простой — одна строка с уникальными названиями столбцов (без повторений и пустых ячеек).
- В таблице не должно быть объединенных ячеек.
- В таблице не должно быть пустых строк или столбцов (отдельные пустые ячейки допускаются).
Если планируется отправка по электронной почте, то, само-собой, в таблице должен быть столбец с адресами получателей.
Поскольку Excel и Word не смогу сами определить пол клиента по имени, то имеет смысл сделать отдельный столбец с обращением (господин, госпожа и т.п.) или с родовым окончанием (-ый или -ая) для обращения «Уважаемый(ая)…» Как вариант, возможно полуавтоматическое определение пола в зависимости от окончания отчества («а» или «ч»), реализованное функцией ПРАВСИМВ (RIGHT).
В новых версиях Microsoft Excel 2007/2010 для таких таблиц очень удобно использовать инструмент Форматировать как таблицу (Format as Table) с вкладки Главная (Home). Подробнее про такие «умные таблицы» можно почитать тут.
Создаем сообщение в Word и подключаем Excel
Открываем новый пустой документ в Microsoft Word и набираем туда текст нашего сообщения, оставляя в нем пустые места для будущей вставки имени клиента и его компании.
Потом запускаем пошаговый Мастер Слияния на вкладке Рассылки (Mailings) кнопкой Начать слияние (Start Mail Merge) – Пошаговый мастер слияния (Step-by-Step Merge Wizard):

В Word 2003 и старше эта команда была доступна в меню Сервис — Письма и рассылки — Мастер слияния (Tools — Letters and Mailings — Mail Merge).
Далее следует процесс из 6 этапов (переключение между ними — с помощью кнопок Вперед (Next) и Назад (Back) в правом нижнем углу в области задач).
Этап 1. Выбор типа документа.
На этом шаге пользователь должен выбрать тип тех документов, которые он хочет получить на выходе после слияния. Наш вариант — Письма (Letters), если мы хотим на выходе отправить созданные письма на принтер или Электронное сообщение (E-mail), если хотим разослать их по почте.

Этап 2. Выбор документа
На этом шаге необходимо определить, какой документ будет являться основой (заготовкой) для всех будущих однотипных сообщений. Мы выбираем — Текущий документ (Current document).

Этап 3. Выбор получателей
На этом шаге мы подключаем список клиентов в Excel к документу Word. Выбираем Использование списка и жмем на Обзор (Browse), после чего в диалоговом окне открытия файла указываем где лежит наш файл со списком клиентов.

После выбора источника данных, Word позволяет провести фильтрацию, сортировку и ручной отбор записей при помощи окна Получатели слияния:

Этап 4. Создание письма
На этом этапе пользователь должен указать – куда именно в документ должны попасть данные из подключенного списка. Для этого необходимо установить курсор в точку вставки в письме и использовать ссылку Другие элементы — она выводит полный набор всех полей списка, из которого мы и выбираем нужное поле для вставки:

В итоге, после вставки всех полей слияния у нас должно получиться нечто похожее (вставленные поля выделены красным):

Если в исходной таблице не было специального столбца для окончания «ый»/»ая» к слову «уважаем» (как в нашем примере), но был обычный столбец «Пол» с классическими «муж» и «жен», то можно воспользоваться кнопкой Правила (Rules) на вкладке Рассылки (Mailings):

Эта кнопка открывает список правил (функций и полей), доступных для вставки в документ при создании рассылки. Для подстановки нужного окончания к слову «уважаемый/ая» выберем третий пункт IF…THEN…ELSE. В открывшемся затем окне зададим правило подстановки правильного окончания в зависимости от пола:

Этап 5. Просмотр писем
На этом этапе мы уже можем предварительно просмотреть результаты слияния, используя кнопки со стрелками. При необходимости, также, можно исключить любого получателя из списка.

Этап 6. Завершение слияния
На завершающем этапе возможны несколько вариантов:

Нажатие ссылки Печать (Print) приведет к немедленной отправке всех результатов слияния на принтер без вывода на экран.
Если необходимо сохранить созданные в результате слияния документы для дальнейшего использования или требуется внести ручную правку в некоторые из документов, то лучше использовать ссылку Изменить часть писем (Edit individual letters), которая выведет результаты слияния в отдельный файл:

Если вы на Шаге 1 выбирали опцию Электронные сообщения (E-mail), то на Шаге 6 вам предложат ввести тему для отправляемых сообщений и выбрать столбец таблицы, содержащий адреса электронной почты для рассылки. Затем все созданные сообщения будут помещены в папку Исходящие (Outbox) вашего почтового клиента Outlook.
Для проверки правильности созданных сообщений можно заранее временно отключить Outlook от сервера, чтобы письма сразу не ушли и вы могли их посмотреть и убедиться, что с ними все в порядке. Для этого в меню Microsoft Outlook можно выбрать команду Файл — Автономный режим или даже временно отключить сетевое подключение к вашему компьютеру. Письма временно «застрянут» в папке Исходящие (Outbox) и вы сможете их открыть и проверить перед отправкой.
Ссылки по теме
Как при создании письма на mail.ru вставить в ТЕЛО письма таблиц
Большую таблицу в тело письма не имеет смысла вставлять, получателю
с ней неудобно будет работать. А маленькую, которая должна наглядно
и броско что-то проиллюстрировать или прорекламировать, — можно вставить
в виде картинки, сделав скрин экрана с таблицей и обрезав все лишнее. О вставке картинки в тело письма почитайте в этих ответах:
<a rel=»nofollow» href=»https://otvet.mail.ru/question/173506130″ target=»_blank»>https://otvet.mail.ru/question/173506130</a>
<a rel=»nofollow» href=»https://otvet.mail.ru/question/174279775″ target=»_blank»>https://otvet.mail.ru/question/174279775</a> <img src= https://otvet.imgsmail.ru/download/u_e8a9ff336247dccdeb82bf5157ff6741_800.gif >
Копируете таблицу в ворд, а из ворда в тело письма. Самый оптимальный способ.
Странно, что никто больше этого не знает.
Устанавливаете на Хром расширение под названием CloudCodes Insertable 1.0.11.
Вот его описание (CloudCodes Insertable helps user to paste the Excel Tables in Gmail)
Всё, проблема решена.
Как создать гугл таблицу с общим доступом (Google Excel): пошаговая инструкция

Всем привет! Сегодня я расскажу, как создать гугл таблицу с общим доступом. Ну а чтобы информация была максимально полезной и понятной, представлю ее в виде пошаговой инструкции и сопровожу скриншотами.
Для того, чтобы начать работать с таблицами от Google (Sheets или же просто Google Excel) вам понадобится gmail почта. Если она у вас есть – отлично. Если нет – придется регистрироваться. Когда с этим будет покончено, можно переходить к работе с документами.
Как создать гугл таблицу
Итак, авторизовавшись в почте, нажмите на следующую кнопку:

Затем, нажмите кнопку «Еще» и перейдите в документы:

Откройте меню:

И выберите «Таблицы»:

Отлично, теперь вы находитесь в разделе гугл документы: таблицы. Интерфейс у сервиса простой, присутствует множество готовых шаблонов, которыми можно в любой момент воспользоваться. Все, что вам для этого нужно – нажать на любой из них. Ну, или просто создайте «Пустой файл»:

А теперь давайте вместе попробуем создать табличку и открыть к ней общий доступ. Для этого нажмите «Пустой файл».
Как видите, интерфейс схож с аналогичным софтом, но уже от Microsoft. Поэтому, если вы часто работаете в excel, вам не придется долго во всем разбираться.
Чтобы открыть доступ к файлу, в открывшимся документе введите название(красная стрелочка) и щелкните «Настройки доступа»(оранжевая стрелочка):

Перед вами должно появиться окошко настроек общего доступа. Здесь вы можете приглашать людей в вашу таблицу, выставив уровень доступа(красная стрелочка): просмотр, редактирование, комментирование и введя их адрес электронной почты(оранжевая стрелочка):

Если вам нужно пригласить большое количество пользователей, рассылка приглашений через ввод почты будет слишком затратной по времени. На такой случай существует полезная функция – открыть доступ для людей, прошедших по вашей ссылке-приглашению. Для этого нажмите кнопку «Расширенные» в правом нижнем углу окошка настроек совместного доступа(под красной стрелочкой). Установите необходимые запреты(красная стрелочка) и нажмите «Изменить»(оранжевая стрелочка):

Выбирайте «ВКЛ (для всех, у кого есть ссылка)» и поставьте уровень доступа (просмотр, редактирование, комментирование) для людей, прошедших по вашей ссылке-приглашению:

Нажмите сохранить, скопируйте вашу ссылку-приглашение и можете смело рассылать ее всем по почте или через специальные сервисы. Или просто разместите на своем канале в Телеграмм, на страничке ВК или Фейсбук.

Заключение
Теперь и вы знаете, как создать гугл таблицу (Google Excel) с общим доступов. Благодаря схожести интерфейса с Microsoft Excel — это очень полезный и простой в освоении сервис. Кстати, недавно я уже писал про другой похожий сервис от гугла, но уже представляющий собой аналог Microsoft Word. Вот ссылка на статью — «Как создать гугл документ с общим доступом».
Чуть позже я напишу еще одну статью об этом сервисе, но уже расскажу о том, как правильно интегрировать гугл документы на страницы сайта. По правде сказать, это достаточно просто сделать, но я никак не сяду и не изучу этот вопрос досконально. Особенно меня интересует, как правильно задать необходимые размеры и подогнать документ по габаритам страницы.
Ну ладно, поговорим об этом в следующий раз. Если вам вдруг стало интересно, как интегрировать этот сервис на свой сайт, подписывайтесь на обновления моего блога. До встречи в следующих статьях!
ПОДПИШИТЕСЬ НА НОВОСТИ БЛОГА!
Email*
Подписаться

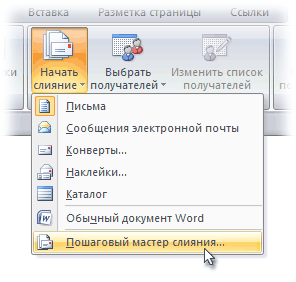
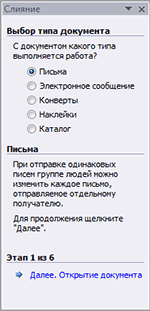
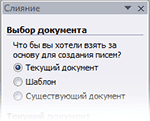
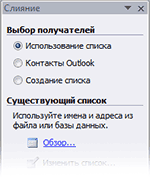

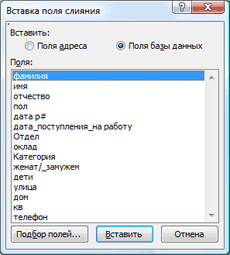

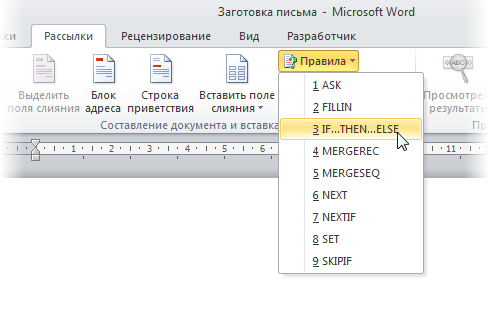
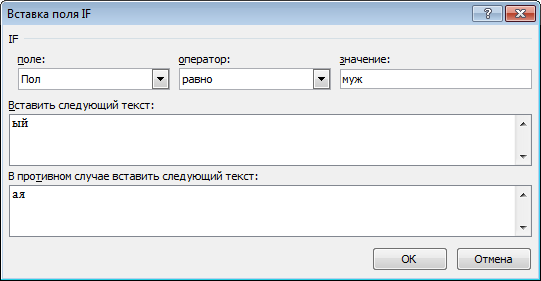


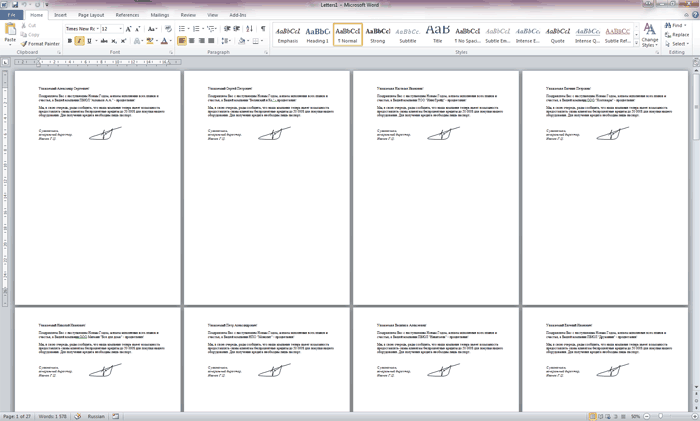






Как видите, интерфейс схож с аналогичным софтом, но уже от Microsoft. Поэтому, если вы часто работаете в excel, вам не придется долго во всем разбираться.






