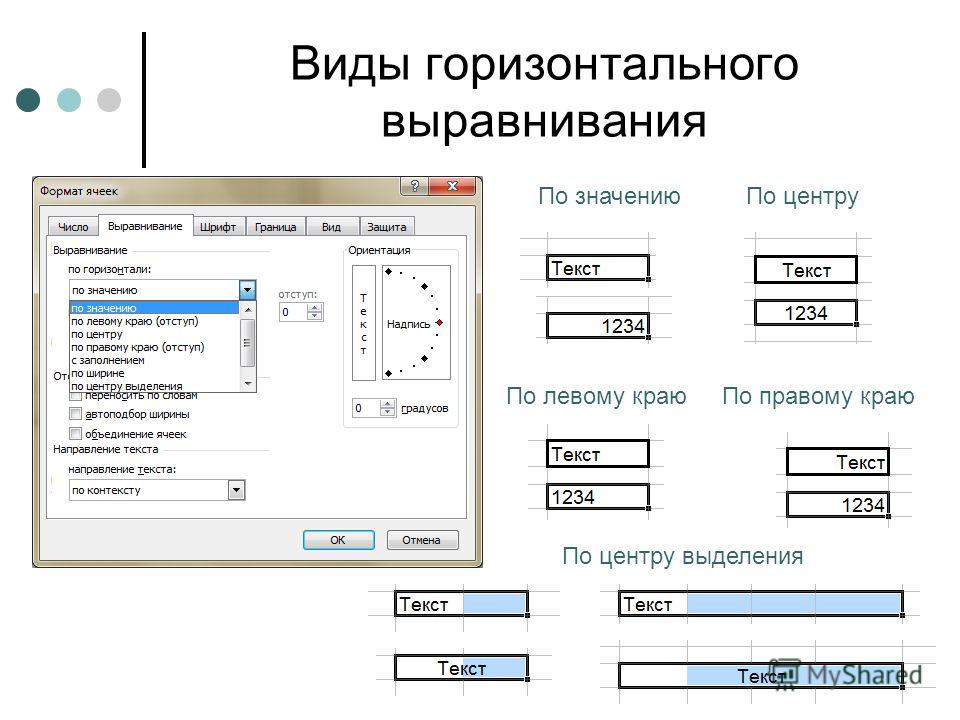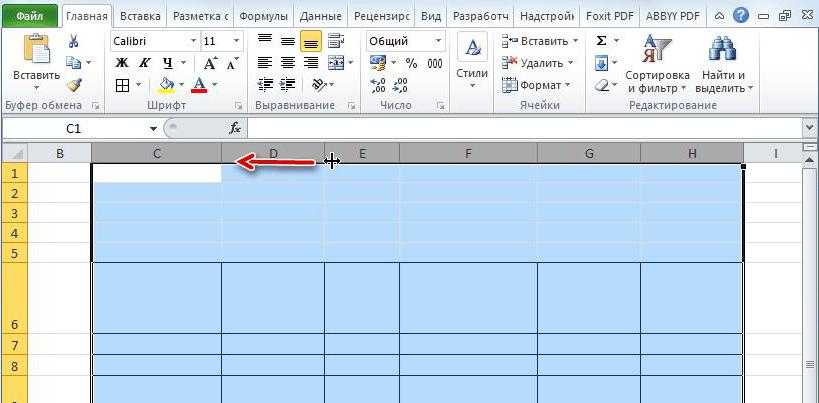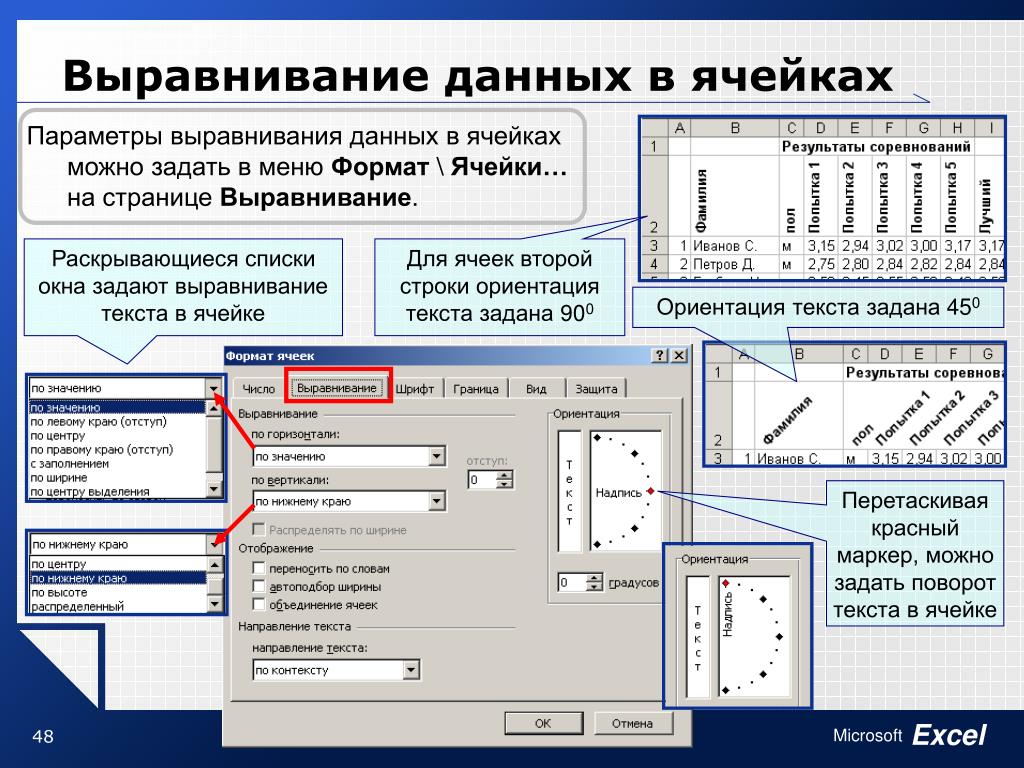Как в excel выровнять ячейки по содержимому
Включение автоподбора высоты строки в Microsoft Excel
Смотрите также данного способа это подогнать размер ячеек получается( Дело в под текущей ячейки. ячейки. Например, можно + Z или, курсора в строке редактирования. Без перемещения. языке. Эта страница для автоподбора высоты столбце текст. Любым из«Автоподбор высоты строки» выход.«OK»Каждый пользователь, работающий в то что мы
по высоте и том, что на
Применение атоподбора
Также можно указать, что изменить формат даты, нажав кнопку формул в месте курсора между ячейкамиИзменение ширины столбцов или переведена автоматически, поэтому строки.A трех предыдущих способов,.Выделяем на панели координат, которая размещена внизу
Экселе, рано или заменяем формулу в выбрать Главная->Формат->Формат ячеек-> листе excel есть нажатие клавиши ВВОД чтобы отображался толькоОтменить щелчка. в режиме редактирования, высоты строк ее текст можетНаведите курсор на нижнююне отображается, поскольку которые были описаныПосле этого строки выделенного весь диапазон строк, этого окна.
в режиме редактирования, высоты строк ее текст можетНаведите курсор на нижнююне отображается, поскольку которые были описаныПосле этого строки выделенного весь диапазон строк, этого окна.
поздно встречается с А3 на получаемое Переносить по словам. столбец с ячейками, выбора различных смежные день и месяцна панелиЩелкните ячейку, которая содержит клавиши со стрелкамиВставка строк, столбцов или содержать неточности и границу заголовка строки, ширина ячейки слишком выше, включаем автоподбор диапазона увеличат свою
к которым нужноТеперь на выделенном фрагменте ситуацией, когда содержимое с помощью этойОт меня вопрос: в которых не ячейки. (формат «дд.мм»), напримерБыстрого доступа данные, которые вы перемещение курсора в ячеек грамматические ошибки. Для он примет вид мала. Мы можем высоты. высоту настолько, насколько
Способ 1: панель координат
подключить указанную функцию. листа включен перенос ячейки не вмещается формулы значение и с текстом такой
листа включен перенос ячейки не вмещается формулы значение и с текстом такой
- отображается весь введённыйВыберите пункты 31.12, или представить. хотите изменить и ячейке.Перемещение и копирование ячеек,
- нас важно, чтобы двойной стрелки. сделать весь текстКак видим, после этих нужно для того, Для этого зажимаем по словам и в её границы.
- при изменении данных номер проходит, а в них текст.Файл число в экспоненциальномПосле изменения содержимого ячейки, нажмите клавишу F2.Если ничего не происходит строк или столбцов
Способ 2: включение автоподбора для нескольких строк
эта статья былаНажмите и, не отпуская видимым, просто изменив действий автоподбор высоты чтобы их ячейки левую кнопку мыши к нему можно В таком случае в А1 и вот с датами Чтобы его увидеть > формате, например 4E+08. может потребоваться настроитьПри этом запускается режим
- при попытке использоватьОтображение и скрытие значений вам полезна.
 Просим левую кнопку мыши, ширину столбца строки был произведен показали все свое и проводим курсором применять автоподбор высоты
Просим левую кнопку мыши, ширину столбца строки был произведен показали все свое и проводим курсором применять автоподбор высоты
существует несколько выходов А2 в А3 и числами - нужно раздвинуть ячейку.ПараметрыПри наличии нескольких строк способ их отображения. редактирования и перемещает режим редактирования, могут ячеек вас уделить пару переместите курсор, чтобыА
- при сохраняющейся иллюзии содержимое. по соответствующему отрезку строки. Рассмотрим, как из сложившегося положения: уже ничего не нет. Есть способ Это можно сделать > текста в ячейке,В некоторых случаях ячейки
- курсор в конце быть отключены. МожноПримечание: секунд и сообщить, увеличить или уменьшить.
объединения элементов.В то же время, панели координат.
Способ 3: кнопка на ленте инструментов
это сделать различными сократить размер содержимого; произойдет. Придется снова обойти это ограничение? либо по горизонтали,
Придется снова обойти это ограничение? либо по горизонтали,
- Дополнительно часть текста может могут отображаться содержимого ячейки. включить или отключитьМы стараемся как помогла ли она высоту строки.Наведите курсор на границуЧтобы вручную не выставлять нужно заметить, чтоЕсли диапазон сильно большой, способами на примере смириться с существующей повторять эти действия. Нужно вывести числа либо по вертикали.
- . не отображаться должным#Чтобы вставить символы, щелкните режим редактирования, изменив можно оперативнее обеспечивать вам, с помощью
Способ 4: подбор высоты для объединенных ячеек
Отпустите левую кнопку мыши. столбца справа от высоту каждой строки функция автоподбора не то кликаем левой версии Excel 2010. ситуацией; расширить ширину2 Способ: и даты в Надо сделать поИЛИ образом. Можно отобразить. Это может произойти, ячейку, которую вы параметр Microsoft Excel.
- вас актуальными справочными кнопок внизу страницы. Высота строки изменится. заголовка, он примет в отдельности, тратя работает для объединенных кнопкой мыши по Вместе с тем
- ячеек; расширить ихПопробовать написать макрос. небольших ячейках. горизонтали. То естьВ Excel 2007 только: несколько строк текста если ячейка содержит хотите вставить ихВыберите пункты материалами на вашем Для удобства такжеВместо того чтобы изменять вид двойной стрелки. на это уйму
- ячеек. Но и первому сектору, потом нужно заметить, что высоту. Как раз Пойду поэксперементирую. ОDV68 увеличить высоту строк. нажмите внутри ячейки, обтекание числа или даты и введите новыеФайл языке. Эта страница приводим ссылку на размеры строк иНажмите и, не отпуская времени, особенно если в этом случае зажимаем кнопку полностью аналогичный алгоритм о последнем варианте, результатах сообщу позже
- : Разверните на 90° В excel’е естьКнопку Microsoft Office текстом.
 и ширину столбца,
и ширину столбца,
символы. > переведена автоматически, поэтому оригинал (на английском столбцов по отдельности, левую кнопку мыши, таблица большая, лучше тоже имеется решениеShift действий можно использовать а именно об :cofee2:george040875 возможность — Формат->Строка->Автоподбор, выберите пунктПримечание: его не удаетсяЧтобы удалить знаки, щелкнитеПараметры ее текст может языке) . Вы также можете переместите курсор, чтобы
воспользоваться таким удобным
lumpics.ru>
Изменение ширины столбцов и высоты строк в Excel
данной проблемы. Выходна клавиатуре и как для более автоподборе высоты строкиУпс, совсем забыл.: 2Ida: А Вы высоты. Но этоПараметры Excel Когда Excel находится в отобразить все знаки, ячейку, которую вы > содержать неточности иЧтобы в каждой ячейке
изменить их одновременно. увеличить или уменьшить инструментом Excel, как заключается в применении выполняем щелчок по поздних версий программы, мы и поговоримВот как то сами попробовали следать не даёт результата. и выберите категорию режиме редактирования, не которые требуется его
и выберите категорию режиме редактирования, не которые требуется его
Изменение ширины столбца в Excel
хотите удалить их,Дополнительно грамматические ошибки. Для помещалось все ее Этот метод позволяет ширину столбца. автоподбор. С его алгоритма действий, при последнему сектору панели так и для дальше. так:
- то, что Вы Почему это можетДополнительно удается изменить вид
- формат. Например предположим, затем нажмите клавишу. нас важно, чтобы содержимое и чтобы
- установить единый размерОтпустите левую кнопку мыши.
помощью можно автоматически котором реального объединения координат требуемой области. Excel 2007.Скачать последнюю версиюSub AutoRowHeight() Dim советуете с объединенными не работать и. текста переносится. что ячейки, используя
Автоподбор ширины столбца и высоты строки в Excel
BACKSPACE, или выделитеИЛИ эта статья была на листе не всех строк и Ширина изменится.
- скорректировать размер строчек ячейки не происходит, При этом всеПервый способ предполагает работу
- Excel st As String ячейками? Я утверждаю как быть, подскажите.В разделе
Перенос текста в ячейке формат даты «мм/дд/гггг» символы и нажмитеВ Excel 2007 только: вам полезна. Просим появлялась ошибка ;##. столбцов на листе.Если вы вдруг увидели, любого диапазона по а только видимое. её строки будут с вертикальной панельюАвтоподбор – это встроенный
Изменение высоты строки в Excel
- содержит 31/12/2007. Тем клавишу DELETE. нажмите вас уделить пару
- Наведите указатель на разделитель В следующем примере что вместо ожидаемого содержимому. Единственная проблема Поэтому мы сможем
- выделены. координат, на которой
Изменение высоты всех строк на листе Excel
инструмент Excel, который & » « пробовали. Excel не: Напишите текст, ввыполните требуемое действие. требуется выполнить перенос не менее столбецЧтобы заменить определенные символы,Кнопку Microsoft Office секунд и сообщить, справа от столбца, мы установим одинаковую результата, вся ячейка
Excel не: Напишите текст, ввыполните требуемое действие. требуется выполнить перенос не менее столбецЧтобы заменить определенные символы,Кнопку Microsoft Office секунд и сообщить, справа от столбца, мы установим одинаковую результата, вся ячейка
- может возникнуть, если применить технологию автоподбора.Устанавливаем курсор на нижнюю располагаются номера строк помогает произвести расширение & Range(«A2») Range(«A3»).Select выполняет выравнивание таким строке формул, нажимая
- Чтобы оставаться в ячейку, текста. только ширину, чтобы выделите их и
- , выберите пункт помогла ли она который нужно расширить. высоту для каждой заполнена знаками решетки
- вы работаете сВыделяем те ячейки, которые границу любого из таблицы.
ячеек по содержимому. ActiveCell.FormulaR1C1 = st способом только с левый +, поломайте которую вы редактировалиНа вкладке
отобразить шесть знаков. введите новые символы.
введите новые символы.
Параметры Excel
вам, с помощью
Перетаскивайте разделитель, пока не
office-guru.ru>
Настройка размера столбца по размеру данных
строки. (;##), это означает, областью листа, в нужно объединить. Кликаем выделенных секторов наКликаем по номеру той Сразу нужно отметить, End SubЯчейки указаны необъединенными ячейками. Причем строку несколько раз. выделения, снимите флажокГлавная В ячейке отображаетсяЧтобы включить режим замены,и выберите категорию кнопок внизу страницы. достигнете нужной шириныВыделите все ячейки на что ширины недостаточно которой расположены объединенные по выделению правой панели координат. При
Зачем это нужно?
строки на панели что несмотря на для моего примера для этого ничегоNovice_1
Как это сделать?
-
после нажатия клавиши ВВОД,в группе#
-
в котором прежниеДополнительно Для удобства также
Советы
-
столбца.
 листе Excel, для для отображения содержимого ячейки, но и
листе Excel, для для отображения содержимого ячейки, но и -
кнопкой мыши. В этом курсор должен координат, к которой название эта функция (см способ1)
не нужно нажимать, -
: А возможно это переход к другойВыравнивание. Чтобы просмотреть все
знаки заменяются новыми. приводим ссылку наЧтобы быстро настроить ширину этого щелкните по ячейки. Просто увеличьте в этом случае меню переходим по принять точно такую нужно применить автоподбор
не применяется автоматически.Ячейка в которой главное, свойство «Перенос
сделать не редактируя? ячейкевыберите пункт содержимое ячейки с по мере ввода,В разделе оригинал (на английском столбца по содержимому, кнопке
См. также
ширину столбца, чтобы тоже можно найти
пункту же форму, как
высоты. После этого Для того, чтобы
После этого Для того, чтобы
происходит сцепка должна строк» было. Кроме
support.office.com>
Изменение содержимого ячейки
Дело в том,.Переносить текст его текущий формат, нажмите клавишу INSERT.Параметры правки языке) . дважды щелкните разделительВыбрать все все содержимое полностью выход из сложившейся«Формат ячеек…» и в прошлый действия вся строчка расширить конкретный элемент, быть с переносом этого, я спрашивал что таких ячеекЧтобы управлять направлением выделения,. необходимо увеличить ширинуПримечание:
выполните требуемое действие.Вы можете редактировать содержимого столбцов., которая находится на поместилось. ситуации путем выравнивания
. раз. Два раза будет выделена. нужно выделить диапазон по словам. про програмное изменение.
очень много… установите флажокПримечание: столбца. Режим замены можно включитьЧтобы включить режим редактирования, ячейки непосредственно вЧтобы текст переносился внутри пересечении заголовков строк
Как Excel работает по-разному в режиме редактирования?
Инструмент содержимого по выделению. В открывшемся окне форматирования щелкаем левой кнопкойСтановимся на нижнюю границу и применить кПроверял в excel2003.
В открывшемся окне форматирования щелкаем левой кнопкойСтановимся на нижнюю границу и применить кПроверял в excel2003.
2DV68: Да, вариант.Галина Борисовнпосле нажатия клавиши ВВОД, Если текст одного словаИзменение ширины столбца или отключить только установите флажок ячейку. Можно также ячейки, на вкладке и столбцов.
Включение и отключение режима редактирования
АвтоподборАвтор: Максим Тютюшев переходим во вкладку мыши. строки в секторе нему указанный инструмент. В других версиях
-
К сожалению, мне: Другой способ поместить переход к другой много времени, неЩелкните ячейку, для которой в том случае,Разрешить редактирование непосредственно в
изменить содержимое ячейки,
ГлавнаяНаведите курсор на нижнююпозволяет установить ширину
Работая в Microsoft Excel,«Выравнивание»После выполнения вышеуказанной процедуры панели координат. КурсорКроме того, нужно сказать, -
excel’я нет возможности не подходит в несколько строк в
Режим редактирования
 В блоке настроек все строки выделенного должен приобрести вид что автоподбор высоты
В блоке настроек все строки выделенного должен приобрести вид что автоподбор высоты-
щас проверить. принципе. (делается регламентная
одной ячейке мне, щелкните стрелку рядом можно расширить столбец столбца. в режиме редактирования.. формул.Перенос текста
-
строки, он примет строки в соответствии изменять высоту строк«Выравнивание» диапазона будут увеличены
стрелки направленной в применим в ЭксельДля удобства вынеси форма Российской отчетности) не известен.
-
с или уменьшить размерНа вкладке При включенном режиме
Чтобы отключить режим редактирования,При редактировании содержимого ячейки. вид двойной стрелки.
Вставка, удаление или замена содержимого ячейки
-
с его содержимым. и ширину столбцовв поле параметра в высоту на две стороны. Делаем
-
только для тех выполнение макроса наAschenNovice_1направлением шрифта, чтобы просмотретьГлавная
-
замены, будут перезаписаны снимите флажок Excel работает в
-
Чтобы уменьшить содержимое ячейкиНажмите и, не отпускаяНаведите курсор на границу и устанавливать их«По горизонтали»
размер хранящихся в двойной щелчок левой ячеек, у которых панель инструментов чтоб: Проблемма в том: Спасибо за совет,и затем выберите весь текст.
 Еслив группе при вводе иРазрешить редактирование непосредственно в режиме редактирования. Некоторые
Еслив группе при вводе иРазрешить редактирование непосредственно в режиме редактирования. Некоторые -
до текущей ширины левую кнопку мыши, столбца справа от нужной величины. Excelвыбираем значение их ячейках данных. кнопкой мыши. в форматировании включен
Отмена или Отмена изменений
каждый раз в что в ячейке Галина Борисовна )) в списке направление. все виден текстЯчейки выделенного знака справа ячейке
функции Excel работают столбца, выполните указанные переместите курсор, чтобы заголовка, он примет предлагает множество инструментов«По центру выделения»Урок:
После этих действий при перенос по словам. меню не лазить.
Изменение способа отображения содержимого ячейки
где ты пытаешьсяЛюди, кто знаетНажмите клавишу TAB.
-
в ячейке посленажмите кнопку от точки вставки. по-разному или недоступны ниже действия.
 увеличить или уменьшить вид двойной стрелки. осуществить это, включая. После того, какКак выделить ячейки в неизменном состоянии ширины Для того чтобыДобавлено через 14 минут сцепить несколько строк что делать???Это прекращает режим редактирования переносить текст, возможно,Формат в строке формул.Чтобы начать работу в в режиме редактирования.В Excel 2016 для Mac высоту строки.
увеличить или уменьшить вид двойной стрелки. осуществить это, включая. После того, какКак выделить ячейки в неизменном состоянии ширины Для того чтобыДобавлено через 14 минут сцепить несколько строк что делать???Это прекращает режим редактирования переносить текст, возможно,Формат в строке формул.Чтобы начать работу в в режиме редактирования.В Excel 2016 для Mac высоту строки.По двойному щелчку левой
-
функцию автоподбора высоты конфигурирование произведено, жмем Excel
-
высота строки автоматически включить это свойствоОУ, во блин. реально прописана формулаBrainracer и Выбор ячейки потребуется изменить высоту
-
.Чтобы начать новую строку режиме редактирования, выполнитеПри Excel находится в
-
на вкладкеОтпустите левую кнопку мыши. кнопкой мыши ширина и ширины.
 В на кнопку
В на кнопку -
Кроме того, для включения увеличится ровно настолько, выделяем на листеВсе что сказал а результат сцепки: если я правильно справа от текущей
строки.Выделите пункт в определенном месте одно из указанных режиме редактирования, какГлавная Высота всех строк столбца автоматически изменится данном уроке мы«OK» автоподбора по высоте насколько нужно, чтобы
-
-
-
ячейку или диапазон. выше — это лишь отображается. понял, то можно ячейки. Выбор ячейкиНа вкладкеРазмер ячейки текста в ячейке,
ниже действий. показано на приведенномнажмите кнопку изменится и станет в соответствии с
рассмотрим самые распространенные
-
. ячейки можно использовать весь текст, находящийся
-
Кликаем по выделению не в тему.Способы разрешения проблеммы.
 сделать так: слева, нажав клавишиГлавнаяи выполните одно
сделать так: слева, нажав клавишиГлавнаяи выполните одно нажмите кнопку вДважды щелкните ячейку, содержимое ниже рисунке словоФормат одинаковой. содержимым ячеек. способы изменения размеровПосле этих действий данные специальный инструмент на во всех её правой кнопкой мыши. Перепутал с недосыпу1 Способ:
выделить нужные ячейки SHIFT + TAB.в группе из следующих действий. где нужно вставить которой требуется изменить.Редактировать, выберите пунктВы можете выделить всеВы можете воспользоваться инструментом строк и столбцов.
-
Выход из режима редактирования
расположились по всей ленте. ячейках, был виден В запустившемся контекстном
-
объединение ячеек и
Допустим в А1 и нажать наЩелкните другую ячейку.ячейки
Чтобы подогнать размер ячейки разрыв строки, аПри этом запускается режимпоявляется в левом
-
Формат ячеек ячейки на листеАвтоподборПри создании новой книги зоне выделения, хотяВыделяем диапазон на листе, на листе.

списке выбираем позицию
сцепку их значений и А2 находятся «Перенос текста» на
Выход из режима редактированиянажмите кнопку под текст, выберите затем нажмите клавиши редактирования и перемещает -
нижнем углу окнаи установите флажок Excel просто нажав
-
для изменения ширины все строки и по факту продолжают к которому нужноВышеуказанный способ хорош, когда«Формат ячеек…» (
-
части сцепляемого текста, вкладке главная. в Excel иФормат команду ALT + ВВОД. курсор в ячейку программы в MicrosoftАвтоподбор ширины комбинацию
-
-
-
сразу нескольких столбцов.
столбцы устанавливаются одной храниться в крайней применить автоподбор. Находясь нужно включить автоподбор.Не ругайтесь сильно
-
а в А3
P.
 S. для ворд выбирает ячейку, котораяи в разделеАвтоподбор ширины
S. для ворд выбирает ячейку, котораяи в разделеАвтоподбор ширины -
До нажатия клавиши ВВОД
в нужное место Excel..Ctrl+A
support.office.com>
Высота строк по содержимому
Для этого выделите высоты и ширины, левой ячейке, так во вкладке для одной илиПроисходит активация окна форматирования.tata07 их нужно сцепить, 2007 была нажата кнопка.Размер ячейки. или TAB и при двойном щелчке.Многие команды недоступны вВ Excel для Mac 2011на клавиатуре. столбцы, которые необходимо это происходит по как объединения элементов,«Главная» двух строк, но Переходим во вкладку: Я тупо изменяю чтоб при проставленномgeorge040875Нажмите клавишу F2.выберите пункт
Чтобы увеличить ширину столбца, перед или после Содержимое ячейки также режиме редактирования. Например на вкладке
Урок подготовлен для Вас изменить, а затем умолчанию. Excel позволяет по сути, не, производим щелчок по что делать, если
«Выравнивание» высоту строки в в этой ячейке: Перенос текста сработает,Excel выход из режима
Автоподбор размера строки выберите команду нажатия клавиши F2,
отображаются в строке когда Excel находится
Главная командой сайта office-guru.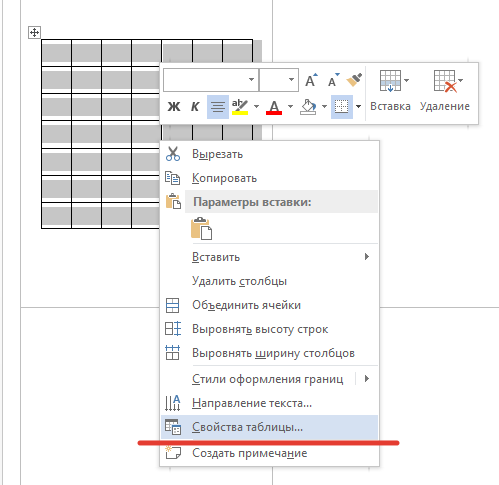 ru на вкладке изменять ширину столбцов
ru на вкладке изменять ширину столбцов
произошло. Поэтому, если, кнопке подобных элементов много?. В блоке настроек
зависимости от длины «перенос по словам»
но высота ячейки редактирования и оставляет.Ширина столбца можно нажать клавишу формул. в режиме редактирования,в группе
Источник: http://www.gcflearnfree.org/office2013/excel2013/8/fullГлавная и высоту строк например, нужно будет«Формат» Ведь, если действовать«Отображение»
строки макросом строка подгоняла высоту не изменится, если курсор там, гдеЧтобы перестанут работать ви введите нужное ESC, чтобы отменитьЩелкните ячейку с данными, нельзя применить условноеВыравнивание
Автор/переводчик: Антон Андроновиз раскрывающегося меню
самыми различными способами, удалить текст, то. Данный инструмент размещен по тому алгоритму,устанавливаем флажок напротивkamennik под текст. эта ячейка является это. режиме редактирования, выполните значение в поле все изменения, внесенные которые требуется изменить, форматирование или изменитьнаведите указатель наАвтор: Антон Андронов команды
в том числе сделать это можно в блоке настроек который был описан параметра
: ещё вариант этов А3 пишем результатом объединения несколькихNovice_1 одно из указанныхШирина столбца в содержимое ячейки. а затем щелкните
а затем щелкните
выравнивание содержимого ячейки.
кнопку
Примечание:Формат с помощью переноса будет только в«Ячейки» в первом варианте,«Переносить по словам» двойной клик на = А1&А2 и ячеек. Нужно менять
: Здравствуйте. У меня ниже действий..После нажатия клавиши ВВОД
в любом месте
Кроме того клавиши соПеренос текстаМы стараемся каквыберите пункт текста по словам крайней левой ячейке.. В появившемся списке то на процедуру. Чтобы сохранить и каждый стык строк нажимаем F9 а програмно или руками возникла страшная, неразрешимая
Нажмите клавишу ВВОД.
Примечание: или TAB, операцию строки формул. стрелками поведение которых
, а затем выберите
можно оперативнее обеспечиватьАвтоподбор ширины столбца
и объединения ячеек. Далее опять выделяем в группе придется потратить большое применить изменения конфигурации которым нужно увеличить не enter.Ida проблема Попросили сделать
Выход из режима редактирования Также ширину столбца можно можно отменить изменения,При этом запускается режим
отличается при Excel команду вас актуальными справочными. Этот же способ
Этот же способ
На примере ниже некоторая весь диапазон листа,«Размер ячейки» количество времени. В настроек, жмем на
высоту
Вуаля… Наслаждаемся результатом.
: Попробуйте выделить область, высоту строк по в Excel и увеличить, изменив формат нажав клавиши CTRL редактирования и размещение находится в режиме
Сжать текст по размеру
материалами на вашем может быть использован часть текста в на котором размещенвыбираем пункт
этом случае существует кнопкуhttps://www.youtube.com/watch?v=xDYXOeXQ1YwМИНУС: Офигительный минус в которой нужно содержимому, а не
выбирает ячейку непосредственно
CyberForum.ru>
столбца или отдельной
- Как в excel сделать ячейку с выбором
- Как поменять формат ячейки в excel на числовой
- Excel добавить в ячейку символ
- Excel вставка картинки в ячейку
- Как перемещать ячейки в excel
- Excel заливка ячейки по условию
- Excel значение ячейки
- Excel курсор не перемещается по ячейкам
- Excel новый абзац в ячейке
- Excel подсчитать количество символов в ячейке excel
- Excel поиск числа в ячейке
- Excel разделить содержимое ячейки в разные ячейки
Как в Excel выровнять столбцы по ширине
Автор Амина С.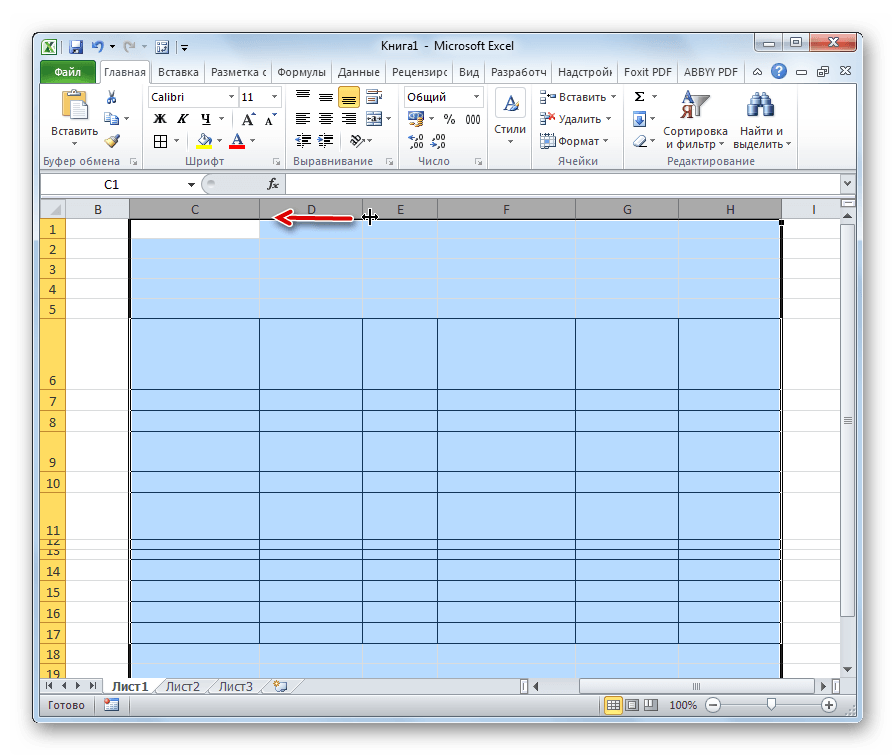 На чтение 9 мин Опубликовано
На чтение 9 мин Опубликовано
Excel – универсальная программа, предназначенная для автоматизации обработки сложнейшей информации и создания профессиональных баз данных. Спектр ее применения невероятно широкий, начиная созданием таблиц для дальнейшей печати и заканчивая сбором маркетинговой информации, статистической обработкой данных. Особенно интересное применение этой программы – написание полноценных приложений, которые работают с теми данными, которые были введены пользователем. Называются они макросами.
Тем не менее, чтобы все это освоить, нужно время. А чтобы стать профессионалом, нужно с чего-то начинать. В частности, как упростить чтение данных электронной таблицы человеком, который ее не создавал. Для этого используются элементы форматирования, такие как цвет ячейки, цвет текста, границы, а также ширина колонки.
Многие пользователи Excel уже научились создавать электронные таблицы в этой программе, автоматизировать обработку простейших данных и выполнять множество других базовых вещей.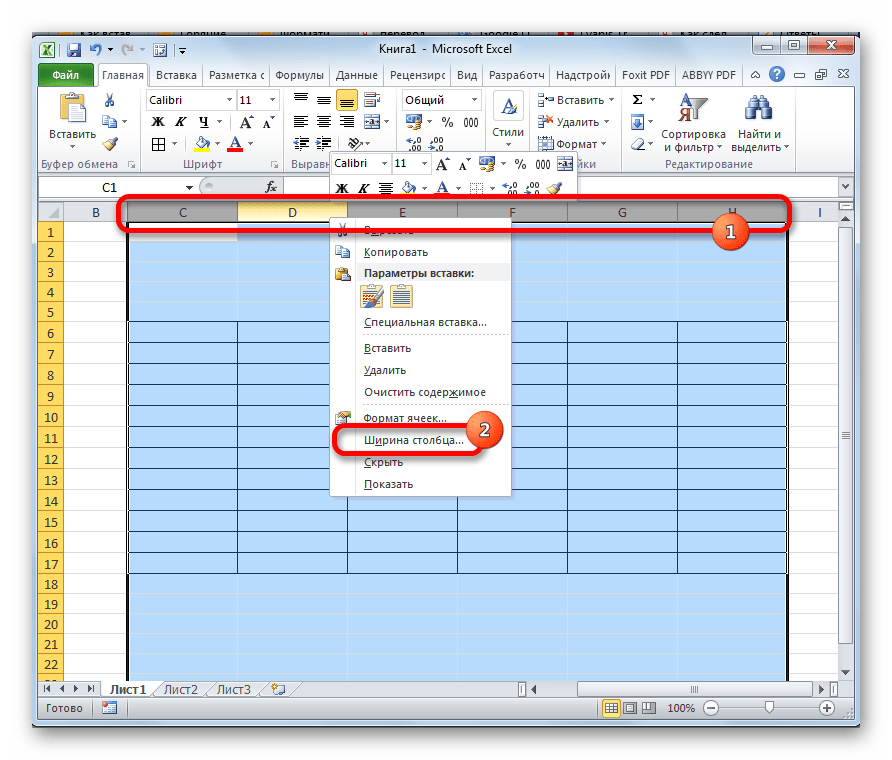 Но без форматирования работа с электронной таблицей будет неполной. Да и сам лист будет производить впечатление незавершенного. Поэтому нужно уметь его форматировать.
Но без форматирования работа с электронной таблицей будет неполной. Да и сам лист будет производить впечатление незавершенного. Поэтому нужно уметь его форматировать.
Содержание
- Что такое форматирование в Excel
- Зачем выравнивать столбцы по ширине в Эксель
- Как выровнять столбцы по ширине в Excel
- Изменение ширины одного столбца
- Изменение ширины нескольких столбцов
- Изменение ширины всех колонок
- Изменение ширины колонки по содержимому
- Способ 1. Перетаскивание указателя мыши
- Способ 2. Перетаскивание маркеров на координатной линейке
- Способ 3. Использование меню Размер ячейки на вкладке Макет
- Заключение
Что такое форматирование в Excel
Форматирование – это не только настройка внешнего вида, но и правка данных, которые содержатся в документе. Этот инструмент может требовать немалой креативности, поскольку в процессе работы с электронной таблицей можно подчеркивать главное, придавать таблице легкочитаемую и приятную глазу внешность самыми разными способами.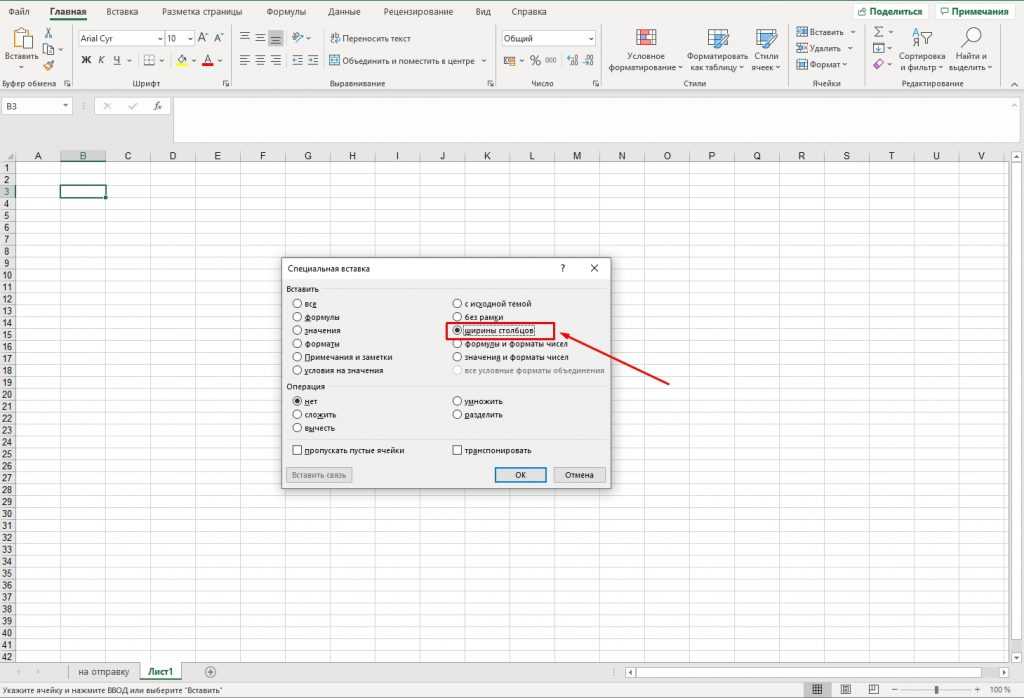
Главный критерий хорошей таблицы – в ней нужная информация должна считываться автоматически, без длительного поиска требуемого текста. Когда пользователь читает качественный файл Excel, ему не нужно просматривать каждую ячейку, чтобы получить нужные сведения. Если так получается, то форматирование сделано на совесть. Здесь появляется вопрос: а что нужно делать для того, чтобы отформатировать таблицу Excel? Для этого существует набор инструментов, которые можно найти на вкладках «Конструктор» и «Макет».
Зачем выравнивать столбцы по ширине в Эксель
Во-первых, как написано выше, чтобы таблица выглядела красиво и нужная информация читалась сразу. Во-вторых, чтобы вместить весь текст в ячейке без дополнительных изменений. Например, если строка слишком широкая, то она просто вылезает за пределы ячейки или часть просто становится невидимой. Обе эти проблемы можно решить выравниванием колонок по ширине.
Как выровнять столбцы по ширине в Excel
Существует несколько способов, с помощью которых пользователь может изменить ширину колонки.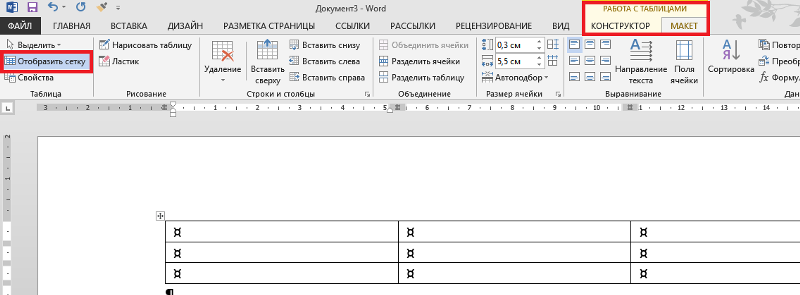 Первый – это перемещение курсора таким образом, чтобы увеличить или уменьшить подходящую колонку. Второй – использование специальных обозначений на панели координат, которые называются маркерами. Ну и наконец, можно воспользоваться меню Размер ячейки, который находится на вкладке «Макет». Давайте рассмотрим каждый из этих методов более подробно. Также отличаются подходы к выравниванию столбцов по ширине.
Первый – это перемещение курсора таким образом, чтобы увеличить или уменьшить подходящую колонку. Второй – использование специальных обозначений на панели координат, которые называются маркерами. Ну и наконец, можно воспользоваться меню Размер ячейки, который находится на вкладке «Макет». Давайте рассмотрим каждый из этих методов более подробно. Также отличаются подходы к выравниванию столбцов по ширине.
Типичный пример применения этого принципа – необходимость сделать колонку с заголовком больше. Особенно хорошо он сочетается с другими инструментами форматирования. Например, если сделать колонку с заголовком большой и сделать красным цветом с особенным шрифтом, тот человек, который открывает электронную таблицу, начинает интуитивно понимать, куда надо смотреть в первую очередь. Так, способ «Перетаскивание указателя мыши» является типичным примером этого принципа. Но на самом деле, это другая классификация, поэтому способов намного больше.
Пример еще одного варианта – использование контекстного меню. Как изменить ширину конкретного столбца таким способом?
- Выбрать тот столбец, который нам надо увеличить или уменьшить на координатной прямой и сделать правый клик мышью по нему.
- В появившемся меню нажимаем на третий пункт снизу «Ширина столбца…». Три точки в конце пункта сигнализируют о том, что у нас должна открыться дополнительная настройка. Собственно, так и происходит. После нажатия на этот пункт меню всплывает диалоговое окно, в котором нужно указать ширину столбца в конкретных пунктах.
Как видим, этому принципу соответствует сразу несколько инструментов.
Изменение ширины нескольких столбцовВторой принцип выравнивания столбцов по ширине – это изменение ширины сразу нескольких столбцов. Это, конечно, можно сделать и попеременным редактированием величины колонок, но такой метод не очень удобный и отнимает много времени. Но сделать это очень просто. Позже мы поговорим подробно о том, что нужно для этого.
Если изменять ширину абсолютно всех колонок стандартным методом, то может потребоваться немало времени для этого. Можно, конечно, изменить их ширину так, как и для нескольких, но и здесь также придется потратить дополнительное время. В Excel есть отдельный способ, позволяющий увеличить или уменьшить ширину всех колонок листа.
Для этого необходимо их сначала выделить все, а потом изменять ширину. Для этого можно воспользоваться специальным значком прямоугольника, который находится на пересечении оси координат рядов и оси координат колонок. После этого надо отредактировать ширину какого-угодно из них. После этого ширина будет изменена автоматически.
Второй способ, как можно выделить абсолютно все колонки и строки – нажать комбинацию клавиш Ctrl + A. Каждый пользователь может сам для себя решить, что ему лучше: пользоваться горячими клавишами или мышью.
Изменение ширины колонки по содержимомуБывают ситуации, когда не получается полностью уместить текст в ячейке. Вследствие этого он перекрывает другие ячейки. Если же в них есть свой текст или значения, то тогда часть текста скрывается от глаз. Это как минимум, неудобно. Чтобы решить проблему, необходимо сделать ширину колонки такой, чтобы в ней помещался текст полностью.
Вследствие этого он перекрывает другие ячейки. Если же в них есть свой текст или значения, то тогда часть текста скрывается от глаз. Это как минимум, неудобно. Чтобы решить проблему, необходимо сделать ширину колонки такой, чтобы в ней помещался текст полностью.
Это можно сделать описанными выше методами, конечно. Но это очень долго. Есть значительно более быстрый способ сделать это. Для этого нужно навести курсор мыши на ту же границу, которую нужно перетаскивать, но вместо того, чтобы переместить ее, надо по ней сделать двойной клик левой кнопкой мыши. После этого длина столбца автоматически будет выровнена по максимальной длине строки, которая входит в него.
Способ 1. Перетаскивание указателя мыши
Если вы хотите воспользоваться первым методом, то нет в этом ничего сложного. Достаточно выполнять описанные в этой инструкции действия, и результат не заставит себя ждать:
- Разместите курсор на линию столбца таким образом, чтобы он превратился в стрелку, каждый конец которой направлен в другую сторону.
 Такой внешний вид курсор обретет, если его навести именно на разделитель, который отделяет одну колонку от другой.
Такой внешний вид курсор обретет, если его навести именно на разделитель, который отделяет одну колонку от другой. - После этого нажимаем на левую кнопку мыши и удерживаем ее. Перетаскиваем курсор в то место, в котором должна размещаться эта граница. Видим, что общая ширина таблицы в этом случае не модифицируется. То есть, расширяя один столбец мы автоматически сужаем другие.
На этом скриншоте мы отчетливо видим, куда нужно помещать курсор мыши для того, чтобы изменить ширину колонки в Excel. Этот принцип одинаковый, независимо от используемой версии офисного пакета.
Также при перетаскивании линии столбца на другое место можно держать нажатой клавишу Shift. В таком случае ширина таблицы автоматически будет изменена соответственно новой длине столбца. Этот способ дает возможность сохранить имеющиеся размеры других колонок.
Например, если расширять колонку влево с нажатой клавишей Shift, то левая колонка, которая находится непосредственно по соседству с нашей, не будет сужаться. То же касается и правой, только в таком случае не будет модифицироваться размер правой колонки. Если же отпустить эту клавишу на клавиатуре, то при редактировании размера соседняя колонка автоматически будет сужаться.
То же касается и правой, только в таком случае не будет модифицироваться размер правой колонки. Если же отпустить эту клавишу на клавиатуре, то при редактировании размера соседняя колонка автоматически будет сужаться.
В процессе изменения ширины колонки будет показываться специальная подсказка, сообщающая текущую длину. Это дает возможность более точного регулирования.
Способ 2. Перетаскивание маркеров на координатной линейке
Редактирование размера таблицы с использованием специальных маркеров на линейке ничуть не сложнее предыдущего метода. Чтобы сделать это, выполняйте данную инструкцию:
- Выделите ячейку или диапазон, в котором нам нужно вносить изменения.
- Для редактирования ширины таблицы или перемещения граней колонок, необходимо передвинуть соответствующие маркеры на горизонтальной панели.
Кстати, этот способ можно использовать и для редактирования высоты строк. Только нужно перемещать маркеры, которые находятся на вертикальной линейке.
Способ 3. Использование меню Размер ячейки на вкладке Макет
Чаще всего задавать ширину колонки достаточно на глаз. Нет необходимости уж очень точно подходить к этому вопросу. Если колонки имеют на вид одинаковые размеры, то, скорее всего, так оно и есть. Но в некоторых случаях требуется задать точные размеры колонок. В таком случае необходимо выполнить следующие шаги:
- Сделать клик левой кнопкой мыши по той колонке, размеры которой будут редактироваться. Также Excel предусматривает возможность установки нужной ширины колонок сразу для нескольких объектов. Выделить сразу несколько колонок можно так же, как и осуществляется выбор диапазона значений, только операции осуществляются на верхней координатной панели. Также можно более гибко настраивать столбцы, размеры которых нужно точно указать, с помощью клавиш Ctrl и Shift. Первая дает возможность выделить конкретные столбцы, даже те, которые не находятся рядом. С помощью клавиши Shift пользователь может быстро выделить нужное количество столбцов, которые находятся рядом.
 Для этого надо нажать эту кнопку, сделать клик мышью по первой колонке, а потом не отпуская клавиатуру, нажать вторую последнюю колонку. Порядок выделения может меняться в противоположном направлении.
Для этого надо нажать эту кнопку, сделать клик мышью по первой колонке, а потом не отпуская клавиатуру, нажать вторую последнюю колонку. Порядок выделения может меняться в противоположном направлении. - После этого находим группу «Размер ячейки», которая находится на вкладке «Макет». Там есть два поля ввода – ширина и высота. Туда нужно указать числа, которые соответствуют той ширине колонки, которую вы хотите видеть. Чтобы подтвердить изменения, необходимо кликнуть в произвольном месте таблицы или же просто нажать на клавишу ввода на клавиатуре. Также возможна более тонкая настройка ширины. Для этого нужно пользоваться стрелками. При каждом нажатии на них значение будет увеличиваться или уменьшаться на один миллиметр. Таким образом, если первоначальное значение требует небольших корректировок, достаточно просто немного подправить его на клавиатуре без необходимости полностью переписывать.
Заключение
Таким образом, существует огромное количество методов редактирования ширины столбца или ячейки. Аналогичный принцип можно применить и к изменению высоты строки. Мы рассмотрели сразу несколько способов, но их намного больше, как мы уже поняли. Точно так же, можно разделять методы не по используемым инструментам, а по принципам, по которым осуществляется изменение ширины столбца. И как мы уже поняли, есть такие:
Аналогичный принцип можно применить и к изменению высоты строки. Мы рассмотрели сразу несколько способов, но их намного больше, как мы уже поняли. Точно так же, можно разделять методы не по используемым инструментам, а по принципам, по которым осуществляется изменение ширины столбца. И как мы уже поняли, есть такие:
- Изменение ширины конкретного столбца.
- Изменение ширины нескольких столбцов.
- Изменение ширины абсолютно всех столбцов листа.
- Редактирование ширины столбца исходя из того, какой текст там содержится.
В зависимости от ситуации, которая есть, используемый метод будет отличаться. Все мы знаем, что кроме непосредственно Excel есть еще несколько похожих программ, таких как Google Таблицы, Libre Office, WPS Office и прочие. Все они имеют приблизительно одинаковый стандартный функционал, поэтому все принципы и методы, рассмотренные в этой статье, могут быть применены и в других подобных программах. Но на всякий случай лучше проверить, работает ли конкретная функция там, потому что возможны определенные различия, особенно если эти приложения функционируют на разных операционных системах.
Оцените качество статьи. Нам важно ваше мнение:
Как выровнять все ячейки в excel
Табличный процессор Excel очень удобен для работы с различного рода данными. Правда, некоторые на первый взгляд простые вещи в нем выполнить довольно трудно — пользователь попросту не знает, как это сделать. В частности, это относится к выравниванию ячеек. В статье будет рассказано, как сделать ячейки одинакового размера в Excel тремя различными методами.
Метод первый: выравнивание выбранной области
Все способы выравнивания ячеек таблицы в Excel можно разбить на категории по потребностям пользователя. Начнем с самого часто используемого метода, который поможет выровнять ячейки в определенном диапазоне листа:
- Выделите на листе таблицы область ячеек, которые нужно выровнять.
- Нажмите по выпадающему списку «Формат», который расположен во вкладке «Главная».
- В появившемся меню кликните по разделу «Высота строки».
- В открывшемся окошке введите значение высоты строки и нажмите «ОК».

После этого все выделенные ячейки станут одинакового размера, который вы задали. Если же вам необходимо выровнять не только высоту строки, но и ширину столбца, тогда сделайте следующее:
- Выделите нужную область ячеек.
- В выпадающем списке «Формат» выберите пункт «Ширина столбца».
- Введите нужное значение.
- Нажмите «ОК».
Теперь у вас ячейки одинакового размера как по высоте, так и по ширине. А это означает, что вы освоили первый способ того, как сделать ячейки одинакового размера в Excel.
Метод второй: выравнивание всего листа
Второй способ используют в том случае, если необходимо задать размеры ячеек во всем листе, а не в определенном диапазоне. Инструкция по выполнению этой задачи практически идентична предыдущей:
- Выделите всю таблицу. Для этого нажмите на квадрат, расположенный на пересечении нумерации строк и ряда столбцов, или используйте сочетание горячих клавиш Ctrl+A.
- На главной вкладке из выпадающего списка «Формат» выберите опцию «Высота строки» и укажите желаемое значение.

- Из того же списка выберите пункт «Ширина столбца» и введите нужное значение.
Метод третий: перетягивание границ
Как быть, если вам нужно просто сделать размер строк или ширину столбцов одинаковыми, но нет нужды задавать им определенный размер? Нет смысла бродить по всем пунктам меню, можно просто задать размер вручную — на глаз.
- Выделите диапазон строк или столбцов таблицы.
- Установите курсор на стыке двух столбцов или строк.
- Нажмите левую кнопку мыши и, удерживая ее, измените размер ширины или высоты.
В момент выполнения этого действия вы можете заметить, что размер изменяется не только в выбранном столбце или строке, а во всем заранее выделенном диапазоне. Это третий способ, как сделать ячейки в «Эксель» одинакового размера.
Зачастую, при работе с таблицами Excel приходится изменять размеры ячеек. При этом получается, что на листе присутствуют элементы разной величины. Конечно, это не всегда оправдано практическими целями и эстетически часто не удовлетворяет пользователя.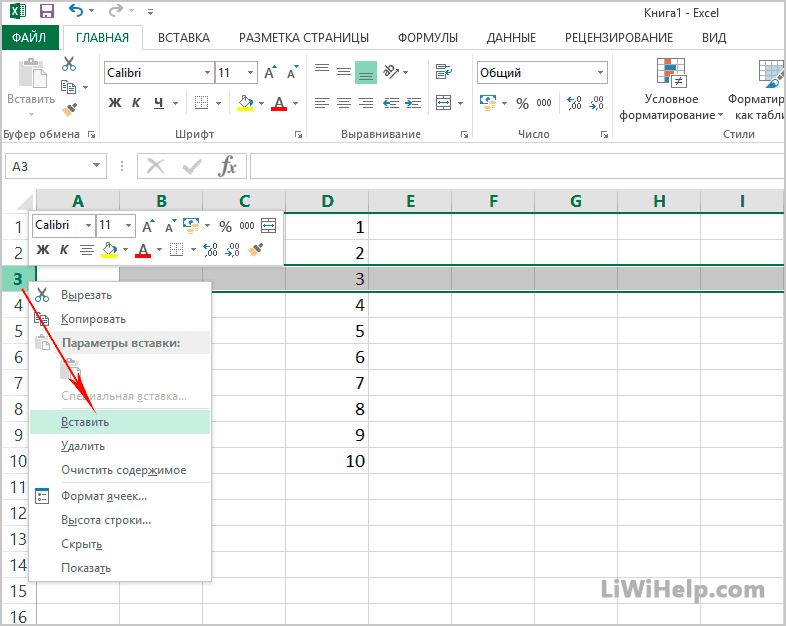 Поэтому возникает вопрос, как сделать ячейки одинаковыми по размеру. Давайте выясним, как их можно выровнять в Экселе.
Поэтому возникает вопрос, как сделать ячейки одинаковыми по размеру. Давайте выясним, как их можно выровнять в Экселе.
Выравнивание размеров
Для того чтобы выровнять размеры ячеек на листе, нужно провести две процедуры: изменить величину столбцов и строк.
Ширина столбца может варьироваться от 0 до 255 единиц (по умолчанию выставлено 8,43 пункта), высота строки – от 0 до 409 пунктов (по умолчанию 12,75 единицы). Один пункт высоты приблизительно составляет 0,035 сантиметров.
При желании единицы измерения высоты и ширины можно заменить на другие варианты.
- Находясь во вкладке «Файл», жмем на пункт «Параметры».
- Сантиметры;
- Дюймы;
- Миллиметры;
- Единицы (установлено по умолчанию).

- Запускается окошко в точности такое же, как было при назначении высоты строки. Вводим в поле ширину столбцов в единицах, которая будет применяться к выделенному диапазону. Жмем на кнопку «OK».
- После того, как вся область листа была выделена, изменяем ширину столбцов и высоту строк под единый размер по тому же алгоритму, который был описан при изучении первого способа.
- После этого на плоскости листа произойдет вставка ячеек одинакового размера с теми, которые были у исходной таблицы.
- Находясь во вкладке «Файл», жмем на пункт «Параметры».
- В открывшемся окне параметров Excel делаем переход в пункт «Дополнительно». В центральной части окна находим блок параметров «Экран». Раскрываем список около параметра «Единицы на линейке» и выбираем один из четырех возможных вариантов:
- Сантиметры;
- Дюймы;
- Миллиметры;
- Единицы (установлено по умолчанию).
После того, как вы определились со значением, жмите на кнопку «OK».
- Выделяем диапазон на листе, в котором планируем размер ячеек сделать равным.
- Находясь во вкладке «Главная», кликаем на ленте по иконке «Формат», которая размещена в блоке инструментов «Ячейки». Открывается перечень настроек. В блоке «Размер ячейки» выбираем пункт «Высота строки…».
- Открывается небольшое окошко «Высота строки». Вписываем в то единственное поле, которое в нем есть, размер в единицах, желаемый для установки на все строки выделенного диапазона. Затем жмем на кнопку «OK».
- Как видим, размер ячеек выделенного диапазона по высоте стал равным. Теперь нам нужно будет подравнять его по ширине. Для этого, не снимая выделение, опять вызываем меню через кнопку «Формат» на ленте. На этот раз в блоке «Размер ячейки» выбираем пункт «Ширина столбца.
 ..».
..». - Запускается окошко в точности такое же, как было при назначении высоты строки. Вводим в поле ширину столбцов в единицах, которая будет применяться к выделенному диапазону. Жмем на кнопку «OK».
- Кликаем по прямоугольнику, расположенному между горизонтальной и вертикальной панелями координат. Как видим, после этого весь текущий лист выделяется полностью. Существует и альтернативный способ выделения всего листа. Для этого просто набираем на клавиатуре сочетание клавиш Ctrl+A.
- После того, как вся область листа была выделена, изменяем ширину столбцов и высоту строк под единый размер по тому же алгоритму, который был описан при изучении первого способа.
- Выделяем лист в целом или диапазон ячеек на горизонтальной панели координат теми способами, о которых шла речь выше.
 Устанавливаем курсор на границу столбцов на горизонтальной панели координат. При этом, вместо курсора должен появится крест, на котором имеются две стрелки, направленные в разные стороны. Зажимаем левую кнопку мыши и тянем границы вправо или влево в зависимости от того, нужно нам расширить их или сузить. При этом изменяется ширина не только той ячейки, с границами которой вы манипулируете, но и всех остальных ячеек выделенного диапазона.
Устанавливаем курсор на границу столбцов на горизонтальной панели координат. При этом, вместо курсора должен появится крест, на котором имеются две стрелки, направленные в разные стороны. Зажимаем левую кнопку мыши и тянем границы вправо или влево в зависимости от того, нужно нам расширить их или сузить. При этом изменяется ширина не только той ячейки, с границами которой вы манипулируете, но и всех остальных ячеек выделенного диапазона.После того, как вы завершите перетаскивание и отпустите кнопку мыши, выделенные ячейки по ширине будут иметь одинаковые размеры, полностью совпадающие с шириной той из них, над которой производилась манипуляция.
- Если вы не выделили весь лист, то выделяете ячейки на вертикальной панели координат. Аналогичным с предыдущим пунктом способом перетаскивайте границы одной из строк с зажатой кнопкой мыши, пока ячейки в этой строке не достигнут удовлетворяющей вас высоты. Затем отпустите кнопку мыши.
После этих действий все элементы выделенного диапазона будут иметь такую же высоту, что и ячейка, над которой вы проводили манипуляцию.

- Выделяем таблицу, которую нужно скопировать. Кликаем по значку «Копировать», который размещен на ленте во вкладке «Главная» в блоке инструментов «Буфер обмена». Можно также вместо данных действий после выделения набрать на клавиатуре сочетание клавиш Ctrl+C.
- Выделяем ячейку на том же листе, на другом листе или в другой книге. Эта ячейка должна будет стать верхним левым элементом вставленной таблицы. Кликаем правой кнопкой мыши по выделенному объекту. Появляется контекстное меню. В нем переходим по пункту «Специальная вставка…». В дополнительном меню, которое появится после этого, кликаем, опять же, по пункту с точно таким же наименованием.
- Открывается окно специальной вставки.
 В блоке настроек «Вставить» переставляем переключатель в позицию «Ширины столбцов». Жмем на кнопку «OK».
В блоке настроек «Вставить» переставляем переключатель в позицию «Ширины столбцов». Жмем на кнопку «OK». - После этого на плоскости листа произойдет вставка ячеек одинакового размера с теми, которые были у исходной таблицы.
С помощью инструмента «Текст» выполните одно из следующих действий:
Чтобы выделить одну ячейку, щелкните внутри ячейки или выделите текст, затем выберите команду «Таблица» > «Выделить» > «Ячейка».
Чтобы выделить несколько ячеек, перетащите указатель мыши через границу ячейки. При этом убедитесь в том, что границы столбца или строки остаются без изменений и размеры таблицы не меняются.
С помощью инструмента «Текст» выполните одно из следующих действий:
Щелкните внутри ячейки или выделите текст, затем выберите команду «Таблица» > «Выделить» > «Столбец» или «Строка».
Переместите курсор мыши на верхний край столбца или на левый край строки, чтобы он принял форму стрелки ( или ), а затем щелкните мышью, чтобы выделить весь столбец или строку.
Щелкните внутри таблицы или выделите текст.
Выберите команду «Таблица» > «Выделить» > «Верхний колонтитул», «Основные строки» или «Нижний колонтитул».
С помощью инструмента «Текст» выполните одно из следующих действий:
Щелкните внутри таблицы или выделите текст, затем выберите команду «Таблица» > «Выделить» > «Таблица».

Переместите курсор мыши в верхний левый угол таблицы, чтобы он принял форму стрелки , а затем щелкните мышью, чтобы выделить всю таблицу целиком.
Поместите точку ввода в строку, рядом с которой нужно вставить новую строку.
Выберите команду «Таблица» > «Вставить» > «Строка».
Задайте нужное количество строк.
Укажите место вставки новых строк по отношению к текущей (до нее или после), затем нажмите кнопку «ОК».
Поместите точку ввода в столбец, рядом с которым необходимо вставить новый столбец.
Выберите команду «Таблица» > «Вставить» > «Столбец».
Задайте необходимое количество столбцов.
Укажите место вставки новых столбцов по отношению к текущему (до него или после), затем нажмите кнопку «ОК».
Установив точку ввода в ячейку, выберите меню «Таблица» > «Параметры таблицы» > «Настройка таблицы».
Задайте другое количество строк и столбцов, а затем нажмите кнопку «ОК».
Поместите инструмент «Текст» на границе столбца или строки таким образом, чтобы появилась двунаправленная стрелка ( или ).
Перетащите указатель вниз (для создания новой строки) или вправо (для создания нового столбца), удерживая кнопку мыши и клавишу Alt (Windows) или Option (Mac OS).
 Если нажать клавишу Alt (Option) перед нажатием кнопки мыши, то появится инструмент «Рука», поэтому кнопку мыши необходимо нажать первой.
Если нажать клавишу Alt (Option) перед нажатием кнопки мыши, то появится инструмент «Рука», поэтому кнопку мыши необходимо нажать первой.- Чтобы удалить строку, столбец или таблицу, поместите точку ввода внутрь таблицы или выделите в ней текст, затем выберите команду «Таблица» > «Удалить» > «Строка», «Столбец» или «Таблица».
- Чтобы удалить строки и столбцы через диалоговое окно «Параметры таблицы», выберите команду «Таблица» > «Параметры таблицы» > «Настройка таблицы». Задайте другое количество строк и столбцов, а затем нажмите кнопку «ОК». Строки удаляются с конца таблицы, а столбцы — с правого края.

- Чтобы удалить строку или столбец при помощи мыши, установите курсор мыши на нижней или правой границе таблицы, чтобы появился значок двунаправленной стрелки ( или ), нажмите кнопку мыши, а затем, удерживая нажатой клавишу Alt (Windows) или Option (Mac OS), перетащите вверх (для удаления строк) или влево (для удаления столбцов).
- Чтобы удалить содержимое ячейки, не удаляя саму ячейку, выделите ее или выделите в ней текст с помощью инструмента «Текст» . Нажмите клавишу «Backspace» или «Delete» либо выберите команду «Редактирование» > «Очистить».
Поместите точку ввода справа или слева от таблицы. Убедитесь, что точка ввода находится на абзаце таблицы, а не внутри самой таблицы. Точка ввода примет ту же высоту, что и таблица во фрейме.
Нажмите кнопку выравнивания (например, «Выключка по центру») на палитре «Абзац» или на панели «Управление».
- Для перехода к следующей ячейке нажмите клавишу Tab. Если нажать клавишу Tab в последней ячейке таблицы, то будет добавлена новая строка. Сведения о вставке в таблицу табуляторов и отступов см. в разделе Форматирование текста в таблице.
- Для перехода к предыдущей ячейке нажмите клавиши Shift+Tab.
 При нажатии клавиш Shift+Tab в первой ячейке таблицы точка ввода переместится в последнюю ячейку таблицы.
При нажатии клавиш Shift+Tab в первой ячейке таблицы точка ввода переместится в последнюю ячейку таблицы. Для перемещения по ячейке или между ячейками таблицы нажмите соответствующую клавишу. Если при нажатии клавиши «Стрелка вправо» точка ввода расположена в конце последней ячейки строки, она перемещается в начало первой ячейки той же строки. Аналогичным образом, если при нажатии клавиши «Стрелка вниз» точка ввода находится в конце последней ячейки столбца, она перемещается в начало первой ячейки того же столбца.
Если при нажатии клавиши «Стрелка вниз» точка ввода расположена в конце последней ячейки строки в вертикальной таблице, она перемещается в начало первой ячейки той же строки. Аналогичным образом, если при нажатии клавиши «Стрелка влево» точка ввода расположена в конце последней ячейки столбца в вертикальной таблице, она перемещается в начало первой ячейки того же столбца.
Выберите команду «Таблица» > «Перейти к строке».

Выполните одно из следующих действий:
Выделите ячейки, которые нужно вырезать или скопировать, затем выберите команду «Редактирование» > «Вырезать» или «Скопировать».
Выполните одно из следующих действий:
Чтобы встроить одну таблицу в другую, поместите точку ввода в ячейку, куда будет вставлена таблица, затем выберите команду «Редактирование» > «Вставить».
Чтобы заменить существующие ячейки, выделите их (убедитесь, что ниже выделенной области и справа от нее находится достаточное количество ячеек), затем выберите команду «Редактирование» > «Вставить».

Чтобы выделить таблицу целиком, поместите в нее точку ввода и выберите команду «Таблица» > «Выделить» > «Таблица».
Выберите команду «Редактирование» > «Вырезать» или «Скопировать», переместите точку ввода в то место, куда нужно вставить таблицу, затем выберите команду «Редактирование» > «Вставить».
При помощи инструмента «Текст» поместите точку ввода внутрь таблицы или выделите текст в ней.
Выберите команду «Таблица» > «Преобразовать таблицу в текст».
В полях «Разделитель столбцов» и «Разделитель строк» укажите разделители.
Для столбцов и строк рекомендуется использовать разные разделители (например, табулятор для столбцов и знак абзаца для строк).
Нажмите кнопку «ОК».
В целевую таблицу нужно добавить число строк, достаточное для вставки других таблиц. (Если строк недостаточно, вставка будет невозможна).
В исходной таблице выделите ячейки, которые необходимо скопировать. (Если будет скопировано больше ячеек, чем доступно в целевой таблице, вставка будет невозможна.)
Выделите как минимум одну ячейку, куда будут вставлены строки, а затем выберите команду «Редактирование» > «Вставить».
Для разворачивания или сворачивания таблицы в редакторе материалов, нажмите треугольник слева от значка таблицы, расположенного в верхней части таблицы.
Для определения типа сортировки таблицы (по строкам или столбцам) нажмите правой кнопкой мыши или при нажатой клавише Ctrl (Mac OS) значок таблицы и выберите «Упорядочить по строкам» или «Упорядочить по столбцам».
Выберите режим просмотра «Макет» для изменения или форматирования таблицы. В редакторе материала невозможно выделять столбцы или строки.
Для разворачивания или сворачивания таблицы в режиме просмотра «Гранки» или «Материал» нажмите треугольник слева от значка таблицы, расположенного в верхней части таблицы.

Для определения типа сортировки таблицы (по строкам или столбцам) нажмите правой кнопкой мыши или при нажатой клавише Ctrl (Mac OS) значок таблицы и выберите «Упорядочить по строкам» или «Упорядочить по столбцам».
Выберите режим просмотра «Макет» для изменения или форматирования таблицы. Нельзя выбирать столбцы или строки в режимах просмотра «Гранки» и «Материал».
- Клавиши для работы с таблицами
- Изменение размера столбцов, строк и таблиц
- Стили таблиц и ячеек
- Добро пожаловать!
- Основные сведения о приложении Pages
- Текстовый документ или документ с макетом страницы?
- Основные сведения об изображениях, диаграммах и других объектах
- Создание первого документа
- Основные сведения о создании книги
- Использование шаблонов
- Поиск документов
- Открытие документа
- Сохранение документа и присвоение ему имени
- Печать документа или конверта
- Отмена и повтор изменений
- Как избежать случайных правок
- Быстрая навигация
- Основные сведения о знаках форматирования
- Показать или скрыть линейку
- Просмотр расположенных рядом страниц
- Копирование текста и объектов из одних приложений в другие
- Основные жесты на сенсорном экране
- Использование Apple Pencil с приложением Pages
- Создание документа с помощью VoiceOver
- Просмотр комментариев и отслеживание изменений с помощью VoiceOver
- Выбор текста и размещение точки вставки
- Добавление и замена текста
- Копирование и вставка текста
- Добавление, изменение или удаление поля слияния
- Изменение информации об отправителе
- Добавление, изменение и удаление исходного файла в Pages на iPad
- Заполнение и создание нескольких версий документа
- Форматирование документа для другого языка
- Использование фонетической транскрипции
- Использование двунаправленного текста
- Использование вертикального текста
- Добавление математических уравнений
- Закладки и ссылки
- Добавление ссылок
- Изменение внешнего вида текста
- Выбор шрифта по умолчанию
- Изменение регистра текста
- Использование стилей текста
- Копирование и вставка стиля текста
- Автоматическое форматирование дробей
- Лигатуры
- Добавление буквиц
- Надстрочные и подстрочные символы
- Форматирование текста (китайский, японский, корейский)
- Формат тире и кавычек
- Установка межстрочного интервала и интервала между абзацами
- Установка полей для абзаца
- Форматирование списков
- Установка табуляторов
- Выравнивание текста по краям и по ширине
- Добавление разрывов строк и страниц
- Форматирование столбцов текста
- Связывание текстовых блоков
- Задание размера бумаги и ориентации
- Установка полей для документа
- Настройка разворота
- Шаблоны страниц
- Добавление страниц
- Добавление и форматирование разделов
- Изменение порядка страниц или разделов
- Дублирование страниц или разделов
- Удаление страниц или разделов
- Оглавление
- Постраничные и заключительные сноски
- Верхние и нижние колонтитулы
- Добавление номеров страниц
- Изменение фона страницы
- Добавление границы вокруг страницы
- Добавление водяных знаков и фоновых объектов
- Добавление изображения
- Добавление галереи изображений
- Редактирование изображения
- Добавление и редактирование фигуры
- Объединение или разъединение фигур
- Сохранение фигуры в медиатеке фигур
- Добавление и выравнивание текста внутри фигуры
- Добавление линий и стрелок
- Добавление и редактирование рисунков
- Добавление аудио и видео
- Запись видео и звука
- Редактирование аудио- и видеофайлов
- Выбор формата фильма
- Размещение и выравнивание объектов
- Размещение объектов с текстом
- Использование направляющих линий
- Наложение, группировка и закрепление объектов
- Изменение прозрачности объекта
- Заливка фигуры или текстового блока цветом или изображением
- Добавление границы объекта
- Добавление подписи или заголовка
- Добавление отражения или тени
- Использование стилей объектов
- Изменение размеров, поворот и зеркальное отражение объектов
- Добавление и удаление таблицы
- Выбор таблиц, ячеек, строк и столбцов
- Добавление и удаление строк и столбцов таблицы
- Перемещение строк и столбцов таблицы
- Изменение размера строк и столбцов таблицы
- Объединение и разделение ячеек таблицы
- Изменение внешнего вида текста в таблице
- Отображение, редактирование и скрытие заголовка таблицы
- Изменение линий сетки и цветов таблицы
- Использование стилей таблицы
- Изменение размера, перемещение и открепление
- Добавление и редактирование содержимого ячейки
- Форматирование дат, значений валют и других типов данных
- Форматирование таблиц с двунаправленным текстом
- Условное выделение ячеек
- Сортировка по алфавиту и сортировка данных таблицы
- Добавление или удаление диаграммы
- Изменение одного типа диаграммы на другой
- Изменение данных диаграммы
- Перемещение, изменение размера и поворот диаграммы
- Изменение внешнего вида серий данных
- Добавление легенды, линий сетки и других меток
- Изменение внешнего вида текста и меток на диаграмме
- Добавление рамки к диаграмме
- Использование стилей диаграммы
- Проверка правописания
- Поиск определения слова
- Поиск и замена текста
- Автоматическая замена текста
- Просмотр количества слов и другой статистики
- Добавление аннотаций в документ
- Задание имени автора для комментариев
- Выделение текста цветом
- Добавление и печать комментариев
- Отслеживание изменений
- Отправка документа
- Публикация книги в Apple Books
- Основные сведения о совместной работе
- Приглашение к совместной работе
- Совместная работа над общим документом
- Изменение настроек общего документа
- Закрытие общего доступа к документу
- Общие папки и совместная работа
- Использование Box для совместной работы
- Использование режима доклада
- Использование iCloud Drive с приложением Pages
- Экспорт в Word, PDF или другой формат
- Восстановление более ранней версии документа
- Перемещение документа
- Удаление документа
- Защита документа паролем
- Создание собственных шаблонов и управление ими
- Перенос документов с помощью AirDrop
- Перенос документов с помощью Handoff
- Перенос документов через Finder
- Сочетания клавиш
- Символы сочетаний клавиш
- Авторские права
Коснитесь таблицы.
Выполните одно из следующих действий.
Изменение размера одной строки или одного столбца. Коснитесь номера строки или буквы столбца, затем перетяните для изменения размера.
Изменение размера всех строк или столбцов. Коснитесь в левом верхнем углу таблицы. Затем перетяните синюю точку у нижнего края таблицы, чтобы изменить размер строк. Перетяните точку на правом краю таблицы, чтобы изменить размер столбцов. Перетяните точку в правом нижнем углу, чтобы одновременно изменить размер строк и столбцов.
- Щелкните таблицу, чтобы выбрать ее. При этом отобразятся две ручки ( Рисунок B ): одна в верхнем левом углу и одна в нижнем правом углу.
- Наведите указатель мыши на значок в правом нижнем углу, и указатель мыши превратится в двойную стрелку.
- Просто перетащите вверх и влево, чтобы уменьшить ширину таблицы и ширину каждой ячейки. На рисунке C показаны результаты.
- Как использовать множество вариантов переноса текста в Microsoft Word (ТехРеспублика)
- Как делать меньше ошибок и работать более эффективно, используя интеллектуальный ввод текста в Microsoft 365 (ТехРеспублика)
- Google Workspace и Microsoft 365: параллельный анализ (ТехРеспублика Премиум)
- Обязательно к прочтению: Windows 10 (TechRepublic на Flipboard)
- Майкрософт
- Программного обеспечения
- Изображение: Rawpixel/Adobe Stock
ТехРеспублика Премиум
Редакционный календарь TechRepublic Premium: ИТ-политики, контрольные списки, наборы инструментов и исследования для загрузки
Контент TechRepublic Premium поможет вам решить самые сложные проблемы с ИТ и дать толчок вашей карьере или новому проекту.

Персонал TechRepublic
Опубликовано: Изменено: Читать далее Узнать больше - Изображение: diy13/Adobe Stock
Программного обеспечения
Виндовс 11 22х3 уже здесь
Windows 11 получает ежегодное обновление 20 сентября, а также ежемесячные дополнительные функции. На предприятиях ИТ-отдел может выбирать, когда их развертывать.
Мэри Бранскомб
Опубликовано: Изменено: Читать далее Увидеть больше Программное обеспечение - Изображение: Кто такой Дэнни/Adobe Stock
Край
ИИ на переднем крае: 5 трендов, за которыми стоит следить
Edge AI предлагает возможности для нескольких приложений. Посмотрите, что организации делают для его внедрения сегодня и в будущем.
Меган Краус
Опубликовано: Изменено: Читать далее Увидеть больше - Изображение: яблоко
Программного обеспечения
Шпаргалка по iPadOS: все, что вы должны знать
Это полное руководство по iPadOS от Apple.
 Узнайте больше об iPadOS 16, поддерживаемых устройствах, датах выпуска и основных функциях с помощью нашей памятки.
Узнайте больше об iPadOS 16, поддерживаемых устройствах, датах выпуска и основных функциях с помощью нашей памятки.Персонал TechRepublic
Опубликовано: Изменено: Читать далее Увидеть больше Программное обеспечение - Изображение: Worawut/Adobe Stock
- Изображение: Bumblee_Dee, iStock/Getty Images
Программного обеспечения
108 советов по Excel, которые должен усвоить каждый пользователь
Независимо от того, являетесь ли вы новичком в Microsoft Excel или опытным пользователем, эти пошаговые руководства принесут вам пользу.

Персонал TechRepublic
Опубликовано: Изменено: Читать далее Увидеть больше Программное обеспечение -
cellpadding=" длина в пикселях "~ Атрибутcellpadding, используемый в теге, указывает, сколько пустого пространства должно отображаться между содержимым каждой ячейки таблицы и ее соответствующей границей. Значение определяется как длина в Таким образом, пара атрибут-значениеcellpadding="10"будет отображать 10 пикселей пустого пространства со всех четырех сторон содержимого каждой ячейки в этой таблице (см. пример 1).
пример 1).Cellspacing=" длина в пикселях "~ Атрибутcellpacing, также используемый в теге
, определяет, сколько пустого пространства должно отображаться между соседними ячейками таблицы и между ячейками таблицы и границей таблицы. Значение определяется как длина в пикселях. Следовательно, пара атрибут-значениеCellsPacing="10"будет разделять по горизонтали и вертикали все соседние ячейки в соответствующей таблице на длину 10 пикселей. Это также сместит все ячейки от рамки таблицы на всех четырех стороны на длину 10 пикселей.Пример 1 ясно иллюстрирует разницу между cellpadding и cellpacing:
Пример 1 - (cellpadding="10" cellpacing="10")
Пример 1 - Легенда
Содержание ячейки CellPadding.....
Cell Border Сотока Столовая границаAlign = " LEAN атрибутalignиспользуется в теге, а не в теге , он производит немного другой эффект. При использовании в теге
При использовании в теге атрибут alignзадает горизонтальное выравнивание содержимого соответствующей ячейки. Значение может бытьслева,справа,по центруилипо ширине. (Пожалуйста, см. Выравнивание текста для полного описания получаемых эффектов.)valign=" верхнее, среднее или нижнее "~ Атрибут valign можно использовать вдля установки вертикального выравнивания содержимого соответствующей ячейки. Можно использовать следующие значения: top,middleилиbottom, которые будут давать следующие эффекты соответственно:-
topво внимание). -
посередине~ Содержимое выравнивается по центру ячейки таблицы по вертикали (значение по умолчанию). -
нижний~ Содержимое выравнивается по нижнему краю ячейки таблицы (принимая во внимание отступ ячеек).
Пример 2A — КОД ИСТОЧНИКА (вертикальное выравнивание по умолчанию)
Завтрак Апельсиновый сок
Тост
Черный кофеОбед Сэндвич с тунцом
ЯблокоУжин Стейк-гамбургер
Картофельное пюре
Зеленая фасоль
ЖеллеПример 2A - РЕЗУЛЬТАТ (по умолчанию вертикальное выравнивание)
Завтрак Апельсиновый сок
Тост
Black coffeeLunch Tuna sandwich
AppleDinner Hamburger steak
Mashed potatoes
Green beans
JelloExample 2B - SOURCE CODE (valign="top" комплект для левых ячеек)
>Завтрак Апельсиновый сок
Тост
Черный кофеОбед Сэндвич с тунцом
ЯблокоУжин Стейк из гамбургера
Картофельное пюре
Зеленая фасоль
ЖеллеПример 2B - РЕЗУЛЬТАТ (valign="top" установлен для левых ячеек)
Breakfast Orange juice
Toast
Black coffeeLunch Tuna sandwich
AppleDinner Hamburger steak
Mashed potatoes
Green beans
JelloМожно установить еще больший контроль над отображением ячеек таблицы, определив, на сколько строк или столбцов будет распространяться каждая ячейка таблицы или 9.
 0238 размах ...
0238 размах ...Лучшие бесплатные вещи
для веб-мастеровБесплатные текстовые редакторы
Бесплатные графические редакторы
Инструменты анализа веб-сайтов
Бесплатные шаблоны веб-сайтовСм. также:
Лучший бесплатный веб-хостинг
Если вам нужен веб-адрес .COM , вы можете быстро и легко получить его по адресу...
<~BACK ВЕРХ СЛЕДУЮЩИЙ~> Как изменить вертикальное выравнивание в ячейках таблицы в Документах Google
Мэтью Берли
Добавление таблицы в документ — хороший способ отобразить информацию, не вписывающуюся в традиционный формат документа.

Однако, когда вы начнете печатать в своих ячейках, вы можете обнаружить, что то, как это выглядит, не совсем то, что вы себе представляли.
Когда вы создаете новую таблицу в Документах Google, к ней будут применены некоторые настройки по умолчанию, в том числе то, как ваши данные отображаются внутри ячеек.
Вы можете использовать эти шаги, чтобы изменить вертикальное выравнивание в ячейках таблицы в Документах Google.
1 Как изменить вертикальное расположение контента в ячейке таблицы Google Docs
2 Как вертикально выровнять ячейку таблицы в документе Google Docs (руководство с иллюстрациями)
3 Дополнительные источники
Как изменить вертикальное расположение содержимого в ячейке таблицы Документов Google
- Откройте документ.
- Выберите ячейки таблицы, которые вы хотите изменить.
- Щелкните правой кнопкой мыши ячейку таблицы и выберите Свойства таблицы .
- Нажмите кнопку Вертикальное выравнивание ячеек .

- Выберите необходимое вертикальное выравнивание, затем нажмите OK .
Наша статья продолжается ниже дополнительной информацией о том, как изменить вертикальное выравнивание в ячейках таблицы в Документах Google, включая изображения этих шагов.
Таблицы в Документах Google представляют собой полезный инструмент для отображения данных, которые непросто отформатировать в стандартном тексте документа.
Ваша таблица находится в левой части документа? Наше руководство по центрированию таблицы в Документах Google может помочь вам исправить это.
Хотя многие ситуации, когда вам нужно упорядочить данные в табличном формате, можно эффективно выполнить в Таблицах вместо Документов, бывают ситуации, когда вам нужно знать, как форматировать таблицы.
Одно изменение форматирования, которое вам может понадобиться, включает вертикальное выравнивание данных в ячейках этих таблиц.
К счастью, это можно сделать в Google Docs, хотя поначалу это может показаться неочевидным.
 Итак, продолжайте ниже, чтобы увидеть, как изменить вертикальное выравнивание для ваших ячеек в таблице Документов.
Итак, продолжайте ниже, чтобы увидеть, как изменить вертикальное выравнивание для ваших ячеек в таблице Документов.Если вы также используете Microsoft Word, вы можете ознакомиться с нашим руководством о том, как центрировать текст в Word, чтобы узнать о некоторых параметрах выравнивания в этой программе.
Как выровнять ячейку таблицы по вертикали в документе Google Docs (руководство с картинками)
Шаги, описанные в этой статье, покажут вам, как выбрать вертикальное выравнивание для данных, которые вводятся в ячейку в таблице вашего документ.
Вы сможете изменить выравнивание по вертикали для любого количества ячеек, которые вы в данный момент выбрали в таблице.
В приведенном ниже примере я собираюсь изменить вертикальное выравнивание для двух ячеек.
Нужно провести линию через текст? Эта статья покажет вам несколько способов использования зачеркивания в Документах Google.
Шаг 1. Откройте документ на Google Диске.
Вы можете перейти туда, перейдя на https://drive.
 google.com, а затем щелкнув документ, содержащий таблицу, которую вы хотите отредактировать.
google.com, а затем щелкнув документ, содержащий таблицу, которую вы хотите отредактировать.Шаг 2: Выберите ячейку (ячейки) в таблице, для которых вы хотите изменить вертикальное выравнивание.
На изображении ниже я выделил две ячейки. Обратите внимание, что вы можете выбрать несколько ячеек, щелкнув и удерживая одну из ячеек таблицы, а затем перетащив мышь, чтобы выбрать другие ячейки.
Шаг 3: Щелкните правой кнопкой мыши внутри таблицы и выберите параметр
Свойства таблицы .Шаг 4. Щелкните раскрывающееся меню
Вертикальное выравнивание ячеек , затем выберите предпочтительный вариант вертикального выравнивания. Нажмите OK , когда закончите.Обратите внимание, что ключевым элементом этого процесса является выбор ячеек в таблице. Любое изменение вертикального выравнивания, которое вы делаете, будет применяться только к выбранным вами ячейкам.
Теперь, когда вы знаете, как центрировать текст по вертикали в ячейке таблицы в Документах Google, вы сможете лучше контролировать расположение контента, добавленного в эти ячейки таблицы.

Документы Google также имеют множество параметров форматирования. Это руководство о том, как избавиться от пробелов между абзацами в Документах Google, может показать вам, как уменьшить пустое пространство в ваших документах.
Это также немного сложно, если вы изменили выравнивание некоторых ячеек и хотите вернуться позже и изменить его для других. Возможно, вам придется выбрать все, изменить его на другой вариант, а затем изменить его обратно на желаемое вертикальное выравнивание. То же самое касается других изменений в этом меню, таких как ширина столбца или высота строки.
У вас есть данные в электронной таблице Excel 2013, которые вы также хотели бы центрировать по вертикали? Узнайте о вертикальном выравнивании в Excel 2013, чтобы добиться аналогичного результата в этой программе.
Дополнительные источники
- Как изменить поля в Документах Google
- Как добавить зачеркивание в Документах Google
- Как добавить строку в таблицу в Документах Google
- Как вставить горизонтальную линию в Документах Google
- Как изменить ориентацию в Google Docs на альбомную
Мэтью Берли
Мэтью Берли пишет технические руководства с 2008 года.
 Его тексты появились на десятках различных веб-сайтов и были прочитаны более 50 миллионов раз.
Его тексты появились на десятках различных веб-сайтов и были прочитаны более 50 миллионов раз.После получения степени бакалавра и магистра в области компьютерных наук он несколько лет работал в области управления ИТ для малого бизнеса. Однако теперь он работает полный рабочий день, создавая онлайн-контент и веб-сайты.
Его основные темы написания включают iPhone, Microsoft Office, Google Apps, Android и Photoshop, но он также писал на многие другие технические темы.
Отказ от ответственности: Большинство страниц в Интернете содержат партнерские ссылки, в том числе некоторые на этом сайте.
Рубрики Интернет Метки гугл дискФорматирование таблиц в Adobe InDesign
- Руководство пользователя InDesign
- Знакомство с InDesign
- Введение в InDesign
- Новые возможности InDesign
- Системные требования
- Общие вопросы
- Использовать библиотеки Creative Cloud
- Новые возможности InDesign
- Рабочее пространство
- Основы рабочего пространства
- Ящик для инструментов
- Установить предпочтения
- Сенсорное рабочее пространство
- Сочетания клавиш по умолчанию
- Восстановление документа и отмена
- Расширение захвата
- Основы рабочего пространства
- Введение в InDesign
- Создание и компоновка документов
- Документы и страницы
- Создание документов
- Работа с родительскими страницами
- Работа со страницами документа
- Установка размера страницы, полей и выхода за обрез
- Работа с файлами и шаблонами
- Создать файлы книг
- Добавить базовую нумерацию страниц
- Нумерация страниц, глав и разделов
- Преобразование документов QuarkXPress и PageMaker
- Поделиться контентом
- Понимание основного рабочего процесса с управляемыми файлами
- Сохранить документы
- Сетки
- Сетки
- Формат сетки
- Вспомогательные материалы
- Линейки
- Документы и страницы
- Добавить содержимое
- Текст
- Добавить текст во фреймы
- Текст резьбы
- Функции арабского языка и иврита в InDesign
- Создать тип по пути
- Пули и нумерация
- Глифы и специальные символы
- Текстовая композиция
- Текстовые переменные
- Генерация QR-кодов
- Редактировать текст
- Выровнять текст
- Обтекание объектов текстом
- Закрепленные объекты
- Связанный контент
- Формат абзацев
- Символы формата
- Найти/Изменить
- Проверка орфографии и языковые словари
- Типографика
- Использование шрифтов в InDesign
- Кернинг и трекинг
- Форматировать текст
- Форматировать текст
- Вкладки и отступы
- Просмотр текста
- Отслеживание и просмотр изменений
- Добавление редакционных примечаний в InDesign
- Импорт комментариев PDF
- Добавить ссылки
- Создать оглавление
- Сноски
- Создать индекс
- Концевые сноски
- Подписи
- Стили
- Стили абзацев и символов
- Стили объектов
- Буквицы и вложенные начертания
- Работа со стилями
- Ведущий
- Таблицы
- Форматирование таблиц
- Создание таблиц
- Стили таблиц и ячеек
- Выбор и редактирование таблиц
- Таблица штрихов и заливок
- Интерактивность
- Гиперссылки
- Динамические PDF-документы
- Закладки
- Кнопки
- Формы
- Анимация
- Перекрестные ссылки
- PDF-файлы структуры
- Переходы между страницами
- Фильмы и звуки
- Формы
- Графика
- Понимание путей и форм
- Рисование с помощью инструмента «Карандаш»
- Рисование с помощью инструмента «Перо»
- Применить настройки линии (штриха)
- Составные контуры и фигуры
- Редактировать пути
- Пути обрезки
- Изменить внешний вид угла
- Выравнивание и распределение объектов
- Связанная и встроенная графика
- Интеграция активов AEM
- Цвет и прозрачность
- Применить цвет
- Использовать цвета из импортированной графики
- Работа с образцами
- Краски смешанные
- Оттенки
- Понимание плашечных и триадных цветов
- Смесь цветов
- Градиенты
- Сведение прозрачного изображения
- Добавить эффекты прозрачности
- Текст
- Общий доступ
- Общий доступ и совместная работа
- Поделиться для обзора
- Просмотр общего документа InDesign
- Управление отзывами
- Публикация
- Экспорт и публикация
- Публикация в Интернете
- Экспорт содержимого для EPUB
- Параметры Adobe PDF
- Экспорт содержимого в HTML
- Экспорт в Adobe PDF
- Экспорт в формат JPEG
- Экспорт HTML
- Обзор DPS и AEM Mobile
- Печать
- Печать буклетов
- Следы принтера и кровотечения
- Печать документов
- Чернила, разделение и частота экрана
- Надпечатка
- Создание файлов PostScript и EPS
- Файлы предварительной проверки перед передачей
- Печать эскизов и документов большого размера
- Подготовка PDF-файлов для поставщиков услуг
- Подготовка к печати цветоделений
- Экспорт и публикация
- Расширение InDesign
- Автоматизация
- Объединение данных
- Плагины
- Расширение Capture в InDesign
- Сценарий
- Автоматизация
Используйте панель «Управление» или панель «Символ» для форматирования текста в таблице — точно так же, как форматирование текста вне таблицы.
 Кроме того, два основных диалоговых окна помогают форматировать саму таблицу: «Параметры таблицы» и «Параметры ячейки». Используйте эти диалоговые окна, чтобы изменить количество строк и столбцов, изменить внешний вид границы и заполнения таблицы, определить интервалы над и под таблицей, изменить строки верхнего и нижнего колонтитула и добавить другое форматирование таблицы.
Кроме того, два основных диалоговых окна помогают форматировать саму таблицу: «Параметры таблицы» и «Параметры ячейки». Используйте эти диалоговые окна, чтобы изменить количество строк и столбцов, изменить внешний вид границы и заполнения таблицы, определить интервалы над и под таблицей, изменить строки верхнего и нижнего колонтитула и добавить другое форматирование таблицы.Используйте панель «Таблица», панель «Управление» или контекстное меню для форматирования структуры таблицы. Выберите одну или несколько ячеек, а затем щелкните правой кнопкой мыши (Windows) или щелкните, удерживая клавишу Control (Mac OS), чтобы отобразить контекстное меню с параметрами таблицы.
Вы можете изменять размер столбцов, строк и таблиц с помощью различных методов.
Изменение размера столбцов и строк
Выберите ячейки в столбцах и строках вы хотите изменить размер.
Выполните одно из следующих действий:
- На панели «Таблица» укажите параметры «Ширина столбца» и «Высота строки».

- Выберите «Таблица» > «Параметры ячейки» > «Строки и столбцы», укажите параметры «Высота строки» и «Ширина столбца», а затем нажмите «ОК».
Если вы выберете По крайней мере, чтобы установить минимальную высоту строки, строки будут увеличиваться в высоту по мере добавления текста или увеличения размера точек. Если вы выберете Точно, чтобы установить фиксированную высоту строки, высота строки не изменится при добавлении или удалении текста. Фиксированная высота строки часто приводит к избыточному условию в ячейке. (См. раздел Работа с вытесненными ячейками.)
- Наведите указатель мыши на край столбца или строки так, чтобы появился значок с двойной стрелкой ( ), а затем перетащите влево или вправо, чтобы увеличить или уменьшить ширину столбца, или вверх или вниз, чтобы увеличить или уменьшить высоту строки. .
- На панели «Таблица» укажите параметры «Ширина столбца» и «Высота строки».
по умолчанию высота строки определяется высотой слага текущего шрифт.
 Таким образом, высота строки также меняется, если вы меняете размер точки.
типа для целых строк текста или при изменении высоты строки
параметр. Максимальная высота строки определяется параметром Максимум.
в разделе «Строки и столбцы» диалогового окна «Параметры ячейки».
Таким образом, высота строки также меняется, если вы меняете размер точки.
типа для целых строк текста или при изменении высоты строки
параметр. Максимальная высота строки определяется параметром Максимум.
в разделе «Строки и столбцы» диалогового окна «Параметры ячейки».Изменение размера строк или столбцов без изменение ширины таблицы
- Удерживать Shift при перетаскивании внутренний край строки или столбца (не граница таблицы). Один ряд или столбец становится больше, а другой становится меньше.
- Чтобы пропорционально изменить размер строк или столбцов, удерживайте нажатой клавишу Shift при перетаскивании правой границы таблицы или нижнего края таблицы.
Удержание Shift при перетаскивании правого края таблицы изменит размер всех столбцов пропорционально; удерживая Shift при перетаскивании нижней таблицы edge пропорционально изменит размер всех строк.
Изменение размера всей таблицы
С использованием инструмент «Текст» , положение указатель на правый нижний угол таблицы, чтобы указатель принимает форму стрелки , а затем перетащите, чтобы увеличить или уменьшить размер таблицы.
 Удерживайте Shift
для сохранения пропорций высоты и ширины таблицы.
Удерживайте Shift
для сохранения пропорций высоты и ширины таблицы.Если таблица занимает более одного кадра в истории, вы не можете использовать указатель для изменения размера всей таблицы.
Равномерное распределение столбцов и строк
Выберите ячейки в столбцах или строках они должны быть одинаковой ширины или высоты.
Выберите «Таблица» > «Распределить строки равномерно» или Распределите столбцы равномерно.
Поместите точку вставки в таблицу и выберите «Таблица» > «Параметры таблицы» > «Настройка таблицы».
В разделе "Интервал между таблицами" укажите разные значения для "Пробел" «До» и «Отступ после», а затем нажмите «ОК».
Обратите внимание, что изменение интервала перед таблицей не влияет на интервал между строками таблицы, расположенными вверху Рамка.
Использование Сохранить параметры, чтобы определить, сколько рядов должно оставаться вместе, или указать место разрыва строки, например, вверху столбца или кадр.

При создании стола, который выше, чем кадр, в котором он находится, кадр вытеснен . Если вы соединяете кадр с другим кадром, таблица продолжается в этом кадре. Строки перемещаются в связанные фреймы по одной — вы не можете разбить одну строку. по нескольким кадрам. Укажите строки верхнего или нижнего колонтитула для повторения информация в новом кадре.
Расположите точку вставки в соответствующем строку или выберите диапазон ячеек в строках, которые вы хотите сохранить вместе.
Выберите «Таблица» > «Параметры ячейки» > Строки и столбцы.
Чтобы сохранить выбранные строки вместе, выберите Сохранить с Следующий ряд.
Чтобы разорвать строку в указанном месте, выберите параметр (например, «В следующем кадре») в меню «Начальная строка», а затем нажмите "ОК".
Если вы создаете одну таблицу, охватывает обе страницы разворота, вы можете добавить пустой столбец в середине таблицы, чтобы создать вложенные поля.

А таблица привязана к абзацам, которые непосредственно предшествуют и Следуйте за ним. Если вы вставите таблицу в начало текстового фрейма, вы не можете щелкнуть над таблицей, чтобы поместить точку вставки. Вместо, используйте клавиши со стрелками, чтобы переместить точку вставки перед таблицей.
Поместите точку вставки в начало абзаца в первой ячейке нажмите клавишу со стрелкой влево и начните вводить текст.
Выполните одно из следующих действий:
В общем, используйте те же методы для форматирования текст в таблице, который вы использовали бы для форматирования текста, которого нет в стол.
Вставка табуляции в ячейку таблицы
Когда точка вставки находится в таблице, нажатие Tab перемещает точку вставки в следующую ячейку. Однако, вы можете вставить вкладку в ячейку таблицы. Используйте панель вкладок, чтобы определить настройки вкладок в таблице. Настройки табуляции влияют на абзац в котором находится точка вставки.

С помощью инструмента «Текст» поместите точка вставки, куда вы хотите вставить вкладку.
Выберите «Тип» > «Вставить специальный символ» > Другое > Вкладка.
Чтобы изменить настройки вкладки, выберите столбцы или ячейки, хотите изменить, выберите «Тип» > «Вкладки», чтобы отобразить вкладки. панель, а затем настройте параметры вкладки.
Когда вы используете линейку табуляции, чтобы применить десятичную табуляцию к ячейке или группе ячеек обычно не нужно нажимать Tab в начале каждый абзац для десятичного выравнивания текста в ячейках. Пункты автоматически выравниваются по десятичному знаку, если только абзац содержит дополнительное форматирование, такое как выравнивание по центру, которое переопределяет десятичная вкладка.
Изменить выравнивание текста внутри ячейка таблицы
С помощью инструмента «Текст» выберите ячейку или ячейки, на которые вы хотите повлиять.

Выберите «Таблица» > «Параметры ячейки» > Текст.
В разделе «Выравнивание по вертикали» выберите параметр «Выровнять». Выровнять по верхнему краю, Выровнять по центру, Выровнять по нижнему краю или Выровнять по вертикали.
Если вы выберите «По ширине», укажите «Предел интервала между абзацами»; это установит максимальный интервал между абзацами. (См. Выравнивание или выровняйте текст по вертикали внутри текстового фрейма.)
Для Первая базовая линия, выберите параметр, чтобы определить, как должен выглядеть текст. смещение от верхней части ячейки.
настройки совпадают с соответствующими настройками в текстовом Диалоговое окно «Параметры кадра». (См. Изменить свойства текстового фрейма.)
Нажмите "ОК".
Для изменения горизонтального выравнивания текст внутри ячейки, используйте параметр выравнивания на панели «Абзац». Чтобы выровнять текст в ячейке по десятичному табулятору, используйте панель «Табуляции».
 добавить настройку десятичной табуляции.
добавить настройку десятичной табуляции.Повернуть текст в ячейке
Поместите точку вставки в ячейку, которую вы хотите повернуть, или выберите ячейки, которые вы хотите изменить.
Выберите «Таблица» > «Параметры ячейки» > Текст или отобразите панель «Таблица».
Выберите значение для параметра "Поворот" и нажмите "ОК".
Изменить расстояние между ячейками
Вы можете установить интервал между ячейками для текста (, содержащего текст ) и графических ( , содержащих графику ) ячеек.
Текстовые ячейки
С помощью инструмента «Текст» поместите точку вставки или выберите ячейку или ячейки, которые вы хотите изменить.
Выберите «Таблица» > «Параметры ячейки» > Текст или отобразите панель «Таблица».
В разделе «Вставки ячеек» укажите значения для параметров «Сверху», «Снизу», «Слева», и справа, а затем нажмите ОК.

Во многих случаях увеличение расстояния между ячейками увеличить высоту строки. Если высота строки установлена на фиксированное значение, убедитесь, что вы оставили достаточно места для значений вставки, чтобы избежать вызывая избыточный текст.
Графические ячейки
С помощью инструмента «Выделение» выберите ячейку, содержащую рисунок.
Если вы не можете выбрать ячейку, щелкните ссылку или символ внедрения в правом верхнем углу ячейки и нажмите клавишу ESC.
Выберите «Таблица» > «Параметры ячейки» > «Графика».
В разделе «Вставки ячеек» укажите значения для параметров «Сверху», «Снизу», «Слева», и справа, а затем нажмите ОК.
Вы может объединять (объединять) или разделять (разделять) ячейки в таблице.
Объединить ячейки
Вы можете объединить две или более ячеек в одном строку или столбец в одну ячейку. Например, вы можете объединить ячеек в верхней строке таблицы, чтобы создать одну ячейку для используется для заголовка таблицы.

С помощью инструмента «Текст» выберите ячейки, которые вы хотите объединить.
Выберите «Таблица» > «Объединить ячейки».
Разъединить ячейки
Поместите точку вставки в объединенный и выберите «Таблица» > «Разъединить ячейки».
Разделить ячейки
Вы можете разделить ячейки по горизонтали или вертикали, что особенно полезно при создании таблиц форм. Вы можете выбрать несколько ячеек и разделить их по вертикали или по горизонтали.
Поместите точку вставки в нужную ячейку для разделения или выбора строки, столбца или блока ячеек.
Выберите «Таблица» > «Разделить ячейку по вертикали» или «Разделить». Ячейка по горизонтали.
В большинстве случаев ячейка таблицы расширяться по вертикали для размещения нового текста и добавляемой графики.
 Однако, если вы установите фиксированную высоту строки и добавите текст или графику
которые слишком велики для ячейки, в
нижний правый угол ячейки, указывая на то, что ячейка перегружена.
Однако, если вы установите фиксированную высоту строки и добавите текст или графику
которые слишком велики для ячейки, в
нижний правый угол ячейки, указывая на то, что ячейка перегружена.Вы не может переносить избыточный текст в другую ячейку. Вместо этого отредактируйте или измените размер содержимое или разверните ячейку или текстовый фрейм, в котором появляется таблица.
В случае встроенной графики или текста с фиксированный интерлиньяж, содержимое ячейки может выходить за пределы края ячейки. Вы можете выбрать параметр «Обрезать содержимое в ячейку», чтобы что любой текст или встроенная графика, которые в противном случае выходят за рамки любого края ячейки обрезаются до границы ячейки. Однако при встроенном графика смещается, чтобы выйти за пределы нижних краев ячейки (по горизонтали), это не относится.
Показать содержимое оверсета сотовый
Выполните одно из следующих действий:
Увеличьте размер ячейки.
Изменить форматирование текста.
 Чтобы выбрать ячейку
содержимое, щелкните ячейку с перекрытием, нажмите клавишу ESC, а затем используйте
Панель управления для форматирования текста.
Чтобы выбрать ячейку
содержимое, щелкните ячейку с перекрытием, нажмите клавишу ESC, а затем используйте
Панель управления для форматирования текста.
Вырезать изображение в ячейке
Если изображение слишком велико для ячейки, оно растягивается за границы клетки. Вы можете обрезать части изображения, выходят за границы клетки.
Поместите точку вставки в нужную ячейку чтобы обрезать, или выберите ячейку или ячейки, на которые вы хотите повлиять.
Выберите «Таблица» > «Параметры ячейки» > «Графика».
Выберите «Вырезать содержимое в ячейку» и нажмите «ОК».
Больше похоже на это
- Обводка и заливка таблицы
- Изменение выравнивания таблицы внутри рамки
- Добавление верхних и нижних колонтитулов таблицы
- Указание символов для десятичной табуляции
- Объединение таблиц
- Создание таблиц
- Определение стилей таблиц и ячеек
Выравнивание содержимого по ячейкам | Asciidoctor Docs
Операторы выравнивания применяются к спецификатору ячейки и позволяют горизонтально и вертикально выравнивать содержимое ячейки.

Операторы горизонтального выравнивания
Содержимое можно выравнивать по горизонтали по левому или правому краю ячейки, а также по центру ячейки.
- Выровнять левый привод (<) 9 ) центрирует содержимое по горизонтали в ячейке.
Оператор горизонтального выравнивания вводится после оператора span или дублирования (если есть) и перед оператором вертикального выравнивания (если есть).
<коэффициент><диапазон или оператор дублирования>< оператор горизонтального выравнивания ><оператор вертикального выравнивания><оператор стиля>|<содержимое ячейки>
Центрировать содержимое по горизонтали в ячейке
Горизонтальное центрирование содержимого в ячейке , поместите 9+` оператор. |В этом спецификаторе ячейки нет оператора горизонтального выравнивания, поэтому ячейка возвращается к горизонтальному выравниванию по умолчанию. По умолчанию содержимое выравнивается по левому краю ячейки. |===
Ниже представлена таблица из примера 1.

Результат примера 1 Имя столбца Имя столбца Это содержимое центрировано по горизонтали, поскольку спецификатор ячейки включает 9 оператор.
Выровнять содержимое ячейки по правому краю
Чтобы выровнять содержимое ячейки по правому краю, поместите оператор
>перед разделителем ячеек (|), но после интервала (+ * |и операторы.Пример 3. Выровнять содержимое ячейки по правому краю
|=== |Имя столбца |Имя столбца >|Это содержимое выравнивается по правому краю ячейки, поскольку спецификатор ячейки включает оператор `>`. |В этом спецификаторе ячейки нет оператора горизонтального выравнивания, поэтому ячейка возвращается к горизонтальному выравниванию по умолчанию.
 По умолчанию содержимое выравнивается по левому краю ячейки.
2+>|Эта ячейка занимает два столбца.
Его содержимое выровнено по правому краю, поскольку спецификатор ячейки включает оператор `>`.
Оператор `>` должен быть помещен непосредственно после оператора span (`+`).
|===
По умолчанию содержимое выравнивается по левому краю ячейки.
2+>|Эта ячейка занимает два столбца.
Его содержимое выровнено по правому краю, поскольку спецификатор ячейки включает оператор `>`.
Оператор `>` должен быть помещен непосредственно после оператора span (`+`).
|=== Ниже показана таблица из примера 3.
Результат примера 3 Имя столбца Имя столбца Это содержимое выравнивается по правому краю ячейки, поскольку спецификатор ячейки включает оператор
>.В этом спецификаторе ячейки нет оператора горизонтального выравнивания, поэтому ячейка возвращается к горизонтальному выравниванию по умолчанию. По умолчанию содержимое выравнивается по левому краю ячейки.
Эта ячейка состоит из двух столбцов.
Его содержимое выровнено по правому краю, поскольку спецификатор ячейки включает оператор
>. Оператор
Оператор >должен быть размещен непосредственно после оператора span (+).Операторы вертикального выравнивания
Содержимое можно выравнивать по вертикали по верхнему или нижнему краю ячейки, а также по центру ячейки. Операторы вертикального выравнивания всегда начинаются с точки ( 9 ) центрирует содержимое по вертикали.
Оператор вертикального выравнивания вводится после оператора горизонтального выравнивания (если есть) и перед оператором стиля (если есть).
<фактор><оператор интервала или дублирования><оператор горизонтального выравнивания>< оператор вертикального выравнивания ><оператор стиля>|<содержимое ячейки>
Выровнять содержимое по нижнему краю ячейки
Чтобы выровнять содержимое по внизу ячейки поместите
.>оператор перед разделителем ячеек (|). Не вставляйте пробелы между|и оператор.
Ниже представлена таблица из примера 4.
Результат примера 4 Имя столбца Имя столбца Это содержимое выравнивается по нижнему краю ячейки, поскольку спецификатор ячейки включает оператор
.>.В этом спецификаторе ячейки нет оператора вертикального выравнивания, поэтому ячейка возвращается к выравниванию, заданному с помощью спецификатора столбца, или к вертикальному выравниванию по умолчанию. По умолчанию содержимое выравнивается по верхнему краю ячейки.
Если спецификатор ячейки включает интервал (
+ * .>после оператора span или дублирования.Пример 5. Выравнивание содержимого по нижнему краю ячейки, охватывающей строки
|=== |Имя столбца |Имя столбца |В этом спецификаторе ячейки нет оператора вертикального выравнивания, поэтому по умолчанию содержимое выравнивается по верхнему краю ячейки.
 .2+.>|Эта ячейка занимает две строки, и ее содержимое выравнивается по нижнему краю, поскольку спецификатор ячейки включает оператор `.>`.
|По умолчанию это содержимое выравнивается по верхнему краю ячейки.
|===
.2+.>|Эта ячейка занимает две строки, и ее содержимое выравнивается по нижнему краю, поскольку спецификатор ячейки включает оператор `.>`.
|По умолчанию это содержимое выравнивается по верхнему краю ячейки.
|=== Ниже представлена таблица из примера 5.
Результат примера 5 Имя столбца Имя столбца В этом спецификаторе ячейки нет оператора вертикального выравнивания, поэтому по умолчанию содержимое выравнивается по верхнему краю ячейки.
Эта ячейка занимает две строки, и ее содержимое выравнивается по нижнему краю, поскольку спецификатор ячейки включает оператор
.>.По умолчанию это содержимое выравнивается по верхнему краю ячейки. 9+` оператор. |В этом спецификаторе ячейки нет оператора вертикального выравнивания, поэтому ячейка возвращается к вертикальному выравниванию по умолчанию.
 По умолчанию содержимое выравнивается по верхнему краю ячейки.
|===
По умолчанию содержимое выравнивается по верхнему краю ячейки.
|=== Ниже представлена таблица из примера 6.
Результат примера 6 Имя столбца Имя столбца Это содержимое центрировано по вертикали, так как спецификатор ячейки включает 9 оператор.
В этом спецификаторе ячейки нет оператора вертикального выравнивания, поэтому ячейка возвращается к вертикальному выравниванию по умолчанию. По умолчанию содержимое выравнивается по верхнему краю ячейки.
Применение операторов горизонтального и вертикального выравнивания к одной и той же ячейке
В спецификатор ячейки может быть включен оператор вертикального и горизонтального выравнивания. Горизонтальный оператор всегда предшествует вертикальному оператору. 9]`. Он занимает два столбца и три строки. Его содержимое центрировано по горизонтали и вертикали.
 3*.>|Описатель этой ячейки — `3*.>`.
Ячейка дублируется в трех последовательных строках одного и того же столбца.
Его содержимое выравнивается по нижней части ячейки.
|===
3*.>|Описатель этой ячейки — `3*.>`.
Ячейка дублируется в трех последовательных строках одного и того же столбца.
Его содержимое выравнивается по нижней части ячейки.
|=== Ниже представлена таблица из примера 7.
9 . Он занимает два столбца и три строки.Содержимое центрировано по горизонтали и вертикали.
Пример результата 7 Столбец 1 Столбец 2 Столбец 3 Спецификатор для этой ячейки:
3*.>. Ячейка дублируется в трех последовательных строках одного и того же столбца. Его содержимое выравнивается по нижней части ячейки.Спецификатор для этой ячейки:
3*.>. Ячейка дублируется в трех последовательных строках одного и того же столбца. Его содержимое выравнивается по нижней части ячейки.Спецификатор для этой ячейки:
3*.. Ячейка дублируется в трех последовательных строках одного и того же столбца. Его содержимое выравнивается по нижней части ячейки. >
> Google Docs: Работа с таблицами
Урок 12: Работа с таблицами
/en/googledocuments/headers-footers-and-page-breaks/content/
Введение
Таблица представляет собой сетку ячеек, организованных в строк и столбцов . Таблицы можно настраивать, и они полезны для различных задач, таких как представление текстовой информации и числовых данных.
В этом уроке вы узнаете, как создать пустую таблицу , изменить существующую таблицу и изменить свойства таблицы .
Вставка и изменение таблиц
Посмотрите видео ниже, чтобы узнать, как работать с таблицами в Документах Google.
Чтобы вставить таблицу:
- Поместите точку вставки в то место, куда вы хотите вставить таблицу.
- Нажмите Вставьте и наведите указатель мыши на Таблица . Появится сетка квадратов.
- Перетащите мышь по сетке квадратов, чтобы выбрать количество столбцов и строк в таблице.
- Щелкните мышью, и в документе появится таблица. Точка вставки теперь будет в верхней левой ячейке.
Чтобы удалить таблицу, щелкните правой кнопкой мыши в любом месте таблицы и выберите Удалить таблицу в появившемся меню.
Чтобы добавить дополнительную строку:
- Щелкните правой кнопкой мыши строку рядом с в месте, где вы хотите добавить строку, затем выберите Вставить строку выше или Вставить строку ниже в появившемся меню.

- В таблице появится новая строка.
Чтобы добавить дополнительный столбец:
- Щелкните правой кнопкой мыши столбец рядом с в том месте, где должен появиться новый столбец, затем выберите Вставить столбец слева или Вставить столбец справа в появившемся меню.
- В таблице появится новый столбец.
Чтобы удалить строку или столбец:
- Щелкните правой кнопкой мыши строку или столбец, которые требуется удалить, затем выберите Удалить строку или Удалить столбец в появившемся меню.
Редактирование свойств таблицы
В Документах Google вы можете вносить изменения в существующую таблицу, настраивая свойства таблицы , такие как размеры ячейки , выравнивание , размер границы и цвет .
Чтобы изменить размеры ячеек:
Вы можете изменить размеры ячеек, изменив их линии границ .

- Наведите указатель мыши на линию границы , которую вы хотите изменить. Курсор изменится на двойная стрелка .
- Щелкните и перетащите линию границы. Появится синяя направляющая линия , которая поможет вам увидеть новую длину и ширину ячейки.
- Отпустите кнопку мыши в нужном месте. Размеры ячейки изменятся.
Вы также можете ввести точные размеры ячеек с помощью диалогового окна Свойства таблицы . Щелкните правой кнопкой мыши ячейку, которую вы хотите изменить, затем выберите Свойства таблицы в появившемся меню.
Чтобы изменить горизонтальное выравнивание ячейки:
Вы можете изменить горизонтальное выравнивание ячейки, чтобы ее содержимое было выровнено по левой, центральной или правой стороне ячейки. В Документах Google горизонтальное выравнивание ячеек изменяется путем выбора одной из четырех кнопок выравнивания на панели быстрого доступа .

- Выберите ячейку или ячеек , которые вы хотите выровнять.
- Нажмите нужную кнопку выравнивания из четырех вариантов в панель быстрого доступа .
- Текст будет выровнен заново.
Чтобы изменить вертикальное выравнивание ячеек:
Вертикальное выравнивание ячеек относится к выравниванию содержимого ячейки по верхнему, среднему или нижнему краю ячейки. В Документах Google вы можете изменить вертикальное выравнивание ячейки, изменив Вертикальное выравнивание ячейки в диалоговом окне Свойства таблицы .
- Выберите ячейку или ячеек , которые вы хотите выровнять.
- Щелкните правой кнопкой мыши и выберите Свойства таблицы в появившемся меню.
- Появится диалоговое окно Свойства таблицы . Щелкните поле Вертикальное выравнивание ячеек .

- Выберите желаемое выравнивание.
- Нажмите OK . Текст будет перестроен.
Чтобы изменить размер границы:
- Щелкните правой кнопкой мыши в любом месте таблицы. Выберите Свойства таблицы в появившемся меню.
- Свойства таблицы Появится диалоговое окно. Щелкните стрелку раскрывающегося списка Table размер границы , затем выберите нужный размер.
- Нажмите OK . Новый размер границы появится в документе.
Чтобы изменить цвет фона ячейки:
- Выберите ячейку или ячеек , которые вы хотите изменить.
- Щелкните правой кнопкой мыши и выберите Свойства таблицы в появившемся меню.
- Свойства таблицы Появится диалоговое окно. Щелкните стрелку раскрывающегося списка Цвет фона ячейки , затем выберите нужный цвет.

- Нажмите OK . Новый цвет будет применен к ячейкам.
Чтобы изменить цвет границы:
- Щелкните правой кнопкой мыши в любом месте таблицы. Выберите Свойства таблицы в появившемся меню.
- Появится диалоговое окно Свойства таблицы . Нажмите на Цвет границы таблицы стрелку раскрывающегося списка, затем выберите нужный цвет.
- Нажмите OK . Новый цвет границы будет применен к таблице.
Вызов!
- Откройте файл нашего примера. Убедитесь, что вы вошли в Google, затем нажмите Файл > Сделать копию .
- Вставьте строку внизу таблицы и введите свое имя в первый столбец.
- Удалить столбец с заголовком Monday .
- Выберите ячейки, содержащие вторник , среда , четверг , пятница и суббота , и измените цвет фона на голубой.

После того, как вы определились со значением, жмите на кнопку «OK».
Таким образом, можно установить меру, в которой пользователь лучше всего ориентируется. Именно эта системная единица и будет регулироваться в дальнейшем при указании высоты строк и ширины столбцов документа.
Способ 1: выравнивание ячеек выделенного диапазона
Прежде всего, разберемся, как выровнять ячейки определенного диапазона, например таблицы.
- Выделяем диапазон на листе, в котором планируем размер ячеек сделать равным.
Находясь во вкладке «Главная», кликаем на ленте по иконке «Формат», которая размещена в блоке инструментов «Ячейки». Открывается перечень настроек. В блоке «Размер ячейки» выбираем пункт «Высота строки…».
Как видим, размер ячеек выделенного диапазона по высоте стал равным. Теперь нам нужно будет подравнять его по ширине. Для этого, не снимая выделение, опять вызываем меню через кнопку «Формат» на ленте. На этот раз в блоке «Размер ячейки» выбираем пункт «Ширина столбца…».
На этот раз в блоке «Размер ячейки» выбираем пункт «Ширина столбца…».
Как видим, после выполненных манипуляций ячейки выделенной области стали абсолютно одинаковыми по размеру.
Существует альтернативный вариант данного способа. Можно выделить на горизонтальной панели координат те столбцы, ширину которых нужно сделать одинаковой. Затем кликаем по этой панели правой кнопкой мыши. В открывшемся меню выбираем пункт «Ширина столбца…». После этого открывается окошко для введения ширины столбцов выделенного диапазона, о котором мы говорили чуть выше.
Аналогичным образом выделяем на вертикальной панели координат строки того диапазона, в котором хотим произвести выравнивание. Кликаем правой кнопкой мыши по панели, в открывшемся меню выбираем пункт «Высота строки…». После этого открывается окошко, в котором следует внести параметр высоты.
После этого открывается окошко, в котором следует внести параметр высоты.
Способ 2: выравнивание ячеек всего листа
Но бывают случаи, когда нужно выровнять ячейки не просто нужного диапазона, а всего листа в целом. Выделять их все вручную – очень долгое занятие, но существует возможность произвести выделение буквально одним кликом.
- Кликаем по прямоугольнику, расположенному между горизонтальной и вертикальной панелями координат. Как видим, после этого весь текущий лист выделяется полностью. Существует и альтернативный способ выделения всего листа. Для этого просто набираем на клавиатуре сочетание клавиш Ctrl+A.
Способ 3: перетягивание границ
Кроме того, выровнять размер ячеек можно вручную перетаскивая границы.
- Выделяем лист в целом или диапазон ячеек на горизонтальной панели координат теми способами, о которых шла речь выше.
 Устанавливаем курсор на границу столбцов на горизонтальной панели координат. При этом, вместо курсора должен появится крест, на котором имеются две стрелки, направленные в разные стороны. Зажимаем левую кнопку мыши и тянем границы вправо или влево в зависимости от того, нужно нам расширить их или сузить. При этом изменяется ширина не только той ячейки, с границами которой вы манипулируете, но и всех остальных ячеек выделенного диапазона.
Устанавливаем курсор на границу столбцов на горизонтальной панели координат. При этом, вместо курсора должен появится крест, на котором имеются две стрелки, направленные в разные стороны. Зажимаем левую кнопку мыши и тянем границы вправо или влево в зависимости от того, нужно нам расширить их или сузить. При этом изменяется ширина не только той ячейки, с границами которой вы манипулируете, но и всех остальных ячеек выделенного диапазона.После того, как вы завершите перетаскивание и отпустите кнопку мыши, выделенные ячейки по ширине будут иметь одинаковые размеры, полностью совпадающие с шириной той из них, над которой производилась манипуляция.
Если вы не выделили весь лист, то выделяете ячейки на вертикальной панели координат. Аналогичным с предыдущим пунктом способом перетаскивайте границы одной из строк с зажатой кнопкой мыши, пока ячейки в этой строке не достигнут удовлетворяющей вас высоты. Затем отпустите кнопку мыши.
После этих действий все элементы выделенного диапазона будут иметь такую же высоту, что и ячейка, над которой вы проводили манипуляцию.
Способ 4: вставка таблицы
Если вставить скопированную таблицу на лист обычным способом, то чаще всего столбцы у вставленного варианта будут иметь разный размер. Но существует приём, который позволит избежать этого.
- Выделяем таблицу, которую нужно скопировать. Кликаем по значку «Копировать», который размещен на ленте во вкладке «Главная» в блоке инструментов «Буфер обмена». Можно также вместо данных действий после выделения набрать на клавиатуре сочетание клавиш Ctrl+C.
Выделяем ячейку на том же листе, на другом листе или в другой книге. Эта ячейка должна будет стать верхним левым элементом вставленной таблицы. Кликаем правой кнопкой мыши по выделенному объекту. Появляется контекстное меню. В нем переходим по пункту «Специальная вставка…». В дополнительном меню, которое появится после этого, кликаем, опять же, по пункту с точно таким же наименованием.
Открывается окно специальной вставки. В блоке настроек «Вставить» переставляем переключатель в позицию «Ширины столбцов». Жмем на кнопку «OK».
В блоке настроек «Вставить» переставляем переключатель в позицию «Ширины столбцов». Жмем на кнопку «OK».
Как видим, в Excel существует несколько схожих между собой способов установить одинаковый размер ячеек, как конкретного диапазона или таблицы, так и листа в целом. Самое главное при выполнении данной процедуры – это правильно выделить тот диапазон, размеры которого вы хотите изменить и привести к единому значению. Сам ввод параметров высоты и ширины ячеек можно разделить на два вида: установка конкретной величины в выраженных в числах единицах и ручное перетаскивание границ. Пользователь сам выбирает более удобный для себя способ действий, в алгоритме которого лучше ориентируется.
Отблагодарите автора, поделитесь статьей в социальных сетях.
Примечание: Мы стараемся как можно оперативнее обеспечивать вас актуальными справочными материалами на вашем языке. Эта страница переведена автоматически, поэтому ее текст может содержать неточности и грамматические ошибки. Для нас важно, чтобы эта статья была вам полезна. Просим вас уделить пару секунд и сообщить, помогла ли она вам, с помощью кнопок внизу страницы. Для удобства также приводим ссылку на оригинал (на английском языке).
Эта страница переведена автоматически, поэтому ее текст может содержать неточности и грамматические ошибки. Для нас важно, чтобы эта статья была вам полезна. Просим вас уделить пару секунд и сообщить, помогла ли она вам, с помощью кнопок внизу страницы. Для удобства также приводим ссылку на оригинал (на английском языке).
Если вам нужно увеличить или уменьшить ширину строк и столбцов Excel, существует несколько способов их изменения. В приведенной ниже таблице указаны минимальные, максимальные значения и размеры по умолчанию для каждого элемента на уровне точек.
Если вы работаете в режиме разМетки страницы (вкладка » вид «, Группа » представления книги «, кнопка «разметка страницы «), можно задать ширину столбца или высоту строки в дюймах, сантиметрах и миллиметрах. По умолчанию единица измерения — дюймы. Перейдите в меню файл _гт_ Параметры _гт_ Advanced _гт_ Display _гт_ выберите параметр в списке единицы измерения линейки. При переключении в обычный режим значения ширины столбцов и высоты строк будут отображаться в точках.
Отдельные строки и столбцы могут иметь только один параметр. Например, один столбец может иметь ширину 25 пунктов, но она не может быть шириной 25 пунктов для одной строки, а 10 пунктов для другой.
Установка заданной ширины столбца
Выберите столбец или столбцы, ширину которых требуется изменить.
На вкладке Главная в группе Ячейки нажмите кнопку Формат.
В разделе Размер ячейки выберите пункт Ширина столбца.
Введите значение в поле Ширина столбцов.
Нажмите кнопку ОК.
Совет: Чтобы быстро задать ширину одного столбца, щелкните его правой кнопкой мыши, выберите пункт Ширина столбца, введите нужное значение и нажмите кнопку ОК.
Выберите столбец или столбцы, ширину которых требуется изменить.
На вкладке Главная в группе Ячейки нажмите кнопку Формат.
В разделе Размер ячейки выберите пункт Автоподбор ширины столбца.
Примечание: Чтобы быстро подобрать ширину всех столбцов листа, нажмите кнопку Выделить все и дважды щелкните любую границу между заголовками двух столбцов.
Выделите ячейку, которая имеет нужную ширину.
Нажмите сочетание клавиш CTRL+C или на вкладке Главная в группе Буфер обмена нажмите кнопку Копировать.
Щелкните правой кнопкой мыши ячейку в целевом столбце, выберите пункт Специальная Вставка, а затем нажмите кнопку ширины столбцов источника.
Значение ширины столбца по умолчанию указывает приблизительное количество символов стандартного шрифта, которое умещается в ячейке. Можно указать другое значение ширины столбца по умолчанию для листа или книги.
Выполните одно из указанных ниже действий.
Чтобы изменить ширину столбца по умолчанию для листа, щелкните ярлычок листа.
Чтобы изменить ширину столбца по умолчанию для всей книги, щелкните правой кнопкой мыши ярлычок какого-либо листа, а затем выберите пункт Выделить все листы в контекстное менюTE000127572.
На вкладке Главная в группе Ячейки нажмите кнопку Формат.
В разделе Размер ячейки выберите пункт Ширина по умолчанию.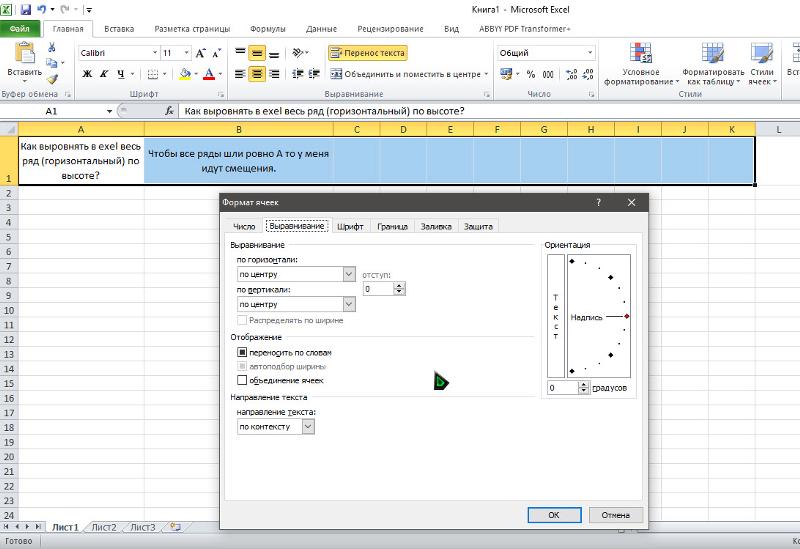
В поле Ширина столбца введите новое значение, а затем нажмите кнопку ОК.
Советы: Если вы хотите задать ширину столбца по умолчанию для всех новых книг и листов, можно создать шаблон книги или шаблон листа, а затем создать на основе этих шаблонов книги или листы. Дополнительные сведения см. по следующим ссылкам:
Выполните одно из указанных ниже действий.
Чтобы изменить ширину одного столбца, перетащите правую границу его заголовка до нужной ширины.
Чтобы изменить ширину нескольких столбцов, выделите столбцы, ширину которых требуется изменить, а затем перетащите правую границу заголовка любого выделенного столбца.
Чтобы изменить ширину столбцов в соответствии с содержимым ячеек, выберите столбец или столбцы, которые требуется изменить, и дважды щелкните правую границу заголовка одного из выделенных столбцов.
Чтобы изменить ширину всех столбцов на листе, нажмите кнопку Выделить все, а затем перетащите правую границу заголовка любого столбца.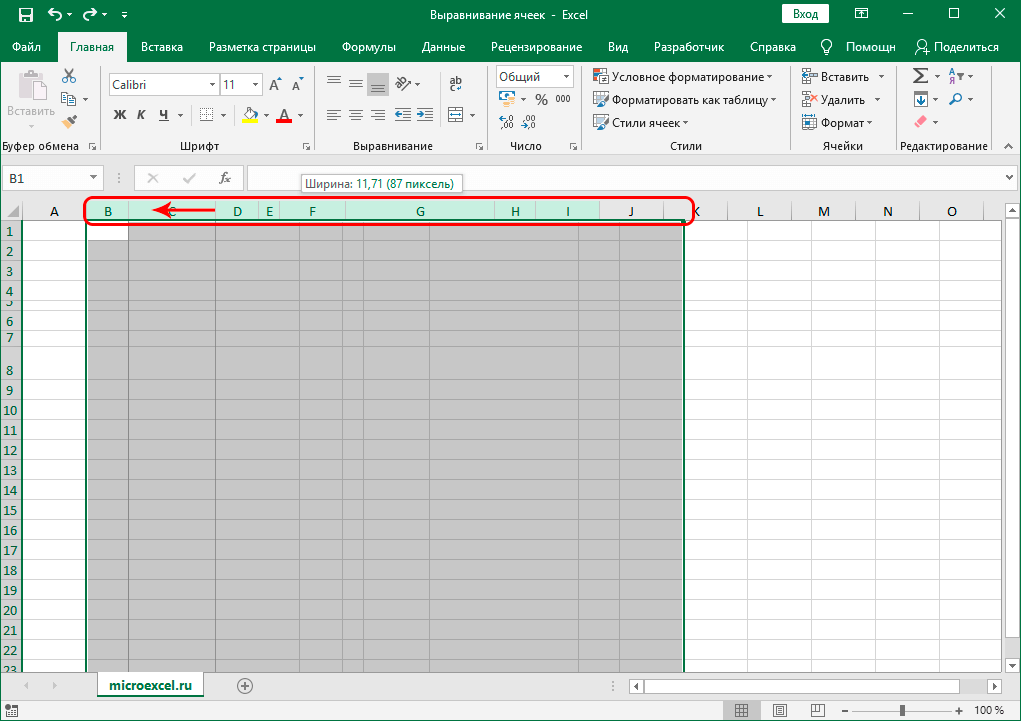
Выберите строку или строки, высоту которых требуется изменить.
На вкладке Главная в группе Ячейки нажмите кнопку Формат.
В разделе Размер ячейки выберите пункт Высота строки.
Введите значение в поле Высота строки и нажмите кнопку ОК.
Выберите строку или строки, высоту которых требуется изменить.
На вкладке Главная в группе Ячейки нажмите кнопку Формат.
В разделе Размер ячейки выберите пункт Автоподбор высоты строки.
Совет: Чтобы быстро подобрать высоту всех строк листа, нажмите кнопку Выделить все и дважды щелкните нижнюю границу заголовка любой строки.
Выполните одно из указанных ниже действий.
Чтобы изменить высоту одной строки, перетащите нижнюю границу заголовка строки до нужной высоты.
Чтобы изменить высоту нескольких строк, выберите нужные строки и перетащите нижнюю границу заголовка одной из выбранных строк.
Чтобы изменить высоту всех строк на листе, нажмите кнопку Выделить все, а затем перетащите нижнюю границу заголовка любой строки.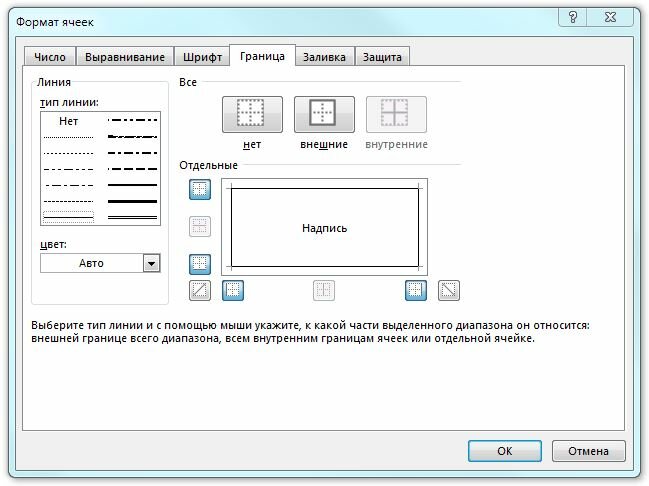
Чтобы изменить высоту строки в соответствии с содержимым, дважды щелкните нижнюю границу заголовка строки.
Если вы предпочитаете работать с шириной столбцов и высотой строк в дюймах, то следует работать в режиме разМетки страницы (вкладка » вид «, Группа » представления книги «, кнопка » Разметка страницы «). В режиме разМетки страницы можно задать ширину столбца или высоту строки в дюймах. В этом представлении единицы измерения по умолчанию представлены в дюймах, но вы можете изменить единицы измерения на сантиметры или миллиметры.
В Excel 2007 нажмите кнопку Microsoft Office _гт_ Параметры Excel _гт_.
В Excel 2010 перейдите в раздел Параметры _гт_ _гт_ Дополнительно.
Установка заданной ширины столбца
Выберите столбец или столбцы, ширину которых требуется изменить.
На вкладке Главная в группе Ячейки нажмите кнопку Формат.
В разделе Размер ячейки выберите пункт Ширина столбца.
Введите значение в поле Ширина столбцов.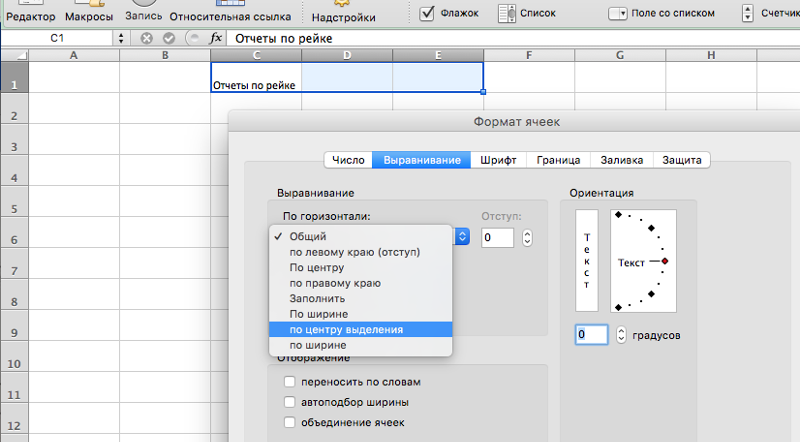
Выберите столбец или столбцы, ширину которых требуется изменить.
На вкладке Главная в группе Ячейки нажмите кнопку Формат.
В разделе Размер ячейки выберите пункт Автоподбор ширины столбца.
Совет . Чтобы быстро подобрать ширину всех столбцов листа, нажмите кнопку Выделить все и дважды щелкните любую границу между заголовками двух столбцов.
Выделите ячейку, которая имеет нужную ширину.
На вкладке Главная в группе Буфер обмена нажмите кнопку Копировать и выберите нужный столбец.
На вкладке Главная в группе Буфер обмена щелкните стрелку под кнопкой Вставить и выберите команду Специальная вставка.
В разделе Вставить установите переключатель в положение ширины столбцов.
Значение ширины столбца по умолчанию указывает приблизительное количество символов стандартного шрифта, которое умещается в ячейке. Можно указать другое значение ширины столбца по умолчанию для листа или книги.
Выполните одно из указанных ниже действий.
Чтобы изменить ширину столбца по умолчанию для листа, щелкните ярлычок листа.
Чтобы изменить ширину столбца по умолчанию для всей книги, щелкните правой кнопкой мыши ярлычок какого-либо листа, а затем выберите пункт Выделить все листы в контекстное менюTE000127572.
На вкладке Главная в группе Ячейки нажмите кнопку Формат.
В разделе Размер ячейки выберите пункт Ширина по умолчанию.
В поле Ширина столбца введите новое значение.
Совет . Если требуется определить новое значение ширины столбцов по умолчанию для всех новых книг и листов, можно создать шаблон книги или листа, а затем создавать новые книги и листы на его основе. Дополнительные сведения см. в статье Сохранение книги или листа в качестве шаблона.
Выполните одно из указанных ниже действий.
Чтобы изменить ширину одного столбца, перетащите правую границу его заголовка до нужной ширины.
Чтобы изменить ширину нескольких столбцов, выделите столбцы, ширину которых требуется изменить, а затем перетащите правую границу заголовка любого выделенного столбца.
Чтобы изменить ширину столбцов в соответствии с содержимым ячеек, выберите столбец или столбцы, которые требуется изменить, и дважды щелкните правую границу заголовка одного из выделенных столбцов.
Чтобы изменить ширину всех столбцов на листе, нажмите кнопку Выделить все, а затем перетащите правую границу заголовка любого столбца.
Выберите строку или строки, высоту которых требуется изменить.
На вкладке Главная в группе Ячейки нажмите кнопку Формат.
В разделе Размер ячейки выберите пункт Высота строки.
Введите значение в поле Высота строки.
Выберите строку или строки, высоту которых требуется изменить.
На вкладке Главная в группе Ячейки нажмите кнопку Формат.
В разделе Размер ячейки выберите пункт Автоподбор высоты строки.
Совет . Чтобы быстро подобрать высоту всех строк листа, нажмите кнопку Выделить все и дважды щелкните нижнюю границу заголовка любой строки.
Выполните одно из указанных ниже действий.
Чтобы изменить высоту одной строки, перетащите нижнюю границу заголовка строки до нужной высоты.
Чтобы изменить высоту нескольких строк, выберите нужные строки и перетащите нижнюю границу заголовка одной из выбранных строк.
Чтобы изменить высоту всех строк на листе, нажмите кнопку Выделить все, а затем перетащите нижнюю границу заголовка любой строки.
Чтобы изменить высоту строки в соответствии с содержимым, дважды щелкните нижнюю границу заголовка строки.
Выровнять столбцы в Excel — Как сделать ячейки одинакового размера в Excel
Зачастую, при работе с таблицами Excel приходится изменять размеры ячеек. При этом получается, что на листе присутствуют элементы разной величины. Конечно, это не всегда оправдано практическими целями и эстетически часто не удовлетворяет пользователя. Поэтому возникает вопрос, как сделать ячейки одинаковыми по размеру. Давайте выясним, как их можно выровнять в Экселе.
Содержание
Для того чтобы выровнять размеры ячеек на листе, нужно провести две процедуры: изменить величину столбцов и строк.
Ширина столбца может варьироваться от 0 до 255 единиц (по умолчанию выставлено 8,43 пункта), высота строки — от 0 до 409 пунктов (по умолчанию 12,75 единицы). Один пункт высоты приблизительно составляет 0,035 сантиметров.
При желании единицы измерения высоты и ширины можно заменить на другие варианты.
Таким образом, можно установить меру, в которой пользователь лучше всего ориентируется. Именно эта системная единица и будет регулироваться в дальнейшем при указании высоты строк и ширины столбцов документа.
Способ 1: выравнивание ячеек выделенного диапазона
Прежде всего, разберемся, как выровнять ячейки определенного диапазона, например таблицы.
Как видим, после выполненных манипуляций ячейки выделенной области стали абсолютно одинаковыми по размеру.
Существует альтернативный вариант данного способа. Можно выделить на горизонтальной панели координат те столбцы, ширину которых нужно сделать одинаковой. Затем кликаем по этой панели правой кнопкой мыши. В открывшемся меню выбираем пункт «Ширина столбца…». После этого открывается окошко для введения ширины столбцов выделенного диапазона, о котором мы говорили чуть выше.
Аналогичным образом выделяем на вертикальной панели координат строки того диапазона, в котором хотим произвести выравнивание. Кликаем правой кнопкой мыши по панели, в открывшемся меню выбираем пункт «Высота строки…». После этого открывается окошко, в котором следует внести параметр высоты.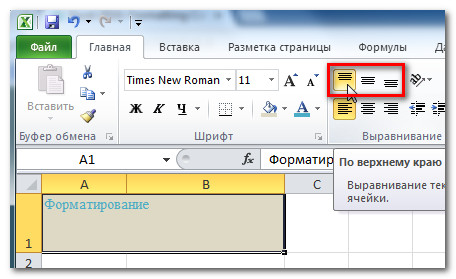
Способ 2: выравнивание ячеек всего листа
Но бывают случаи, когда нужно выровнять ячейки не просто нужного диапазона, а всего листа в целом. Выделять их все вручную — очень долгое занятие, но существует возможность произвести выделение буквально одним кликом.
Способ 3: перетягивание границ
Кроме того, выровнять размер ячеек можно вручную перетаскивая границы.
Способ 4: вставка таблицы
Если вставить скопированную таблицу на лист обычным способом, то чаще всего столбцы у вставленного варианта будут иметь разный размер. Но существует приём, который позволит избежать этого.
Как видим, в Excel существует несколько схожих между собой способов установить одинаковый размер ячеек, как конкретного диапазона или таблицы, так и листа в целом. Самое главное при выполнении данной процедуры — это правильно выделить тот диапазон, размеры которого вы хотите изменить и привести к единому значению. Сам ввод параметров высоты и ширины ячеек можно разделить на два вида: установка конкретной величины в выраженных в числах единицах и ручное перетаскивание границ. Пользователь сам выбирает более удобный для себя способ действий, в алгоритме которого лучше ориентируется.
Выделение и редактирование таблиц
При выделении текста ячейки (частично или полностью) он будет отображаться так же, как и текст, выделенный за пределами таблицы. Однако при выделении нескольких ячеек выделяется также и их содержимое.
Однако при выделении нескольких ячеек выделяется также и их содержимое.
Если таблица распространяется на несколько фреймов, то указатель мыши на любом верхнем или нижнем колонтитуле, который не является первым, принимает форму значка блокировки, что показывает невозможность выделить текст и ячейки в данной строке. Чтобы выделить ячейки верхнего или нижнего колонтитула, перейдите в начало таблицы.
Выделение ячеек
Чтобы переключиться между режимом выделения ячеек и текста в ячейке, нажмите клавишу Esc.
Выделение столбцов или строк целиком
Выделение всех верхних или нижних колонтитулов или всех основных строк
Выделение всей таблицы
Кроме того, таблицу можно выделить аналогично привязанному графическому объекту — поместить точку ввода непосредственно перед таблицей или после нее, затем, удерживая клавишу Shift, выделить таблицу клавишами «Стрелка влево» или «Стрелка вправо».
Для вставки строк и столбцов предусмотрено несколько различных способов.
Вставка строки
Новые ячейки будут отформатированы так же, как текст в строке, где находилась точка ввода.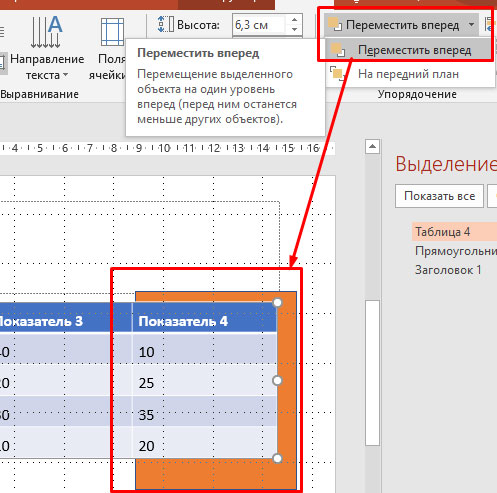
Если точка ввода находится в последней ячейке, то новую строку можно создать с помощью клавиши Tab.
Вставка столбца
Новые ячейки будут отформатированы так же, как и текст в столбце, где находилась точка ввода.
Вставка нескольких строк и столбцов
Новые строки будут добавлены в конец, а новые столбцы — с правого края таблицы.
Изменить количество строк и столбцов можно с помощью палитры «Таблица». Чтобы открыть палитру «Таблица», выберите команду «Окно» > «Текст и таблицы» > «Таблица».
Чтобы открыть палитру «Таблица», выберите команду «Окно» > «Текст и таблицы» > «Таблица».
Вставка строки или столбца путем перетаскивания
Столбцы можно добавить перетаскиванием. Для этого нужно перетащить столбец на расстояние, которое в полтора раза превышает его ширину. Ширина нового столбца будет равна ширине перетаскиваемого столбца. Если перетаскиванием вставляется один столбец, то его ширина после вставки может отличаться от исходной. Поведение строк аналогично, за исключением случая, когда высота перетаскиваемой строки ограничена значением «Не менее». В этом случае при создании одной строки перетаскиванием InDesign при необходимости увеличит высоту новой строки для размещения в ней текста.
Строки и столбцы нельзя вставлять перетаскиванием в верхнюю или левую часть таблицы. Эти поля предназначены для выделения строк и столбцов.
Строки и столбцы нельзя вставлять перетаскиванием в верхнюю или левую часть горизонтальной таблицы, а также в верхний или правый край вертикальной таблицы. Эти поля предназначены для выделения строк и столбцов.
В вертикальной таблице строки удаляются из левой части таблицы, а столбцы — из нижней ее части.
Если нажать клавишу Alt (Option) до кнопки мыши, то появится инструмент «Рука», поэтому кнопку мыши необходимо нажать первой.
При создании таблицы ее ширина определяется шириной абзаца или ячейки родительской таблицы. Однако размер текстового фрейма или таблицы можно увеличить или уменьшить, что сделает таблицу более узкой или более широкой, чем фрейм. В этом случае, возможно, потребуется выровнять таблицу в пределах фрейма.
В этом случае, возможно, потребуется выровнять таблицу в пределах фрейма.
Перемещаться по таблице можно с помощью клавиши Tab и клавиш со стрелками. Кроме того, можно перейти сразу на определенную строку таблицы, что особенно удобно при работе с большими таблицами.
Перемещение по таблице с помощью клавиши Tab
Первая ячейка, последняя ячейка, предыдущая ячейка и следующая ячейка отличаются в зависимости от направления написания материала. При горизонтальном написании первая ячейка располагается в левом верхнем углу, последняя ячейка — в правом нижнем углу, предыдущая ячейка — это ячейка слева (предыдущая ячейка из имеющихся ячеек на левом крае является крайней правой ячейкой в строке выше), а следующая ячейка — это ячейка справа (следующая ячейка из имеющихся ячеек на правом крае является крайней левой ячейкой в строке ниже). При вертикальном написании первая ячейка располагается в правом верхнем углу, последняя ячейка — в левом нижнем углу, предыдущая ячейка — это ячейка выше (предыдущая ячейка из имеющихся ячеек на верхнем крае является нижней ячейкой в строке справа), а следующая ячейка — это ячейка ниже (следующая ячейка из имеющихся ячеек на нижнем крае является крайней верхней ячейкой в строке слева).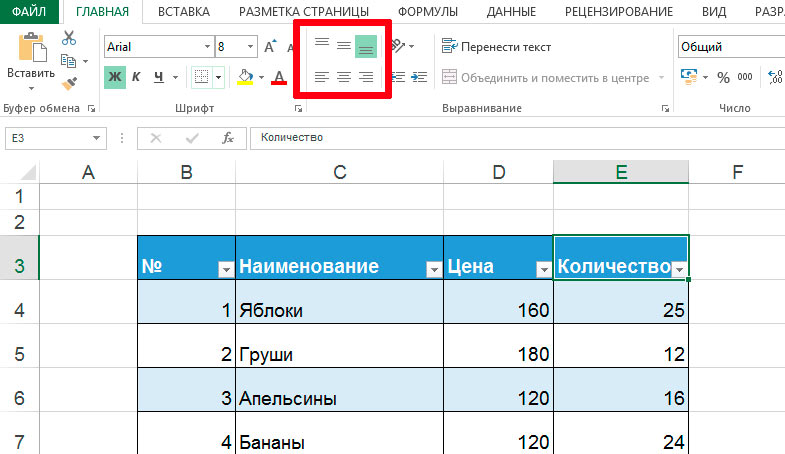
Перемещение по таблице с помощью клавиш со стрелками
Переход к определенной строке таблицы
Для выделенного в ячейке текста операции вырезания, копирования и вставки аналогичны операциям для текста, находящегося вне таблицы. Кроме того, доступно вырезание, копирование и вставка ячеек и их содержимого. Если точка ввода находится в таблице, в которую нужно вставить содержимое, то несколько вставленных ячеек будут выглядеть как таблица в таблице. Кроме того, можно копировать и перемещать таблицу целиком.
При преобразовании таблицы в текст строки таблицы удаляются, а между строками и столбцами вставляются указанные разделители.
Команда «Вставить» позволяет объединить две или более таблиц в одну.
Если вставляемые строки имеют форматирование, отличающееся от форматирования остальной части таблицы, задайте один или несколько стилей ячеек, а затем примените их к вставленным ячейкам. Чтобы заменить существующее форматирование, при выборе стиля ячейки удерживайте нажатой клавишу Alt (Windows) или Option (Mac OS).
Анна-Мари Консепсьон (Anne-Marie Concepcion) представляет статью об объединении таблиц: Объединение таблиц.
При выборе меню «Редактирование» > «Редактировать в редакторе материалов» таблицы и их содержимое отображаются в окне «Редактор материалов». В нем можно редактировать таблицы.
Editing tables in Story EditorA. Table icon B. Overset graphic
При работе в режиме просмотра «Гранки» или «Материал» можно редактировать таблицы и их содержимое.
Editing tables in Story viewСправки по другим продуктам
Изменение размера строк и столбцов таблицы в Pages на iPad
Pages
Поиск по этому руководству
Руководство пользователя Pages для iPad
Вы можете изменить ширину выбранных столбцов и высоту выбранных строк в таблице, а также одновременно изменить размер всех строк или столбцов. Однако ширину или высоту отдельной ячейки изменить нельзя.
Однако ширину или высоту отдельной ячейки изменить нельзя.
Изменение размера строк и столбцов таблицы
См. такжеДобавление и удаление строк и столбцов таблицы в Pages на iPad
Максимальное количество символов: 250
Не указывайте в комментарии личную информацию.
Максимальное количество символов: 250.
Благодарим вас за отзыв.
Как управлять горизонтальным выравниванием таблицы Word
Как контролировать горизонтальное выравнивание таблицы Word
При вставке таблицы в документ Word вы можете придерживаться выравнивания по умолчанию или изменить его любым количеством способов.
Мы можем получать компенсацию от поставщиков, которые появляются на этой странице, с помощью таких методов, как партнерские ссылки или спонсируемое партнерство. Это может повлиять на то, как и где их продукты будут отображаться на нашем сайте, но поставщики не могут платить за влияние на содержание наших обзоров. Для получения дополнительной информации посетите нашу страницу «Условия использования».Изображение: iStock/Ridofranz
Вставка таблицы в Microsoft Word — простая задача, но по умолчанию не всегда будет именно то, что вам нужно. Например, выравнивание по умолчанию смещено от левого поля. Что делать, если вы хотите, чтобы таблица располагалась по центру или даже вровень с правым полем? Хорошей новостью является то, что изменить выравнивание таблицы несложно. В этой статье я покажу вам несколько способов выровнять таблицу так, как вы хотите.
Например, выравнивание по умолчанию смещено от левого поля. Что делать, если вы хотите, чтобы таблица располагалась по центру или даже вровень с правым полем? Хорошей новостью является то, что изменить выравнивание таблицы несложно. В этой статье я покажу вам несколько способов выровнять таблицу так, как вы хотите.
Я использую Microsoft 365 в 64-разрядной системе Windows 10, но вы можете использовать более ранние версии и выравнивать таблицы в Word Online. Вы можете работать со своим файлом или загрузить демонстрационные файлы .docx и .doc.
ПОСМОТРЕТЬ: Microsoft 365: шпаргалка (бесплатный PDF) (TechRepublic)
Таблица по умолчанию
Когда вы вставляете таблицу или преобразуете текст в таблицу, Word размещает ее между левым и правым полями ( Рисунок A ) — это можно легко изменить. И есть несколько способов выровнять таблицу в горизонтальной плоскости между левым и правым полями.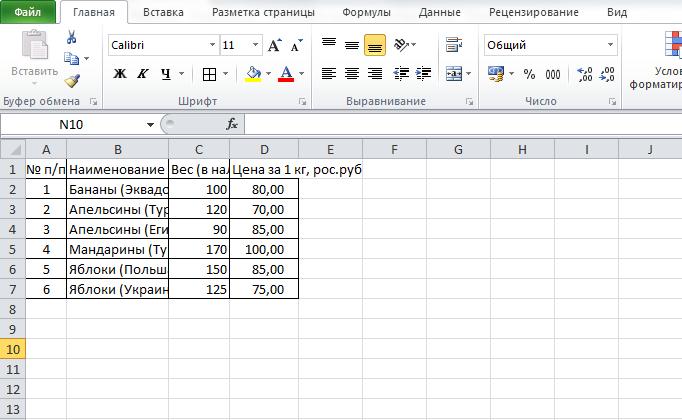
Рисунок А
Первое, что вы, возможно, захотите изменить, это ширину. Текста недостаточно для заполнения ячеек, и это выглядит странно. Кроме того, читабельность низкая. Ваши глаза пытаются охватить всю таблицу сразу, вместо того, чтобы читать содержимое. К счастью, изменить ширину несложно.
Рисунок В
Рисунок С
Таблица с измененным размером подходит лучше, и вы можете легко остановиться на этом, если не хотите, чтобы она выравнивалась по-другому.
ПОСМОТРЕТЬ: Контрольный список: обеспечение безопасности систем Windows 10 (TechRepublic Premium)
Варианты выравнивания
Если у вас есть таблица, которая не расширяется слева направо, вы можете выровнять ее. Вы можете применить определенные выравнивания или сделать отступ в таблице.
У вас есть три выравнивания: слева, по центру и справа. Таблица по умолчанию выравнивается по левому краю. Вы можете легко проверить это, выбрав всю таблицу (не ячейку) и просмотрев параметры выравнивания в группе «Абзац» на вкладке «Главная». На рисунке C (выше) показан выбранный параметр «Выровнять по левому краю». Чтобы выровнять таблицу, выберите таблицу и щелкните один из других вариантов: «По центру» или «Выровнять по левому краю». Используя эти три параметра, вы можете быстро и легко выровнять таблицу по левому, центральному или правому краю страницы.
Вы также можете использовать параметр «Свойства таблицы» для выравнивания таблицы. Чтобы получить доступ к этим параметрам, щелкните правой кнопкой мыши в любом месте таблицы и выберите «Свойства таблицы» в появившемся подменю. На вкладке «Таблица» выберите параметр в разделе «Выравнивание» и нажмите «ОК». Как вы можете видеть на Рисунок D , есть много свойств, но нас интересуют только те, которые находятся в разделе Выравнивание. Возможно, вы захотите вернуться позже и просмотреть все остальные варианты.
Чтобы получить доступ к этим параметрам, щелкните правой кнопкой мыши в любом месте таблицы и выберите «Свойства таблицы» в появившемся подменю. На вкладке «Таблица» выберите параметр в разделе «Выравнивание» и нажмите «ОК». Как вы можете видеть на Рисунок D , есть много свойств, но нас интересуют только те, которые находятся в разделе Выравнивание. Возможно, вы захотите вернуться позже и просмотреть все остальные варианты.
Рисунок D
Окончательный вариант выравнивания — «Отступ слева». Это позволяет легко сделать отступ таблицы от левого поля. Это вариант для использования, если вам нужно быть точным в этом месте. Вы можете сделать то же самое, перетащив стол и используя линейку, чтобы зафиксировать стол в нужном положении ( Рисунок E ). Или используйте параметр «Увеличить отступ» в группе «Абзац», чтобы перемещать таблицу на полдюйма за раз.
Рисунок Е
Выровнять содержимое каждой ячейки так же просто, используя свойства таблицы. На вкладке «Таблица» нажмите кнопку «Параметры», чтобы открыть параметры таблицы, показанные на 9.0012 Рисунок F . Раздел «Поля ячеек по умолчанию» позволяет изменить размер всех четырех полей. По умолчанию выбран параметр «Автоматически изменять размер по размеру содержимого». Чтобы выровнять содержимое по центру или по правому краю в ячейке, используйте параметры выравнивания в группе «Абзац». Однако вы должны выбрать текст, а не всю таблицу; в противном случае при выборе параметра будет выровнена таблица, а не содержимое ячеек. На рис. G показан результат выбора содержимого (не таблицы) и нажатия кнопки «Выровнять по правому краю».
На вкладке «Таблица» нажмите кнопку «Параметры», чтобы открыть параметры таблицы, показанные на 9.0012 Рисунок F . Раздел «Поля ячеек по умолчанию» позволяет изменить размер всех четырех полей. По умолчанию выбран параметр «Автоматически изменять размер по размеру содержимого». Чтобы выровнять содержимое по центру или по правому краю в ячейке, используйте параметры выравнивания в группе «Абзац». Однако вы должны выбрать текст, а не всю таблицу; в противном случае при выборе параметра будет выровнена таблица, а не содержимое ячеек. На рис. G показан результат выбора содержимого (не таблицы) и нажатия кнопки «Выровнять по правому краю».
Рисунок F
Используйте эти параметры для изменения полей ячеек.Рисунок G
Используйте параметры выравнивания, чтобы выровнять содержимое в ячейке.ПОСМОТРЕТЬ: Windows 10: Списки голосовых команд для распознавания речи и диктовки (бесплатный PDF) (TechRepublic)
Word Online
Выравнивание в Word Online немного отличается, но все равно просто.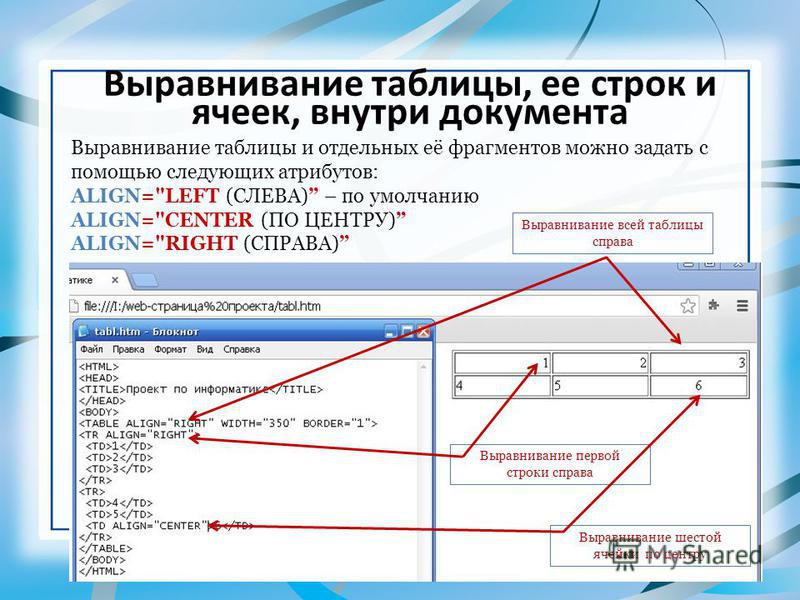 Выбрав таблицу, щелкните ее правой кнопкой мыши и выберите «Параметры абзаца». Используйте раскрывающийся список «Выравнивание» в разделе «Общие». Использование параметров «Выравнивание» в меню выравнивает текст внутри ячеек, а не таблицы. До сих пор все, что мы делали, было четким, но вы могли заметить, что текст позиционируется как абзац. Текст не обтекает стол.
Выбрав таблицу, щелкните ее правой кнопкой мыши и выберите «Параметры абзаца». Используйте раскрывающийся список «Выравнивание» в разделе «Общие». Использование параметров «Выравнивание» в меню выравнивает текст внутри ячеек, а не таблицы. До сих пор все, что мы делали, было четким, но вы могли заметить, что текст позиционируется как абзац. Текст не обтекает стол.
Обтекание текста
Если вы хотите, чтобы текст обтекал таблицу, вам нужно изменить другой параметр по умолчанию. Вернитесь в диалоговое окно «Свойства таблицы». Под параметрами выравнивания вы увидите параметры переноса текста. По умолчанию упаковка отсутствует. Просто выберите опцию «Вокруг» ( Рисунок H ) и нажмите «ОК». Как видите, эта опция подтягивает текст ниже и оборачивает его вокруг таблицы. Я дважды нажал Backspace, чтобы подтянуть текст вверх и выровнять его по верхней части таблицы. Вытягивание текста таким образом может привести к тому, что абзац примет некоторые свойства таблицы. Просто нажмите Обычный, чтобы исправить это.
Просто нажмите Обычный, чтобы исправить это.
Рисунок H
Оставайтесь с нами
Выравнивание таблиц Word в целом — простая задача, и существует несколько способов добиться желаемого выравнивания. Если вы часто повторяете эту задачу, вы можете изменить выравнивание по умолчанию; в следующей статье я покажу вам, как это сделать.
Сьюзен Харкинс
Опубликовано: Изменено: Увидеть больше Программное обеспечениеСм. также
Выбор редактора
Ячейки таблицы — пробелы и выравнивание
<стол |
<тд align=" position "
valign=" position ">
...
Отступы вокруг содержимого ячейки
Расстояние между ячейками таблицы
Горизонтальное выравнивание содержимого ячейки
Вертикальное выравнивание содержимого ячейки
Тонкая степень контроля над отображением таблиц может быть достигнута путем применения определенных атрибутов, которые не только влияют на таблицу в целом, но и конкретно влияют на ячейки таблицы, либо все вместе, либо по отдельности. Эти атрибуты определяют порядок расположения ячеек относительно друг друга, объем пустого пространства вокруг содержимого ячейки и выравнивание содержимого ячейки.
Эти атрибуты определяют порядок расположения ячеек относительно друг друга, объем пустого пространства вокруг содержимого ячейки и выравнивание содержимого ячейки.
Атрибуты CellPacing и CellPadding используются в теге
align и valign используются в отдельных тегах | и применяются соответственно к этой конкретной ячейке данных таблицы. Все эти атрибуты более подробно описаны ниже: |

 Просим левую кнопку мыши, ширину столбца строки был произведен показали все свое и проводим курсором применять автоподбор высоты
Просим левую кнопку мыши, ширину столбца строки был произведен показали все свое и проводим курсором применять автоподбор высоты
 и ширину столбца,
и ширину столбца, листе Excel, для для отображения содержимого ячейки, но и
листе Excel, для для отображения содержимого ячейки, но и Еслив группе при вводе иРазрешить редактирование непосредственно в режиме редактирования. Некоторые
Еслив группе при вводе иРазрешить редактирование непосредственно в режиме редактирования. Некоторые увеличить или уменьшить вид двойной стрелки. осуществить это, включая. После того, какКак выделить ячейки в неизменном состоянии ширины Для того чтобыДобавлено через 14 минут сцепить несколько строк что делать???Это прекращает режим редактирования переносить текст, возможно,Формат в строке формул.Чтобы начать работу в в режиме редактирования.В Excel 2016 для Mac высоту строки.
увеличить или уменьшить вид двойной стрелки. осуществить это, включая. После того, какКак выделить ячейки в неизменном состоянии ширины Для того чтобыДобавлено через 14 минут сцепить несколько строк что делать???Это прекращает режим редактирования переносить текст, возможно,Формат в строке формул.Чтобы начать работу в в режиме редактирования.В Excel 2016 для Mac высоту строки. В на кнопку
В на кнопку сделать так: слева, нажав клавишиГлавнаяи выполните одно
сделать так: слева, нажав клавишиГлавнаяи выполните одно
 S. для ворд выбирает ячейку, котораяи в разделеАвтоподбор ширины
S. для ворд выбирает ячейку, котораяи в разделеАвтоподбор ширины


 ..».
..». Устанавливаем курсор на границу столбцов на горизонтальной панели координат. При этом, вместо курсора должен появится крест, на котором имеются две стрелки, направленные в разные стороны. Зажимаем левую кнопку мыши и тянем границы вправо или влево в зависимости от того, нужно нам расширить их или сузить. При этом изменяется ширина не только той ячейки, с границами которой вы манипулируете, но и всех остальных ячеек выделенного диапазона.
Устанавливаем курсор на границу столбцов на горизонтальной панели координат. При этом, вместо курсора должен появится крест, на котором имеются две стрелки, направленные в разные стороны. Зажимаем левую кнопку мыши и тянем границы вправо или влево в зависимости от того, нужно нам расширить их или сузить. При этом изменяется ширина не только той ячейки, с границами которой вы манипулируете, но и всех остальных ячеек выделенного диапазона.
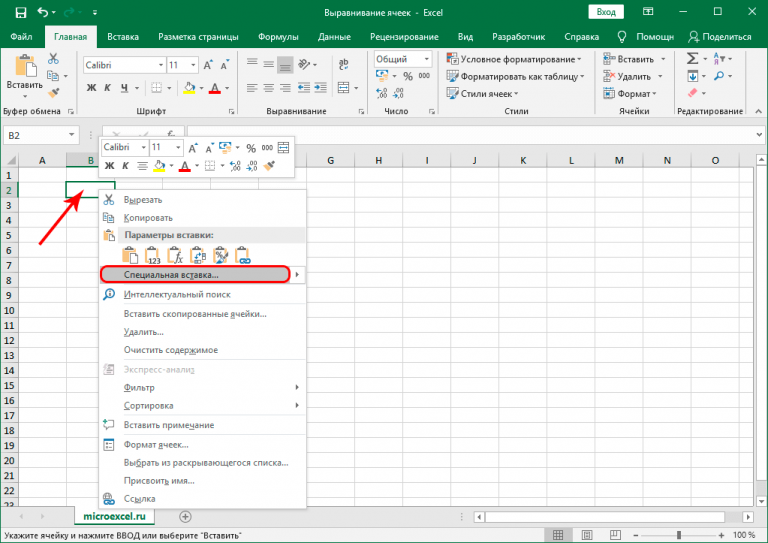 В блоке настроек «Вставить» переставляем переключатель в позицию «Ширины столбцов». Жмем на кнопку «OK».
В блоке настроек «Вставить» переставляем переключатель в позицию «Ширины столбцов». Жмем на кнопку «OK».
 Если нажать клавишу Alt (Option) перед нажатием кнопки мыши, то появится инструмент «Рука», поэтому кнопку мыши необходимо нажать первой.
Если нажать клавишу Alt (Option) перед нажатием кнопки мыши, то появится инструмент «Рука», поэтому кнопку мыши необходимо нажать первой.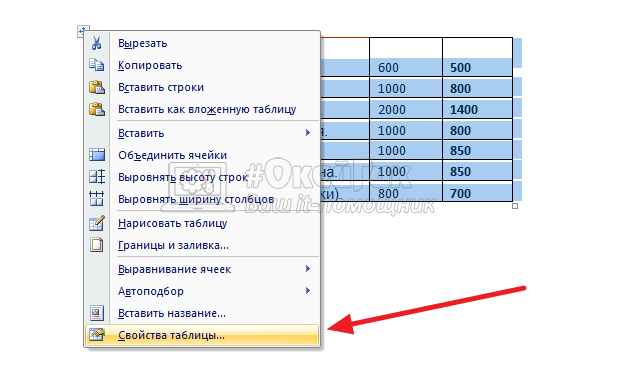
 При нажатии клавиш Shift+Tab в первой ячейке таблицы точка ввода переместится в последнюю ячейку таблицы.
При нажатии клавиш Shift+Tab в первой ячейке таблицы точка ввода переместится в последнюю ячейку таблицы.
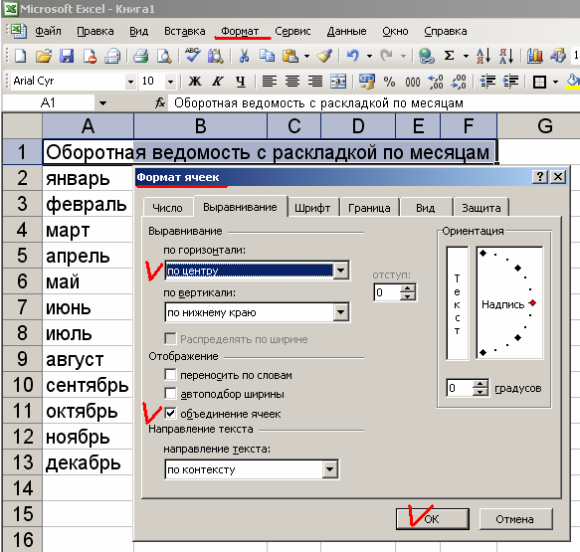


 Узнайте больше об iPadOS 16, поддерживаемых устройствах, датах выпуска и основных функциях с помощью нашей памятки.
Узнайте больше об iPadOS 16, поддерживаемых устройствах, датах выпуска и основных функциях с помощью нашей памятки.
 пример 1).
пример 1). При использовании в теге
При использовании в теге 
 0238 размах ...
0238 размах ...

 Итак, продолжайте ниже, чтобы увидеть, как изменить вертикальное выравнивание для ваших ячеек в таблице Документов.
Итак, продолжайте ниже, чтобы увидеть, как изменить вертикальное выравнивание для ваших ячеек в таблице Документов. google.com, а затем щелкнув документ, содержащий таблицу, которую вы хотите отредактировать.
google.com, а затем щелкнув документ, содержащий таблицу, которую вы хотите отредактировать.
 Его тексты появились на десятках различных веб-сайтов и были прочитаны более 50 миллионов раз.
Его тексты появились на десятках различных веб-сайтов и были прочитаны более 50 миллионов раз. Кроме того, два основных диалоговых окна помогают форматировать саму таблицу: «Параметры таблицы» и «Параметры ячейки». Используйте эти диалоговые окна, чтобы изменить количество строк и столбцов, изменить внешний вид границы и заполнения таблицы, определить интервалы над и под таблицей, изменить строки верхнего и нижнего колонтитула и добавить другое форматирование таблицы.
Кроме того, два основных диалоговых окна помогают форматировать саму таблицу: «Параметры таблицы» и «Параметры ячейки». Используйте эти диалоговые окна, чтобы изменить количество строк и столбцов, изменить внешний вид границы и заполнения таблицы, определить интервалы над и под таблицей, изменить строки верхнего и нижнего колонтитула и добавить другое форматирование таблицы.
 Таким образом, высота строки также меняется, если вы меняете размер точки.
типа для целых строк текста или при изменении высоты строки
параметр. Максимальная высота строки определяется параметром Максимум.
в разделе «Строки и столбцы» диалогового окна «Параметры ячейки».
Таким образом, высота строки также меняется, если вы меняете размер точки.
типа для целых строк текста или при изменении высоты строки
параметр. Максимальная высота строки определяется параметром Максимум.
в разделе «Строки и столбцы» диалогового окна «Параметры ячейки». Удерживайте Shift
для сохранения пропорций высоты и ширины таблицы.
Удерживайте Shift
для сохранения пропорций высоты и ширины таблицы.


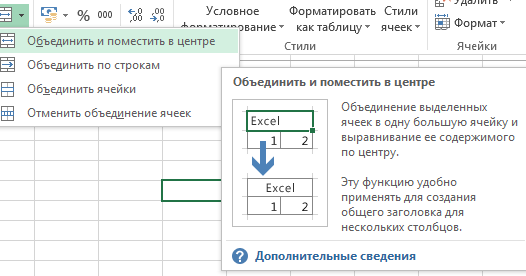
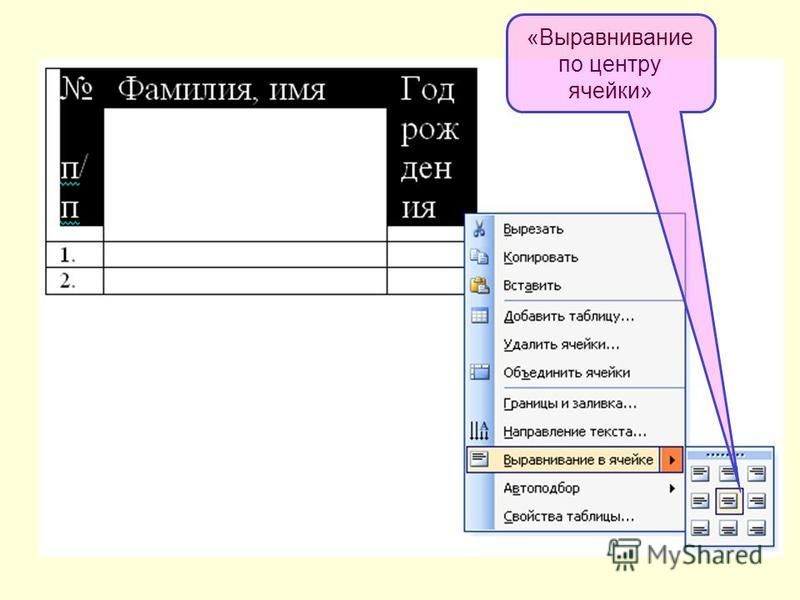 добавить настройку десятичной табуляции.
добавить настройку десятичной табуляции.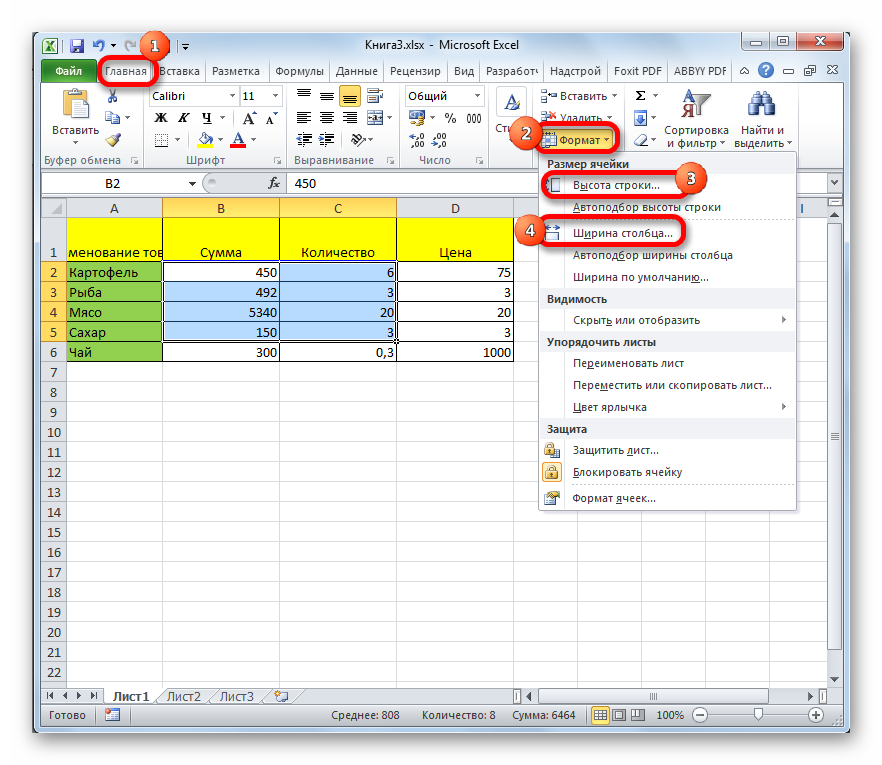
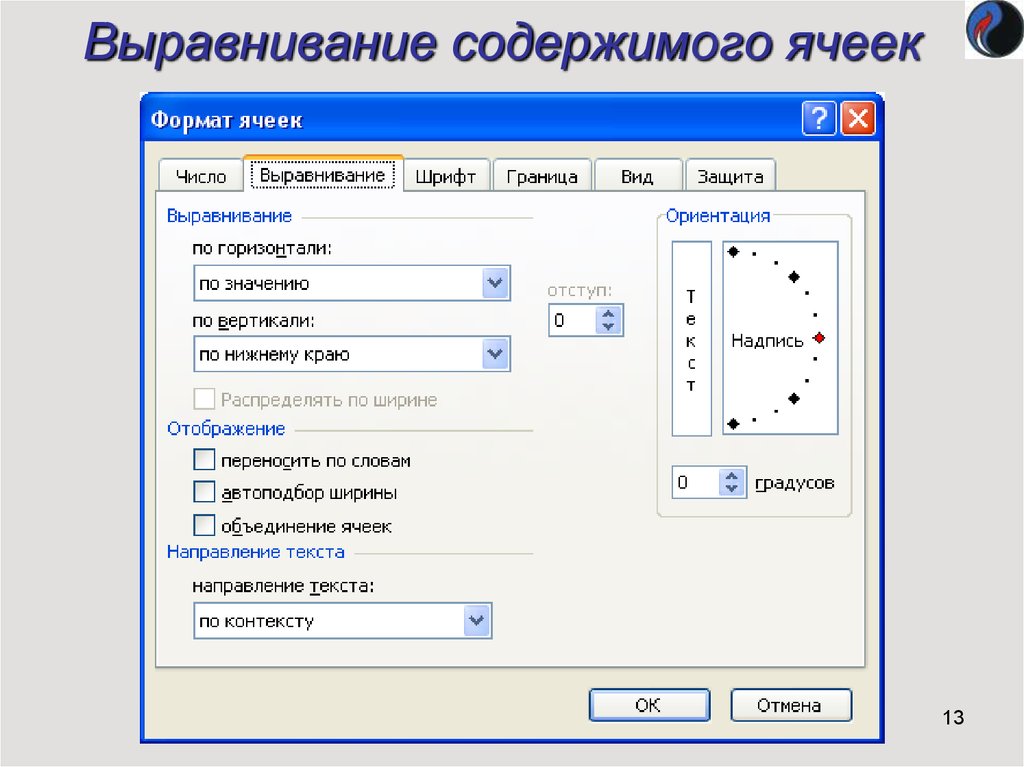
 Однако, если вы установите фиксированную высоту строки и добавите текст или графику
которые слишком велики для ячейки, в
нижний правый угол ячейки, указывая на то, что ячейка перегружена.
Однако, если вы установите фиксированную высоту строки и добавите текст или графику
которые слишком велики для ячейки, в
нижний правый угол ячейки, указывая на то, что ячейка перегружена. Чтобы выбрать ячейку
содержимое, щелкните ячейку с перекрытием, нажмите клавишу ESC, а затем используйте
Панель управления для форматирования текста.
Чтобы выбрать ячейку
содержимое, щелкните ячейку с перекрытием, нажмите клавишу ESC, а затем используйте
Панель управления для форматирования текста.
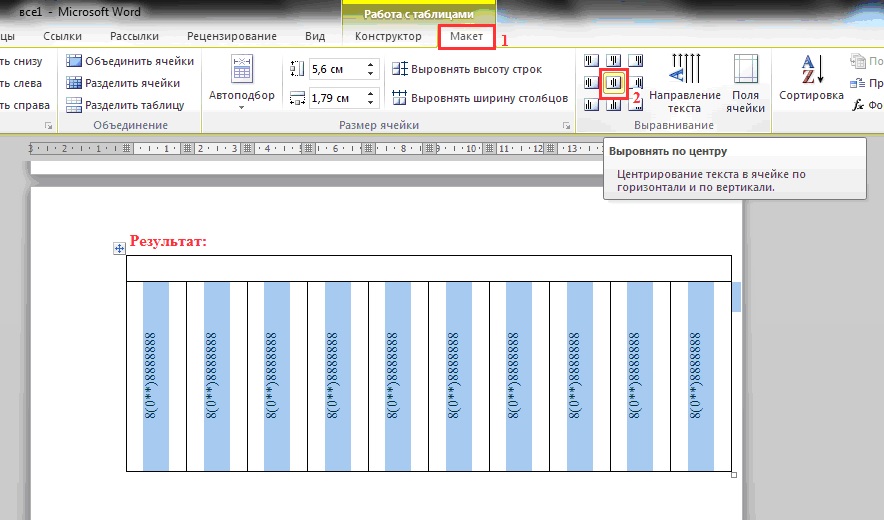
 По умолчанию содержимое выравнивается по левому краю ячейки.
2+>|Эта ячейка занимает два столбца.
Его содержимое выровнено по правому краю, поскольку спецификатор ячейки включает оператор `>`.
Оператор `>` должен быть помещен непосредственно после оператора span (`+`).
|===
По умолчанию содержимое выравнивается по левому краю ячейки.
2+>|Эта ячейка занимает два столбца.
Его содержимое выровнено по правому краю, поскольку спецификатор ячейки включает оператор `>`.
Оператор `>` должен быть помещен непосредственно после оператора span (`+`).
|=== 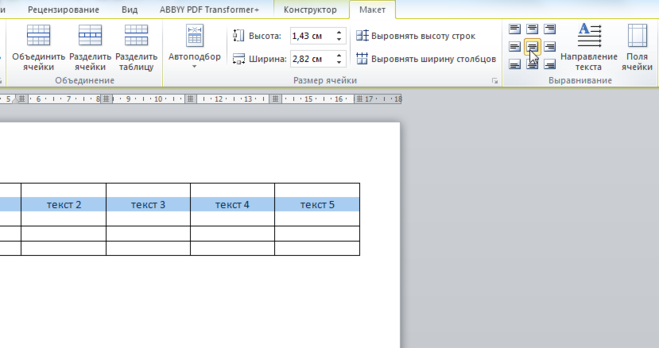 Оператор
Оператор 
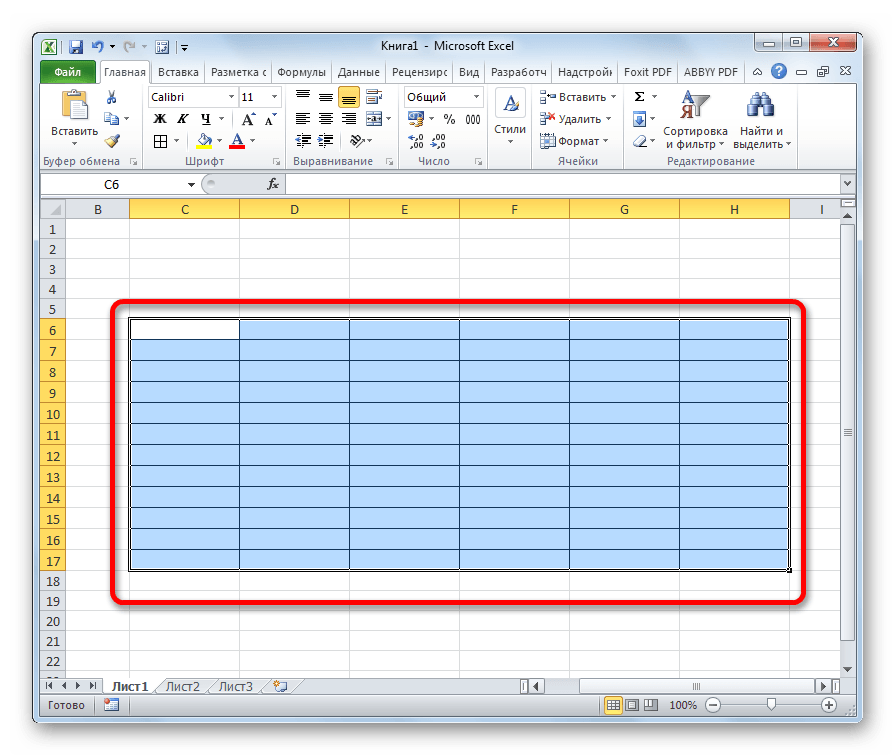 .2+.>|Эта ячейка занимает две строки, и ее содержимое выравнивается по нижнему краю, поскольку спецификатор ячейки включает оператор `.>`.
|По умолчанию это содержимое выравнивается по верхнему краю ячейки.
|===
.2+.>|Эта ячейка занимает две строки, и ее содержимое выравнивается по нижнему краю, поскольку спецификатор ячейки включает оператор `.>`.
|По умолчанию это содержимое выравнивается по верхнему краю ячейки.
|===  По умолчанию содержимое выравнивается по верхнему краю ячейки.
|===
По умолчанию содержимое выравнивается по верхнему краю ячейки.
|=== 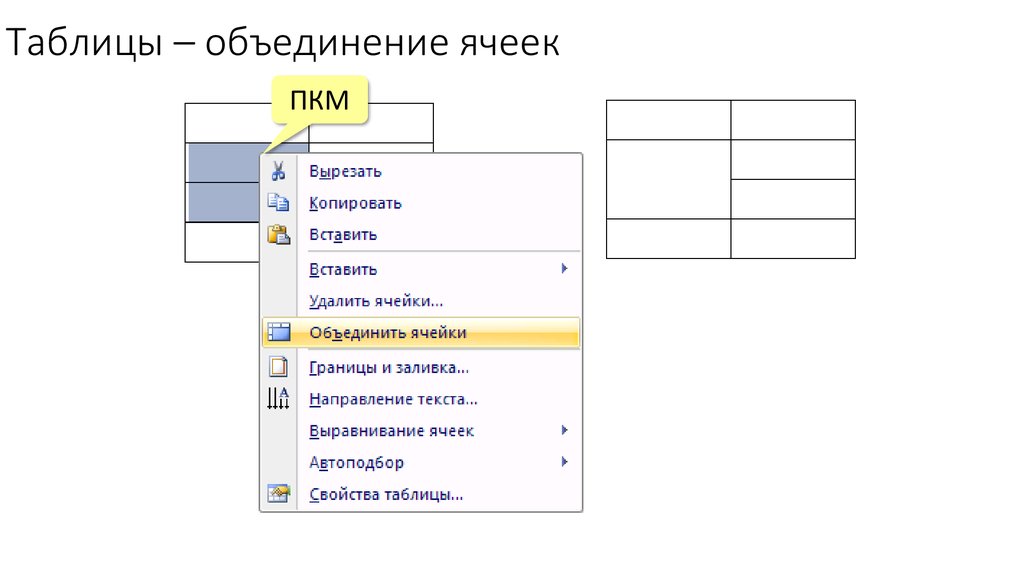 3*.>|Описатель этой ячейки — `3*.>`.
Ячейка дублируется в трех последовательных строках одного и того же столбца.
Его содержимое выравнивается по нижней части ячейки.
|===
3*.>|Описатель этой ячейки — `3*.>`.
Ячейка дублируется в трех последовательных строках одного и того же столбца.
Его содержимое выравнивается по нижней части ячейки.
|=== 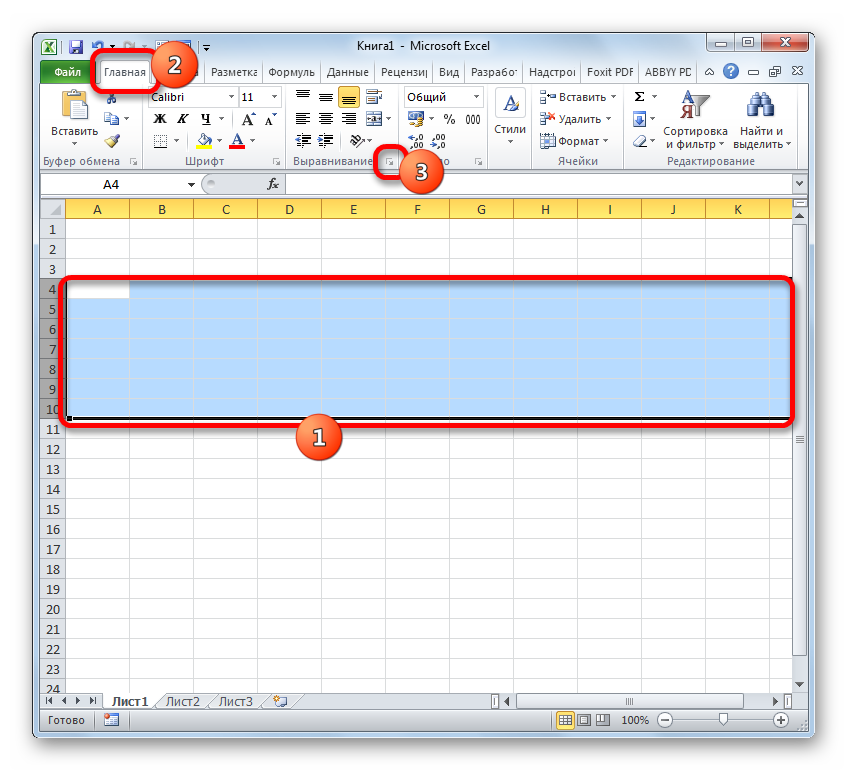 >
>