Как выровнять текст в Ворде (word)

Настоящие условия ГОСТа диктуют условия форматирования текста по нормам. Так, любая научная статья, дипломная или диссертационная работа нуждается в обработке при помощи текстового редактора.
Какие методики редактирования предусмотрены программной разработкой для редактора серии Microsoft Word? Познакомимся с основными направлениями в практической работе с функциональным текстовым редактором.
Содержание страницы
Выравнивание текста в Ворде (Word)
Выполнить подобную манипуляцию можно несколькими способами:
- через основные вкладки панели инструментов;
- при помощи «горячих клавиш»;
- при использовании дополнительного меню (функциональные возможности правой кнопки мыши).
Кроме того, можно воспользоваться различными границами для редактирования документа:
- по обоим краям;
- левый край листа;
- правый край страницы;
- ширина документа с учетом переносов и пробелов;
- в таблице по центру;
- вертикальное форматирование страницы;
- работа с линейкой.
Каждый из представленных вариантов подходит для работы с различными типами документов: рефератов, контрольных работ, диссертаций, нормативно-правовых документов (исковые заявления, судебные иски и ответы). Для удобства пользователя существуют нормативы ГОСТ, которые действительны и общедоступны.
Как выровнять текст в Ворде по обоим краям
Рассмотрим первый способ. Откройте вкладку «Главное меню», выберите раздел «Абзац». Теперь необходимо выделить выбранный блок или весь документ. На панели инструментов выбираем значок «выравнивание по ширине». Выравнивание по обоим краям отобразится тут же.
Теперь перейдем ко второму методу. Можно воспользоваться «горячими клавишами», то есть системой быстрого действия. Нажмите «Ctrl + E»
, и изменения отобразятся в окне редактора.Существует ещё одна методика редактирования документа, при которой пользователь вручную настраивает параметры боковых ползунков экрана. Но данный способ будет рассмотрен немного позже.
Как выровнять текст в Ворде по левому краю ровно
Те организации, деятельность которых не связана с нормативно-правовыми регламентами и строгим оформлением документации, часто пользуются удобным выравниванием по левому краю. Выделим документ или его часть на листе, выбираем графу «Выровнять по левому краю» на панели инструментов.
Если необходима быстрая манипуляция, воспользуйтесь уже знакомым нам методом. Выделите необходимый абзац при помощи правой кнопки мыши и нажмите Ctrl+L.
Как выровнять текст в Ворде по правому краю ровно
Выделяем нужную нам часть страницы и нажимаем кнопку «Выровнять по правому краю» в графе «Абзац».
Выделяем часть листа при помощи мыши или сенсорной панели, нажимаем одновременно клавиши
Как выровнять текст в Ворде по ширине без пробелов и переносов
Методика значительно не отличается от процесса выравнивания по обоим краям, но есть особенность. Необходимо выполнить расстановку переносов и пробелов.
На панели инструментов выбираем раздел «Разметка страницы», нажимаем на кнопку «Расстановка переносов». В открывшемся окне выбираем пункт автоматического регулирования переносов символов. Устанавливаем галочку, наблюдаем результат.
Как выровнять текст в Ворде в таблице по центру
Один из наиболее частых вопросов пользователей: работа с содержимым ячеек в таблице. Выравнивание содержимого столбца необходимо, чтобы улучшить визуальный эффект печатной работы.
Для начала рассмотрим более последовательный метод. На панели инструментов выбираем раздел «Работа с таблицами» и вкладку «Макет». В открывшемся окне выбираем нужный нам вариант выравнивания содержимого ячейки.
Теперь обратимся к более быстрой методике работы с таблицами. При помощи левой кнопки мыши выделяем либо всё содержимое в таблице, либо отдельные ячейки. Нажимаем правую кнопку и в открывшемся меню выбираем направление выравнивания.
Как выровнять текст в Ворде по вертикали
Чаще всего данный метод используется при работе над созданием титульной страницы или макетов приложений. Выравнивание предполагает формирование отступов от нижнего и верхнего краев страницы.
Выберем для работы раздел на панели инструментов «Разметка страницы». Теперь необходимо нажать кнопку «Параметры страницы». На экране пользователя отобразится операционное окно, в котором и будут проводиться все манипуляции. В окне выбираем пункт «Источник бумаги», где ищем подходящий вариант редактирования содержимого страницы:
- по вертикали с центральным расположением элементов;
- по вертикали + по высоте;
- по вертикали + по нижнему краю;
- по вертикали +по верхнему краю.
Чтобы добиться желаемого результата, нажмите последовательно:
- клавиши Alt + P;
- сочетание Shift + Tab до тех пор, пока не откроется необходимая вкладка;
- одновременное нажатие клавиш Alt + V позволит пользователю переместиться в окно параметров «Вертикального выравнивания»;
- перемещайте стрелку вниз до должного пункта, и нажмите Enter для подтверждения выбранного действия.
Как выровнять текст в Ворде по линейке
Линейка – один из инструментов, который позволяет вручную выровнять символы, как отдельного абзаца, так и всего документа.
На панели инструментов выбираем вкладку «Настраиваемые поля» или дважды нажимаем левую кнопку мыши в области линейки. Отображается инструмент в верхнем левом углу страницы. Если линейка не отображается на экране, установим галочку в ячейке «Линейка». Найти эту ячейку можно на панели инструментов в разделе «Вид».
Данный инструмент имеет несколько ползунков, пользуясь которыми можно отредактировать документ согласно требованиям.
Как выровнять текст в Ворде (word) по госту
В любом государственном учреждении при составлении работ придерживаются строгих правил ГОСТа. Формат научной работы, диплома, диссертации, нормативно-правового документа должен отвечать ряду требований:
- Редактирование полей: левый отступ – 30 мм, другие отступы – по 20 мм;
- Форматирование страницы – по ширине. Красная строка должна быть оформлена на едином уровне для всех страниц документа.
Для остальных моментов редактирования официального документа также существует ряд правил. Ознакомиться с ними можно в ГОСТ 7.32-2001 2016 года пересмотра.
Если вам нужно выровнять цифры в Ворде или пронумеровать страницы, смотрите инструкцию.
Поделитесь с друзьями в соц. сетяхВыравнивание и упорядочение объектов — Служба поддержки Office
Выравнивание нескольких объектов
-
Выделите объекты, которые требуется выровнять. Щелкните первый объект, а затем, удерживая нажатой клавишу CTRL, щелкните остальные объекты.
-
Выполните одно из следующих действий:
-
Чтобы выровнять рисунок, в разделе Работа с рисунками откройте вкладку Формат.
-
Чтобы выровнять фигуру, надпись или объект WordArt, в разделе Средства рисования откройте вкладку Формат.
-
-
В группе Упорядочить нажмите кнопку Выровнять, а затем в меню выберите одну из следующих команд:
Параметр
Описание
Выровнять по левому краю
Выравнивание объектов по левому краю
Выравнивание по центру
Выравнивание объектов по вертикали по их центрам.
Выровнять по правому краю
Выравнивание объектов по правому краю
Выровнять по верхнему краю
Выравнивание объектов по верхнему краю
Выровнять по середине
Выравнивание объектов по горизонтали относительно их середины.
Выровнять по нижнему краю
Выравнивание объектов по нижним краям Важно: Если параметры выравнивания недоступны, вы можете выбрать только один элемент. Выберите один или несколько дополнительных элементов, после чего вы сможете продолжить работу.
Расположение объектов на одинаковом расстоянии друг от друга
-
Выделите не менее трех объектов, которые вы хотите расположить на одинаковом расстоянии друг от друга. Чтобы выделить несколько объектов, щелкните первый объект, а затем, удерживая нажатой клавишу CTRL, щелкните остальные объекты.
Чтобы выделить скрытые, наложенные объекты или объекты, расположенные за текстом, сделайте следующее:
-
На вкладке Главная в группе Редактирование
-
-
Выполните одно из указанных ниже действий.
-
Чтобы расположить рисунки на одинаковом расстоянии друг от друга, в разделе Работа с рисунками выберите вкладку Формат.
-
Чтобы расположить группу фигур, надписей или объектов WordArt на одинаковом расстоянии друг от друга, в разделе Средства рисования откройте вкладку Формат.
-
-
В группе Упорядочить нажмите кнопку Выровнять и выполните одно из следующих действий:

-
Чтобы расположить объекты по горизонтали, нажмите кнопку распределить по горизонтали.
-
Чтобы расположить объекты по вертикали, нажмите кнопку распределить по вертикали.
-
См. также
Изменение полей между текстом и краями фигуры или надписи
Word
-
Удерживая нажатой клавишу Shift, щелкните объекты, которые нужно выровнять, а затем откройте вкладку Формат фигуры .
-
Нажмите кнопку упорядочить > выровнять по > Выровнять выделенные объекты.

Этот вариант выбран по умолчанию.
Если команда «Выровнять выделенные объекты» недоступна
В документе выделите не менее двух объектов. Параметр » Выровнять выделенные объекты » становится доступен.
-
Нажмите кнопку упорядочить > Выровнять, а затем выберите нужный вариант выравнивания.
-
Удерживая нажатой клавишу Shift, щелкните объекты, которые нужно выровнять, а затем откройте вкладку Формат фигуры .
-
Нажмите кнопку упорядочить > выровнять по > Выровнять по странице.

-
Нажмите кнопку упорядочить > Выровнять, а затем выберите нужный вариант выравнивания.
Чтобы упростить выравнивание объектов, можно использовать формат сетка. Можно также привязать объекты к линиям сетки, проходящим через вертикальные края, горизонтальные края и через центры других объектов. Линия становится видна только при перетаскивании объекта рядом с другим объектом.
Чтобы использовать сетку, необходимо сначала включить параметр Сетка.
-
В меню Word выберите пункт Настройки.
-
В диалоговом окне Параметры Word в разделе средства разработки и проверки правописаниянажмите кнопку изменить.
-
В окне редактирования нажмите кнопку Параметры сетки.
-
В диалоговом окне Параметры сетки выберите необходимый тип поведения привязки.
-
Чтобы привязать объекты к сетке, в разделе Привязка объектоввыберите к сетке в режиме разметки.
-
Чтобы привязать объекты к другим объектам, в разделе Привязка объектоввыберите пункт другие объекты.

-
-
Необязательно Вы можете настроить другие параметры сетки (например, пробелы).
-
Чтобы отобразить линии сетки, в разделе Показать сеткуустановите флажок Показывать линии сетки на экране.
Примечание: Вы также можете включить или отключить сетку, установив или сняв флажок линии сетки на вкладке вид или в меню вид .
-
Нажмите кнопку ОК.
Выбрав один из вариантов сетки, выровняйте объекты, как описано ниже.
-
Удерживая нажатой клавишу Shift, щелкните объекты, которые нужно выровнять, а затем откройте вкладку Формат фигуры .
-
Нажмите кнопку упорядочить > Выровнять, а затем выберите параметр выравнивания. Если вы выводите линии сетки, вы увидите, что объекты выровнены по сетке.
Совет: Чтобы приостановить действие параметра выравнивания по сетке на время перемещения объекта, перетаскивайте объект, удерживая нажатой клавишу
 .
.
PowerPoint
-
Удерживая нажатой клавишу Shift, щелкните объекты, которые нужно выровнять, а затем откройте вкладку Формат фигуры .
-
Нажмите кнопку Выровнять > Выровнять выделенные объекты.

Этот вариант выбран по умолчанию.
Если команда «Выровнять выделенные объекты» недоступна
В документе выделите не менее двух объектов. Параметр » Выровнять выделенные объекты » становится доступен.
-
Нажмите кнопку Выровнять, а затем выберите нужный вариант выравнивания.
-
Удерживая нажатой клавишу Shift, щелкните объекты, которые нужно выровнять, а затем откройте вкладку Формат фигуры .
-
Нажмите кнопку Выровнять > Выровнять по слайду.

-
Нажмите кнопку Выровнять, а затем выберите нужный вариант выравнивания.
Чтобы упростить выравнивание объектов, можно привязать их к линиям сетки, проходящим через вертикальные края, горизонтальные края и через центры других объектов. Линия становится видна только при перетаскивании объекта рядом с другим объектом.
Динамические направляющие — линии, которые выполняются в центре других объектов и в центре слайда, отображаются при перетаскивании объекта. Вы можете использовать динамические направляющие для выравнивания объекта относительно другого объекта. Кроме того, можно выровнять объект относительно центра слайда.
-
Выберите Вид > Направляющие > Динамические направляющие.
-
Выберите объект, который требуется выровнять.
Совет: Чтобы выделить несколько объектов, нажмите и удерживайте клавишу Shift, а затем выберите нужные объекты.
-
Перетащите объект рядом с другим объектом, относительно которого нужно выполнить выравнивание, или рядом с центром страницы.
Примечание: Чтобы временно скрыть Динамические направляющие, при перетаскивании объекта удерживайте нажатой клавишу Command.
-
Используйте появляющиеся линии сетки, чтобы получить нужный результат выравнивания.
Excel
-
Удерживая нажатой клавишу Shift, щелкните объекты, которые нужно выровнять, а затем откройте вкладку Формат фигуры .
-
Нажмите кнопку Выровнять, а затем выберите нужный вариант выравнивания.
См. также
Перемещение, поворот и группирование рисунка, текстового поля и других объектов
Изменение размера объекта
Изменение полей между текстом и краями фигуры или надписи
Как выравнивать текст в «Ворде». Как выровнять текст по высоте, краям и по вертикали
Программа «Ворд» получила широчайшее распространение среди пользователей самых разных специальностей. По сути, это небольшая издательская настольная система. При работе с текстом программа предоставляет просто неограниченные возможности. Разобраться же во всех ее тонкостях не составит труда даже неискушенному пользователю. В этой статье подробно разберем вопрос о том, как выравнивать текст в «Ворде».
Выравнивание в горизонтальном направлении
Работая с «Вордом», сделать текст аккуратным и красивым совершенно несложно. Для выравнивания, к примеру, не нужно выполнять сложных и длительных действий, работая с клавишами пробела и табуляции. Все можно сделать намного быстрее, пользуясь специальными средствами программы. Итак, как выравнивать текст в «Ворде»?
Для этой цели в программе существует группа «Абзац» в главном меню. Здесь имеются четыре кнопки с черточками (второй ряд). Нажав на первую, можно выровнять текст по левому краю. Именно такое форматирование выставлено в программе по умолчанию. Но иногда по тем или иным причинам требуется расположить текст по центру. Таким методом оформляются, к примеру, заголовки. В этом случае следует нажать вторую слева кнопку. Выравнивание текста по правому краю используется очень редко. Однако и такое форматирование время от времени применяется. Для подобного оформления нужно нажать третью кнопку слева. Далее посмотрим, как выровнять текст по краям. Это можно сделать, нажав на последнюю в ряду кнопку «По ширине». В этом случае за счет отмены фиксированной длины пробелов текст получится ровным по бокам. К слову сказать, именно такое оформление документов считается правильным в большинстве случаев.
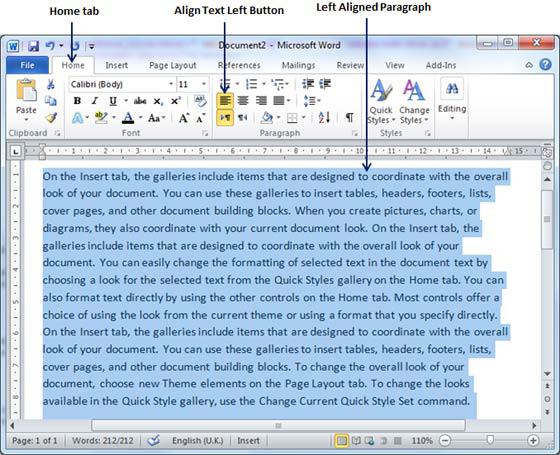
Для выравнивания можно также воспользоваться клавишами на клавиатуре:
- Выравнивание по левому краю – Ctrl + L.
- По центру — Ctrl + E.
- По правому краю — Ctrl + R.
- По ширине — Ctrl + J.
При желании горизонтальное выравнивание можно сделать и уже после того, как текст напечатан. Для этого нужно выделить необходимый фрагмент текста мышкой (правой кнопкой). Затем следует нажать на ту кнопку, которая требуется в данном конкретном случае. Надеемся, теперь вам понятно, как выровнять текст в Word. Никаких затруднений при этом возникнуть просто не может.
Выравнивание текста в таблице
В таблице текст выравнивается точно так же, как и в обычном поле. Делается это элементарно. Для того чтобы изменить положение слов сразу во всех ячейках, всю таблицу следует выделить мышкой. Далее следует нажать на нужную кнопку в группе «Абзац» главного меню. Для изменения положения текста в отдельной ячейке нужно выделить только ее и выполнить тот же порядок действий, как и в случае оформления всей таблицы сразу.
Можно воспользоваться и другим способом. Для этого курсор помещают в нужную ячейку и щелкают правой кнопкой мышки. В открывшемся меню следует пройти в пункт «Выравнивание ячеек» и выбрать необходимое положение текста.
Выбор межстрочного интервала
Далее рассмотрим, как изменить расстояние между строчками. При работе с текстом это также может понадобиться. Для этого в той же группе главного меню «Абзац» следует нажать на стрелочку «Междустрочный интервал» (последняя во втором ряду). В результате выпадет меню, в котором можно выбрать необходимое значение. Для того чтобы изменить интервал между строками в уже набранном тексте, следует просто выделить необходимый фрагмент и нажать правую кнопку мыши. Далее следует выбрать требуемое значение.
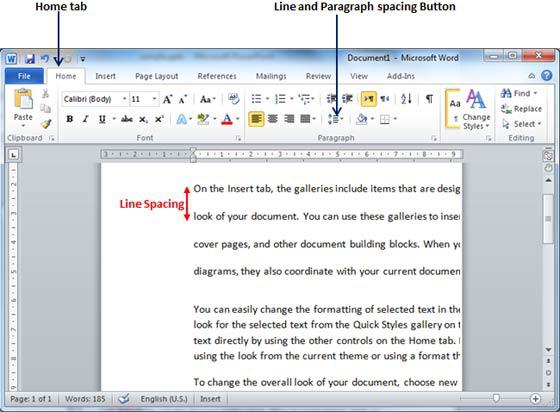
Изменить интервалы можно и с помощью набора стилей. Для этого нужно в главном меню в группе «Стили» нажать на «Изменить стили». Далее выбираем стиль с подходящим межстрочным интервалом. Как только курсор будет наведен на определенный пункт меню, текст соответствующим образом изменится. Можно выбрать, к примеру, стиль Word 2003 (интервал 1), Word 2007 (интервал 1.5) и т. д.
Выбор интервала между абзацами
Итак, мы с вами выяснили, как выравнивать текст в «Ворде» в горизонтальном направлении и как изменить интервал между отдельными строчками. Теперь попробуем разобраться в тонкостях оформления абзацев. Поменять расстояние между ними в этой программе также очень просто. По умолчанию абзацы в программе разделяются одной строкой. Для того чтобы это изменить, необходимо прежде всего выделить нужный абзац. Далее на вкладке «Разметка страницы» (или «Макет страницы» в зависимости от версии) переходим в группу «Абзац». Здесь можно задать значение отступа от левого или правого края, а также интервал «До» (сверху) и «После» (снизу).
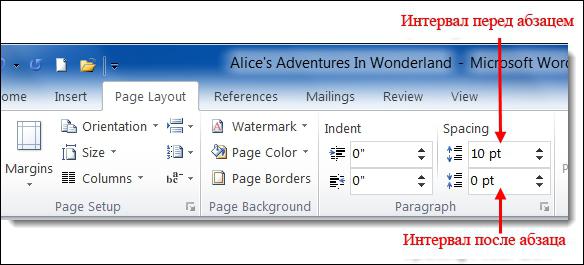
Выравнивание текста по высоте
Выравнивание текста в «Ворде» может быть выполнено не только по горизонтали, но и по высоте. К примеру, при оформлении обложек часто требуется сделать так, чтобы текст располагался посередине листа в вертикальном направлении. Так можно подчеркнуть специфику страницы. Поэтому далее рассмотрим, как выровнять текст по высоте.
Для того чтобы добиться этой цели, следует пройти в меню «Разметка страницы» и нажать во вкладке «Параметры страницы» на стрелочку (справа внизу). После этого откроется соответствующее меню. Здесь следует выбрать раздел «Источник бумаги» (последний). В пункте «Вертикальное выравнивание» можно выбрать положение текста по верхнему краю, по центру, по высоте или по нижнему краю. Как видите, ответ на вопрос о том, как выровнять текст по вертикали в «Ворде», также совершенно прост. Программа позволяет сделать это в несколько кликов.
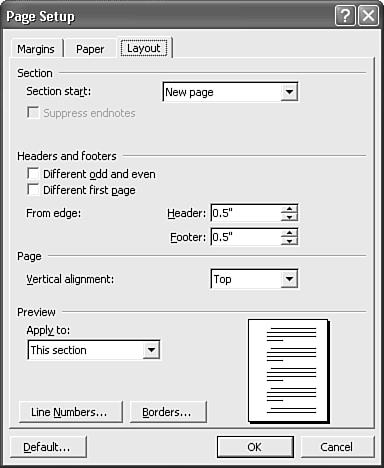
Как перевернуть текст в Word
При желании текст в «Ворде» можно даже перевернуть в вертикальное положение. Для этого нужно перейти во вкладку «Вставка», в группу «Таблица» (первая в ряду), и нажать на стрелочку. В появившемся меню выбираем пункт «Нарисовать таблицу» и обводим текст. Далее, установив курсор в образовавшемся поле (не на тексте), кликаем правой кнопкой мышки. В появившемся меню кликаем на «Направление текста». Здесь можно будет выбрать необходимое положение текста.
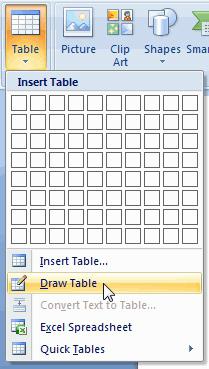
Удаление страницы
Если убрать в «Ворде» только текст, страница все равно сохранится, так как на ней, помимо видимых букв, существуют еще и скрытые символы (обычно знаки табуляции и перехода между строчками). Их следует также убрать, кликнув на значок «Отобразить все знаки» в группе «Абзац» главного меню (последний ряд, последняя кнопка). Стереть все ставшие видимыми символы можно путем выделения их мышкой и нажатия клавиши Del. После этого страница автоматически удалится.
Таким образом, вы теперь знаете, как выравнивать текст в «Ворде» по горизонтали, вертикали, по краям и в таблицах. Процедура это довольно простая. Эта программа, рассчитанная как на профессионалов, так и на обычных пользователей, позволяет оформлять текст, не тратя лишнего времени и сил.
Как сделать текст посередине в таблице ms word?
Как вы знаете, в текстовом редакторе MS Word можно создавать и изменять таблицы. Отдельно стоит сказать о большом наборе инструментов, предназначенных для работы с ними. Говоря непосредственно о данных, которые можно вносить в созданные таблицы, довольно часто возникает необходимость их выровнять относительно самой таблицы или всего документа.
Урок: Как в Ворде сделать таблицу
В этой небольшой статье мы расскажем о том, как можно выровнять текст в таблице MS Word, а также о том, как выровнять саму таблицу, ее ячейки, столбцы и строки.
Выравниваем текст в таблице
1. Выделите все данные в таблице или отдельные ячейки (столбцы или строки), содержимое которых нужно выровнять.
2. В основном разделе “Работа с таблицами” откройте вкладку “Макет”.
3. Нажмите кнопку “Выровнять”, расположенную в группе “Выравнивание”.
4. Выберите подходящий вариант для выравнивания содержимого таблицы.
Урок: Как в Ворде скопировать таблицу
Выравнивание всей таблицы
1. Кликните по таблице, чтобы активировать режим работы с ней.
2. Откройте вкладку “Макет” (основной раздел “Работа с таблицами”).
3. Нажмите кнопку “Свойства”, расположенную в группе “Таблица”.
4. Во вкладке “Таблица” в открывшемся окне найдите раздел “Выравнивание” и выберите необходимый вариант выравнивания для таблицы в документе.
Урок: Как в Word сделать продолжение таблицы
На этом все, из этой небольшой статьи вы узнали, как выровнять текст в таблице в Ворде, а также о том, как выровнять саму таблицу. Теперь вы знаете немного больше, мы же хотим пожелать вам успехов в дальнейшем освоении этой многофункциональной программы для работы с документами.
Мы рады, что смогли помочь Вам в решении проблемы.
Задайте свой вопрос в комментариях, подробно расписав суть проблемы. Наши специалисты постараются ответить максимально быстро.
Помогла ли вам эта статья?
Да Нет
Вам необходимо сделать титульный лист для отчета? Вы можете создать его очень просто и качественно, выровняв как горизонтально, так и вертикально. Выровнять текст по центру горизонтально не составит особого труда -вы можете сделать это выделив нужный текст, и в меню «Главная» во вкладке «Абзац» нажать на кнопку «По центру».
Но так ли это просто с центрированием по вертикали? Это тоже просто, и в сегодняшней статье рассмотрим как это сделать.
Перед тем, как выровнять титульный лист, необходимо отделить его от остального текста. Только так у вас получится сделать, чтобы текст был по центру вертикально. Установите курсор перед текстом, который хотите поместить на другой странице, далее в верхнем меню нажимаем на вкладку «Вставка», выбираем «Страницы» и нажимаем на «Разрыв страницы».
После того как мы получили нужный нам текст для титульного листа => поместите курсор в любом месте на странице обложки и перейдите на вкладку меню «Макет».
В разделе «Параметры страницы» нажимаем на правый нижний угол.
В открывшемся окне «Параметры страницы» выбираем вкладку «Источник бумаги».
В разделе «Страница» нажимаем на «Вертикальное выравнивание» и выбираем «По центру».
Теперь текст вашего титульного листа расположен ровно по центру вертикально относительно листа.
Центрирование текста может вам очень помочь в создании маленьких текстовых документов, таких как деловые письма, или любые другие документы, которые содержат минимум текста, при этом гораздо улучшив их внешний вид.
Удачи Вам и хорошего настроения =)
Выравнивание текста в ячейке — Excel
Ниже описано, как изменить выравнивание текста в ячейке, чтобы данные выглядели лучше.
-
Выделите ячейки с текстом, который вы хотите выровнять.
-
На вкладке Главная выберите один из указанных ниже вариантов выравнивания.

-
Чтобы выровнять текст по вертикали, выберите Выровнять по верхнему краю
 , Выровнять по середине
, Выровнять по середине
 или Выровнять по нижнему краю
или Выровнять по нижнему краю
 .
. -
Чтобы выровнять текст по горизонтали, выберите Выровнять по левому краю
 , Выровнять по центру
, Выровнять по центру
 или Выровнять по правому краю
или Выровнять по правому краю
 .
. -
Если строка с текстом слишком длинная, его часть может быть не видна. Чтобы исправить это, не меняя ширину столбца, нажмите Перенести текст.
-
Чтобы выровнять по центру текст, занимающий несколько строк или столбцов, нажмите кнопку Объединить и выровнять по центру.
Отмена выравнивания
-
Чтобы отменить выравнивание сразу после его применения, нажмите кнопку Отменить.
-
Чтобы изменить выравнивание позже, выберите нужную ячейку или диапазон ячеек и в меню Очистить щелкните Очиститьформаты.

Примечание: В Excel в Интернете вы не можете повернуть угол текста в ячейке.
Есть несколько способов улучшить способ отображения текста, например применять различные шрифты или добавлять цвет фона в ячейку.
Примечание: Эта страница переведена автоматически, поэтому ее текст может содержать неточности и грамматические ошибки. Для нас важно, чтобы эта статья была вам полезна. Была ли информация полезной? Для удобства также приводим ссылку на оригинал (на английском языке).
Как вписать текст в ячейку таблицы Word?

В программе Word можно оформить текст в соответствии с заданными требованиями, а также можно создавать сложные таблицы. Создать сложную таблицу в Word в принципе не сложно. Куда сложнее бывает настроить текст, чтобы он помещался в созданные ячейки таблицы, что мы сейчас и рассмотрим.
Таблицы в MS Office Word отличаются от таблиц MS Office Excel. Excel позволяет делать не только различные расчеты, но и строить графики по результатам расчетов. В процессе работы с ним возникает много вопросов и практически все ответы можно найти на форуме программистов и сисадминов CyberForum.ru http://www.cyberforum.ru/ms-excel/. Там можно задать любой вопрос и прочитать другие обсуждения по Office Excel, которые, возможно, помогут сразу решить ваши проблемы.
Для примера создадим таблицу в Word на несколько ячеек и напишем в ней произвольный текст. При этом таблица у нас будет иметь фиксированный размер: высота ячеек 0,5 мм, ширина ячеек 40 мм. Высота ячеек во второй строке будет 0,8 мм, там у нас будет записан текст в две строки.
Напишем в ячейках следующий произвольный текст:
— Произвольный текст;
— Текст, написанный в ячейке;
— Третий столбец 4 сантиметра;
— Фиксированные ячейки.
Во второй строке запишем текст, который должен быть в две строки: Произвольный текст. Фиксированные ячейки.
У нас получился текст разной длинны и в какой-то из ячеек он явно не поместится.
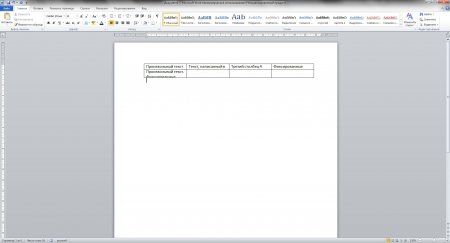
Менять таблицу мы не будем, а будем менять параметры текста. Самое простое, что мы сейчас можем сделать, это выполнить выравнивание текста. Нам доступны из меню такие пункты, как «Выровнять текст по левому краю», «Выровнять по центру», «Выровнять текст по правому краю», «Выровнять по ширине». Если нажать правой кнопкой мыши внутри любой ячейки, то в появившемся меню можно будет найти пункт «Выравнивание ячеек», с помощью которого мы сможем не только манипулировать текстом по горизонтали, но и по вертикали, т.е. выровнять сверху или выровнять снизу.
Остановимся на варианте выравнивание текста по центру, как по вертикали, так и по горизонтали.
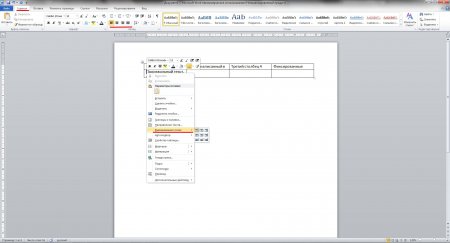
Чтобы наш текст поместился в ячейки, уменьшим немного границы отступов от края ячейки. Для этого заходим в свойства таблицы, нажимая правой кнопкой мыши на выделенную таблицу и выбирая соответствующий пункт в появившемся меню. В окошке «Свойства таблицы» заходим на вкладку «Ячейка» и нажимаем пункт «Параметры…». В окошке «Параметры ячейки» убираем поля ячейки справа и слева. Но этого все еще не достаточно, чтобы поместить наш текст в ячейку, хотя в последней ячейке текст помещается полностью.
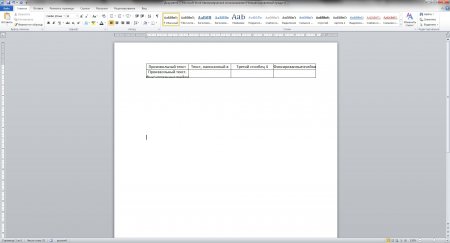
Далее мы будем производить настройку текста для каждой ячейки индивидуально, потому что текст в ячейках разной длинны.
Можно немного уменьшить расстояние между буквами, что мы и сделаем для четверной ячейки, где текст у нас уже помещается полностью. Нам необходимо открыть диалоговое окно «Шрифт». Для этого выделяем текст в ячейке и на вкладке «Главная» находим значки настройки шрифта, и справа внизу нажимаем на стрелочку для вызова дополнительного окошка. В диалоговом окошке «Шрифт» заходим на вкладку «Дополнительно» и меняем значение в графе «Интервал». Необходимо выбрать интервал «Уплотненный» и подобрать такое значение, при котором текст будет немного отступать от границ ячейки.
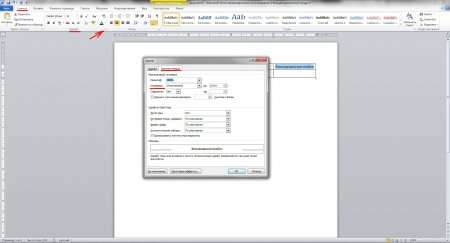
Попробуем поставить такое же значение в графе «Интервал» для второй и третьей ячеек. Это нам не сильно помогает, но более сильное уплотнение приведет к сильному наезду букв друг на друга. Поэтому будем также изменять «Масштаб». Для второй ячейки значение масштаба получилось 94%, а вот в третьей ячейке текст поместился только при значении 89%.
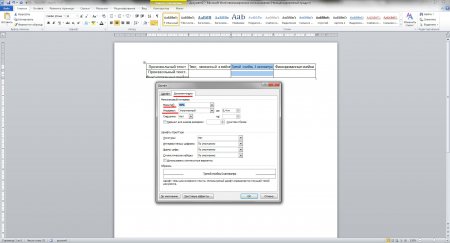
У нас осталась неоформленная вторая строка, в которой текст идет в две строки. Применим к нему все те же настройки, чтобы текст поместился по ширине. Теперь необходимо уменьшить расстояние между строками. Находим на той же вкладке «Главная» пункт «Абзац» и вызываем диалоговое окошко «Абзац». На вкладке «Отступы и интервалы» находим пункт «Интервал междустрочный», в котором, выбрав вариант настроек «Точно», будем подбирать значение. При значении «10» обе строки идеально помещаются в ячейку.
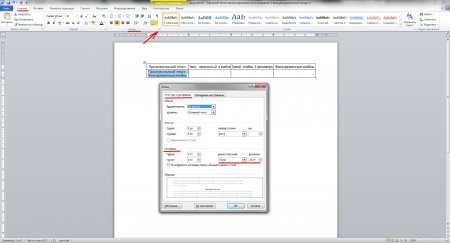
Точно такие же настройки текста можно производить и вне таблиц, например, когда необходимо определенный объем текста вписать на лист или строку.
Когда мы заходили в «Свойства таблицы» и далее в «Параметры ячейки», там был пункт «Вписать текст», установив галочку напротив которого мы избавим себя от всех пройденных выше настроек, кроме межстрочного интервала. Для примера можно сравнить, какой из результатов получился лучше, автоматический или ручной.
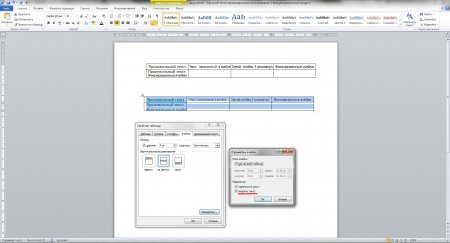
Также статьи на сайте chajnikam.ru связанные с программой Word:
Восстановление документов Ворд
Замена слова в Ворде
Нумерация страниц в Ворде
Как удалить пустую страницу в Ворде?
Как выровнять текст в ворде
Зачем нужно применять выравнивание. В тексте, набранном в Word(е), стандартно все строчки начинаются на одинаковом расстоянии от поля с левой стороны листа, но есть ситуации, когда выравнивание нужно изменить. Например, эпиграфы традиционно располагаются с правой стороны листа, а заголовки, названия текстов – по центру. Большие текстовые материалы рефератов, курсовых, информационных сообщений принято выравнивать по ширине.
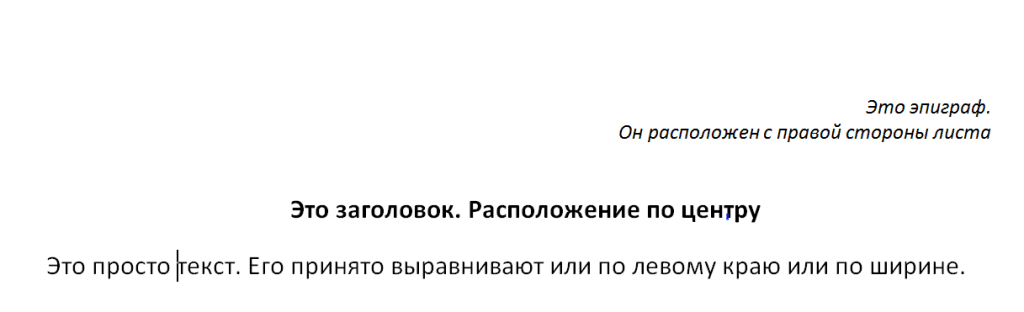
Именно поэтому мы решили обратить ваше внимание на 4 небольшие кнопочки на панели Абзац, и рассказать, как выровнять текст в ворде.
Сделаем это на примере большого информационного фрагмента.
Скачанный в интернете материал из нескольких источников, имеющий разную разметку, на листе в Word(е) может иметь вот такой, не эстетичный вид:

Посмотрим, как изменится лист, если мы применим выравнивание.
Способ первый выровнять текст.
Делаем последовательно, наблюдаем за результатом каждого шага.
Чтобы выровнять текст в ворде, выполняем следующие действия:
- Если необходимо поменять расположение текста только в одном абзаце – достаточно поставить курсор на этот абзац. А если вы хотите выровнять большой фрагмент, в котором несколько абзацев – выделяем весь фрагмент.
- На вкладке Главная, находим панель Абзац и несколько кнопок, которыми можно разместить текст
- слева;
- по центру;
- по правому краю;
- по ширине.
- Выбираем нужный вам вариант.
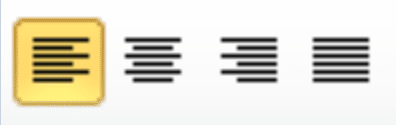
Кстати, вместо кнопок можно воспользоваться клавиатурой, нажимаем на клавиши:
- Ctrl + L – располагаем строки слева;
- Ctrl + E – располагаем по центру;
- Ctrl + R – отправляем все строки в правую сторону листа;
- Ctrl + J – равномерно распределяем в ширину.
- В нашем примере выравнивание произошло, но отступ слева у второго абзаца больше, чем в остальных случаях. Чтобы установить отступы на одном уровне, перейдем на линейку (она расположена над рабочей областью листа).
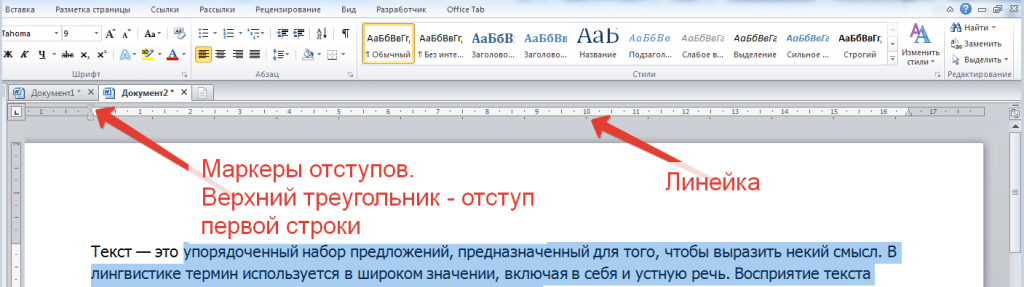
Если линейка скрыта, открываем вкладку Вид, на панели Показать устанавливаем галочку на Линейке:

- Выравниваем все абзацы с помощью маркера отступа на линейке
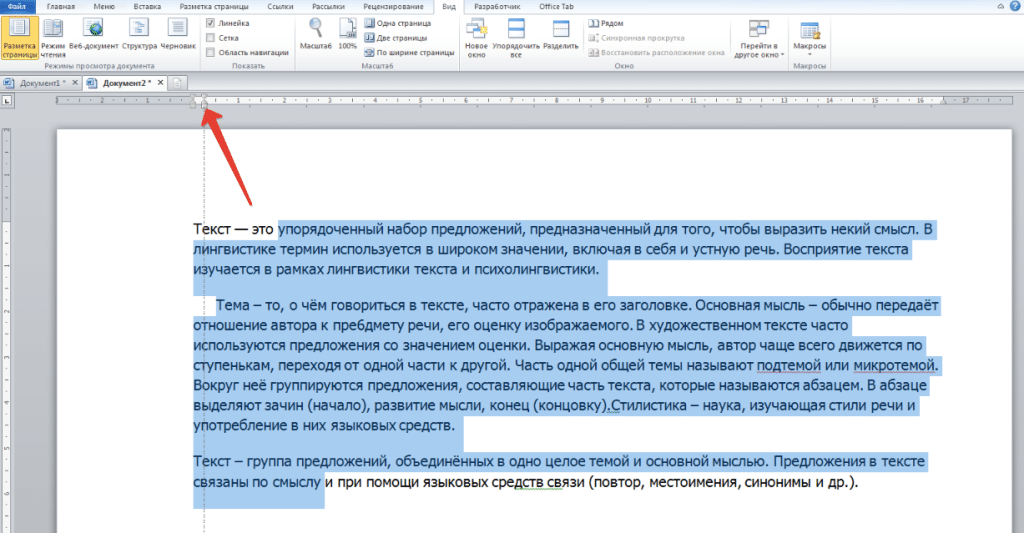
Получаем текст со строчками, аккуратно расположенными на одном уровне.
А теперь, внимание! Все предыдущие действия можно было выполнить в одном окне.
Способ второй. Как выровнять текст в ворде, с помощью окна панели Абзац.
Вызываем контекстное меню (щелкаем правой кнопкой мышки), находим команду Абзац.
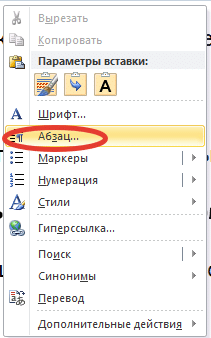
Или на ленте, на главной вкладке находим нижний правый угол панели Абзац, нажимаем на значок-стрелочку.
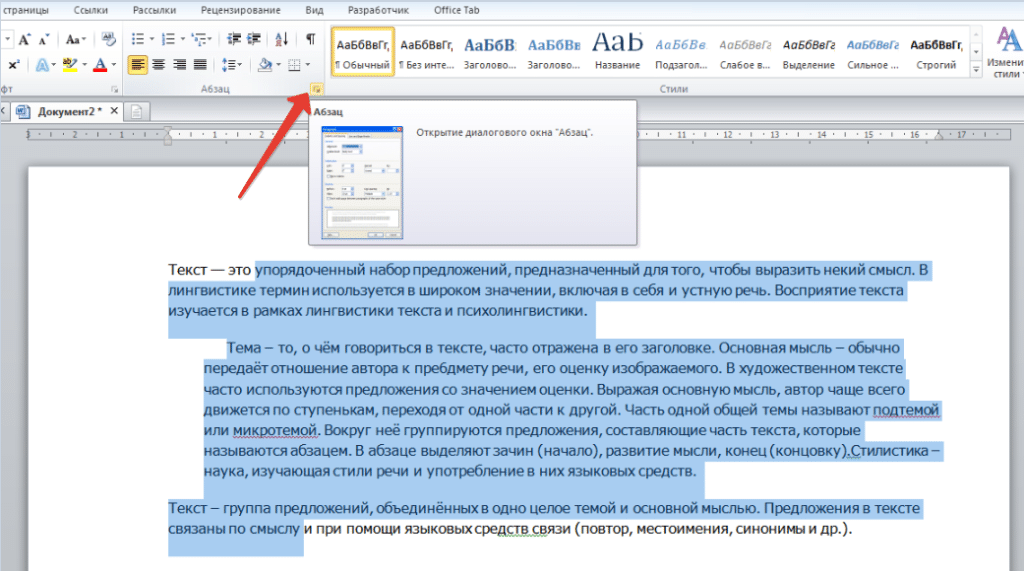
Откроется такое же диалоговое окно.
Настраиваем Выравнивание (мы выбрали левое) и Отступы
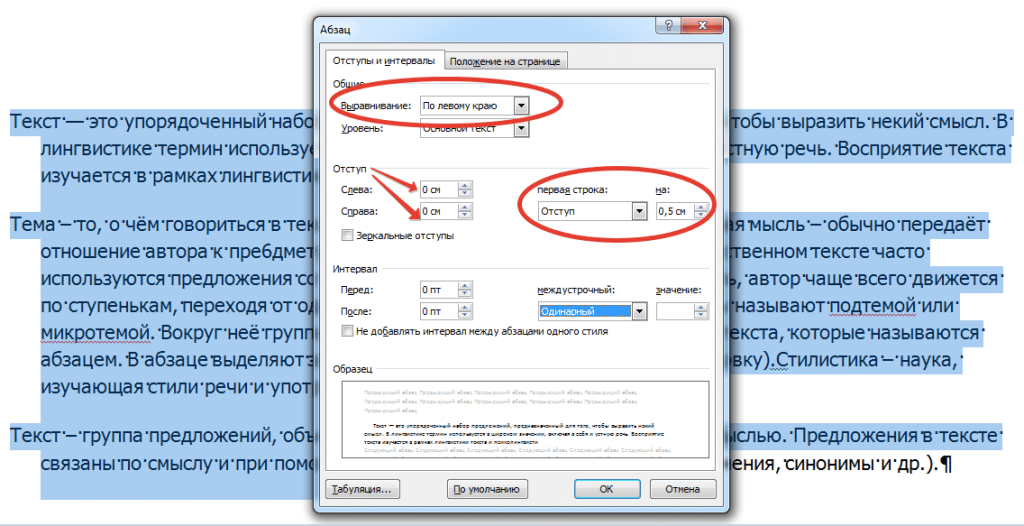
Получаем результат – текст с левым выравниванием и с одинаковым отступом.

Кстати, на большие тесты лучше устанавливать выравнивание по ширине, и тогда наш материал будет выглядеть вот так:

А сама работа выглядит красиво, упорядочено, аккуратно.

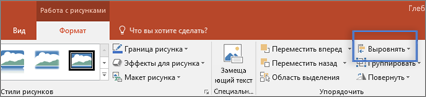
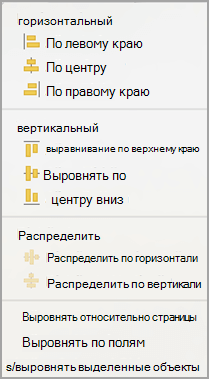
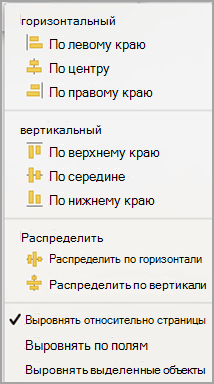
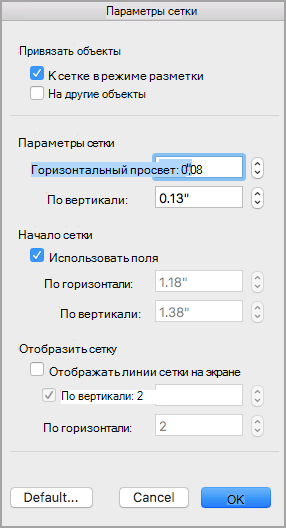
 .
.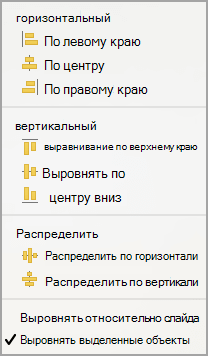
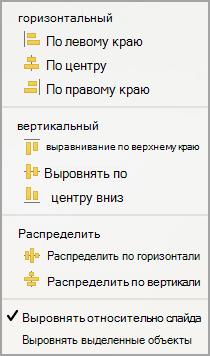
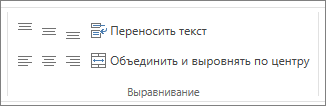
 , Выровнять по середине
, Выровнять по середине
 или Выровнять по нижнему краю
или Выровнять по нижнему краю
 .
. , Выровнять по центру
, Выровнять по центру
 или Выровнять по правому краю
или Выровнять по правому краю
 .
.