В ячейке текст в столбик как выровнять
Как в таблице Ворд сделать текст по центру ячейки (в середине ячейки)?
Как в Ворде сделать так, чтобы текст в ячейке таблицы располагался не сверху, а по центру?
Название этого действия, или опции, прописано так же буквально — выровнять по центру. Находится это во вкладке Макет. Обычно предлагаются шесть эскизов по типам выравнивания, выбираем центральный эскиз и содержимое выделенной ячейки будет посередине.
Обычно, по умолчанию, текста или цифры выравниваются по левому краю, но иногда вид таблицы нужно сделать более приятным, поэтому и пользуюсь этой функцией.
Вот таблица в Ворде, в которой мы будем выравнивать текст по центру ячейки.
Здесь в первой ячейке текст не поместился на одну строку — поэтому высота автоматически строки увеличилась, а текст в остальных ячейках оказался сверху.
В Ворде текст по центру ячейки можно сделать несколькими способами.
Но в любом случае нужно сначала выделить ячейки.
Теперь можно поступить так:
I способ.
1) Щёлкнуть правой кнопкой мыши на любой ячейке, которую вы выделили.
2) В контекстном меню нужно выбрать пункт «Выравнивание ячеек», после чего щёлкнуть левой кнопкой мыши на центральной пиктограмме (она называется «Выровнять по центру»).
II способ.
1) Можно перейти на вкладку панели инструментов под названием «Макет».
2) На этой вкладке вы увидите множество различных инструментов для работы с таблицей.
В разделе «Выравнивание» размещены всё те же пиктограммы для выбора варианта выравнивания текста в ячейке.
Как и в 1 случае щёлкаем на пиктограмму, расположенную в центре.
При оформлении документации часто приходится работать с таблицами в Ворде. Для того чтобы отцентровать текст нужно выделить нужный фрагмент, затем заходим в раздел под названием “Работа с таблицами” и ищем кнопку «Макет». Напоминаю: она располагает в верхней панели функций. Чтобы найти быстрее, посмотрите на фото, представленное мной ниже.
Чтобы найти быстрее, посмотрите на фото, представленное мной ниже.
Теперь ищем группу «Выравнивание». После её нажатия появится новое окошко, в котором предлагается целый список всевозможных вариантов расположения. Мы выбираем нужный нам вариант , в котором текст будет располагаться ровно по центру.
После этого остаётся только нажать на значок и получить желаемый результат.
В ячейке текст в столбик как выровнять
Если необходимо изменить внешний вид данных в ячейке, можно менять угол наклона шрифта или выравнивание текста.
Изменение ориентации текста в надписи
Выделите ячейку, строку, столбец или диапазон.
Нажмите Главная > Ориентация , затем выберите нужный вариант.
Вы можете повернуть текст вверх, вниз, по часовой стрелке или против часовой стрелки, а также выровнять его по вертикали.
Поворот текста на точный угол
Выделите ячейку, строку, столбец или диапазон.
Нажмите Главная > Ориентация > Формат выравнивания ячейки.
В разделе Ориентация справа в поле Градусов используйте стрелку вверх или вниз, чтобы установить точное количество градусов, на которое вы хотите повернуть выбранный текст ячейки.
Положительные числа поворачивают текст вверх. Отрицательные — вниз.
Выравнивание столбца или строки
Для начала выберите ячейку или ячейки, которые нужно выровнять. Текст можно выровнять по одной ячейке, диапазону ячеек, строке или строкам, столбцу или столбцам или по всей рабочей книге. (Чтобы выделить все ячейки, нажмите CTRL+A.)
Выделите ячейки, содержимое которых нужно выровнять.
На вкладке Главная в группе Выравнивание выберите параметр выравнивания по горизонтали:
Выровнять по левому краю
Выровнять по центру
Выровнять по правому краю
На вкладке Главная в группе Выравнивание выберите выравнивание по вертикали:
Выровнять по верхнему
Выровнять по середине
Выровнять по нижнему
Поворот текста
Приносим свои извинения.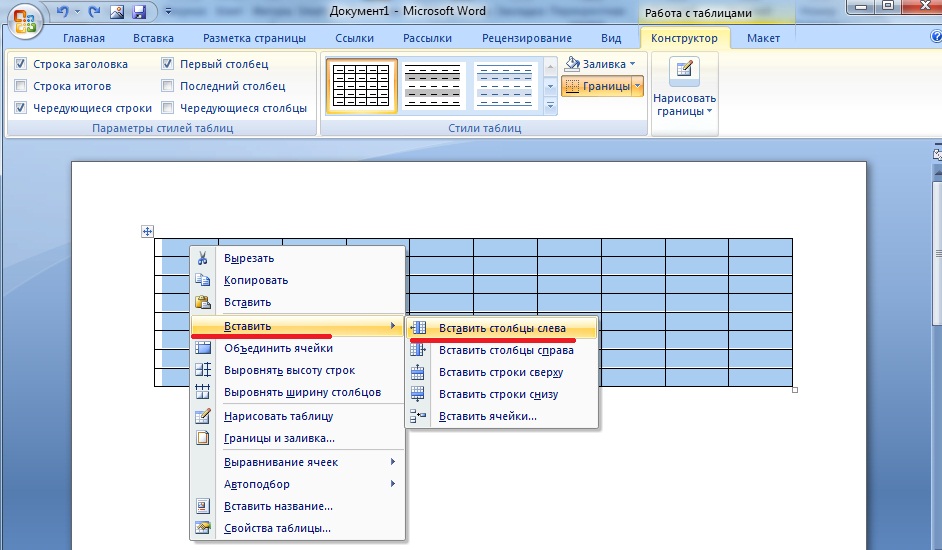 В Excel в Интернете не предусмотрены параметры ориентации шрифта, позволяющие использовать вертикальные шрифты или поворачивать шрифты под углом.
В Excel в Интернете не предусмотрены параметры ориентации шрифта, позволяющие использовать вертикальные шрифты или поворачивать шрифты под углом.
Чтобы известить нас о желательности наличия этой функции в Excel в Интернете, перейдите в поле предложений Visio и нажмите кнопку Проголосовать.
Если у вас есть классическое приложение Excel, можно открыть книгу в нем и применить вращение текста.
Выравнивание текста
Параметры выравнивания определяют размещение текста в ячейке на горизонтальной и вертикальной осях.
Выделите ячейку, строку, столбец или диапазон.
На вкладке Главная в группе Выравнивание выберитевариант выравнивания:
Выровнять по верхнему
Выровнять по середине
Выровнять по нижнему
Выровнять по левому краю
Выровнять по центру
Выровнять по правому краю
Увеличение отступа текста
Вы можете ввести отступ в текст или отменить отступ.
Выделите ячейку, строку, столбец или диапазон.
На вкладке Главная в группе Выравнивание выберите вариант отступа:
Увеличить отступ : текст сдвигается вправо.
Уменьшить отступ : текст сдвигается влево
Если необходимо изменить внешний вид данных в ячейке, можно менять угол наклона шрифта или выравнивание текста.
Изменение ориентации текста в надписи
Выделите ячейку, строку, столбец или диапазон.
Нажмите Главная > Ориентация , затем выберите нужный вариант.
Вы можете повернуть текст вверх, вниз, по часовой стрелке или против часовой стрелки, а также выровнять его по вертикали.
Поворот текста на точный угол
Выделите ячейку, строку, столбец или диапазон.
Нажмите Главная > Ориентация > Формат выравнивания ячейки.
В разделе Ориентация справа в поле Градусов используйте стрелку вверх или вниз, чтобы установить точное количество градусов, на которое вы хотите повернуть выбранный текст ячейки.
Положительные числа поворачивают текст вверх. Отрицательные — вниз.
Выравнивание столбца или строки
Для начала выберите ячейку или ячейки, которые нужно выровнять. Текст можно выровнять по одной ячейке, диапазону ячеек, строке или строкам, столбцу или столбцам или по всей рабочей книге. (Чтобы выделить все ячейки, нажмите ⌘+A.)
Выделите ячейки, содержимое которых нужно выровнять.
На вкладке Главная выберите выравнивание по горизонтали:
Выровнять по левому краю
Выровнять по центру
Выровнять по правому краю
На вкладке Главная выберите выравнивание по вертикали:
Выровнять по верхнему
Выровнять по середине
Выровнять по нижнему
Дополнительные сведения
Вы всегда можете задать вопрос специалисту Excel Tech Community или попросить помощи в сообществе Answers community.
Выравнивание текста в ячейках Excel
Microsoft Excel позволяет выравнивать текст в ячейках самыми различными способами. К каждой ячейке можно применить сразу два способа выравнивания – по ширине и по высоте. В данном уроке мы разберем, какие есть варианты выравнивания в Excel и как их применять.
К каждой ячейке можно применить сразу два способа выравнивания – по ширине и по высоте. В данном уроке мы разберем, какие есть варианты выравнивания в Excel и как их применять.
По умолчанию любой текст, введенный на рабочий лист Excel, выравнивается по левому нижнему краю ячейки, а числа по правому нижнему краю. Изменение выравнивания текста позволяет выбрать, каким образом будет отображаться содержимое в ячейке, что позволит улучшить восприятие текста.
- Выровнять по левому краю: содержимое выравнивается по левому краю.
- Выровнять по центру: содержимое ячейки выравнивается по центру, т.е. располагается на равном расстоянии ее от левой и правой границ.
- Выровнять по правому краю: содержимое выравнивается по правой границе ячейки.
- Выровнять по верхнему краю: содержимое выравнивает по верхнему краю.
- Выровнять по середине: содержимое выравнивается по середине, т.
 е. на равном расстоянии от верхней и нижней границ ячейки.
е. на равном расстоянии от верхней и нижней границ ячейки. - Выровнять по нижнему краю: содержимое выравнивается по нижней границе ячейки.
Как изменить выравнивание текста по горизонтали в Excel
В примере ниже мы изменим выравнивание нашего заголовка по ширине, чтобы выделить его на листе Excel и придать более законченный вид.
- Выделите ячейку, текст в которой необходимо изменить.
- Выберите одну из трех команд горизонтального выравнивания на вкладке Главная. Для нашего примера выберем команду Выровнять по центру.
- Текст будет выровнен по центру.
Как изменить выравнивание текста по вертикали в Excel
В данном примере мы изменим выравнивание нашего заголовка по высоте и расположим его посередине ячейки.
- Выделите ячейку, текст в которой необходимо изменить.
- Выберите одну из трех команд вертикального выравнивания на вкладке Главная. Для нашего примера выберем команду Выровнять по середине.

- Текст будет выровнен посередине.
В Microsoft Excel Вы можете применить как вертикальное, так и горизонтальное выравнивание к одной ячейке.
Как выровнять текст в Ворде, по ширине, левому или правому краю, выравнивание абзаца, строки или ячейки таблицы в Word 2007, 2010, 2013
Word 2 комментарияЗадать вопросНаписать пост
Microsoft Word – наиболее популярный текстовой редактор. Он предоставляет возможность форматировать и оформлять различные документы. Разнообразие инструментов облегчает работу любому пользователю. В том числе доступно выравнивание текста разными способами в Word 2007, 2010, 2013.
Существующие виды выравнивания
Форматирование может быть горизонтальное и вертикальное. Первый вариант определяет ориентацию краев текста или заголовка, и разделяется на несколько типов:
- по левому краю – упорядочивает по левой стороне документа, при этом другая часть будет иметь различный отступ от правой стороны;
- центру – обычно применяется для расположения в середине станицы в титульных листах курсовых или дипломных работ.
 Оставляет симметричный отступ с обеих сторон;
Оставляет симметричный отступ с обеих сторон; - по правому — обеспечивает разный отступ с левой стороны, выравнивая вдоль противоположного края;
- ширине – обеспечивает форматирование обеих сторон, растягивая текст по ширине страницы и делая ровным со всех сторон.
Вертикальное актуально не только для строк в Word, как горизонтальное, а для всего текста. Также различают несколько типов:
- по верхнему краю – осуществляется выравнивание вдоль верхнего поля;
- центру – не изменяет интервалы между полями сверху и снизу, распределяя текстовой документ в середине поля;
- высоте – текст или изображение равномерно располагаются на листе;
- по нижнему краю — текст располагается внизу поля.
Выравнивание текста
Пользуясь специальными инструментами программы, можно красиво оформить документ нажатием нескольких клавиш или выбрав нужную опцию в панели инструментов редактора.
Горизонтальное
Чтобы выровнять текст в Ворде по горизонтали необходимо:
- Выделить нужную часть документа в окне редактора с помощью перетаскивания курсора мыши или воспользовавшись специальной кнопкой.
- В верхней части окна в разделе «Абзац» выбрать формат, представленный в виде специальных значков.
Также редактор предусматривает использование горячих клавиш на клавиатуре:
- Ctrl + L – по левому краю;
- Ctrl + E – центру;
- Ctrl + R – правому краю;
- Ctrl + J – ширине страницы.
Вертикальное
Чтобы установить параметры вертикального форматирования, нужно сделать следующее:
- В разделе «Разметка страницы» нажать на значок квадрата «Параметры страницы».
- Появится окно, где нужно перейти на «Источник бумаги».
 В соответствующем пункте выбрать из всплывающего меню нужную опцию.
В соответствующем пункте выбрать из всплывающего меню нужную опцию.
Окно «Абзац»
Чтобы отформатировать документ еще одним способом, нужно выделить текст и щелкнуть правой клавишей мыши. Из выпадающего меню выбрать пункт «Абзац». В появившемся окне на закладке «Отступы и интервалы» раскрыть меню перед соответствующей опцией.
Отмена выравнивания
Если текст удалить, то форматирование страницы все равно сохранится, потому что здесь расположены нечитаемые символы и теги оформления. Чтобы отменить все параметры нужно щелкнуть на значок табуляции, расположенный в разделе «Абзац» на панели инструментов Ворда.
После отображения всех знаков их нужно выбрать выделением и нажать Del на клавиатуре. Страница должна полностью удалиться.
Выравнивание текста в таблице
Чтобы выровнять текст в таблице в Ворде, можно воспользоваться одним из двух способов:
- Выделить всю таблицу или ячейку, кликнуть правой клавишей мыши и нажать на «Абзац», затем определить нужный параметр.

- Курсор перенести на ячейку, кликнуть правой клавишей мыши. В меню навести курсор на «Выравнивание ячеек» и нажать на соответствующую иконку.
Текстовой редактор Microsoft Word рассчитан для использования как профессионалами, так и обычными пользователями. Чтобы быстро и аккуратно оформить текстовой файл, достаточно разобраться с основным функционалом программы.
На главную
Reader Interactions
Изменить стиль таблицы в Word
По умолчанию таблица создается в стиле «Сетка таблицы», который включает базовую черную рамку вокруг каждой ячейки таблицы. Word включает в себя множество встроенных стилей, которые делают текст более привлекательным.
Применение стиля таблицы
- Щелкните внутри таблицы.
- Щелкните вкладку Design в группе ленты Работа с таблицами.
- (Необязательно) Нажмите кнопку «Стили таблиц» «Дополнительно» , чтобы просмотреть все доступные стили.
- Выберите стиль.
В группе «Стили таблиц» будет показано несколько стилей таблиц, но чтобы увидеть остальные, вам нужно развернуть галерею.
Стиль применяется к таблице, изменяя границы, заливку и цвета.
Вы можете создать новый стиль, выбрав Новый стиль таблицы , или изменить существующий, выбрав Изменить стиль таблицы и выбрав желаемое форматирование.
Чтобы удалить стиль таблицы, выберите Очистить в меню «Дополнительные стили таблиц».
Настройка параметров стиля
Вы можете дополнительно настроить стиль таблицы, изменив параметры стиля таблицы.
- Используйте флажки в группе Параметры стиля таблицы для переключения следующих параметров:
- Строка заголовка применяет специальное форматирование к первой строке таблицы. Это специальное форматирование может включать эффекты шрифта или цвет шрифта, фона и границы.

- Первый столбец применяет специальное форматирование к первому столбцу.
- Итоговая строка добавит специальное форматирование к последней строке таблицы, предназначенное для суммирования строк над ней.
- Последний столбец применяет специальное форматирование к последнему столбцу для суммирования предыдущих столбцов.
- Полосатые строки будет чередовать цвет фона строк.
- Ленточные колонны будет чередовать цвет фона столбцов.
Специальное форматирование, применяемое каждым параметром, управляется стилем, примененным к таблице. Вы можете настроить эти параметры форматирования, нажав кнопку «Стили таблиц» «Дополнительно» и выбрав «Изменить стиль таблицы» .
Выравнивание текста
Вы можете управлять выравниванием текста в ячейке таблицы точно так же, как если бы вы выравнивали текст на странице.
- Выберите ячейку или ячейки, которые вы хотите выровнять.
- Щелкните вкладку Layout в группе ленты Работа с таблицами.
- При необходимости разверните группу Выравнивание .
- Выберите параметр выравнивания.
Вы также можете выбрать всю таблицу, если хотите выровнять весь текст вместе.
Существует девять вариантов выравнивания, позволяющих выравнивать содержимое по любой стороне ячейки, любому углу или центрировать его по центру ячейки.
Текст в выбранной ячейке выравнивается по выбранной стороне или углу.
Вы также можете выбрать Направление текста , чтобы изменить текст слева направо на сверху вниз или снизу вверх.
Добавить поля ячеек
Вы также можете настроить поля между границами ячеек и текстом внутри этих ячеек.
- Выберите ячейку или ячейки, которые вы хотите настроить.
- На вкладке Макет разверните группу Выравнивание , если это необходимо.
- Нажмите кнопку Поля ячеек .
- Отрегулируйте поля.
- Нажмите OK .
Вы можете выбрать всю таблицу, чтобы отрегулировать все поля одновременно.
В диалоговом окне «Параметры таблицы» мы можем настроить поля для выбранной ячейки или ячеек. Поле влияет на то, сколько места есть между краем ячейки и содержимым этой ячейки.
Вы можете независимо настроить поля с каждой стороны ячейки.
Поля ячейки изменены.
Нажмите, чтобы скачать
Бесплатно для распространения с нашими комплиментами; мы надеемся, что вы рассмотрите наше платное обучение.
Как отцентрировать таблицу в Документах Google (5 быстрых шагов)
by Matthew Burleigh
Новые таблицы, которые вы добавляете в документ Google Docs, скорее всего, будут выровнены по левому краю страницы.
Многие редакторы документов не заботятся о выравнивании или расположении таблицы, но вы можете обнаружить, что вам не нравится, как она выглядит.
К счастью, вы можете научиться центрировать таблицу в Google Docs, если хотите, чтобы она отображалась в середине страницы.
Как центрировать таблицу Документов Google
- Откройте документ, содержащий таблицу.
- Щелкните правой кнопкой мыши внутри одной из ячеек таблицы, затем выберите Свойства таблицы .
- Выберите Вариант выравнивания в правой колонке.
- Щелкните раскрывающееся меню под Выравнивание таблицы , затем выберите параметр По центру .
- Нажмите кнопку OK , чтобы применить изменение.
Наша статья продолжается ниже дополнительной информацией о том, как центрировать таблицу в Документах Google, включая изображения этих шагов.
Если вы хотите узнать больше о способах входа в свою учетную запись Google, прочитайте это руководство для получения дополнительной информации.
Чтобы объекты в документе выглядели хорошо, это важный аспект того, как ваши читатели воспринимают этот документ. Это может включать в себя такие вещи, как правильная обрезка или редактирование изображения, или это может означать правильное выравнивание объектов на странице.
Итак, вам может быть интересно, как центрировать таблицу в Google Docs, если вы хотите, чтобы она выглядела лучше.
Изучение того, как удалить зачеркивание в Google Docs, покажет вам, как избавиться от строк в тексте, а также как добавить их, если это необходимо.
Когда вы добавляете таблицу в документ в Документах Google, эта таблица по умолчанию выравнивается по левому краю страницы. К сожалению, это может не выглядеть так, как вы пытаетесь передать в своем документе, и вы бы предпочли, чтобы таблица находилась в центре страницы.
Вы можете центрировать таблицу в документе Google, щелкнув правой кнопкой мыши таблицу, выбрав Свойства таблицы, щелкнув Выравнивание в правой части окна, затем щелкнув Выравнивание таблицы и выбрав Центр.
Мало того, что это меню свойств таблицы предоставляет вам способы центрирования всей таблицы, оно также дает вам ряд других параметров, которые вы, возможно, искали, которые позволяют вам изменить макет и внешний вид вашей таблицы.
Основные разделы этой статьи посвящены элементу центрирования таблицы для таблицы в вашем документе и тому, обеспечит ли он желаемый эффект центрирования, который вы искали.
К счастью, эту настройку можно выполнить с помощью меню свойств таблицы для этой таблицы. Наш учебник ниже покажет вам, где найти это меню, чтобы вы могли центрировать свою таблицу Google Docs.
Некоторые другие параметры форматирования, которые вам могут понадобиться, — это интервалы. Ознакомьтесь с нашим руководством о том, как удалить пространство между абзацами в Документах Google, чтобы получить несколько советов.
Как выровнять по центру таблицу Документов Google (руководство с иллюстрациями)
Действия, описанные в этой статье, были выполнены в настольной версии веб-браузера Google Chrome, но они также будут работать в других настольных веб-браузерах, таких как Firefox или Edge.
Шаг 1. Войдите в свой Google Диск по адресу https://drive.google.com и откройте документ, содержащий таблицу, которую вы хотите центрировать.
Шаг 2: Щелкните правой кнопкой мыши внутри любой из ячеек таблицы, затем выберите параметр
Свойства таблицы .Шаг 3: Щелкните раскрывающееся меню под
Выравнивание таблицы , затем щелкните По центру .В более новых версиях Документов Google окно «Свойства таблицы» теперь представляет собой столбец в правой части окна, и вы можете изменить настройку выравнивания таблицы, развернув раздел «Выравнивание» в этом столбце.
Шаг 4: Нажмите кнопку
OK , чтобы применить изменение.Теперь, когда вы знаете, как центрировать таблицу в Документах Google, вы можете также изменить выравнивание данных, находящихся внутри ячеек таблицы.
В следующем разделе приведены шаги, как это сделать.
Наше руководство по центрированию текста в Word покажет вам несколько способов, которыми вы можете сделать подобное выравнивание в приложении Microsoft.
Как выровнять данные по центру в таблице Google Docs
Если вы хотите также выровнять по центру все данные внутри ячеек таблицы, нажмите и удерживайте правую нижнюю ячейку, затем перетащите указатель мыши в верхнее положение. левую ячейку, чтобы выбрать каждую ячейку. Затем вы можете нажать Кнопка выравнивания по центру на панели инструментов.
Все данные в вашей таблице теперь должны находиться в середине ячеек таблицы, поэтому вы можете продолжать использовать этот метод всякий раз, когда вам нужно знать, как центрировать текст в таблице в Документах Google.
Наше руководство продолжается ниже дополнительным обсуждением этого метода центральной таблицы Документов Google, а также других способов, которыми вы можете повлиять на отображение и внешний вид таблицы Документов Google.
Один из менее распространенных вариантов форматирования, с которым вы можете столкнуться в Документах Google, заключается в создании небольших чисел, которые идут выше или ниже базовой линии. Наше руководство о том, как сделать подписку в Документах Google, покажет вам, как использовать этот инструмент.
Наше руководство о том, как сделать подписку в Документах Google, покажет вам, как использовать этот инструмент.
Дополнительная информация о центрировании таблиц Документов Google и окне свойств таблицы
Хотя описанные выше шаги предоставили вам способы центрирования всей таблицы в Документе Google, когда у вас уже есть существующая таблица, вы можете искать другие способы чтобы изменить внешний вид таблиц в ваших документах Google.
Это руководство о том, как добавить больше строк в таблицу в Документах Google, поможет вам настроить макет таблицы, которая есть в вашем документе.
Возможно, самый простой способ внести многие из этих изменений — через окно свойств таблицы. Вы можете попасть в это меню, щелкнув правой кнопкой мыши ячейку таблицы и выбрав параметр Свойства таблицы.
Откроется новый столбец «Свойства таблицы» в правой части окна, который фактически представляет собой меню «Формат» для любых таблиц, добавленных вами в документ. Здесь вы найдете ряд различных параметров, в том числе:
- Минимальная высота строки
- Закрепить строку заголовка
- Разрешить переполнение строки по страницам
- Ширина столбца
- Выравнивание ячейки по вертикали
- Выравнивание таблицы
- Цвет границы таблицы
- Ширина границы таблицы
- Цвет фона ячейки
Отступ по левому краю Заполнение ячейки
Обратите внимание, что контекстное меню, в котором вы нашли параметр Свойства таблицы, включает в себя большинство других настроек, которые вам нужны для настройки макета таблицы, включая вещи например:
- Вставить строку выше
- Вставить строку ниже
- Вставить столбец слева
- Вставить столбец справа
- Удалить строку
- Удалить столбец
- Удалить таблицу
- Закрепить заголовок до этой строки
- Сортировать таблицу
- Распределить строки
- Распределить столбцы
- Свойства таблицы
- Вставить ссылку
Столбцы в вашей таблице разного размера, и она выглядит не очень хорошо? Узнайте, как сделать все столбцы одинаковой ширины, чтобы в таблице не было пары очень тонких или широких столбцов.
Часто задаваемые вопросы о процессе обработки таблиц в Центре Документов Google
Как центрировать текст в таблице в Документах Google?
Хотя вы могли использовать шаги из нашего руководства выше, когда пытались выяснить, как центрировать таблицу в Документах Google, вы можете просто захотеть центрировать текст внутри одной из ячеек в вашей таблице.
Вы можете внести это изменение, выбрав данные, которые вы хотите центрировать, а затем нажав кнопку Center Align на панели инструментов над документом.
Вы также можете центрировать текст, выделив текст, выбрав вкладку Формат в верхней части окна, затем выбрав Выровнять и сделать отступ , затем выбрать Центр .
Можно ли центрировать текст в ячейке в Документах Google?
Если вам нужно центрировать часть текста, содержащегося в одной из ячеек в таблице Google Docs, вы можете центрировать его так же, как вы бы центрировали текст в теле документа.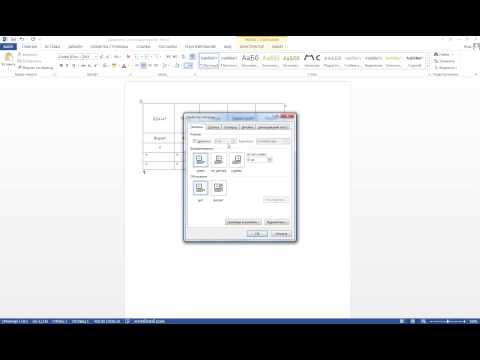
1. Выберите текст.
2. Нажмите кнопку Center Align на панели инструментов.
Вы можете использовать тот же метод, если хотите вместо этого выровнять текст по левому или правому краю.
Как сделать столбец шире в таблице Google Docs?
Возможно, вы расположили текст по центру одной из ячеек таблицы, но вы не можете точно сказать, потому что по обе стороны от этих данных не так много пустого места.
Вы можете сделать столбец шире и сделать центрирование более заметным, щелкнув и удерживая границу столбца, а затем перетащив ее влево или вправо, чтобы расширить столбец.
Тот же принцип применяется, если вы хотите сделать ряд выше. Вместо этого вам нужно будет щелкнуть границу строки, а затем перетащить ее вверх или вниз.
Как создать таблицу в Документах Google?
Хотя шаги, описанные в нашей статье выше, предполагают, что в вашем документе уже есть таблица, которую вы пытаетесь центрировать, возможно, что у вас нет этого объекта в вашем документе. Это важный первый шаг процесса, который мы обсудим ниже.
Это важный первый шаг процесса, который мы обсудим ниже.
Вы можете создать таблицу в Google, выполнив следующие шаги:
1. Выберите место в документе, где вы хотите разместить таблицу.
2. Выберите Вставить в верхней части окна.
3. Выберите опцию Таблица.
4. Щелкните необходимое количество столбцов и строк в таблице.
Если у вас есть таблица, которая вам больше не нужна, наш учебник по удалению таблицы Документов Google может показать вам, как от нее избавиться.
Могу ли я разместить две таблицы рядом друг с другом в Документах Google?
Да, вы можете разместить два документа рядом друг с другом в одном из ваших документов, но для этого вам придется использовать своего рода обходной путь.
1. Нажмите Вставьте , затем Таблицу , затем опцию 2 x 1 .
2. Щелкните внутри левой ячейки.
3. Нажмите Вставить , затем T в состоянии , затем выберите размеры для левой таблицы.

 е. на равном расстоянии от верхней и нижней границ ячейки.
е. на равном расстоянии от верхней и нижней границ ячейки.
 Оставляет симметричный отступ с обеих сторон;
Оставляет симметричный отступ с обеих сторон; В соответствующем пункте выбрать из всплывающего меню нужную опцию.
В соответствующем пункте выбрать из всплывающего меню нужную опцию.
