Как набирать короткое и длинное тире в программе Microsoft Word, используя автозамену | Рубрика Помощь редактора on-line
В статье «Как автору вычитать текст и как для вычитки использовать инструменты программы Microsoft Word» я говорила о том, в каких случаях при наборе надо использовать короткое тире, а в каких — длинное (смотрите главу «3.3. Исправляем технические ошибки набора», подпункт 9).
Как набирать короткое и длинное тире, ведь на клавиатуре соответствующих клавиш нет?
Для набора короткого и длинного тире в программе Microsoft Word удобно использовать две автоматические замены при вводе:
— двух дефисов — на короткое тире;
— трёх дефисов — на длинное тире.
Расскажу, как эти автозамены установить в своём компьютере.
1. Автозамена двух дефисов на короткое тире
В последних версиях программы Microsoft Word разработчики учли автозамену двух дефисов на короткое тире, и если она у вас не включена, надо включить.
Для этого открываем в программе Microsoft Word любой документ (лучше новый, с пустым окном).
Заходим в меню «Правописание», открываем в нём вкладку «Параметры автозамены…».
В этой вкладке вверху есть меню. В нём сначала нажимаем на кнопку «Автоформат при вводе» и в открывшейся новой вкладке ставим галочку в пустом окошке напротив строки «дефисы (- -) на тире (–)».
Жмём на кнопку «ОК», снова оказываемся в прежней вкладке.
Теперь в верхнем меню нажимаем на кнопку «Автоформат» и тоже ставим галочку напротив такой же строки.
Закрываем поочерёдно вкладки, нажимая на кнопки «ОК», и оказываемся в окне документа.
Здесь можно проверить, что при наборе подряд двух дефисов они автоматически заменяются коротким тире.
2. Автозамена трёх дефисов на длинное тире
Сначала надо сделать так, чтобы длинное тире появилось в документе.
Для этого набираем в окне документа три дефиса. Затем открываем вкладку «Найти и заменить». В её верхнем окошке набираем тоже три дефиса, а в нижнее окошко вставляем длинное тире из специального списка. (Чтобы открыть этот список, надо нажать на кнопку «Специальный», расположенную в самом низу вкладки «Найти и заменить».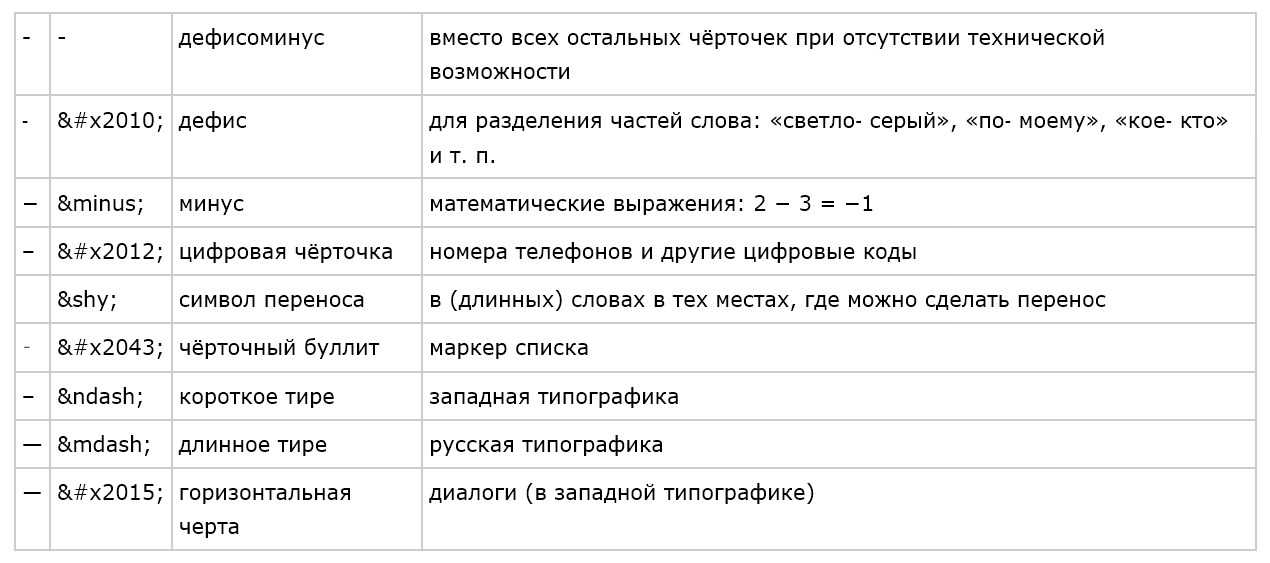 ) Теперь нажимаем на кнопку «Заменить все», и на экране набранные нами в документе три дефиса превратились в длинное тире.
) Теперь нажимаем на кнопку «Заменить все», и на экране набранные нами в документе три дефиса превратились в длинное тире.
Копируем это длинное тире в буфер обмена.
Далее заходим в меню «Правописание», открываем вкладку «Параметры автозамены…» и смотрим на появившийся список автозамен (он должен открыться по умолчанию, а если этого не произошло, то в верхнем меню вкладки «Параметры автозамены…» нажмите на кнопку «Автозамена»). Скопированное нами тире уже автоматически помещено в правую часть окошка над списком. Набираем в левой части окошка три дефиса, нажимаем на кнопку «Добавить», потом «ОК». Закрываем кнопкой «ОК» вкладку «Правописание» и возвращаемся в окно документа.
Проверяем, что получилось. Набираем в документе три дефиса подряд и замечаем, что наши три дефиса заменились не длинным тире, а вот таким странным знаком: –- То есть сочетанием короткого тире и дефиса.
Как этот странный знак превратить в длинное тире?
Скопируем его в буфер обмена и вернёмся в список автозамен.
Видим, что этот скопированный нами странный знак уже появился в правой части окошка над списком. Но мы копировали его вовсе не для этого, поэтому не обращаем на него внимания (можно и удалить, но это не обязательно).
В списке автозамен находим строчку с тремя дефисами и длинным тире и нажимаем на неё. Теперь эта же строчка появилась и в верхнем окошке. В нём удаляем три дефиса и на его место вставляем тот самый странный знак (он же у нас в буфере обмена).
Затем нажимаем на кнопку «Добавить», на «ОК», снова на «ОК» и возвращаемся в окно документа.
Проверяем, заработала ли наконец автоматическая замена трёх дефисов на длинное тире. Набираем три дефиса подряд — и получаем длинное тире. Да, теперь заработала!
3. О тире на английской раскладке клавиатуры
При использовании английской раскладки клавиатуры дефисы останутся дефисами и не превратятся в тире. Для набора тире в английском тексте всякий раз надо переключаться на русскую раскладку, тогда установленная нами автозамена сработает.
Вместо переключения можно сделать так: открыть окно буфера обмена; в документе набрать короткое тире и скопировать его, оно появится в окне буфера обмена. Потом то же самое сделать с длинным тире. Теперь в окне буфера обмена — список из двух тире.
По ходу набора английского текста выбираем из списка то тире, которое нужно, и вставляем.
Правда, для старых версий программы Microsoft Word этот совет не подходит, так как в них буфер обмена содержит только одну запись. То есть каждый скопированный элемент автоматически удаляет предыдущий и занимает его место. Но всё равно можно скопировать и одно тире — то, которое чаще нужно, и пользоваться им для вставки. При этом, конечно, надо помнить, чтó находится в буфере обмена, ведь окнá буфера обмена в этих версиях нет.
Замена в MS Word
Использование замены при редактировании больших документов, таких как рукопись книги, позволяет значительно сократить время на подготовку оригинал-макета издания.
Использование выражений при поиске с подстановочными знаками
С помощью круглых скобок сгруппируйте подстановочные знаки в поле Найти, а затем используйте конструкции \n в поле Заменить на для ссылки на результаты каждого из выражений.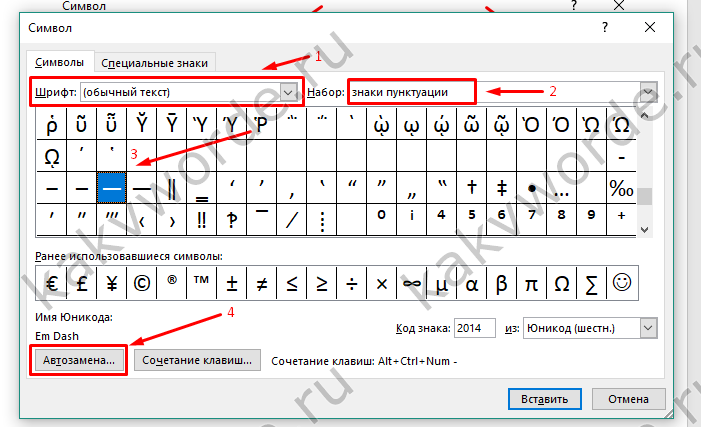
Для поиска выражения и последующего изменения порядка его компонентов используйте подстановочный знак «\n». Например, введите (Селезнев) (Глеб) в поле Найти и \2 \1 в поле Заменить на, чтобы найти фразу Селезнев Глеб и заменить ее на Глеб Селезнев.
Подстановочные знаки для поиска и замены элементов
- Если флажокПодстановочные знаки установлен, выполняется поиск текста, в точности совпадающего с указанным. Обратите внимание на то, что флажки Учитывать регистр и Только слово целиком устанавливаются автоматически и не могут быть сняты пользователем.
- Чтобы найти знак, который используется как подстановочный, введите перед ним обратную косую черту (\) (ее часто называют escape-символом). Например, введите\?, чтобы найти вопросительный знак, или \\, чтобы найти обратную косую черту.

- Для группировки подстановочных знаков и текста, а также для указания порядка обработки знаков следует использовать круглые скобки. Например, чтобы найти слова «призвание» и «приключение», введите<(при)*(ние)>.
|
Что требуется найти |
Что следует ввести |
Пример |
|
Любой одиночный символ, включая пробел и знаки пунктуации |
? |
Выражение к?т позволяет найти слова кот, кит и к т. |
|
Один из указанных символов |
[ ] |
Выражение кр[еа]н позволяет найти слова крен и кран. |
|
Любой символ из указанного диапазона |
[-] |
Выражение [з-ф]абор позволяет найти слова забор, набор и табор. Диапазон должен быть указан в порядке возрастания. |
|
Начало слова |
< |
Выражение <(сол) позволяет найти слова солнце и солист, но не слово «фасоль». |
|
Конец слова |
> |
Выражение (ель)> позволяет найти слова ель и шрапнель, но не слово ельник. |
|
Выражение |
() |
Word запоминает результаты поискового выражения и позволяет использовать их в операции замены. |
|
Любой символ, кроме символов, которые находятся в диапазоне, указанном в скобках |
[!э-я] |
Выражение ко[!е-р]а позволяет найти слова кода и коса, но не слова кожа и кора. |
|
Предыдущий символ или выражение, повторенные n раз |
{n} |
Выражение жарен{2}ый позволяет найти слово жаренный, но не слово жареный. |
|
Предыдущий символ или выражение, повторенные не менее n раз |
{n,} |
Выражение жарен{1,}ый позволяет найти слова жареный и жаренный. |
|
Предыдущий символ или выражение, повторенные от «n» до «m» раз |
{n,m} |
Выражение 10{1,3} позволяет найти числа 10, 100 и 1000. |
|
Предыдущий символ или выражение, повторенные не менее одного раза |
@ |
Выражение больше@ позволяет найти слова больше и большее. |
|
Любая строка символов, включая пробел и знаки пунктуации |
* |
Выражение в*д позволяет найти вход, выход и войти задом наперед. |
Коды, которые можно указывать в полях «Найти» и «Заменить на»
|
Что требуется найти |
Type (Тип) |
|||||||||||||||||||||||||||||||
|
Знак абзаца ( ) |
^p (не действует в поле Найти, если установлен флажок Подстановочные знаки) или ^13 |
|||||||||||||||||||||||||||||||
|
Знак табуляции ( ) |
^t или ^9 |
|||||||||||||||||||||||||||||||
|
Символ ASCII |
^ nnn, где nnn — код символа. инициал русский: <[А-ЯЁ]. слово кириллицы с заглавной: <[А-ЯЁ][‘а-яё]@> слово кириллицы с заглавной или заглавными: <[А-ЯЁ][‘А-ЯЁа-яё]@> инициал английский: <[A-Z]. слово латиницы с заглавной: <[A-Z][‘a-z]@> слово латиницы с заглавной или заглавными: <[A-Z][‘A-Za-z]@> Источник
! ВНИМАНИЕ Установите флажок Подстановочные знаки
Очистка текста
Замена дефисов и длинных тире на короткое тире в числовых диапазонах и удаление отбивки пробелами
Поставить неразрывные пробелы между фамилией и инициалами Фамилия И. s\3 s\3
|
Ждите новые примеры.
Пожелания отправляйте на почту Этот адрес электронной почты защищён от спам-ботов. У вас должен быть включен JavaScript для просмотра.
Просмотров: 14498
- Назад
- Вперёд
Использование En Dash по умолчанию (Microsoft Word)
Автор Allen Wyatt (последнее обновление 9 августа 2021 г.)
Этот совет относится к Word 2007, 2010, 2013 и 2016
Руководство по стилю, которому следует Фил предусматривает, что при указании диапазонов чисел (таких как 1–9 или 23–36) следует использовать короткое тире, а не дефис. Фил интересуется, есть ли способ заставить Word делать это автоматически.
Есть несколько способов поставить короткое тире между диапазонами номеров. «Автоматический» способ (насколько это касается Word) состоит в том, чтобы окружить дефис пробелами.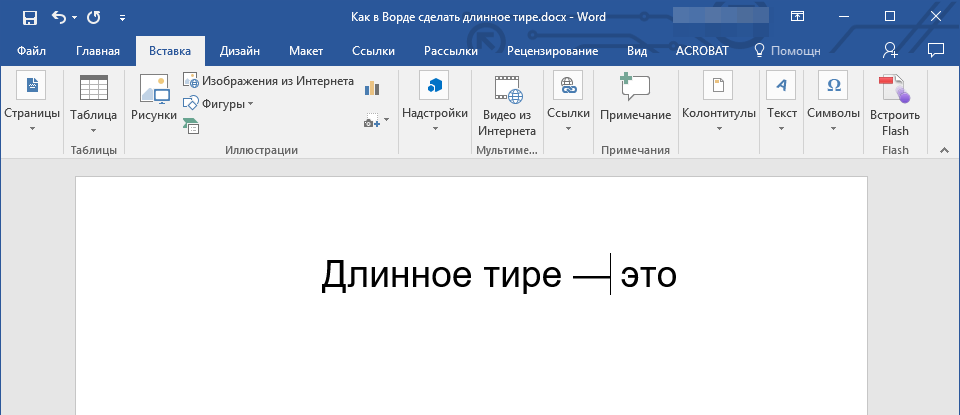 Другими словами, предположим, что ваш диапазон составляет что-то вроде 23-45. Все, что вам нужно сделать, это ввести 23, пробел, дефис, пробел, а затем 45. В тот момент, когда вы вводите пробел или знак препинания после «45», дефис автоматически преобразуется в короткое тире.
Другими словами, предположим, что ваш диапазон составляет что-то вроде 23-45. Все, что вам нужно сделать, это ввести 23, пробел, дефис, пробел, а затем 45. В тот момент, когда вы вводите пробел или знак препинания после «45», дефис автоматически преобразуется в короткое тире.
Использование этого подхода, хотя и удобно, оставляет пробелы до и после короткого тире, что может противоречить вашему руководству по стилю. Если это так, вы всегда можете использовать «Найти и заменить», чтобы избавиться от пробелов до и после дефисов. Или вы можете просто обойти автоматический метод и научиться печатать свои собственные короткие тире. Самый простой способ — просто нажать Ctrl и нажать клавишу минус на цифровой клавиатуре. (Это должно быть на цифровой клавиатуре.) Word вставляет короткое тире с небольшим разделением.
Вы также можете использовать инструмент Word «Найти и заменить», чтобы заменить все дефисы на тире. Вот как:
- Нажмите Ctrl+H .
 Word отображает вкладку «Заменить» диалогового окна «Найти и заменить».
Word отображает вкладку «Заменить» диалогового окна «Найти и заменить». - Нажмите кнопку «Дополнительно», если она доступна. (См. рис. 1.)
- Убедитесь, что установлен флажок Использовать подстановочные знаки.
- Введите следующее в поле «Найти что»: 9=\2
- Щелкните Заменить все.
Рисунок 1. Вкладка «Заменить» диалогового окна «Найти и заменить».
Эти шаги заменяют любую цифру, за которой следует дефис, а затем другую цифру, на исходную цифру, за которой следует короткое тире, за которым следует исходная цифра. К сожалению, он не выполнит замену, если перед дефисом или после него стоит пробел. Если ваш текст содержит такие ошибочные пробелы, вам необходимо избавиться от них, прежде чем вышеописанное заработает правильно.
Или вы можете использовать макрос, который сделает за вас все перестановки поиска и замены. Следующий макрос на самом деле вызывает функцию «Найти и заменить» семь раз, в результате чего любой диапазон, содержащий любую перестановку дефиса или короткого тире, окруженный одиночными пробелами, будет преобразован в цифры, окружающие одиночное короткое тире. 9=\2″
.Вперед = Истина
.Wrap = wdFindContinue
.Формат = Ложь
.MatchCase = Ложь
.MatchWholeWord = Ложь
.MatchWildcards = Истина
.MatchSoundsLike = Ложь
.MatchAllWordForms = Ложь .Выполнить замену:=wdReplaceAll .Текст = «([0-9]) -([0-9])»
.Выполнить замену:=wdReplaceAll .Текст = «([0-9])- ([0-9])»
.Выполнить замену:=wdReplaceAll .Текст = «([0-9= ([0-9])»
.Выполнить замену:=wdReplaceAll
Конец с
Конец сабвуфера
9=\2″
.Вперед = Истина
.Wrap = wdFindContinue
.Формат = Ложь
.MatchCase = Ложь
.MatchWholeWord = Ложь
.MatchWildcards = Истина
.MatchSoundsLike = Ложь
.MatchAllWordForms = Ложь .Выполнить замену:=wdReplaceAll .Текст = «([0-9]) -([0-9])»
.Выполнить замену:=wdReplaceAll .Текст = «([0-9])- ([0-9])»
.Выполнить замену:=wdReplaceAll .Текст = «([0-9= ([0-9])»
.Выполнить замену:=wdReplaceAll
Конец с
Конец сабвуфера
Примечание:
Если вы хотите узнать, как использовать макросы, описанные на этой странице (или на любой другой странице WordTips сайтов), я подготовил специальную страницу, содержащую полезную информацию. . Нажмите здесь, чтобы открыть эту специальную страницу в новой вкладке браузера.
WordTips — ваш источник недорогого обучения работе с Microsoft Word.
(Microsoft Word — самая популярная в мире программа для обработки текстов. )
Этот совет (5133) относится к Microsoft Word 2007, 2010, 2013 и 2016.
)
Этот совет (5133) относится к Microsoft Word 2007, 2010, 2013 и 2016.
Биография автора
Allen Wyatt
На его счету более 50 научно-популярных книг и множество журнальных статей. Аллен Вятт является всемирно признанным автором. Он является президентом Sharon Parq Associates, компании, предоставляющей компьютерные и издательские услуги. Узнайте больше об Allen…
Делайте больше за меньшее время! Готовы ли вы использовать все возможности Word 2013 для создания профессиональных документов? В этом всеобъемлющем руководстве вы научитесь навыкам и методам эффективного создания документов, необходимых для вашей профессиональной и личной жизни. Выезд Word 2013 Подробно сегодня!
Подписаться
БЕСПЛАТНАЯ УСЛУГА: Получайте подобные советы каждую неделю в WordTips, бесплатном информационном бюллетене по продуктивности. Введите свой адрес и нажмите «Подписаться».
Просмотреть последний информационный бюллетень.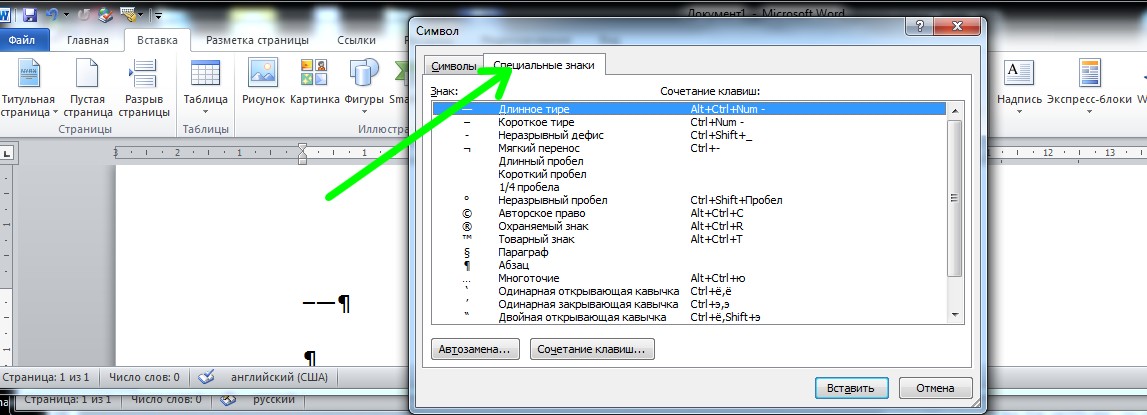
(Ваш адрес электронной почты никому и никогда не передается.)
Комментарии
Этот сайт
Есть версия Word, которая использует ленточный интерфейс (Word 2007 или более поздняя версия)? Этот сайт для вас! Если вы использовать более раннюю версию Word, посетите наш сайт WordTips посвящен интерфейсу меню.
Видео
Посетите канал Wordtips на YouTube
Подписаться
Бесплатный сервис: Получите советы, такие как каждая неделя в WordsTips, бесплатный бланзирующее средство. Введите свой адрес и нажмите «Подписаться».
(Ваш адрес электронной почты никому и никогда не передается.)
Просмотреть самый последний информационный бюллетень.
Ссылки и обмен
- Часто задаваемые вопросы о WordTips
- Вопросы или комментарии
- Отличные идеи брендинга
- Бесплатные календари
Copyright © 2023 Sharon Parq Associates, Inc.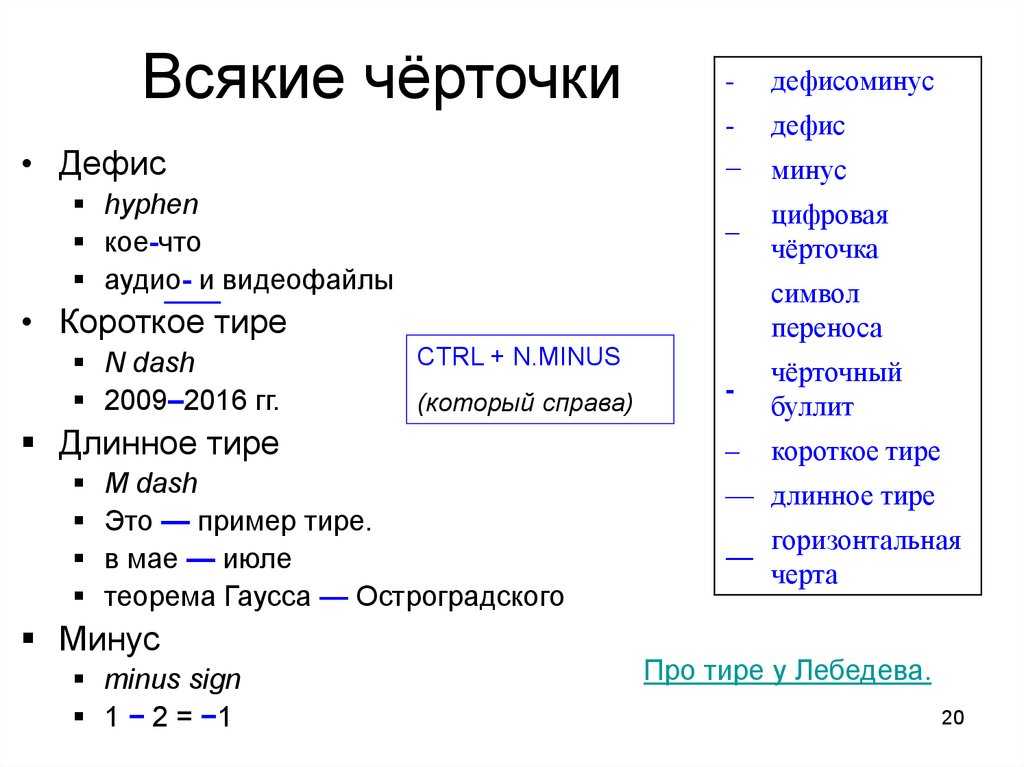 Эта статья написана для пользователей следующих версий Microsoft Word: 2007, 2010, 2013, 2016, 2019 и Word в Microsoft 365. Если вы используете более раннюю версию (Word 2003 или более раннюю), этот совет может вам не подойти . Чтобы просмотреть версию этого совета, написанную специально для более ранних версий Word, щелкните здесь: Вставка разных дефисов.
Эта статья написана для пользователей следующих версий Microsoft Word: 2007, 2010, 2013, 2016, 2019 и Word в Microsoft 365. Если вы используете более раннюю версию (Word 2003 или более раннюю), этот совет может вам не подойти . Чтобы просмотреть версию этого совета, написанную специально для более ранних версий Word, щелкните здесь: Вставка разных дефисов.
Автор Allen Wyatt (последнее обновление 25 июля 2020 г.)
Этот совет относится к Word 2007, 2010, 2013, 2016, 2019 и Word в Microsoft 365
Типографы используют разные тире для разных целей. Единственная разница между черточками — их ширина. Например, вы получаете один тип тире, когда нажимаете клавишу «минус» — это очень узкий тире. Более длинное тире называется коротким тире, потому что оно такой же ширины, как строчная буква n. Короткое тире обычно используется для обозначения диапазонов чисел. Еще шире длинное тире, ширина которого такая же, как у строчной m. Длинное тире обычно используется в предложениях, например, тире между предложениями.
Другой способ вставить тире — использовать клавишу «минус» на цифровой клавиатуре. Если вы нажмете Ctrl+- (помните, на цифровой клавиатуре), Word вставит короткое тире. Более широкое длинное тире вставляется с помощью Ctrl+Alt+- .
Если на вашей клавиатуре нет цифровой клавиатуры, вам может быть полезна следующая статья.
6 Ways to Create an Em Dash
WordTips — ваш источник недорогого обучения работе с Microsoft Word.
(Microsoft Word — самая популярная в мире программа для обработки текстов.)
Этот совет (9319) относится к Microsoft Word 2007, 2010, 2013, 2016, 2019 и Word в Microsoft 365. Вы можете найти версию этого совета для старого интерфейса меню Word здесь: Вставка разных дефисов .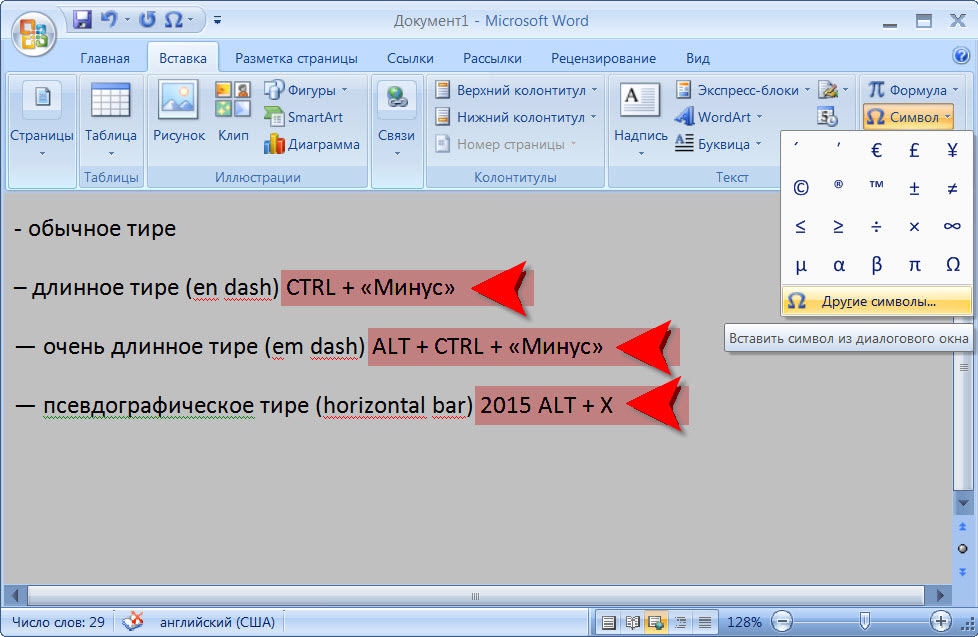
Биография автора
Allen Wyatt
На его счету более 50 научно-популярных книг и множество журнальных статей, Аллен Вятт является всемирно признанным автором. Он является президентом Sharon Parq Associates, компании, предоставляющей компьютерные и издательские услуги. Подробнее об Allen…
Подробное руководство по VBA Visual Basic для приложений (VBA) — это язык, используемый для написания макросов во всех программах Office. Это полное руководство показывает как профессионалам, так и новичкам, как освоить VBA, чтобы настроить весь пакет Office под свои нужды. Выезд Осваиваем VBA для Office 2010 уже сегодня!
Подписаться
БЕСПЛАТНАЯ УСЛУГА: Получайте подобные советы каждую неделю в WordTips, бесплатном информационном бюллетене по продуктивности. Введите свой адрес и нажмите «Подписаться».
Просмотреть последний информационный бюллетень.
(Ваш адрес электронной почты никому и никогда не передается.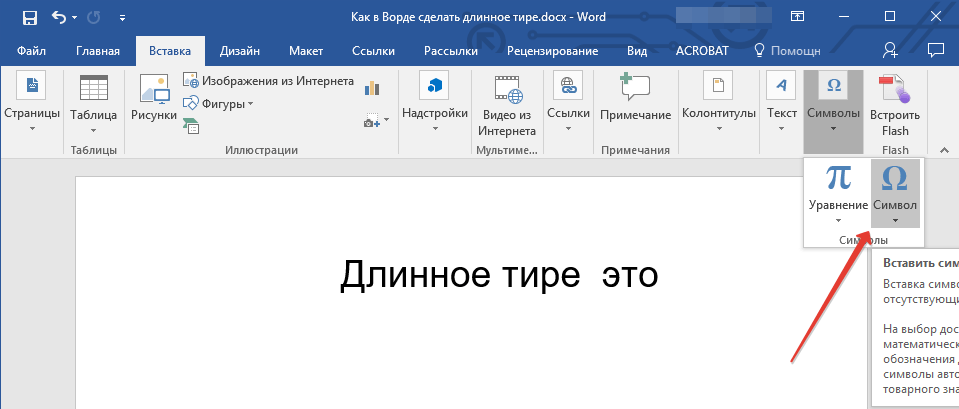



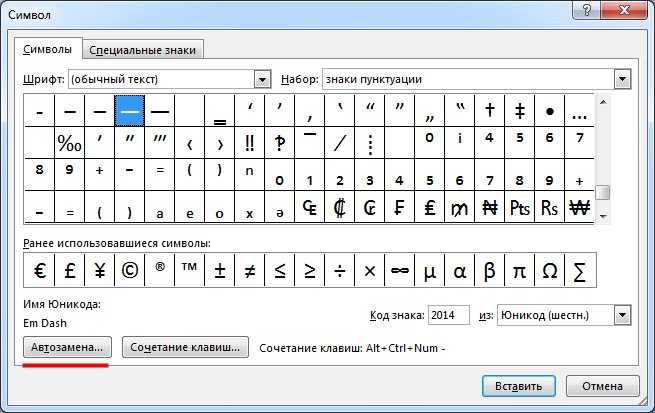

 s]@
s]@ Word отображает вкладку «Заменить» диалогового окна «Найти и заменить».
Word отображает вкладку «Заменить» диалогового окна «Найти и заменить».