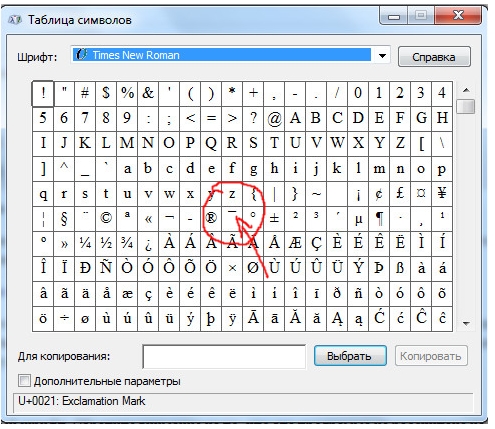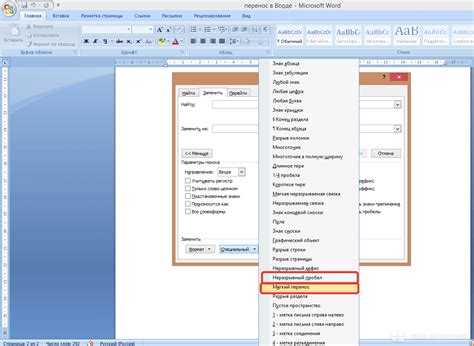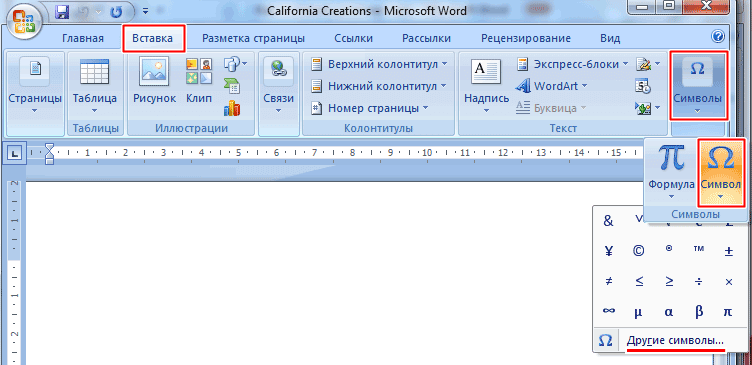Как поменять тире на дефис в ворде
Содержание
- Добавление тире через вкладку «Вставка»
- Вставка тире и дефиса с помощью кода знака
- Короткий дефис
- Длинный знак тире
- С помощью сочетания клавиш
- Специальный код для знака «Тире»
- Настройка автозамены дефиса на тире
- Способы поставить тире
- Дефис и тире: в чем разница, когда применять
- Как сделать среднее тире в Word — 4 способа
- Как поставить длинное тире в Ворде — 1 способ
- Как сделать длинное тире на клавиатуре — 2 способ
- Как поставить длинное тире на клавиатуре — 3 способ
- Как сделать длинное тире в Word — 4 способ
- Как в Word поставить длинное тире — 5 способ
- Настройка параметров автозамены для вставки длинного тире — 6 способ
- Выводы статьи
При написании дипломной работы, отчета или образовательной статьи часто используется обычный дефис, местонахождение которого знает даже маленький школьник.
Добавление тире через вкладку «Вставка»
Всем известно, что стандартный короткий дефис ставится с помощью клавиши «Минус», на числовой панели, которая находится над буквами.
С помощью вкладки «Вставка» можно добавить длинное тире и короткий дефис. Итак, чтобы вставить длинное тире посредством функции «Символ» нужно:
- Перейти в раздел «Вставка» — «Символ» — «Другие символы»;
- В «Наборе» обязательно нужно указать «Знаки пунктуации» в пункте шрифт «Обычный»;
- В предоставленном списке всех знаков, выбрать тот, который нужен;
- Нажать «Вставить» и закрыть окно «Символ»;
- На картинке ниже представлены всевозможные размеры длинного тире.
Вставка тире и дефиса с помощью кода знака
Для каждого символа в Ворде предусмотрен индивидуальный код, с помощью которого можно быстро вставить символ, конечно же еще потребуется сочетание клавиш «Alt+X», где Х- английская буква.
Короткий дефис
- Установите указатель мыши на место, где должен стоять дефис;
- Напечатайте число «2013» — без кавычек;
- Нажмите комбинацию «Alt+X»;
- На месте ранее написанных чисел появится короткий прочерк как на картинке ниже.
Считается такое тире как среднее. Оно не самое маленькое и не самое большое из представленных видов.
Длинный знак тире
- Поставьте курсор на нужное место;
- Наберите число «2014» — без кавычек;
- Нажмите сочетание кнопок «Alt+X»;
- Результат должен быть таким как на картинке.
Чтобы напечатать самый длинный знак тире, используйте код знака – 2015.
С помощью сочетания клавиш
В этом способе обязательно должен быть включен «NumLock». Находится данная кнопка над цифровой панелью.
Чтобы поставить короткий прочерк нажмите «Ctrl» и «знак минуса». Использовать нужно цифровую панель, которая находится в правой части клавиатуры.
Примечание. Не забывайте о кнопке «NumLock», только во включенном виде будет работать комбинация клавиш.
Чтобы сделать большое длинное тире используйте такое сочетание клавиш: «Ctrl» + «Alt» + «-»
Специальный код для знака «Тире»
При необходимости быстро поставить большое тире в документе нужно:
- Курсор поставить на место, где нужно тире;
- Задержать кнопку «Alt» и набрать число «0151» на цифровой клавиатуре;
- После последнего нажатия по цифре в документе появится длинный прочерк.
Так будет выглядеть длинный знак тире, посредством кода и клавиши «Alt».
Настройка автозамены дефиса на тире
Текстовый редактор при правильной расстановке пробелов порой заменяет обычный, короткий знак дефиса на длинное тире. Но так случается не всегда. Чтобы автоматически при наборе, к примеру, трех подряд дефисов они заменились на длинное тире, нужно сделать следующие настройки.
- Открыть вкладку «Вставка» — «Символ» — «Другие символы»;
- В окне «Символ» в области «Шрифт» указать «Обычный текст».
 В поле «Набор» выбрать «Знаки пунктуации»;
В поле «Набор» выбрать «Знаки пунктуации»; - В предоставленном списке выбрать нужный знак тире, на который будет настроена автозамена;
- Нажать на «Автозамену»;
- В разделе «Автозамена» под словом «Заменить» указываем удобное количество знаков дефиса «—» , на примере их будет три;
- Под «На» уже указан ранее, большой символ тире, на который и будут заменяться три маленьких дефиса;
- Нажимаете на «Добавить» и «Ок»;
- Закрываете окно «Символ».
Теперь при наборе в статье трех маленьких дефисов Ворд меняет их на длинное тире. Это значит, что автозамена для знака тире успешно настроена, теперь работать в Ворде станет намного проще.
Доброго дня!
При обычной работе на ПК вместо тире можно поставить и знак минус, и просто дефис, и даже какую-нибудь закорючку, лишь бы ваш собеседник вас правильно понял.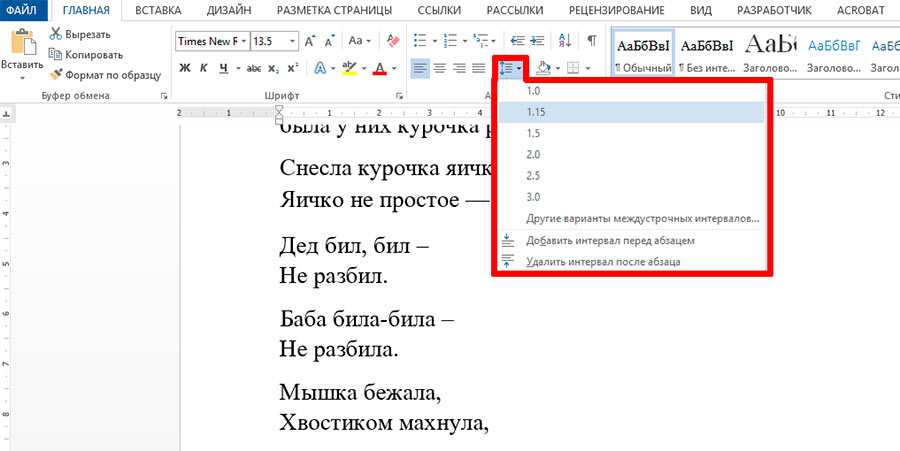 Но вот при оформлении ряда документов — необходимо быть более конкретным и правильным: где-то ставить дефис, а где-то длинное тире.
Но вот при оформлении ряда документов — необходимо быть более конкретным и правильным: где-то ставить дефис, а где-то длинное тире.
Но вот ведь незадача, длинного-то тире на клавиатуре нет, и как его поставить — для многих пользователей большой вопрос (собственно, именно так и родилась эта тема ✌, т.к. периодически отвечаю на подобные вопросы) .
Кстати, вначале статьи решил указать парочку способов, которые работают не только в MS Word (т.к. не все документы оформляют в этом текстовом редакторе) .
И так, теперь ближе к решению вопроса.
Способы поставить тире
Способ 1 (универсальный): с помощью авто-замены
Мне очень импонирует способ автоматической замены двух-дефисов на одно длинное тире (собственно, этим я пользуюсь и сам) . Причем, работает это во всех приложения (а не только в Word).
Для того, чтобы это реализовать — вам необходимо установить одну небольшую утилиту, которая служит для авто-определения раскладки клавиатуры — Punto Switcher (незаменимая вещь для тех, кто много работает с текстом) .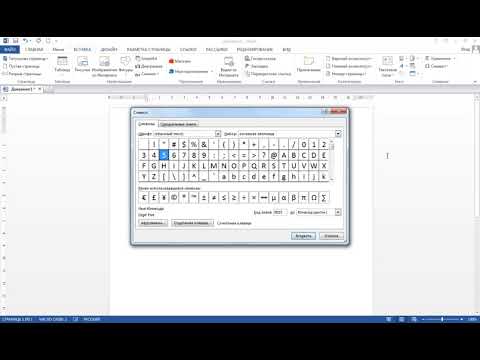
После ее установки — в вашем системном трее появится небольшая иконка с отображением языка. Щелкните по ней правой кнопкой мышки и включите
Настройки Punto Switcher
Далее зайдите в раздел «Авто-замена» и создайте правило (кнопка «Добавить») , чтобы два минуса/дефиса «—» заменялись на одно длинное тире «—». После рекомендую еще также поставить галочку напротив пунктов:
- заменять по клавише Enter или TAB;
- заменять по клавише «Пробел».
Авто-замена — настройка программы
В результате, благодаря этому правилу, как только вы напишите два дефиса и нажмите пробел — у вас тут же появится длинное тире. Экономия времени на лицо!
Добавлю также и то, что можно создать правила и для более интересных вариантов замены.
Способ 2
Этот способ работает во многих текстовых редакторах (в т.ч. и в Word), но подойдет далеко не каждому — например, на ноутбуках не всегда есть цифровой блок клавиатуры.
Чтобы поставить длинное тире: зажмите левый Alt и наберите 0151 на цифровом блоке! См. стрелки на фото ниже.
Зажмите левый Alt и наберите 0151 на цифровом блоке!
Способ 3
Напишите число 2014 в Word, а затем нажмите сочетание Alt+X — в результате это число автоматически будет заменено на тире. Работает данная «штука» во всех современных версиях Word.
Примечание : для вставки более короткого тире — напишите 2013 и нажмите Alt+X .
Сразу же после набора 2014 нажмите Alt+X — работает только в Word
Способ 4
Нужно зажать правый Alt , а затем нажать минус на цифровом блоке ( примечание : этот способ работает только в Word)
Альтернативный вариант: зажать Ctrl+Alt (хоть левый, хоть правый) и нажать на минус (на цифровом блоке).
Правый Alt и минус на цифровом блоке
Способ 5
Перейдите в Word’e в раздел «вставка» и щелкните по ссылке «Другие символы» во вкладке «Символы» . См. скриншот ниже.
См. скриншот ниже.
Вставка — другие символы (Word 2019) / Кликабельно
Далее укажите отображение знаков пунктуации , выберите нужное вам тире, и нажмите «Вставить» . Обратите внимание, что код знака длинного тире 2014 (его мы использовали в предыдущем способе) .
Символы и спец. знаки
Тире будет вставлено!
Кстати, также обратите внимание, что вам не обязательно каждый раз вручную открывать всю таблицу знаков и выискивать там снова тоже самое тире — достаточно кликнуть по вкладке «Символы»
, и вы увидите все ранее вставленные знаки.В процессе работы в текстовом редакторе Word, у пользователей возникает вопрос, как сделать длинное тире в Ворде. Дело в том, что набрать длинное тире на клавиатуре не так уж просто, потому что на клавиатуре нет подходящей клавиши.
На клавиатуре есть клавиша для ввода знака «дефис» (точнее это даже не дефис, а «дефисоминус») расположенная в верхнем цифровом блоке, делящая клавишу со знаком нижнего подчеркивания (нижний дефис). Клавиша «минус» находится в отдельном цифровом блоке клавиатуры, расположенном в правой части изделия. Клавиши для среднего или длинного тире нет.
Клавиша «минус» находится в отдельном цифровом блоке клавиатуры, расположенном в правой части изделия. Клавиши для среднего или длинного тире нет.
Из-за того, что знака «тире» нет на клавиатуре, многие пользователи вводят вместо него «дефис» или даже «минус», что вообще неправильно. «Минус» не должен использоваться в обычном тексте для разделения слов, это не математический пример или уравнение. Многие авторы используют совсем не те знаки, что положено делать, и даже не задумываются об этом.
При работе с важным документом, например, отчетом или дипломом, необходимо соблюдать правила орфографии и пунктуации русского языка.
В офисном редакторе Microsoft Word, в текст без проблем с помощью клавиши клавиатуры добавляются дефисы, программа автоматически переделывает дефис в среднее тире, при соблюдении некоторых условий. Для добавления в Word длинного тире придется использовать другие способы, инструкции о которых вы найдете в этой статье.
В начале, давайте разберемся, в каких случаях следует писать тире или дефис. Многие пользователи не обращают внимания на правильное написание тире и дефисов в тексте. А это ошибка и неправильно с точки зрения русской типографики. Посмотрите текст в любой книге, там правильно используется длинное тире и дефисы.
Многие пользователи не обращают внимания на правильное написание тире и дефисов в тексте. А это ошибка и неправильно с точки зрения русской типографики. Посмотрите текст в любой книге, там правильно используется длинное тире и дефисы.
Дефис и тире: в чем разница, когда применять
Внешне тире и дефис похожи друг на друга, они пишутся в виде короткой горизонтальной черты разной длины, но отличаются по употреблению.
Дефис применяют в качестве разделения части слов на слоги или частей составных слов (например, «северо-восток», «Соловьев-Седой»). Дефисом пишутся сокращения, присоединяются приставки и частицы (например, «р-н», «по-немецки»). Дефис используется в словах с цифрами (например, «3-й», «10-летие»).
Дефис — орфографический соединительный знак разделения частей слова, пишется в виде коротенькой черты между буквами, без пробелов. Исключение: в словах, состоящих из двух частей, первая и вторая часть слова подставляются к первой части (например, «аудио- и видеодорожка»).
Тире — знак препинания в предложении, разделяет слова в предложении и отделяется пробелами. Тире применяют в прямой речи, между подлежащим и сказуемым, вместо члена предложения, для выделения пауз речи. От других слов в предложении, тире отделяется пробелами.
В текстовых редакторах, в качестве тире применяют так называемые «среднее» (в обиходе среднее тире часто называют «коротким тире») и «длинное» тире:
- Среднее тире — знак называемый «n dash», равный по ширине буквы «N». Среднее тире применяют между числами, например, «3–10». В этом случае, тире не отделяется пробелом. Короткое тире применяется в западной типографике.
- Длинное тире — знак называемый «m dash», равный по ширине буквы «M». Собственно, настоящее, истинное типографское тире — это и есть «длинное тире».
Еще имеется так называемое цифровое тире «figure dash», которое не отличается по длине от среднего тире и используется для разделения цифр. Этот знак вводится посередине высоты цифр.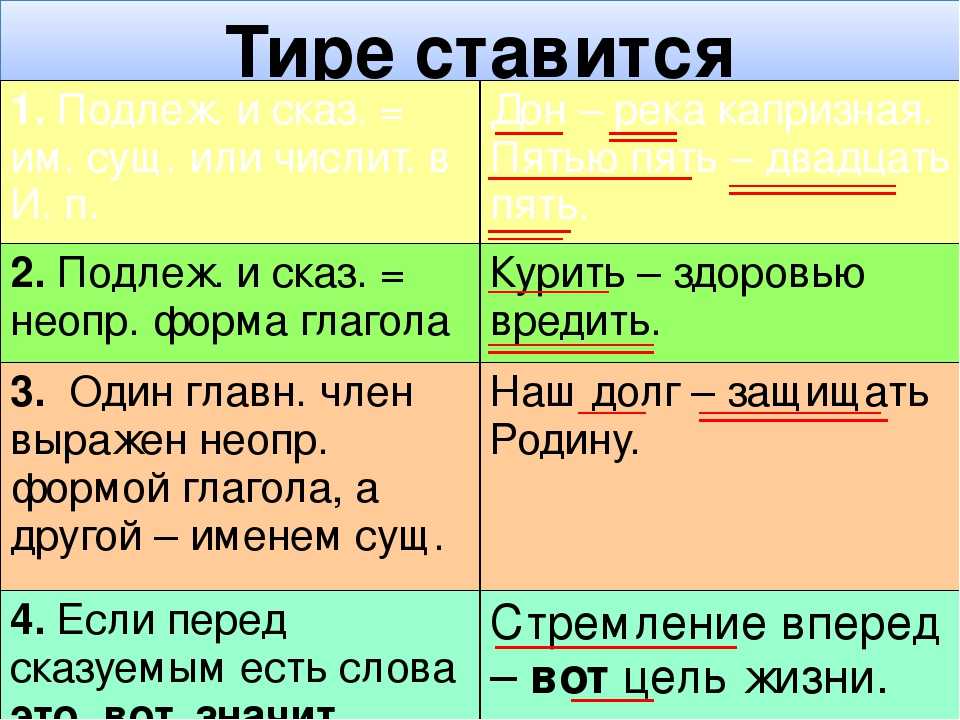 Это не «минус».
Это не «минус».
Посмотрите на сравнительную таблицу с написанием дефиса, минуса, среднего и длинного тире. Как видно из таблицы длина у знаков разная.
Как сделать среднее тире в Word — 4 способа
Сначала посмотрим, как набрать на клавиатуре среднее (короткое) тире в Ворде четырьмя способами:
- Программа MS Word самостоятельно меняет дефис на короткое тире в следующем случае: отделите дефис пробелами с двух сторон, а после следующего за дефисом слова сделайте пробел. Дефис станет средним тире.
- Нажмите на клавиши «Ctrl» + «-» (минус на цифровом блоке клавиатуры), в результате получится среднее тире.
- Нажмите на клавишу «Alt», на цифровом блоке клавиатуры наберите «0150», а затем отпустите клавиши. В тексте появится среднее тире.
- Наберите на цифровом блоке «2013», а затем нажмите на клавиши «Alt» + «X».
Как поставить длинное тире в Ворде — 1 способ
Один из самых простых способов для написания длинного тире, вызывается сочетанием комбинации клавиш: «Ctrl» + «Alt» + «-» (минус на цифровом блоке).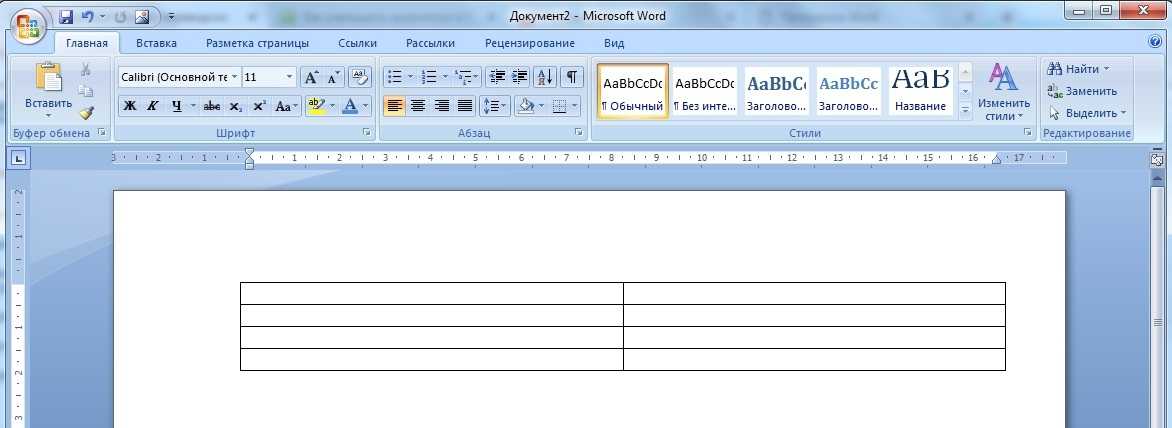
Как сделать длинное тире на клавиатуре — 2 способ
Для вставки длинного тире мы используем шестнадцатеричный код.
На цифровом блоке клавиатуры введите «2014», а затем нажмите на клавиши «Alt» + «X». После этого, введенные символы преобразуются в длинное тире.
Как поставить длинное тире на клавиатуре — 3 способ
Нажмите на клавиатуре на правую клавишу «Alt», удерживайте ее, а затем нажмите на клавишу «минус» на цифровом блоке клавиатуры. В результате получится длинное тире.
Как сделать длинное тире в Word — 4 способ
Сейчас мы добавим в документ Word длинное тире с помощью «Alt-кода», который выполняет команды для ввода символов, которых нет на клавиатуре.
Нажмите на левую клавишу «Alt», на цифровом блоке нажмите на клавиши «0151». В документе Ворд появится длинное тире.
Как в Word поставить длинное тире — 5 способ
В приложении Word имеется таблица символов, которая находится во вкладке «Вставка».
- В окне программы Word или в Word Online откройте вкладку «Вставка».

- В появившемся окне выберите «Другие символы».
- В окне «Символы», откройте вкладку «Символы», в поле «Шрифт» выберите параметр «обычный текст», а в поле «Набор» выберите опцию «знаки пунктуации».
- Выделите длинное тире, нажмите на кнопку «Вставить».
- В текст документа добавится длинное тире.
Настройка параметров автозамены для вставки длинного тире — 6 способ
В таблице символов можно настроить параметры автозамены, для автоматической замены вводимых с клавиатуры символов на нужный знак.
- Выделите длинное тире в окне «Символы, нажмите на кнопку «Автозамена…».
- В окне «Автозамена: Русский (Россия)», во вкладке «Автозамена», в поле «заменить» введите символы для замены на длинное тире. Я ввел два дефиса подряд, можно вести три дефиса, так ближе ближе визуально.
- Нажмите на кнопку «Добавить», а затем на «ОК».
После применения настроек, в редактируемом документе Ворд, после ввода двух дефисов подряд, автоматически появится длинное тире.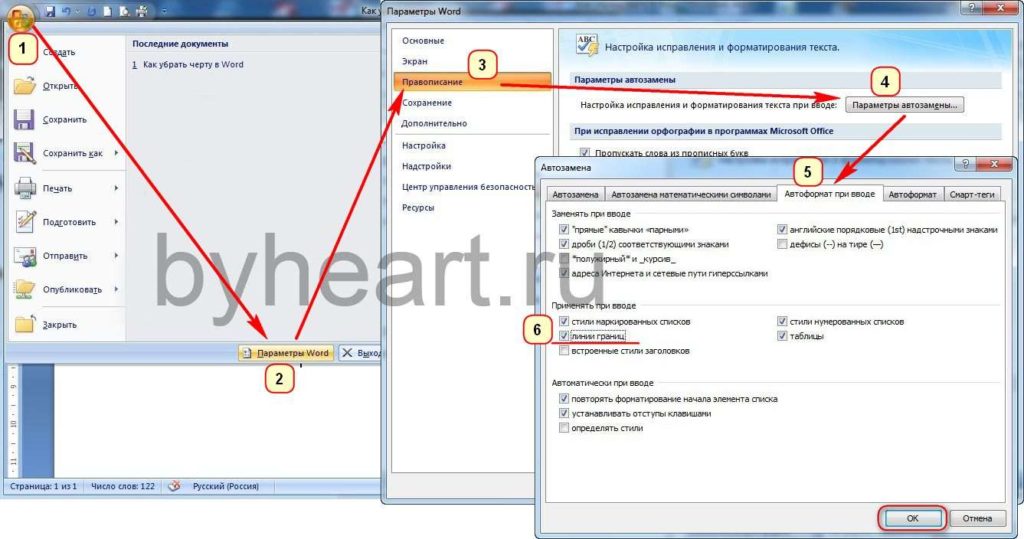
Выводы статьи
У пользователей возникает вопрос, как написать длинное тире в Ворде, потому что на клавиатуре нет соответствующей клавиши. Решить возникшую проблему пользователю поможет несколько способов для ввода знака в текст документа Word. Поставить длинное тире в тексте помогут «горячие клавиши» программы Word, таблица символов, «Alt» символы, применение параметров автозамены символов при вводе с клавиатуры.
Как набирать короткое и длинное тире в программе Microsoft Word, используя автозамену | Рубрика Помощь редактора on-line
В статье «Как автору вычитать текст и как для вычитки использовать инструменты программы Microsoft Word» я говорила о том, в каких случаях при наборе надо использовать короткое тире, а в каких — длинное (смотрите главу «3.3. Исправляем технические ошибки набора», подпункт 9).
Как набирать короткое и длинное тире, ведь на клавиатуре соответствующих клавиш нет?
Для набора короткого и длинного тире в программе Microsoft Word удобно использовать две автоматические замены при вводе:
— двух дефисов — на короткое тире;
— трёх дефисов — на длинное тире.
Расскажу, как эти автозамены установить в своём компьютере.
1. Автозамена двух дефисов на короткое тире
В последних версиях программы Microsoft Word разработчики учли автозамену двух дефисов на короткое тире, и если она у вас не включена, надо включить.
Для этого открываем в программе Microsoft Word любой документ (лучше новый, с пустым окном).
Заходим в меню «Правописание», открываем в нём вкладку «Параметры автозамены…».
В этой вкладке вверху есть меню. В нём сначала нажимаем на кнопку «Автоформат при вводе» и в открывшейся новой вкладке ставим галочку в пустом окошке напротив строки «дефисы (- -) на тире (–)».
Жмём на кнопку «ОК», снова оказываемся в прежней вкладке.
Теперь в верхнем меню нажимаем на кнопку «Автоформат» и тоже ставим галочку напротив такой же строки.
Закрываем поочерёдно вкладки, нажимая на кнопки «ОК», и оказываемся в окне документа.
Здесь можно проверить, что при наборе подряд двух дефисов они автоматически заменяются коротким тире.
2. Автозамена трёх дефисов на длинное тире
Сначала надо сделать так, чтобы длинное тире появилось в документе.
Для этого набираем в окне документа три дефиса. Затем открываем вкладку «Найти и заменить». В её верхнем окошке набираем тоже три дефиса, а в нижнее окошко вставляем длинное тире из специального списка. (Чтобы открыть этот список, надо нажать на кнопку «Специальный», расположенную в самом низу вкладки «Найти и заменить».) Теперь нажимаем на кнопку «Заменить все», и на экране набранные нами в документе три дефиса превратились в длинное тире.
Копируем это длинное тире в буфер обмена.
Далее заходим в меню «Правописание», открываем вкладку «Параметры автозамены…» и смотрим на появившийся список автозамен (он должен открыться по умолчанию, а если этого не произошло, то в верхнем меню вкладки «Параметры автозамены…» нажмите на кнопку «Автозамена»). Скопированное нами тире уже автоматически помещено в правую часть окошка над списком. Набираем в левой части окошка три дефиса, нажимаем на кнопку «Добавить», потом «ОК». Закрываем кнопкой «ОК» вкладку «Правописание» и возвращаемся в окно документа.
Закрываем кнопкой «ОК» вкладку «Правописание» и возвращаемся в окно документа.
Проверяем, что получилось. Набираем в документе три дефиса подряд и замечаем, что наши три дефиса заменились не длинным тире, а вот таким странным знаком: –- То есть сочетанием короткого тире и дефиса.
Как этот странный знак превратить в длинное тире?
Скопируем его в буфер обмена и вернёмся в список автозамен.
Видим, что этот скопированный нами странный знак уже появился в правой части окошка над списком. Но мы копировали его вовсе не для этого, поэтому не обращаем на него внимания (можно и удалить, но это не обязательно).
В списке автозамен находим строчку с тремя дефисами и длинным тире и нажимаем на неё. Теперь эта же строчка появилась и в верхнем окошке. В нём удаляем три дефиса и на его место вставляем тот самый странный знак (он же у нас в буфере обмена).
Затем нажимаем на кнопку «Добавить», на «ОК», снова на «ОК» и возвращаемся в окно документа.
Проверяем, заработала ли наконец автоматическая замена трёх дефисов на длинное тире. Набираем три дефиса подряд — и получаем длинное тире. Да, теперь заработала!
Набираем три дефиса подряд — и получаем длинное тире. Да, теперь заработала!
3. О тире на английской раскладке клавиатуры
При использовании английской раскладки клавиатуры дефисы останутся дефисами и не превратятся в тире. Для набора тире в английском тексте всякий раз надо переключаться на русскую раскладку, тогда установленная нами автозамена сработает.
Вместо переключения можно сделать так: открыть окно буфера обмена; в документе набрать короткое тире и скопировать его, оно появится в окне буфера обмена. Потом то же самое сделать с длинным тире. Теперь в окне буфера обмена — список из двух тире.
По ходу набора английского текста выбираем из списка то тире, которое нужно, и вставляем.
Правда, для старых версий программы Microsoft Word этот совет не подходит, так как в них буфер обмена содержит только одну запись. То есть каждый скопированный элемент автоматически удаляет предыдущий и занимает его место. Но всё равно можно скопировать и одно тире — то, которое чаще нужно, и пользоваться им для вставки.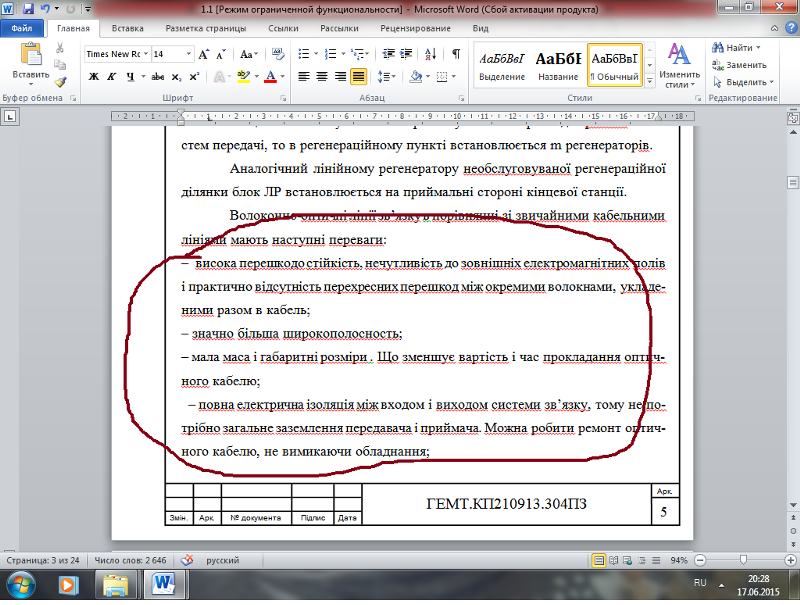 При этом, конечно, надо помнить, чтó находится в буфере обмена, ведь окнá буфера обмена в этих версиях нет.
При этом, конечно, надо помнить, чтó находится в буфере обмена, ведь окнá буфера обмена в этих версиях нет.
Как ставить дефис в ворде. Как поставить длинное тире в Word
Обычно пользователи не часто задаются этим вопросом. На клавиатуре есть дефис, который помогает выйти из данной ситуации. Но вот установить короткое или длинное тире нажатием одной кнопки с клавиатуры, у Вас никак не получится.
Уверенна, Вы обратили внимание, когда печатаешь слово, ставишь после него пробел, затем дефис, снова пробел и продолжаешь набирать текст, Ворд автоматически заменяет дефис на короткое тире.
Если же Вам важно правильное оформление текста, скажем, печатаете отчет или диплом, то давайте рассмотрим различные способы, которые помогут сделать короткое или длинное тире в MS Word.
Способ первый
– воспользуемся шестнадцатеричным кодом
. Здесь все очень просто. Наберите комбинацию чисел «2013»
и нажмите «Alt+X»
–вставиться короткое тире; наберите «2014»
и нажмите «Alt+X»
– длинное тире.
Способ второй – сочетание клавиш . Чтобы поставить тире в документе Word можно использовать сочетание клавиш. Для короткого тире нажмите «Ctrl+-» , для длинного – «Ctrl+Alt+- » . Используйте знак «-» , который находится справа на цифровой клавиатуре. Обратите внимание, «NumLock» должен быть включен.
Способ третий – используем специальный код . С его помощью можно поставить длинное тире в документе. Зажмите клавишу «Alt» и наберите «0151» . Цифры набирайте на цифровой клавиатуре, которая находится справа, при включенном «NumLock» .
Способ четвертый – воспользуемся вставкой . Для этого перейдите на вкладку «Вставка» , кликните по кнопочке «Символ» и выберите из меню пункт «Другие символы» .
Откроется окошко «Символ»
. В поле «Шрифт»
из выпадающего списка выберите «(обычный текст)»
, в поле «Набор»
– «знаки пунктуации»
. Здесь Вы найдете различные виды тире. Выделяйте то, что нужно, и нажимайте кнопочку «Вставить»
. Обратите внимание на сочетание клавиш, которое позволяет добавить выбранное тире в текст – этот способ мы рассмотрели первым.
Способ пятый – настроим параметры для автозамены . Откройте окно «Символ» , как было описано в пункте выше, выделите нужное тире – покажу на примере длинного тире – и нажмите кнопочку «Автозамена» .
Теперь в поле «заменить» ставлю три дефиса подряд, в поле «на» уже стоит выбранное длинное тире. Нажмите «Добавить» , чтобы замена трех дефисов была в списке автозамены, затем «ОК» .
Обратите внимание, дефис находится на клавиатуре над буквами. Если хотите, можно настроить таким же способом и автозамену для знака минус, который находится на цифровой клавиатуре.
Теперь при вводе трех дефисов подряд, в текст будет вставляться длинное тире. Сделайте так, для любого другого вида тире. Заменять можно не только дефисы, но и различные сочетания букв и цифр. Например, «кд» заменить на короткий дефис.
Запоминайте нужные сочетания клавиш, или настраивайте удобные для себя параметры автозамены. Ведь поставить дефис, короткое или длинное тире в документ Ворд можно без проблем, используя удобный для Вас способ.
Оценить статью:
При наборе текста в Word важно уметь ставить длинное и короткое тире. Для этого следует понимать в каких случаях они применяются и не путать их с дефисом. Символы имеют своё назначение в пунктуации и отличаются не только длиной.
На клавиатуре есть только клавиша дефиса — он же минус. Знаков тире нет, но их можно поставить несколькими способами.
Простой способ
Word является интеллектуальным инструментом для набора текста и во многих случаях сам осуществляет автозамену дефисов на тире. Если этого не происходит, то можно воспользоваться горячими клавишами.
- Alt + Ctrl + — = длинное тире;
- Ctrl + — = короткое.
Нажимаем комбинацию клавиш и получаем длинное или короткое тире. Знак «-» — это минус на цифровой клавиатуре.
Универсальный способ для текстовых редакторов
Следующий способ может быть использован в любом текстовом редакторе. Например, в блокноте. Зажимаем «Alt» и набираем на цифровой клавиатуре код символа. Отпускаем «Alt» и получаем нужный символ.
Отпускаем «Alt» и получаем нужный символ.
- Alt > 0151 = —
- Alt > 0150 = –
Под цифровой клавиатурой подразумевается блок цифровых клавиш, который находится справа.
Волшебное появление тире
В документе печатаем число 2014 или 2013 и нажимаем комбинацию клавиш «Alt» + «X». Число превращается в длинное или короткое тире в зависимости от набранного числа.
- 2014 > Alt + X = —
- 2013 > Alt + X = –
Работает только в Word, а клавиши следует нажимать при английской раскладке клавиатуры.
Вставка тире через меню Word
Можно воспользоваться ручным вариантом вставки. В панели меню выбираем «Вставка» и раскрываем пункт «Символ». Открываем окно «Другие символы» и находим в нём нужный символ.
Вариант менее удобен, но в некоторых случаях может применяться. Например, когда ввод с клавиатуры по каким-то причинам невозможен.
При написании разного рода статей в MS Word нередко возникает необходимость поставить длинное тире между словами, а не просто черточку (дефис). Говоря о последнем, все прекрасно знают, где этот символ находится на клавиатуре — это правый цифровой блок и верхний ряд с цифрами. Вот только строгие правила, выдвигаемые к текстам (особенно, если это курсовая, реферат, важная документация), требуют правильного использования знаков: тире между словами, дефис — в словах, которые пишутся слитно, если это можно так назвать.
Говоря о последнем, все прекрасно знают, где этот символ находится на клавиатуре — это правый цифровой блок и верхний ряд с цифрами. Вот только строгие правила, выдвигаемые к текстам (особенно, если это курсовая, реферат, важная документация), требуют правильного использования знаков: тире между словами, дефис — в словах, которые пишутся слитно, если это можно так назвать.
Прежде, чем разобраться с тем, как сделать длинное тире в Ворде, не лишним будет рассказать о том, что существует целых три вида тире — электронное (самое короткое, это и есть дефис), среднее и длинное. Именно о последнем мы и расскажем ниже.
Microsoft Word автоматически заменяет дефис на тире в некоторых случаях. Зачастую, автозамены, которая происходит на ходу, непосредственно во время набора текста, вполне достаточно для того, чтобы писать текст правильно.
Например, вы набираете в тексте следующее: “Длинное тире — это” . Как только, вы ставите пробел после слова, которое идет сразу за символом тире (в нашем случае это слово “это” ) дефис между этими словами меняется на длинное тире.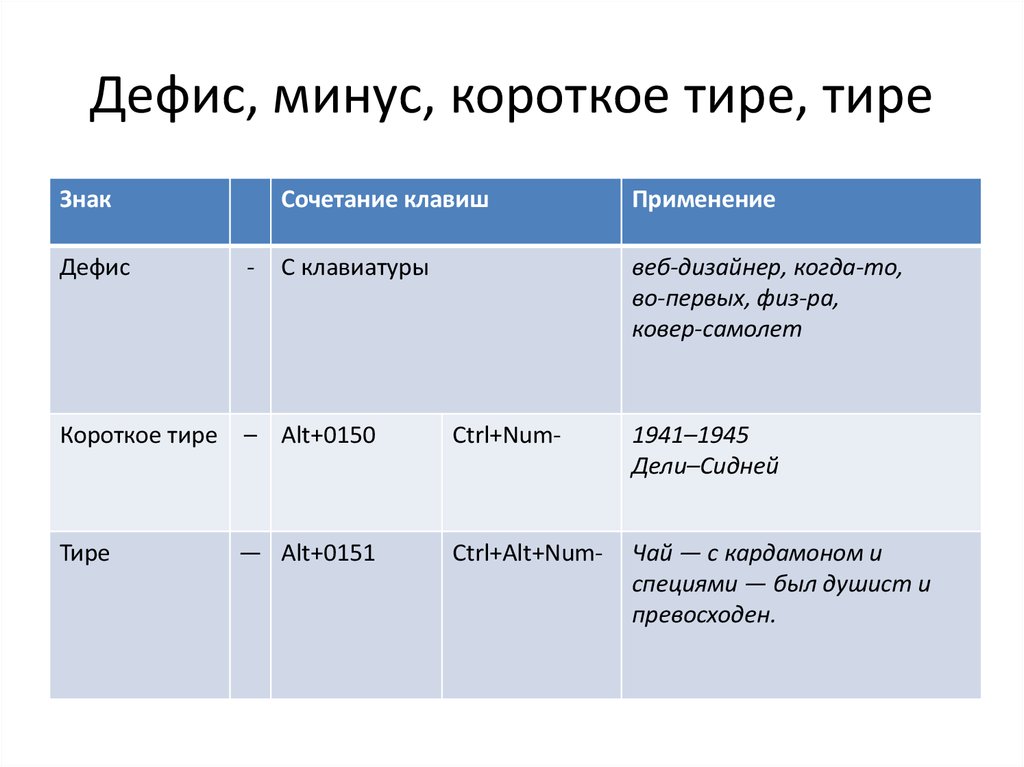 При этом, пробел должен стоять и между словом и дефисом, с обеих сторон.
При этом, пробел должен стоять и между словом и дефисом, с обеих сторон.
Если же дефис используется в слове (к примеру, “кто-то” ), пробелы до и перед ним не стоят, то и на длинное тире он, конечно же, не заменится.
Примечание: Тире, которое ставится в Ворде при автозамене, является не длинным (— ), а средним (– ). Это в полной мере соответствует правилам написания текста.
Шестнадцатеричные коды
В некоторых случаях, а также в некоторых версиях Ворда автоматической замены дефиса на длинное тире не происходит. В таком случае можно и нужно ставить тире самостоятельно, используя для этого определенный набор цифр и комбинацию горячих клавиш.
1. В месте, где нужно поставить длинное тире, введите цифры “2014” без кавычек.
2. Нажмите комбинацию клавиш “Alt+X” (курсор при этом должен находиться сразу за введенными цифрами).
3. Введенная вами числовая комбинация автоматически заменится на длинное тире.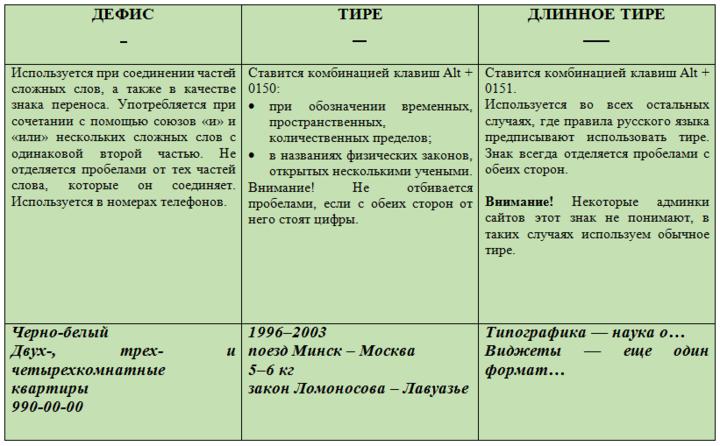
Совет: Чтобы поставить тире покороче, введите цифры “2013” (именно это тире устанавливается при автозамене, о которой мы написали выше). Чтобы добавить дефис можно ввести “2012” . После введения любого шестнадцатеричного кода просто нажмите “Alt+X” .
Вставка символов
Поставить длинное тире в Ворде можно и с помощью мышки, выбрав соответствующий символ из встроенного набора программы.
1. Установите курсор в том месте текста, где должно находиться длинное тире.
2. Переключитесь на вкладку “Вставка” и нажмите на кнопку “Символы” , расположенную в одноименной группе.
3. В развернувшемся меню выберите “Другие символы” .
4. В появившемся окне найдите тире подходящей длины.
Совет: Чтобы долго не искать необходимый символ, просто перейдите ко вкладке “Специальные знаки” . Найдите там длинное тире, кликните по нему, а затем нажмите на кнопку “Вставить” .
5. Длинное тире появится в тексте.
Горячие комбинации клавиш
Если на вашей клавиатуре есть блок цифровых клавиш, длинное тире можно поставить с его помощью:
1. Выключите режим “NumLock” , нажав соответствующую клавишу.
2. Установите курсор в месте, куда нужно поставить длинное тире.
3. Нажмите клавиши “Alt+Ctrl” и “-” на цифровой клавиатуре.
Совет: Чтобы поставить тире покороче, нажмите “Ctrl” и “-” .
Универсальный метод
Последний метод добавления длинного тире в текст является универсальным и может быть использован не только в Microsoft Word, но и в большинстве HTML-редакторов.
1. Установите курсор в месте, куда нужно установить длинное тире.
2. Зажмите клавишу “Alt” и введите цифры “0151” без кавычек.
3. Отпустите клавишу “Alt” .
4. В тексте появится длинное тире.
На этом все, теперь вы точно знаете, как ставить длинное тире в Ворде. То, каким из методов воспользоваться для этих целей, решать вам. Главное, чтобы это было удобно и оперативно. Желаем вам высокой продуктивности в работе и только положительных результатов.
И тех, кто работает с документацией. Где находится дефис знают все, поэтому очень часто его и применяют, заменяя тире. Но так бывает, что у заказчика, например, строгое требование к пунктуации, и такая замена его совершенно не устраивает.
Знали ли вы, что вообще есть 3 разных вида тире:
- длинное (-),
- среднее (–),
- «электронное» (-).
Всегда должен минимализировать ручную работу и поэтому использует в своей работе быстрые горячие клавиши.
Существует минимум 5 различных способов вставки тире в текст. Сегодня мы разберем не только ситуации для программы Microsoft Word, но также некоторые способы можно будет применять в любом текстовом или HTML документе.
2. Как поставить длинное тире в ворде
Автозамена в Word
Программа Microsoft Office Word по умолчанию может заменять дефис на тире когда вы набираете, например, такой текст «Жизнь — это » и в тот момент, когда после слова «это» вы поставите пробел, то дефис заменится на тире. Другими словами, получится: «Жизнь — это » .
Другими словами, получится: «Жизнь — это » .
Автозамена также происходит в том случае, когда у дефиса по бокам пробел, но если это просто слово, где он используется, например слово «когда-нибудь», то, естественно, автозамена не сработает.
Сочетание клавиш
Если автозамена не сработала, то поставить тире можно самостоятельно с помощью набранных цифр или же сочетаний клавиш.
В программе Word просто наберите цифру 2014 и нажмите сочетание клавиш alt + x (икс).Цифра 2014 сразу же заменится на длинное тире. Цифра 2013 заменится на тире покороче, а 2012 еще на более меньшее.
Горячая клавиша в Ворд
Для вставки тире существует горячая клавиша в Ворд. Для этого зажмите на клавиатуре клавишу Alt и наберите с помощью цифровой клавиатуры сочетание цифр 0151, отпустите клавишу Alt. В том месте куда вы поставили курсор появится знак длинного тире. Кстати, этот метод отлично подходит для вставки тире в абсолютно любом html-редакторе.
Сочетание клавиш в Ворд
Если на вашей клавиатуре есть дополнительная «цифровая» клавиатура, то можно нажать сочетание клавиш Сtrl и «-» (Сtrl и знак минуса) либо сочетание клавиш ctrl + alt + «-» (большое тире).
Специальные знаки Ворд
Заходите в меню «Вставка» программы Word
Справа находите кнопку «Символ»
Кликните по ней и выпадет вкладка, на которой нужно выбрать меню «Другие символы»
Вам откроется окошко с множеством разных символов
Чтобы среди них не искать долго тире, можно просто перейдите на вкладку «Специальные знаки». Выберите там длинное тире, нажмите «вставить» и оно поставится в вашем документе.
Как видите, все легко и просто. Надеемся, что эта статья поможет вам писать более грамотные и качественные .
Артемия Лебедева.
На клавиатуре одна чёрточка, она обычно правее нуля и повыше букв «З» и «Х». Неосведомлённые люди называют её попеременно то дефисом, то минусом, то тире. Лебедев объясняет нам, что это четыре (учитывая две разновидности тире) различных символа. На самом деле их как минимум девять , и об этом я и расскажу вам сейчас.
Что касается минуса (−), о нём уже многим хорошо всё известно: минус используется в математических выражениях, имеет такую же ширину, как любая цифра, выравнивается по высоте заглавной буквы, в отличие от тире и дефиса, и записывается в HTML как − .
На этом месте все обычно переходят к тире. Но постойте, мы ещё не рассмотрели три символа!
Какой символ употребляется в записи номеров телефонов (555‒41‒72)? Дефис, скажете вы; а вот и нет! Для этого есть отдельный символ: цифровая чёрточка (figure dash). Выглядит она (‒) практически как минус, но минусом при этом не является.
Вы можете спросить: а почему тогда нельзя использовать минус, раз он выглядит точно так же? Потому что минус — это знак вычитания, а в номере телефона ничто ни из чего не вычитается. По той же причине, по которой для выделения текста нужно использовать em , а не i . Это нельзя объяснить, это можно только познать.
Цифровая чёрточка имеет код U+2012 и в HTML записывается как ‒ .
О символе переноса , также называемым мягким дефисом, тоже многим известно. Этот символ, обозначаемый в HTML как — , расставляется в словах между слогами в тех местах, где можно сделать перенос . На экране он не отображается, за исключением случая, когда попадает на конец строки; в этом случае браузер (говорят, с третьей версии даже Firefox научился это делать) не переносит всё слово целиком, а ставит дефис и переносит оставшуюся часть слова.
Это особенно помогает в длинных словах, перенос которых создаёт огромные пустые пространства в правой части экрана. Огромный недостаток символа переноса состоит в том, что его неудобно расставлять вручную (впрочем, с этим могут справиться программы автотипографирования) и в том, что его употребление захламляет и делает нечитаемым исходный код текста (поэтому лучше, если расстановка символов переноса производится CMS на этапе генерации HTML‐ кода из хранящегося в базе данных текста).
Ещё один похожий на дефис символ — чёрточка (⁃), употребляемая в качестве маркеров списков (чёрточный буллит ). В Студии Лебедева справедливо замечают , что в русской типографской традиции нет такого понятия, как буллит (имея в виду традиционные кружки с квадратиками), и предлагают в качестве маркера употреблять (длинное) тире; как вы можете заметить, они именно так делают (или делали) на своём сайте и даже разразились статьёй , рассказывающей, как это сделать.
На самом деле для маркеров списков существует специальный символ, имеющий код U+2043 (впрочем, Лебедев утверждает, что к русской типографике это не относится). В HTML сделать для списка такой маркер довольно просто, используя CSS:
В HTML сделать для списка такой маркер довольно просто, используя CSS:
Ul{ list-style: none inside; } ul>li: before{ content: «\2043»; margin-left: -1ex; margin-right: 1ex; }
(Разумеется, приведённый код не идеален, да и работать будет лишь в правильных браузерах, но идея вам ясна, надеюсь.)
Теперь наконец‐ то можем перейти к тире; здесь всё уже хорошо изъезжено: известна разница между коротким тире (-, en dash, чёрточка шириной с букву «n», -) и длинным тире (—, em dash, чёрточка шириной с букву «M», —). Известно, что в русской типографике употребляется исключительно длинное тире (хотя ведутся споры касательно возможности употребления короткого тире в числовых диапазонах), тогда как на Западе обычно предпочитают en dash.
Длинное тире также употребляется в русском языке в диалогах. На Западе же для этой цели часто употребляют отдельный символ горизонтальной черты (―):
― Je m’ennuie tellement, dit-elle.― Cela n’est pas de ma faute, rétorqua-t-il.

Итак, девять различных чёрточек:
| Знак | HTML | Название | Назначение и употребление |
|---|---|---|---|
| — | — | дефисоминус | вместо всех остальных чёрточек при отсутствии технической возможности |
| ‐ | ‐ | дефис | для разделения частей слова: «светло‐ серый», «по‐ моему», «кое‐ кто» и т. п. |
| − | − | минус | математические выражения: 2 − 3 = −1 |
| ‒ | ‒ | цифровая чёрточка | номера телефонов и другие цифровые коды |
| | — | символ переноса | в (длинных) словах в тех местах, где можно сделать перенос |
| ⁃ | ⁃ | чёрточный буллит | маркер списка |
| — | — | короткое тире | западная типографика |
| — | — | длинное тире | русская типографика |
| ― | ― | горизонтальная черта | диалоги (в западной типографике) |
И, для сравнения, в одной строке:
— ‐
−
‒
⁃
—
—
Использование En Dash по умолчанию (Microsoft Word)
Allen Wyatt
(последнее обновление 9 августа 2021 г.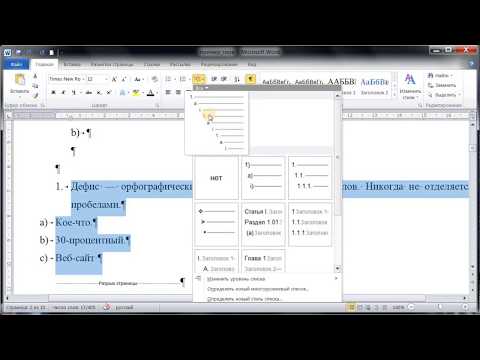 )
)
В руководстве по стилю, которому следует Фил, указано, что при указании диапазонов чисел (например, 1–9 или 23–36 ), следует использовать короткое тире, а не дефис. Фил интересуется, есть ли способ заставить Word делать это автоматически.
Есть несколько способов поставить короткое тире между диапазонами номеров. «Автоматический» способ (насколько это касается Word) состоит в том, чтобы окружить дефис пробелами. Другими словами, предположим, что ваш диапазон составляет что-то вроде 23-45. Все, что вам нужно сделать, это ввести 23, пробел, дефис, пробел, а затем 45. В тот момент, когда вы вводите пробел или знак препинания после «45», дефис автоматически преобразуется в короткое тире.
Использование этого подхода, хотя и удобно, оставляет пробелы до и после короткого тире, что может противоречить вашему руководству по стилю. Если это так, вы всегда можете использовать «Найти и заменить», чтобы избавиться от пробелов до и после дефисов. Или вы можете просто обойти автоматический метод и научиться печатать свои собственные короткие тире. Самый простой способ — просто нажать Ctrl и нажать клавишу минус на цифровой клавиатуре. (Это должно быть на цифровой клавиатуре.) Word вставляет короткое тире с небольшим разделением.
Самый простой способ — просто нажать Ctrl и нажать клавишу минус на цифровой клавиатуре. (Это должно быть на цифровой клавиатуре.) Word вставляет короткое тире с небольшим разделением.
Вы также можете использовать инструмент Word «Найти и заменить», чтобы заменить все дефисы на тире. Вот как:
- Нажмите Ctrl+H . Word отображает вкладку «Заменить» диалогового окна «Найти и заменить».
- Нажмите кнопку «Дополнительно», если она доступна. (См. рис. 1.)
- Убедитесь, что установлен флажок Использовать подстановочные знаки.
- Введите следующее в поле «Найти что»: 9=\2
- Щелкните Заменить все.
Рисунок 1. Вкладка «Заменить» диалогового окна «Найти и заменить».
Эти шаги заменяют любую цифру, за которой следует дефис, а затем другую цифру, на исходную цифру, за которой следует короткое тире, за которым следует исходная цифра. К сожалению, он не выполнит замену, если перед дефисом или после него стоит пробел. Если ваш текст содержит такие ошибочные пробелы, вам необходимо избавиться от них, прежде чем вышеописанное заработает правильно.
Если ваш текст содержит такие ошибочные пробелы, вам необходимо избавиться от них, прежде чем вышеописанное заработает правильно.
Или вы можете использовать макрос, который сделает за вас все перестановки поиска и замены. Следующий макрос на самом деле вызывает функцию «Найти и заменить» семь раз, в результате чего любой диапазон, содержащий любую перестановку дефиса или короткого тире, окруженный одиночными пробелами, будет преобразован в цифры, окружающие одиночное короткое тире. 9=\2″ .Вперед = Истина .Wrap = wdFindContinue .Формат = Ложь .MatchCase = Ложь .MatchWholeWord = Ложь .MatchWildcards = Истина .MatchSoundsLike = Ложь .MatchAllWordForms = Ложь .Выполнить замену:=wdReplaceAll .Текст = «([0-9]) -([0-9])» .Выполнить замену:=wdReplaceAll .Текст = «([0-9])- ([0-9])» .Выполнить замену:=wdReplaceAll .Текст = «([0-9= ([0-9])» .Выполнить замену:=wdReplaceAll Конец с Конец сабвуфера
Примечание:
Если вы хотите узнать, как использовать макросы, описанные на этой странице (или на любой другой странице WordTips сайтов), я подготовил специальную страницу, которая содержит полезную информацию. . Нажмите здесь, чтобы открыть эту специальную страницу в новой вкладке браузера.
. Нажмите здесь, чтобы открыть эту специальную страницу в новой вкладке браузера.
WordTips — ваш источник экономичного обучения работе с Microsoft Word. (Microsoft Word — самая популярная в мире программа для обработки текстов.) Этот совет (5133) относится к Microsoft Word 2007, 2010, 2013 и 2016.
Биография автора
Allen Wyatt
На его счету более 50 научно-популярных книг и множество журнальных статей. Аллен Вятт является всемирно признанным автором. Он является президентом Sharon Parq Associates, компании, предоставляющей компьютерные и издательские услуги. Узнайте больше об Allen…
Создавайте собственные приложения с помощью VBA! Узнайте, как расширить возможности Office 2013 (Word, Excel, PowerPoint, Outlook и Access) с помощью программирования VBA, используя его для написания макросов, автоматизации приложений Office и создания пользовательских приложений. Выезд Осваиваем VBA для Office 2013 уже сегодня!
Подписаться
БЕСПЛАТНАЯ УСЛУГА: Получайте подобные советы каждую неделю в WordTips, бесплатном информационном бюллетене по продуктивности.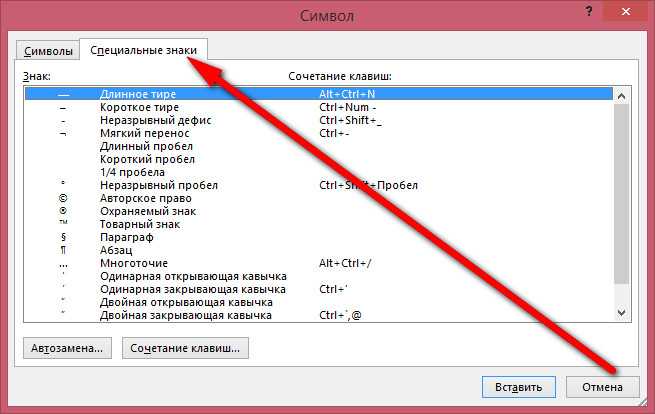 Введите свой адрес и нажмите «Подписаться».
Введите свой адрес и нажмите «Подписаться».
Просмотреть последний информационный бюллетень.
(Ваш адрес электронной почты никому никогда не передается.)
Комментарии
Этот сайт
Есть версия Word, которая использует ленточный интерфейс (Word 2007 или более поздняя версия)? Этот сайт для вас! Если вы использовать более раннюю версию Word, посетите наш сайт WordTips посвящен интерфейсу меню.
Видео
Посетите канал Wordtips на YouTube
Подписаться
Бесплатный сервис: Получите советы, такие как каждую неделю в WordsTips, Бесплатный новостной выброс. Введите свой адрес и нажмите «Подписаться».
(Ваш адрес электронной почты никому и никогда не передается.)
Просмотр самого последнего информационного бюллетеня.
Ссылки и обмен
- Часто задаваемые вопросы о WordTips
- Вопросы или комментарии
- Отличные идеи брендинга
- Бесплатные календари
Copyright © 2022 Sharon Parq Associates, Inc.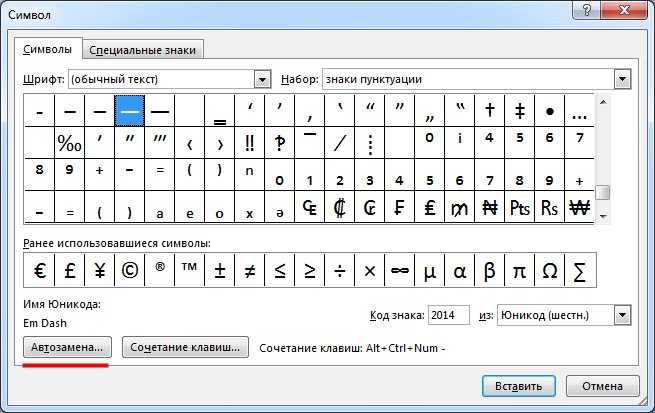
На вашем Mac, в Word и Google Docs
1. Вот как набрать длинное тире в вашем любимом текстовом процессоре
1.1. В Google Документах
1.2. В MS Word
1.3. На Mac
2. Хорошо… но когда я использую длинное тире?
2.1. Чтобы выделить скобки
2.2. Вместо точки с запятой или двоеточия
2.3. Сигнализировать о перерывах или сдвигах
Ах, длинное тире — этот многогранный универсальный знак препинания, который может действовать как круглая скобка, запятая, двоеточие, точка с запятой или даже кавычка. Оно используется по-разному: для разделения предложений, которые все еще хотят быть близкими друзьями; для создания отступлений или добавления акцента или усиления сигнала или обозначения прерывания.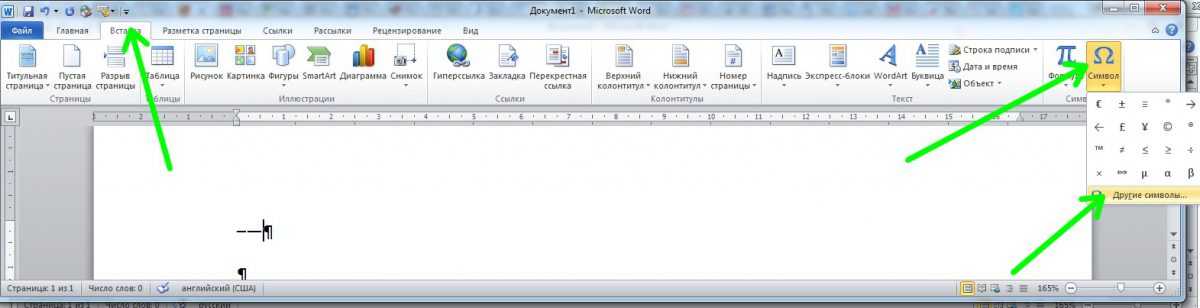
При таком широком диапазоне допустимых применений длинное тире может показаться простым в использовании. Но, несмотря на его гибкость, есть один способ, которым длинное тире совсем не интуитивен — это типографский способ.
Если вы хотите использовать длинное тире, не загромождая рукопись двойными дефисами (–), вот что вам нужно знать.
Вот как набирать длинное тире в вашем любимом текстовом процессореНезависимо от того, где вы пишете, есть хитрость, которая гарантирует, что вы всегда будете получать идеальное длинное тире!
В Google DocsХотя MS Word долгое время считался отраслевым стандартом, многие писатели перешли на бесплатную облачную платформу Google для обработки текстов — Google Docs. Однако в этой программе двойные дефисы по умолчанию остаются двойными дефисами.
Чтобы добавить в свою работу длинное тире, перейдите в меню «Вставка» и выберите «Специальные символы». Вместо того, чтобы прокручивать различные доступные вам символы, вы можете просто выполнить поиск «em», и тире появится сразу.
Если вы, как и я, пользуетесь почти исключительно Google Docs и любите длинные тире, я бы порекомендовал создать команду автоматической замены.
Откройте меню «Инструменты», а затем нажмите «Настройки». Внизу вы увидите флажок рядом со словами «Автоматическая замена». Убедитесь, что он включен, а затем установите команду для замены — на — (возьмите символ из меню «Специальные символы», упомянутого выше, и скопируйте/вставьте его в правое текстовое поле).
Та-да! Вам больше никогда не придется искать в меню длинное тире.
В MS WordОдин из самых популярных текстовых процессоров на рынке, MS Word предлагает пользователям различные способы отображения длинного тире.
Первым из них является AutoFormat, который, скорее всего, уже включен и будет автоматически создавать длинное тире при вводе двойного дефиса (–). Чтобы автоформат изменил ваш — на —, вам нужно ввести одно слово до и одно слово после двойного дефиса, не нажимая пробел до конца.
Пример: hocus-pocus (пробел) становится hocus-pocus
Если автоформат не включен (и вы не хотите, чтобы он был включен), вы также можете найти длинные тире, перейдя на вкладку «Вставка», выбрав «Символ», выбрав «Другие символы» и щелкнув длинное тире во второй строке. Наконец, есть также сочетание клавиш: Ctrl+Alt+минус, где включен Num Lock, и вы используете символ минус на цифровой клавиатуре.
На MacЕсли вы работаете на Mac, основные инструкции для MS Word и Google Docs, приведенные выше, все равно должны применяться, хотя у вас будут другие сочетания клавиш. В Word вы будете удерживать Shift + Option + минус, а не Ctrl + Alt + минус, упомянутый выше.
В собственном текстовом процессоре Mac Text Edit у вас будет доступ к меню Emojis & Symbols в разделе Edit, которое вы можете просмотреть для длинного тире.
Хорошо… но когда я использую длинное тире? Если вы похожи на большинство писателей, которых мы знаем, скорее всего, вы уже привыкли использовать этот загадочный пунктуационный знак — во всяком случае, вы используете его слишком часто. (Да, я мог бы втиснуть длинное тире почти в каждое предложение, которое пишу, если бы мои редакторы разрешили это. Кто сказал, что вы должны следовать правилам грамматики?!)
(Да, я мог бы втиснуть длинное тире почти в каждое предложение, которое пишу, если бы мои редакторы разрешили это. Кто сказал, что вы должны следовать правилам грамматики?!)
Действительно, длинные тире настолько универсальны, что трудно найти примеры, где они действительно неверны .
Но на всякий случай, если вы ищете способы оживить пунктуацию, вот несколько сценариев, в которых можно использовать длинное тире.
Чтобы выделить круглые скобкиТочно так же, как вы используете круглые скобки для выделения вспомогательной информации (например, здесь), вы можете использовать длинные тире для той же цели. Однако там, где скобки отбрасывают информацию в сторону, длинные тире имеют тенденцию подчеркивать информацию, поэтому убедитесь, что вы делаете мудрый выбор.
Длинные тире также особенно полезны при отбрасывании прилагательных, содержащих запятые, поскольку они предлагают читателю менее загроможденное и более обтекаемое предложение.
Примеры:
- Портленд — это город, где погода — под которой мы подразумеваем дождь, и его много — может отвлекать тех, кто подвержен сезонным аффективным расстройствам.
- Научившись правильно расставлять знаки препинания, включая точки, запятые, вопросительные знаки и многое другое, вы станете гораздо более сильным писателем.
Мы уже говорили о том, когда следует использовать точку с запятой и ее двоюродных братьев. Во многих случаях вместо любого из этих знаков препинания можно заменить длинное тире.
Например, если вы разделяете независимое предложение и список, длинное тире является такой же допустимой опцией, как и двоеточие. Длинное тире также может разделять два независимых предложения, как и точка с запятой, хотя это может показаться более случайным и означать, что эти две идеи довольно тесно связаны.
Примеры:
- Для безопасного похода вам понадобится несколько вещей: солнцезащитный крем, вода и качественная обувь.

- Мы до сих пор не уверены, примут ли рукопись — в последнее время у нас довольно нервное настроение.
При написании рассказов или диалогов длинные тире становятся еще более полезными; они могут помочь вам ввести читателя в сцену, отображая прерывания или изменения тона.
Примеры:
- «Куда мы идем…»
«Тссс», — прервал он ее, ухмыляясь. — Просто доверься мне в этом, хорошо? - Сначала приходит любовь, потом брак, а потом счет на 30 000 долларов за свадьбу.
Итак, теперь у вас есть все, что вам нужно, чтобы ставить длинные тире в письме — когда, где и как. Так чего же ты ждешь? Давай пиши!
Фото Алисы Кумаровой / Shutterstock
Когда и как использовать короткое тире ( — )
Длинное тире похоже на ту подругу на вечеринке, которая хватает вас за плечо и отводит в сторону, потому что ей нужно что-то вам сказать. Это что-то может быть очень важным или просто интересным, но в любом случае она привлекла ваше внимание. Именно так работает длинное тире — оно прерывает предложение, чтобы сообщить вам что-то, что, по мнению автора, вам нужно знать. И если вы используете его правильно, длинное тире может стать вашим другом, а не раздражающим прерыванием.
Это что-то может быть очень важным или просто интересным, но в любом случае она привлекла ваше внимание. Именно так работает длинное тире — оно прерывает предложение, чтобы сообщить вам что-то, что, по мнению автора, вам нужно знать. И если вы используете его правильно, длинное тире может стать вашим другом, а не раздражающим прерыванием.
Символ длинного тире с определением и примером предложения из статьи ниже
Реклама
Что такое Em Dash?
Длинное тире (—) — это тип тире , который прерывает предложение для добавления информации или выделения. Он называется длинное тире , потому что его ширина равна букве «М».
em также является единицей измерения в типографике. Например, когда вы используете шрифт размером 12 пунктов, это ширина вашего длинного тире — 12 пунктов.
Длинное тире длиннее короткого тире (ширина которого равна букве «N») и даже длиннее дефиса.
Примеры длинного тире в предложении
Длинное тире — это стилистический способ разнообразить предложение, что делает ваш текст более интересным для чтения. Они особенно распространены в неофициальном письме и опубликованной художественной литературе.
- Вы можете вступить в наш клуб — , если только вы нам ничего не говорите.
- Моя сестра — , который не знает ни слова по-французски — хочет переехать во Францию.
- Не важно, выиграешь ты или проиграешь в этой игре — Я всегда буду тобой гордиться.
- Основные ингредиенты торта — , в частности молоко, мука и масло — , доступны в любом продуктовом магазине.
Реклама
Как набирать длинное тире
Существуют разные способы создания длинного тире на различных устройствах и текстовых процессорах.
- Mac: Option + Shift + клавиша дефиса
- Windows: Alt + 0151 (цифровая клавиатура)
- Microsoft Word: Ctrl + Alt + минус (цифровая клавиатура)
- Документы Google: введите три дефиса подряд (это станет длинным тире)
Вы также можете использовать автоматическое форматирование в Microsoft Word для создания длинного тире. Напишите слово, затем дефис (без пробела), затем еще одно слово. Нажмите пробел — теперь ваш дефис должен быть длинным тире.
Напишите слово, затем дефис (без пробела), затем еще одно слово. Нажмите пробел — теперь ваш дефис должен быть длинным тире.
Вы ставите пробелы вокруг тире Em?
Если приведенные выше предложения кажутся вам немного, скажем так, расплывчатыми, возможно, вы привыкли видеть длинные тире без пробелов вокруг них — вот так. Обе версии верны, в зависимости от вашего руководства по стилю.
Если вы используете AP в стиле , который используется в большинстве газет и журналов, добавьте пробелы до и после длинного тире («Полиция расследует маловероятного подозреваемого в ограблении — школьный библиотекарь»).
Но если вы используете формат MLA , Chicago Manual of Style или Книга стилей APA , не оставляйте пробелов между словами и длинными тире («Библиотекарь признается в краже — утверждает, что мне просто нужно больше книг»).
Когда использовать длинное тире
Длинное тире создает разрывы в предложении. Этот перерыв может добавить важную информацию, информацию, которая интересна, но не очень важна, или просто драматическую паузу, чтобы привлечь внимание вашего читателя.
Просмотреть и скачать PDF
Реклама
Используйте Em Dash для выделения
Помните своего друга с вечеринки? Такое использование длинного тире также привлекает внимание к локтю. Длинные тире могут заменять точки или запятые между статьи , чтобы добавить немного акцента.
- Я не знаю этого человека. Я даже никогда не видел его раньше.
- Я не знаю этого человека — Я никогда его раньше не видел. (Более драматично)
- Давайте исследовать дом с привидениями, если вы не боитесь.
- Давайте исследуем дом с привидениями — , если вы не боитесь. (Более драматично)
Используйте длинное тире вокруг несущественных предложений
Несущественные предложения — это группы слов, которые добавляют дополнительную информацию к предложению, но не являются необходимыми для понимания этого предложения. Вы можете использовать круглые скобки или запятые для разделения несущественных пунктов или списков, когда вы хотите, чтобы информация была больше похожа на в сторону для читателя.
Однако, если вы хотите, чтобы информация выделялась больше, используйте один длинный тире перед предложением и еще один после предложения.
- Этот план, который не был моей идеей, никогда не сработает.
- Этот план — , который даже не был моей идеей, кстати, — никогда не сработает.
- Мы прочитаем три пьесы ( Гамлет, Кукольный дом и Изюм на солнце ), прежде чем сравнивать их в классе.
- Мы прочитаем три пьесы — Гамлет, Кукольный дом и Изюм на солнце — , прежде чем сравнивать их в классе.
Используйте длинное тире, чтобы добавить запоздалую мысль
Иногда в конце предложения появляются несущественные предложения. Их называют запоздалыми мыслями, и они могут прояснить другую часть предложения, ответить на будущий вопрос или даже задать связанный вопрос.
При добавлении запоздалой мысли к предложению второе длинное тире не нужно, так как конечный знак препинания сам по себе завершит предложение.
- Джон очень хочет увидеть свою семью — особенно свою маму.
- Я сейчас одинок — и нет, я не хочу идти на свидание вслепую.
- Баночка с печеньем пуста — так кто взял все печенье?
Реклама
Использование большого тире вместо двоеточия или точки с запятой
Как и длинное тире, двоеточие может «указывать» на слово или фразу в предложении. Если две части предложения не связаны между собой, вы можете вместо этого использовать длинное тире, чтобы добавить больше выразительности.
- Одного я не потерплю: неуважения.
- Есть одна вещь, которую я не потерплю — неуважения.
- У Саши было только одно желание: увидеть океан.
- У Саши было только одно желание — увидеть океан.
Функция точки с запятой заключается в соединении двух независимых предложений. Если вы хотите вместо этого использовать длинное тире (или хотите сделать больший акцент на втором предложении), вы можете это сделать.
- Кошки чистоплотны и независимы; к тому же они не лают на дверь.
- Кошки чистоплотные и самостоятельные — плюс, на дверь не лают.
- Вы опоздали на тридцать минут; встреча началась без тебя.
- Вы опоздали на тридцать минут — встреча началась без вас.
Используйте длинное тире при цитировании кого-либо
Еще один способ использования длинного тире — после цитируемого текста, непосредственно перед указанием авторства цитаты (человека, который это сказал).
«Какой барьер не может сломать любовь?» — Махатма Ганди
Когда не следует использовать короткое тире
Как и вашему другу, прерывающему вечеринку, короткому тире иногда нужны границы. Есть еще несколько случаев, когда вам лучше не использовать их или использовать еще вместо знака препинания .
Не используйте длинное тире:
- в официальном письме (не используйте точки с запятой и запятые)
- для соединения составных слов (используйте дефис)
- для отображения диапазонов чисел или дат (используйте короткое тире)
- для замены предлогов от до , от до , от или от (используйте короткое тире)
- более одного раза в абзаце (он повторяется)
- в предложении или абзаце, где уже есть точка с запятой (также повторяющаяся)
Реклама
Время викторины: потренируйтесь добавлять длинное тире
В каких предложениях правильно используется длинное тире?
- Говорю тебе — я видел твоего парня на концерте.

- Не могли бы вы принести мне кофе и, может быть, немного печенья?
- Мелоди — кто знает мою лучшую подругу — не пригласили на вечеринку — хотя она живет на соседней улице.
- Собака залаяла на меня, хотя я знаю ее с тех пор, как она была щенком.
- Джеффри Сандерс — мой бывший начальник и бывший лучший друг — больше не работает в нашей компании.
- Моя мама, родившаяся в Дании, в раннем возрасте выучила английский язык.
Ключ для ответов Em Dash Quiz
Сможете ли вы найти ошибки?
- Говорю тебе — я видел твоего парня на концерте. ( Правильно )
- Не могли бы вы принести мне кофе и, может быть, немного печенья? ( Правильно )
- Мелоди — кто знает мою лучшую подругу — не пригласили на вечеринку — хотя она живет на соседней улице. ( Неправильно: слишком много тире в одном предложении)
- Собака залаяла на меня, хотя я знаю ее с тех пор, как она была щенком.


 В поле «Набор» выбрать «Знаки пунктуации»;
В поле «Набор» выбрать «Знаки пунктуации»;