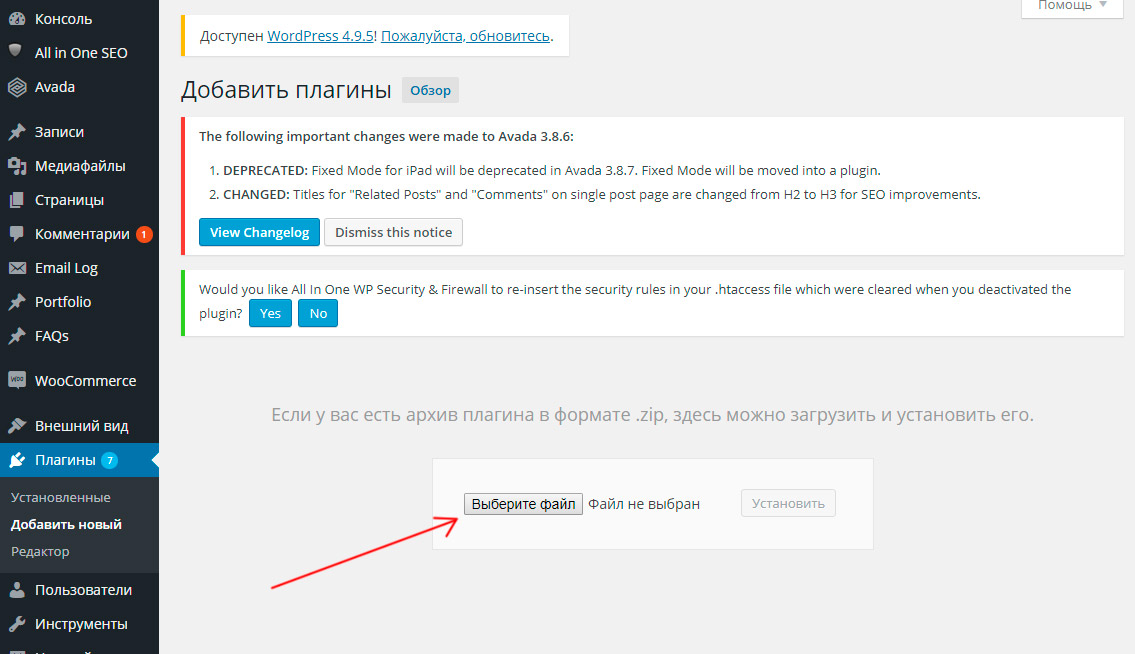как установить, протестировать и доработать на благо своего проекта — Сервисы на vc.ru
4231 просмотров
Привет! С вами Тамара Бейн, «платон щукин» компании Sphinx IT. От моего лица специалисты компании проводят и публикуют коллективные результаты исследований.
Данный материал мы решили посвятить нашим текущим и потенциальным клиентам, тем, которые получили на руки готовый сайт на WordPress и не знают, что делать с ним дальше.
Практически все разработчики предлагают дополнительную услугу поддержки и администрирования сайта, а также почасовую систему консультаций по работе с ним. Но если по какой-то причине эти доп. услуги прошли мимо вас, мы и пишем данный мануал.
Итак, структура материала состоит из подразделов:
1) как установить плагин WordPress и для чего они нужны;
2) установка плагинов в WordPress прошла успешно, но что-то сломалось в другом месте сайта;
3) не могу найти нужное мне решение, а то, что есть, не подходит;
4) для чего необходим разработчик, если можно скачать WordPress плагины?
Плагины создаются для облегчения работы с cms, для решения насущного вопроса по оптимизации работы с админ-панелью как изнутри кода, так и снаружи пользовательской части.
Первым делом необходима постановка задачи, — какую проблему мы хотим закрыть тем или иным плагином? Затем ищем решение, которое сможет нам помочь. Из нескольких наиболее подходящих по описанию надстроек поочерёдно устанавливаем и тестируем на сайте, пока не найдём оптимальный вариант.
Как установить плагин на ВордПресс из системы
Переходим в админку, в левом вертикальном меню открываем “Плагины” -> “Добавить новый”.
Вверху есть строка поиска, вводим в неё название плагина, который необходимо установить на сайт. Также можно загрузить уже ранее скаченный плагин с компьютера (об этом ниже).
Поиск по базе дал нам множество результатов, выбираем искомый и жмём “Установить”, предварительно удостоверившись, что он совместим с нашей версией.
Идёт процесс установки, жмём в этом же месте кнопку “Активировать”.
В случае, если плагин по каким-то причинам не подошёл, его всегда можно отключить или удалить в разделе “Плагины” -> “Установленные”.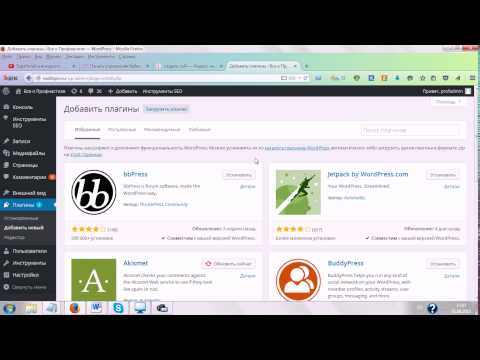 После деактивирования он находится во вкладке “Недавно активные” и либо включить снова, либо удалить.
После деактивирования он находится во вкладке “Недавно активные” и либо включить снова, либо удалить.
Как скачать плагины ВордПресс у официалов и добавить на свой сайт
Когда вы читаете в сети о том или ином решении для WP на официальном сайте (ссылка на раздел с плагинами), то их можно сразу скачать, нажав на соответствующую кнопку. Загружаем на компьютер zip архив с компонентами.
В админ панели жмём кнопку “Загрузить плагин”. Далее выбираем плагин в формате .zip (т.е. не распакованный) и устанавливаем.
Далее открывается окно с подтверждением активации.
После установки нового плагина не работает то, что работало раньше
Мы сталкивались с ситуацией, когда при установке одного решения не работает другое. Использовал разработчик плагин конструктора страниц, который затирал наш хедер шаблона с кодом счётчиков и ставил свой, конструкторский, хедер. Найти причину было несложно, но то, что мы жили неделю и не понимали, почему перестали посещать наш сайт, обошлась нам потерей части статистических данных.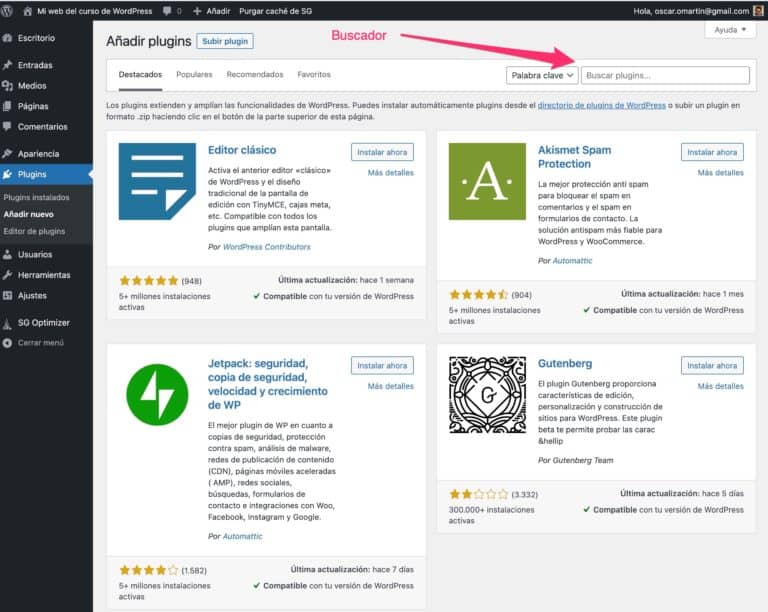
Все сторонние скачиваемые элементы массовы и не учитывают особенностей настройки именно для вашего проекта.
Поэтому мы агитируем клиентов и вас, читатели этой статьи, не устанавливать те модули, которые можно легко заменить правкой кода или загрузкой файла на ftp.
Например, генераторы sitemap.xml не всегда работают “чисто” и не учитывают запреты в файле robots.txt (эксперимент, о котором можно почитать тут). Довольно распространены плагины по установке счётчиков на сайт, хотя это делается один раз и навсегда (об этом также писали).
Часть работы и вовсе заключается во внимательной настройке админки, например, формирование урлов, и никакой плагин здесь не будет нужен (чтобы не быть голословными — пруф). Прикручивают кто на что горазд, благо решений множество на любой вкус. А украшательства вида падающих снежинок если и не раздражают посетителей, то создают небольшую, но всё же нагрузку на отрисовку документов.
Если ни один плагин не удовлетворяет и зачем нужен кодер
Бывает и такое, что решений много, путём перебора вы приходите к мнению, что ни одно вам не подходит. Это нормально.
Это нормально.
В этом случае стоит составить подробное техническое задание и расписать, какой функционал вам нужен. Что нужно решить технически, как это будет выглядеть на сайте и как должно работать в управлении из админки.
У нас, в Sphinx IT, есть на продвижении ряд проектов на ВордПрессе и нам всегда не хватает функционала из того, что предложено в пакете.
Например, интернет-магазину клиента был нужен Wish лист. Мы нашли подходящий англоязычный плагин, который мы перевели. К нему прилагался функционал шаринга в социальные сети своего списка желаний для толстого намёка на подарок. Как водится, популярной социалки россиян в ней не предусматривалось. Мы создали техзадание разработчику и — вуаля! — всё работает и клиент доволен.
А можно обойтись и без разработчика, поискав в сети готовые решения кода и вставив в нужное место плагина. Таким образом, мы выводили поля для метатегов и текста под списком товаров на страницы категорий, которые не были предусмотрены в “базовой комплектации”.
Если необходимо самостоятельно “допилить” плагин, действуем по схеме:
в админке заходим “Плагины” -> “Редактор”;
выбираем плагин для изменения во всплывающей строке;
выбираем файл, в который вносим изменения;
выделяем и копируем куда-то себе код из окна, чтобы в случае неудачи вернуть всё как было;
изменяем “наживую”;
сохраняем и проверяем.
Важно то, что после внесения в надстройку своих частей кода, обновлять его не нужно, иначе у вас будет всё тот же чистый плагин как при первичной скачке, но с обновлениями от автора. Разумеется, без ваших.
Успехов!
Как добавить плагин в WordPress
Установка плагинов в WordPress может быть произведена четырьмя способами:
- Через интерфейс админки вашего сайта из каталога плагинов WordPress
- Вручную через админку сайта, путём загрузки ZIP-архива с вашего компьютера на сайт
- Вручную, путём загрузки директории плагина на FTP вашего хостинга
- Через файловый менеджер хостинга, путём загрузки архива плагина
Давайте разберём все варианты и научимся устанавливать плагины в любой ситуации!
Внимание! Не допускайте ситуации, когда у вас много установленных, но неактивированных плагинов.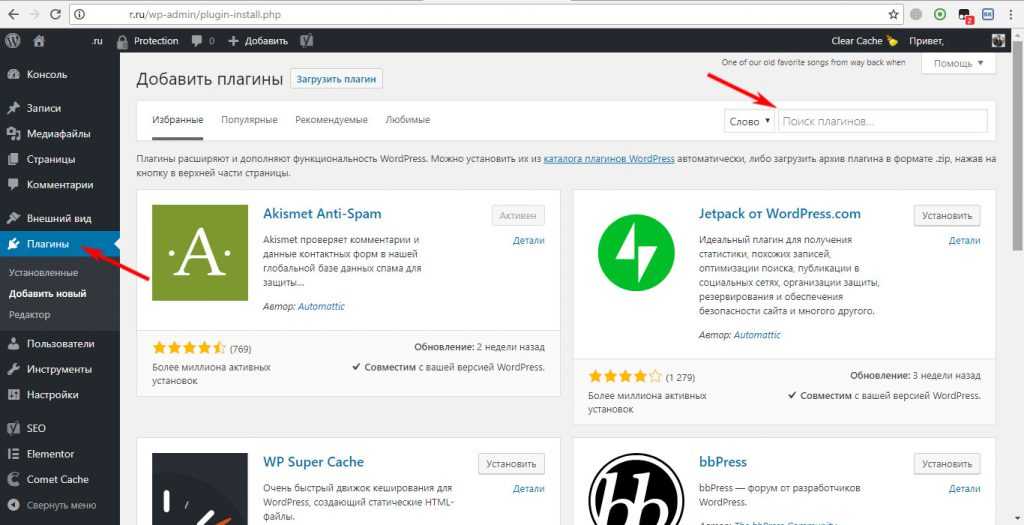 Любой дополнительный плагин это потенциальная брешь в безопасности сайта, если своевременно не обновлять их. Удаляйте плагины (а не просто деактивируйте их), если вы не пользуетесь ими!
Любой дополнительный плагин это потенциальная брешь в безопасности сайта, если своевременно не обновлять их. Удаляйте плагины (а не просто деактивируйте их), если вы не пользуетесь ими!
Содержимое статьи:
- Установка плагина из каталога WordPress
- Несовместимость плагинов с версиями WordPress и PHP
- Минимальные фильтры для поиска плагинов
- Поиск плагина по ключевым словам
- Установка и активация выбранного плагина
- Установка плагина WordPress из ZIP-архива через админку
- Что делать, если загрузка плагина не удалась
- Установка плагина по FTP на хостинг
- Подготовка к работе
- Подготавливаем файлы для загрузки
- Загрузка директории плагина на хостинг
- Активация плагина в админке WordPress
- Установка через файловый менеджер на хостинге
- Заключение
Установка плагина из каталога WordPress
Этот вариант установки плагинов используется практически во всех случаях, когда необходимый плагин есть на официальном сайте WordPress (поиск и типы плагинов я рассматривал в инструкции Какие бывают типы плагинов и где их скачивать).
Сама установка выполняется за три простых шага:
- Находим нужный плагин по ключевым словам
- Установка выбранного плагина
- Активация и дальнейшая настройка
Для установки в административной части вашего сайта заходим в раздел «Плагины» — «Добавить новый»:
На открывшейся странице мы увидим некоторые плагины, которые WordPress рекомендует.
Несовместимость плагинов с версиями WordPress и PHP
Сразу можем обратить внимание на то, что если версия вашего движка WordPress не поддерживается конкретным плагином, то вы увидите соответствующее предупреждение и установка плагина будет невозможна.
Например, на моём тестовом сайте используется очень старая версия WordPress и старая версия языка программирования PHP, поэтому часть плагинов не может быть установлена, пока я не обновлю движок сайта и PHP до самой последней версии.
Также здесь может быть сообщение, когда у вас WordPress последней версии, но используемая версия языка программирования PHP на хостинге не соответствует минимально поддерживаемой плагином. В этом случае плагин тоже не получится установить. Вам надо будет выбрать другую версию PHP в настройках хостинга.
В этом случае плагин тоже не получится установить. Вам надо будет выбрать другую версию PHP в настройках хостинга.
О том, как обновлять WordPress и изменять версию PHP я подготовлю дополнительную инструкцию.
Минимальные фильтры для поиска плагинов
В верхней части экрана доступны несколько вариантов: список популярных плагинов, рекомендуемых и тех, что вы отметили как избранные, войдя под своей учётной записью на официальном сайте WordPress (никогда не пользовался этой возможностью, поэтому рассматривать даже не будем).
В разделе «Популярное» доступны плагины, которые очень часто устанавливаются другими пользователями и, возможно, вас они тоже заинтересуют. Здесь представлены все необходимые плагины, например, для SEO, создания резервных копий, антиспам плагины, плагин для создания интернет-магазина и много других.
Поиск плагина по ключевым словам
Давайте для примера поставим плагин для создания формы обратной связи.
В правой части экрана в форме поиска введём фразу «contact form» и через секунду WordPress отобразит список плагинов, в настройках которых разработчик указал эту ключевую фразу. Да, иногда придётся повыдумывать разные варианты ключевых слов, т.к. в админке WordPress нет каталога по рубрикам.
Да, иногда придётся повыдумывать разные варианты ключевых слов, т.к. в админке WordPress нет каталога по рубрикам.
Для установки я выберу плагин WPForms, т.к. он поддерживает мою версию движка WordPress и будет корректно с ней работать, что не скажешь о другом популярном плагине Contact Form 7.
Установка и активация выбранного плагина
Когда мы определились с плагином, останется нажать на кнопку «Установить»:
WordPress начнёт загружать и распаковывать архив плагина на ваш сайт, это займёт некоторое время и после успешного скачивания появится кнопка «Активировать», которая включит плагин на сайте. Имейте в виду, что просто установленный, но не активированный плагин, не будет работать на сайте и вы не увидите его настроек.
Если автор плагина добавил возможность автоматической переадресации на страницу настроек плагина, как, например, с плагином WPForms, то после нажатия на кнопку «Активировать» вы сразу попадёте в интерфейс настройки плагина.
На этом всё. Плагин найден, установлен и активирован.
Плагин найден, установлен и активирован.
Внимание! Бывает так, что автор плагина забрасывает разработку и не предоставляет обновления, но есть вероятность, что в одной из старых версий плагина будут найдены уязвимости, через которые можно получить доступ к вашему сайту. Поэтому всегда ставьте только последние версии плагинов, которые регулярно обновляются.
Установка плагина WordPress из ZIP-архива через админку
Второй способ пригодится вам в том случае, если вы приобрели плагин на одном из популярных и проверенных интернет-магазинов (я рекомендую CodeCanyon.net) или же скачали с сайта разработчика плагина после покупки.
Напомню на всякий случай, чтобы уберечь вас от проблем: никогда не доверяйте тем, кто предлагает вам взломанные версии платных плагинов. Очень часто во взломанные версии плагинов вставляют вредоносный код, который позволит эксплуатировать ваш сайт или вставлять лишнюю рекламу.
После покупки плагина у вас будет ZIP-архив, который (чаще всего) не нужно дополнительно распаковывать или производить с ним какие-то манипуляции. Всё сводится к загрузке его через тот же интерфейс управления плагинами в WordPress.
Всё сводится к загрузке его через тот же интерфейс управления плагинами в WordPress.
Давайте рассмотрим установку плагина WPForms из архива. У меня есть архив, скачанный с официального сайта WordPress со страницы плагина WPForms. Это обычный ZIP-архив.
Заходим в раздел «Плагины» — «Добавить новый» и нажимаем на кнопку «Загрузить плагин»:
В появившейся форме выбираем ZIP-файл с плагином на вашем компьютере и нажимаем на кнопку «Установить»:
Архив будет загружен на ваш хостинг, после этого автоматически извлечён и вы увидите уведомление об успешной установке с возможностью сразу активировать плагин.
После этого останется только нажать на кнопку «Активировать плагин» и можно будет приступать к его настройке. Если у плагина имеется функция переадресации, то после активации вы будете перенаправлены на страницу настроек автоматически.
Что делать, если загрузка плагина не удалась
Может быть ситуация, когда ваш плагин находится во вложенном архиве. То есть, у вас есть ZIP-архив, в котором будет какая-то документация, а сам плагин находится внутри этого архива.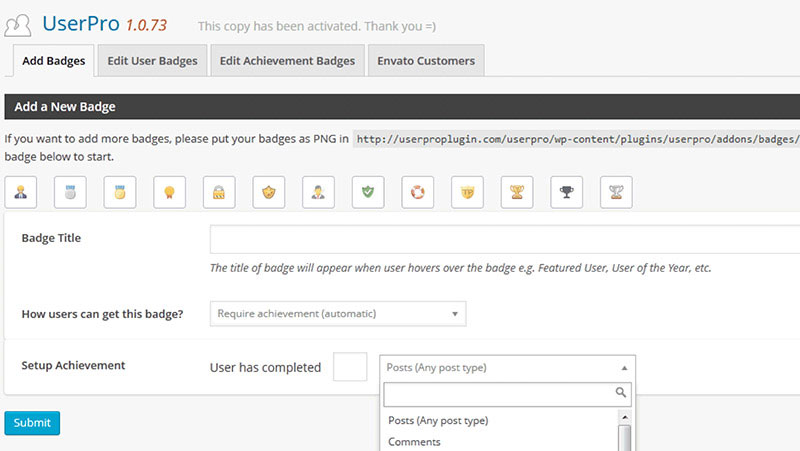
В этом случае вы можете получить подобную ошибку при загрузке:
Если увидели это сообщение, тогда вам надо извлечь архив и найти в нём ZIP-архив, по имени совпадающий с названием вашего плагина (для проверки вы можете извлечь его дополнительно, в нём должны находиться файлы с расширением .PHP с названием вашего плагина).
После этого попробуйте загрузить этот вложенный ZIP-архив (а не сами PHP-файлы) и проблем с установкой не должно будет возникнуть.
Установка плагина по FTP на хостинг
Теперь разберём наименее предпочтительный способ установки плагина, который пригодится в том случае, если ваш WordPress настроен таким образом, чтобы запретить загрузку файлов больших размеров через административную панель.
Например, на моём хостинге максимально допустимый размер загружаемого файла очень большой, но есть хостинги, где размер ограничен 5 мегабайтами, в то время как архив плагина WPForms больше этого размера и хостинг не позволит вам загрузить этот архив через веб-интерфейс.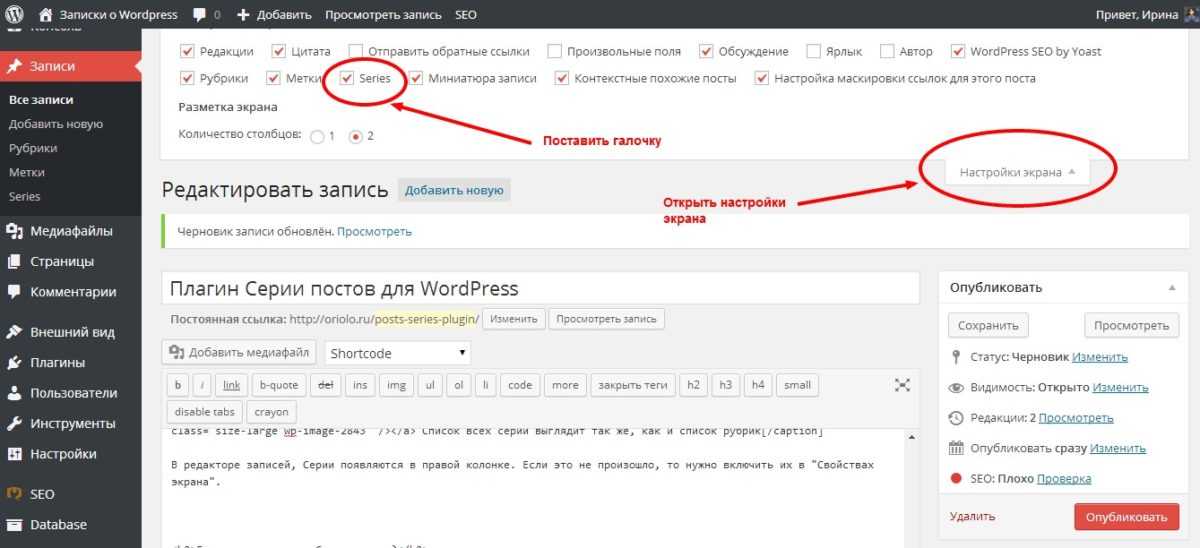
Подготовка к работе
FTP – способ доступа к файлам вашего сайта на хостинге через специальную программу на вашем компьютере или же через панель управления файлами на вашем хостинге (почти везде имеется такая возможность, посмотрите предлагаемые возможности на хостинге).
Для работы с FTP я использую (и всем рекомендую) программу FileZilla.
Это бесплатный клиент, который доступен для всех популярных операционных систем. По нему есть отдельная инструкция, а пока просто приведу пошаговый алгоритм, который позволит вам установить плагин.
Интерфейс программы мультиязычный, поэтому проблем разобраться с ней особых не будет. Вот так выглядит внешний вид программы после подключения к хостингу:
В панели слева представлены файлы на вашем компьютере:
А в панели справа то, что находится на вашем хостинге:
В правой панели программы вам необходимо зайти в директорию домена, дальше найти директорию www или public_html или же с названием вашего сайта.
Определить корректную директорию вам поможет наличие файла wp-config.php, который находится всегда в «корне» вашего сайта.
После этого двойным щелчком заходим в директорию wp-content, затем в plugins и можем увидеть уже установленные плагины на вашем сайте.
Подготавливаем файлы для загрузки
Дальше всё просто: на своём компьютере распаковываете содержимое ZIP-архива плагина. Например, для плагина WPForms с архивом с названием wpforms-lite.1.7.0.zip папка будет называться wpforms-lite, внутри неё будут файлы с расширением PHP.
Находим эту директорию в левой панели программы FileZilla, но не заходим в неё. Наша конечная цель — перетащить не файлы, а именно саму директорию wpforms-lite на наш хостинг.
Загрузка директории плагина на хостинг
Теперь в левой части экрана FileZilla нажимаем по распакованной папке с названием архива правой кнопкой мыши и выбираем пункт «Закачать на сервер».
В нижней части программы FileZilla появится очередь заданий на загрузку. Здесь будет отображаться прогресс загрузки файлов. Эта операция не очень быстрая, поэтому придётся подождать некоторое время, пока все файлы плагина будут загружены на хостинг.
Как только файлы будут загружены, в правой части экрана программы FileZilla появится директория с названием загруженного плагина:
Активация плагина в админке WordPress
Теперь нам надо активировать плагин в самом WordPress, т.к. загруженный, но ещё не активированный плагин не доступен для использования.
Для этого в административной панели WordPress заходим в раздел «Плагины» — «Установленные» и в списке плагинов находим загруженный плагин. Нажимаем на ссылку «Активировать» и наслаждаемся результатом работы.
С этим способом установки плагина разобрались, движемся дальше.
Установка через файловый менеджер на хостинге
Если вы не хотите устанавливать FileZilla на ваш компьютер, то есть не менее простой способ загрузить архив с плагином на ваш сайт.
Я рассмотрю всё на примере хостинга Бегет, в вашем же случае внешний вид файлового менеджера, структура директорий и доступные действия над файлами и архивами могут отличаться от представленных в инструкции.
После входа в панель хостинга находим пункт «Файловый менеджер»:
В новом окне откроется интерфейс управления файлами вашего хостинга. В обоих панелях будет представлена ваша домашняя директория на хостинге:
В любой из панелей заходим в директорию с именем вашего сайта, дальше следуем в www или public_html, дальше уже по аналогии с предыдущим пунктом переходим в директорию wp-content, а затем в plugins.
Вы увидите директории с уже установленными плагинами:
Находим кнопку загрузки файлов в панели инструментов:
Нажимаем на кнопку «Browse» и в диалоговом окне выбираем ZIP-архив (это важно!) плагина для загрузки с вашего компьютера. Он появится в списке файлов для загрузки.
После того, как файл появится в списке файлов для загрузки, нажимаем на кнопку «Загрузка». После этого можно закрыть окно загрузки файла.
После этого можно закрыть окно загрузки файла.
Загруженный архив появится у вас в одной из панелей:
После этого вам необходимо будет выделить загруженный архив в той панели, куда вы загружали ваш архив, щёлкнуть правой кнопкой мыши и выбрать пункт «Распаковать архив»:
В появившемся диалоговом окне надо просто подтвердить распаковку архива, не изменяя ничего в текстовом поле:
После этого архив можно удалить на хостинге, выбрав в том же меню пункт «Удалить», т.к. файл с архивом нам больше не нужен.
Подтверждаем удаление архива с хостинга:
На этом всё, ваш плагин установлен в WordPress. Останется только активировать его в разделе «Плагины» административной панели вашего сайта.
Заключение
Вот мы и рассмотрели все возможные способы установки плагина на ваш сайт. Какой из вариантов выбирать — решать вам. Я лично предпочитаю сначала искать плагины в официальном каталоге плагинов WordPress, если же по каким-то причинам установка не удаётся, тогда уже загружаю ZIP-архив.
Если у вас возникли проблемы с установкой плагина, то не стесняйтесь задать свой вопрос в комментариях под этой статьёй. Возможно я смогу доработать статью, чтобы она была более полной.
Как установить плагин WordPress
После установки WordPress первое, что нужно узнать каждому новичку, это как установить плагин WordPress.
Проще говоря, плагины WordPress похожи на приложения для вашего веб-сайта WordPress. Они позволяют добавлять в WordPress новые функции, такие как контактная форма, слайд-шоу, корзина покупок и многое другое.
Для WordPress доступны тысячи бесплатных и платных плагинов. В этом пошаговом руководстве мы покажем вам, как установить плагин WordPress.
Перед началом работы
Если вы используете WordPress.com, вы не можете устанавливать плагины.
Мы часто получаем жалобы от пользователей, говорящих, что они не видят меню плагинов на своей панели управления WordPress. Это потому, что вы используете WordPress. com, у которого есть свои ограничения.
com, у которого есть свои ограничения.
Вы не можете устанавливать плагины на WordPress.com, если не перейдете на их бизнес-план. С другой стороны, вы можете установить любой плагин, который хотите, на свой собственный веб-сайт WordPress.org прямо из коробки (см. различия между собственным хостингом WordPress.org и WordPress.com).
Если вы хотите перейти с WordPress.com на WordPress.org, прочитайте наше руководство о том, как правильно перейти с WordPress.com на WordPress.org.
При этом давайте посмотрим, как установить плагин WordPress на свой сайт.
Как установить плагин WordPress
Чтобы упростить задачу, мы создали видеоруководство по установке плагина WordPress, которое вы можете посмотреть ниже.
Подписаться на WPBeginner
youtube.com/subscribe_embed?usegapi=1&channel=wpbeginner&layout=default&count=default&origin=https%3A%2F%2Fwpbeginner.com&gsrc=3p&ic=1&jsh=m%3B%2F_%2Fscs%2Fapps-static%2F_%2Fjs%2Fk%3Doz.gapi.en.vQiXRrxCe40.O%2Fam%3DAQ%2Fd%3D1%2Frs%3DAGLTcCMBxIGVyXSdvvcs43a64yHt_P7dfg%2Fm%3D__features__#_methods=onPlusOne%2C_ready%2C_close%2C_open%2C_resizeMe%2C_renderstart%2Concircled%2Cdrefresh%2Cerefresh&id=I0_1448178294715&parent=https%3A%2F%2Fwpbeginner.com»>Однако, если вы просто хотите следовать текстовым инструкциям, вы можете следовать нашему пошаговому руководству по установке плагина WordPress.
Мы рассмотрели все три метода: установка плагина WordPress с помощью поиска, загрузка плагина WordPress и установка плагина WordPress вручную с помощью FTP.
Готов? Давайте начнем.
Установка плагина с помощью поиска плагинов WordPress
Самый простой способ установить плагин WordPress — использовать поиск плагинов. Единственным недостатком этого варианта является то, что плагин должен находиться в каталоге плагинов WordPress, который ограничен только бесплатными плагинами.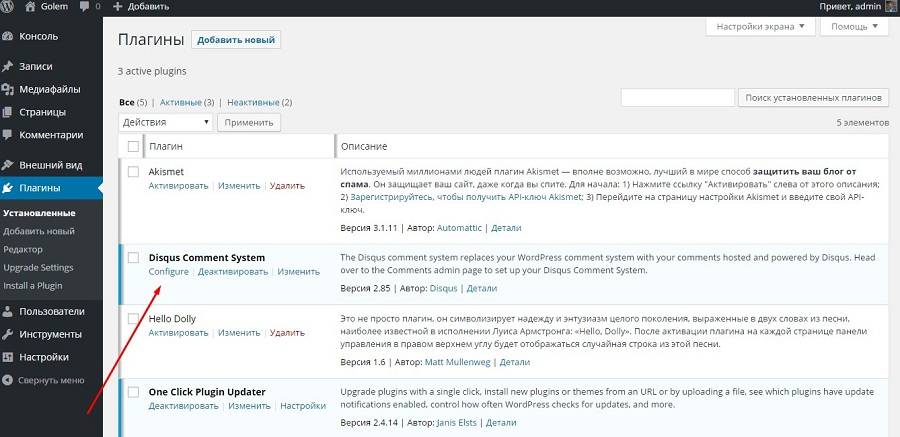
Прежде всего, вам нужно посетить страницу Плагины »Добавить новую в вашей административной области WordPress.
Вы увидите экран, подобный показанному на скриншоте выше. Найдите плагин, введя его название или искомую функциональность. После этого вы увидите кучу списков, как в примере ниже:
Вы можете выбрать плагин, который лучше всего подходит для вас. Поскольку в нашем поиске мы искали WPForms, который является лучшим плагином контактной формы WordPress, мы нажмем кнопку «Установить сейчас» рядом с ним.
Теперь WordPress загрузит и установит плагин для вас. После этого вы заметите, что кнопка «Установить сейчас» изменится на кнопку «Активировать».
Плагин WordPress может быть установлен на вашем сайте, но он не будет работать, пока вы его не активируете. Итак, нажмите кнопку активации, чтобы начать использовать этот плагин на своем сайте WordPress.
Вот и все, вы успешно установили свой первый плагин WordPress.
Следующим шагом является настройка параметров плагина. Эти настройки будут различаться для каждого плагина, поэтому мы не будем рассматривать их в этом посте.
Установка плагина с помощью загрузки плагина администратора WordPress
Платные плагины WordPress не указаны в каталоге плагинов WordPress. Эти плагины нельзя установить первым способом.
Вот почему WordPress предлагает метод загрузки для установки таких плагинов. Мы покажем вам, как устанавливать плагины WordPress, используя опцию загрузки в админке.
Во-первых, вам нужно скачать плагин из источника (это будет zip-файл). Далее вам нужно зайти в админку WordPress и посетить 9Плагины 0043 » Добавить новую страницу .
После этого нажмите кнопку «Загрузить плагин» вверху страницы.
Откроется форма загрузки плагина. Здесь вам нужно нажать на кнопку «Выбрать файл» и выбрать файл плагина, который вы скачали ранее на свой компьютер.
После того, как вы выбрали файл, вам нужно нажать кнопку «Установить сейчас».
Теперь WordPress загрузит файл плагина с вашего компьютера и установит его для вас. После завершения установки вы увидите подобное сообщение об успешном завершении.
После установки вам нужно щелкнуть ссылку «Активировать плагин», чтобы начать использовать плагин.
Вам придется настроить параметры в соответствии с вашими потребностями. Эти настройки будут различаться для каждого плагина, поэтому мы не будем рассматривать их в этом посте.
Установка плагина WordPress вручную с использованием FTP
В некоторых редких случаях у вашего хостинг-провайдера WordPress могут быть ограничения на файлы, которые могут ограничить вашу возможность установить плагин из области администрирования.
В этой ситуации лучше всего установить плагин вручную с помощью FTP.
Метод диспетчера FTP наименее удобен для новичков.
Сначала вам нужно скачать исходный файл плагина (это будет zip-файл). Далее вам нужно распаковать zip-файл на свой компьютер.
При извлечении zip-файла плагина будет создана новая папка с тем же именем. Это папка, которую вам нужно вручную загрузить на свой сайт с помощью FTP-клиента.
Вам потребуется доступ к вашему хосту через FTP-менеджер. Если у вас нет имени пользователя и пароля FTP, обратитесь к своему хостинг-провайдеру WordPress и спросите их.
Откройте FTP-клиент на своем компьютере и подключитесь к своему веб-сайту, используя учетные данные для входа, предоставленные вашим веб-хостом. После подключения вам нужно перейти в папку /wp-content/plugins/ на вашем сайте.
Затем загрузите папку, извлеченную из zip-файла, в папку /wp-content/plugins/ на вашем веб-сервере.
После загрузки файлов вам необходимо зайти в административную область WordPress и щелкнуть ссылку Плагины в меню администратора. Вы увидите, что ваш плагин успешно установлен на странице плагинов.
Вам нужно нажать на ссылку Активировать под плагином, чтобы начать его использовать.
После активации вам может потребоваться настроить параметры плагина. Плагины WordPress поставляются со своими собственными настройками, которые отличаются от одного плагина к другому, поэтому мы не будем их здесь описывать.
Часто задаваемые вопросы об установке плагинов WordPress
У новичков может возникнуть несколько вопросов об установке плагинов WordPress. Как крупнейший ресурсный сайт WordPress, мы слышали их все.
Вот некоторые из наиболее часто задаваемых вопросов об установке плагинов WordPress.
1. Как мне найти лучшие плагины WordPress для установки на мой сайт?
Только в каталоге бесплатных плагинов WordPress содержится более 55 000 плагинов WordPress. Многие другие доступны в виде премиальных плагинов. Из-за этого новичкам немного сложно найти лучший плагин для нужной им функции.
Мы составили список всех основных плагинов WordPress, которые нужны большинству веб-сайтов WordPress.
У нас также есть подробное руководство по выбору лучшего плагина WordPress, где мы покажем вам, на что обращать внимание при поиске плагина.
2. В чем разница между установленными и активными плагинами?
WordPress позволяет установить плагин и не использовать его вообще. Чтобы использовать плагин на своем сайте, вам необходимо его «Активировать».
Вы можете увидеть активные плагины, посетив страницу «Плагины» в админке WordPress. Они будут выделены синим фоном.
Плагины с белым фоном установлены на вашем сайте, но не активны.
3. Нужно ли удалять неактивные плагины?
Если вы не используете плагин, рекомендуется удалить его с вашего сайта. Для получения дополнительной информации по этой теме см. нашу статью о том, почему вы должны удалять неактивные плагины в WordPress.
4. Сколько плагинов я могу установить в WordPress?
Вы можете установить столько плагинов WordPress, сколько вам нужно. На скорость вашего сайта влияет не количество плагинов, а качество этих плагинов. Для получения дополнительной информации см.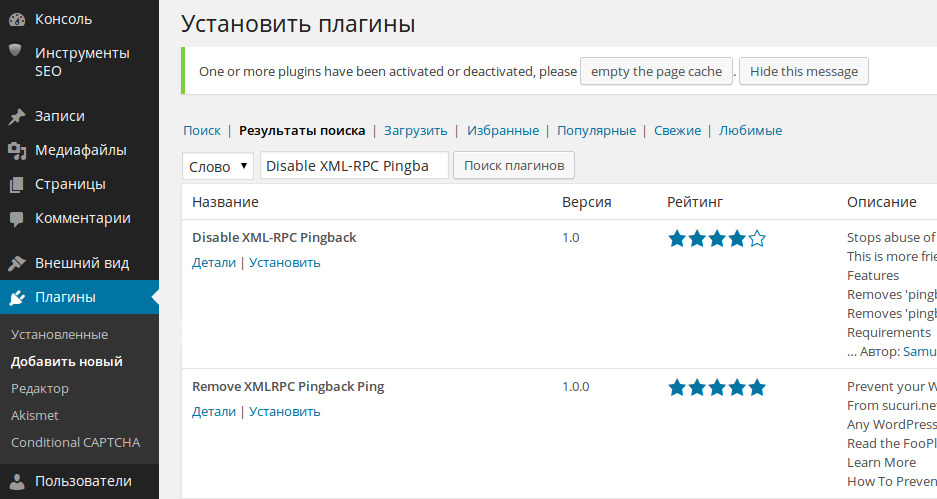 нашу статью о том, сколько плагинов WordPress вы должны установить.
нашу статью о том, сколько плагинов WordPress вы должны установить.
5. Как удалить плагин WordPress
Вы можете удалить плагин WordPress, посетив страницу Плагины в области администрирования WordPress. Если плагин, который вы хотите удалить, в настоящее время активен, то сначала вам необходимо его деактивировать. После этого вы можете просто нажать на ссылку удаления, чтобы удалить ее с вашего сайта.
Более подробные инструкции см. в нашем руководстве о том, как правильно удалить плагин WordPress.
Мы надеемся, что это помогло вам научиться устанавливать плагины WordPress.
Вам также может быть интересна наша категория плагинов, где мы пишем о лучших плагинах WordPress, которые вы можете использовать для выполнения любых задач. Каждая из этих статей содержит пошаговые инструкции по настройке отдельных плагинов.
Если вам понравилась эта статья, подпишитесь на наш канал YouTube для видеоуроков по WordPress. Вы также можете найти нас в Twitter и Facebook.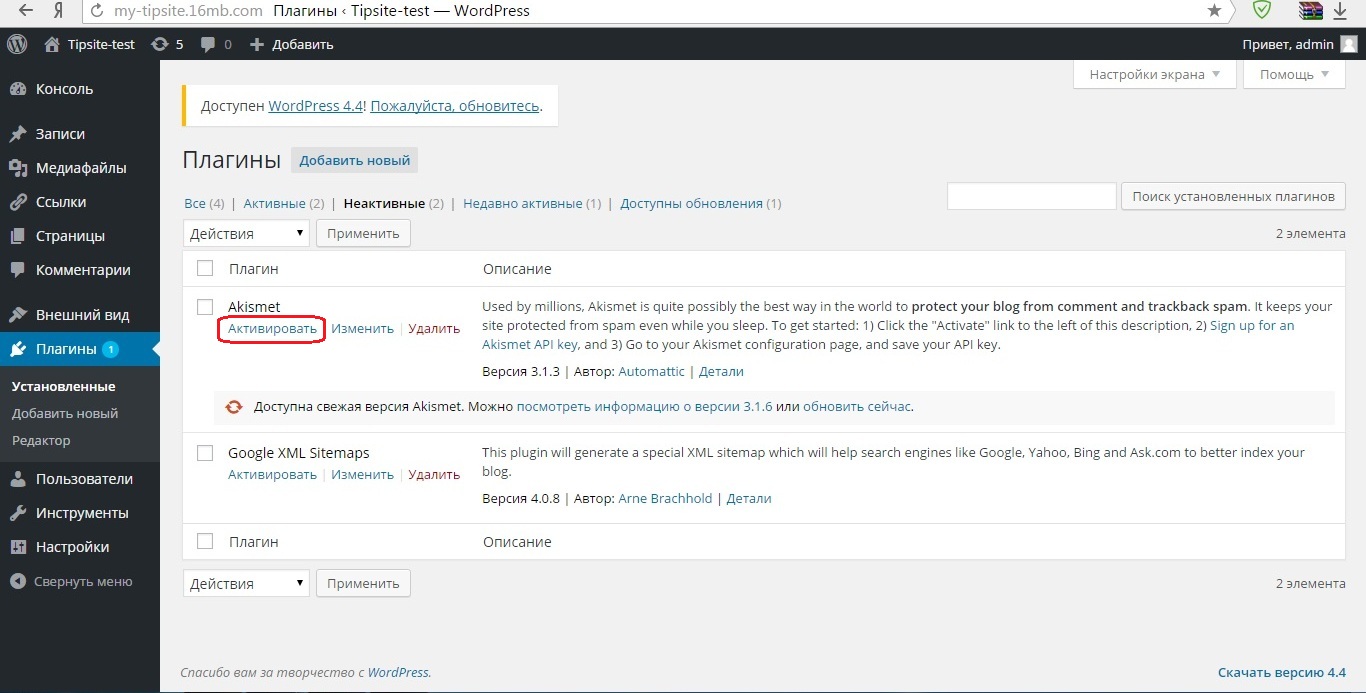
Управление плагинами — Форумы WordPress.org
Темы
- Что такое плагины?
- Как они связаны с ядром WordPress?
- Какие примеры?
- Поиск и установка плагинов
- Поиск плагинов
- Совместимость с плагинами
- Совместимость новых подключаемых модулей
- Совместимость установленных плагинов
- Установка плагинов
- Автоматическая установка плагинов
- Загрузить через администратора WordPress
- Ручная установка подключаемого модуля
- Избранное плагина
- Избранное Плагин
- Просмотр любимых плагинов пользователя
- Обновление плагинов
- Обновление подключаемого модуля вручную с панели управления
- Обновление подключаемого модуля вручную со страницы подключаемых модулей
- Включить автоматическое обновление подключаемых модулей
- Отключить автоматическое обновление подключаемых модулей
- Массовое обновление плагинов WordPress
- Удаление плагинов
- Автоматическое удаление
- Устранение неполадок
- Ресурсы для диагностики проблемы
- Возможные решения
- Убедитесь, что плагин активирован после его установки.

- Если вы знаете, какой плагин вызывает проблему:
- Если вы не знаете, какой плагин вызывает проблему:
- Убедитесь, что плагин активирован после его установки.
- Управление плагинами
- Обязательные плагины
- Разработка плагинов
Плагины WordPress — это PHP-скрипты, расширяющие функциональные возможности WordPress. Они расширяют возможности WordPress или добавляют совершенно новые функции на ваш сайт. Плагины часто разрабатываются добровольцами и обычно бесплатны для общественности.
Плагины доступны через каталог плагинов WordPress. Хотя плагины, которые вы найдете здесь, тщательно протестированы и считаются безопасными для использования, они разного качества и часто находятся в стадии разработки.
В начало ↑
Программное обеспечение системы управления контентом WordPress, или ядро WordPress, обеспечивает основные функции для публикации контента и управления пользователями. Каждый плагин WordPress представляет собой дополнительное программное обеспечение, которое можно легко установить для расширения функциональности ядра WordPress.
Каждый плагин WordPress представляет собой дополнительное программное обеспечение, которое можно легко установить для расширения функциональности ядра WordPress.
Это позволяет настроить ваш сайт WordPress с желаемой функциональностью. Поскольку с помощью плагинов предоставляется так много функций, ядро WordPress полнофункционально и настраивается без необходимости включать все для всех.
Наверх ↑
Какие примеры?Некоторые из наиболее популярных плагинов в каталоге плагинов WordPress относятся к следующим категориям:
- Контроль спама
- SEO
- Импорт и экспорт данных
- Электронная коммерция
- Безопасность
- Кэширование
Это лишь небольшой пример. В каталоге доступны тысячи плагинов, поэтому есть большая вероятность, что вы найдете несколько полезных для себя.
Вверх ↑
Вверх ↑
Поиск плагинов Вы можете просматривать и искать плагины в каталоге плагинов WordPress. Каждый перечисленный плагин доступен для загрузки в виде zip-файла, который вы можете загрузить на свой сайт WordPress.
Каждый перечисленный плагин доступен для загрузки в виде zip-файла, который вы можете загрузить на свой сайт WordPress.
Альтернативный способ поиска и установки плагинов — через экраны администратора WordPress. Перейдите к Plugins > Add New , и вы сможете просматривать и искать плагины на панели инструментов.
У каждого перечисленного плагина есть кнопка «Установить сейчас», чтобы вы могли легко добавить его на свой сайт.
Top ↑
Совместимость плагиновЕсли плагин не обновлялся с момента последнего обновления ядра WordPress, он может быть несовместим или его совместимость может быть неизвестна. Информацию о совместимости подключаемых модулей можно просмотреть на странице «Добавить подключаемые модули» или в списке «Установленные подключаемые модули».
Наверх ↑
Совместимость новых подключаемых модулей
Чтобы узнать о совместимости подключаемого модуля перед его установкой, перейдите в раздел «Плагины» > «Добавить новый». Описание каждого плагина на этой странице содержит примечание «Совместимо с вашей версией WordPress» или «Не тестировалось с вашей версией WordPress». Вы можете щелкнуть ссылку «Подробнее», чтобы просмотреть информацию о совместимости этого плагина.
Описание каждого плагина на этой странице содержит примечание «Совместимо с вашей версией WordPress» или «Не тестировалось с вашей версией WordPress». Вы можете щелкнуть ссылку «Подробнее», чтобы просмотреть информацию о совместимости этого плагина.
Вверх ↑
Совместимость установленных плагинов
Чтобы узнать о совместимости плагинов, которые вы уже установили, щелкните ссылку «Плагины» в левой навигационной панели вашего сайта. Каждый элемент в этом списке должен содержать ссылку «Подробнее». Щелкните здесь, чтобы просмотреть информацию о совместимости этого плагина с различными версиями WordPress.
Top ↑
Существует 3 способа установки плагинов WordPress.
Автоматическая установка плагинов. Любой плагин, доступный в каталоге плагинов WordPress, можно установить с помощью встроенного установщика плагинов.
Загрузить через администратора WordPress. Вы можете легко добавить новый плагин, загрузив zip-архив плагина со своего локального компьютера.
Установка плагина вручную. В некоторых случаях может потребоваться вручную загрузить подключаемый модуль напрямую с помощью SFTP-клиента.
Наверх ↑
Автоматическая установка плагинаЭто самый простой способ установки плагина. Чтобы добавить плагин с помощью встроенного установщика плагинов:
- Перейдите к Плагины > Добавить новый .
- Используйте форму поиска в правом верхнем углу для поиска по ключевому слову, автору или тегу.
- В появившихся результатах поиска щелкните название плагина или ссылку «Подробнее», чтобы узнать о нем больше, включая примечания по установке, документацию по плагину или другую полезную информацию.
- Нажмите кнопку Установить сейчас , чтобы установить подключаемый модуль.
- После завершения установки плагина нажмите Активируйте , чтобы активировать плагин.

Вверх ↑
Загрузить через администратора WordPressЕсли у вас есть копия плагина в виде zip-файла, вы можете вручную загрузить его и установить через экран администратора плагинов.
- Перейдите к Плагины > Добавить новый .
- Нажмите кнопку Загрузить плагин в верхней части экрана.
- Выберите zip-файл в вашей локальной файловой системе.
- Нажмите кнопку Установить сейчас .
- По завершении установки вы увидите сообщение «Плагин успешно установлен». Нажмите кнопку Активировать плагин .
В начало ↑
Ручная установка подключаемого модуля В редких случаях может потребоваться установка подключаемого модуля путем ручной передачи файлов на сервер. Это рекомендуется делать только в случае крайней необходимости, например, когда ваш сервер не настроен на автоматическую установку.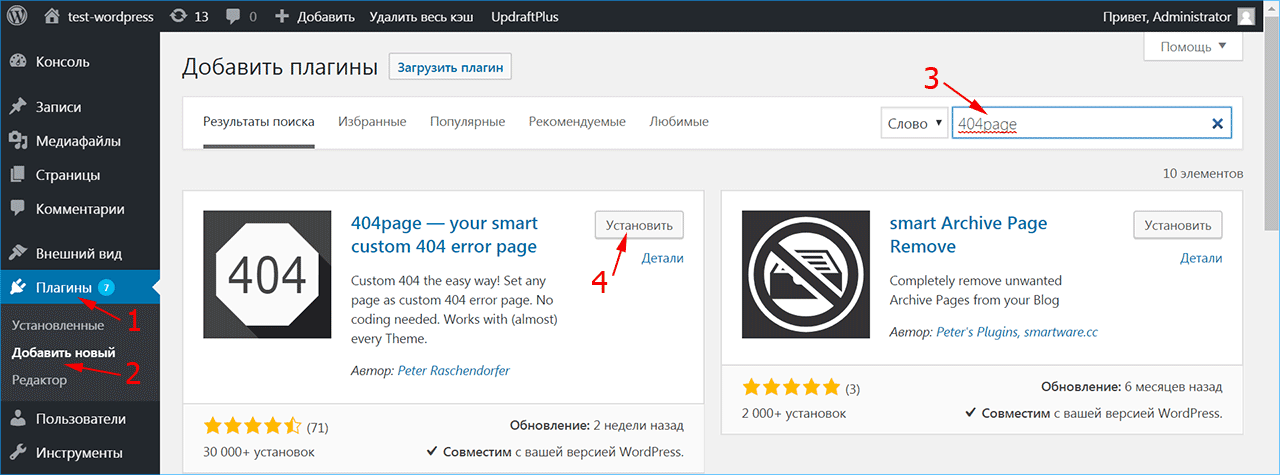
Эта процедура требует, чтобы вы были знакомы с процессом передачи файлов с помощью клиента SFTP. Рекомендуется для опытных пользователей и разработчиков.
Вот подробные инструкции по установке плагина WordPress вручную путем переноса файлов на веб-сервер.
Наверх ↑
Вы можете добавить плагин в свой список избранного, а также просматривать и легко устанавливать любимые плагины другого пользователя WordPress.org.
Верх ↑
Избранное Плагин- Войдите в каталог плагинов WordPress, используя свой идентификатор WordPress.org.
- Найдите нужный плагин и перейдите на его страницу.
- Щелкните значок сердца рядом с кнопкой «Загрузить».
- После того, как вы добавили плагин в избранное, он появится в вашем общедоступном профиле WordPress.org. Если вы опубликовали обзор плагина, здесь также появится ваша оценка плагина.
Верх ↑
Просмотр любимых плагинов пользователя Чтобы просмотреть избранные плагины пользователя WordPress. org (включая ваши собственные):
org (включая ваши собственные):
- Перейдите на экран администратора «Добавить плагины» ( Плагины > Добавить новый ).
- Перейдите на вкладку «Избранное».
- Введите имя пользователя в поле «Ваше имя пользователя WordPress.org».
- Щелкните Получить избранное.
- Каждый из перечисленных здесь подключаемых модулей имеет кнопку «Установить сейчас», которую можно использовать для добавления подключаемого модуля на свой сайт.
Верх ↑
Разработчики подключаемых модулей время от времени обновляют свои подключаемые модули, добавляя новые функции, улучшая качество кода и обеспечивая их безопасность. Чтобы гарантировать, что эти изменения будут применены на вашем сайте немедленно, вы должны поддерживать свои плагины WordPress в актуальном состоянии. Это помогает улучшить безопасность и производительность WordPress вашего сайта.
Вверх ↑
Ручное обновление плагина с панели инструментов Панель управления WordPress автоматически уведомляет вас, когда плагин необходимо обновить — вы можете просмотреть это уведомление в разделе Панель инструментов->Обновления вкладка.
- Прокрутите вниз до раздела Плагины.
- Установите флажки для плагинов, которые вы хотите обновить, а затем нажмите кнопку «Обновить плагины».
ПРИМЕЧАНИЕ: Всегда убедитесь, что у вас есть актуальная резервная копия вашего сайта перед обновлением плагинов. Иногда проблемы могут возникнуть в процессе обновления.
В начало ↑
Обновление подключаемых модулей вручную со страницы подключаемых модулейВы можете найти подключаемые модули, которые необходимо обновить, на странице подключаемых модулей вашего сайта.
Чтобы найти плагины, установленные на вашем сайте, которые необходимо обновить:
- Нажмите ссылку «Плагины» в левой навигационной панели вашего сайта.
- Просмотрите список установленных надстроек и найдите те, которые содержат строку «Есть новая версия…».
- Щелкните ссылку «Просмотреть версию…» в этом примечании, чтобы просмотреть сведения об обновлении надстройки.

- Щелкните ссылку «Обновить сейчас», чтобы обновить плагин.
ПРИМЕЧАНИЕ: Всегда убедитесь, что у вас есть актуальная резервная копия вашего сайта перед обновлением плагинов. Иногда проблемы могут возникнуть в процессе обновления.
Вверх ↑
Включить автоматическое обновление плагиновWordPress представил автоматические обновления для плагинов WordPress в WordPress 5.5. Это позволяет вам включать автоматические обновления для отдельных плагинов WordPress прямо со страницы плагинов в панели управления WordPress.
- Перейдите на страницу Плагины -> Установленные плагины в области администрирования WordPres. Здесь вы увидите список всех установленных плагинов. У каждого плагина в списке есть ссылка «Включить автоматические обновления» в крайнем правом столбце (в разделе «Автоматические обновления»).
- Установите флажки для плагинов, для которых вы хотите включить автоматическое обновление, и нажмите ссылку «Включить автообновление» для выбранного плагина.
 Это включит автоматические обновления для выбранного плагина.
Это включит автоматические обновления для выбранного плагина.
Вверх ↑
Отключить автоматическое обновление плагинов
Чтобы отключить автоматическое обновление плагинов, выполните следующие действия:
- Перейдите на страницу Плагины -> Область установленных плагинов внутри WordPres. Здесь вы увидите список всех установленных плагинов.
- Каждый плагин в списке, для которого включено автоматическое обновление, будет иметь ссылку «Отключить автообновление» в крайнем правом столбце (в разделе «Автоматические обновления»).
- Установите флажок для плагина, для которого вы хотите отключить автообновление, и нажмите ссылку «Отключить автообновление» для выбранного плагина. Это отключит автоматические обновления для выбранного плагина.
Вверх ↑
Массовое обновление плагинов WordPress Если на вашем веб-сайте есть несколько плагинов, которые нуждаются в обновлении, вы можете массово обновить эти плагины. Всегда рекомендуется сделать быстрый обзор всех плагинов перед обновлением.
Всегда рекомендуется сделать быстрый обзор всех плагинов перед обновлением.
- Перейдите на страницу «Плагины» и нажмите ссылку «Доступно обновление». Это покажет вам список всех плагинов, для которых доступны обновления.
- Установите флажок, чтобы выбрать все плагины, которые вы хотите обновить.
- В раскрывающемся списке «Массовые действия» выберите «Обновить» и нажмите «Применить».
Если с обновлениями все в порядке, вы увидите сообщение о том, что обновления успешно завершены.
Верх ↑
Плагины имеют безопасный и простой в использовании деинсталлятор. Если это недоступно, вы также можете вручную удалить плагины.
Top ↑
Автоматическое удалениеБезопасный и простой способ удалить плагин — через экран администратора WordPress.
- Перейдите на экран администратора Плагины и найдите плагин, который нужно удалить.

- Установите флажок рядом с названием плагина и нажмите ссылку «Деактивировать».
- После успешной деактивации плагина щелкните ссылку «Удалить» плагина.
В начало ↑
Иногда плагин WordPress может работать не так, как ожидалось. В этом разделе представлены полезные ресурсы и инструкции, которые можно предпринять для устранения неполадок с плагинами.
Наверх ↑
Ресурсы, помогающие диагностировать проблему- Просмотрите документацию по подключаемому модулю, чтобы убедиться, что вы следовали инструкциям. Вы можете найти эту информацию на странице Плагины под названием каждого Плагина > Просмотреть подробности.
ПРИМЕЧАНИЕ. Если у вас есть доступ к файлам плагина, вы также можете найти эту информацию в папке плагина внутри readme.txt.
- Найдите на форумах поддержки WordPress название плагина и ключевые слова, связанные с проблемой, с которой вы столкнулись, или конкретным отображаемым сообщением об ошибке.

- Найдите имя плагина в каталоге плагинов WordPress. На странице «Плагины» выберите вкладку «Поддержка», чтобы прочитать о проблемах, о которых сообщалось на форумах поддержки для этого плагина.
- Перейдите на веб-сайт автора плагина и проверьте его блог и страницу плагина, чтобы узнать об известных проблемах или получить совет.
- Найдите в Интернете название подключаемого модуля и ключевые слова, связанные с проблемой, с которой вы столкнулись, или конкретным отображаемым сообщением об ошибке.
- Разместите вопрос на форумах поддержки WordPress, указав название плагина и ключевые слова, связанные с проблемой, с которой вы столкнулись, или конкретным отображаемым сообщением об ошибке. Не забудьте указать проблему в заголовке вопроса. Советы о том, как повысить свои шансы на получение помощи, см. в разделе Поиск справки WordPress.
Верх ↑
Возможные решенияВерх ↑
Убедитесь, что подключаемый модуль активирован после его установки.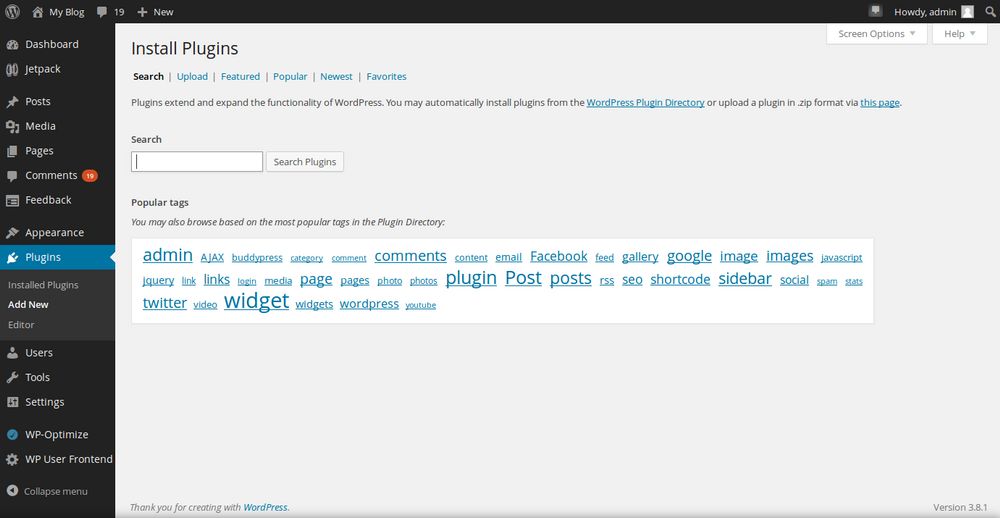
- Перейдите к Плагины > Установленные плагины на экране администратора WordPress.
- Найдите плагин и нажмите «Активировать».
Вверх ↑
Если вы знаете, какой плагин вызывает проблему:- Деактивируйте этот плагин и снова активируйте его, чтобы посмотреть, поможет ли это.
- В некоторых случаях плагин может содержать ошибки или быть несовместимым. Деактивируйте плагин. Найдите другие похожие плагины, установите и активируйте его и убедитесь, что это решает проблему.
Вверх ↑
Если вы не знаете, какой плагин вызывает проблему:Иногда проблемы могут быть вызваны конфликтом с другими плагинами WordPress. Есть несколько способов определить, какой плагин вызывает проблему.
- Вы установили один плагин, и вскоре после этого у вашего сайта возникли проблемы.

- Вы обновили один плагин, и вскоре после этого у вашего сайта возникли проблемы.
- Появляется сообщение об ошибке, указывающее, какой именно файл плагина вызывает проблему.
- Попробуйте деактивировать плагины по одному, пока не найдете тот, который вызывает проблему.
- Как только вы найдете подключаемый модуль, вызывающий проблему, вы можете деактивировать и снова активировать его, чтобы посмотреть, поможет ли это. Или вы можете найти другие подобные плагины в каталоге плагинов WordPress, установить и активировать их и посмотреть, решит ли это проблему.
Вверх ↑
Плагины управляются с экрана администратора плагинов вашего сайта WordPress.
Здесь вы найдете список всех установленных плагинов, независимо от того, активны они или неактивны. На этом экране вы можете активировать, деактивировать и удалять плагины.
Плагины, выделенные жирным шрифтом, в настоящее время активны.
Каждый подключаемый модуль в списке также содержит ссылки на дополнительную информацию о подключаемом модуле.



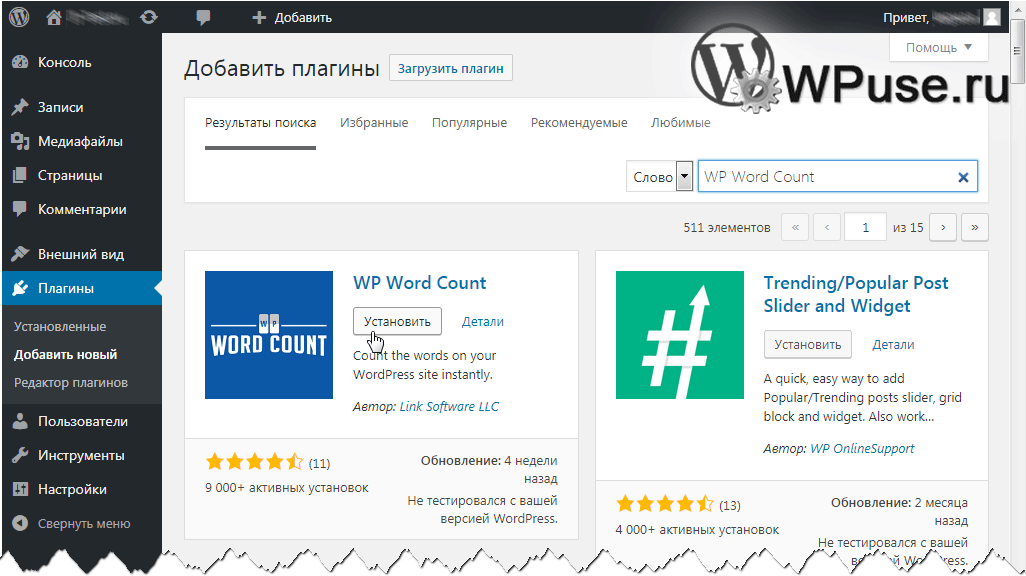
 Это включит автоматические обновления для выбранного плагина.
Это включит автоматические обновления для выбранного плагина.