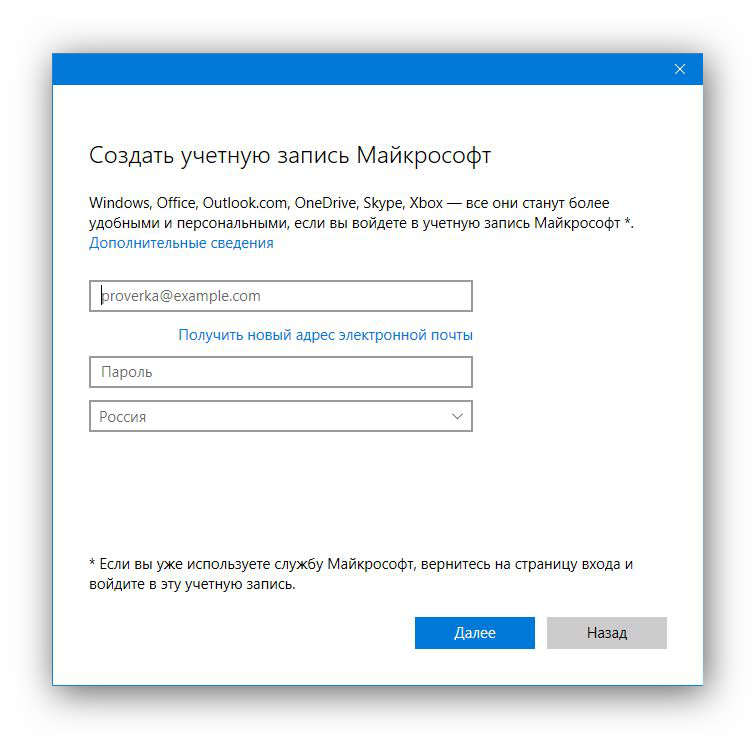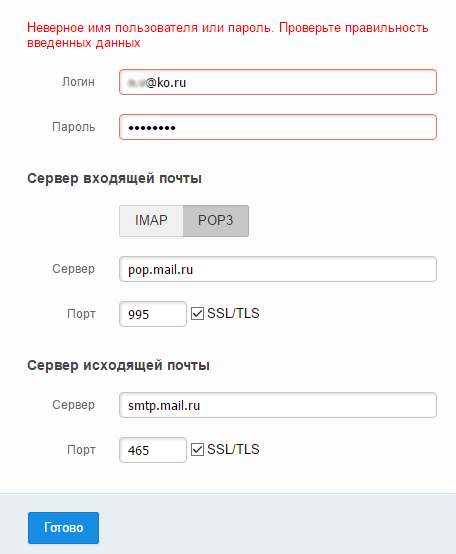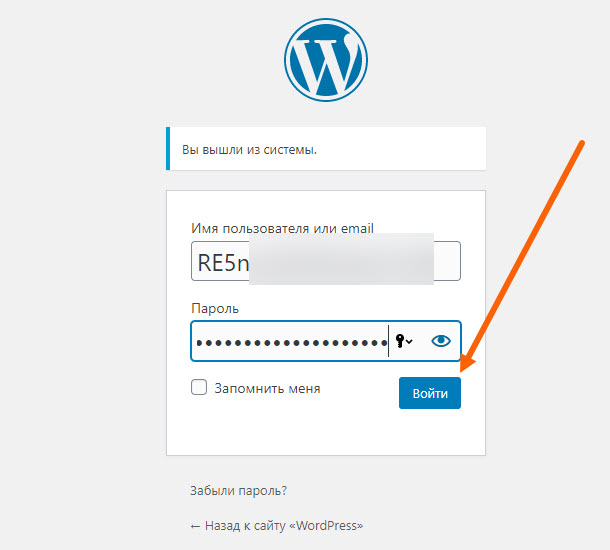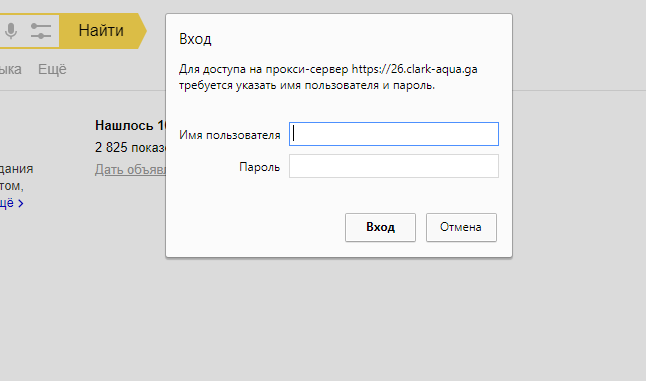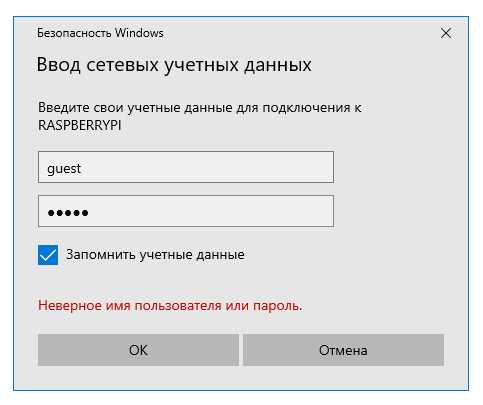Что значит ввести имя пользователя и пароль
Личный кабинет › Почему при входе в личный кабинет налогоплательщика пишет неправильный пароль
Имя пользователя и пароль являются одним из наиболее распространенных методов проверки подлинности. Интернет — это широко распространенная возможность зарегистрировать себя как пользователя в сети, а затем войти в среду, аутентифицировав себя.
- Имя пользователя и пароль используются для проверки подлинности.
- Имя пользователя можно найти в меню «Пуск».
- Для входа в систему Windows 10 как администратор необходимо выбрать Пуск, Параметры, Учетные записи, изменить тип учетной записи на Администратор и войти в систему с новой учетной записью.
- Для восстановления пароля Windows 10 необходимо перейти на страницу восстановления пароля, ввести данные и запустить процесс восстановления.
- Стандартного пароля администратора на Windows 10 нет.
- Имена пользователей могут содержать только цифры, буквы и точки.

- Для подключения к Интернету нужно найти договор с оператором связи или посетить клиентский офис провайдера.
- Имя пользователя — это веб-адрес профиля или страницы в социальной сети.
- Вход в Windows с локальной учетной записью может быть без пароля.
- Как узнать свое имя пользователя
- Как ввести имя пользователя и пароль администратора
- Как узнать пароль для входа в Windows 10
- Какой стандартный пароль администратора на Windows 10
- Как должно выглядеть имя пользователя
- Как узнать имя пользователя и пароль для подключения к Интернету
- Что это такое имя пользователя
- Как войти в систему без пароля
- Что делать если забыл пароль при входе в компьютер
- Как узнать имя своей учетной записи Майкрософт
- Что делать если виндовс просит пароль
- Как узнать пароль от своей учетной записи Microsoft
- Как найти учетную запись администратора
- Где хранится пароль администратора в Windows 10
- Как получить права администратора не зная пароля
- Как задать имя пользователя
- Что такое имя пользователя или логин
- Как узнать имя пользователя и пароль на компьютере
- Как создать свою учетную запись
- Что такое учетная запись на телефоне
- Что значит зайти от имени администратора
- Что такое пароль от Windows
- Сколько попыток ввода пароля в виндовс
- Как изменить имя пользователя в Windows 10
- Как сделать сброс к заводским настройкам Windows 10
- Как разблокировать администратора Windows 10
- Каким должен быть надежный пароль администратора
- Как узнать имя человека если ты его забыл
- Что такое имя пользователя аккаунта
Как узнать свое имя пользователя
Узнаём имя пользователя в меню «Пуск»
Наиболее простой способ узнать имя пользователя — открыть меню «Пуск» и кликнуть на кнопку «Развернуть» — иконку с тремя горизонтальными полосками. Ниже Вы увидите имя пользователя, авторизованного в системе в данный момент.
Ниже Вы увидите имя пользователя, авторизованного в системе в данный момент.
Как ввести имя пользователя и пароль администратора
- Выберите Пуск > Параметры > Учетные записи.
- В разделе Семья и другие пользователи щелкните имя владельца учетной записи и нажмите Изменить тип учетной записи.
- В разделе Тип учетной записи выберите Администратор, и нажмите OK.
- Войдите в систему с новой учетной записью администратора.
Как узнать пароль для входа в Windows 10
Что делать, если не могу войти в систему Windows 10:
- Переходим по ссылке на страницу восстановления пароля.
- Вводим адрес электронной почты, номер телефона или ник в Skype.
- Выбираем опцию «Я не помню свой пароль».
- Запускаем процесс восстановления, указав проверочный код с почты или телефона.
- Устанавливаем новый пароль.
Какой стандартный пароль администратора на Windows 10
Нет, стандартного пароля не существует, рекомендую обратиться к тому, кто вам установил данную ОС.
Как должно выглядеть имя пользователя
При создании индивидуального имени пользователя для Страницы или профиля нужно помнить следующее: У Страницы или профиля может быть только одно имя профиля. Выбрать имя, которое уже использует другой человек, нельзя. Имена пользователей могут содержать только цифры, буквы (a–z, 0–9), а также точки («.»).
Как узнать имя пользователя и пароль для подключения к Интернету
Первое, что стоит сделать, это отыскать дома договор сотрудничества с оператором связи. В документах указана информация, необходимая для входа, включая логин и пароль. Также можно посетить клиентский офис или представительство провайдера. Для этого необходимо взять с собой договор и паспорт.
Что это такое имя пользователя
Имя пользователя — это веб-адрес вашего профиля или Страницы (например, Facebook.com/yourname). Именем пользователя часто служит вариация настоящего имени, например, jane.
Как войти в систему без пароля
При входе в Windows с локальной учетной записью можно отказаться от ввода пароля.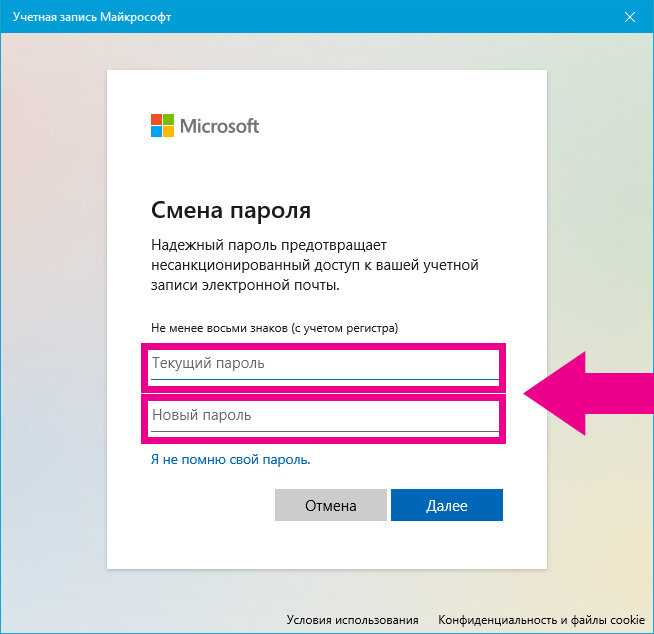 Можно ли войти в Windows без пароля?:
Можно ли войти в Windows без пароля?:
- Выполните прокрутку от правого края экрана и нажмите кнопку Поиск.
- Введите вход и выберите элемент Изменить параметры входа.
- Выберите предпочтительный способ входа и следуйте инструкциям.
Что делать если забыл пароль при входе в компьютер
Сброс пароля:
- Войдите с помощью учетной записи домена с правами администратора на это устройство.
- Нажмите кнопку Пуск
- На вкладке «Пользователи» в разделе Пользователи этого компьютера нажмите имя нужной учетной записи пользователя и выберите Сброс пароля.
- Введите новый пароль, подтвердите его и нажмите кнопку ОК.
Как узнать имя своей учетной записи Майкрософт
Найдите свое имя пользователя по контактному номеру телефона или адресу электронной почты. Запросите отправку защитного кода на номер телефона или адрес электронной почты, которыми вы пользовались. Введите код и нажмите кнопку Далее. При отображении учетной записи, которую вы ищете, нажмите кнопку Войти.
При отображении учетной записи, которую вы ищете, нажмите кнопку Войти.
Что делать если виндовс просит пароль
Откройте настройки учётных записей. Для этого воспользуйтесь комбинацией клавиш Win + R, введите в появившейся строке команду netplwiz и нажмите Enter. Когда отобразится окно менеджера учётных записей, выделите текущий профиль в списке и отключите опцию «Требовать ввод имени пользователя и пароля». Кликните ОК.
Как узнать пароль от своей учетной записи Microsoft
Откройте страницу https://login.live.com/ru и выберите пункт Не удается получить доступ к своей учетной записи? Укажите свою учетную запись Microsoft ID (адрес электронной почты) и проверочные символы с изображения. Затем нажмите кнопку Далее. Выберите способ восстановления пароля и выполните соответствующие действия.
Как найти учетную запись администратора
Нажмите кнопку Пуск и выберите пункт Панель управления. В окне панели управления выберите пункты Учетные записи пользователей и семейная безопасность > Управление учетными записями. В окне «Учетные записи пользователей» нажмите кнопку Свойства и откройте вкладку Членство в группах. Выберите вариант Администратор.
В окне «Учетные записи пользователей» нажмите кнопку Свойства и откройте вкладку Членство в группах. Выберите вариант Администратор.
Где хранится пароль администратора в Windows 10
Обычные учетные записи, содержащие имя пользователя, его пароль и другую служебную информацию, хранятся в реестре Windows NT, а именно файле SAM (от англ. Security Account Manager). Этот файл находится на жестком диске в каталоге %windows%/system32/config. Где %windows% — путь в вашему каталогу Windows.
Как получить права администратора не зная пароля
Если вы хотите использовать встроенную учетную запись администратора без указания пароля, введите команду «net user Администратор /active:yes» (для русскоязычной версии). Если вы установили пароль, команда должна выглядеть так: «net user Администратор ваш_пароль /active: yes» (для русскоязычной версии).
Как задать имя пользователя
Откройте панель управления и выберите «Учетные записи пользователей и семейная безопасность». В категории «Учетные записи пользователей» выберите опцию «Изменить тип учетной записи». Перейдите в нужную учетную запись и нажмите «Изменить имя учетной записи». Теперь введите новое имя и подтвердите кнопкой «Изменить имя».
В категории «Учетные записи пользователей» выберите опцию «Изменить тип учетной записи». Перейдите в нужную учетную запись и нажмите «Изменить имя учетной записи». Теперь введите новое имя и подтвердите кнопкой «Изменить имя».
Что такое имя пользователя или логин
Логин — это процедура аутентификации пользователя в системе. В подавляющем большинстве случаев она состоит из указания имени пользователя (или e-mail адреса) и пароля.
Как узнать имя пользователя и пароль на компьютере
Откройте панель управления. Щелкните ссылку Система и безопасность > Система. На странице «Просмотр основных сведений о вашем компьютере» см. полное имя компьютера в разделе Имя компьютера, имя домена и параметры рабочей группы.
Как создать свою учетную запись
Создание учетной записи пользователя в Windows:
- Проведите пальцем от правого края экрана и нажмите кнопку Параметры, а затем выберите пункт Изменение параметров компьютера.
- Выберите элемент «Учетные записи», а затем — Другие учетные записи.

- Нажмите или щелкните элемент Добавить учетную запись.
Что такое учетная запись на телефоне
Учётная запись, или аккаунт — это ваша личная страничка, информация на которой позволяет смартфону или веб-сервисам, которые вы используете, опознать вас при входе. Если у вас смартфон на Android — а я в этом не сомневаюсь, — учётная запись будет от Google, потому что сама операционка принадлежит этой компании.
Что значит зайти от имени администратора
Назначение роли администратора — разрешить изменения определенных аспектов Вашей операционной системы, которые могут быть повреждены случайно (или в результате злонамеренных действий) обычной учетной записью пользователя. Если у Вас есть собственный компьютер, Вы, вероятно, используете учетную запись администратора.
Что такое пароль от Windows
Для чего Windows нужен пароль — защита доступа и файлов
Пароль — это строка символов, с помощью которой пользователь входит в систему, получает доступ к файлам, программам и другим ресурсам. Пароль гарантирует пользователю, что ни одно лицо не будет иметь доступа к компьютеру, пока его не авторизуют.
Пароль гарантирует пользователю, что ни одно лицо не будет иметь доступа к компьютеру, пока его не авторизуют.
Сколько попыток ввода пароля в виндовс
Допустим, вы установили блокировку после трех неудачных попыток ввода на 30 минут. При этом, если не установить «окно», то блокировка сработает даже если неправильный пароль ввести трижды с промежутком между вводами в несколько часов.
Как изменить имя пользователя в Windows 10
В поле поиска на панели задач введите Управление компьютером, а затем выберите его в списке. Нажмите стрелку рядом с разделом Локальные пользователи и группы, чтобы развернуть его. Выберите раздел Пользователи. Щелкните правой кнопкой мыши Администратор и выберите пункт Переименовать.
Как сделать сброс к заводским настройкам Windows 10
Нажмите «Пуск». Выберите «Настройки». Кликните на «Обновление и Безопасность». Выберите «Recovery» затем «Восстановить этот ПК».
Как разблокировать администратора Windows 10
Откройте MMC и выберите «Локальные пользователи и группы». Щелкните правой кнопкой мыши учетную запись администратора и выберите пункт «Свойства». Откроется окно свойств администратора. На вкладке «Общие» снимите флажок « Учетная запись отключена».
Щелкните правой кнопкой мыши учетную запись администратора и выберите пункт «Свойства». Откроется окно свойств администратора. На вкладке «Общие» снимите флажок « Учетная запись отключена».
Каким должен быть надежный пароль администратора
Пароль должен содержать не менее 8 символов. Если у вас Windows, убедитесь, что в настройках операционной системы установлена минимальная длина пароля не менее 8 символов. Инструкция ниже. Пароль должен содержать заглавные и строчные буквы, цифры, пробелы и специальные символы.
Как узнать имя человека если ты его забыл
Что делать, если вы забыли имя человека сразу после знакомства:
- Попросите записать имя в ваш телефон Самый логичный и действенный метод.
- Спросите адрес электронной почты
- Введите в разговор третье лицо
- Обменяйтесь визитками
- Полюбопытствуйте о происхождении имени
- Представьтесь в конце беседы заново
Что такое имя пользователя аккаунта
Имя аккаунта (логин) — это уникальная комбинация букв, цифр и специальных символов, расположенная в почтовом адресе перед «@vk. com». Вы можете выбрать имя аккаунта из адреса вашего профиля ВКонтакте — оно закреплено за вами и остальные пользователи воспользоваться им не могут.
com». Вы можете выбрать имя аккаунта из адреса вашего профиля ВКонтакте — оно закреплено за вами и остальные пользователи воспользоваться им не могут.
Как изменить имя пользователя учетной записи в Windows 10
Главная » Руководства » Windows 10
Автор Мария На чтение 3 мин Просмотров 221 Опубликовано
Полное руководство по Windows 10
Имя пользователя учетной записи используется для идентификации учетной записи в Windows 10. Например, на экране входа. В этом руководстве показано, как изменить имя любой локальной учетной записи или учетной записи Microsoft в Windows 10.
Вы должны войти в систему как администратор, чтобы изменить имя локальной учетной записи. Изменение имени учетной записи не изменит имя папки ее профиля (например: «C:\Users\Astera»). Имена пользователей не могут содержать следующие символы: / \ [ ] » : ; | < > + = , ? * % @.
Как изменить имя учетной записи Microsoft
Это повлияет на имя вашей учетной записи Microsoft на любом устройстве, на котором вы входите с той же учетной записью.
- Перейдите на страницу «Ваша информация» на сайте Microsoft и войдите в свою учетную запись.
- Нажмите «Изменить имя».
- Введите новое имя и фамилию, которые вы хотите использовать в качестве отображаемого имени, введите символы, которые вы видите для проверки, и нажмите «Сохранить».
Как изменить имя локальной учетной записи в Windows 10
В панели управления
- Откройте панель управления и нажмите «Учетные записи пользователей».
- Нажмите «Управление другой учетной записью».
- Нажмите локальной учетной записи, имя которой вы хотите изменить.
- Нажмите «Изменить имя учетной записи».
- Введите новое имя учетной записи, которое вы хотите, и нажмите «Изменить имя».
- Имя локальной учетной записи теперь будет изменено.

В локальных пользователях и группах
Локальные пользователи и группы доступны только в выпусках Windows 10 Pro, Enterprise и Education.
- Нажмите клавиши Win+ R, чтобы открыть диалоговое окно «Выполнить», введите lusrmgr.msc и нажмите «ОК», чтобы открыть «Локальные пользователи и группы».
- Нажмите «Пользователи» на левой панели и дважды щелкните текущего имени локальной учетной записи, имя которой вы хотите изменить.
- На вкладке «Общие» введите новое полное имя, которое вы хотите, и нажмите «OK».
- Имя локальной учетной записи теперь будет изменено.
В netplwiz
- Нажмите клавиши Win+ R, чтобы открыть диалоговое окно «Выполнить», введите netplwiz и нажмите «ОК».
- Установите флажок «Пользователи должны ввести имя пользователя и пароль для использования этого компьютера», выберите локальную учетную запись, имя которой вы хотите изменить, и нажмите «Свойства».

- На вкладке «Общие» введите новое имя пользователя, которое вы хотите использовать, и нажмите «OK».
- Если вы хотите, чтобы Windows автоматически входил в учетную запись при запуске, вам нужно будет снова настроить это сейчас.
- Когда закончите, нажмите «OK».
- Если вы в настоящее время вошли в эту локальную учетную запись, нажмите «Да», чтобы выйти и применить изменения.
В командной строке
- Откройте командную строку с повышенными привилегиями.
- Введите приведенную ниже команду и нажмите Enter. Запишите текущее имя локальной учетной записи, имя которой вы хотите изменить.
wmic useraccount get fullname, name - Введите приведенную ниже команду ви нажмите Enter.
wmic useraccount where name="Current Name" rename "New Name"Замените Current Name в приведенной выше команде фактическим текущим именем локальной учетной записи, и New Name в команде выше фактическим новым именем, которое вы хотите.

В PowerShell
- Откройте PowerShell с повышенными правами.
- Введите
Get-LocalUserкоманду в PowerShell и нажмите Enter. Запишите текущее имя локальной учетной записи, имя которой вы хотите изменить. - Введите приведенную ниже команду в PowerShell и нажмите Enter.
Rename-LocalUser -Name "Current Name" -NewName "New Name"Замените Current Name в приведенной выше команде фактическим текущим именем локальной учетной записи, и New Name в команде выше фактическим новым именем, которое вы хотите.
Читайте также:
- Как добавить нового пользователя в Windows 10
Windows 10 учетные записи
Поделиться с друзьями
Как изменить имя пользователя или пароль
Обновлено: 05.12.2021 автором Computer Hope
Ниже приведены шаги по изменению имени пользователя или пароля в основных операционных системах, онлайн-сервисах и других местах.
Примечание
Если вы не являетесь администратором или корнем системы, вам необходимо знать пароль учетной записи, прежде чем его можно будет изменить.
- Windows 11
- Windows 10
- Windows 8
- Windows Vista и 7
- Windows XP
- Windows 2000
- Windows 95, 98 и ME
- Пароль Windows через командную строку.
- Apple macOS
- Apple iPad и iPhone.
- Linux и Unix и большинство вариантов.
- Пароли BIOS
- Имя пользователя и пароль для Интернета.
- Пароль учетной записи на онлайн-форуме.
Изменение имени пользователя и пароля в Windows 11
Изменить пароль
- Нажмите Ключ Windows , введите « параметры входа », а затем нажмите Введите .
- На странице Параметры входа выберите параметр Пароль , а затем нажмите кнопку Изменить .

- Подтвердите свою учетную запись, введя свой PIN-код Microsoft.
- Введите текущий пароль учетной записи.
- Чтобы подтвердить свою личность, выберите способ получения кода от Microsoft. В зависимости от профиля вашей учетной записи у вас может быть несколько вариантов.
- Введите код подтверждения, полученный методом, выбранным на предыдущем шаге, и нажмите кнопку Подтвердить .
- Введите текущий пароль ( A ), введите новый пароль ( B ) и нажмите кнопку Next ( C ).
- Нажмите кнопку Finish для завершения смены пароля.
Изменить имя пользователя
Примечание
Вы можете изменить только имен локальных учетных записей , но не имена учетных записей Microsoft или администратора.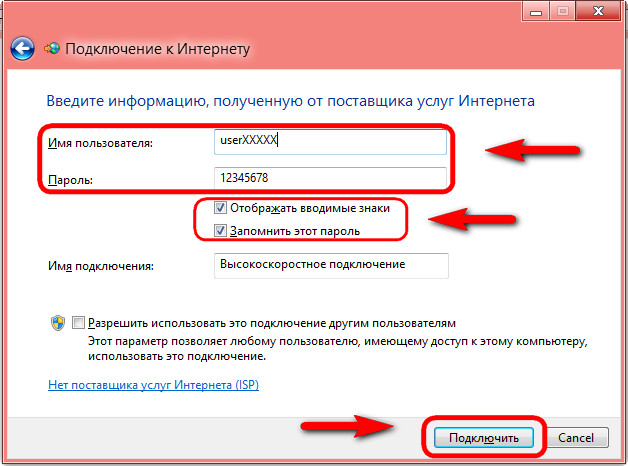
- Нажмите клавишу Windows , введите « панель управления », а затем нажмите Введите .
- Выберите Учетные записи пользователей .
- Нажмите Учетные записи пользователей еще раз.
- В середине окна нажмите Управление другой учетной записью .
- Выберите учетную запись, имя которой вы хотите изменить.
- Выберите Изменить имя учетной записи .
- Выберите новое имя учетной записи ( A ), а затем нажмите кнопку Изменить имя ( B ).
Изменение имени пользователя и пароля в Windows 10
Изменить пароль
- Нажмите клавишу Windows , введите « параметры входа «, а затем нажмите Введите .
- В разделе Пароль нажмите кнопку

- Подтвердите свою учетную запись, введя свой PIN-код Microsoft.
- Введите текущий пароль ( A ), введите новый пароль ( B ), подтвердите новый пароль ( C ) и нажмите кнопку Next ( D ).
Изменить имя пользователя
Примечание
Вы можете изменить только имен локальных учетных записей , но не имена учетных записей Microsoft или администратора.
- Нажмите клавишу Windows , введите « панель управления », а затем нажмите Введите .
- Выберите Учетные записи пользователей .
- Нажмите Учетные записи пользователей еще раз.
- Рядом с серединой окна нажмите Управление другой учетной записью .
- Выберите учетную запись, имя которой вы хотите изменить.

- Выберите Изменить имя учетной записи .
- Выберите новое имя учетной записи ( A ), а затем нажмите кнопку Изменить имя ( B ).
Изменение имени пользователя и пароля в Windows 8
Изменить пароль
- Откройте меню чудо-кнопок, нажав клавишу Windows плюс клавишу C и выбрав Настройки .
- В настройках выберите Изменить настройки ПК .
- В Настройки ПК выберите Пользователи .
- Выберите параметр Изменить пароль , чтобы изменить пароль для вашей локальной учетной записи Windows.
Изменить имя пользователя
- Откройте меню чудо-кнопок
- В настройках выберите Панель управления .

- Выберите Учетные записи пользователей .
- В окне «Учетные записи пользователей» выберите Изменить имя учетной записи , чтобы изменить имя пользователя для локальной учетной записи Windows.
Изменение имени пользователя и пароля в Windows Vista и 7
Изменить пароль
- Откройте панель управления.
- Щелкните Добавить или удалить учетные записи пользователей .
- Щелкните учетную запись, которую хотите изменить.
- Нажмите Смените пароль .
Изменить имя пользователя
- Откройте панель управления.
- Щелкните Добавить или удалить учетные записи пользователей .
- Щелкните учетную запись, которую хотите изменить.
- Нажмите Измените имя учетной записи .
Изменение имени пользователя и пароля в Windows XP
Изменить пароль
- Откройте панель управления.

- Дважды щелкните значок Учетные записи пользователей .
- Выберите учетную запись, которую хотите изменить.
- Выберите опцию Изменить мое имя чтобы изменить ваше имя пользователя или Создать пароль или Изменить мой пароль чтобы изменить ваш пароль.
Примечание
Пользователи Windows XP Home могут изменить пароль администратора только в безопасном режиме.
Изменить имя пользователя
- Откройте панель управления.
- Дважды щелкните значок Учетные записи пользователей .
- Выберите учетную запись, которую хотите изменить.
- Щелкните Изменить мое имя .
- Введите новое имя, которое вы хотите использовать, и нажмите кнопку «Изменить имя».
Изменение имени пользователя и пароля в Windows 2000
Изменить пароль
Пользователи Microsoft Windows 2000 могут изменить свое имя пользователя, нажав Ctrl + Alt + Del в Windows, чтобы открыть окно безопасности Windows. В этом окне нажмите кнопку Изменить пароль .
В этом окне нажмите кнопку Изменить пароль .
Введите старый пароль и новый пароль, который хотите использовать.
Изменить имя пользователя
Чтобы изменить имя пользователя учетной записи в Windows XP, необходимо иметь учетную запись с правами администратора. Выполните следующие шаги, если вы вошли в систему как администратор или имеете учетную запись с правами администратора.
- Откройте панель управления.
- Дважды щелкните значок Пользователи и пароль .
- Убедитесь, что установлен флажок «Пользователи должны ввести имя пользователя и пароль для использования этого компьютера».
- Выделите учетную запись, для которой вы хотите изменить имя пользователя, и нажмите кнопку Свойства .
- В свойствах вы можете изменить имя пользователя.
Изменение имени пользователя и пароля в Windows 95, 98 и ME
Изменить пароль
Чтобы изменить свой пароль или настройки пароля в Windows 95, 98 или ME выполните следующие действия.
- Откройте панель управления.
- Дважды щелкните значок Пароли .
- В окне Свойства пароля нажмите кнопку Изменить пароль Windows .
Примечание
Пароль Windows также можно изменить с помощью значка Пользователи на панели управления.
Изменить имя пользователя
Вы можете изменить настройки пользователя в Windows 95/98 через Пользователи значок в панели управления. Однако это не позволяет вам изменить фактическое имя пользователя. Если вам нужно изменить имя пользователя, мы предлагаем вам создать копию существующего имени пользователя и использовать новое имя пользователя. Ниже приведены шаги, чтобы сделать это.
- Откройте панель управления.
- Дважды щелкните значок Пользователи .
- Выделите пользователя, копию которого хотите сделать, и нажмите кнопку Сделать копию .
- Следуйте указаниям мастера при создании новой учетной записи пользователя.

Изменение пароля Windows через командную строку
Вы можете изменить пароль учетной записи Windows через интерфейс командной строки Windows, выполнив следующие действия.
- Откройте командную строку с повышенными привилегиями.
- В командной строке введите следующую команду.
сетевой пользователь имя пользователя пароль
Введите имя учетной записи Windows для имя пользователя и введите новый пароль для пароль . Например, если учетная запись Windows — «JohnDoe» и вы хотите изменить пароль на «newpass1234», введите команду ниже.
сетевой пользователь JohnDoe newpass1234
Если вы не хотите, чтобы кто-либо видел новый пароль, используйте вместо него следующую команду, введя * (звездочку) вместо нового пароля .
сетевой пользователь имя пользователя *
Ввод звездочки вместо фактического пароля приводит к запросу на ввод нового пароля. Однако введенный вами пароль не отображается, поэтому другие люди его не увидят.
Однако введенный вами пароль не отображается, поэтому другие люди его не увидят.
- Для получения дополнительной информации см. нашу страницу сетевых команд.
Изменение имени пользователя и пароля в Apple macOS
Изменить пароль в macOS 10.6 или более поздней версии
- Войдите в систему, используя учетную запись администратора.
- В меню Apple выберите Системные настройки .
- В меню Вид выберите Пользователи и группы .
- Возможно, вам придется нажать кнопку блокировки, если она кажется заблокированной. Введите пароль администратора.
- Выберите учетную запись пользователя, которую хотите изменить.
- Нажмите Сбросить пароль или Изменить пароль .
- В полях New Password и Verify введите новый пароль.
- После ввода нового пароля снова нажмите кнопку Сброс пароля или Изменить пароль .
Изменить пароль в macOS 10.
 3 на 10.5.8
3 на 10.5.8- Войдите в систему, используя учетную запись администратора.
- В меню Apple выберите Системные настройки .
- В меню Вид выберите Аккаунты .
- Возможно, вам придется нажать кнопку блокировки, если она кажется заблокированной. Введите пароль администратора.
- Выберите учетную запись пользователя, которую хотите изменить.
- Нажмите Сбросить пароль или Изменить пароль .
- В полях New Password и Verify введите новый пароль.
- После ввода нового пароля снова нажмите кнопку Сброс пароля или Изменить пароль .
- Если появится диалоговое окно, нажмите OK .
Изменить пароль в macOS 10.2 на 10.2.8
- Войдите в систему, используя учетную запись администратора.
- В меню Apple выберите Системные настройки .
- В меню Вид выберите Аккаунты .

- Возможно, вам придется нажать кнопку блокировки, если она кажется заблокированной.
- Выберите учетную запись пользователя, которую хотите изменить.
- Выберите параметр Редактировать пользователя .
- В полях New Password и Verify введите новый пароль и нажмите OK .
- Если появится диалоговое окно, нажмите OK .
Изменение пароля в macOS 10.1.5 или более ранней версии
- Войдите в систему, используя учетную запись администратора.
- В меню Apple выберите Системные настройки .
- В меню Вид выберите Пользователи .
- Возможно, вам придется нажать кнопку блокировки, если она кажется заблокированной.
- Выберите учетную запись пользователя, которую хотите изменить.
- Выберите параметр Редактировать пользователя .
- В полях Новый пароль и Подтвердить введите новый пароль и нажмите Сохранить .

Изменение пароля Apple iPad и iPhone
- Изменить пароль
- Добавить пароль
- Удалить пароль
Изменить пароль
- На iPad или iPhone откройте приложение Настройки .
- На экране Настройки прокрутите вниз и нажмите Touch ID и пароль .
- Введите текущий пароль.
- На экране Touch ID и пароля коснитесь Изменить пароль .
- Введите свой текущий пароль еще раз, затем введите новый пароль.
- Введите новый пароль еще раз для подтверждения.
Добавить пароль
- На iPad или iPhone откройте приложение Настройки .
- На экране Настройки прокрутите вниз и нажмите Touch ID и пароль .
- На экране Touch ID и пароля коснитесь Включить пароль .
- Введите пароль для разблокировки устройства.
- Введите пароль еще раз для подтверждения.

- При появлении запроса введите свой пароль Apple ID.
Удалить пароль
- На iPad или iPhone откройте приложение Настройки .
- На экране Настройки прокрутите вниз и нажмите Touch ID и пароль .
- Введите текущий пароль.
- На экране Touch ID и пароля коснитесь Отключить пароль .
- На коде выключения ? Подсказка , нажмите Выключить .
- При появлении запроса введите свой пароль Apple ID.
Изменение имени пользователя и пароля в Linux и Unix и большинстве вариантов
Изменить пароль
Почти все операционные системы Linux и Unix, включая такие варианты, как Debian, Kali и Red Hat, могут получить доступ к команде passwd . Введите эту команду в ответ на запрос, чтобы изменить пароль. Вам необходимо знать текущий пароль, прежде чем вы сможете изменить пароль на новый пароль.
Дополнительные сведения об этой команде см. на странице команды passwd.
на странице команды passwd.
Изменить имя пользователя
Чтобы изменить имя пользователя, вам необходимо иметь права root или суперпользователя.
Чтобы изменить имя пользователя учетной записи, используйте команду vipw . См. страницу команды vipw для получения дополнительной информации об этой команде.
Чтобы изменить настройки пользователя, используйте команду chfn . См. страницу команды chfn для получения дополнительной информации об этой команде.
Изменение паролей BIOS
Изменить пароль
Системный пароль появляется сразу после включения компьютера, а пароль БИОС меняется через настройку БИОС.
- Как войти и выйти из настройки BIOS или CMOS.
Изменить имя пользователя
В BIOS компьютера нет имени пользователя, только пароль.
Изменение имени пользователя и пароля в Интернете
Изменение имени пользователя или пароля в Интернете зависит от вашего интернет-провайдера (поставщика услуг Интернета) и его политики изменения имени пользователя и пароля. Часто большинство интернет-провайдеров позволяют вам изменить свой пароль, когда это необходимо. Однако они часто не позволяют изменить имя пользователя учетной записи.
Часто большинство интернет-провайдеров позволяют вам изменить свой пароль, когда это необходимо. Однако они часто не позволяют изменить имя пользователя учетной записи.
Поскольку каждый поставщик интернет-услуг и веб-хост уникален, мы рекомендуем вам обратиться в компанию за дополнительной помощью по изменению имени пользователя или пароля.
Изменение пароля учетной записи онлайн-форума
Как и форумы Computer Hope, большинство форумов позволяют пользователям изменять свой пароль только через настройки профиля или учетной записи. Однако большинство компаний не разрешают вам менять имя пользователя. Обычно для этого необходимо создать новую учетную запись. Если вам нужна дополнительная помощь по изменению вашего имени пользователя или пароля на другом веб-сайте, мы рекомендуем вам связаться с компанией или веб-мастером, контролирующим этот веб-сайт.
Если вы не можете получить доступ к учетной записи в Интернете, потому что не знаете имя пользователя или пароль, найдите ссылку на странице входа в учетную запись для получения забытого имени пользователя или пароля. Эта опция помогает определить ваше имя пользователя или пароль или помогает сбросить пароль вашей учетной записи.
Эта опция помогает определить ваше имя пользователя или пароль или помогает сбросить пароль вашей учетной записи.
Если вы знаете текущий пароль своей учетной записи в Интернете и хотите изменить его, войдите в свою учетную запись, откройте ее профиль или настройки и измените пароль. Например, если вы хотите изменить пароль для учетной записи электронной почты AOL, Gmail, Outlook или Yahoo, войдите в свою учетную запись электронной почты через интернет-браузер. Затем войдите в настройки своей учетной записи и найдите возможность просмотреть или изменить пароль.
- Как пользоваться форумами Computer Hope.
- Какое у меня имя пользователя Windows?
- Как сбросить утерянный или забытый пароль Windows.
- Как отключить запрос пароля Windows.
- Как изменить учетную запись пользователя на учетную запись администратора.
- Дополнительные сведения и соответствующие ссылки см. в определениях имени пользователя и пароля.

- Помощь и поддержка в области компьютерной безопасности.
Что такое имя пользователя? — Паслагерь
Имя пользователя — это фраза, слово или комбинация символов, используемые для идентификации и получения доступа к компьютеру или компьютерной сети. Учетные записи пользователей, имена пользователей, идентификаторы пользователей и идентификаторы входа в систему — все это примеры имен пользователей.
В компьютерной системе может быть много учетных записей, каждая из которых имеет свое имя пользователя. Например, для веб-сайта, требующего аутентификации пользователя, для доступа может потребоваться имя пользователя.
Обычно имя пользователя представляет собой сокращенную версию имени и фамилии пользователя. Например, «сайт» может быть именем пользователя, созданным путем объединения первых четырех букв фамилии или псевдонима человека с первой буквой имени.
На многих веб-сайтах пользователи могут выбрать имя пользователя, чтобы персонализировать свои настройки или создать учетную запись.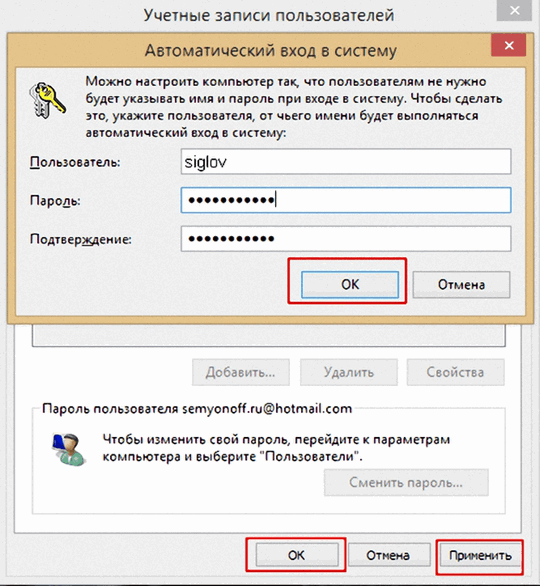 Например, финансовое учреждение может присвоить вам имя пользователя для доступа к вашим банковским записям.
Например, финансовое учреждение может присвоить вам имя пользователя для доступа к вашим банковским записям.
Кроме того, вы должны выбрать имя пользователя для своей доски объявлений в Интернете. Идентификатор входа в систему для почтовых служб, таких как Hotmail, также требуется для использования.
Имена пользователей играют важную роль в поддержании личных файлов и настроек на том же компьютере, что и сетевая служба. Например, когда пользователь входит на новый веб-сайт, он может сохранить свою личность, используя то же имя пользователя. Чтобы войти в их учетную запись электронной почты, вы должны знать их имя пользователя и пароль. Логин представляет собой комбинацию имени пользователя и пароля.
Проблемы с безопасностью имен пользователей Даже если ваш пароль электронной почты держится в секрете, он может быть виден на экране при входе в систему. Для пользователей, которые хотят создать безопасные учетные записи на нескольких веб-сайтах, скрытие своих паролей имеет решающее значение.
Имена пользователей обычно состоят из букв и цифр и имеют ограниченное количество места. При настройке учетной записи электронной почты необходимо ввести имя пользователя и пароль.
Он широко используется в качестве метода аутентификации и авторизации в ИТ и платформах с поддержкой ИТ, поэтому он широко используется в качестве метода аутентификации и авторизации и имеет лучшие функции безопасности, чем большинство других методов аутентификации и авторизации. Это связано с тем, что он позволяет пользователям идентифицировать себя и устанавливать свои пароли. Длина имени пользователя обычно составляет от шести до 14 символов.
Само по себе имя пользователя не может представлять серьезной угрозы в случае его взлома, но если имя пользователя взломано вместе с паролем, оно может быть использовано для несанкционированного доступа.
Как выбрать и запомнить имя пользователя? В большинстве служб используется назначенное или созданное вами имя пользователя. Вы можете войти в службу, используя адрес электронной почты или введя код, который вы указали при создании учетной записи.
Вы можете войти в службу, используя адрес электронной почты или введя код, который вы указали при создании учетной записи.
Если ваш пароль был забыт, большинство служб позволяют сбросить его через адрес электронной почты. Ссылка на забытое имя пользователя или пароль обычно находится рядом с полями имени пользователя и пароля или под ними. Важно помнить, что когда вы выбираете имя пользователя, оно может быть чувствительным к регистру.
Имя пользователя совпадает с адресом электронной почты?В компьютерной сети или компьютерной системе, которая управляет защищенными учетными записями пользователей, имя пользователя — это имя, которое идентифицирует вас. Однако решать вам, использовать его или нет.
Распространено заблуждение, что имя пользователя эквивалентно адресу электронной почты, но имя пользователя — это имя, которое идентифицирует вас на веб-сайте или сервере.
Крайне важно понимать разницу между реальными именами пользователей и тем, как они хранятся, а также почему важно сохранять безопасное имя пользователя. Пользователи обычно думают о надежных паролях, но безопасное имя пользователя не менее важно.
Пользователи обычно думают о надежных паролях, но безопасное имя пользователя не менее важно.
Имя пользователя — это просто фраза, слово, последовательность цифр или комбинация символов, используемая веб-сервером для идентификации пользователей с их учетной записью на сервере или в сети. Имя пользователя обычно состоит из символов ASCII, представляющих символы, знаки препинания, буквы латинского алфавита, цифры и пробелы или пробелы табуляции, но этот процесс зависит от используемой программы. Адрес электронной почты, хотя он и не работает как имя пользователя в этом сценарии, может действовать как таковое.
Конечно, вы можете указать своим именем пользователя адрес электронной почты, но это не обязательно. Например, ваш адрес электронной почты может быть вашим именем пользователя на определенных веб-сайтах.
Однако не рекомендуется использовать адрес электронной почты в качестве имени пользователя для всех ваших учетных записей. Если хакер или самозванец взломает одну из ваших учетных записей и взломает ваш пароль, он может получить доступ ко всем вашим учетным записям, в которых ваш адрес электронной почты используется в качестве имени пользователя, что может нанести ущерб безопасности. Лучше использовать разные имена пользователей для разных веб-сайтов , а также шифровать или хэшировать данные паролей.
Лучше использовать разные имена пользователей для разных веб-сайтов , а также шифровать или хэшировать данные паролей.
Адрес электронной почты может использоваться в качестве имени пользователя на некоторых веб-сайтах и онлайн-сервисах, но не на всех. Некоторые службы требуют, чтобы пользователи генерировали имя пользователя, смешивая буквы и цифры, в то время как другие не используют адреса электронной почты в качестве имен пользователей и требуют новых имен пользователей. Служба может иметь ограничение на количество необходимых символов или количество символов, разрешенных для имени пользователя. Некоторые сервисы не позволяют использовать адрес электронной почты в качестве имени пользователя, а другие разрешают.
Почему это происходит? Вот объяснение: некоторые службы идентифицируют вас в сети, используя существующий идентификатор или номер, например кредитную карту, студенческий билет, номер социального страхования или членство в автомобильном клубе.
С помощью базы данных ваше имя пользователя и пароль обычно хранятся на сервере.
Имя пользователя и пароль связаны для обеспечения безопасности, поскольку только те, у кого есть правильный пароль, могут получить доступ к учетной записи.
Например, база данных может хранить имена пользователей и пароли на сервере. Когда вы пытаетесь войти в систему, используя свой адрес электронной почты в качестве имени пользователя, сервер находит ваш адрес электронной почты и соответствующий пароль в базе данных. Затем вы вводите свой пароль, и сервер позволит вам получить доступ к вашей учетной записи, если пароль совпадает. В противном случае вы не сможете войти в систему.
Всегда ли лучше короткое и уникальное имя пользователя?Короткие и уникальные имена пользователей всегда лучше, чем длинные и общие.
Однако это не означает, что вы всегда должны выбирать короткий и быстрый вариант.