Как настроить Sublime Text 3 для вёрстки сайтов?
Здравствуйте, слышал что сейчас самый лучший редактор для редактирования кода страниц (html) и тектов это sublime, расскажите как его установить и как использовать?
У веб дизайн мастера, есть очень классная инструкция:
Руководство по быстрой настройке редактора кода Sublime Text 3, установке необходимых для вёрстки плагинов и создании своего пресета настроек для быстрого старта на новом рабочем месте.
Вам наверняка знакома ситуация, когда на новом рабочем месте необходимо быстро установить и настроить Sublime Text для работы над новыми проектами. Как правило, тонкая настройка Sublime Text занимает много времени и выполнять её каждый раз не практично и долго.
Сегодня мы рассмотрим максимально быструю настройку Sublime Text, самые популярные среди верстальщиков плагины для ускорения вёрски и установим одну из лучших и комфортных тем оформления редактора One Dark Material Theme.
По-умолчанию Sublime Text выглядит довольно печально:
Установка Package Control в Sublime Text
Для начала необходимо настроить Package Control. Для этого нажимаем хоткей Ctrl+Shift+P. Во всплывающем окне набираем Install Package Control и выбираем соответствующий пунк. Через несколько секунд Package Control будет установлен, о чём вы получите соответствующее уведомление.
Если вы пользователь MacOS, необходимо нажать на клавиатуре Cmd+Shift+P.
Package Control необходим для того, чтобы вы могли устанавливать дополнения и плагины в Sublime Text 3 из репозитория пакетов.
Установка плагинов в Sublime Text
Далее необходимо установить нужные для работы плагины. Мы рассмотрим установку самых популярных среди верстальщиков плагины, которые значительно упрощают разработку. Вы также можете поэкспериментировать с другими плагинами в Package Control, может быть вам понравятся и другие из огромного количества доступных пакетов.
Для установки плагинов в Sublime Text через Package Control необходимо вызвать меню, как мы это делали ранее: Ctrl+Shift+P. Затем вводим команду «Install Package» и выбираем нужный пакет из списка.
Самые популярные плагины для Sublime Text:
- Emmet — ускоряет написание HTML и CSS кода до скорости света. Урок по Emmet;
- AutoFileName — дополняет код при написании путей до файлов в вёрстке;
- Gist — подключает в Sublime Text возможность использовать сервис сниппетов кода GitHub Gist. Урок по Gist;
- Sass — плагин для подсветки Sass синтаксиса в Sass и Scss файлах. Раскрывает Emmet в Sass файлах.
- terminus — плагин встроенного терминала Sublime Text.
- W3CValidators — мощный набор валидаторов для HTML разметки, CSS, SVG и т.д.
Установка внешнего оформления Sublime Text
Мне очень нравится тема оформления One Dark Material Theme и подсветка кода соответствующей цветовой гаммой. Это наиболее сбалансированные, достаточно контрастные, но не слишком резкие цвета для комфортной работы в редакторе.
Это наиболее сбалансированные, достаточно контрастные, но не слишком резкие цвета для комфортной работы в редакторе.
Дя установки цветового оформления One Dark нам необходимо доустановить следующие пакеты через Package Control:
- One Dark Color Scheme — цветовая схема для подсветки кода;
- One Dark Material — Theme — тема оформления UI Sublime Text.
Установка плагина вручную
Некоторые плагины более не обновляются в Package Control или просто там не фигурируют. Кое-какие из этих плагинов имеют жизненную необходимость при работе с кодом и их приходится устанавливать вручную.
Один из таких плагинов BufferScroll — потрясающий плагин, который при повторном открытии документа устанавливает курсор на том месте, на котором вы закончили редактирование в прошлый раз, тем самым сокращая время на поиск нужной позиции для продолжения работы.
Для установки BufferScroll вручную, перейдите на GitHub страницу плагина, скачайте и распакуйте его в любое удобное место на вашем диске.
Далее в Sublime Text выбираем пункт меню Preferences > Browse Packeges. Откроется папка пользовательских данных на вашем диске. Скопируйте сюда папку, содержащую файлы Buffer Scroll и перезапуститие Sublime Text. Теперь плагин работает.
Тонкая настройка редактора, пресет моих настроек
Переходим к настройкам Sublime Text.
Предтавляю мой пресет настроек, который я всегда использую для стартовой настройки редактора Sublime Text на новом рабочем месте или после переустановки системы. Вы можете использовать данный пресет в вашем редакторе и кастомизировать его при необходимости:
Keymap (Windows Users):
[
{ "keys": ["alt+shift+f"], "command": "reindent" },
]
Settings:
{
"show_definitions": false,
"auto_complete": false,
"bold_folder_labels": true,
"color_scheme": "Packages/One Dark Material - Theme/schemes/OneDark.tmTheme",
"fold_buttons": false,
"font_size": 13,
"highlight_line": true,
"indent_guide_options":
[
"draw_normal",
"draw_active"
],
"line_padding_bottom": 2,
"line_padding_top": 2,
"margin": 2,
"material_theme_compact_sidebar": true,
"material_theme_compact_panel": true,
"material_theme_small_statusbar": true,
"material_theme_small_tab": true,
"tab_size": 2,
"theme": "OneDarkMaterial. sublime-theme",
"word_wrap": "false",
}
sublime-theme",
"word_wrap": "false",
}
Код пресета для пользовательских настроек (Preferences.sublime-settings | Preferences > Settings) — отдельно:
{
"show_definitions": false,
"auto_complete": false,
"bold_folder_labels": true,
"color_scheme": "Packages/One Dark Material - Theme/schemes/OneDark.tmTheme",
"fold_buttons": false,
"font_size": 13,
"highlight_line": true,
"indent_guide_options":
[
"draw_normal",
"draw_active"
],
"line_padding_bottom": 2,
"line_padding_top": 2,
"margin": 2,
"material_theme_compact_sidebar": true,
"material_theme_compact_panel": true,
"material_theme_small_statusbar": true,
"material_theme_small_tab": true,
"tab_size": 2,
"theme": "OneDarkMaterial.sublime-theme",
"word_wrap": "false",
}
Код пресета для пользовательских клавиатурных сокращений (Default (Windows).sublime-keymap | Preferences > Key Bindings) — отдельно:
[
{ "keys": ["alt+shift+f"], "command": "reindent" },
]
Теперь при выделении и по нажатию Alt+Shift+F ваш код будет автоматически выравниваться отступами с соответствующей иерархией вложенности элементов.
Разместив данные сниппеты в соответствующих файлах настроек вы получите полностью готовый к рабое, настроенный Sublime Text или можете настроить редактор под себя. В настройках есть два поля — левое с дефолтными настройками и правое с пользовательскими. В дефолтных настройках вы можете увидеть подсказки к каждому свойству и применить его в правой части скопировав и установив своё значение.
Узнать какое свойство за что отвечает довольно просто — все свойства имеют интуитивно понятные наименования на английском языке. Любое свойство из большого обилия доступных настроек можно просто перевести на русский язык и понять, что оно означает.
Для того, чтобы сделать бэкап всех ваших настроек и быстро развернуть Sublime Text на другом рабочем месте, достаточно скопировать папку
«C:\Users\{Ваш пользователь}\AppData\Roaming\Sublime Text 3»
в потаённое резервное место на вашем диске или на флешку, а затем разместить у другого юзера или на другом компьютере в этой-же директории под пользователем.
Также дополнительно на ваше усмотрение можно отключить миникарту справа и скрыть меню. Это можно сделать перейдя в меню View > Hide Minimap и View > Hide Menu. Показать меню можно нажатием клавишы Ctrl на клавиатуре.
Источник: https://webdesign-master.ru/blog/tools/2017-03-13-sublime-text-3-setup.html
Редактор кода Sublime Text. Установка и настройка
Переходим на сайт редактора Sublime Text https://www.sublimetext.com/
Находим вкладку Download.
Выбираем Windows 64 bit и скачиваем инсталлятор Sublime Text Build 3211 x64 Setup.exe.
Запускаем инсталлятор. Нажимаем Запустить.
В следующем окне видим стандартный путь для установки программы. Нажимаем Next.
Далее инсталлятор предлагает включить запуск программы в контекстное меню, т.е. при нажатии на файл правой кнопкой мыши в контекстном меню мы будем видеть SublimeText для открытия файла. Это очень удобно. Поэтому устанавливаем флажок Add to explorer context menu и нажимаем кнопку Next.
Поэтому устанавливаем флажок Add to explorer context menu и нажимаем кнопку Next.
В следующем окне нажимаем Install.
По окончании установки нажимаем Finish.
После этого запускаем программу, щелкнув по ярлыку на рабочем столе.
Программа платная, но разработчики не ограничивают ее использование ни по функциональным возможностям, ни по времени.
Отличие бесплатной версии от платной в том, что в шапке программы присутствует надпись UNREGISTERED
И иногда появляется окно, предлагающее зарегистрировать и оплатить программу. Можно нажать Отмена и работать дальше.
Настройка внешнего вида программы Sublime Text. Настройка цветовых схемСначала отобразим боковую панель. Для этого надо выполнить команду Yiew – Side Bar – Show Side Bar
Слева откроется панель, в которой будут отображаться файлы и папки верстки.
Можно перетащить папку с файлами на левую панель.
Настроим цветовую схему программы и кода. Для этого откроем файл с кодом html и перейдем по команде Preference – Color Scheme…
Открывается окно с предустановленными цветовыми схемами
При выборе любой из схем, изменяется цветовое оформление окна программы Sublime Text.
Можно установить дополнительные цветовые схемы, которые можно найти на сайте с дополнениями SublimeText — https://packagecontrol.io/ в разделе https://packagecontrol.io
Для того, чтобы подгружать в программу дополнительные цветовые схемы, необходимо сначала установить установщик.
Для этого переходим в меню Tools – Command Palette…
Появится окно с полем поиска.
В поле поиска вводим install, пока не появится Install Package Control и нажимаем на него.
Через некоторое время появится окно об успешной установке Package Control.
Снова вызываем команду меню Tools – Command Palette…, в поле вводим install, пока не появится Package Control: Install Package и нажимаем на него.
Через некоторое время появится окно со списком доступных дополнений.
В поле поиска вводим название темы Base 16 Color Scheme.
Нажимаем на этот пункт и ждем установки.
После установки переходим к смене схем. Выполняем команду Preferences – Color Scheme.
И видим, что в списке появилось гораздо больше цветовых схем.
Наберем в строке поиска Ocean и выбираем эту тему.
Видим, что цветовое оформление изменилось.
Методом перебора Вы можете подобрать для себя другую понравившуюся цветовую схему.
После этого выберем команду Preference – Theme…
И в появившемся окне щелкнем по Adaptive. sublime-theme.
sublime-theme.
После этого левая панель программы и окружение также стали темными.
Сделаем еще дополнительные настройки. Выполним команду Prefernce — Settings
Откроется новое окно, разделенное на две части. В левой части прописаны настройки по умолчанию. Их изменить нельзя, их можно только переопределить в правой части. Каждая следующая настройка должна отделяться запятой.
В правом окне уже прописаны некоторые настройки цветовой схемы.
Внесите запись «margin»: 0, //Убираем отступ
И сохраните файл командой File – Save. Весь код немного подвинулся влево.
Чтобы увеличить или уменьшить размер шрифта в окне программы, достаточно зажать клавишу Ctrl и крутить колесико. Чтобы вернуться к настройкам по умолчанию, надо выполнить команду Preference – Font – Reset
Пропишем еще несколько настроек:
“tab_size”: 3, //Размер табуляции – т. е. насколько сместится курсор влево при нажатии клавиши Tab
е. насколько сместится курсор влево при нажатии клавиши Tab
«word_wrap»: «true», //Перенос строк всегда
Закройте это окно.
Продолжим настраивать окно программы. Часто в ходе верстки необходимо отображать два файла: html и css. Для этого необходимо разделить окно программы на две части. Сделать это можно командой Yiew – Layout – Columns: 2
Теперь мы можем расположить два файла с кодом рядом.
Синтаксис имеет определенную подсветку для каждого языка. Чтобы увидеть весь список языков и синтаксисов, надо нажать в правом нижнем углу программы на пиктограмму языка. Например, для файла html в правом нижнем углу будет запись HTML, для файла css соответственно запись CSS. Надо щелкнуть по этой записи и появится весь доступный список.
Но, чтобы синтаксис подсвечивался должны быть установлены соответствующие схемы.
Установим дополнительные схемы подсветки синтаксиса.
Например, для файлов SCSS в программе нет предустановленной подсветки синтаксиса. Если мы откроем файл SCSS, то увидим только белый цвет.
Если мы откроем файл SCSS, то увидим только белый цвет.
Выбираем команду меню Tools – Command Palette…, далее вводим install и выбираем Package Control: Install Package.
Вводим SCSS.
После установки в левом нижнем углу окна программы появится запись об успешной установке, но запись быстро исчезнет. Можно проверить, что синтаксис SCSS появился в общем списке. Т.е. в правом нижнем углу вызываем список и видим SCSS в конце списка.
Установка необходимых плагиновAuto File Name – необходим для того, чтобы Sublime Text автоматически прописывал пути к файлам, например, к картинкам.
Выполняем знакомую нам команду Tools – Command Palette…, далее вводим install и выбираем Package Control: Install Package и затем AutoFileName.
После установки этого плагина в коде можно видеть содержимое папки, например, img и выбрать соответствующий файл.
Bracket Highlighter – плагин подсветки начальных и конечных элементов, например открывающего и закрывающего тегов, начальной и конечной кавычки, открывающей и закрывающей скобки и т.д.
Color Highlighter – показывает образец цвета в коде. Например, на рисунке ниже рядом с записью color: #f00 появился желтый квадрат (образец цвета). Так работает плагин Color Highlighter.
Дополнительные настройки плагина можно сделать, выполнив команду Tools – Color Highlighter
Emmet – позволяет с помощью сокращений писать команды кода.
Например, чтобы написать такой код <div class=”main”></div> необходимо в редакторе набрать только имя класса и нажать клавишу Tab. Т.е. надо записать .main и нажать Tab
После установки необходимо перезапустить программу.
Список сокращений Emmet можно посмотреть по ссылке https://webdesign-master.ru/blog/html-css/2.html
Goto Css Declaration – навигация в коде. Например, чтобы найти блок стилей для какого-либо класса в большом файле css, необходимо в html файле установить курсор на имя этого класса и нажать горячую клавишу. После этого в файле css курсор автоматически переместится в соответствующий блок стилей.
Например, чтобы найти блок стилей для какого-либо класса в большом файле css, необходимо в html файле установить курсор на имя этого класса и нажать горячую клавишу. После этого в файле css курсор автоматически переместится в соответствующий блок стилей.
Чтобы создать горячую клавишу, необходимо после установки плагина выполнить команду Preferences – Key Bindings.
После этого появится экран из двух окон. В левом окне предустановленные настройки, которые нельзя изменить, но можно переопределить в правом окне.
Например, сделаем следующую запись
[
{
«keys»: [«ctrl+q»], «command»: «goto_css_declaration»,
«args»: {«goto»: «next»}
}
]
Тогда переход из html файла на нужный класс в таблице стилей css будет по нажатию клавиш ctrl+q. Не забываем, что в html-файле курсор должен стоять на имени класса, который ищем в таблице стилей.
eCSStractor – плагин позволяет извлекать селекторы sass из html-кода.
Выберите в меню программы Preferences – Package Settings – eCSStractor – Key Bindings – User. Наберите следующий код.
Выберите в меню программы Preferences – Package Settings – eCSStractor – Settings – User. Наберите следующий код.
Теперь можно извлекать селекторы, соответствующие методолигии БЭМ, прямо из HTML кода сочетанием клавиш Ctrl+`(ё).
Tag – позволяет извлекать css селекторы из выделенного фрагмента html-кода.
Устанавливает плагин вручную. Сначала скачайте сам плагин здесь. Затем распакуйте в папку по следующему адресу
C;\Users\Твое имя пользователя\AppData\Rroaming\Sublime Text 3\ Packages
После этого надо перезапустить Sublime Text.
Теперь надо добавить горячую клавишу. Заходим Preferences – Key Bindings. Если была предыдущая запись, новую пишем через запятую. Введите следующий код.
Весь наш файл с учетом предыдущих установок и настроек выглядит следующим образом. У Вас он может выглядеть по-другому. Главное обратите внимание на то, что записи разделяются запятыми (строки 5 и 9).
Таким образом:
Ссылки для редактора Sublime Text:Сайт программы — https://sublimetext.com/
Дополнения — https://packagecontrol.io/
Цветовые схемы — https://packagecontrol.io
AutoFileName – необходим для того, чтобы Sublime Text автоматически прописывал пути к файлам, например, к картинкам.
BracketHighlighter – плагин подсветки начальных и конечных элементов, например открывающего и закрывающего тегов, начальной и конечной кавычки, открывающей и закрывающей скобки и т.д.
ColorHighlighter – показывает образец цвета в коде. Например, на рисунке ниже рядом с записью color: #f00 появился желтый квадрат (образец цвета).
Emmet – позволяет с помощью сокращений писать команды кода. https://emmet.io/
Ссылка на справочник сокращений плагина Emmet – https://webdesign-master.ru/blog/html-css/2.html
Goto-CSS-Declaration – навигация в коде. Чтобы найти блок стилей для какого-либо класса в большом файле css, необходимо в html файле установить курсор на имя этого класса и нажать горячую клавишу. После этого в файле css курсор автоматически переместится в соответствующий блок стилей.
eCSStractor – плагин позволяет извлекать селекторы sass из html-кода. https://packagecontrol.io
Tag – позволяет извлекать селекторы css из выделенного фрагмента html-кода.Tag.zip Путь для распаковки плагина — C:\Users\ Твое имя пользователя \AppData\Roaming\Sublime Text 3\Packages
а также цветовую схему Base16 Color Scheme и подсветку синтаксиса SASS.
Просмотреть все установленные плагины в Sublime Text можно командой Preferences – Package Settings
sublimetext3 — Как добавить фрагмент синтаксиса не html в Sublime с Emmet?
Задавать вопрос
спросил
Изменено 2 года, 3 месяца назад
Просмотрено 132 раза
Старая работа Эммета оштрафована, но теперь мой Sublime обновился до Emmet подключается к последней версии автоматически, и следующие фрагменты больше не работают.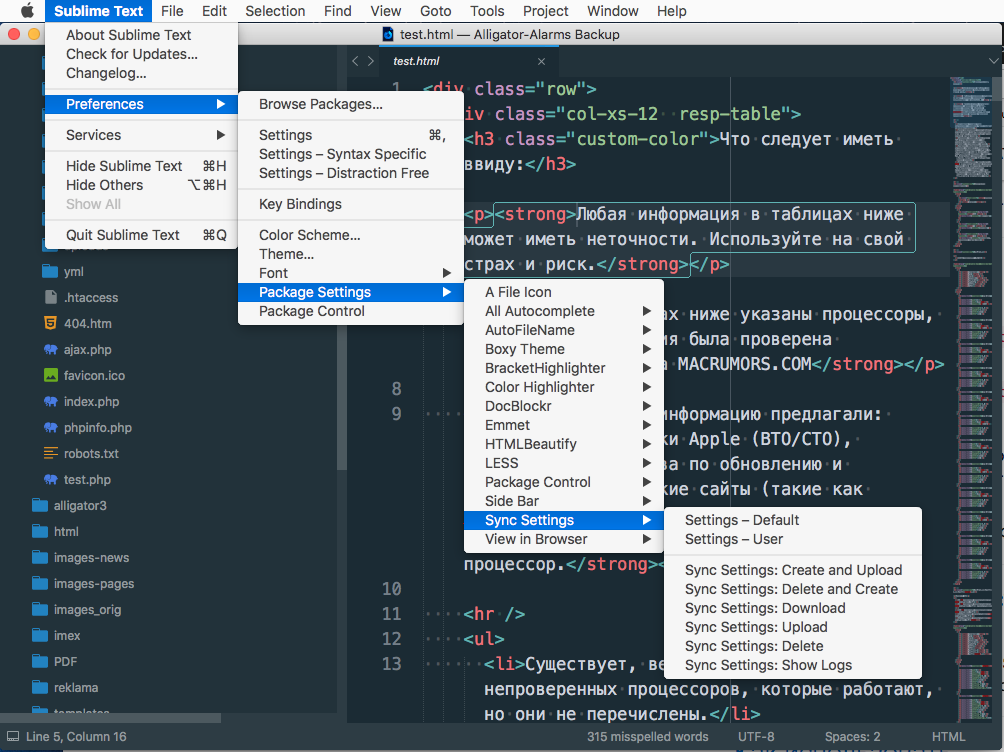 ..
..
Последняя версия Emmet может принимать синтаксис HTML только в пользовательских фрагментах
Эти фрагменты мне кажутся странными, так как это мой пользовательский тег, который будет преобразован в php-код в Template Engine , поэтому код не является синтаксисом HTML.
Например, когда я набираю p1 и нажимаю вкладку , я хочу получить :
{
"конфигурация": {
// Настройка фрагментов/параметров только для синтаксиса HTML.
// Список поддерживаемых синтаксисов см. в ключах `syntax_scopes`
// словарь `Emmet.sublime-settings`
"html": {
"фрагменты": {
"p1": "",
"l1": "",
"p2": "",
"l2": "",
"p3": "",
"p4": "",
"l4": "",
"else": "",
"elif": ""
}
}
}
}
- sublimetext3
- emmet
Новый Emmet принимает значения фрагментов как сокращения Emmet (да, рекурсия) и лучше работает с собственными фрагментами ST. Таким образом, вы должны либо добавить свои фрагменты как родные в ST, либо, если вы все еще хотите использовать Emmet для таких фрагментов, вы должны написать их как допустимую аббревиатуру Emmet. Чтобы вывести произвольный текст в аббревиатуре Emmet, вы должны написать его как текстовый узел, например. оберните
Таким образом, вы должны либо добавить свои фрагменты как родные в ST, либо, если вы все еще хотите использовать Emmet для таких фрагментов, вы должны написать их как допустимую аббревиатуру Emmet. Чтобы вывести произвольный текст в аббревиатуре Emmet, вы должны написать его как текстовый узел, например. оберните { и } .
Итак, ваш фрагмент должен выглядеть так:
"p1": "{}"
0
Зарегистрируйтесь или войдите в систему
Зарегистрируйтесь с помощью GoogleЗарегистрироваться через Facebook
Зарегистрируйтесь, используя электронную почту и пароль
Опубликовать как гость
Электронная почта
Требуется, но не отображается
Опубликовать как гость
Электронная почта
Требуется, но не отображается
Как установить Emmet на Sublime.
 Нажмите CMD+SHIFT+P (Mac) или CTLR+SHIFT+P… | Джехди Айзон Как установить Эммета на Sublime. Нажмите CMD+SHIFT+P (Mac) или CTLR+SHIFT+P… | Джехди Айзон | Medium
Нажмите CMD+SHIFT+P (Mac) или CTLR+SHIFT+P… | Джехди Айзон Как установить Эммета на Sublime. Нажмите CMD+SHIFT+P (Mac) или CTLR+SHIFT+P… | Джехди Айзон | Medium2 минуты чтения
·
22 сентября 2020 г.
- Нажмите
CMD+SHIFT+P(Mac) илиCTLR+SHIFT+P(Windows). - Найдите « Package Control: Install Package » и нажмите
ENTER. - Еще раз нажмите
CMD+SHIFT+P(Mac) илиCTLR+SHIFT+P(Windows). - Найдите « Emmet » и выберите первый результат.
Для использования введите правильный синтаксис и нажмите вкладку для завершения.
Вы также можете использовать эти другие доступные действия, чтобы активировать автозаполнение Emmet.
sergeche/emmet-sublime
Официальный плагин Emmet для Sublime Text.
 Предупреждение: этот плагин может вообще не работать в некоторых операционных системах, так как он написан на…
Предупреждение: этот плагин может вообще не работать в некоторых операционных системах, так как он написан на…github.com
Официальные ссылки Emmet
Emmet — необходимый набор инструментов для веб-разработчиков
Emmet — это плагин для многих популярных текстовых редакторов, который значительно улучшает рабочий процесс HTML и CSS: вы уже знаете, как…
emmet.io
Emmet Documentation
Emmet — это набор инструментов веб-разработчика, который может значительно улучшить ваш рабочий процесс HTML и CSS: в основном, большинство текстовых редакторов…0003
Программирование
Автор Jehdi Aizon
3 подписчика
Привет. Мне нравится творить, петь и смеяться 🙂
Еще от Jehdi Aizon
Jehdi Aizon
Live Server & Auto-Save for Sublime
Предварительный просмотр с активными обновлениями для веб-разработки и автосохранения
Чтение: 3 мин·29 сентября 2020 г.
Джехди Айзон
Как загрузить фотографии на Typora в Windows
PicGo
2 минуты чтения · 2 апреля 2021 г.
Ярлыки для быстрого доступа к Документам Google
2 минуты чтения·22 января , 2021
Jehdi Aizon
Используя Photoshop
Мы будем делать эти два баннера для мобильных устройств и Интернета.
Чтение: 11 мин·10 августа 2020 г.
Просмотреть все от Jehdi Aizon
Рекомендовано от Medium
The PyCoach
в
Искусственный угол
Вы используете ChatGPT неправильно! Вот как опередить 99% пользователей ChatGPT
Освойте ChatGPT, изучив технику быстрого доступа.
·7 мин чтения·17 марта
Александр Нгуен
в
Кодирование для повышения уровня
Почему я постоянно терплю неудачу с кандидатами во время собеседований в Google…
90 002Они не соответствуют планке.


 Далее в Sublime Text выбираем пункт меню Preferences > Browse Packeges. Откроется папка пользовательских данных на вашем диске. Скопируйте сюда папку, содержащую файлы Buffer Scroll и перезапуститие Sublime Text. Теперь плагин работает.
Далее в Sublime Text выбираем пункт меню Preferences > Browse Packeges. Откроется папка пользовательских данных на вашем диске. Скопируйте сюда папку, содержащую файлы Buffer Scroll и перезапуститие Sublime Text. Теперь плагин работает. sublime-theme",
"word_wrap": "false",
}
sublime-theme",
"word_wrap": "false",
}
