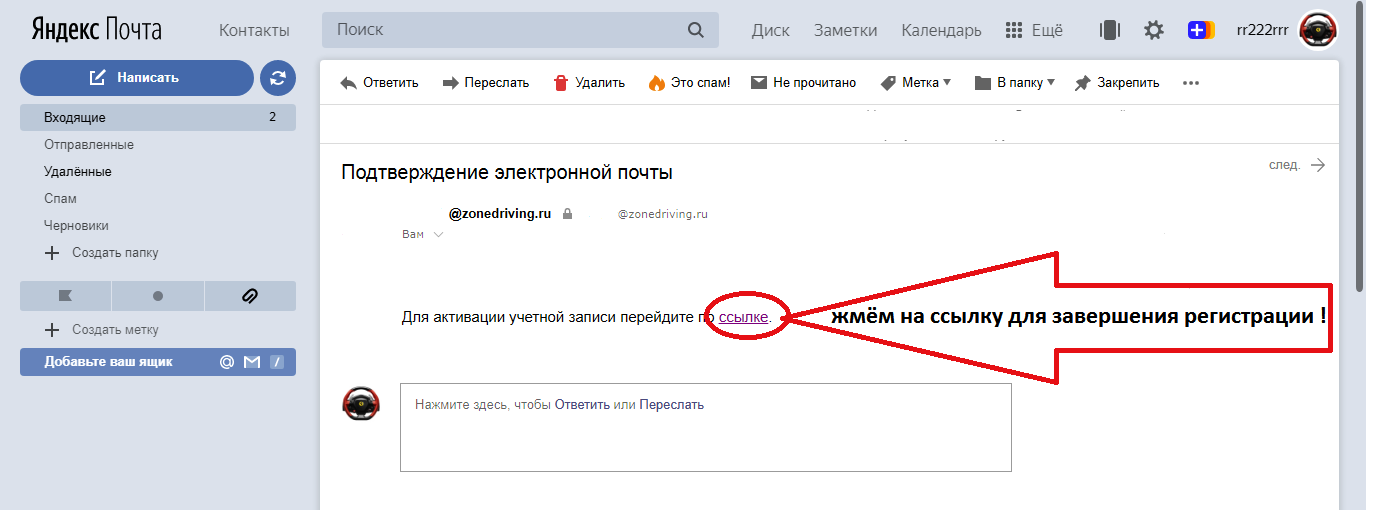Editor X: Как добавить и настроить поиск по сайту | Центр Поддержки
Вы можете добавить на свой сайт строку поиска, чтобы посетители могли находить все, что им нужно. Результаты поиска отображаются в виде списка, показывающего контент со страниц вашего сайта, товары магазина, посты в блоге и многое другое.
Шаг 1 | Добавьте приложение Поиск по сайту
Сначала добавьте приложение Поиск по сайту из панели Добавить элементы. После клика на значок Добавить на сайт вы будете перенаправлены на новую страницу Результатов поиска и сможете сразу приступить к настройке.
Как это сделать?
- Нажмите на значок Добавить элементы в верхней панели Editor X.
- Нажмите на Меню и Поиск в левой панели.
- Выберите пункт Поиск по сайту.
- Нажмите на значок Добавить на сайт рядом с Поиском по сайту, чтобы добавить строку поиска на сайт.

Шаг 2 | Настройте строку поиска
После добавления приложения Поиск по сайту выберите строку поиска на панели Добавить элементы и перетащите ее в нужный раздел на странице. Мы рекомендуем разместить строку поиска в главном хедере по умолчанию, чтобы ее всегда было видно.
Теперь вы можете поменять текст, макет и дизайн строки поиска. Вы также можете включить функцию быстрого поиска, чтобы посетители в дополнение к странице результатов поиска могли увидеть результаты поиска сразу в процессе ввода запроса в поисковую строку.
Нажмите ниже, чтобы узнать, как настроить строку поиска:
Управление настройками строки поиска
- Выберите элемент Строка поиска на странице.
- Нажмите Настроить.
- Чтобы настроить строку поиска, выполните следующие действия:
- Введите текст-подсказку в текстовое поле.
- Нажмите на переключатель Разрешить быстрый поиск, чтобы включить или отключить эту функцию.

Выбор дизайна строки поиска
- Выберите элемент Строка поиска на странице.
- Нажмите на значок Дизайн .
- Нажмите на раскрывающееся меню в верхней части панели Дизайн строки поиска, чтобы выбрать, какое состояние вы настраиваете (В покое, При наведении или Фокус).
- Настройте строку поиска, используя следующие параметры:
- Цвет и прозрачность : выберите цвет фона строки и значка поиска. Перетащите ползунки, чтобы установить прозрачность каждого компонента.
- Граница : создайте рамку вокруг строки. Вы можете выбрать цвет, прозрачность, стиль и ширину границы.
- Уголки : измените закругление углов строки поиска. Вы можете ввести число в пикселях для определенных уголков или кликнуть на значок ссылки в центре, чтобы сделать их одинаковыми.

- Тень : нажмите на переключатель Добавить тень, чтобы добавить тень к строке поиска. Вы можете изменить угол, расстояние и размер тени. Вы также можете выбрать цвет тени, ее прозрачность и размытие.
- Текст : измените дизайн текста-подсказки, включая шрифт и цвет.
Настройка макета строки поиска
- Выберите элемент Строка поиска на странице.
- Нажмите на значок Макет для настройки макета строки поиска. В первую очередь выберите макет в верхней части панели Макет строки поиска.
- Затем настройте макет, используя доступные параметры:
- Выравнивание текста: выберите выравнивание текста-подсказки (слева или по центру).
- Поля текста: если вы выбрали выравнивание текста по левому краю, вы можете перетащить этот ползунок, чтобы настроить расстояние (в пикселях) между текстом-подсказкой и левым краем строки поиска.

- Поля значка: перетащите ползунок, чтобы отрегулировать расстояние (в пикселях) между значком поиска и границами строки поиска.
Шаг 3 | Настройте страницу результатов поиска
После того как вы настроили строку поиска, вам понадобится настроить страницу результатов поиска. На ней отображаются результаты поисковых запросов посетителей. Вы можете изменить заголовок страницы, нажав на текстовый элемент, а также выбрать приложение Результаты поиска для управления настройками, макетом и дизайном страницы.
Нажмите ниже, чтобы узнать, как настроить страницу результатов поиска:
Настройка заголовка страницы
- Нажмите на текстовый элемент Результаты поиска.
- Нажмите Редактировать текст, чтобы изменить текст и его форматирование.
Управление настройками, макетом и дизайном страницы
- Выберите приложение Результаты поиска на странице.

- Нажмите Настроить.
- Нажмите на следующие вкладки в панели настройки, чтобы настроить страницу:
- Настройка: выберите, как отображать информацию на этой странице. Например, вы можете контролировать количество отображаемых результатов, включать дополнительную строку поиска на странице и многое другое.
- Показать: переименуйте, измените порядок, скройте или отобразите категории поиска на странице результатов поиска.
- Макет: выберите выравнивание для меню результатов и нумерации страниц для случаев, когда результаты поиска занимают несколько страниц.
- Дизайн: оформите отдельные элементы на странице, такие как строка поиска (если вы решили ее включить), меню результатов и фактические результаты поиска.
Как настроить строку поиска на сайте? | Центр Поддержки
Предоставьте посетителям возможность искать любую информацию на вашем сайте с помощью функции Wix Поиск по сайту.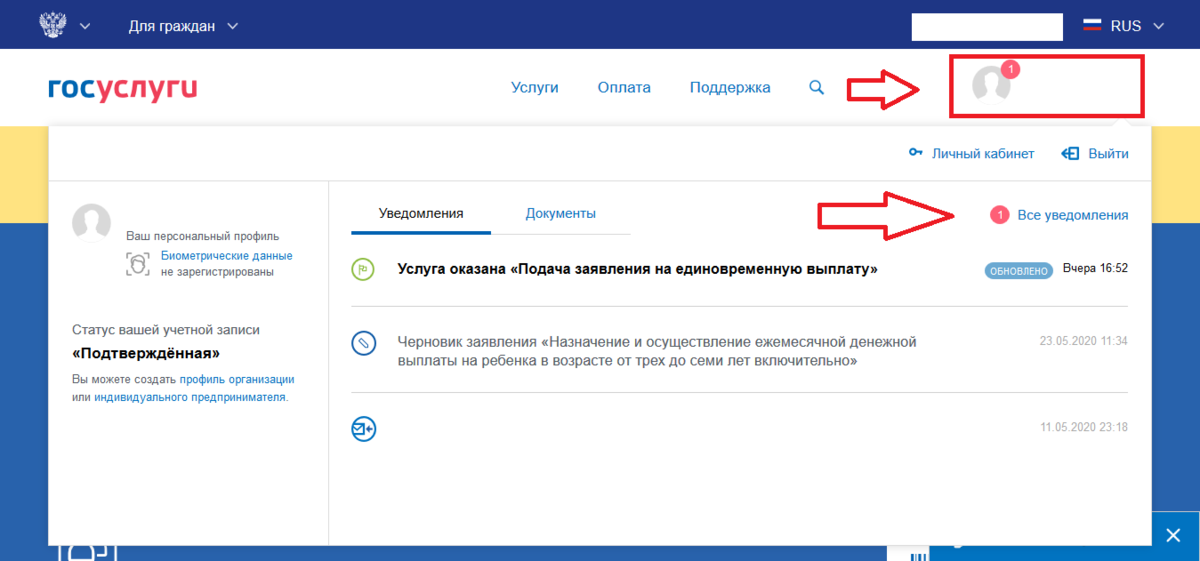 Результаты поиска отображаются в виде списка.
Результаты поиска отображаются в виде списка.
Вы можете изменить макет и дизайн строки поиска так, чтобы она соответствовала дизайну вашего сайта.
Содержание:
- Настройка панели поиска настройки
- Изменение макета строки поиска
- Настройка дизайна панели поиска
Настройка параметров строки поиска
Настройте текст-подсказку в строке поиска и варианты результатов.
Чтобы настроить параметры строки поиска:
- Нажмите на строку поиска в редакторе.
- Нажмите Настройка.
- Настройте параметры:
- Текст-подсказка: добавьте короткий текст, который отображается, когда строка поиска пуста.
Примечание: этот текст исчезнет, когда посетитель сайта начнет вводить текст в строке поиска. - Предложения результатов: включите или отключите отображение предложений результатов, когда пользователь начинает вводить текст.

- Тренды : включите или отключите отображение элементов в тренде до того, как пользователь начнет печатать.
Примечание. Включение трендов возможно только в том случае, если включены предложения результатов.
- Текст-подсказка: добавьте короткий текст, который отображается, когда строка поиска пуста.
Изменение макета строки поиска
В панели Макеты вы можете задать макет, выравнивание и интервал между символами в строке поиска.
Чтобы изменить макет строки поиска:
- Нажмите на строку поиска в редакторе.
- Нажмите на значок Макет .
- Настройте параметры макета:
- Выберите макет: выберите один из вариантов оформления строки поиска.
- Выравнивание значка: выберите расположение значка поиска.
- Выравнивание текста: выберите расположение текста.
- Поля текста: установите интервал между краем строки поиска и текстом.
- Поля значка: установите размер области для значка поиска.

Настройка дизайна строки поиска
Настройте дизайн строки поиска для разных состояний:
- В покое: когда строка поиска не используется.
- При наведении: когда посетители наводят курсор мыши на строку поиска.
- Фокус: когда посетители нажимают на строку поиска.
Чтобы настроить дизайн строки поиска:
- Нажмите на строку поиска в редакторе.
- Нажмите на значок Дизайн .
- Выберите готовый дизайн.
- Нажмите Настроить дизайн, чтобы настроить дизайн.
- Нажмите на нужную вкладку, чтобы выбрать, какое состояние строки поиска вы хотите настроить: В покое , При наведении или Фокус.
- Настройте состояние, используя доступные параметры:
- Цвета и прозрачность: измените цвет поля ввода и значка:
- Фон поля ввода: нажмите на палитру, чтобы выбрать цвет фона для поля ввода, перемещайте ползунок, чтобы увеличить или уменьшить прозрачность фона.

- Фон кнопки: нажмите на палитру, чтобы выбрать цвет фона для значка поиска, перемещайте ползунок, чтобы увеличить или уменьшить прозрачность.
- Значок кнопки: нажмите на палитру, чтобы выбрать цвет значка поиска, перемещайте ползунок, чтобы увеличить или уменьшить прозрачность.
- Фон поля ввода: нажмите на палитру, чтобы выбрать цвет фона для поля ввода, перемещайте ползунок, чтобы увеличить или уменьшить прозрачность фона.
- Граница: добавьте и настройте дизайн границы для строки поиска:
- Прозрачность и цвет: нажмите на палитру, чтобы выбрать цвет границы, и перетащите ползунок, чтобы увеличить или уменьшить прозрачность.
- Стиль границы: выберите стиль границы, а также на каких сторонах строки она будет отображаться.
- Ширина (пикс.): перетащите ползунок, чтобы сделать границу толще или тоньше.
- Уголки: позволяет задать радиус скругления для строки поиска:
- Введите значение для каждого уголка или нажмите значок в центре, чтобы изменить параметры всех уголков сразу.

- Введите значение для каждого уголка или нажмите значок в центре, чтобы изменить параметры всех уголков сразу.
- Тень: добавьте тень к строке поиска:
- Активируйте переключатель Добавить тень, чтобы включить тень.
- Настройте тень, используя доступные параметры:
- Угол: выберите угол тени.
- Расстояние (пикс.): перетащите ползунок, чтобы увеличить или уменьшить расстояние от строки до дальнего края тени.
- Размер (пикс.): перетащите ползунок, чтобы увеличить или уменьшить размер тени.
- Размытие: перетащите ползунок, чтобы увеличить или уменьшить размытие тени.
- Прозрачность и цвет: нажмите на поле цвета, чтобы выбрать цвет тени, и перетащите ползунок, чтобы увеличить или уменьшить ее прозрачность.
- Текст: выберите формат текста в строке поиска:
- Цвет заполнителя: нажмите на палитру, чтобы выбрать цвет заполнителя, и перетащите ползунок, чтобы увеличить или уменьшить прозрачность.

- Цвет: нажмите на палитру, чтобы выбрать цвет для текста, который будет вводиться в строку поиска.
- Стиль: нажмите на выпадающее меню и выберите стиль текста.
- Шрифт: нажмите на выпадающее меню и выберите шрифт для текста.
- Размер шрифта: перетащите ползунок, чтобы установить размер текста.
- Жирный/Курсив: выберите параметры форматирования текста.
- Цвет заполнителя: нажмите на палитру, чтобы выбрать цвет заполнителя, и перетащите ползунок, чтобы увеличить или уменьшить прозрачность.
- Цвета и прозрачность: измените цвет поля ввода и значка:
GA4 Site Search — отслеживание поиска по сайту в Google Analytics 4
Мой пошаговый план изучения и освоения Google Analytics 4 (GA4)
Получите БЕСПЛАТНУЮ электронную книгу по Google Analytics 4 — GA4 (126 страниц)
Да, я хочу БЕСПЛАТНУЮ электронную книгу
Последнее обновление: 3 февраля 2023 г.
Содержание
Что такое отслеживание поиска по сайту GA4?
С помощью функции отслеживания поиска по сайту GA4 вы можете определить условия поиска, используемые посетителями вашего веб-сайта для поиска информации на вашем веб-сайте:
В чем преимущество реализации отслеживания поиска по сайту в GA4?
После того, как вы реализовали отслеживание поиска по сайту в своем ресурсе GA4, вы можете увидеть список ключевых слов (называемых «поисковые термины»), используемых посетителями вашего веб-сайта для поиска информации на вашем веб-сайте:
Эта информация может помочь вам в поиске новых возможности развития контента.
Предположим, вы обнаружили, что многие посетители веб-сайта выполняют поиск по ключевому слову «расширенное отслеживание электронной торговли» на вашем веб-сайте.
Предположим также, что на вашем веб-сайте нет статьи о расширенном отслеживании электронной торговли.
В этом случае вы можете опубликовать совершенно новую статью об «расширенном отслеживании электронной торговли» и тем самым удовлетворить запрос посетителей веб-сайта.
Получите этот 70-страничный подробный контрольный список со скриншотами, пошаговыми инструкциями и ссылками на статьи
Хотите быстро и правильно настроить Google Analytics 4 (GA4)?
Да, я хочу электронную книгу
Что требуется для настройки отслеживания поиска по сайту в GA4?
Если на вашем веб-сайте не установлена функция поиска по сайту (также известная как окно поиска, внутренняя поисковая система), вы не сможете воспользоваться функцией отслеживания поиска по сайту в GA4.
Итак, на вашем сайте должна быть функция поиска по сайту.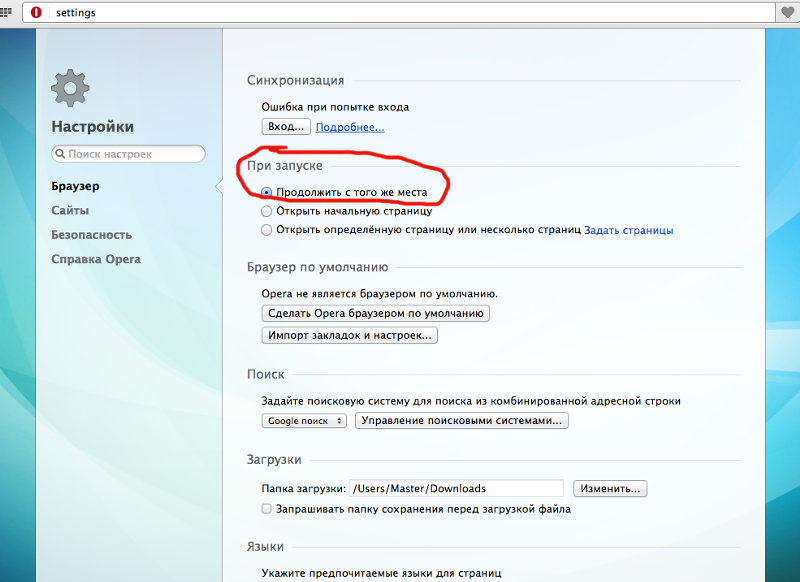
GA4 автоматически отслеживает поиск по сайту (в большинстве случаев), если вы включили расширенное отслеживание показателей в своем ресурсе GA4:
Однако может возникнуть ситуация, когда функция поиска по сайту установлена на вашем веб-сайте таким образом, что функция отслеживания поиска по сайту по умолчанию, предоставляемая GA4, не будет работать для вас.
В этом случае вам потребуется использовать GTM (Диспетчер тегов Google), чтобы настроить отслеживание поиска по сайту в вашем ресурсе GA4.
Например,
Если на вашем веб-сайте установлена функция поиска по сайту, но условие поиска не отображается в параметре запроса, вы не сможете воспользоваться функцией отслеживания поиска по сайту по умолчанию в GA4.
Вот что я имел в виду под поисковым термином, появляющимся в параметре запроса:
Здесь параметр запроса — это часть URL-адреса, следующая за символом «?».
Таким образом, параметр запроса:
s=utm+parameters
Ниже приведен поисковый запрос, используемый в параметре запроса:
utm+parameters
Если на вашем веб-сайте установлена функция поиска по сайту , но поисковый запрос не отображается в строке запроса, вам придется использовать GTM, чтобы настроить отслеживание поиска по сайту на вашем веб-сайте.
Кроме того, вы можете попросить своего веб-разработчика настроить URL-адреса страниц результатов поиска таким образом, чтобы он отображал условия поиска в строке запроса.
Как работает отслеживание поиска по сайту в GA4?
По умолчанию GA4 запускает событие ‘ view_search_results ’, когда пользователь вводит запрос и нажимает кнопку поиска на вашем веб-сайте.
Когда событие запускается на веб-сайте, Google отправляет несколько параметров по умолчанию, например search_term , page_location и источник . Вы можете увидеть эти параметры в режиме реального времени в отчете GA4 Realtime.
Получите этот 70-страничный подробный контрольный список со скриншотами, пошаговыми инструкциями и ссылками на статьи
Хотите быстро и правильно настроить Google Analytics 4 (GA4)?
Да, я хочу электронную книгу
Как настроить отслеживание поиска по сайту в Google Analytics 4 (GA4)?Выполните следующие действия:
Шаг 1: Перейдите на веб-сайт, для которого вы хотите настроить отслеживание поиска по сайту в GA4.
Шаг 2: Используйте функцию поиска на своем веб-сайте, введя условие поиска в поле поиска:
Шаг 3: Запишите параметр поискового запроса из URL-адреса страницы результатов поиска:
Здесь s — параметр поискового запроса
Шаг 4: Перейдите к своему ресурсу GA4.
Шаг 5: Щелкните ссылку « Admin », доступную в левом меню отчетов:
Шаг 7: Щелкните « Потоки данных » в столбце « Свойство »:
Шаг-7. 8: Нажмите на поток веб-данных, для которого вы хотите настроить отслеживание поиска по сайту в GA4:
Шаг 9: Убедитесь, что функция « Enhanced Measurement » включена:
Шаг 10 : Нажмите кнопку с изображением шестеренки в разделе «Расширенные измерения», чтобы открыть меню настроек:
Шаг 11: Убедитесь, что функция « Поиск по сайту » включена:
Шаг 12: Щелкните ссылку « Показать дополнительные настройки » в разделе «Поиск по сайту»
Вы теперь должны быть видны расширенные настройки функции «поиск по сайту»:
Хотя поиск по сайту автоматически отслеживается в GA4, он будет работать только с параметрами запроса по умолчанию, определенными Google: q,s,search,query,keyword
Если на вашем веб-сайте используется параметр запроса поискового запроса, который не является одним из параметров по умолчанию, поддерживаемых GA4, вам потребуется настроить настраиваемый параметр для запуска события «view_search_results».
Например, если ваш веб-сайт использует параметр « st » в своем URL-адресе для захвата поискового запроса:
https://www.optimizesmart.com/?st=utm+parameters
, тогда вам следует ввести Параметр «st» в текстовом поле под «Параметром запроса поискового запроса»:
Если вы хотите собирать значения из дополнительных параметров запроса URL-адреса при возникновении события « view_search_results », вам следует добавить параметры запроса в текстовое поле. в разделе «Дополнительные параметры запроса»:
Например, приведенный ниже URL-адрес поиска содержит дополнительный параметр запроса, называемый «заголовок»:
https://www.optimizesmart.com/?st=utm+parameters&title=best+excel+charts
Теперь, если хотите чтобы собирать значения из параметра запроса title при возникновении события view_search_results , необходимо добавить параметр title в текстовое поле в разделе «Дополнительные параметры запроса»:
Дополнительные параметры запроса полезны, когда ваш веб-сайт Функция поиска позволяет пользователям фильтровать результаты поиска, используя несколько фильтров.
Шаг 13: Нажмите « Сохранить » в правом верхнем углу наложения, чтобы сохранить расширенные настройки поиска по сайту:
Шаг 14: Нажмите « Пользовательские определения » под « Свойство ‘столбец в административной области GA4:
Шаг 15: Нажмите кнопку » Создать настраиваемые параметры «:
Шаг 16: Введите ‘search_term’ в качестве имени измерения:
3
Шаг-17: Введите « search_term » в текстовое поле под параметром события, а затем нажмите кнопку « сохранить »:Теперь вы увидите «search_term» в качестве пользовательского измерения:
При регистрации события параметра (например, «search_term») в качестве пользовательского параметра, вы увидите новую карточку данных, добавленную в различные отчеты о событиях в GA4, как только параметр будет зарегистрирован (записан):
Позже я покажу вам, как просмотреть эту карточку данных.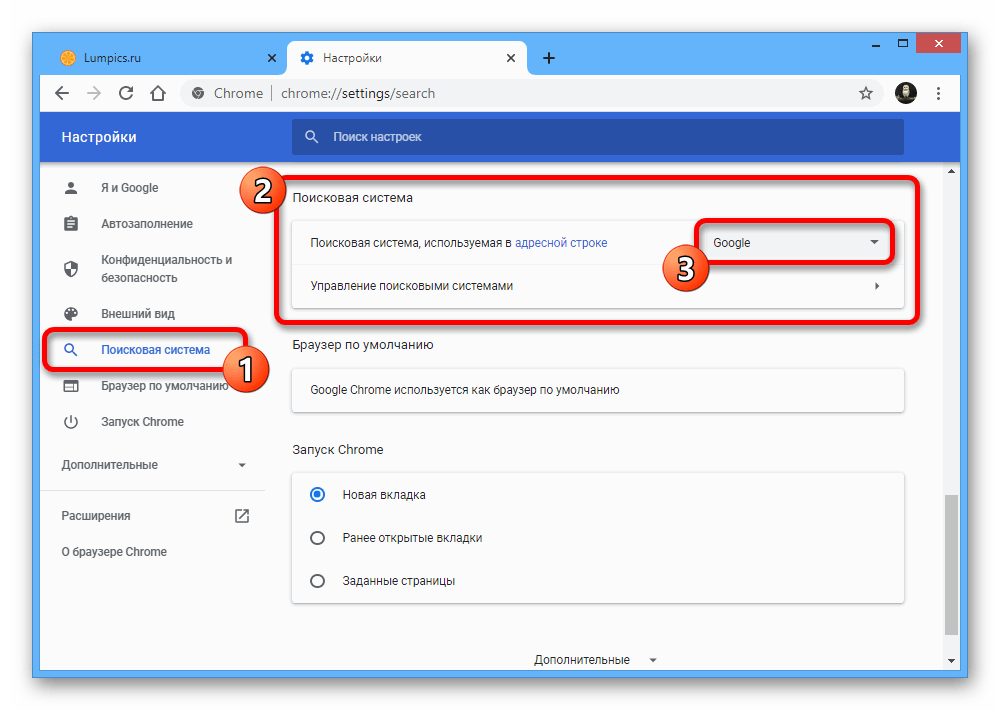
Получите этот 70-страничный подробный контрольный список, содержащий скриншоты, пошаговые инструкции и ссылки на статьи
Хотите быстро и правильно настроить Google Analytics 4 (GA4)?
Да, я хочу электронную книгу
Тестирование отслеживания поиска по сайту в GA4
После настройки отслеживания поиска по сайту в GA4 необходимо протестировать его, чтобы убедиться, что оно работает правильно.
Выполните следующие действия:
Шаг 1: Перейдите на веб-сайт, для которого вы настроили отслеживание поиска по сайту в GA4.
Шаг 2: Убедитесь, что вы установили
Шаг 3: Используйте функцию поиска на своем веб-сайте, введя поисковый запрос в поле поиска:
Теперь вы должны см. страницу результатов поиска:
. Шаг 4: . Нажмите на отчет «DebugView» в столбце «Свойства» в административной области GA4:
. Шаг 5: . Установите устройство отладки на « Google ». ‘ поскольку мы используем расширение Google Analytics Debugger Chrome:
Шаг 5: . Установите устройство отладки на « Google ». ‘ поскольку мы используем расширение Google Analytics Debugger Chrome:
Шаг-6: Подождите около минуты, прокрутите вниз, а затем найдите и щелкните событие « view_search_results »:
Шаг-7: Прокрутите вниз и затем щелкните параметр события «». search_term ‘:
Теперь вы сможете увидеть ключевое слово, которое вы использовали для поиска информации на вашем веб-сайте (в нашем случае это ключевое слово «параметры utm»:
Поскольку вы можете увидеть событие «view_search_results» и соответствующее ему параметр, это означает, что отслеживание поиска по сайту работает правильно на вашем сайте.
Существует два способа просмотра данных, связанных с условиями поиска по сайту в GA4:
- Через отчет « Events »
- Путем создания отчета об исследовании ( рекомендуется )
Выполните следующие действия:
Шаг 1: После настройки отслеживания поиска по сайту подождите не менее 24 часов, прежде чем идти чтобы найти данные поисковых запросов по сайту в вашем ресурсе GA4.
Шаг 2: Перейдите к Отчеты > Участие > События
Шаг 3: Введите «поиск» в поле поиска Шаг-90 2 и нажмите клавишу ввода:
: . :Эта карта данных сообщает об условиях поиска в порядке убывания количества событий.
Карточка данных также имеет полосу прокрутки справа для прокрутки вниз:
Поиск данных условий поиска по сайту путем создания отчета об исследовании по ссылке « Исследуйте » на панели навигации слева в вашем ресурсе GA4:Шаг 2: Нажмите на « Пусто ‘ Шаблон отчета об исследовании:
Шаг 3: Назовите отчет «Отчет о поиске по сайту»:
Шаг 4: Установите диапазон дат за последние 30 дней:
Теперь вы увидите экран, подобный показанному ниже:
Шаг 6: Найдите параметр « Search Term », а затем нажмите на флажок «Далее». к нему:
к нему:
Шаг-7: Поиск Имя события ‘ измерение, а затем установите флажок рядом с ним:
Шаг 8: Нажмите кнопку ‘ Import ‘, чтобы импортировать все выбранные измерения в отчет:
Теперь вы должны увидеть все импортированные параметры, перечисленные в разделе DIMENSIONS:
Шаг 9: Нажмите кнопку + рядом с ПОКАЗАТЕЛИ:
Шаг 10: Найдите и выберите следующие показатели один за другим в точном порядке, как указано ниже. а затем нажмите на Импорт ‘ кнопка:
- количество событий
- количество событий на пользователя
Теперь вы должны увидеть все импортированные показатели, перечисленные в разделе ПОКАЗАТЕЛИ:
Шаг 11: Дважды щелкните параметр «Поисковый запрос», чтобы он автоматически добавился в раздел «Строки»:
Примечание. Если дважды щелкнуть измерение « Search Term », вы не увидите никаких изменений на холсте справа. Но измерение было добавлено к холсту. Только когда вы начнете добавлять метрики на холст, вы начнете видеть параметры, добавленные на холст.
Но измерение было добавлено к холсту. Только когда вы начнете добавлять метрики на холст, вы начнете видеть параметры, добавленные на холст.
Шаг 12: Дважды щелкните следующие показатели один за другим, начиная с самого верха, чтобы они автоматически добавились на пустой холст справа:
- количество событий
- количество событий на пользователя
Шаг 13: Прокрутите вниз под столбцом «
Шаг 14: Нажмите « Отбросьте или выберите параметр или показатель ‘:
Шаг 15: Щелкните параметр «Имя события» в раскрывающемся меню:
Шаг 16: Щелкните раскрывающееся меню « Выберите тип соответствия »:
Шаг -17: Нажмите « точно соответствует »:
Шаг 18: Нажмите « введите выражение » текстовое поле:
Шаг 19: Введите « view_search» и нажмите на первый результат поиска:
Шаг 20: Нажмите кнопку « Применить », чтобы применить фильтр к холсту справа:
Теперь вы должны увидеть экран, подобный показанному ниже:
Вот как вы можете увидеть поиск по сайту данные терминов через отчет о разведке.
#1 Google Analytics 4 Введение
- Что такое GA4 (Google Analytics 4) — ресурс Apps + Web?
- Ключевые преимущества использования Google Analytics 4 (GA4)
- Настройка GA4 — Обновление до GA4 — Руководство по внедрению
- Google Analytics 4 (GA4) и Universal Analytics — в чем разница?
- GA4 против GA4 360 — цены, лимиты, выставление счетов и многое другое
- Обучение и руководство по Google Analytics 4 с БЕСПЛАТНОЙ электронной книгой по GA4
#2 Свойство Google Analytics 4
- Иерархия учетных записей Google Analytics (объяснение структуры)
- Понимание идентификатора измерения Google Analytics (GA4)
- Google Signals GA4 — см. демографические данные (пол, возраст) в Google Analytics 4
- Использование тестового свойства GA4 (Google Analytics 4)
- Google Analytics 4 Учебное пособие по подсвойствам
- . Объединение ресурсов в Google Analytics 4 (GA4) — руководство .

#3 Интеграция Google Analytics 4
- Как подключить GA4 (Google Analytics 4) к Google Data Studio
- Как связать GA4 (Google Analytics 4) с Google Реклама
- Как связать Google Search Console с Google Analytics 4 (GA4)
- Как установить Google Analytics 4 на Shopify
- Интеграция с GA4 Firebase — правильное добавление потоков данных приложений в свойство GA4
#4 События Google Analytics 4
- GA4 (Google Analytics 4) Руководство по настройке отслеживания событий
- Общие сведения о параметрах событий в Google Analytics 4 (GA4)
- Рекомендуемые события в Google Analytics 4 (GA4)
- События расширенного измерения в Google Analytics 4 (GA4)
- Автоматически собираемые события в Google Analytics 4 (GA4)
- Как настроить пользовательские события GA4 с помощью Google Tag Manager
- Отчет о событиях в Google Analytics 4 (GA4)
- Как переименовать события в Google Analytics 4 (GA4)
- Как использовать Google Analytics 4 Event Builder
- Отслеживание взаимодействий с формой GA4 — расширенное измерение
#5 Конверсии Google Analytics 4
- Руководство по отслеживанию конверсий Google Analytics 4 — Цели GA4
- Как импортировать конверсии из ресурса GA4 в ваш аккаунт Google Реклама
- Коэффициент конверсии GA4 — как его найти и использовать
#6 Параметры Google Analytics 4
- Руководство по измерениям GA4 (Google Analytics 4)
- GA4 (Google Analytics 4) Руководство по специальным параметрам
- Свойства пользователя GA4 (настраиваемые параметры на уровне пользователя) — руководство
- Пользовательские параметры на уровне событий в GA4 — руководство
#7 Метрики Google Analytics 4
- Учебное пособие по метрикам GA4 (Google Analytics 4) с бесплатной электронной книгой Google Analytics 4
- GA4 (Google Analytics 4) Руководство по пользовательским показателям
- Что такое прогнозные показатели в Google Analytics 4 (GA4)
#8 Google Analytics 4 Электронная торговля
- GA4 (Google Analytics 4) Отслеживание электронной торговли через GTM – Учебное пособие
#9 Google Analytics 4 Specialized Tracking
- GA4 (Google Analytics 4) Расширенное руководство по отслеживанию показателей
- Руководство по настройке междоменного отслеживания в GA4 (Google Analytics 4)
- GA4 Site Search — отслеживание поиска по сайту в Google Analytics 4
- GA4 (Google Analytics 4) Руководство по отслеживанию прокрутки
- Самонаправление Google Analytics 4 — Исключение перехода GA4
- GA4 (Google Analytics 4) Руководство по импорту данных
- Группировка контента Google Analytics 4 — создание групп контента в GA4
- Как отслеживать одностраничные приложения в Google Analytics 4 (GA4)
- Параметры utm_source, utm_medium, utm_campaign — GA4 (Google Analytics 4)
- Отслеживание форм GA4 с помощью Диспетчера тегов Google
#10 Фильтры Google Analytics 4
- Фильтры GA4 — понимание фильтров данных в Google Analytics 4
- Как создавать и тестировать фильтры в Google Analytics 4 (GA4)?
- Исключить внутренний трафик в GA4 (Google Analytics 4) с помощью IP-фильтра
#11 Google Analytics 4 Исследования
- Отчет в свободной форме в GA4 (Google Analytics 4) — отчет об исследовании
- Как использовать отчет о продолжительности жизни пользователя в Google Analytics 4 (GA4)
- Как использовать отчет об исследовании пути в GA4 (Google Analytics 4) — анализ пути
- Как использовать отчет о перекрытии сегментов в Google Analytics 4 (GA4)
- Как использовать отчет об исследовании последовательности в GA4 (Google Analytics 4) — Анализ последовательности
- Отчет о когортном исследовании в Google Analytics 4 (GA4)
- Как создать отчет о целевых страницах в GA4 (Google Analytics 4)
- Как создать отчет Google Реклама в GA4 (Google Analytics 4)
- Как сегментировать данные GA4 по потоку данных
- Анализ органического поискового трафика в GA4 — полное руководство
- Google Analytics 4 (GA4) Отслеживание исходящих ссылок
- Как отслеживать кампании по электронной почте и трафик в GA4
- Как просмотреть полные URL-адреса страниц в GA4?
#12 Google Analytics 4 Advanced
- Понимание Google Analytics 4 Sessions
- Руководство по протоколу измерения GA4 (Google Analytics 4)
- Как создавать сравнения (расширенные сегменты) в Google Analytics 4 (GA4)
- Общие сведения об автоматизированной статистике в Google Analytics 4 (GA4)
- Общие сведения о группах каналов в Google Analytics 4 (GA4)
- Общие сведения о выборке данных в Google Analytics 4 (GA4)
- Руководство по Google Analytics 4 Regex (регулярные выражения)
- Контрольный список соответствия Google Analytics 4 GDPR
#13 Отчеты Google Analytics 4
- Как создать индивидуальную статистику в Google Analytics 4 (GA4)
- Как использовать отчет об отладке в Google Analytics 4 (GA4)
#14 Google Analytics 4 Атрибуция
- Руководство по моделям атрибуции в GA4 (Google Analytics 4)
- Как изменить модели атрибуции в GA4 (Google Analytics 4)?
- GA4 (Google Analytics 4) Отчет о путях конверсии в атрибуции
- Отчет о сравнении моделей GA4 (Google Analytics 4) в атрибуции
- Снимок рекламы в GA4 (Google Analytics 4) Атрибуция
- Руководство по моделированию атрибуции GA4
#15 Аудитории Google Analytics 4
- Аудитории GA4 — создание пользовательской аудитории в Google Analytics 4
- Как создать аудиторию ремаркетинга в Google Analytics 4 (GA4)
- Общие сведения о триггерах аудитории в Google Analytics 4 (GA4)
- Google Analytics 4 (GA4) Predictive Audiences — учебник
#16 Google Analytics 4 BigQuery
- GA4 BigQuery — подключение Google Analytics 4 к BigQuery
- Схема BigQuery GA4 — отправка пользовательских данных GA4 в BigQuery
- Как заполнить данные GA4 в BigQuery
- Как подключить и экспортировать данные из GA4 в BigQuery
Что такое функция поиска по сайту в Google Analytics 4?
Поиск по сайту — это функция, предоставляемая веб-сайтом в виде окна поиска, с помощью которого посетители веб-сайта ищут на веб-сайте информацию или продукты. Если на вашем веб-сайте предусмотрена функция поиска по сайту, вам следует настроить «отслеживание поиска по сайту» в Google Analytics 4.
Если на вашем веб-сайте предусмотрена функция поиска по сайту, вам следует настроить «отслеживание поиска по сайту» в Google Analytics 4.
С помощью функции поиска по сайту GA4 вы можете определить критерии поиска, используемые посетителями вашего веб-сайта для поиска информации на вашем веб-сайте.
Как определить параметры поискового запроса?
По умолчанию событие поиска запускается на основе наличия одного из следующих пяти параметров в URL-адресе:
1. q
2. s
3. поиск
4. запрос
5. ключевое слово
Если на вашем веб-сайте используется любой параметр, отличный от параметра по умолчанию в его URL-адресе, вы также можете настроить настраиваемый параметр для запуска события.
Как настроить параметры пользовательского поискового запроса?
Чтобы настроить параметры пользовательского поискового запроса, выполните следующие действия:
Шаг 1. Перейдите к настройкам администратора вашего ресурса GA4.
Шаг 2. Нажмите на поток данных и выберите поток данных, для которого вы хотите настроить параметр поискового запроса
Шаг 3: Появится наложение, как показано ниже, с подробной информацией о потоке данных. Он также показывает детали расширенного измерения, которое автоматически отслеживает просмотры страниц, прокрутки, исходящие клики, загрузку файлов и поиск по сайту. Нажмите на значок «Шестерёнка».
Он также показывает детали расширенного измерения, которое автоматически отслеживает просмотры страниц, прокрутки, исходящие клики, загрузку файлов и поиск по сайту. Нажмите на значок «Шестерёнка».
Шаг 4: Нажмите «Показать дополнительные настройки» в разделе «Поиск по сайту» в «Расширенных измерениях».
Шаг 5. В текстовом поле «Дополнительные параметры запроса» введите собственный параметр запроса, который отражается в URL-адресе при поиске.
Шаг 6: Нажмите «Сохранить».
Как настроить Google Analytics Site Search
🚨 Примечание: Все стандартные ресурсы Universal Analytics перестанут обрабатывать новые обращения 1 июля 2023 г. 360 ресурсов Universal Analytics перестанут обрабатывать новые обращения 1 октября 2023 г. Вот почему рекомендуется выполнить миграцию GA4. Мы также создали версию этого поста в формате GA4.
Вы хотите отслеживать, что ваши посетители ищут на вашем сайте?
Вы можете сделать это с помощью функции отслеживания поиска по сайту в Google Analytics. Это помогает нам понять, какие ключевые слова люди вводят в поле поиска на нашем веб-сайте.
Это помогает нам понять, какие ключевые слова люди вводят в поле поиска на нашем веб-сайте.
Изучите основы с помощью нашего БЕСПЛАТНОГО курса GA4 для начинающих
Это ценная информация, которую мы не должны пропустить. Он сообщает нам, что будет удерживать пользователей на нашем сайте, и что нам может понадобиться добавить, если этого не хватает.
В этом руководстве мы увидим, как мы можем настроить поиск по сайту на нашем веб-сайте, используя параметр запроса в URL-адресе веб-сайта, который появляется после поиска.
Вот обзор того, что мы рассмотрим в этом руководстве:
- Объяснение строк запроса URL
- Настройка поиска по сайту на основе параметра запроса
- Что делать, если у вас нет параметра запроса?
Итак, без лишних слов, давайте погрузимся в Google Analytics и настроим наш поиск по сайту.
Объяснение строк запроса URL
Итак, для начала, мы здесь, в официальном магазине товаров Google. И у нас есть доступ к демо-аккаунту магазина товаров Google Analytics.
И у нас есть доступ к демо-аккаунту магазина товаров Google Analytics.
Мы можем видеть данные на этом демо-счете. Теперь в разделе отчетов, когда мы переходим к Поведение → Поиск по сайту → Условия поиска , мы видим, что у нас есть данные отслеживания о том, что пользователь искал на веб-сайте.
Итак, когда вы выполняете поиск в строке поиска магазина товаров, он запускает внутренний поиск по сайту и отображает результаты поиска.
Теперь, как вы можете настроить Google Analytics для своего собственного веб-сайта, чтобы узнать, что ищут пользователи? В Google Analytics есть встроенная функция для сбора таких запросов, и все они основаны на URL-адресе вашего веб-сайта.
В конце URL у нас есть строка запроса. Если вы посмотрите на URL-адрес, вы заметите, что он имеет вопросительный знак. Все, что находится за знаком вопроса, называется строкой запроса.
У нас есть определенная информация, закодированная в этой строке запроса. Одна отдельная часть информации здесь — ключевое слово равно test . Теперь test — это ключевое слово, которое мы искали на веб-сайте. Следовательно, это фактический поисковый запрос, который мы хотели бы записать.
Теперь test — это ключевое слово, которое мы искали на веб-сайте. Следовательно, это фактический поисковый запрос, который мы хотели бы записать.
Давайте попробуем другой пример с поисковым запросом t-shirt .
Поиск приводит нас на страницу результатов. И здесь мы снова видим, что ключевое слово равно футболка .
Итак, мы хотели бы отслеживать эти поисковые запросы в Google Analytics.
Теперь каждый раз, когда вы переходите на новую страницу, она по умолчанию отправляет информацию в Google Analytics. Поскольку поисковый запрос становится частью строки запроса, мы можем отслеживать поиск по сайту с помощью URL-адресов. С помощью установленного вами кода отслеживания эта информация отправляется, а просмотр страницы регистрируется в Google Analytics.
Настройка поиска по сайту на основе параметра запроса
Поскольку URL-адрес также передается в Google Analytics, нам нужно сообщить Google Analytics, что у нас есть определенное ключевое слово в URL-адресе, которое всегда следует за знаком равенства.
Итак, как мы можем сказать Google Analytics, что искать? На самом деле это довольно легко.
Для этого в разделе Admin переходим View Settings → View , и здесь у нас есть раздел под названием Site Search Settings . Вам просто нужно включить опцию Site search Tracking .
А затем вставьте в параметр Query , чтобы Google Analytics знал, где искать в URL.
Затем вы можете выбрать Удалить параметры запроса из URL-адреса . Поэтому, когда мы смотрим на URL-адреса внутри Google Analytics, мы не видим, что ключевое слово равно тому, каким был поисковый запрос. Это особенно важно, если вы не хотите, чтобы ваши отчеты разбивались по поисковым запросам.
При желании мы также можем включить категории поиска по сайту . Но это то, что также должно быть в вашей строке запроса.
Теперь, когда вы знаете, как настроить поиск по сайту на основе параметра запроса, давайте попробуем. Я собираюсь ввести поисковый запрос в нашем демонстрационном магазине. Это приведет нас к странице результатов и отобразит наше ключевое слово.
Я собираюсь ввести поисковый запрос в нашем демонстрационном магазине. Это приведет нас к странице результатов и отобразит наше ключевое слово.
Теперь, когда мы просматриваем URL-адрес, мы снова видим строку запроса, в которой закодирован наш поисковый запрос. На этот раз ему предшествует знак равенства с s . Итак, s — это ключевое слово, которое Google Analytics должен подтянуть.
Теперь давайте перейдем к View Settings в разделе Admin в нашей учетной записи Google Analytics.
Затем мы прокручиваем вниз и включаем Отслеживание поиска по сайту и вводим наш параметр запроса .
Параметр запроса должен быть словом, которое предшествует знаку равенства, чтобы Google Analytics мог его идентифицировать. Здесь это будет s . В нашем предыдущем примере, то есть для магазина товаров, это было ключевое слово.
Теперь давайте продолжим и введем параметр запроса как s в Google Analytics.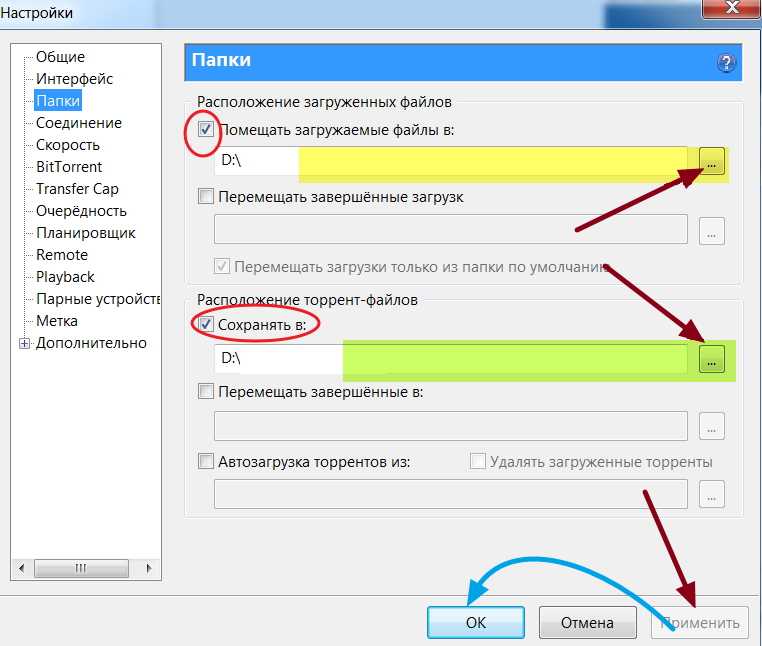
Кроме того, давайте выберем Параметры запроса Strip из опции URL . Оставьте категории поиска по сайту нетронутыми, потому что у нас нет параметра категории.
Нажимаем на кнопку Сохранить и получаем сообщение Success .
И теперь мы должны иметь возможность просматривать наши данные в разделе отчетов в разделе Поведение → Поиск по сайту → Условия поиска .
Однако, когда мы ищем что-то на веб-сайте и отправляем его в Google Analytics, он проходит через механизм обработки. И поэтому пройдет некоторое время, прежде чем наши результаты будут отражены в нашем отчете.
Вот так можно настроить отслеживание поиска по сайту с помощью Google Analytics и параметров запроса.
Что делать, если у вас нет параметра запроса?
Теперь, если у вас нет параметров запроса в окне поиска, вам нужно будет отслеживать поиск по сайту отдельно. Вы можете сделать это с помощью Диспетчера тегов Google несколькими способами, с которыми вам, возможно, придется поэкспериментировать.