Как убрать или поставить черту в документе Word
Данная статья рассматривает периодически возникающую проблему самопроизвольного появления черты в документе. Если вы попали сюда из поисковой системы с вопросом «Как в ворде удалить жирную черту», «ворд как удалить черту на странице», «как убрать линию в документе word» или подобными, то вы пришли по адресу. Можете сразу переходить к разделу Удаление. Именно там вы узнаете, как же, наконец, избавиться от этой надоедливой черточки.
А если же вы искали «Как сделать в ворде черту в документе», «Как сделать длинную сплошную черту», «Как поставить в ворде нижнюю линию на весь лист», «Как поставить в ворде черту для подписи» и другие, то в этом вам моя статья также поможет. Чуть ниже в разделе Добавление вы узнаете, как поставить сплошную черту в ворде и не только.
Добавление
Удаление
Добавление
Иногда в документе требуется отделять что-либо горизонтальной чертой. Многие ошибочно полагают, что если прочертят на всю строку знак подчеркивания «_» или дефиса «-«, то визуально черта получится, а значит все хорошо. На деле это не так, потому что при изменении размеров шрифта, полей или других видов форматирования, данная псевдочерта изменится и будет либо длинней, либо короче требуемой.
Word имеет свои инструменты для этого. Итак, для начала убедитесь, что в настройках стоит галочка, которая позволяет реализовать желаемое.
Для Word 2003 и ниже:
Зайдите в меню «Сервис» и выберите команду «Параметры автозамены» . В диалоговом окне «Автозамена» выберите вкладку «Автоформат при вводе» . Поставьте галочку с опцией «Линии границ».
Для Word 2007 и выше:
Нажимаем кнопку «Officce » и выбираем «Параметры Word». В появившемся окне пункт «Правописание» и нажимаем кнопку «Параметры автозамены» . В диалоговом окне «Автозамена» выберите вкладку «Автоформат при вводе» . Поставьте галочку с опцией «Линии границ».
В появившемся окне пункт «Правописание» и нажимаем кнопку «Параметры автозамены» . В диалоговом окне «Автозамена» выберите вкладку «Автоформат при вводе» . Поставьте галочку с опцией «Линии границ».Теперь для установки черты мы можем использовать следующие способы:
- Введите три подряд «-» (три дефиса) и нажмите Ввод (Enter) — дефисы преобразуются в неразрывную тонкую линию на всю ширину страницы
- Введите три подряд «=» (три знака равенства) и нажмите Ввод (Enter) — знаки равенства преобразуются в двойную неразрывную черту на всю ширину страницы
- Введите три подряд «_» (знака подчеркивания) и нажмите Ввод (Enter) — знаки подчеркивания преобразуются в неразрывную жирную линию на всю ширину страницы
Но есть и еще один интересный способ, который ставит не сплошную, а пунктирную черту на всю ширину листа.
- Введите три подряд «*» (три звездочки) и нажмите Ввод (Enter) — дефисы преобразуются в пунктирную линию на всю ширину страницы
Удаление
Иногда так происходит, что в документе образуются лишние линии. Убираются они достаточно просто.
Убираются они достаточно просто.
Для Word 2003 и ниже:
Поставьте курсор над этой линией, затем зайдите в меню Формат и выберите команду Границы и заливка и во вкладке Граница щелкните по самому верхнему типу границ: нет. Нажмите «ОК». Линия исчезнет.
Для Word 2007 и выше:
Поставьте курсор над этой линией, затем в ленте выберите команду «Границы и заливка»
и во вкладке Граница щелкните по самому верхнему типу границ: нет. Нажмите «ОК». Линия исчезнет.Как в ворде поставить черту деления — Dudom
Иногда работа с документами в Microsoft Word выходит за пределы обычного написания текста, и может потребоваться, например, записать простое математическое выражение или просто числа, представляющие собой дроби. О том, как это можно делать, расскажем в рамках настоящей статьи.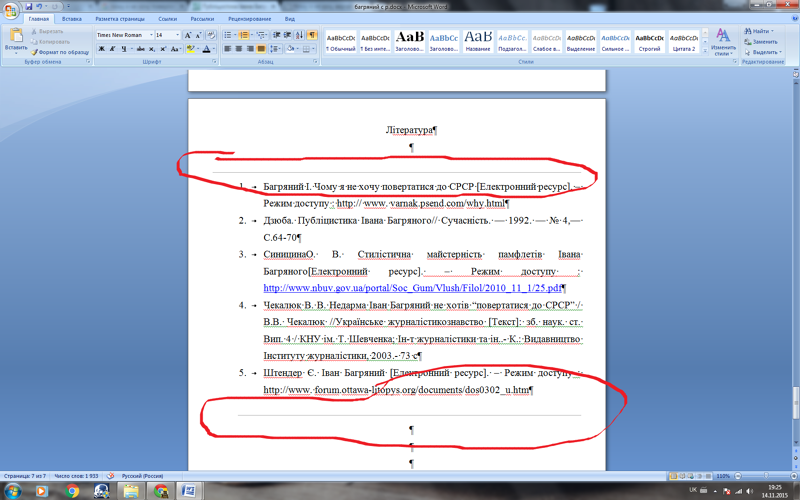
Написание дробей в Ворде
Определенные дроби, введенные вручную, автоматически заменяются в Word на те, которые можно смело назвать правильно написанными. К таковым относятся 1/4, 1/2, 3/4 — после автозамены они приобретают вид ¼, ½, ¾. Однако такие дроби, как 1/3, 2/3, 1/5 и им подобные не заменяются, поэтому должный вид им необходимо придавать вручную.
Стоит отметить, что для написания вышеописанных дробей используется символ «слеш» — / — косую черту, но ведь всех нас еще в школе приучили к тому, что правильное написание дробей — это одно число, расположенное под другим, а разделителем в таком случае выступает горизонтальная линия. Далее мы более подробно рассмотрим каждый из доступных вариантов написания дробей в Ворде.
Способ 1: Автозамена
Как мы уже сказали во вступлении, некоторые дроби, записанные через «слеш», Word автоматически заменяет на правильные. То есть все, что от вас требуется в данном случае – написать выражение, а затем нажать на пробел, после чего произойдет автозамена.
То есть все, что от вас требуется в данном случае – написать выражение, а затем нажать на пробел, после чего произойдет автозамена.
Пример. Пишем 1/2, после чего нажимаем пробел и получаем ½.
Если вы знаете о функции автозамены в Microsoft Word и понимаете принцип ее работы, то наверняка уже догадались, что подобным образом можно настроить замену введенных с клавиатуры числовых символов на «правильные» дроби с разделителем в виде косой черты для всех дробей или хотя бы наиболее часто используемых. Правда, для этого придется обзавестись «источником» этих самых «правильных» записей.
Настроить автоматическую замену можно в разделе «Параметров» текстового редактора. Открыв их, перейдите на боковой панели во вкладку «Правописание» и нажмите по кнопке «Параметры автозамены». В появившемся диалоговом окне в поле «заменить» введите дробь в обычном написании, а в соседнее поле «на» вставьте ее «правильное» написание, после чего воспользуйтесь кнопкой «Добавить». Аналогичное проделайте со всеми остальными дробными выражениями, которые планируете использовать в дальнейшем. Узнать же более подробно о том, что представляет собой автозамена в Ворде, как пользоваться данной функцией и как настроить ее работу под себя, можно в представленной по ссылке ниже статье.
Аналогичное проделайте со всеми остальными дробными выражениями, которые планируете использовать в дальнейшем. Узнать же более подробно о том, что представляет собой автозамена в Ворде, как пользоваться данной функцией и как настроить ее работу под себя, можно в представленной по ссылке ниже статье.
Подробнее: Работа функции «Автозамена» в Word
Способ 2: Дробь со слешем
Правильно вставить дробь, для которой не предусмотрена функции автозамены, поможет уже хорошо знакомое по другим нашим статьям меню “Символы”
- Откройте вкладку “Вставка”, нажмите на кнопку “Символы” и выберите там пункт “Символы”.
В окне “Символы” в разделе “Набор” выберите пункт “Числовые формы”.
К сожалению, набор шаблонных дробных символов в Ворд тоже весьма ограничен, а потому, если подобная запись должна быть именно с разделителем в виде слеша, оптимальным решением будет настройка функции автозамены, о которой мы рассказали выше.
Способ 3: Дробь с горизонтальным разделителем
Если написание дроби через косую черту вас не устраивает или же вам просто необходимо записать дробь в Ворде через горизонтальную линию, разделяющую цифры, необходимо воспользоваться разделом “Уравнение”, о возможностях которого мы уже писали ранее (ссылка на подробный материал представлена ниже).
- Откройте вкладку “Вставка” и выберите в группе “Символы” пункт “Уравнение”.
Примечание: В старых версиях MS Word раздел “Уравнение” называется “Формулы”.
Во вкладке “Конструктор”, которая появится на панели управления, нажмите на кнопку “Дробь”.
В развернувшемся меню выберите в разделе “Простая дробь” тип дроби, которую вы хотите добавить — через слеш или горизонтальную линию.
Именно написание дроби через меню вставки нового уравнения является оптимальным решением нашей сегодняшней задачи, тем более, что таким образом можно добавлять выражения обоих типов — и те, что разделены слешем (косой чертой), и те, которые разделяются горизонтальной полосой. Особенно актуально использование этого метода в случае, когда одними дробями работа не ограничивается и требуется писать и другие математические выражения.
Заключение
На этом все. Из этой небольшой статьи вы узнали, как сделать дробь в текстовом редакторе Microsoft Word любых версий. Как видите, данную задачу можно решить несколькими способами, а инструментарий программы еще и позволяет автоматизировать ее выполнение.
Как видите, данную задачу можно решить несколькими способами, а инструментарий программы еще и позволяет автоматизировать ее выполнение.
Отблагодарите автора, поделитесь статьей в социальных сетях.
Обычному школьнику, студенту или офисному работнику приходится сталкиваться как с правильными дробями в Ворде, так и c неправильными. Правильно написанные дроби в Ворде такие как 1/3, 2/3, 1/5, 2/5, 3/5, 4/5, 1/6, 5/6, 1/8, 3/8, 5/8 и 7/8 автоматически заменяются на миниатюрный вид (например, ¾, ¼ и так далее). А как сделать дробь в Ворде в привычном виде знает не каждый. Поэтому давайте начнём изучать данную проблему.
Знак деления в Ворде 2007, 2010
Есть 4 разных способа того, как можно написать дробь. Поставить дробную черту поможет вкладка «Вставка» — «Формула». Далее надо нажать на «Дробь» во вкладке «Конструктор» и выбрать соответствующий вариант.
- Вертикальная простая
- Диагональная
- Горизонтальная простая
- Маленькая простая
Чтобы напечатать внутри квадрата число, можно указать курсором по нужному квадрату или стрелками вверх/вниз рядом с цифровой клавиатурой. После внесения данных в формулу или уравнение, надо кликнуть по пустой области листа, чтобы выйти из режима «Формулы».
После внесения данных в формулу или уравнение, надо кликнуть по пустой области листа, чтобы выйти из режима «Формулы».
Знак деления в Ворд 2016, 2013
Чтобы вставить дробное значение необходимо повторить шаги:
- Вкладка «Вставка» раздел «Символы» и кнопка «Уравнение»;
- В выпадающем окне выбрать пункт «Вставить новое уравнение»;
- В меню «Конструктор» нажать на «Дробь». Далее выбрать соответствующий вариант: либо дробь через слеш, либо с помощью горизонтальной линии.
Деление посредством знака «Слеш/»
Помимо привычного горизонтального вида дробей, встречается и вертикальное деление в виде слеша, например: 1/2. Данный способ работает во всех версиях Ворда с 2003 по 2016. Найти и вставить символ можно следующим образом.
Вариант 1: С помощью кнопки «?/»
- Переключить с русского метода ввода слов на английский: сочетание клавиш «Shift+Alt» либо «Windows+пробел»;
- Установить курсор мыши на место, где нужно поставить дробную черту;
- Нажать кнопку правее от буквы «Ю».

- Напечатать необходимое значение делителя.
Вот готовый результат, как можно еще заменить знак деления.
Вариант 2: посредством функции «Символ»
Чтобы написать дробь простую и по диагонали, используйте:
- Вкладка «Вставка» — «Символ» — «Другие символы».
Внимание! В секции «Шрифт» должен быть «Обычный текст», а в секции «Набор» — «Числовые формы». В ином случае вставить диагональную дробь не получится. - После правильной настройки, выбрать соответствующее дробное число и нажать вставить.
Вариант 3. Код знака
На картинке ниже видно, что вставить обыкновенную дробь можно и с помощью сочетания клавиш, зная код знака. В нашем случае пишем код знака 215B и удерживая Alt нажимаем на X (английская).
Вот мы и рассмотрели все варианты написания дроби и самой дробной черты.
Чтобы текстовый редактор Ворд не делал автозамену при вводе дробного числа, нужно отключить данную функцию в настройках.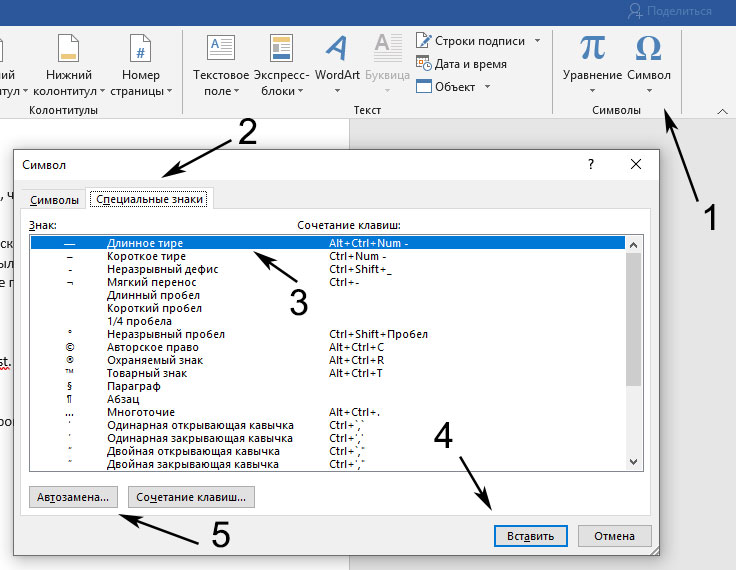 Выполните следующие действия:
Выполните следующие действия:
- Зайти в «Файл» — далее в «Параметры»;
- Выбрать вкладку «Правописание» — далее в разделе «Параметры автозамены» нажать на кнопку «Параметры автозамены»;
- В новом окне перейти в раздел «Автоформат при вводе» и снять галочку в подразделе «Заменять при вводе» перед строкой «дроби (1/2) соответствующими знаками».
- Сохранить все изменения кнопкой «ОК».
Примечание: Мы стараемся как можно оперативнее обеспечивать вас актуальными справочными материалами на вашем языке. Эта страница переведена автоматически, поэтому ее текст может содержать неточности и грамматические ошибки. Для нас важно, чтобы эта статья была вам полезна. Просим вас уделить пару секунд и сообщить, помогла ли она вам, с помощью кнопок внизу страницы. Для удобства также приводим ссылку на оригинал (на английском языке).
Просим вас уделить пару секунд и сообщить, помогла ли она вам, с помощью кнопок внизу страницы. Для удобства также приводим ссылку на оригинал (на английском языке).
В Word можно вставлять математические символы в уравнения и текст.
На вкладке Вставка в группе Символы щелкните стрелку рядом с надписью Формула и выберите Вставить новую формулу.
В области Работа с формулами в группе Символы на вкладке Конструктор щелкните стрелку Еще.
Щелкните стрелку рядом с названием набора символов, а затем выберите набор символов, который вы хотите отобразить.
Щелкните нужный символ.
Доступные наборы символов
В группе Символы в Word доступны указанные ниже наборы математических символов. Щелкнув стрелку Еще, выберите меню в верхней части списка символов, чтобы просмотреть группы знаков.
Основные математические символы
Часто используемые математические символы, такие как > и
Используйте тире для диапазонов номеров
Марк Никол
Какой символ следует использовать с числами: дефис (-) или короткое тире (–)? Вопрос может показаться тривиальным — тире есть тире, верно? — но использование правильного символа способствует пониманию, так же как запятая и точка с запятой сигнализируют о различных грамматических структурах, и никто не будет спорить, что эти два знака препинания можно использовать взаимозаменяемо.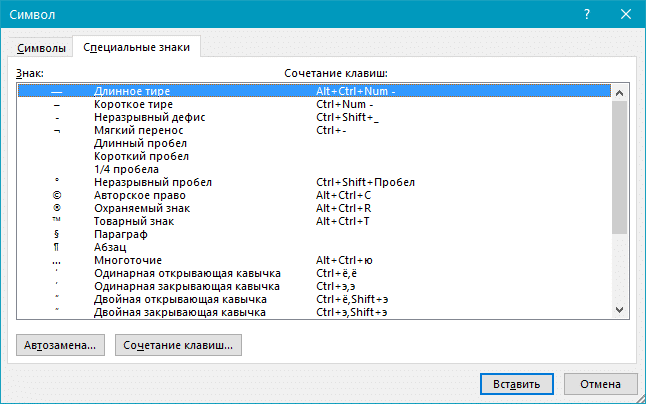
Дефисы используются для разделения групп чисел, например, в телефонных номерах или номерах финансовых счетов. Но почти во всех других случаях правильным знаком препинания является короткое тире, обозначающее диапазон или различие.
Диапазон лет (например, «2009–2012») или любой другой диапазон времени включает короткое тире. (И обратите внимание, что «с 2009 по 2012 год» и «между 2009–2012 годами» неверны; используйте либо из и до , либо между и и , либо ни то, ни другое.) последовательность компонентов, таких как диапазон номеров или объемов глав или страниц (например, «главы 1–10» или «250–300 страниц»).
Диапазон денежных сумм — и любых других сумм — также представлен таким образом, например, «Диапазон заработной платы: 75 000–80 000 долларов США». (Обратите внимание, что при выражении диапазона очень большими числами во избежание путаницы первое число не следует сокращать; например, «75–80 000 долларов США» означает «от 75 до 80 000 долларов США», а не «от 75 000 долларов до 80 000 долларов». )
)
Два контекста, которые вызывают путаницу при выборе дефиса, — это баллы и голоса. Технически это не диапазоны, потому что между ними ничего не существует, как в случае «2009–2012 гг.», в которых этот временной интервал включает также 2010 и 2011 гг., и в случае «глав 1–10», в которые также входят все страница между 1 и 10. Но Чикагское руководство по стилю, рассуждая о том, что символ между числами представляет собой разницу между двумя значениями (и что этот символ произносится от до ), решил использовать короткие тире для обоих типов представления.
Поэтому используйте короткое тире для обозначения результатов спортивных или других соревнований (например, «Ее команда выиграла со счетом 6–3» или «Они вернулись сзади, чтобы записать на свой счет победу со счетом 97–92»). Обратите внимание, однако, что когда партитура не следует непосредственно за глаголом или не предшествует существительному, как в приведенных выше примерах, она должна быть отделена от остальной части предложения одной или двумя запятыми: «Восток преобладал над Западом, 97– 92”; «Восток преобладал над Западом, 97–92, в чемпионате лиги». Записи о победах и поражениях также должны быть отформатированы с коротким тире: «Команда продолжала зарабатывать 8–4».
Записи о победах и поражениях также должны быть отформатированы с коротким тире: «Команда продолжала зарабатывать 8–4».
Голоса рассматриваются одинаково: «Городской совет одобрил проект 5 голосами против 2».
Многие газеты и веб-сайты следуют стилю, рекомендованному Сборником стилей Associated Press , который заключается в простом использовании дефиса вместо короткого тире. Это предпочтение, по-видимому, восходит к эпохе свинцового типа, когда наборщики не хотели беспокоиться о попытках отличить «а» от «а» на куске металла размером с арбузное семя. Однако в прошлый раз, когда я заметил, поставить короткое тире было более простой задачей. Смело бросайтесь.
Хотите улучшить свой английский за пять минут в день? Оформите подписку и начните ежедневно получать наши советы по письму и упражнения!
Продолжай учиться! Просмотрите категорию «Стиль», проверьте наши популярные публикации или выберите похожую публикацию ниже:
- 75 контронимов (слов с противоречивым значением)
- Ссуда, одолжение, ссуда, одолжение
- 10 письменных упражнений, чтобы улучшить навыки письма
Стоп совершая эти досадные ошибки! Подпишитесь на ежедневные советы по письму сегодня!
- Вы гарантированно улучшите свой английский всего за 5 минут в день!
- Подписчики получают доступ к нашему архиву с более чем 800 интерактивными упражнениями!
- Вы также получите три бонусные электронные книги совершенно бесплатно!
Попробуйте бесплатно прямо сейчас
Дэш
Черта — это удобный прием, неформальный и по существу шутливый, говорящий вам, что вы собираетесь взлететь по другому пути, но все же каким-то образом связанный с текущим курсом только вы должны помнить, что тире есть, и либо поставьте второй тире в конце понятия, чтобы дать читателю понять, что он вернулся на курс, или же закончите предложение, как здесь, точкой.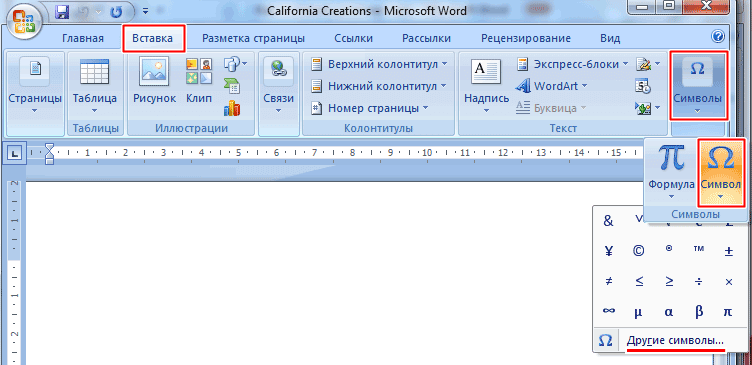 __ Льюис Томас |
Используйте тире [ ] (или два дефиса [ — ] на старых пишущих машинках) или тире в качестве суперзапятой или набор суперзапятых для выделения элементов в скобках, особенно когда эти элементы содержат внутренние формы пунктуации:
Все четверо — Боб, Джеффри, Джейсон и Бретт — хорошо учились в колледже.
В большинстве текстовых процессоров тире создается путем удержания клавиши выбора и нажатия клавиши со знаком подчеркивания над дефисом. Однако это может варьироваться от программы к программе. Обычно вы получаете короткое тире (см. ниже) с помощью клавиши option + дефис, а длинное тире большего размера (используется чаще) с помощью клавиш option + shift + дефис.
Не используйте тире для разделения материала, когда запятые сделают всю работу за вас. Обычно между тире и буквами по обе стороны от тире нет пробелов, хотя тире часто изображают таким образом в документах, подготовленных для всемирной паутины и электронной почты, по типографским и эстетическим соображениям (поскольку WWW авторская и почтовые клиенты мало контролируют разрывы строк).
В письменном диалоге тире используется для обозначения перерывов в мыслях и изменения тона:
«Сколько раз я просил тебя не » Джейсион вдруг замолчал и выглянул в окно.
«Что не делать?» — подсказал я.
«Не О, черт, я забыл!»
Дефис иногда используется для выделения заключительных списков и пояснений в более неформальной и резкой манере, чем двоеточие. Мы редко видим, чтобы тире использовалось таким образом в официальной академической прозе.
Современные текстовые процессоры поддерживают два вида тире: обычное тире или длинное тире (такой же ширины, как буква «М», ) и короткое тире (примерно половина ширины, такая же, как буква «N», ). Мы используем длинное тире в большинстве случаев и оставляем его младшего брата, короткое тире, для обозначения промежутка между датами в хронологическом диапазоне: «Президентство Кеннеди (1961–1963) ознаменовало выдающуюся эпоху…»; по времени: 18:30–20:45; и между цифрами и буквами в схеме индексации: таблица 13C, Статут CT 144A.
Короткое тире также используется для соединения составных модификаторов, состоящих из элементов, которые сами по себе являются либо открытыми соединениями (часто именами собственными из двух слов), либо уже составленными через дефис соединениями: сотрудничество Пуэрто-Рико–США, граница Нью-Йорка–Нью-Джерси, постдарвиновские и дофрейдовские теоремы. Справочное руководство Gregg и Чикагское руководство по стилю рекомендуют использовать короткое тире всякий раз, когда составной модификатор сочетается с причастием, например, «здание, спроектированное Фрэнком Ллойдом Райтом», «предложение, поддержанное Белым домом» и т. д. «вопрос, связанный с обменом иностранной валюты». Однако цепочка модификаторов в одном составном соединении соединена дефисом: веселые, незабываемые моменты. Если вы используете старомодную пишущую машинку, которая не может создавать короткое тире, вы можете сообщить своему наборщику или редактору, что дефис должен быть преобразован в короткое тире, используя дефис и написав от руки букву «n» над ним.


