Как быстро вставить другой фон в фотошопе | Pixelbox.ru — Дополнения и уроки по Фотошопу
Этот урок расскажет о том, как в фотографии убрать фон и вставить новый в фотошопе. Я опишу довольно простой, верный и быстрый способ замены изображения.
Часто на фото нас не устраивает фон на котором мы находимся и появляется соблазн вставить что-нибудь интересное. Сделать это можно просто, используя фотошоп. Главное выполнить замену фона нужно качественно и аккуратно, чтобы новый фон гармонично вписывался в фотографию. Поэтому необходимо тщательно подобрать фон который вы хотите вставить, чтобы он максимально подходил в композицию и был схож по цветам, чтобы потом не пришлось делать большую цвето-корректировку.
План выполнения урока
- Открыть в фотошопе фотографии на которой будет замена фона и открыть фотографию нового фона
- Вырезать старый фон на фото
- Скопировать новый фон и вставить в фото
- Подкорректировать цвета, уровни
Посмотрите на результат работы после замены фона.
Подготовка к выполнению
Если вы хотите потренироваться на этих же фотографиях, скачайте их:
Вы также можете использовать свои фотографии или найти другие в интернете.
Шаг 1
Откройте в фотошопе фотографии. Перейдите к фото на котором будем заменять фон.
Шаг 2
Создаем копию слоя.
Так как слой с фотографией по умолчанию находится по замком от редактирования, необходимо сделать его копию. Выделить слой и нажмите CTRL+J на клавиатуре, чтобы получилась копия. Старый слой можно скрыть, нажав на иконку глазика.
Пусть старый слой будет на всякий случай резервом, чтобы в случае ошибки была возможность вернутся к нему.
Шаг 3
Теперь нам необходимо выделить людей, а именно влюбленную парочку на фотографии.
Мы же будем использовать инструмент Быстрое выделение.
Принцип его действия прост. Вы как кистью показывается где выделять и фотошоп создает выделение.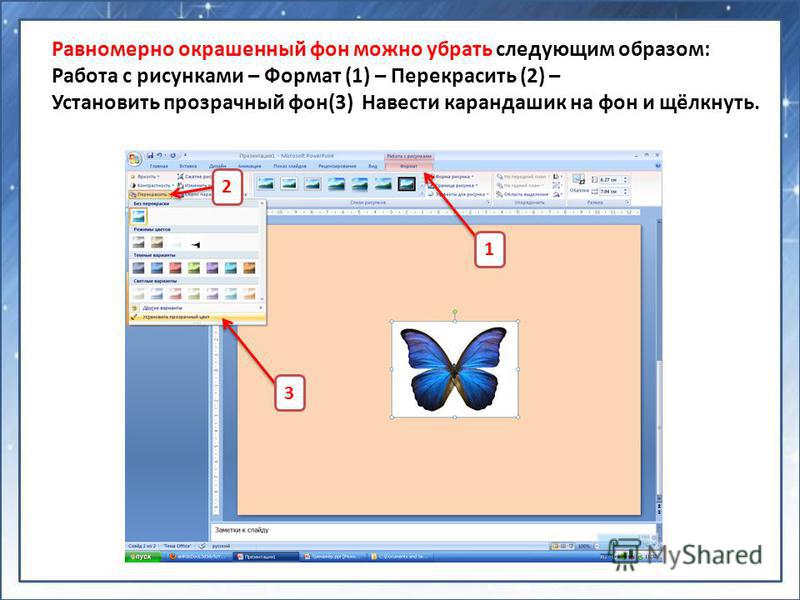
Начните выделять людей. Для удобства можно увеличить масштаб (зажмите ALT на клавиатуре и прокрутите колесиком мыши).
Если у вас более сложная фотография и не получается выделить, то примените все знания из видеоурока про выделение в фотошопе.
Совет: Чтобы выделение объектов получалось более ровным — необходимо менять размер кисти в процессе работы.
В конце концов вы полностью должны выделить парочку.
Шаг 4
Теперь избавляемся от старого фона. Для этого инвертируйте выделение которое у вас получилось, нажав SHIFT+CTRL+I (или меню Выделение — Инверсия). После этого выделится все, что вокруг людей или фон. Нажмите Del (Delete
Сейчас люди получились на прозрачном фоне.
Шаг 5
Вставляем новый фон. Откройте изображение с новым фоном. Выделите всю область изображения, можно нажать CTRL+A и скопируйте, нажав CTRL+C.
Перейдите на фотографию.
Создайте новый слой под фото. SHIFT+CTRL+N или просто щелкните по иконке создания слоя.
Теперь когда новый слой создан, нажмите CTRL+V чтобы вставить изображение нового фона.
Фоновое изображение вставилось, но оно может быть слишком большое по отношению к фотографии.
Поэтому нажмите CTRL+T чтобы корректировать масштаб и уменьшите изображение до нужных размером.
В итоге получится примерно так:
Шаг 6
Все отлично, но нужно немного подкорректировать глубину цвета людей, так сказать, подогнать немного к новому фону.
Для этого выберите слой с людьми и нажмите CTRL+L чтобы вызвать функцию Уровни.
Затемните немного изображение.
Теперь фотография с новым фоном выглядит реалистичнее:
На этом наши манипуляции по вставке нового фона закончены. Как видите ничего сложного в этом нет и фотошоп вам поможет это сделать за 5-10 минут при усердной работе.
Если у вас появятся проблемы, то задавайте вопросы в комментариях, мы поможем в каждом индивидуальном случае.
Автор — pixelbox.ru
Если вы нашли ошибку/опечатку, пожалуйста, выделите фрагмент текста и нажмите Ctrl+Enter.
Как вставить свой фон в Powerpoint — Форматирование рисунков и коллаж в программе PowerPoint 2007
Сложно представить хорошую запоминающуюся презентацию, у которой стандартный белый фон. Стоит приложить немало мастерства, чтобы зрители не уснули в процессе показа. Или можно поступить проще — все-таки создать нормальный фон.
Содержание
Варианты смены фона
Всего существует несколько вариантов сменить задний план у слайдов, позволяющих делать это как простыми, так и комплексными средствами. Выбор будет зависеть от дизайна презентации, ее задачи, но главным образом — от желания автора.
В целом, можно выделить четыре основных способа задать фон у слайдов.
Способ 1: Смена дизайна
Наиболее простой способ, который является первым шагом при создании презентации.
- Требуется зайти во вкладку «Дизайн» в шапке приложения.
- Здесь можно видеть широкий ряд всевозможных базовых вариантов дизайна, отличающихся не только компоновкой областей слайдов, но и фоном.
- Нужно выбрать дизайн, который больше всего подходит под формат и смысл презентации. После выбора фон изменится для всех слайдов на указанный. В любой момент выбор можно изменить, информация от этого не пострадает — форматирование происходит автоматически и все внесенные данные сами подстраиваются под новый стиль.
Хороший и простой метод, но он меняет фон для всех слайдов, делая их однотипными.
Способ 2: Изменение вручную
Если же требуется заняться более сложным задним планом в условиях, когда в предложенных вариантах дизайна ничего нет, начинает работать древняя поговорка: «Если хочешь сделать что-то хорошо — сделай это сам».
- Здесь два пути. Либо нажать правой кнопкой по пустому месту на слайде (или по самому слайду в списке слева) и в открывшемся меню выбрать «Формат фона.
 ..»…
..»… - …либо зайти во вкладку «Дизайн» и нажать аналогичную кнопку в самом конце панели инструментов справа.
- Откроется специальное меню форматирования. Здесь можно выбирать любые способы оформления заднего плана. Вариантов много — от ручных настроек расцветки имеющегося фона до вставки собственного рисунка.
- Для создания собственного фона на основе картинки потребуется выбрать вариант «Рисунок или текстура» в первой вкладке, после чего нажать кнопку «Файл». В окне обозревателя потребуется найти изображение, которое планируется использовать в качестве фоновой. Картинки стоит выбирать исходя из размеров слайда. По стандарту это соотношение 16:9.
- Также внизу присутствуют дополнительные кнопки. «Восстановить фон» отменяет все сделанные изменения. «Применить ко всем» использует полученный результат ко всем слайдам в презентации автоматически (по умолчанию пользователь редактирует один конкретный).
Данный способ является самым функциональным ввиду широты возможностей.
Способ 3: Работа с шаблонами
Есть еще более глубокий способ универсальной настройки фоновых изображений.
- Для начала следует войти во вкладку «Вид» в шапке презентации.
- Здесь нужно перейти в режим работы с шаблонами. Для этого требуется нажать «Образец слайдов».
- Откроется конструктор макетов слайдов. Здесь можно как создать собственный вариант (кнопка «Вставить макет»), так и отредактировать имеющийся. Лучше всего создать самому свой вид слайда, который лучше всего подойдет для презентации по стилистике.
- Теперь нужно провести уже вышеописанную процедуру — войти в «Формат фона» и произвести нужные настройки.
- Также можно воспользоваться стандартными средствами редактирования оформления, которые находятся в шапке конструктора. Здесь можно как задать общую тему, так и настроить вручную отдельные аспекты.
- После окончания работы лучше всего задать имя для макета.
 Это можно сделать с помощью кнопки «Переименовать».
Это можно сделать с помощью кнопки «Переименовать». - Шаблон готов. После окончания работы остается нажать на «Закрыть режим образца», чтобы вернуться в нормальный режим презентации.
- Теперь на нужных слайдах можно нажать правой кнопкой мыши в списке слева, и выбрать вариант «Макет» во всплывающем меню.
- Здесь будут представлены применимые к слайду шаблоны, среди которых как раз будет созданный ранее со всеми заложенными параметрами фона.
- Остается нажать на выбор и образец будет применен.
Этот способ идеален для условий, когда в презентации требуется создавать группы слайдов с разными типами фоновых картинок.
Способ 4: Картинка на заднем плане
Дилетантский способ, но не сказать о нем нельзя.
- Нужно произвести вставку картинки в программу. Для этого входим во вкладку «Вставка» и выбираем вариант «Рисунки» в области «Изображения».
- В открывшемся обозревателе требуется найти нужную картинку и дважды кликнуть по ней.
 Теперь остается лишь нажать на вставленную картинку правой кнопкой мыши и выбрать вариант «На задний план» во всплывающем меню.
Теперь остается лишь нажать на вставленную картинку правой кнопкой мыши и выбрать вариант «На задний план» во всплывающем меню.
Теперь картинка не будет фоном, но будет находиться позади остальных элементов. Достаточно простой вариант, однако не без минусов. Выделять компоненты на слайде станет проблематичнее, поскольку курсор чаще всего будет попадать именно на «фон» и выбирать его.
Примечание
При подборе своего изображения фона мало подобрать решение с одинаковыми для слайда пропорциями. Лучше брать картинку в высоком разрешении, поскольку при полноэкранном показе низкоформатные задники могут пикселизироваться и выглядеть кошмарно.
При выборе дизайнов для сайтов отдельные элементы остаются в зависимости от конкретного выбора. В большинстве случаев это разные декоративные частицы по краям слайда. Это позволяет создавать интересные сочетания со своими изображениями. Если же это мешает, лучше вовсе не выбирать никакой тип дизайна и работать с изначальной презентацией.
Как вставить фон в пдф файлы. Добавление фона в документы PDF
Прекрасный и быстрый способ изменить PDF файл — это с помощью подробной инструкции использовать бесплатный и доступный всем онлайн сервис. Большой плюс в том, что вам не придется покупать или устанавливать платные программы-редакторы для Windows или Mac OsX и конвертировать в другие форматы.
Процесс очень простой: загружаете свой PDF и в браузере вносите необходимые правки, затем просто скачиваете обратно к себе на компьютер измененный документ.
Инструмент поможет вам удалить лишний текст из документа , наложить водяной знак, добавить надписи и картинки. Несмотря на то, что сервис на английском, вы разберетесь с ним легко, а наша инструкция поможет отредактировать пдф файл без затруднений.
- Перейдите на сервис по . И загрузите в него свой документ, воспользовавшись большой кнопкой на главной странице «Edit Your PDF Now» и выбрав в меню «Добавить PDF»:Ваш файл успешно загрузится, если будет не весить больше 10 Мб и содержать менее 100 страниц.
 При размере, неудовлетворяющем данные условия, воспользуйтесь PDF и редактируйте частями, затем соедините.
При размере, неудовлетворяющем данные условия, воспользуйтесь PDF и редактируйте частями, затем соедините. - Чтобы изменить документ ПДФ, а именно, удалить часть текста в нем выберите «Whiteout» и растяните прямоугольную область, которую хотите закрасить в документе, а если не получилось, жмите кнопку DEL над листом:
- Чтобы изменить документ ПДФ, а именно, добавить в него новый текст, выберите кнопку «Text» и раздвиньте мышкой область в месте, где нужно впечатать необходимые слова или предложения. Для изменения размера и цвета шрифта используйте меню сверху:
- Теперь расскажу вам, как . Вам понадобится полупрозрачное изображение или надпись в виде картинки на прозрачном фоне с расширением PNG (как легко сделать такую ). Итак, кнопка «Image» поможет добавить изображение на документ. Загрузите изображение, а затем кликните по документу левой кнопкой мышки:
- Разобравшись с инструментами, описанными в предыдущих пунктах, Вы также сможете добавить в PDF ссылку на сайт или на любую страницу этого документа.
 Делаете это следующим образом — сначала выбираете в меню кнопку «Link», выделяете область на странице для прикрепления ссылки и в появившемся окошке выбираете либо URL (для ссылки на сайт), либо Page для ссылки на другую страницу PDF документа (соответственно выбираете номер страницы):
Делаете это следующим образом — сначала выбираете в меню кнопку «Link», выделяете область на странице для прикрепления ссылки и в появившемся окошке выбираете либо URL (для ссылки на сайт), либо Page для ссылки на другую страницу PDF документа (соответственно выбираете номер страницы): - Для сохранения и скачивания готового файла найдите справа вертикально расположенные иконки, вам нужна зеленая со стрелками. Скачали? Поздравляю!
Фон — это цветовая заливка или изображение, которые располагаются за содержимым документа. PDF формат допускает использование только одного фона на странице. На каждой странице документа можно установить уникальный фон.
Для фона можно выбрать изображение из файла, настроить цвет, расположение на странице, указать номера страниц, на которых он будет отображаться, а также сохранить необходимые для дальнейшего использования параметры.
Добавление фона в открытом документе.
Для добавления фона в PDF документ выберите в меню: Документ> Фон >Добавить .
- Исходный документ Выбор вида вставляемого фона Это может быть заливка цветом либо изображение из PDF файла.
Цвет При установленном маркере фон страницы документа будет представлять собой заливку каким-либо цветом. Выберите цвет фона из списка.
Файл При установленном маркере исходным материалом для фона будет являться изображение, загруженное из PDF файла.
Обзор — Выбор исходного PDF файла для фона.
Номер страницы — Номер страницы файла, изображение которой будет использоваться в качестве фона. (Общее количество страниц файла отображается в пункте Всего страниц)
Масштаб — Масштаб фона по отношению к исходному изображению, вставляемого из PDF файла. Чтобы этот пункт стал активным, удалите маркер в пункте Вид > .
- Сохраненные настройки Список сохраненных шаблонов фона.
Для добавления шаблона укажите требуемые фона и нажмите Сохранить . В появившемся диалоговом окне запишите имя шаблона.
Для удаления шаблона выберите его в списке сохраненных параметров. В появившемся диалоговом окне подтвердите удаление шаблона.
- Вид Установка параметров вставляемого изображения.
Поворот — Значение угла поворота (в градусах) фона по отношению к странице документа.
Непрозрачность — Значение непрозрачности (в процентах).
Масштаб относительно целевой страницы — Масштаб фона по отношению к странице документа, на которую фон будет добавлен.
- Позиция Настройка параметров расположения водяного знака на странице документа.
Сдвиг по вертикали — Значение для сдвига фона по вертикали относительно выбранной положения: Сверху, По центру или Снизу.
Сдвиг по горизонтали — Значение для сдвига фона по вертикали относительно выбранного положения: Сверху, По центру или Снизу.
- Единицы измерения — Выбор единиц измерения для указания расстояния сдвига.
- Диапазон страниц Выбор диапазона страниц документа для добавления фона.

Удаление фона из документа.
Для удаления фона выберите в меню Документ >Фон >Удалить . Будет удален фон на всех страницах документа.
Как избавиться от серого фона?
Ответ мастера:
Нередко, когда вы сканируете ту или иную документацию, фон изображения оказывается серым. Распознавание и работа с документов в целом становится сложнее. Существует несколько приёмов очистки подобных документов в форматах pdf и djvu.
Необходимо: программа СканКромсатор.
СканКромсатор используется для удаления серого фона с полученных сканов. Скачать эту программу можно на официальный сайт разработчиков программы по адресу djvu-soft.narod.ru/soft/#scan. Выберите подходящую версию приложения. Щёлкните по ссылке «Скачать».
Установите приложени е на компьютер. Для удаления серого фона из pdf- и djvu-файла, откройте его в СканКромсаторе. Переходите в настройки приложения, установите флажок для опции Enhance image, щёлкните по кнопке «Gray enhance», вместо которой также можно использовать горячую клавишу В.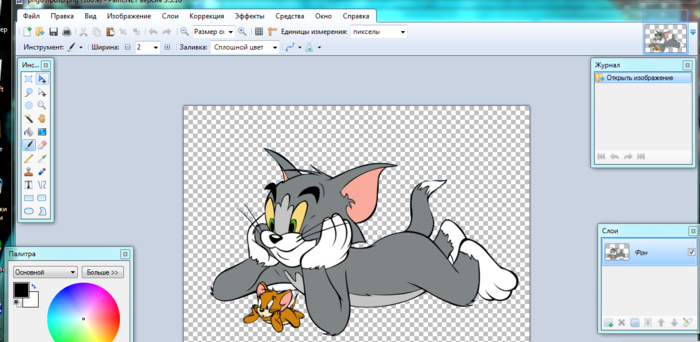
В закладке Background cleaner задайте настройки очистки фона. Для этого установите для параметра Cleaner passes значение, равное единице. Это позволит удалить фон скана. В случае, если между цветом текстом и фотом в документе очень незначительный контраст, то флажок следует установить у параметра Correct low contrast, что позволит настроить чувствительность распознавания текстовой информации на сером фоне.
Начните со значения 20-25, постепенно уменьшая его на 5. После удаления СканКромсатором фона отсканированного изображения, он также проверит файл на наличие текста, контраст которого относительно фонового цвета равен заданному порогу чувствительности или же больше. И если заданное значение найдено, то цвет такой точки либо не будет изменён вовсе, либо будет заменён на чисто чёрный.
Далее перейдите в закладку Quality . Щёлкнув по кнопке «Enhance», установите для параметра Cleaner passes значение, равное единице. Уберите флажок с опции Protect black pixels. Залитые серым цветом имеющиеся в скане иллюстрации заключите в зону Exclude, для их защиты от повреждения.
Воспользуйтесь предварительным просмотром результатов очистки серого фона при помощи кнопки «Preview with resample»в закладке Quality. Выберите необходимое значение параметра Sensitivity (от 5 до 30) для удаления серого фона. Чем сильнее контраст между фоном и текстом, тем большее значение этого параметра устанавливайте. Теперь перейдите в окно Protect black, отключите его.
Выбор файла
Выберите файл PDF для редактирования, загрузив его со своего компьютера или из облачного хранилища, например, Google Drive или Dropbox. Вы также можете просто перетащить свой файл в область для загрузки.
Откройте файл в приложении Soda PDF Online
После загрузки файла он откроется в нашем комплексном онлайн-приложении Soda PDF Online. Ознакомьтесь со всеми удивительными функциями нашего приложения!
Бесплатная пробная версия
Воспользуйтесь бесплатным редактором PDF! Просто создайте учетную запись Soda PDF для получения доступа к бесплатной пробной версии и информации о редактировании файла PDF в зависимости от ваших требований.
ЗНАЕТЕ ЛИ ВЫ?
Развитие формата PDF
Возможности PDF значительно расширились за последние годы, однако некоторые люди все еще ошибочно считают, что PDF является статическим форматом, который невозможно редактировать. Наш редактор PDF докажет вам обратное. Редактируйте файлы PDF, меняя содержимое страниц, используя инструмент «Извлечь» для удаления страниц или изображений в активном файле PDF или инструмент «Заменить» для замены определенных страниц на новые из других документов. Разделяйте страницы документа PDF на отдельные файлы или объединяйте разные документы в один! Кроме того, вы также можете редактировать содержимое страниц, текст, изображения, комментарии и разметку страницы.
Дополнительная информация о редакторе PDF
Редактирование страниц
Перемещайте и удаляйте любые страницы в своем документе! Вы можете изменить порядок страниц, удалить страницы или добавить новые. Меняйте разметку, поля, фон и размер страницы. Используйте инструмент «Извлечь» для извлечения страниц из активного документа или инструмент «Разделить» для сохранения определенных страниц в виде отдельных документов.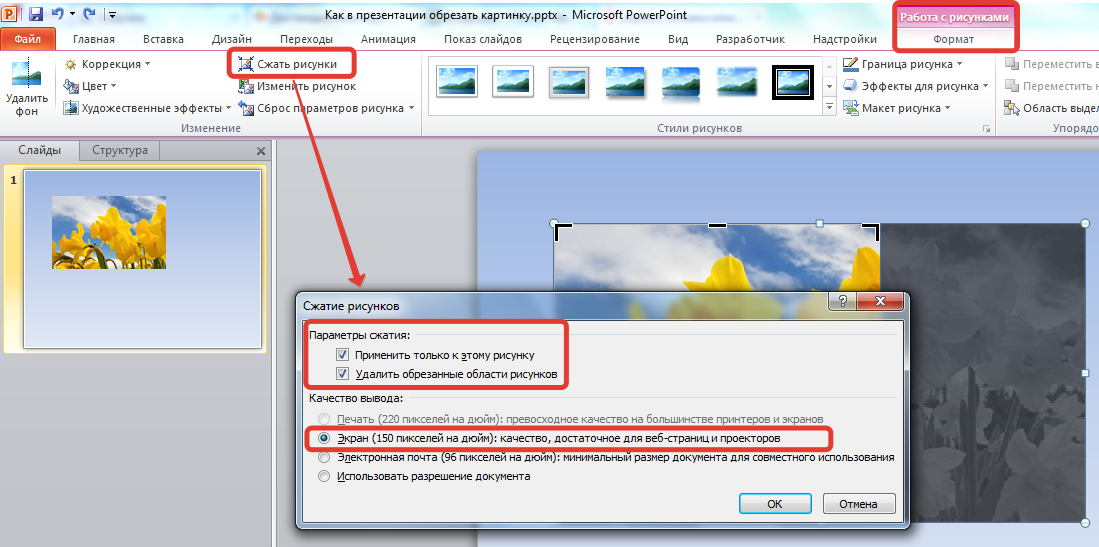
Редактирование содержимого
Вы можете вставить текст в любом месте документа PDF и выбрать нужный стиль шрифта из длинного списка предлагаемых вариантов. Вы также можете выбрать атрибут шрифта (жирный шрифт, курсив, с подчеркиванием и т. д.), а также размер шрифта. Добавляйте или создавайте изображения для визуальной привлекательности, а затем используйте инструменты «Линейка» и «Сетка» для выравнивания и настройки объектов в в вашем файле PDF.
Управление документом
Управляйте и делитесь своим документом с миром! Используйте инструмент «Сжать» для уменьшения размера вашего файла и его удобной отправки по электронной почте. Для сжатия документа просто выберите опцию «Уменьшить размер файла» в меню «Файл».
2
Невозможно сделать это напрямую, без использования бесплатного программного обеспечения или бесплатного инструмента, о котором я знаю. (Потому что в общем случае, вам придется изменить все цвета в PDF-страниц, а не только в одиночку фон, так что вы можете иметь некоторые контрастность и цветовые различия.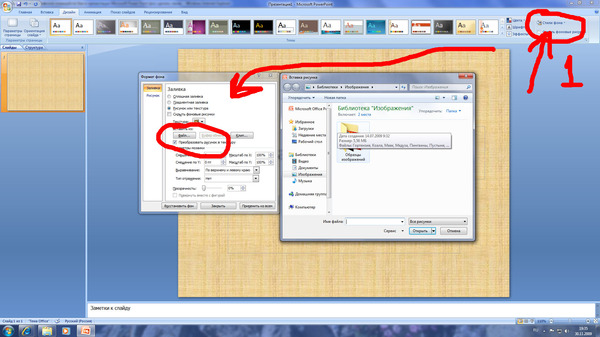 )
)
Что вы описали для Adobe Reader не изменяет сам файл PDF, он изменяет способ отображения страниц (путем инвертирования цветов или аналогичного). PDF остается неизменным во время и после просмотра.
Однако может быть в состоянии достичь такого же самое, применяя подходящий цветовой профиль ICC для ввода PDF и производить с помощью (очень поздней версии) Ghostscript, новый выход PDF из этого,
вопрос останется: что IS «подходящий» ICC цвета Профиль для вашей цели??
Я коротко рассмотрел применять серо-иш фон в формате PDF с помощью pdftk … background … командной строки. Но это, вероятно, сделает некоторые или многие PDF-файлы нечитаемыми. (A черного фон, безусловно, сделать его нечитаемым, потому что большинство текста черный и останется так.)
Для создания PDF-страницы (формат А4), которые могли бы служить в качестве серого фона, вы можете использовать Ghostscript: gs -o gray.pdf -sDEVICE=pdfwrite -g5950x8420 -c «.
8 setgray 0 0 595 842 rectfill showpage» .
Затем примените его к оригиналу PDF (A4): pdftk original.pdf background gray.pdf output orig-with-backgr.pdf .
Обратите внимание, что это изменится только фон этих страниц (или те участки страниц), где исходный фон является прозрачным, как большинство текста на основе PDF-файлов являются. Это будет не работа для страниц или областей, где фон является непрозрачной белой или цветной.)
Вы также можете достичь постоянного изменения цвета (обратные цвета) довольно легко с помощью ImageMagick , Но это будет в то же время жевать и делать фарш ваших приятных векторных PDF-файлов, преобразовывая их в страницы полного растрового изображения: convert nice.pdf -alpha off -invert inverted-colors-ugly-raster.pdf .
Наконец, здесь довольно ненадежный способ, чтобы выполнить инвертирование цветов с помощью Ghostscript. Он устанавливает colortransfer функцию для выходного файла PDF:
Gs -o output.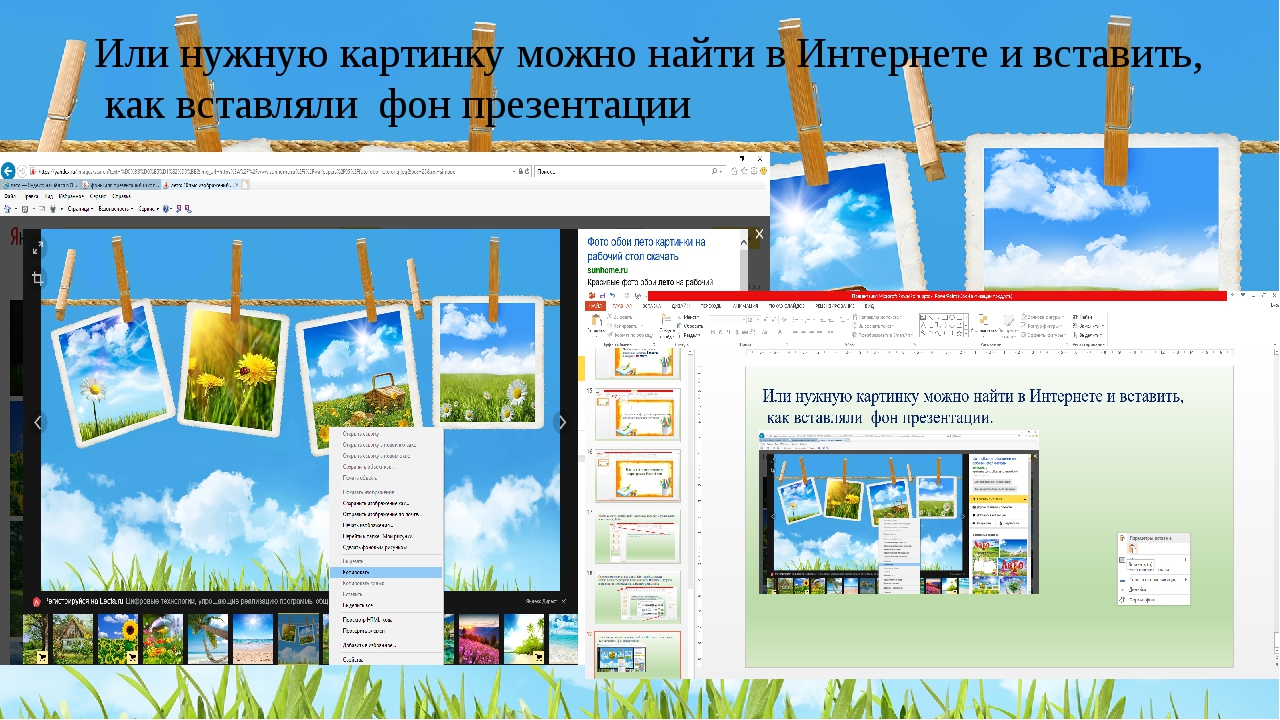 pdf \
-sDEVICE=pdfwrite \
-c «{1 exch sub}{1 exch sub}{1 exch sub}{1 exch sub} setcolortransfer» \
-f input.pdf
pdf \
-sDEVICE=pdfwrite \
-c «{1 exch sub}{1 exch sub}{1 exch sub}{1 exch sub} setcolortransfer» \
-f input.pdf
Это ненадежно, потому что не каждый зритель PDF почтит, что установка . Я проверил это несколько раз в прошлом…
Эти зрители НЕ ПОКАЗАТЬ инвертированные цвета:
- Adobe Reader
- Adobe Acrobat
- Ghostscript/gs
- Встроенный PDF-рендерер Chrome («pdfium» )
Эти те НЕ ПОКАЗАТЬ инвертированные цвета:
- Chrome с pdf.js
- Firefox с pdf.js
- Zathura
- MuPDF
0
В дополнение к вашему ответу, возможно, есть инструменты, такие как PitStop или pdfToolbox (предупреждение — аффилиация), которые могут применять такую кривую переноса, как только она есть (другими словами, рассчитать новые цвета с учетом переноса кривая). Это сделало бы его постоянным и, следовательно, доступным для всех зрителей:)
— David van Driessche
29 апр.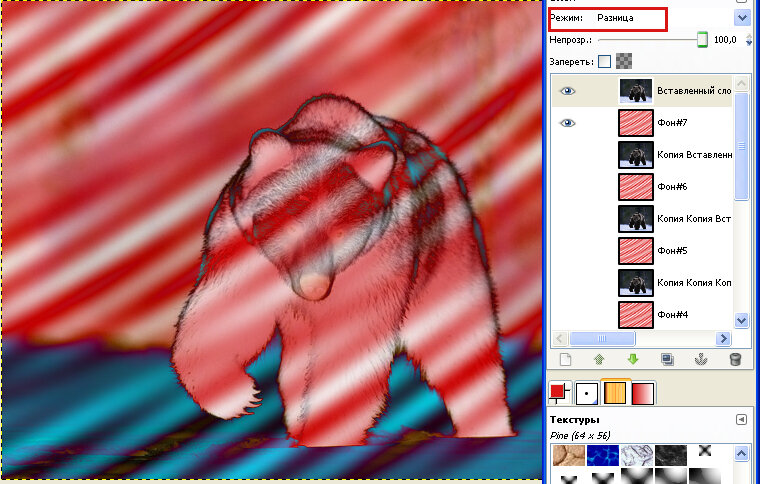 15
2015-04-29 22:20:55
15
2015-04-29 22:20:55
0
@DavidvanDriessche: Спасибо, Дэвид, конечно, я * имел в виду, что я не знал ни о каком «Свободном» (как в свободе), ни «свободном» (как в безвозмездной форме), я знаю…Я полностью забыл упомянуть коммерческие утилиты, хотя намеревался, когда я написал свой ответ. — Kurt Pfeifle 29 апр. 15 2015-04-29 22:29:25
3
На всякий случай OP не действительно необходимости изменения цвета PDF документа постоянно , но только хочет PDF-зрителя кроме Acrobat, которые могут сделать так же изменить отображаемые цвета…
MuPDF: MuPDF является легкий просмотрщик PDF (среди прочего). Он может инвертировать отображаемые цвета простым ходом i для любого документа, пока он открыт. MuPDF также доступен для Windows (и iOS, и Android, и OSX, и Linux). (Это сделано той же компанией, которая принесла нам Ghostscript).
MuPDF скриншоты здесь: «нормальный» вид (слева) и «перевернутый» вид (справа)
SumatraPDF: Это очень популярная альтернатива для просмотра PDF для Windows.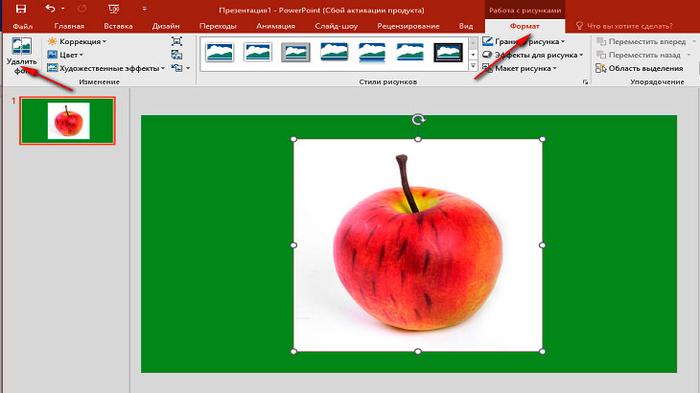 Его механизм рендеринга PDF основан на MuPDF. Удар. в режиме презентации, он меняет фон на черный. Нажатие w в режиме презентации, он меняет фон на белый. (Я не думаю, что он может также инвертировать все цвета, но у меня нет последней версии, доступной прямо сейчас, чтобы проверить.) Для запуска с добавлением -invert-colors в командную строку он инвертирует цвета для визуализированного документа.
Его механизм рендеринга PDF основан на MuPDF. Удар. в режиме презентации, он меняет фон на черный. Нажатие w в режиме презентации, он меняет фон на белый. (Я не думаю, что он может также инвертировать все цвета, но у меня нет последней версии, доступной прямо сейчас, чтобы проверить.) Для запуска с добавлением -invert-colors в командную строку он инвертирует цвета для визуализированного документа.
Zathura: Легкий просмотрщик PDF для Linux и OSX, которым можно управлять с помощью сочетаний клавиш Vim. ctrl + r перекрасит визуализацию любого открытого документа. Фон изменится на темный, тексты изменятся на ярко-серый (однако он не будет инвертировать a, например синий текст на желтый, как это делает MuPDF). Я не уверен, что он доступен и в Windows.
Evince: Программа просмотра Gnome PDF доступна для Linux, OSX и Windows. Он также может инвертировать цвета открытого документа; комбинация клавиш: ctrl + i .
XPDF: XPDF — довольно древний просмотрщик PDF для Unix + Linux (не уверен, что есть версия Windows, возможно, в Cygwin). Он имеет параметр запуска в командной строке: xpdf -rv -papercolor «#333333» file.pdf инвертирует цвета (-rv для обратное видео , -papercolor позволяет вам изменить фон на что-то отличное от чистого черного [поскольку любой инвертированный белый станет]).
Он имеет параметр запуска в командной строке: xpdf -rv -papercolor «#333333» file.pdf инвертирует цвета (-rv для обратное видео , -papercolor позволяет вам изменить фон на что-то отличное от чистого черного [поскольку любой инвертированный белый станет]).
2
Как вы просили API, я добавлю еще одну возможность в микс. На самом деле можно написать плагин для Adobe Acrobat (возможно, для Adobe Reader тоже, но плагины Reader более сложны), что мешает отображению.
Давным-давно я написал код для Enfocus PitStop, чтобы реализовать режим рендеринга каркаса для файлов PDF внутри Adobe Acrobat. Нажмите кнопку, и дисплей изменится на каркас, нажмите снова, и у вас есть обычный вид. Это работает, потому что вы можете (как плагин) изменять список отображения (список объектов), нарисованный с помощью Acrobat.
Это означает, что для рисования вашего специального режима отображения вы можете создать новый список отображения (или изменить существующий), чтобы он имел прямоугольник в самой задней части цвета, который вы хотите, а затем изменяете цвет всех объектов в списке отображения в соответствии с вашими потребностями.
Это относительно сложно, так как это делает его более сложным: если вы не хотите, чтобы ваши изменения влияли на файл PDF на диске, вы должны перехватить множество уведомлений Acrobat и отменить свои изменения. Например, если пользователь пытается сохранить документ PDF во время просмотра в вашем режиме отображения, вы должны убедиться, что вас предупреждают об этом и отменили изменения во время сохранения. Adobe Acrobat делает это возможным, потому что он отправляет вам уведомления до и после процесса сохранения, но это по-прежнему серьезная работа, чтобы убедиться, что ничего не прикручивается.
Но это абсолютно здоровый и очень гибкий способ реализовать то, что было после. Просто убедитесь, что у вас есть более чем на пару недель, чтобы реализовать его:)
Zoom: как заменить фон во время видеочата
Из-за массового перехода на удаленку стали популярны всевозможные сервисы для видеоконференций. При этом большая часть людей работает не из личных кабинетов, а прямом смысле из дома — где вокруг компьютера крутятся дети, домашние животные и прочие обитатели обычной квартиры. Кто-то и вовсе начал делать ремонт до начала карантина и не успел его закончить по понятным причинам, а кто-то не любит лишний раз делать уборку. К счастью, все эти детали можно легко замаскировать и не делиться с коллегами подробностями своего быта в прямом эфире.
При этом большая часть людей работает не из личных кабинетов, а прямом смысле из дома — где вокруг компьютера крутятся дети, домашние животные и прочие обитатели обычной квартиры. Кто-то и вовсе начал делать ремонт до начала карантина и не успел его закончить по понятным причинам, а кто-то не любит лишний раз делать уборку. К счастью, все эти детали можно легко замаскировать и не делиться с коллегами подробностями своего быта в прямом эфире.
Видеоконференции с Zoom становятся все более актуальными, поскольку их легко использовать в домашнем офисе даже без регистрации. В Зум также легко изменить виртуальный фон во время видеочата.
Что такое виртуальный фон в Zoom
Обычно во время видеоконференции в качестве фона вам служит либо интерьер комнаты, либо унылая белая стена переговорки. С виртуальным фоном в Zoom вы можете изменить эту традицию и настроить вид фона индивидуально.
В качестве фона для участия в конференции можно использовать предложенные варианты «обоев» или выбранное вами изображение. Это может быть, например, логотип вашей компании или изображение какого-то особого места. Этот виртуальный фон будет виден всем, кто участвует вместе с вами в видеоконференции.
Это может быть, например, логотип вашей компании или изображение какого-то особого места. Этот виртуальный фон будет виден всем, кто участвует вместе с вами в видеоконференции.
Настройка виртуального фона в Zoom
Поменять фон в Зуме довольно легко:
- Запустите Zoom и нажмите «Настройки». Там вы увидите вкладку «Виртуальный фон».
- Теперь вы увидите предустановленные фоны. Чтобы выбрать один из них, просто нажмите на нужное изображение и подтвердите выбор.
- Если вы хотите использовать свое изображение в качестве фона, нажмите «+ Добавить изображение». Теперь вы можете выбрать фотографию или графическое изображение по вашему выбору.
- Лучше всего выглядит виртуальный фон, если он имеет видео-формат. В большинстве случаев это 16:9. Поэтому рекомендуем вам заранее обрезать фотографию под нужное соотношение сторон.
- Если вы хотите активировать фон только во время конференции, нажмите значок «циркумфлекс» (то есть ^), а затем кликните по «Выбрать виртуальный фон».

Наш совет: чтобы фон был хорошо виден другим участникам конференции, обратите внимание на равномерное освещение.
Изменить фон в Zoom через Snap Camera
Если набора предустановленных виртуальных фонов в Zoom вам недостаточно, можете использовать дополнительный инструмент с множеством фильтров. Приложение Snap Camera позволяет применять фильтры для лица, а также настраивать фон в видеочатах — не только в Зуме, но и в других подобных программах. Поскольку все пользователи Snap Camera также могут загружать и делиться фильтрами, выбор здесь действительно большой.
Как использовать Snap Camera в Zoom:
- Сначала установите и откройте Snap Camera. Для работы программе понадобится доступ к камере.
- Затем откройте Zoom. Здесь в настройках видео вы можете выбрать Snap Camera вместо обычной вебки.
- Чтобы использовать фильтры или маски, которые меняют внешний вид фона или добавляют эффекты в видео, изучите возможные варианты заранее или прямо во время видеоконференции.
 Для быстрого выбора можно воспользоваться полем поиска.
Для быстрого выбора можно воспользоваться полем поиска.
Читайте также:
Теги видеозвонки
Как вставить изображение в фотошопе: пошаговая инструкция для новичков
Из этой статьи узнаете, как вставить картинку в Фотошопе. Это можно сделать с помощью буфера обмена или drag-n-drop, но сначала необходимо провести подготовку.
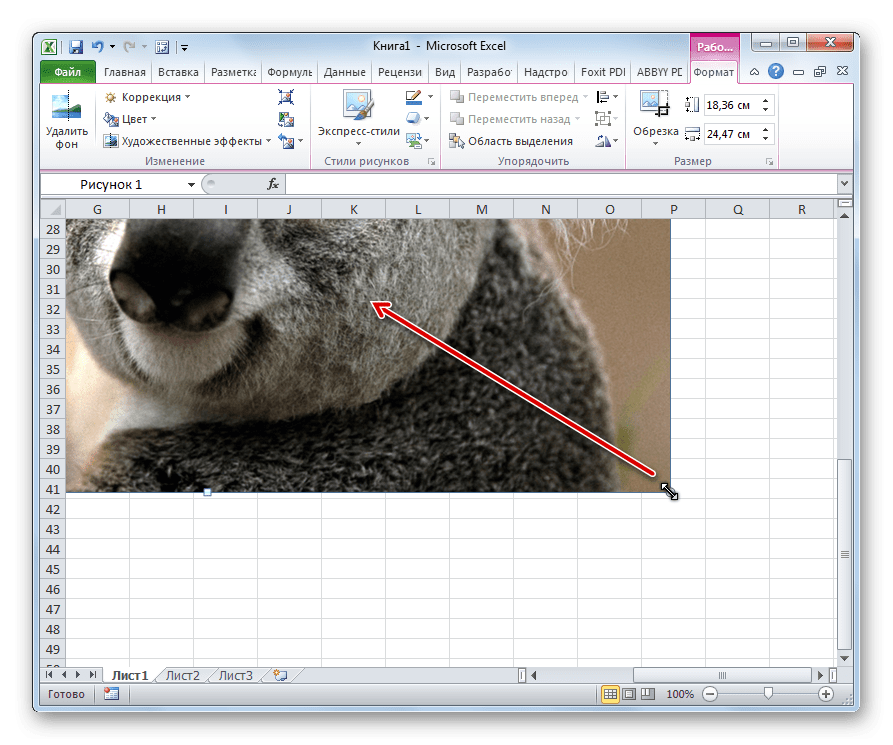
Photoshop не теряет популярность 15 лет, и удерживает позиции топовой программы в области оказания услуг. Фотографы, дизайнеры и верстальщики пользуются им для оформления своих работ. Так как удачная основа, или элементы декора для съемки будут под рукой не всегда, полезно знать, как в Фотошопе вставить картинку на картинку.
Вставляем изображение в картинку и уменьшаем
Итак, картинку вставили любым из описанных выше способов. Теперь необходимо изменить ее размер. Если вставляли прямо из места расположения путем перетаскивания на фоновую картинку, то, как говорилось ранее, на картинке увидим линии, по которым можно изменять размеры.
Если подвести стрелку мыши к углу картинки, то она примет форму двойной стрелки. Зажав левую кнопку мыши можно увеличить или уменьшить размер картинки. Если подвести курсор мыши к точке, расположенной в середине одной из сторон картинки, то можно изменять размер по ширине. Однако при этом высота картинки остается без изменения.
Не забываем после изменений нажать «Enter», чтобы линии исчезли и картинка приняла изменения. Если же вы картинку вставляли из самой программы путем копирования, то ее размеры изменяются через меню «Редактирование — «Трансформирование» — «Масштабирование».
Вокруг картинки появится рамка с квадратиками по углам и середине. Если нажав клавишу «Shift» и зажав правой кнопкой мыши один из уголков, то картинка будет изменять размеры пропорционально. Если клавишу «Shift» не нажать, то картинка изменяет размеры неравномерно.
Каждый охотник желает знать…
Интернет изобилует тематическими картинками, которые доступны в режиме онлайн. К сожалению, поисковые системы не всегда могут удовлетворить запросы пользователей. Нужные изображения отталкивают своей пикселизацией, и в итоге приходится выбирать из того, что осталось. К счастью, есть и другие источники, которые могут приятно удивить.
Речь идёт о бесплатных стоках изображений. Они предоставляют доступ к графическому материалу высокого качества. Он отфильтрован по ключевым словам, поэтому поиск нужного изображения не составит труда. Для примера воспользуемся иностранным ресурсом Pexels.
Он отфильтрован по ключевым словам, поэтому поиск нужного изображения не составит труда. Для примера воспользуемся иностранным ресурсом Pexels.
Открываем сайт и вводим в строку поиска нужное слово:
Жмём клавишу Enter и наслаждаемся огромным количеством изображений высокого качества:
При желании вы можете изменить размер, прежде чем приступать к совмещению картинок. Об этом я уже рассказывал в одной из своих статей, так что повторяться не буду.
Как в фотошопе вставить картинку в картинку и покрасить ее в цвет фона?
Для чего это бывает нужно? Например, у нас имеется фотография какого-либо памятника, где необходимо поменять фон. Для этого загружаем в фотошоп картинку фона с небом. Копируем сюда картинку с памятником. Обратите внимание, что на окне слоев картинка со скульптурой находится выше фона, на переднем плане.
Если одна из картинок меньше, необходимо сделать их одинаковыми. Лучше всего изменять размер фона. Теперь выделяем слой с памятником и задаем ему маску, нажав на иконку с кружком в квадратике.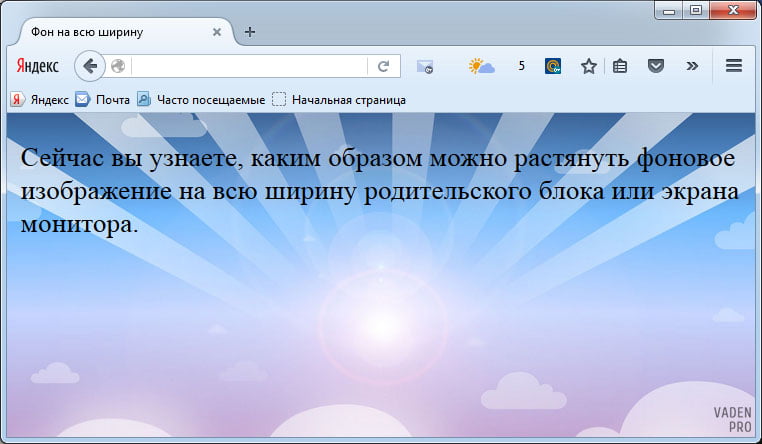
В результате рядом с картинкой памятника увидим белый квадрат. При этом на панели инструментов основной цвет должен быть черным, а дополнительный – белым. На полученном слое-маске будем заменять фон. Для этого на панели инструментов выбираем «Кисть». А на панели слоев выбираем маску, кликнув по ней мышкой.
Установив кисти нужный размер и жесткость, водим ею по рисунку. В результате видим, как стирается фон у картинки с памятником, а вместо него проявляется новый фон.
В результате получаем такое вот изображение с измененным фоном, то есть, закрашенным в цвет фона.
С чего начать?
Для того, чтобы приступить к разбору того, как в фотошопе вставить картинку в картину, требуется совсем немногое. Для начала, конечно, нужно установить саму программу Photoshop и запустить её. Затем начинается работа с изображениями.
Необходимо выбрать основу, то есть картинку, на которую будет помещаться другой объект. Это может быть что угодно. Например, в фотошопе можно создавать свои собственные рисунки, чтобы потом прикрепить к ним другие изображения или надписи.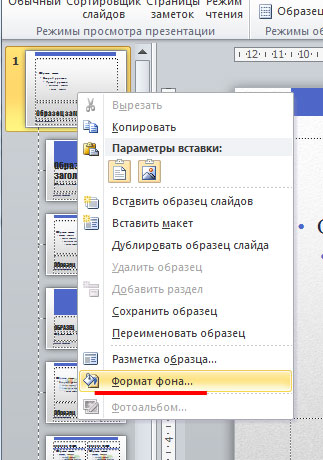
Помимо этого, можно позаимствовать из интернета картинки, находящиеся в свободном доступе. Наконец, нередко требуется совместить лично сделанную фотографию с каким-то другим изображением.
Что бы ни было выбрано в качестве основы, этот файл необходимо открыть в программе Photoshop. Это можно сделать с помощью пунктов Файл – Открыть, или же просто перетащить выбранный объект прямо в рабочее поле.
После этого останется лишь найти вторую картинку, которая должна быть помещена в первую.
Вставляем картинку в картинку и делаем ее прозрачной, без фона
Перечисленные операции хороши для тех картинок, которые находятся на однородном фоне, например белом. Сделать их прозрачными при этом будет совсем не сложно. Если фон неоднородный, то придется, что называется, «попотеть». Итак, загружаем картинку как фон, копируем на нее вторую, у которой будем убирать белый фон.
Убрать фон можно несколькими способами. Об одном из них говорилось ранее. Переносим слой с картинкой ниже слоя фона и применяем к фону стиль «Затемнение». В результате на картинке проявится слой, который был перенесен вниз и уже без белого фона.
В результате на картинке проявится слой, который был перенесен вниз и уже без белого фона.
В следующем варианте удаления фона используется инструмент «Волшебная палочка». Выбираем этот инструмент.
Далее, кликаем этим инструментом по белому фону и получим пунктирное выделение объекта.
Теперь нажимаем клавишу «Delete» и фон удалится. Вот и вся процедура. Если объект имеет ровные стороны, без резких углов сложных границ, то можно воспользоваться инструментом «Магнитное лассо».
Этим инструментом выделяем по контуру объект, после чего выбираем «Выделение» => «Инверсия» и уже потом «delete». Фон удалится. Эти способы хороши при однотонном фоне. Если же фон по цвету неоднороден, то необходимо воспользоваться режимом «Быстрая маска».
Выбираем режим, выбираем инструмент кисть и проводим ею по объекту.
По окончании работы кистью снова нажимаем на инструмент «Быстрая маска», а после — «Delete». Объект остался без фона.
Если он получился не очень контрастным, светлым, то проводим коррекцию во вкладке «Изображение».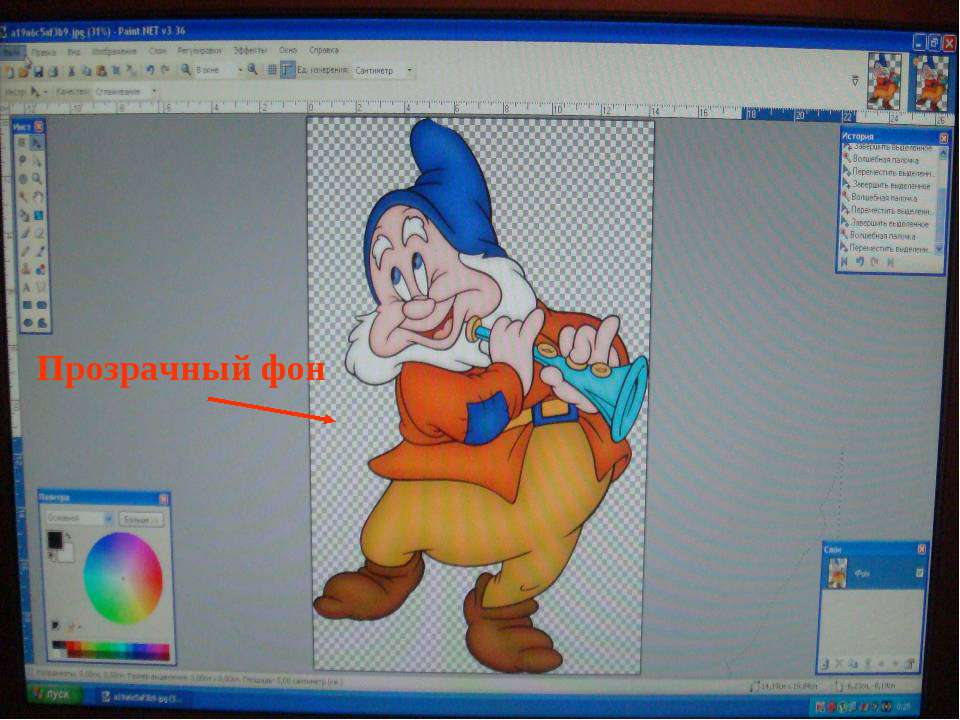 Там имеются все необходимые для этого инструменты.
Там имеются все необходимые для этого инструменты.
Способ 4 – Магнитное лассо
Магнитное лассо относится к группе более сложных инструментов программы. Его нужно применять, если вы вырезаете сложные частики картинки.
К примеру, тело человека, части рук, волосы и другие элементы, которые требуют точности до пикселя.
Рис.13 – отображение Магнитного лассо в Фотошоп
Особенность этого элемента заключается в его алгоритме работы. Он не анализирует цветность пикселей, а ищет края объекта. Затем создается точка, к которой притягивается лассо.
Таким образом, постепенно создается точное выделение определенной области проекта.
Возьмите изображение, которое имеет сложный для выделения объект. Желательно, чтобы он хорошо контрастировал с фоном, чтобы вам было удобнее проставлять границы:
Рис.14 – пример рисунка
Выберите инструмент и увеличьте масштаб картинки. Поднесите круговой указатель к краю объекта и кликните, установив начальную точку создания границы.
Теперь отпустите клавишу мышки и просто перемещайте курсор по краю элемента, так, чтобы его линии не выходили за круг курсора. Постепенно будет создаваться выделение:
Рис.15 – пример выбора границ с помощью Магнитного лассо
Для быстрого приближения или отдаления изображения нажимайте на Ctrl и + или Ctrl и – соответственно.
Контур будет автоматически закрыт, когда последняя точка лассо соединится с первой. Затем кликните на первую точку, чтобы появился общий контур.
Если вам нужно убрать часть фона, который может быть внутри объекта, нажмите на кнопку Alt и выберите его с помощь магнитного лассо – включится режим вычитания без отмены предыдущего выделения.
Рис.16 – удаление части фона, которая заходит на объект
Теперь вы сможете переместить, вырезать или вставить элемент в другой проект.
Все крайние линии будут выглядеть очень реалистично, без необходимости убирать огрехи в режиме увеличенного масштаба.
Рис.17 – результат перемещения выделенной области
Вставка изображения в слой (выделенную область)
Вставлять можно не только целиком картинку, но и выделенную область.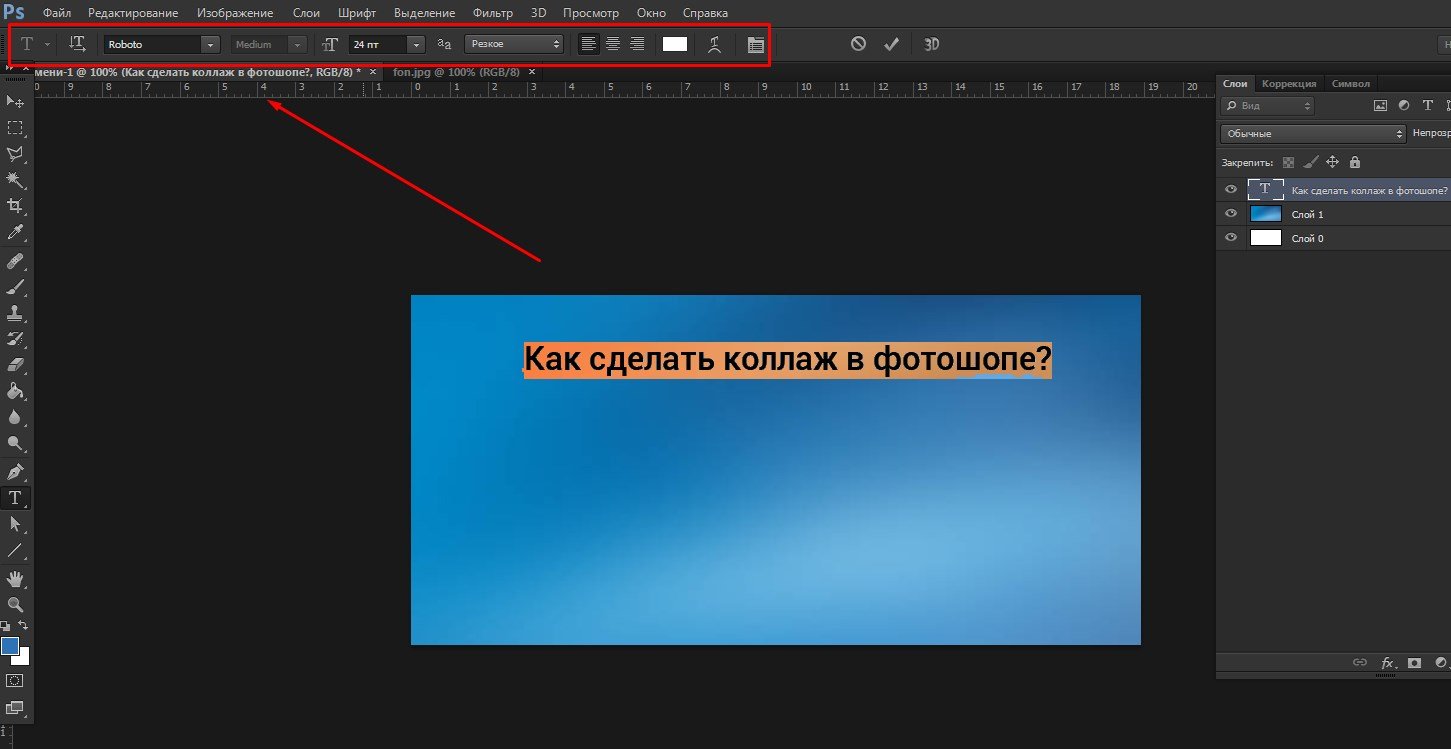 С этой целью открываем в фотошоп картинку, выделяем любым способом в зависимости от фона. Если фон однотонный, то сразу «волшебной палочкой», или же «магнитным лассо». Тут уже кому как удобно. В примере выделена картинка «волшебной палочкой».
С этой целью открываем в фотошоп картинку, выделяем любым способом в зависимости от фона. Если фон однотонный, то сразу «волшебной палочкой», или же «магнитным лассо». Тут уже кому как удобно. В примере выделена картинка «волшебной палочкой».
Если вы выделяли при помощи инструмента «волшебная палочка», то на следующем этапе необходимо открыть вкладку «выделение» и выбрать там «Инверсия».
Таким образом мы выделим сам объект а не фон вокруг него. Теперь делаем копию («Редактирование» — «Копирование»), открываем нужный рисунок и через «Редактирование» — «Вставить» завершаем операцию.
На финишной прямой
Способы совмещения изображений работают в любом случае (даже при наложении картинок без белого фона). Выбирайте оптимальный вариант и пользуйтесь на здоровье!
Напоследок хочу порекомендовать вам впечатляющую подборку видеоуроков от настоящих виртуозов, знающих графический редактор как свои пять пальцев. Речь идёт о представителях интернет-проекта «Фотошоп-мастер». Они предлагают 88 уроков в формате видео высокого качества. Даже я (человек, который давно занимается созданием изображений для сайтов) почерпнул много полезного. Попробуйте и вы!
Они предлагают 88 уроков в формате видео высокого качества. Даже я (человек, который давно занимается созданием изображений для сайтов) почерпнул много полезного. Попробуйте и вы!
На этом откланяюсь, дорогие читатели. Не забывайте подписаться на обновления блога, чтобы не пропустить ни одной статьи из копилки веб-дизайна. Держать руку на пульсе можно при помощи группы ВКонтакте, куда я дублирую самые важные детали. Покорим же новые вершины вместе! Желаю удачи.
Выделяем лицо человека и вставляем в другую фотографию (картинку)
Подобная функция полезна, когда мы имеем какой-то шаблон – объект куда можно вставить голову человека. Это используется часто для дружеских коллажей, поздравительных открыток и пр. Например, не всегда можно найти нужный костюмчик, одеть в него ребенка, создать соответствующий фон и сфотографировать. Скачав же нужный шаблон и вставив в него лицо ребенка – получим нужный вариант без всяких затруднений.
Порядок действий тот же.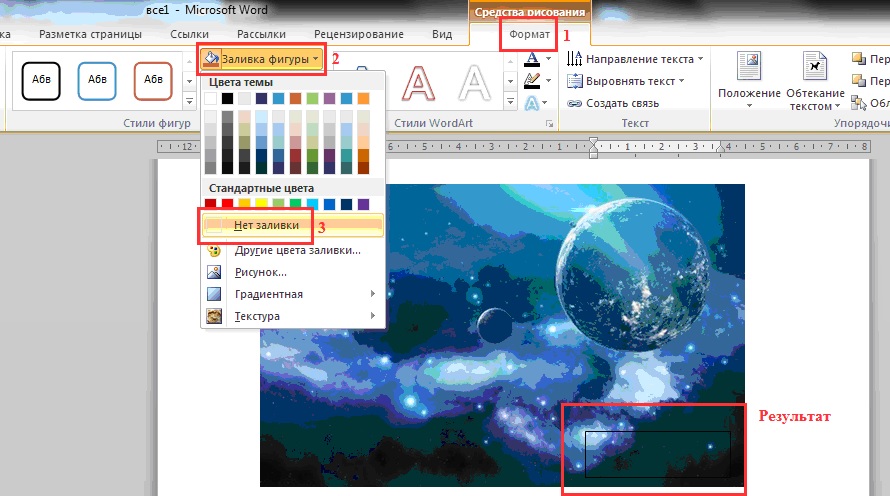 Выбираем сначала фоновое фото. Потом выбираем фото ребенка, ну или кого-то еще. Выделяем голову любым удобным способом и копируем. После чего вставляем в первую картинку, подвигаем, что бы все легло – в результате получаем нужное нам фото. Ниже приведен очень простой пример этого действия. Вот и все операции по вставке картинок. Удачи!
Выбираем сначала фоновое фото. Потом выбираем фото ребенка, ну или кого-то еще. Выделяем голову любым удобным способом и копируем. После чего вставляем в первую картинку, подвигаем, что бы все легло – в результате получаем нужное нам фото. Ниже приведен очень простой пример этого действия. Вот и все операции по вставке картинок. Удачи!
Автор публикации
не в сети 5 дней
как из двух картинок сделать одну?
Snapseed — это замечательное приложение, которое позволяет воплощать самые разные фантазии. В этой статье мы расскажем как менять фон на фотографии.
Для примера будем использовать фото девушки с рюкзаком и лесной пейзаж, скачанные на Unsplash по свободной лицензии. Постараемся максимально красиво совместить их в рамках одного кадра.
Пошаговая инструкция по замене фона.
1. Открываем Snapseed, выбираем фото человека.
При необходимости его можно обрезать, используя инструмент «Кадрирование». Мы так сделали и теперь исходный снимок имеет квадратную форму.
2. Теперь нужно выбрать инструмент «Двойная экспозиция».
3. В появившемся окне нажимаем на иконку с изображением картинки с плюсиком в нижнем меню.
4. Выбираем снимок, который должен служить фоном в результате обработки.
Обе картинки наложены друг на друга. Чтобы сделать фон насыщеннее, нажмите на каплю внизу и отрегулируйте появившейся бегунок (синяя полоска).
Обратите внимание, данная настройка позволяет управлять насыщенностью предпросмотра слоев. На насыщенность самой фотографии эта опция никак не влияет.
После проделанного сохраните обработку, нажатием на галочку внизу справа.
5. В появившемся окне нас встретят две рабочие картинки, наложенные друг на друга.
В самом верху интерфейса Snapseed справа расположено меню с тремя пунктами, изображенными в виде тематических иконок. Нужно нажать на первую (с изображением стрелочки) и выбрать опцию «Посмотреть изменения».
6. Далее, как на скриншоте, сначала нажимаем «Двойная экспозиция», а затем значок с кистью.
7. На открывшейся странице нажимаем значок глазика. Ваша задача — обвести пальцем по контуру человека (в нашем случае) таким образом, чтобы удалить все, что находится вокруг.
Примерно так.
Вы можете увеличивать область обработки с помощью свайпа двумя пальцами (как обычно увеличиваете картинки на смартфоне). Это позволит более аккуратно вырезать элемент, особенно возле волос, частей рюкзака, одежды. Так, у нас останется девушка с рюкзаком и лес на фоне.
Обратите внимание на степень прозрачности. Отображается она в нижнем меню по центру. Должно быть либо 100, либо 0 — в зависимости от выбранного для слоя. Можно выбрать 25, 50, 75 процентов, тогда наложенное изображение не будет стираться полностью, а слегка останется в качестве параллельного наложения, в некоторых случаях такой подход оправдан.
Для смены рабочего слоя, достаточно нажать на эту иконку.
В итоге у нас получилась такая фотография. Не без изъяна, конечно. Если присмотреться, то можно увидеть артефакты, однако результат весьма интересный.
Результат ОбработкиSnapseed позволяет сделать замену фона для фотографии любого уровня сложности, все зависит от вашей фантазии и усидчивости. Последнее в этом деле, самое важное, поскольку обводка по контуру занимает много времени. Чтобы добиться идеального результата, нужно немало потрудиться.
Видео версия для наглядности с нашего канала.Фотография для примера обработки взята из свободных источников в интернете.
https://mobilografiya.com/zamena-fona-v-snapseed/ Копировать
Как вставить фон в презентацию в программах Microsoft PowerPoint 2007/2010 и OpenOffice Impress
Компьютерные презентации давно стали стандартным дополнением к любому устному выступлению. Одна из важнейших характеристик этого документа – это сочетаемость графического (макеты слайдов, задние фоны) и текстового наполнения. Эта статья расскажет о том, как вставить фон в презентацию, созданную в программах Microsoft PowerPoint 2007, 2010 и OpenOffice Impress 4.1.5.
Использование стандартных шаблонов в PowerPoint и добавление новых
Самый простой способ того, как вставить фон в презентацию, – это воспользоваться одним из готовых шаблонов оформления. Сделать это можно с помощью вкладки «Дизайн» и блока «Темы». В последнем собрано около 20 шаблонов. Чтобы применить один из них к презентации, достаточно развернуть полный список (нажав на кнопку с перевернутым треугольником и чертой над ним) и щелкнуть на одном из них.
Но стандартные шаблоны подходят не для каждой презентации. Поэтому в Microsoft PowerPoint 2007 и 2010 предусмотрена возможность добавления сторонних тем. Найти их можно на официальном сайте пакета Microsoft Office. Чтобы перейти на него, нужно в развернутом списке тем нажать на пункт «Другие темы на веб-узле».
После загрузки подходящего шаблона надо добавить его в программу. Делается это следующим образом.
- Раскрыть список доступных тем и внизу выбрать «Поиск тем».
- В новом окне выбрать ранее загруженный файл.
После этого шаблоном можно пользоваться, но он будет храниться только в созданной презентации. Чтобы сохранить его для дальнейшего использования, надо:
- В развернутом списке шаблонов кликнуть «Сохранить текущую тему».
- В новом окне нажать кнопку «Сохранить».
Примечание: Менять путь сохранения нельзя, иначе шаблон не будет доступен.
На этом способ того, как вставить фон в презентацию в виде готового шаблона, завершен.
Использование картинок для заднего фона
Второй способ сделать оформление презентации максимально подходящим к теме доклада – использовать для фона собственного изображения. Делается это двумя путями. Первый заключается в следующем:
- На листе любого слайда нажать правой кнопкой мыши и в меню выбрать «Формат фона».
- Установить круглую метку около строки «Рисунок или заливка». Она открывает доступ к 24 готовым текстурам и использованию своего изображения.
- Кликнуть на кнопку «Файл» или «Клип» и выбрать подходящее изображение.
- Нажать на надпись «Применить ко всем», чтобы выбранный фоновый рисунок присутствовал на всех слайдах. В противном случае используется кнопка «Закрыть».
Второй вариант того, как вставить свой фон в презентацию PowerPoint, незначительно отличается от предыдущего, а именно — способом вызова диалогового окна. Для этого нужно перейти во вкладку «Дизайн» и выполнить одно из действий:
Заливка фигуры – настраиваемый фон
Этот способ подходит для тех случаев, когда на фоне слайда должно быть изображение, не растянутое на весь лист. Алгоритм того, как вставить фон в презентацию, следующий:
- Добавить фигуру с помощью одноименной кнопки во вкладке «Вставка».
- Выделить ее и нажать на ней правой кнопкой мыши. В появившемся меню выбрать «Формат фигуры».
- В диалоговом окне перейти в подраздел «Заливка».
- Выполнить последние 3 шага по добавлению изображения из второго способа.
Этого же результата можно добиться с помощью кнопки «Заливка фигуры» во вкладке «Формат». В ее меню нужно выбрать пункт «Рисунок.
Чтобы фигура с рисунком не перекрывала текст и другие изображения, нужно в соседней вкладке нажать на надпись «На задний план».
Как вставить фон в презентацию OpenOffice (LibreOffice) Impress
Способов это сделать в полностью бесплатном аналоге PowerPoint существует 3:
Первый способ состоит в следующем:
- Зайти на официальный сайт программы и последовательно перейти в подразделы Product и Impress. В тексте описания этого компонента пакета найти гиперссылку downloading templates, выделенную синим цветом.
- Перейти по ней и загрузить один из 300 доступных шаблонов.
- Открыть загруженный файл. Если шаблон понадобится в следующий раз, то его надо добавить в программу. Для этого в меню «Файл» перейти в раздел «Шаблоны» и выбрать «Сохранить». В появившемся окне ввести имя и нажать «Ок».
Все доступные для использования шаблоны находятся во вкладке «Фоны» в правом вспомогательном блоке.
Чтобы сделать фоном в презентации какое-либо изображение, достаточно нажать правой кнопкой мыши на листе и в контекстном меню выбрать «Слайд» и «Фон слайда». После этого откроется окно «Проводника» для выбора изображения. Затем программа спросит о том, к каким слайдам нужно применить новый фон: к одному или ко всем.
Примечание: Презентацию с самодельным фоном тоже можно сохранить как постоянный шаблон.
Третий способ того, как вставить фон в презентацию «Опен Офис», сводится к следующей последовательности действий:
- В строке стандартных меню перейти в раздел «Формат» и выбрать пункт «Область».
- В новом окне переключиться на вкладку «Текстура».
- Нажать на кнопку «Импорт», открыть нужную картинку и ввести имя новой текстуры. По умолчанию используется название изображения.
- После этого в меню «Формат» перейти в «Страница».
- В диалоговом окне переключиться на вкладку «Фон» и в выпадающем списке найти созданную текстуру.
- Нажать «Ок» и в следующем окошке ответить «Да» или «Нет» на вопрос программы о применимости ко всем слайдам.
На этом добавление своего фона в программе OpenOffice Impress завершено.
Несмотря на то что интерфейсы PowerPoint и Impress очень сильно различаются, создать в них собственный фон для презентации достаточно легко.
как вставить фон в текстовую страницу
В этом уроке я расскажу, как вставить фон на страницу Word. Вы можете создать фон по цвету или изображению.
Чтобы украсить документы Word, пользователи могут вставить фон для текстового содержимого, чтобы привлечь внимание зрителей. Например, иллюстрированная книга или журнал, из-за его выдающихся характеристик, вы можете подумать о вставке изображения в фон или раскраске фона. Тогда сразу обратитесь к тому, как вставить фон в текст для Word.Сделаю на Word 2016, остальные версии аналогичные.
I. Как вставить фон в word?
Для вставки цвета в фон. Перейдите к Design , выберите Page Color и выберите нужный цвет.
Цвет будет применен ко всей странице документа.
Чтобы удалить цвет, снова перейдите к Page Color и выберите No Color .
II. Вставить фон изображения в слово.
1: На вкладке Design щелкните значок Page color .Выберите эффектов заливки
2: Появится окно Эффекты заливки , каждая вкладка представляет собой отдельный тип настройки обоев.
Градиент: создать фоновое изображение по цвету.
Текстура / Узор: Создание фонов в соответствии с доступными форматами и узорами.
Picture: Создаем обои по изображению.
3: На этом этапе я покажу вам, как создать обои, вставив нужное изображение.Перейти на вкладку Рисунок . Нажмите кнопку Select Picture …
4: Выберите путь к папке, в которой вы храните файл изображения в качестве фонового изображения. Выберите изображение и нажмите кнопку «Вставить».
5: Вернитесь в окно «Эффект заливки», нажмите «ОК», чтобы вставить фоновое изображение.
В результате вы создали фоновое изображение для Word.
Для удаления вставленных обоев.Вернитесь на вкладку Design , щелкните Page Color и выберите No Color . Фоновое изображение будет удалено.
ЗАКЛЮЧЕНИЕ
Это способ добавить изображение или раскрасить фон документа в Word. Этот метод используется для декорирования текста, а также хочу напомнить вам, что его нельзя использовать в важных документах. Однако иногда добавление небольшого фонового изображения также делает вашу презентацию более креативной и профессиональной, избегайте сухого текста, состоящего только из слов и слов.
На сегодня все, благодарим за посещение и надеемся, что вы с нетерпением ждете наших новых сообщений. До свидания.
-ччи
Как добавить фоновое изображение к сообщению в Outlook
Что нужно знать
- В Outlook для Windows откройте новое окно электронной почты и перейдите к Параметры > Цвет страницы > Эффекты заливки > Изображение > Выберите изображение > Вставьте > OK .
- В Outlook для Mac щелкните текст сообщения электронной почты и перейдите к Параметры > Фоновое изображение > выберите изображение> Откройте .
В этой статье объясняется, как добавить фоновое изображение в электронное письмо в Outlook для Microsoft 365, Outlook 2019, Outlook 2016, Outlook 2013 и Outlook 2010.
Lifewire / Дерек АбеллаКак добавить фоновое изображение к сообщению в Outlook
Добавьте фоновое изображение в Outlook, чтобы оживить ваши электронные письма и сделать их отличными от тех, которые имеют белый фон.Вы можете не только сделать фон своих писем сплошным цветом, градиентом, текстурой или узором, но также можете выбрать собственное изображение, чтобы получатели видели большое изображение за текстом письма.
Прежде чем вы сможете добавить изображение к фону сообщений электронной почты, включите форматирование HTML. Фоновое изображение можно добавить только к отдельным сообщениям электронной почты. Повторно примените эти настройки для каждого сообщения электронной почты, для которого требуется фоновое изображение.
Откройте настольное приложение Microsoft Outlook.
Перейдите на вкладку Home и выберите New Email . Или нажмите Ctrl + N .
В окне нового сообщения поместите курсор в текст сообщения.
Перейдите на вкладку Options .
В группе Темы щелкните стрелку раскрывающегося списка Цвет страницы .
Выберите Fill Effects .
В диалоговом окне Fill Effects перейдите на вкладку Picture .
Выберите Выберите изображение .
Выберите, где найти изображение, которое будет использоваться в качестве фона для сообщения Outlook:
- Выберите из файла , чтобы вставить изображение с вашего компьютера.
- Выберите Bing Image Search и введите слово или фразу, чтобы найти изображение в Интернете.
- Выберите OneDrive , чтобы вставить изображение из своей учетной записи OneDrive.
Выберите изображение, затем выберите Вставить .
В диалоговом окне Fill Effects выберите OK .
Один из способов избежать необходимости воссоздавать это сообщение каждый раз, когда вы хотите его отправить, — это создать шаблон Outlook, который вы можете использовать в качестве отправной точки каждый раз, когда вы хотите отправить электронное письмо с изображением в фоновом режиме.
Если вам не нравится фоновое изображение, удалите его из нового сообщения. Перейдите на вкладку Options , выберите стрелку раскрывающегося списка Page Color и выберите No Color .Или запретите прокрутку фонового изображения.
Как вставить фоновое изображение Outlook в macOS
Вы также можете легко добавить фоновое изображение к новому сообщению электронной почты в Outlook для Mac.
Щелкните в теле письма.
Выберите Options > Background Picture .
Выберите изображение, которое хотите использовать в качестве фонового изображения, затем щелкните Открыть .
Спасибо, что сообщили нам!
Расскажите, почему!
Другой Недостаточно подробностей Сложно понятьНачало работы с виртуальным фоном — справочный центр Zoom
Обзор
Функция виртуального фона позволяет отображать изображение или видео в качестве фона во время собрания Zoom. Эта функция лучше всего работает с физическим зеленым экраном и равномерным освещением, чтобы Zoom мог определить разницу между вами и вашим фоном.Вы можете загрузить свои собственные изображения или видео в качестве виртуального фона или ничего не использовать и вместо этого просто размыть фон. Вы также можете использовать виртуальный фон в Zoom Room.
Эта статья охватывает:
Предварительные требования
Убедитесь, что ваш компьютер соответствует системным требованиям для виртуального фона.
Рекомендуемая установка
- Для достижения наилучшего эффекта виртуального фона Zoom рекомендует использовать однотонный фон, предпочтительно зеленый. Рекомендуемые физические зеленые экраны от Webaround или Amazon.
- Более качественные камеры обеспечивают лучший виртуальный фон. См. Подробности в рекомендациях камеры.
- Используйте равномерное освещение и цвет.
- Не носите одежду того же цвета, что и виртуальный фон.
Фоновое изображение
- Нет ограничений по размеру при добавлении собственного виртуального фона, но мы рекомендуем обрезать изображение, чтобы оно соответствовало соотношению сторон вашей камеры, перед его загрузкой.
Пример : Если ваша камера настроена на 16: 9, изображение 1280 на 720 пикселей или 1920 на 1080 пикселей будет работать хорошо. - Если вы не уверены в соотношении сторон вашей камеры, используйте фоновое изображение с минимальным разрешением 1280 на 720 пикселей.
- Просмотрите некоторые из виртуальных фонов, которые собрал Zoom, или используйте эти источники для других бесплатных изображений: Pexels, Unsplash, Pixabay.
Фоновое видео
- Видео (файл MP4 или MOV) с минимальным разрешением 480 на 360 пикселей (360p) и максимальным разрешением 1920 на 1080 пикселей (1080p).
Включение виртуального фона
Примечание : пользователи должны выйти из клиента Zoom для настольных ПК и снова войти в систему, чтобы виртуальные фоны вступили в силу.
Счет
Чтобы включить функцию виртуального фона для всех пользователей в учетной записи:
- Войдите на веб-портал Zoom как администратор с разрешением изменять настройки учетной записи.
- В меню навигации щелкните Управление учетной записью , затем Настройки учетной записи .
- На вкладке Meeting перейдите к параметру Virtual Background (в разделе In Meeting (Advanced)) и убедитесь, что этот параметр включен.
Примечание : Если параметр отключен, щелкните переключатель, чтобы включить его. Если отображается диалоговое окно подтверждения, выберите Включить , чтобы проверить изменение. - (Необязательно) Если вы хотите сделать этот параметр обязательным для всех пользователей вашей учетной записи, щелкните значок блокировки, а затем щелкните Lock , чтобы подтвердить настройку.
- (Необязательно) Установите флажок Разрешить использование видео для виртуального фона , затем Сохраните , чтобы подтвердить изменение, чтобы предоставить пользователям доступ к виртуальному фону видео.
- (Не обязательно) Установите флажок Разрешить пользователям загружать собственные фоны , затем Сохранить , чтобы подтвердить изменение, чтобы предоставить пользователям доступ для загрузки своих виртуальных фонов в дополнение к загруженным в данный момент фонам.
- (Необязательно) Щелкните Управление виртуальным фоном , чтобы загрузить фоновые изображения по умолчанию, доступные для пользователей.
Примечание : Пользователи должны иметь клиент / приложение версии 5.1.1 или выше, чтобы просматривать загружаемые вами фоновые изображения. - (Необязательно) Установите флажок Требовать от пользователей всегда использовать виртуальный фон , затем Сохраните , чтобы подтвердить изменение.
Группа
Чтобы включить функцию виртуального фона для всех членов определенной группы:
- Войдите на веб-портал Zoom как администратор с разрешением на редактирование групп пользователей.
- В меню навигации щелкните Управление пользователями , затем Управление группами .
- Щелкните имя группы, затем щелкните вкладку Meeting для доступа к параметрам.
- На вкладке Meeting перейдите к параметру Virtual Background и убедитесь, что этот параметр включен.
Примечания :- Если параметр отключен, щелкните переключатель «Состояние», чтобы включить его. Если отображается диалоговое окно подтверждения, выберите Включить , чтобы проверить изменение.
- Если параметр неактивен, он заблокирован на уровне учетной записи и на этом уровне необходимо изменить.
- (Необязательно) Если вы хотите сделать этот параметр обязательным для всех пользователей в этой группе, щелкните значок замка, а затем щелкните Lock , чтобы подтвердить настройку.
- (Необязательно) Установите флажок Разрешить использование видео для виртуального фона , затем Сохраните , чтобы подтвердить изменение, чтобы предоставить пользователям доступ к виртуальному фону видео.
- (Не обязательно) Установите флажок Разрешить пользователям загружать собственные фоны , затем Сохранить , чтобы подтвердить изменение, чтобы предоставить пользователям доступ для загрузки своих виртуальных фонов в дополнение к загруженным в данный момент фонам.
- (Необязательно) Щелкните Управление виртуальным фоном , чтобы загрузить фоновые изображения по умолчанию, доступные для пользователей.
Примечание : у пользователей должна быть версия клиента / приложения 5.1.1 или выше, чтобы просматривать загружаемые вами фоновые изображения. - (Необязательно) Установите флажок Требовать от пользователей всегда использовать виртуальный фон , затем Сохраните , чтобы подтвердить изменение.
Пользователь
Чтобы включить виртуальный фон для собственного использования:
- Войдите на веб-портал Zoom.
- В меню навигации щелкните Настройки .
- На вкладке Meeting перейдите к параметру Virtual Background (в разделе In Meeting (Advanced)) и убедитесь, что этот параметр включен.
Примечания :- Если параметр отключен, щелкните переключатель состояния, чтобы включить его. Если отображается диалоговое окно подтверждения, выберите Включить , чтобы проверить изменение.
- Если опция неактивна, она заблокирована на уровне группы или учетной записи, и вам нужно будет связаться с администратором Zoom.
Админ-управление виртуальным фоном
Администраторы могут загружать свои собственные виртуальные фоны для использования всеми пользователями своей учетной записи или могут назначать определенные виртуальные фоны для использования определенными группами пользователей. Администратор может разрешить пользователям добавлять свои собственные виртуальные фоны или ограничить их только тем, что предоставили администраторы.
- Включите функцию виртуального фона в настройках учетной записи или группы.
- Щелкните Управление виртуальным фоном .
- Щелкните Выберите файлы или перетащите изображения, которые хотите загрузить.
- Дождитесь завершения загрузки перед закрытием этого окна. После успешной загрузки вверху страницы появится небольшой баннер.
После загрузки новых фонов пользователям потребуется выйти из клиента, а затем снова войти, чтобы получить фоны из Интернета.
Примечания :
- Для использования этой функции требуется учетная запись Pro, Business, Education или Enterprise.
- Пользователи должны использовать настольный клиент или мобильное приложение версии 5.1.1 или выше, чтобы использовать эту функцию.
- Виртуальный фон Zoom по умолчанию нельзя удалить с веб-портала.
- Видео виртуальные фоны не могут быть загружены в настоящее время.
Использование виртуального фона
- Войдите в клиент Zoom для настольных ПК.
- Щелкните Настройки .
- Выберите Виртуальный фон .
Примечание : Если у вас нет вкладки Virtual Background и вы включили ее на веб-портале, выйдите из клиента Zoom для настольных ПК и войдите снова. - Щелкните изображение, чтобы выбрать желаемый виртуальный фон.
- (Необязательно) Добавьте собственное изображение, щелкнув и выбрав изображение, которое вы хотите загрузить.
Примечания :
- Чтобы отключить виртуальный фон, снова откройте параметры виртуального фона и выберите вариант Нет .
- Убедитесь, что вы используете сплошной цвет фона.
- После выбора варианта этот виртуальный фон будет использоваться для ваших будущих встреч.
- Войдите в мобильное приложение Zoom.
- Во время собрания Zoom коснитесь Еще в элементах управления.
- Нажмите Виртуальный фон (Android) или Фон и фильтры (iOS).
- Коснитесь фона, который хотите применить, или коснитесь + , чтобы загрузить новое изображение.Фон будет применен автоматически.
- Нажмите Закройте после выбора фона, чтобы вернуться к собранию.
Примечания :
- После выбора варианта этот виртуальный фон будет использоваться для ваших будущих встреч.
- Дополнительные сведения о параметре Blur см. В статье «Размытый фон».
- Чтобы отключить виртуальный фон, снова откройте параметры виртуального фона и выберите вариант Нет .
Поиск и устранение неисправностей
Если у вас возникли проблемы с виртуальным фоном, попробуйте следующие советы по устранению неполадок:
- Если у вас нет вкладки «Виртуальный фон» в настройках клиента рабочего стола после его включения, выйдите из клиента и войдите снова.
- Вручную выберите цвет фона, чтобы убедиться, что выбран правильный цвет. Этот параметр доступен только после того, как вы щелкнете изображение и наберете . У меня выбран зеленый экран .
- Убедитесь, что фон сплошного цвета с минимальным количеством теней. Также убедитесь, что фон однородный при освещении. Идеально подходит 3-точечное освещение.
- Убедитесь, что зеленый цвет экрана не соответствует цвету вашей рубашки, волос или глаз.
- Если вы используете VDI, некоторые плагины не поддерживают виртуальный фон, а менее мощные машины с тонкими клиентами также могут не поддерживать эту функцию. Поддержка дополнительных платформ VDI находится в стадии разработки, и клиенты должны уточнять у своего торгового представителя обновления.
Если проблема не исчезнет, обратитесь в службу технической поддержки Zoom.
Создание фонового изображения или водяного знака в документе Google
В настоящее время в текстовых документах Google нельзя использовать фоновое изображение или водяной знак. Вот способ обхода взлома.
На Google Диске создайте новую презентацию Slides. Используйте белую тему и в разделе «Размер слайда» выберите «Стандартный 4: 3» в окне выбора темы.
Титульный слайд не нужен.Вставьте новый слайд, щелкнув стрелку рядом с кнопкой «плюс». Это позволит вам выбрать пустой макет. Удалите титульный слайд.
В меню «Файл» выберите «Параметры страницы…».
Измените размер страницы на «Пользовательский».
Размер по умолчанию — 10 x 7,5. Измените это значение на 7,5 x 10.
Справа на панели инструментов есть опция для изменения фона слайда. Щелкните слово «Фон…» на панели инструментов.
Щелкните второй вариант, чтобы загрузить изображение.Найдите изображение на своем компьютере.
Устанавливает фоновое изображение для вашего «документа».
Если фоновое изображение слишком жирное и отвлекает от текста в документе, вы можете покрыть весь слайд белым прямоугольником без рамки. Уменьшите непрозрачность белого прямоугольника до уровня, при котором фон будет виден, но текст останется заметным. Щелкните здесь, чтобы увидеть сообщение в моем блоге о снижении непрозрачности.
Создайте большое текстовое поле, покрывающее весь слайд.Введите свой текст.
Создайте текстовое поле, в котором будет написано «ЧЕРНОВИК» или что-то еще, что вы хотите, чтобы ваш водяной знак говорил. Вы можете редактировать размер текста вручную, вы не ограничены выбором размера в раскрывающемся меню. Просто дважды щелкните размер шрифта на панели инструментов и введите желаемый размер. Я выбираю что-то около 250.
Выделите текст и измените цвет на более светлый серый.
Поверните текстовое поле, взявшись за маркер поворота в верхней части текстового поля.Поверните текстовое поле по диагонали в документе.
Щелкните правой кнопкой мыши край текстового поля, чтобы изменить порядок расположения водяных знаков. Выберите «Заказать» и «Отправить обратно». Если вы выбрали белый прямоугольник с уменьшенной непрозрачностью для отключения фона, вы можете вместо этого выбрать «Отправить назад» и повторить это, если необходимо, чтобы водяной знак оказался в правильном «слое».
Если вы все сделали правильно, водяной знак будет над фоном, но под текстовым полем.
style = «display: inline-block; width: 320px; height: 100px»
data-ad-client = «ca-pub-4474023805431647 ″
data-ad-slot =» 9314036613 ″>
Любовь эта почта? Поделиться!
Как добавить цвет фона в любой документ Word
Добавление цвета фона в документы Word — хороший способ привлечь внимание читателя. Вот как добавить фоновые цвета и изображения.
Добавление цвета фона или изображения в документы Microsoft Word — хороший способ привлечь внимание читателя.Есть несколько причин, по которым вы захотите это сделать. Возможно, вы создаете флаер или брошюру и хотите изменить цвет фона или даже добавить фотографию. Вот как установить цвет фона документа или изображение в документе Word.
Изменить цвет фона документа Word
Откройте любой документ, для которого нужно добавить цвет фона. Затем вверху щелкните вкладку Design .
Затем перейдите в раздел «Фон страницы» на ленте и щелкните Цвет страницы .
Связано: Как импортировать и экспортировать настройки ленты Microsoft Office
Это откроет раскрывающееся меню разных цветов, из которых вы можете выбрать. В раскрывающемся меню выберите цвет, который хотите использовать. Вы можете просто навести указатель мыши на каждый цвет, чтобы увидеть, как он будет выглядеть. Он навсегда изменит цвет только в том случае, если вы его действительно выберете.
Если вам нужен больший выбор, нажмите Другие цвета в меню.Это открывает график, на котором вы действительно можете указать конкретный цвет, который вы ищете.
При желании вы даже можете добавить различные эффекты к цвету фона, такие как градиент, текстуры, узоры или даже любое изображение с вашего компьютера. Просто нажмите кнопку Page Color и нажмите Fill Effects внизу.
Это открывает другой экран, где у вас есть несколько параметров, включая вкладки Градиент, Текстура, Узор и Изображение.Выберите тип эффекта, который вы хотите добавить, и нажмите OK .
Вот базовый пример того, что можно сделать, добавив цвет фона и эффекты заливки. Здесь есть несколько вариантов на выбор. Поэкспериментируйте и найдите подходящий фон для документа.
Добавить изображение в качестве фона в Word
Если вы хотите добавить изображение, вы можете начать, щелкнув вкладку Изображение и нажав кнопку Выбрать изображение .
Затем Word дает вам возможность выбрать изображение с вашего ПК, OneDrive или даже выполнить поиск изображения в Bing.
Поиск изображения в Bing
Если у вас нет изображения в качестве фона документа, вы можете найти интересную функцию в Bing. Просто введите то, что вы ищете, в поле поиска изображений Bing и нажмите Enter. Это открывает результаты изображений и по умолчанию выбирает те изображения, которые находятся под лицензией Creative Commons.
Затем вставьте фотографию и посмотрите, соответствует ли она тому виду, который вы ищете в своем документе. Вот пример добавления изображения цветов, которое я нашел с помощью поиска Bing.
Связано: Что такое Creative Commons и как ее использовать?
Обратите внимание, что процесс аналогичен, если вы также используете старую версию Office. А чтобы узнать больше о том, что вы можете делать с Word, узнайте, как создавать и печатать конверты, а также как разделять или объединять ячейки таблицы в W0rd.
Как вставить изображение на фон в GIMP
Комбинировать изображения с другими изображениями намного проще, чем кажется, и это делается с помощью ножниц, инструментов копирования и вставки за несколько шагов.
Мы хотим наложить фотографию Заллашт Садат (Мисс Афганистан в 2008 году) на озеро Банди-Амир.
1) Фоновое изображение и изображение для наложения | |
2) Поднимите фото справа. | |
Чтобы удалить черный фон и заменить его прозрачным фоном, используйте ручные ножницы и определите края изображения, которые нужно сохранить. На самом деле это и просто, и быстро. Но нужно еще убрать алиасинг. Установите флажок «Растушевка кромок» в параметрах ножниц: | |
3) Преобразовать в выделение | |
Когда последняя точка накладывается на начальную точку, инструмент «ножницы» автоматически отключается, и изображение лассо заменяет курсор мыши. Просто щелкните внутри ограниченного изображения, чтобы выделить его. Сделайте «Копировать» и «Вставить как новое изображение». Теперь у вас есть выбранный объект на прозрачном фоне. (Исчезновение фона видно только на картинке справа). | |
4) Наложение изображения | |
Теперь на изображении модели нажмите «Выбрать все», затем нажмите «Копировать». Перейдите к изображению фона в режиме выбора и нажмите «Вставить». Переместите изображение по размеру. | |
5) Опция: Эффект затухания | |
Когда вы вставляете изображение модели, у вас есть два слоя: один для фонового изображения, а другой для плавающего изображения, которое вы только что вставили. Вы можете в том же окне слоев изменить непрозрачность плавающего изображения. | |
Эти изображения находятся под лицензией Creative Commons License.
Как установить фоновое изображение или цвет в Google Docs — Советы по Google Docs
Google Docs может создавать документы и электронные таблицы с различными шрифтами и форматами файлов, включая списки, таблицы и изображения. Несмотря на то, что нет простых способов установить фоновое изображение в google docs , есть много обходных путей, которые позволят вам добавить фоновое изображение или цвет в ваш документ Google Docs .
Как установить цвет фона в google docs? Вы можете быстро изменить или установить цвет фона с помощью следующих 4 шагов.
- Откройте документ Google docs, в котором вы хотите установить цвет фона.
- Щелкните меню «Файл» -> щелкните «Настройка страницы».
- Щелкните раскрывающийся список «Цвет страницы» и выберите нужный цвет в соответствии с вашими требованиями.
- Наконец, нажмите кнопку «ОК», чтобы установить желаемый цвет.
Подробно обсудим ниже.
Как установить цвет фона в google docs?Настроить цвет фона для документа в Google docs очень просто, и это всего лишь несколько шагов.
- Щелкните файл> Параметры страницы
- Откроется всплывающее окно с возможностью выбора ориентации , размера бумаги и цвета страницы .
- Щелкните раскрывающееся меню под «Цвет страницы», , расположенное в нижней части левого угла всплывающего окна, выберите нужный цвет из списка цветов.
Когда вы щелкнете по раскрывающемуся параметру цвета страницы, откроется цветовая палитра документов Google. Он состоит из множества цветов, что позволяет выбрать один.
как изменить фоновое изображение в google docsВы также можете настроить нужный цвет, щелкнув опцию «custom» из цветовой палитры.Это поможет вам использовать определенный оттенок или цвет. Вы также можете вставить цветовой код HTML, чтобы найти нужный вам цвет.
google docs цвет фонаВыбрав цвет, нажмите кнопку «ОК». Вы также можете сделать это новое нормальное состояние, выбрав опцию «Установить по умолчанию».
Как установить изображение за текстом в Google Документах?К сожалению, нет прямого способа установить изображение за текстом в google docs .
Есть множество вариантов, с помощью которых вы можете вставить изображение в документы Google.Но чтобы добавить фоновое изображение, вы должны следовать опции «Разрыв текста» в маленьком поле, которое появляется под изображением, которое вы вставили в свои документы Google.
После того, как вы вставили изображение, нажмите на опцию «Разрыв текста» и отформатируйте его, чтобы ваше изображение находилось позади текста.
Лучший способ — создать два разных «рисунка» для текста и фонового изображения. Затем вы можете выбрать каждый и щелкнуть «Разрыв текста» и переместить один поверх другого.
Как установить фоновое изображение в google docs?Существует группа параметров для вставки изображения в качестве фона в документы Google.
- Установить фоновое изображение в Google docs с помощью файла Word
- How to Установить фоновое изображение в Google docs с помощью Google Slides
- Установить фоновое изображение в Google docs с помощью Drawing
- How to Set фоновое изображение в документах Google с использованием водяного знака
Создайте изображение в документе Word и настройте его в соответствии с вашими потребностями.Сохраните файл на свой компьютер.
Теперь откройте документ Google Docs .
- Щелкните Файл > Открыть
- Щелкните «Загрузить» вариант и выберите файл Word на своем устройстве.
- Щелкните изображение правой кнопкой мыши и выберите «Параметры изображения».
Панель параметров изображения откроется в правой части документа google docs .Вы можете настроить ползунок прозрачности, чтобы сделать ваше изображение более или менее прозрачным, чтобы показать текст под изображением.
могу ли я установить фоновое изображение в документах Google Как установить фоновое изображение в документах Google с помощью слайдов GoogleОдин из лучших вариантов создания фонового изображения в документах Google — использовать Google Slides . Этот вариант хорошо работает в ситуациях, когда вы вводите минимум текста.
Создайте новую пустую презентацию в Google Slides .
как установить изображение в качестве фона в Google docs- Щелкните File > Page Setup
- Щелкните Custom. Чтобы презентация выглядела как реальное фоновое изображение в документе Google Docs , установите высоту 11 дюймов и ширину 8,5 дюймов .
- Щелкните Slide > Change Background
- Появится диалоговое окно Background .Вы также можете выбрать цвет фона, если хотите. Чтобы установить фоновое изображение, нажмите кнопку «Изображение» .
- Просмотрите изображение, которое вы хотите установить в качестве фонового изображения в Google docs, и нажмите «Открыть». После загрузки изображения нажмите «Готово».
Если вам нужен один и тот же фон на нескольких слайдах, вы должны загрузить его на каждый из слайдов.
Если вы хотите создать минимальный контент для своего документа, добавьте текстовое поле и отредактируйте текст после добавления фонового изображения .
После того, как вы создали текст, вы можете загрузить презентацию в формате PDF и загрузить ее в свой google docs .
Шаги по установке фонового изображения в google docs с помощью чертежейЩелкните Insert > Drawing > + New .
google doc background imageОбласть для рисования будет открыта.
- Щелкните значок « Image» , чтобы выбрать файл изображения, который вы хотите использовать в качестве фонового изображения.
- Выберите изображение для загрузки со своего компьютера в качестве фонового изображения в документов Google .
- Теперь щелкните значок «Текстовое поле» , чтобы вставить текст над фоновым изображением в google docs .
Добавьте текст, настройте цвет и шрифт в соответствии с вашими потребностями и наилучшим образом совместите с фоновым изображением в документах Google.
Установите фоновое изображение в документах Google с помощью водяного знакаС помощью инструмента Google Drawings вы можете создать фоновое изображение в качестве водяного знака, чтобы отобразить текст под фоновым изображением в ваших документах Google .
- Откройте чертежей Google
- Нажмите Вставить> Изображение
- Вы можете загрузить изображение со своего персонального компьютера , диска Google, фотографий Google, вставить URL-адрес , мгновенную камеру или выполнить поиск с помощью встроенного Поиск изображений Google
Выберите один из вышеупомянутых вариантов, чтобы продолжить.
Изменить прозрачность водяного знака в рисунках GoogleЧтобы вставить изображение рисунков Google как изображение водяного знака в документах Google , вам необходимо изменить прозрачность изображения. Изображение водяного знака обычно имеет очень низкую прозрачность, поэтому оно может располагаться за текстом в документе, не блокируя фактическое содержимое.
Чтобы уменьшить прозрачность изображения, следуйте приведенным ниже инструкциям.
После вставки изображения щелкните правой кнопкой мыши на изображении и выберите «Параметры формата» кнопку.
как сделать фон изображения в документах GoogleЭто откроет меню параметров формата справа от чертежей Google .
На вкладке «Коррекция» переместите ползунок «Прозрачность» вверх, чтобы уменьшить прозрачность.
Это уменьшит прозрачность изображения.
добавить фоновое изображение google docsВаше изображение водяного знака готово. Теперь назовите это. Он будет автоматически сохранен в вашем хранилище Google диска .
Когда у вас будет водяной знак, изображение или текст готовы из рисунка Google, самое время вставить его в документ Google docs .
Щелкните Insert> Drawing
Выберите сохраненное изображение Google Drawings с google drive .
Как обернуть изображение в Google docsВы также можете обернуть или разбить текст в Google.
Это делает плавающие изображения в документах Google .
Плавающее изображение в Google docsЕсть три способа сделать ваше изображение плавающим вместе с текстом. Все, что вам нужно сделать, это нажать на изображение и выбрать тот вариант, который вам подходит.
- Параметр «В строке» обрабатывает изображение как кусок текста. Слова появятся прямо перед изображением и сразу после него.
- Второй вариант — «Обтекать текстом» , который будет обтекать текст вокруг вашего изображения.
- Третий вариант — «Разрыв текста» , при котором текст появляется под и над изображением.
Документы Google не поддерживают изменение цвета фона отдельной страницы в документе документов Google .
Один из способов сделать это — создать таблицу, состоящую из строки и столбца 1 × 1, и развернуть ячейку, чтобы она поместилась на странице документа.
Затем вы можете отформатировать цвет таблицы, следуя приведенным ниже инструкциям.
Цвет фона документов Google в таблицеЧтобы изменить цвет фона таблицы, щелкните правой кнопкой мыши в таблице и выберите свойств таблицы .
изменить фон в google docsВ свойствах таблицы щелкните «цвет фона ячейки» и выберите цвет, соответствующий вашему тексту.
цветовая палитра документов Google Цвет фона текста в документах GoogleВы можете добавить или удалить цвет текста, который вы добавляете в свой документ. Чтобы добавить текст , цвет фона , выполните следующие действия.
- Щелкните текст, для которого нужно добавить цвет фона .
- Щелкните вкладку «Выделить» цвет в верхней части документа google docs и выберите нужный цвет фона текста .
- Если ваш контент находится в таблице, перетащите курсор через всю таблицу и выберите Свойства таблицы> Цвет фона ячейки. Измените цвет на белый или нет и нажмите «ОК» , чтобы обновить изменения.

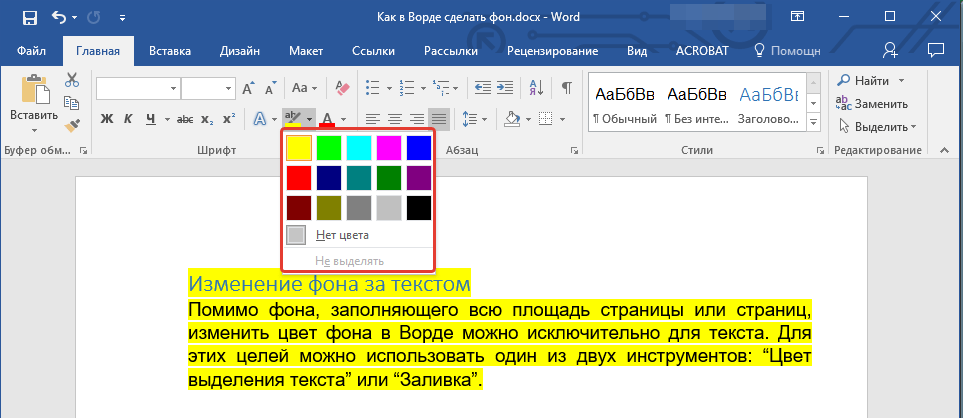 ..»…
..»…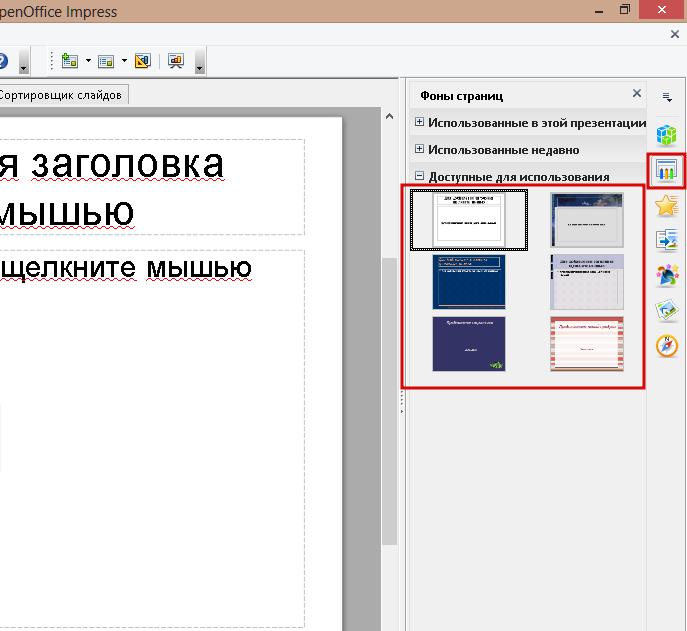 Это можно сделать с помощью кнопки «Переименовать».
Это можно сделать с помощью кнопки «Переименовать». Теперь остается лишь нажать на вставленную картинку правой кнопкой мыши и выбрать вариант «На задний план» во всплывающем меню.
Теперь остается лишь нажать на вставленную картинку правой кнопкой мыши и выбрать вариант «На задний план» во всплывающем меню.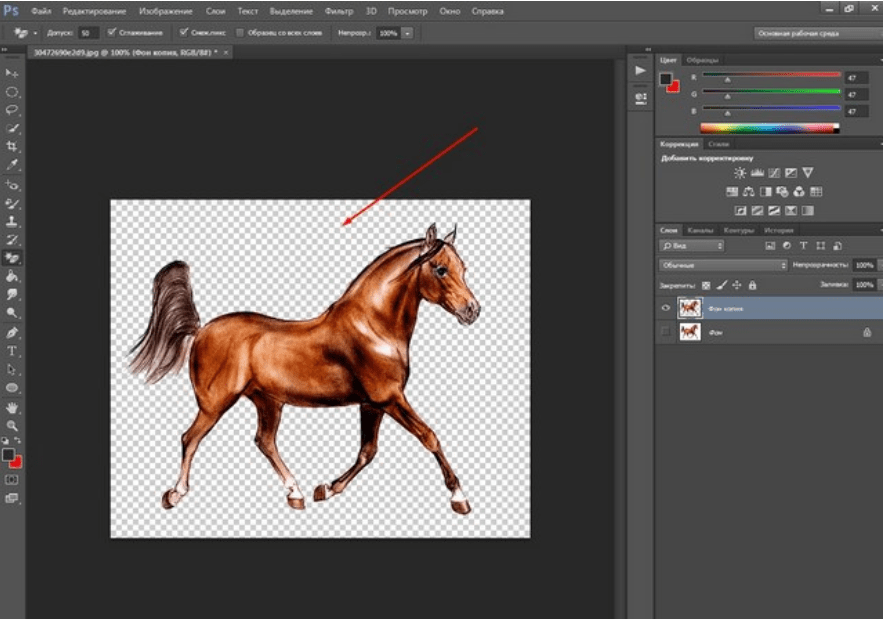 При размере, неудовлетворяющем данные условия, воспользуйтесь PDF и редактируйте частями, затем соедините.
При размере, неудовлетворяющем данные условия, воспользуйтесь PDF и редактируйте частями, затем соедините.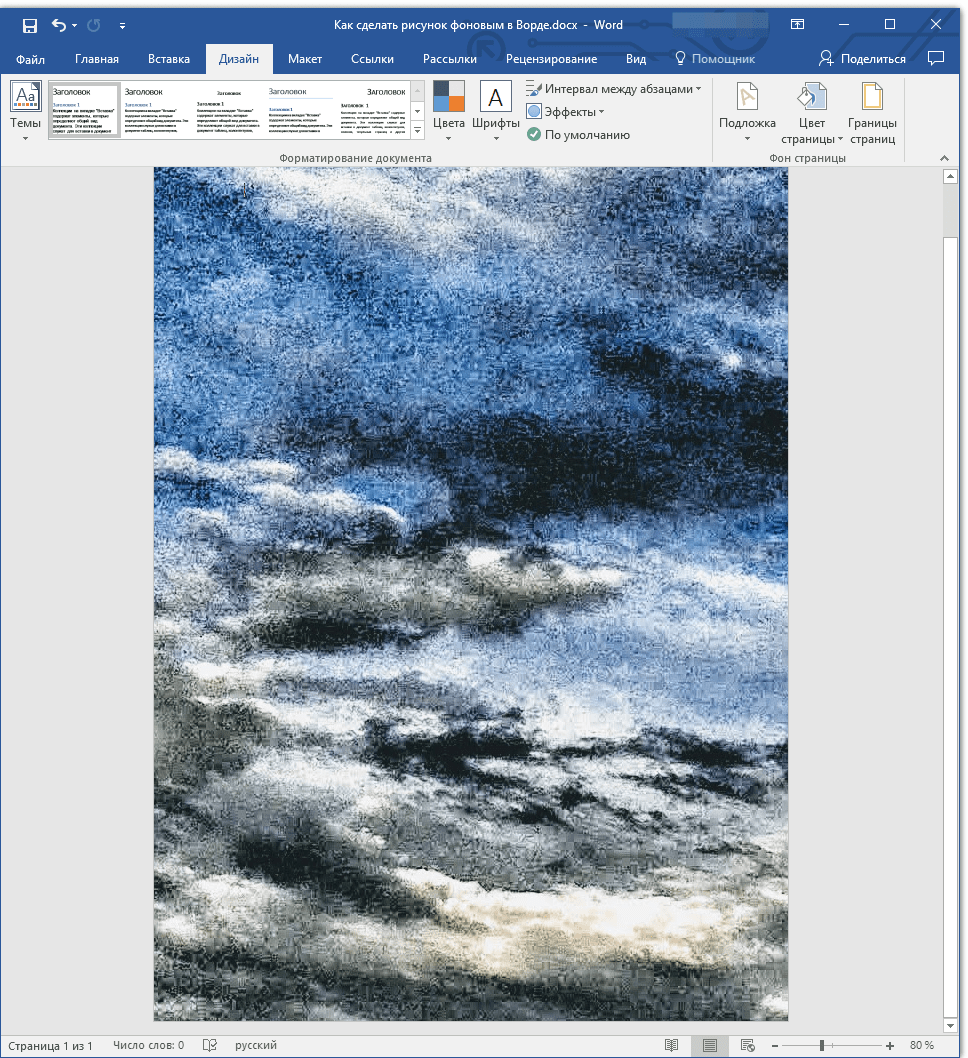 Делаете это следующим образом — сначала выбираете в меню кнопку «Link», выделяете область на странице для прикрепления ссылки и в появившемся окошке выбираете либо URL (для ссылки на сайт), либо Page для ссылки на другую страницу PDF документа (соответственно выбираете номер страницы):
Делаете это следующим образом — сначала выбираете в меню кнопку «Link», выделяете область на странице для прикрепления ссылки и в появившемся окошке выбираете либо URL (для ссылки на сайт), либо Page для ссылки на другую страницу PDF документа (соответственно выбираете номер страницы):

 8 setgray 0 0 595 842 rectfill showpage» .
8 setgray 0 0 595 842 rectfill showpage» .
 Для быстрого выбора можно воспользоваться полем поиска.
Для быстрого выбора можно воспользоваться полем поиска.