Как сделать ровное содержание в Ворде
Как сделать ровное содержание в Word
19.08.2017
Содержание делает удобным навигацию по документу. Существует несколько способов сделать так, чтобы оно было ровным: номера страниц шли в колонку в правой части страницы.
Добавляем аккуратное содержание в документ Word
Содержание отражает структуру документа. Обычно оно состоит из двух колонок. В первой находятся названия частей документа: разделов, глав, параграфов. Вторая колонка состоит из номеров первой страницы каждой части. При попытке создать такое содержание может возникнуть проблема: как сделать эти колонки ровными? Если попытаться сделать это, набрав много точек, колонка цифр будет выглядеть неаккуратно.
Решить эту проблему можно как минимум четырьмя способами.
Способ 1: табуляция
Суть этого способа заключается в добавлении между названиями разделов и номерами страниц нужного количества знаков табуляции. Так номера страниц будут собраны в одну колонку.
- Наберите названия всех частей документа и номера страниц так, чтобы название главы было в одной строке с соответствующим номером страницы.
- Установите курсор между названием главы и номером страницы. Удалите все символы, стоящие между ними.
- Нажимайте клавишу Tab до тех пор, пока номер страницы не окажется у правого поля страницы.
- Повторите шаги 2–3 для каждой строки содержания.
Если номера страниц содержат разное количество цифр (например, есть однозначные, двузначные и трехзначные), рекомендуется начать выполнять шаги 2–3 с последней строки содержания. Так большие числа точно войдут в соответствующие строки.
Первый способ очень прост, но полученное содержание может не удовлетворить заданным условиям. Он не подойдет, если необходимо отточие перед номером страницы. Более того, табуляция выравнивает номера по левому краю столбца: однозначные числа помещаются над десятками, а не над единицами двузначных. Это несколько затрудняет использование содержания.
Способ 2: специальная табуляция
Вместо того, чтобы пытаться подобрать оптимальное количество знаков табуляции, можно настроить положение, в котором окажется текст строки после символа табуляции. Это также позволит добавить отточие и установить выравнивание чисел по правому краю.
- Убедитесь, что Ворд отображает линейку под лентой. Если ее нет, перейдите в ленте ко вкладке «Вид». В группе «Показать» установите флажок «Линейка».
- Наберите строки содержания. Не используйте знак табуляции, чтобы сместить некоторые из них вправо! Вместо этого можно набрать некоторое одинаковое число пробелов в начале нужных строк. Другой способ — выделить строку, нажать по ней правой кнопкой мыши, выбрать в контекстном меню «Абзац» и в открывшемся окне на вкладке «Отступы и интервалы» задать отступ слева от строки в сантиметрах; нажать «ОК»
- Выделите левой кнопкой мыши все строчки содержания.
- На небольшом расстоянии от правого поля (достаточном для того, чтобы вместить самый длинный из номеров страниц) дважды кликните по нижнему краю белой верхней линейки.
- Откроется окно «Табуляция» (если откроются «Параметры страницы», закройте это окошко и повторите предыдущий шаг). Выберите выравнивание «по правому краю» и нужный заполнитель, который займет место в строках содержания между названиями разделов и номерами страниц. Нажмите «ОК».
- Установите курсор в одной из строк содержания перед числом. Нажмите Tab.
- Повторите предыдущий шаг для каждой строки.
Способ 3: невидимая таблица
Грамотное содержание состоит из нескольких строк и двух столбцов. Таким образом, по структуре оно похоже на таблицу. Третий способ основан на этом сходстве. Содержание можно добавить в ячейки таблицы, а затем сделать так, чтобы таблицу не было видно.
- На ленте откройте вкладку «Вставка». Нажмите «Таблица». Добавьте таблицу из двух столбцов.
- Растяните таблицу по всей ширине листа. Сдвиньте границу между двумя столбцами вправо так, чтобы правый столбец по размеру подходил для номеров страниц.
- Заполните таблицу, выделив по одной строке на каждый элемент содержания. Новые строки можно добавлять кнопками «Вставить сверху» и «Вставить снизу» в ленте на вкладке «Работа с таблицами — Макет» в разделе «Строки и столбцы».
- Возможно, окажется необходимым изменить высоту строк таблицы. В таком случае выделите всю таблицу (для этого можно нажать на квадратную кнопку, всплывающую слева сверху от таблицы). В ленте на вкладке «Работа с таблицами — Макет» в разделе «Размер ячейки» введите в верхнее поле или настройте кнопками рядом с ним высоту ячеек.
- Выделите столбец с номерами страниц. В ленте на вкладке
- Выделите всю таблицу. На вкладке ленты «Работа с таблицами — Конструктор» в разделе «Обрамление» раскройте меню «Границы». Выберите вариант «Нет границы».
- При необходимости настройте шрифт, размер строк и столбцов невидимой таблицы.
Третий способ — удобный и надежный. Но если после названий разделов нужны отточия, он не подходит.
Способ 4: автособираемое оглавление
Word предоставляет возможность автоматической генерации оглавления в документе. Для этого необходимо, чтобы все заголовки в нем принадлежали к соответствующему стилю.
- Перейдите в ленте ко вкладке «Ссылки». Откройте меню «Оглавление» в одноименном разделе.
- Убедитесь, что все заголовки документа принадлежат к соответствующим стилям. Для этого установите курсор поочередно на каждый из заголовков в документе и на ленте обратите внимание на вкладку «Главная». В разделе «Стили» серым цветом должен оказаться выделенным один из стилей заголовка. Если это не так, нажмите на соответствующий стиль, и он будет установлен для заголовка.
- При желании настройте форматирование заголовков. Кликните в ленте на стиль, внешний вид которого вы хотите изменить, правой кнопкой мыши. Выберите «Изменить». В открывшемся окне настройте форматирование. Доступ к некоторым настройкам вы можете получить, нажав кнопку «Формат».
- Вернитесь к месту в документе, где должно появиться оглавление. Перейдите в ленте к вкладке «Ссылки». Нажмите «Оглавление»
Заголовки в содержании будут выстроены в иерархию. Стиль «Заголовок 1» имеет больший приоритет, чем «Заголовок 2», поэтому названия заголовков второго уровня будут стоять правее, чем названия заголовков первого.
Заключение
Текстовый процессор Word позволяет сделать ровное содержание с помощью инструмента «Оглавление» автоматически. Но даже способы, при которых нужно вводить оглавление самостоятельно (или настроив табуляцию, или сделав невидимую таблицу), не займут много времени. Документ с аккуратным содержанием приобретает законченный, правильный вид.
Расскажи друзьям в социальных сетях
Как выровнять содержание в Ворде
Во время написания рефератов, курсовых и дипломных работ возникает проблема с оглавлением из-за использования разных версий Ворда. Содержание начинает сдвигаться по всему листу, а нумерация вместе точками вовсе слетает на другую строчку. В такие ситуации многие опускают руки, а ведь всего лишь нужно выровнять содержание – сделать это поможет линейка в Ворде и еще одно простейшее действие.
Выравнивание оглавления посредством линейки
Чтобы выровнять содержание нужно для начала правильно его оформить. Каждый заголовок следует выделить и применить стиль «Заголовок 1», также проделать и с подпунктами, выбрав соответственно «Заголовок 2» . Использовать вкладку «Главная» и раздел «Стили».

Внимание. Если оглавление печатается вручную и в отдельном документе, то данный способ выравнивания страниц также будет актуален. Повторите все шаги с 1 по 5.
После того, как каждый заголовок оформлен соответствующим образом, создается оглавление. Для этого надо перейти в «Ссылки» и нажать на один из вариантов в «Оглавлении».

После внесения, каких либо изменений в содержании могут потереться точки, измениться положение цифр нумерации. Чтобы выровнять цифры следует выполнить такие шаги:
Внимание. Если точки были проставлены вручную или через «Оглавление» их нужно удалить.
- После каждого названия заголовка в содержании проставить цифру, т. е указать номер страницы, без пробела;

- Выбрать знак табуляции «По правому краю» и кликнуть мышью по крайнему значению на линейке;

- Поставить курсор мыши между словом и цифрой;

- Нажать на кнопку «TAB»;


- Повторить шаг под номером «3» для всех последующих строк.
Обновление оглавления
Если сбились настройки содержания в Ворде 2007, 2010 и выше, то нужно обновить таблицу. Для этого выполните шаги:
- Выделите полностью всё оглавление и нажмите «Обновить таблицу»;
- В новом диалоговом окне укажите «Обновить целиком»;

- Нажмите «Ок».
Теперь введение обновилось и все строчки ровные. С помощью вышеперечисленных способов выровнять страницы и текст в содержании легко и не занимает много времени.
Как выровнять текст в Ворде
Стандартно текст в Ворде начинается с одного и того же места. Иногда приходится изменять местоположение символов или выровнять их. В этом текстовом редакторе можно сделать текст, например, выровненным с какой-либо стороны или посередине листа. Рассмотрим подробнее как это сделать в Word. Инструкция будет актуальна для всех редакций программы начиная с выпуска 2007 года.
Способ 1: Как выровнять тескт — На вкладке «Главная» подраздел «Абзац»
В Word есть верхнее меню с элементами управления. С его помощью можно выровнять текст следующим образом:
- Нажмите мышкой на желаемый абзац или часть или весь текст (Ctrl + A).
- На верхней панели переключитесь на раздел «Главная».
- В блоке «Абзац» найдите элементы управления выравнивания (4 кнопки с полосками разной длины и расположения).

- Выберите нужный вариант расположения текста (слева, по центру, справа, по ширине).
Способ 2: Как выровнять текст в Ворде с помощью горячих клавиш — быстрый способ выравнивания текста
Также отредактировать текст вам помогут горячие клавиши. Такие комбинации привязаны к определенному действию в программе. Таким образом, этот способ поможет сэкономить ваши силы и время. Выровнять текст этим способом можно с помощью следующих горячих клавиш:
- По левому краю — Ctrl + L;
- По центру — Ctrl + E;
- По правому краю — Ctrl + R;
- По ширине документа — Ctrl + J.
Так же потребуется кликнуть на нужный абзац или выделить текст.
Способ 3: Как выровнять тескт с помощью линейки
В Word есть такой элемент управления, как линейка. Она позволяет произвольно задавать размеры расположения текста. Чтобы выровнять текст в Ворде воспользуйтесь этим способом, следует сделать следующее:
- Активировать функцию линейки. Для этого требуется перейти в раздел «Вид» на верхней панели, затем в категории «Отображение» поставить галочку на пункте «Линейка».
- Нажать левой кнопкой мыши на желаемый абзац или выделить весь документ.
- С помощью линейки установить границы.

На линейке есть 3 ползунка. Два нижних позволяют смещать границы текста на листе. Верхняя правая задает место появления нового абзаца. Используя квадратный ползунок ниже линейки, можно одновременно менять границы текста и позицию начала красной строки.
Способ 4: Окно панели «Абзац» поможет выровнять текст
При нажатии на правую кнопку мыши в окне Word, появится контекстное меню, воспользовавшись которым вы сможете поменять различные параметры текста. Среди прочего, в нем есть пункт «Абзац», в котором можно установить выравнивание. Чтобы воспользоваться этим способом, следует:
- Установить курсор на желаемый абзац или зажать Ctrl + A.
- Кликнуть правой кнопкой мыши по выделенному тексту.
- Выбрать среди предложенных вариантов «Абзац».

- Откроется окно с параметрами. Сверху будет раздел «Общие», а в нем параметр «Выравнивание».
- Из выпадающего меню выберите нужный вариант.

- Нажмите «ОК».
Способ 5: Как выровнять текст вертикально по странице с помощью «Параметры страницы»
Окно «Параметры страницы» позволяет детально настраивать отображение документа. Таким образом можно легко изменять вертикальные границы документа.
Изменить вертикальное положение текста довольно просто, достаточно следовать данной инструкции:
- На верхней панели откройте вкладку «Макет».
- В категории «Параметры страницы» откройте настройки, нажав на иконку в правом нижнем углу интерфейса.
- В появившемся окне перейдите во вкладку «Источник бумаги». Выберите подходящий вариант из предложенных по вертикали: с центральным расположением элементов; по высоте; по нижнему краю; по верхнему краю.

- В категории «Страница» установите нужное значение для «Вертикальное выравнивание».
- Снизу выберите пункт для «Применить к».
- Нажмите «ОК».
Когда окно закроется, вертикальное положение текста поменяется. Если требуется отредактировать только часть документа, необходимо предварительно его выделить, а в конце в графе «Применить к» выбрать «к выделенным разделам».
Как выровнять текст в Ворде в таблице по центру
Кроме простого текста, в Word можно создавать таблицы. Нередко в них, так же, необходимо выравнивание. Чтобы разместить символы по центру ячеек, следует:
- Выделить требуемые ячейки или всю таблицу. Она может быть как заполненной, так и нет. В последнем случае новый текст будет появляться по центру.
- В верхнем меню во вкладке «Главная» в категории «Абзац» нажмите на «По центру».
Можно изменить формат расположения текста как для всей таблицы, так и для каждой ячейки. Выравнивать можно не только по центру, но и по краям или размеру текста.
Также можно воспользоваться горячими клавишами. Для этого так же требуется выделить нужные ячейки, а после одновременно нажать Ctrl + E. Все способы выравнивания текста подходят для таблиц.
Настройка выравнивания абзаца
С помощью окна настроек абзаца, кроме непосредственного расположения текста, можно установить отступы. Таким образом так же можно выровнять документ. Этот способ похож на линейку, однако позволяет детальнее устанавливать границы. Отступы особенно удобны тогда, когда нужно установить конкретные значения выравнивания по сантиметрам. Так же можно настроить красную строку.
Отступ от левого поля
Если необходимо выровнять текст от левой стороны листа, то подойдет этот способ. Требуется следовать инструкции:
- Поставьте курсор на желаемый абзац или выделите часть текста.
- С помощью правой кнопки мыши вызовите контекстное меню.
- Выберите в списке «Абзац».
- В разделе «Отступ» выберите нужный вариант для параметра «Слева».

- Нажмите «ОК».
Окно настроек абзаца можно открыть через верхнюю панель управления. Для этого следует перейти во вкладку «Главная», а затем нажать на иконку в левом нижнем углу категории «Абзац».
Альтернативно воспользоваться этим способом можно на вкладке «Макет». В категории «Абзац» можно выставить отступы для левого и правого края. Однако контекстное меню позволяет это делать быстрее и удобнее.
Отступ от правого поля
Чтобы выровнять текст от правой стороны листа нужно установить границы для правого поля следующим образом:
- Выделите нужный фрагмент.
- Через вкладку «Главная» или с помощью контекстного меню откройте настройки «Абзаца».
- Установите размер отступа справа.
- Нажмите «ОК».
Выравнивание с помощью помощника
Во многих продуктах Microsoft есть помощник, который упрощает использование программы для новых или неопытных пользователей. Word не стал исключением. С помощью этой функции можно выровнять нужный фрагмент, не разбираясь в интерфейсе. Для этого:
- Выделите нужную часть статьи или нажмите на «Абзац».
- В верхней части программы найти иконку помощника в виде лампочки и надписи «Что вы хотите сделать?».
- Нажмите на вопрос, начните вводить «Выровнять».
- Из предложенных вариантов выберите нужный.
За счет большого количества инструментов, MS Word позволяет отредактировать внешний вид под любые требования. Способов выровнять текст в этой программе много, поэтому всегда можно настроить документ так, как нужно. С помощью горячих клавиш можно быстро установить требуемые параметры, а для более детальных настроек стоит воспользоваться отступами или окном «Абзац».
Как в Ворде пронумеровать строки в таблице

Если вам необходимо пронумеровать строки в созданной и, возможно, уже заполненной таблице в программе MS Word, первое, что приходит в голову — сделать это вручную. Конечно, всегда можно добавить в начало таблицы (слева) еще один столбец и использовать именно его для нумерации, вводя туда цифры в порядке возрастания. Вот только целесообразным такой метод является далеко не всегда.
Урок: Как сделать таблицу в Ворде
Добавление нумерации строк в таблицу вручную может быть более менее подходящим решением лишь в том случае, когда вы уверены, что таблица больше не будет изменяться. В противном случае, при добавлении строки с данными или без них, нумерация в любом случае собьется и ее придется изменять. Единственно верное решение в данном случае — сделать автоматическую нумерацию строк в таблице Word, о чем мы и расскажем ниже.
Урок: Как добавить строки в таблицу Ворд
1. Выделите тот столбец в таблице, который будет использоваться для нумерации.

Примечание: Если в вашей таблице есть шапка (строка с названием/описанием содержимого столбцов), первую ячейку первой строки выделять не нужно.
2. Во вкладке “Главная” в группе “Абзац” нажмите кнопку “Нумерация”, предназначенную для создания нумерованных списков в тексте.

Урок: Как отформатировать текст в Word
3. Все ячейки в выделенном вами столбце будут пронумерованы.

Урок: Как в Ворд упорядочить список в алфавитном порядке
Если это необходимо, вы всегда можете изменить шрифт нумерации, ее тип написания. Делается это точно так же, как и с обычным текстом, а наши уроки вам в этом помогут.
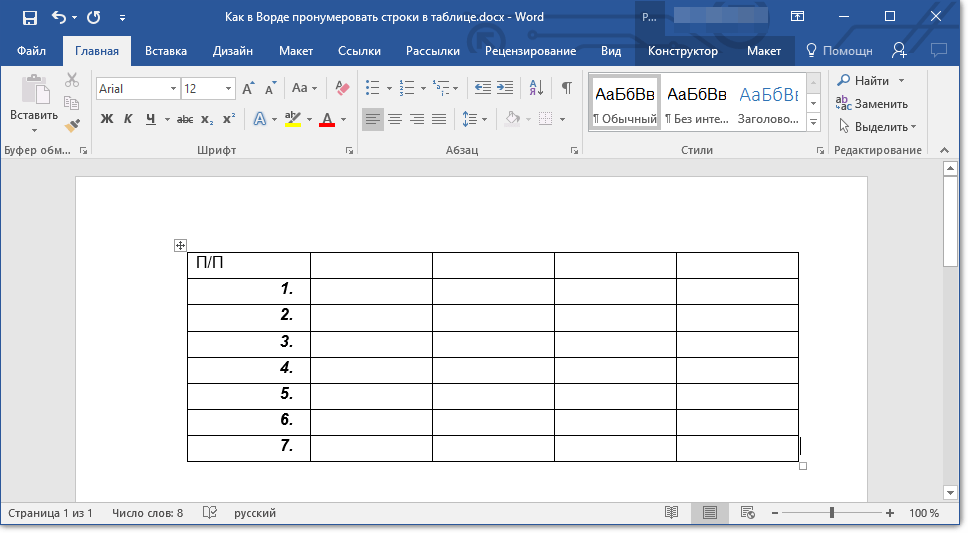
Уроки по работе с Word:
Как изменить шрифт
Как выровнять текст
Помимо изменения шрифта, типа написания размера и прочих параметров, вы также можете изменить расположение номерных цифр в ячейке, уменьшив отступ или увеличив его. Для этого выполните следующие действия:
1. Кликните правой кнопкой мышки в ячейке с цифрой и выберите пункт “Изменить отступы в списке”:

2. В открывшемся окошке задайте необходимые параметры для отступов и положения нумерации.
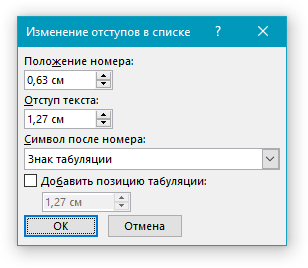
Урок: Как объединить ячейки в таблице Ворд
Для изменения стиля нумерации воспользуйтесь меню кнопки “Нумерация”.

Теперь, если вы будете добавлять в таблице новые строки, вносить в нее новые данные, нумерация будет изменяться автоматически, тем самым избавив вас от лишних хлопот.

Урок: Как пронумеровать страницы в Word
Вот, собственно, и все, теперь вы знаете еще больше о работе с таблицами в Ворде, в том числе и о том, как сделать автоматическую нумерацию строк.
 Мы рады, что смогли помочь Вам в решении проблемы.
Мы рады, что смогли помочь Вам в решении проблемы. Опишите, что у вас не получилось.
Наши специалисты постараются ответить максимально быстро.
Опишите, что у вас не получилось.
Наши специалисты постараются ответить максимально быстро.











