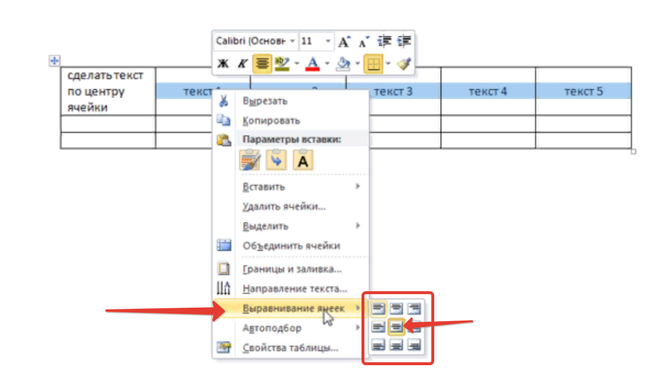Выравнивание чисел по десятичным запятым с помощью табуляции «По разделителю»
Word для Microsoft 365 Word для Microsoft 365 для Mac Word 2021 Word 2021 for Mac Word 2019 Word 2019 для Mac Word 2016 Word 2016 для Mac Word 2013 Word 2010 Еще…Меньше
Установка табуляции «По разделителю» помогает правильно выровнять в столбце числа, например денежные суммы.
-
Если линейка не видна в верхней части документа, перейдите в > Линейка.
-
Щелкните или коснитесь селектора табуляцию в левой части линейки, пока не увидите десятичной табуляцию .
-
Щелкните документ, в котором хотите ввести номер, или коснитесь его, а затем нажмите клавишу TAB. По мере введения числа десятичная запятая на выравнивается по метке десятичной табуляции. Проделайте то же самое в следующей строке — и цифры будут точно так же выравниваться по десятичной запятой.
Выберите на линейке место, где должна быть десятичной замер. Вы можете перетащить его позже, чтобы переместить.
Если вы хотите использовать не десятичную запятую, а другой разделитель, выберите его на панели управления Windows.
Примечание: Изменение этого параметра повлияет на все числовые форматы, а не только на формат, используемый в Word.
Перейдите в >начните > часы и регион или Часы, язык и регион.
В диалоговом окне Регион выберите Форматы > Дополнительные Параметры.
Если вы не видите диалоговое окно Регион, выберите Регион или Изменить форматы даты, времени или числа на панели управления.
В диалоговом окне Настройка формата на вкладке Числа в поле Десятичное число выберите нужный вариант.
Нажмите кнопку ОК.
Как выравнивать данные в таблице
Основные правила выравнивания в таблицах, чтобы вы могли не читать Мильчина.
Если спросить любого редактора, как сделать хорошую таблицу, он ответит: «Посмотри в Мильчине». Одна глава про таблицы в справочнике занимает 128 страниц. Не каждый помнит её наизусть или готов прочитать, чтобы сделать одну таблицу.
Я собрал основные правила выравнивания в таблицах. Они могут отличаться от мнения Мильчина, это мой опыт и интерпретация
1 Всё выровнять по левому краю колонок
Сначала нужно выровнять всю таблицу по левому краю. Это такой вариант по умолчанию. Получится что-то вот такое:
После этого нужно изменить выравнивание в колонках, в которых содержатся нетекстовые данные.
2 Числа выровнять по правому краю
Если в таблице есть числа, то скорее всего их будут сравнивать.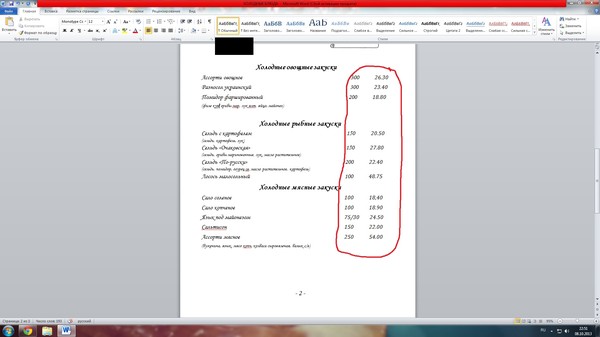 В этом случае сравнивать будет удобнее, если числа выровнять поразрядно (каждый разряд ровно друг под другом). Чтобы сделать такое, числа нужно выровнять по правому краю.
В этом случае сравнивать будет удобнее, если числа выровнять поразрядно (каждый разряд ровно друг под другом). Чтобы сделать такое, числа нужно выровнять по правому краю.
В идеале нужно сами числа выровнять между собой по правому краю, а блок чисел оставить выровненным по левому с заголовком колонки. Как-то так:
Из-за сокращенного заголовка колонки «Кол-во» идея может быть не до конца понятна, вот:
Если технически выровнять так сложно, то есть простое и надежное решение — выровнять текст по правому краю целиком:
Примечания, что считать числом. Такое выравнивание нужно применить только к числовым данным одной величины, именно их имеет смысл сравнивать друг с другом. Если числа в колонке обозначают разные величины, то им нужно оставить выравнивание по левому краю. Если в колонке показываются инвентарные номера, индексы, номера паспортов, IP-адреса, то им нужно оставить выравнивание по левому краю, — эти значения вряд ли необходимо смотреть поразрядно.
3 Диапазоны выровнять по разделителю
Дальше нужно найти колонки с диапазонами и похожими конструкциями, когда в ячейке пара чисел написана через какой-нибудь разделитель: 1…15, 1—15, 1 / 15, 1 из 15, и т. д.
д.
Такие колонки нужно выравнивать по разделителю:
Диапазоны нанизываются на разделитель как на ось:
4 Значки выровнять по центру
Если есть колонки, в которых отображаются отдельные символы, пиктограммы, эмодзи, то их лучше выровнять по центру. Часто это колонки с плюсами и минусами в качестве отметки о наличии какой-то функции.
Если в такую колонку иногда пролезает текст, например, нет данных, то текст выравнивается по правилу колонки, а не по левому краю как текст. И наоборот, если в текстовой или числовой ячейке стоит прочерк, то его нужно выравнивать не как значок, а как как другие значения в колонке:
Если делать наоборот: текст в колонке значков выравнивать по левому краю, а значки в колонке с текстом по центру, то будет некрасиво:
На этом с выравниванием всё
Что за моноширинные цифры смотри в посте
Что такое, эти опентайп-фичи
5 Включить моноширинные (табличные) цифры
Внимательные люди могли заметить, что числа, выровненные по правому краю, не выровнялись поразрядно. Вот та таблица:
Вот та таблица:
Числа 1113 и 3800 не совпадают разрядами. Это произошло из-за того, что в шрифте Интер, которым набрана таблица по умолчанию стоят пропорциональные цифры. Моноширинные цифры в шрифте есть, но их нужно включать отдельно (opentype-фичей).
Нужно проверить, что в колонках, в которых нужно поразрядное выравнивание, показываются именно моноширинные цифры. Для инвентарных номеров, индексов можно оставить и пропорциональные. Если включить моноширинные цифры, то с поразрядным выравниванием все станет хорошо:
Ниже показана разница моноширинных (сверху) и пропорциональных цифр. Обратите внимание, что в во второй таблице 1113 уместились в три разряда числа 3800. Сравнивать числа, набранные пропорциональными цифрами будет сложнее.
Шпаргалка
Чтобы каждый раз не перечитывать пост, вот шпаргалка:
Что почитать
- Подборка советов Ильи Бирмана про таблицы: bureau.ru/soviet/selected/dima-shishkin/birman-pilit-tablitsy/
- Глава 13. Таблицы и выводы, «Справочник издателя и автора», Мильчин и Чельцова
Используйте десятичные знаки табуляции для выравнивания чисел с десятичными точками
Word для Microsoft 365 Word для Microsoft 365 для Mac Word 2021 Word 2021 для Mac Word 2019 Word 2019 для Mac Word 2016 Word 2016 для Mac Word 2013 Word 2010 Дополнительно.
При работе с числами установка десятичной запятой приводит к правильному выравниванию чисел, таких как суммы в валюте, в столбце.
Если вы не видите линейку в верхней части документа, перейдите к шагу 9.0009 Вид > Линейка .
Щелкайте или коснитесь селектора вкладок на левом конце линейки, пока не увидите десятичную вкладку.
Выберите на линейке место, где должна быть десятичная точка. Вы можете щелкнуть и перетащить его позже, чтобы переместить его.

Щелкните или коснитесь документа, в котором вы хотите ввести число, и нажмите клавишу TAB. По мере ввода числа десятичная точка выравнивается на вкладке. Сделайте это снова на следующей строке, и числа будут центрироваться на десятичной точке.
Если вы хотите использовать разделитель, отличный от десятичной точки, вы можете выбрать разделитель с помощью панели управления в Windows.
Примечание. Изменение этого параметра влияет на все числовые форматы, а не только на форматы, используемые в Word.
Перейти к Пуск > Панель управления > Часы и регион или Часы, язык и регион .

В диалоговом окне Region выберите Форматы > Дополнительные настройки .
Если диалоговое окно «Регион» не отображается, выберите Регион или Изменить формат даты, времени или чисел на панели управления.
Выберите ОК .
Выравнивание десятичных чисел в таблицах (Microsoft Word)
Обратите внимание: Эта статья написана для пользователей следующих версий Microsoft Word: 97, 2000, 2002 и 2003.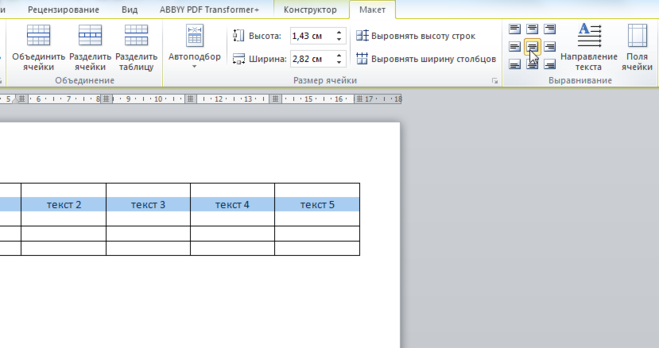 Если вы используете более позднюю версию (Word 2007 или более позднюю), этот совет может вам не подойти . Чтобы просмотреть версию этого совета, написанную специально для более поздних версий Word, щелкните здесь: Выравнивание десятичных чисел в таблицах.
Если вы используете более позднюю версию (Word 2007 или более позднюю), этот совет может вам не подойти . Чтобы просмотреть версию этого совета, написанную специально для более поздних версий Word, щелкните здесь: Выравнивание десятичных чисел в таблицах.
Автор Allen Wyatt (последнее обновление 19 февраля 2022 г.)
При работе с таблицами не существует задокументированного способа выравнивания десятичных чисел. При желании вы можете добавить десятичную позицию табуляции в ячейку, а затем нажать Ctrl+Tab , чтобы выровнять число по позиции табуляции, но есть еще более простой способ. Все, что вам нужно сделать, это выполнить следующие шаги:
- Выберите ячейку или ячейки, содержимое которых вы хотите выровнять.
- Несколько раз щелкните маркер табуляции у левого края линейки, остановившись, когда увидите символ десятичной табуляции.
- Щелкните линейку над выбранными ячейками в том месте, где вы хотите выровнять числа.

Престо! Цифры выравниваются в соответствии с позициями табуляции. Однако следует отметить, что это единственная опция табуляции (десятичная), которая работает таким образом.
WordTips — ваш источник недорогого обучения работе с Microsoft Word. (Microsoft Word — самая популярная в мире программа для обработки текстов.) Этот совет (611) относится к Microsoft Word 97, 2000, 2002 и 2003. Вариант этого совета для ленточного интерфейса Word (Word 2007 и более поздние версии) можно найти здесь: Выравнивание десятичных чисел в таблицах .
Биография автора
Allen Wyatt
На его счету более 50 научно-популярных книг и множество журнальных статей, Аллен Вятт является всемирно признанным автором. Он является президентом Sharon Parq Associates, компании, предоставляющей компьютерные и издательские услуги. Узнать больше об Аллене…
Первое и последнее слово в Word! Бестселлер Для чайников Автор Дэн Гукин возвращается к своей обычной веселой и дружелюбной откровенности, чтобы показать вам, как ориентироваться в Word 2013. Тратьте больше времени на работу и меньше на попытки разобраться во всем этом! Проверьте Word 2013 для чайников сегодня!
Тратьте больше времени на работу и меньше на попытки разобраться во всем этом! Проверьте Word 2013 для чайников сегодня!
Подписаться
БЕСПЛАТНАЯ УСЛУГА: Получайте такие советы каждую неделю в WordTips, бесплатном информационном бюллетене по продуктивности. Введите свой адрес и нажмите «Подписаться».
Просмотреть последний информационный бюллетень.
(Ваш адрес электронной почты никому никогда не передается.)
Комментарии
Этот сайт
Есть версия Word, которая использует интерфейс меню (Word 97, Word 2000, Word 2002 или Word 2003)? Этот сайт для вас! Если вы использовать более позднюю версию Word, посетите наш сайт WordTips посвящен ленточному интерфейсу.
Видео
Посетите канал WordTips на YouTube. Введите свой адрес и нажмите «Подписаться».
(Ваш адрес электронной почты никому и никогда не передается.