Метод str.center() в Python, выравнивает строку по центру.
Метод str.center() в Python, выравнивает строку по центру.Сообщить об ошибке.
Синтаксис:str.center(width[, fillchar])Параметры:
- width — целое число, требуемая длина строки,
- fillchar — символ-заполнитель, по умолчанию пробел
ASCII.
- измененная строка.
Метод str.center() позиционирует по центру строку str, дополняя её справа и слева до требуемой длины width указанным символом fillchar.
- Заполнение строки
strвыполняется с использованием указанного символаfillchar. По умолчанию используется пробелASCII. - Возвращается строка без изменений, если ширина
widthменьше или равнаlen(str). - При вызове без аргументов бросает исключение
TypeError(требуется как минимум1аргумент, передано0).
>>> x = 'позиционирует по центру строку `str`' # Без заполнителя `fillchar` >>> x.center(len(x)+20) # ' позиционирует по центру строку `str` ' >>> x.center(len(x)+20, '*') # '**********позиционирует по центру строку `str`**********' # Ширина `width` меньше длины центрируемой строки >>> x.center(len(x)-10, '*') # 'позиционирует по центру строку `str`' >>> x.center() # Traceback (most recent call last): # File "<stdin>", line 1, in <module> # TypeError: center() takes at least 1 argument (0 given)
- ОБЗОРНАЯ СТРАНИЦА РАЗДЕЛА
- Метод str.capitalize(), первая буква в строке заглавная.
- Метод str.casefold(), сворачивает регистр строки.
- Метод str.center(), выравнивает строку по центру.
- Метод str.count(), считает совпадения в строке.
- Метод str.encode(), преобразует строку в байты.
- Метод str.

- Метод str.expandtabs(), меняет табуляцию на пробел.
- Метод str.find(), индекс первого совпадения в строке.
- Метод str.format(), форматирует строку.
- Метод str.format_map()
- Метод str.index(), индекс первого совпадения подстроки.
- Метод str.isalnum(), строка состоит из цифр и букв.
- Метод str.isalpha(), строка состоит только из букв.
- Метод str.isascii(), все символы в строке являются ASCII.
- Метод str.isdecimal(), проверяет строку на десятичное число.
- Метод str.isdigit(), строка состоит только из цифр.
- Метод str.isidentifier() проверяет строку на идентификатор Python.
- Метод str.islower( ), проверяет строку на нижний регистр.
- Метод str.isnumeric(), проверяет строку на числовые символы.
- Метод str.isprintable(), проверяет на доступность для печати.
- Метод str.isspace(), является ли строка пробелом.
- Метод str.istitle(), проверяет наличие заглавных букв в словах.

- Метод str.isupper(), проверяет строку на верхний регистр.
- Метод str.join(), объединяет список строк.
- Метод str.ljust(), ровняет строку по левому краю.
- Метод str.lower(), строку в нижний регистр.
- Метод str.lstrip(), обрезает символы в начале строки.
- Метод str.maketrans(), таблица символов для str.translate().
- Метод str.partition(), делит строку по первому совпадению.
- Метод str.removeprefix(), удаляет префикс строки.
- Метод str.removesuffix(), удаляет суффикс строки.
- Метод str.replace(), меняет подстроку/символ в строке.
- Метод str.rfind(), индекс последнего совпадения подстроки.
- Метод str.rindex(), индекс последнего совпадения в строке.
- Метод str.rjust(), ровняет строку по правому краю.
- Метод str.rpartition(), делит строку по последнему совпадению.
- Метод str.rsplit(), делит строку справа.
- Метод str.rstrip(), обрезает символы на конце строки.
- Метод str.split(), делит строку по подстроке.

- Метод str.splitlines(), делит текст по символу ‘\n’.
- Метод str.startswith(), совпадение с началом строки.
- Метод str.strip(), обрежет строку с обоих концов.
- Метод str.swapcase(), сменит регистр символов в строке.
- Метод str.title(), каждое слово с заглавной буквы.
- Метод str.translate(), транслирование строки.
- Метод str.upper(), переведет строку в верхний регистр.
- Метод str.zfill(), дополнит строку нулями.
- Форматирование строк в стиле printf.
- F-строки. Форматированные строки.
Выравнивание текста по центру | Render.ru
Юзер222
Активный участник
#1
#1
Скажу вкратце, я выравниваю первый текст на втором ключевом кадре, который имеет анимацию масштаба, дублирую, потом когда вписываю текст в 3 строки, то он не по центру мне выравнивает. Что делать?
Что делать?
AEplug
Мастер
#2
#2
поднять текст
M.O.Z.G
Знаток
#3
#3
Юзер222 сказал(а):
потом когда вписываю текст в 3 строки, то он не по центру мне выравнивает. Что делать?
Что делать?
Нажмите, чтобы раскрыть…
Хм, с точки зрения анимации нужно написать выражение, которое будет смещать блок построчно.
А если просто «когда вписываешь», то не понятно, что мешает его поднять, действительно.
Юзер222
Активный участник
#4
#4
Ну я перфекционист, что тут поделаешь)
AEplug
Мастер
#5
#5
youtube.com/embed/rp4l7Z-vGHw?wmode=opaque&start=0″ frameborder=»0″ allowfullscreen=»true»>это может помочь, но только в новых версиях After Effects
Юзер222
Активный участник
#6
#6
Короче, я включил пропорциональную сетку и выделил центр с помощью вертикальных и горизонтальных линий, теперь просто с shift’ом перемещаю и он ставит его в центр)
Как центрировать текст в Word
Хороший способ улучшить форматирование в документе Word — центрировать текст. Это руководство объяснит некоторые способы сделать именно это.
Это руководство объяснит некоторые способы сделать именно это.
Microsoft Word имеет тысячи функций, о которых вы могли не знать. Вы можете использовать его для генерации случайного текста, рисования пользовательских изображений, расшифровки аудиофайлов, создания сложных списков и многого другого.
Однако не забывайте о некоторых его основных (но не менее мощных) функциях. Если вы пытаетесь создать документ, вам нужно знать, как центрировать текст в Word.
Если вы не уверены, вот все методы центрирования текста в документе Microsoft Word.
Как центрировать текст в Word с помощью инструмента выравнивания
Самый быстрый способ центрировать текст в документе Word — использовать инструмент выравнивания . Это позволяет расположить текст слева, по центру или справа от страницы.
Эти шаги должны работать для пользователей Word на любой платформе и в любой версии, включая пользователей Microsoft 365. Однако это не гарантируется, особенно для более старых версий Office.
Для центрирования текста в Microsoft Word:
- Откройте документ Microsoft Word.
- Выберите текст, который вы хотите выровнять (или сначала введите его, а затем выберите).
- На ленте нажмите вкладку Главная .
- В разделе Абзац нажмите кнопку По центру в разделе Выровнять .
Ваш текст появится в центре страницы. Однако, если вы используете полные предложения, вы не сможете заметить это, пока не разделите текст.
Использование меню «Абзац»
Вы также можете использовать расширенное меню «Абзац», чтобы центрировать текст в Word.
Для центрирования текста в Word с помощью меню «Абзац»:
- Откройте документ Word.
- Щелкните правой кнопкой мыши выделенный текст и выберите параметр Абзац .
- На вкладке Отступ и интервал в меню Абзац выберите раскрывающееся меню Выравнивание и выберите По центру или По центру , в зависимости от вашей версии Word.

- Нажмите OK для сохранения.
Как центрировать текст в таблице Word
Если вы создали таблицу в Word, вы можете отформатировать текст так, чтобы текст располагался по центру в каждом сегменте таблицы.
Действия для этого будут различаться в зависимости от вашей версии Word, но должны работать для последних версий (включая подписчиков Microsoft 365).
Для центрирования текста в таблице в Microsoft Word:
- Откройте документ Microsoft Word, содержащий таблицу.
- Выберите сегменты таблицы в Word, содержащие текст, который вы хотите выровнять по центру.
- Затем нажмите вкладку Работа с таблицами > Макет на ленточной панели.
- В разделе Выравнивание выберите предпочтительный вариант центра таблицы (например, по центру вверху, по центру посередине или по центру внизу).
Любые внесенные изменения вступают в силу немедленно.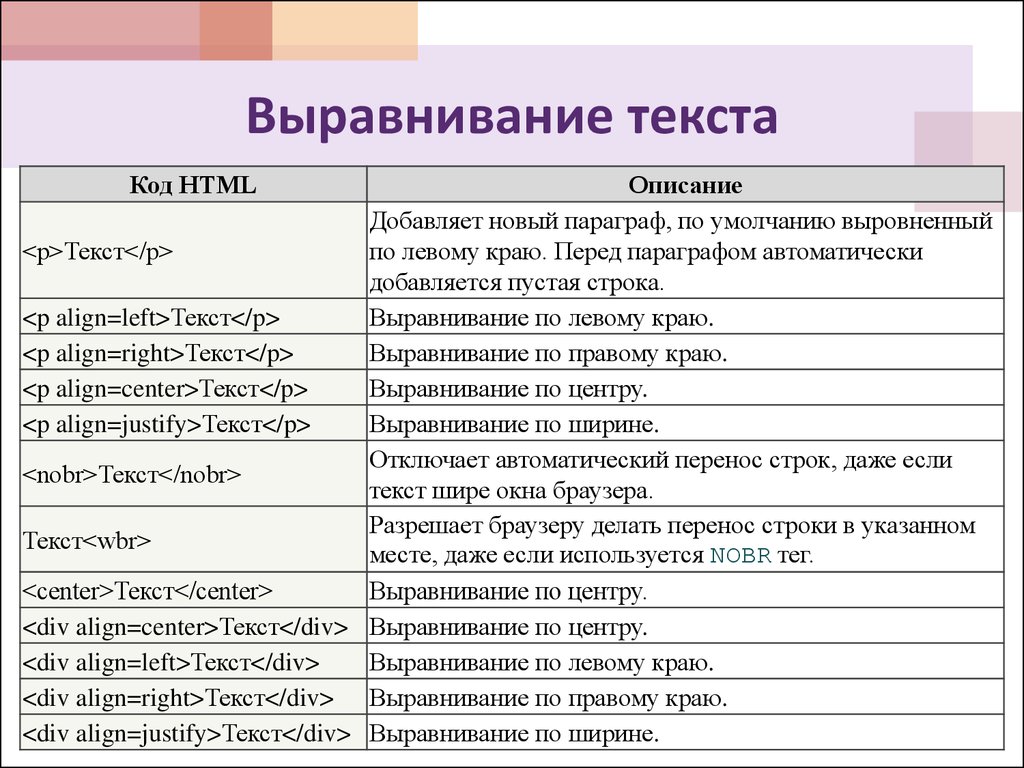 Вы можете повторить эти шаги для других сегментов таблицы или для всей таблицы.
Вы можете повторить эти шаги для других сегментов таблицы или для всей таблицы.
Использование сочетаний клавиш
Спешите? Вы можете быстро центрировать текст в Microsoft Word, используя сочетания клавиш, чтобы выполнить свою работу.
Для этого откройте документ Microsoft Word и выберите текст. Затем нажмите клавиши Ctrl + E (или Command + E на Mac), чтобы выровнять текст по центру.
Текст будет немедленно выровнен по центру. Чтобы отменить процесс, нажмите кнопку Undo на вкладке Home или нажмите 9.0013 Ctrl + Z на клавиатуре (или Command + Z на Mac).
Создание документов Word
С помощью приведенных выше шагов можно быстро центрировать текст в документе Microsoft Word. Если вы ищете более продвинутые методы, которые помогут вам создать документ, есть множество других советов, которые вы можете попробовать.
Например, почему бы не попробовать рисовать в документе Word? Вы можете создавать собственные изображения, соответствующие тону и голосу вашего документа.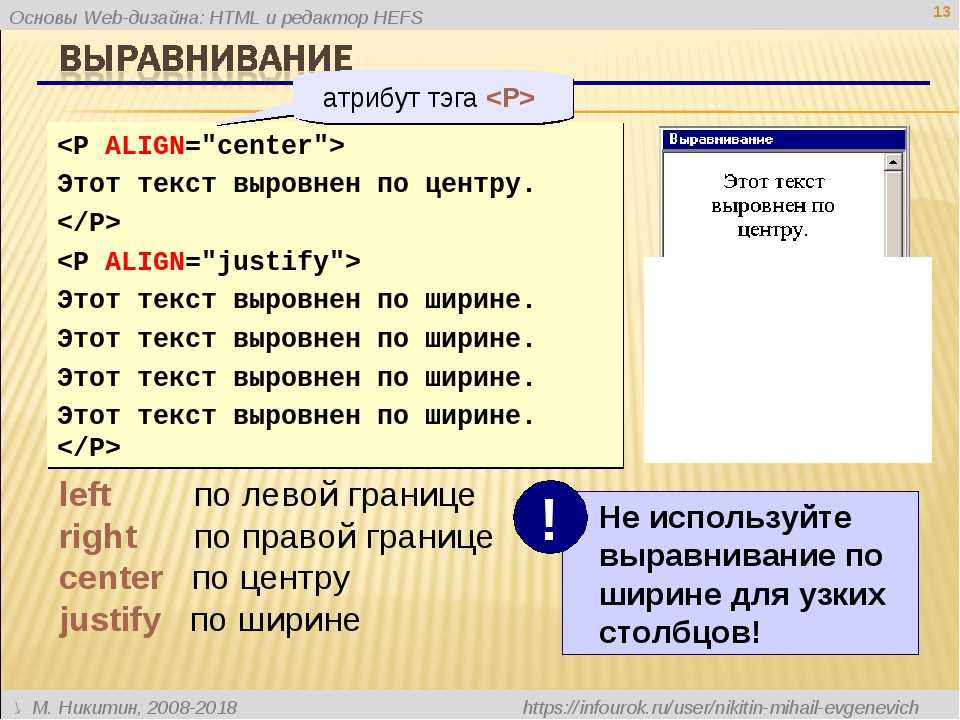
Вы также можете делать с текстом более интересные вещи, а не просто центрировать его. Например, вы можете легко повернуть текст в Microsoft Word. Вы даже можете вставлять целые файлы в документ Word.
Если вы создаете длинный документ, вы также можете отслеживать время, затрачиваемое на его написание и редактирование, чтобы быть в курсе.
Связанные элементы:Hero, Microsoft Office, Microsoft Word, Office, word
Как центрировать текст в Документах Google [Выравнивание по вертикали]
Сегодня мы узнаем, как центрировать текст в Документах Google. Теперь довольно просто выровнять текст по центру в Документах, Таблицах, Слайдах и многих подобных приложениях. У нас есть кнопки в разделе выравнивания, где у нас есть вправо, по центру, влево и по ширине (обычно). Тогда зачем нам учиться выравнивать текст по центру в Google Docs, если это просто и требует всего несколько кликов? Ну да, центрировать текст в Документах Google довольно просто, вы можете выделить текст, перейти к выравниванию и щелкнуть по центру, и все готово.
Но что, если вам нужно центрировать текст по центру страницы, теперь вам нужен инструмент, которого нет в документах Google по понятным причинам, потому что у нас нет вертикального отступа в документах, в отличие от листов. В Таблицах у нас есть центр по вертикали и центр по горизонтали, оба варианта доступны. Но для центрирования текста в середине страницы требуется, чтобы текст был центрирован по обеим осям, горизонтальной и вертикальной. Итак, это немного сложнее, чем обычный центральный текст в Документах Google. Итак, давайте узнаем некоторые способы выравнивания текста по центру в Документах Google.
Содержание
Важность центрирования текста в Документах Google
Иногда нам нужно написать текст крупным шрифтом поверх страницы и мы хотим, чтобы он был идеально центрирован, но то, что мы делаем, мы используем пробелы, чтобы сделать это текст в середину страницы сверху. Но это незаконный способ выравнивания текста по центру в Документах. Мы увидим методы и правильные методы, чтобы сделать это легко, за несколько кликов и даже без использования какого-либо внешнего источника или подключения к Интернету. Выравнивание текста по центру в документах Google может иметь различные значения. Возможно, кто-то хочет расположить свой текст по центру строки, а некоторые могут захотеть отцентрировать свой текст по центру страницы (скорее всего, чтобы сделать публичные плакаты с рекомендациями, такими как не курить, не пользоваться телефоном, не парковаться и т. д.).
Выравнивание текста по центру в документах Google может иметь различные значения. Возможно, кто-то хочет расположить свой текст по центру строки, а некоторые могут захотеть отцентрировать свой текст по центру страницы (скорее всего, чтобы сделать публичные плакаты с рекомендациями, такими как не курить, не пользоваться телефоном, не парковаться и т. д.).
Ну, мы используем некоторые объекты в Документах Google, такие как таблицы, изображения, границы, рамки и т. д., и выравнивание текста по центру внутри этих объектов также может быть способом выравнивания текста по центру в Документах Google. Итак, без дальнейших осложнений, я считаю, что убедился, что вы должны пойти, чтобы узнать, как центрировать текст в Документах Google. Итак, приступим к обучению.
Как центрировать текст в Документах Google
Мы изучим все методы и приемы с пошаговыми инструкциями и скриншотами ниже. Мы учимся выравнивать текст по центру в Google Docs, и я подчеркну все темы, связанные с этим. Итак, давайте начнем с самого простого и простого способа центрирования текста в Документах Google.
Итак, давайте начнем с самого простого и простого способа центрирования текста в Документах Google.
Центрировать текст в Документах Google — кнопка «Выровнять» на панели инструментов
В этом разделе мы узнаем, как центрировать текст в Документах Google, используя раскрывающийся список «Выровнять» и выбрав параметр «Центр». Теперь это самый очевидный способ центрировать текст в документах Google. Но для начинающих и очень новых людей в документах Google я освещаю от начала до конца.
Шаг 1
Выберите текст, который вы хотите центрировать
Шаг 2
Перейдите к0013 Выровнять раздел на панели инструментов, и щелкните Центральный выравнивание
У вас есть ПРАВА , Слева и Оправданный , а также
Шаг 3
. Выбранные.
Ну, это очень просто, и этот способ знают все. Давайте посмотрим, как использовать этот метод с помощью сочетания клавиш
Давайте посмотрим, как использовать этот метод с помощью сочетания клавиш
Центрировать текст в Документах Google — сочетание клавиш
В этом разделе мы узнаем, как центрировать текст в Документах Google с помощью сочетания клавиш. Мы все любим сочетания клавиш, и сочетания клавиш спроектированы таким образом, чтобы их можно было быстро запомнить и не забыть в течение длительного времени, обычно сочетание клавиш, скорее всего, включает первую букву имени функции, например Копировать = Ctrl + c, Print = Ctrl+p, save = Ctrl+s, но так происходит не каждый раз, потому что C уже зарезервировано для Copy, теперь для центра мы не можем использовать Ctrl+C.
Шаг 1
Выберите текст, который вы хотите, чтобы выравнивать по центру
Шаг 2
Нажмите Ключ для сочетания
CTRL + SHIFT + E
и ваш текст AGENTED.
Это также один из самых простых способов выравнивания текста по центру в Документах Google. Теперь давайте рассмотрим расширенный способ выравнивания текста по центру страницы по вертикали и горизонтали.
Теперь давайте рассмотрим расширенный способ выравнивания текста по центру страницы по вертикали и горизонтали.
Центрировать текст в Документах Google — центрировать текст на странице
В этом разделе мы узнаем, как центрировать текст в Google Docs на странице, теперь для выравнивания текста по центру мы все знаем, что нам нужны два типа выравнивания, один слева направо, а второй от сверху донизу. Установка этих двух значений в качестве центра и середины соответственно даст нам текст точно по центру страницы. Но, к сожалению, в Google Docs нет кнопки или функции вертикального выравнивания, в отличие от Google Sheets. Итак, как мы это сделаем? Давайте изучим
Шаг 1
Сначала нужно добавить таблицу, нажать Вставить, а затем перейти в Таблицу, после чего выбрать таблицу 1х1
Шаг 2
Вот ваша таблица, теперь пишем ваш текст внутри таблицы с выравниванием по умолчанию
Шаг 3
Теперь щелкните правой кнопкой мыши границу таблицы и в контекстном меню выберите Свойства таблицы
1 Шаг 4
На боковой панели свойств таблицы разверните раскрывающийся список строк, проверьте максимальную высоту строки и передайте значение 6 9. 0003
0003
Примечание . Если вы используете бумагу формата Letter (8,5 x 11 дюймов), фактическая минимальная высота строки обычно составляет 6 дюймов.
Шаг 5
Расширение выравнивания ниже и в первом Вертикальном выравнивании Select Средняя
Шаг 6
Шаг 6
.Шаг 7
Выделите весь текст внутри таблицы и выровняйте его по центру по горизонтали, как мы видели в первом и втором методах.
Шаг 8
Теперь выберите таблицу и перейдите на панель инструментов, найдите раскрывающийся список ширина границы и выберите ширину 0 pt.
Он скроет границу, потому что 0 баллов ничего не значит
ИЛИ
Вы можете выбрать таблицу, перейти к цвет границы на панели инструментов, а затем выберите для него белый (того же цвета, что и ваша страница) цвет
Он не будет удален, но станет прозрачным и невидимым
Шаг 9
Теперь вы можете видеть, насколько равномерно вы расположили текст по центру страницы без какой-либо утомительной работы. Итак, это нечто продвинутое, что вам нужно изучить, и это очень поможет вам в повседневных задачах по центрированию и выравниванию текста на странице.
Итак, это нечто продвинутое, что вам нужно изучить, и это очень поможет вам в повседневных задачах по центрированию и выравниванию текста на странице.
Надеюсь, вы найдете этот метод центрирования текста в Документах Google.
Обходные пути для центрирования текста в Google Docs
Если вы можете настроить свой текст и выровнять их не с помощью прямой кнопки, а с помощью пользовательских подходов к выравниванию текста, а также вы хотите выровнять текст по вертикали в Google Docs, что невозможно по любому прямому признаку. вы также используете пользовательские функции интервалов и табуляции в Документах Google, но они очень ограничены. Чтобы выровнять одно слово или пару предложений, вы можете просто поместить курсор в правильное положение целевого текста (перед первым словом предложения/строки) и нажимать кнопку табуляции, пока не дойдете до центра экрана. . Это специальный метод выравнивания текста в Документах Google.
Вы можете получить полный контроль над положением текста в центре страницы, вы можете попробовать метод таблицы или параметр интервала.
- Документы Google на сегодняшний день не предлагают возможности вертикального выравнивания текста.
- Чтобы выровнять текст по центру страницы в Документах Google, вам нужен обходной путь, вы не можете сделать это напрямую.
- Чтобы вычислить минимальную высоту строки, вы можете сделать что угодно, но я предлагаю вам вычесть верхнее и нижнее поля из высоты страницы.
- При поиске параметра ширины границы на панели инструментов вы должны выбрать таблицу, а не текст, этот параметр будет недоступен, если вы не выбрали таблицу или границу этой таблицы.
- Вы можете удалить рамку из таблицы, изменив ширину границы на 0pt.
- Вы также можете скрыть таблицу или рамку, выбрав белый цвет для границы таблицы
- Чтобы написать больше содержимого в таблице, вы можете использовать тот же способ, этот метод также будет работать, если у вас есть больше слов или предложений.
Часто задаваемые вопросы
Как центрировать текст в Документах Google по вертикали?
К сожалению, не существует законного собственного метода центрирования текста в документах Google по вертикали или по оси Y. Но у нас есть несколько обходных путей для центрирования текста в Документах Google по вертикали, вы можете использовать обходной путь, который называется концепцией виртуальной таблицы, как мы узнали в этой статье в третьем и последнем разделе. Мы создаем таблицу 1 × 1 и пишем наш текст внутри, затем мы идем в свойства таблицы и устанавливаем некоторые поля, а также используем параметры высоты и ширины, чтобы сделать оптимальную настройку для вертикально центрированного текста, но он находится внутри таблицы. Да, тогда мы можем установить белый цвет для границы таблицы или 0 pt. для ширины границы таблицы. Мы можем сделать так много таблиц 1×1 и сделать полный документ на одной странице.
Но у нас есть несколько обходных путей для центрирования текста в Документах Google по вертикали, вы можете использовать обходной путь, который называется концепцией виртуальной таблицы, как мы узнали в этой статье в третьем и последнем разделе. Мы создаем таблицу 1 × 1 и пишем наш текст внутри, затем мы идем в свойства таблицы и устанавливаем некоторые поля, а также используем параметры высоты и ширины, чтобы сделать оптимальную настройку для вертикально центрированного текста, но он находится внутри таблицы. Да, тогда мы можем установить белый цвет для границы таблицы или 0 pt. для ширины границы таблицы. Мы можем сделать так много таблиц 1×1 и сделать полный документ на одной странице.
Итак, речь шла о том, как центрировать текст в Google Docs. Я постарался донести всю информацию обо всех способах центрирования текста в Google Docs. Сначала мы увидели простой и наиболее часто используемый метод центрирования текста в Документах Google, затем увидели сочетание клавиш, а затем узнали, как центрировать текст на странице по горизонтали и вертикали.





