Как выравнивать по ширине текст в Ворде: 3 простых способа
Важный элемент форматирования текста в Microsoft Word — выравнивание по ширине. При таком редактировании левый и правый край абзацев «выстраиваются» в ровную линию по вертикали. Форматирование улучшает читабельность документа. Давайте рассмотрим несколько способов, как выравнивать по ширине текст в Ворде, располагать его в нужном месте страницы.Способ 1: как выровнять текст по ширине в панели «Абзац»
Преимущество работы с «Абзац» — установка выравнивания «по ширине» возможна как до начала набора текста, так и после. В окне есть блок «Образец», позволяющий отслеживать вносимые изменения, что упрощает работу. Блок форматирования расположен на вкладке «Главная». «Абзац» — третий слева.
Чтобы выровнять текст по ширине, действуйте так:
- Выделите часть текста (1 или более абзацев).
- Перейдите в блок «Параметры абзаца» на панели инструментов в «Главная», кликнув по стрелочке в нижнем правом углу блока (см. картинку).
- В «Отступы и интервалы» найдите пункт «Общие».
- В поле «Выравнивание» установите опцию «по ширине».
Способ 2: выравнивание текста по ширине в панели инструментов
Если дополнительного редактирования данных на листе не требуется, поставить текст «по ширине» можно с использованием вынесенных на панель инструментов 4 кнопок. Они находятся в том же блоке «Абзац», обозначены 6 полосками с разными очертаниями краев слева и справа. При наведении на них курсора мыши выпадает информационное окно с пояснениями функций кнопки.
- Выровнять по левому краю ;
- Выровнять по центру ;
- Выровнять по правому краю ;
- Выровнять по ширине .
Способ 3: Работа с инструментом «Линейка»
Быстро установить отступ абзаца и положение текста на странице можно при помощи ползунков «Линейки». Параметры регулировки отображается сверху листа под панелью инструментов и слева. Если в документе ее нет, нужно включить. Перейдите во вкладку «Вид» и активируйте инструмент «Линейка»Что нужно знать о линейке:
- Верхний ползунок — установка красной строки для абзацев.
- Нижний ползунок — перемещение остальных строчек текста.
- Ползунок справа — перемещение данных на странице справа налево.
В качестве примера, вы можете использовать заданные параметры, как показано на картинке выше и увидеть результат форматирования текста. Далее, вы можете сами установить нужные параметры, путем перемещения ползунков «Линейки».
Выровнять документ Microsoft Word «по ширине» — несложно. Но нужно не забывать о выделении фрагментов или всех страниц, иначе вносимые изменения коснуться только того абзаца (пустого или набранного текстом), на котором стоит курсор в момент форматирования.
Выравнивание текста — Word для Mac
Выравнивание текста по левому краю, по центру или по правому краю
-
Щелкните любое место абзаца, который необходимо выровнять.
-
На вкладке «Главная» в группе «Абзац» сделайте следующее:
|
Задача |
Команда |
|---|---|
|
Выравнивание текста по левому краю |
Выравнивание текста по левую |
|
Выровнять текст по центру |
Центр текста |
|
Выровнять текст по правому краю |
Выровнять текст по правому |
Выровнять по ширине
При выравнивании текста по ширине между словами добавляется пространство, чтобы оба края каждой строки были выровнены относительно обоих полей. Последняя строка абзаца выравнивается по левому краю.
Последняя строка абзаца выравнивается по левому краю.
-
Щелкните любое место абзаца, который необходимо выровнять по ширине.
-
На вкладке «Главная» в группе «Абзац» нажмите кнопку «По тексту по «.
Выравнивание текста по левому краю, по центру или по правому краю
-
Щелкните любое место абзаца, который необходимо выровнять.
-
На вкладке Главная в Абзац выполните одно из перечисленных ниже действий.
|
Задача |
Команда |
|---|---|
|
Выравнивание текста по левому краю |
Выравнивание текста по левую |
|
Выровнять текст по центру |
Центр текста |
|
Выровнять текст по правому краю |
Выровнять текст по правому |
Выровнять по ширине
 Последняя строка абзаца выравнивается по левому краю.
Последняя строка абзаца выравнивается по левому краю.
-
Щелкните любое место абзаца, который необходимо выровнять по ширине.
-
На вкладке «Главная» в пункте «Абзац»нажмите кнопку «Вы вычлать текст по .»
Распределить текст
При распределения текста между символами добавляется пространство, чтобы оба края каждой строки были выровнены относительно обоих полей. Последняя строка абзаца также распределяется.
-
Щелкните любое место абзаца, текст в котором необходимо распределить.
-
На вкладке «Главная» в области «Абзац»щелкните «Распределенный текст .
Как в Ворде выровнять текст по ширине?
Каждый начинающий пользователь текстового редактора Ворд задается вопросом, как правильно выравнивать текст. Согласитесь, выровненный текст делает документ аккуратным и правильно оформленным. Для многих работ (дипломные, курсовые, рефераты, диссертации) выровненный текст, становится обязательным требованием госстандартов.
Выравнивание текста
В текстовом редакторе Word имеется возможность выравнивать текст. Подробное объяснение с картинками как выровнять текст есть на сайте comp-security.net. Есть два вида выравнивания: горизонтальное (расположение правого и левого краев текста) и вертикальное (величина верхнего и нижнего края).
Набранный текст выравнивается автоматически «по левому краю», это не всегда смотрится красиво, вернее сказать это уместно при работе с некоторыми документами. Для придания работе законченного вида зачастую применяют форматирование набранного текста. Как правило, основной текст, выравнивают «по ширине».
Текст, выровненный по левому краю, это когда он по левому полю равномерно выравнен. Для того, чтобы в Ворде выровнять левый край, необходимо щелкнуть в любом месте абзаца, либо просто выделите текст, который нужно выровнять. Для этого проведите следующие действия:
- — нажмите кнопку на вкладке «Главная» — «Выровнять по левому краю»;
- — нажмите сочетание клавиш Ctrl+L
Текст будет выравнен по правому краю, если он будет равномерно выравниваться по правому полю. Для того, что в Ворде выровнять правый край, необходимо щелкнуть в любом месте абзаца либо просто выделить предполагаемый текст и сделать следующие действия:
- — нажмите кнопку на вкладке «Главная» — « Выровнять по правому краю»;
- — применяйте сочетание клавиш Ctrl+R.
Также выравнивают текст по ширине, что предполагает равномерное распределение текста между правым и левым полями. Благодаря этому выравниванию документ будет иметь края ровные и четкие. Для выравнивания в Ворде текста по ширине, рекомендуется использовать следующие способы:
- — на вкладке «Главная» нажать кнопку «Выровнять по ширине»;
- — воспользоваться сочетанием клавиш Ctrl+J.
Не выравнивается текст по ширине, почему?
Microsoft Word – это довольно практичный и удобный инструмент, позволяющий очень быстро и легко создать документ любой сложности. Но не смотря даже на все его положительные стороны, буквально недавно я оказался в такой ситуации, что Word категорически отказывался выравнивать необходимы мне текст по ширине.
То есть, выделив определенный фрагмент текста и нажав на иконку выравнивания текста по ширине, особых изменений не было замечено, а текст едва смещался к левому краю. Обусловливалось это наверняка тем, что данный текст не был оригинальным, и документ содержал достаточно много скопированного текста.
Сделав вывод, что это скорей всего вопрос форматирования, а неисправности офисного пакета, я начал искать способ, который позволит привести содержимое документа в необходимый вид.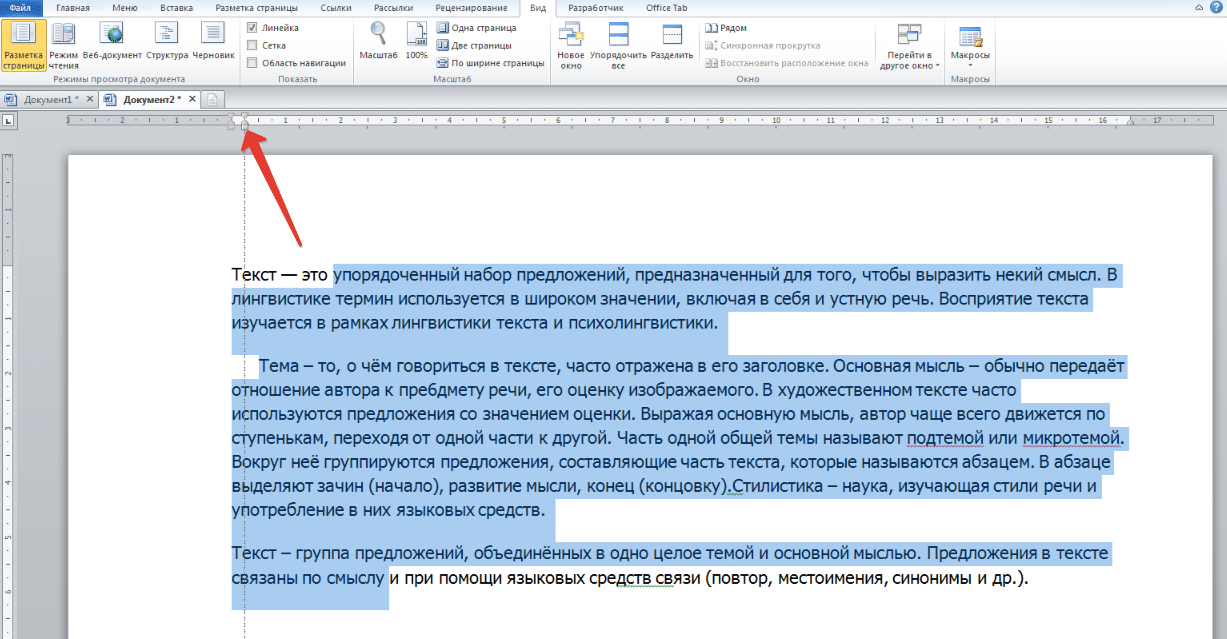
Спустя некоторое время, причина была найдена и документ был доведён до ума. Ну а в этой статье я в подробностях покажу принцип работы данного решения, который без проблем поможет Вам отформатировать текст по ширине в Microsoft Word.
Абзацы не позволяют выровнять текст по ширине
[adsense1]Причина невозможности выравнивания текста в документе, открытого в Word, я буду описывать, основываясь на своей ситуации, как говорится “по горячим следам”.
Итак, для определения причины почему документ не поддается форматирования иногда достаточно воспользоваться инструментом «отображения всех знаков», который выглядит так «¶».
Именно он покажет где могут быть лишние разрывы или многочисленные пробелы и абзацы, которые будут только мешать редактированию документа.
После копирования текста, такая участь постигла и мой документ, когда, воспользовавшись «¶», обнаружил, что почти после каждой строчки начинается новый абзац, даже если это было одно предложения.
Из чего можно было сделать вывод, что виновником некорректного форматирования являются именно лишние абзацы, от которых нужно было избавится.
Вручную кстати, в моем случае, они не удалялись (я так и не понял почему) поэтому пришлось выкручиваться вот так:
- Открываем проблемный документ и включаем «Отображение знаков ¶»;
- Убедившись в присутствие лишних абзацев, запускаем поиск сочетанием клавиш «Ctrl+ F»
- С помощью поиска лишние абзацы будут удалятся путем их замены на пробелы. В окне поиска, в поле «Найти» ставим курсор и спускаемся к дополнительным параметрам, где выбираем «Специальный», а там «Знак абзаца»;
- Если вы владелец офисного пакета начиная с 2013 версии, то после запуска поиска? для открытия окна замены, нужно нажать на стрелочку, с правой стороны, возле иконки поиска и выбрать там «Замена».
- В поле «Заменить на» мы ставим обычный пробел;
- Теперь устанавливаем курсор на предложения, содержащее лишний абзац, переходим обратно к окну поиска и нажимаем «Найти далее», и после того как абзац будет выделен щелкаем по кнопке «Заменить».
 p».
p». - В поле заменены прописываем придуманный нами набор символов, к примеру «8_8».
- Щелкаем по «Заменить все» и видим, что абзацев стало немного меньше.
Таким образом мы отделим нужные абзацы, которые обычно размещаются после «.», заменив их на временный символ «8_8».
Теперь приступим к замене лишних абзацев.
- Возвращаемся к поиску и теперь для поиска мы будем использовать «Специальный символьный абзац».
- В «Заменить на» ставим обычный пробел, воспользовавшись соответствующей кнопкой на клавиатуре.
- Далее нажав на «Заменить все» автоматически уберёт все оставшиеся абзацы.
В следствие чего наш текст будет полностью лишён абзацев, поэтому нам обязательно нужно будет вернуть те, которые были заменены на «8_8».
Процедура абсолютно такая же, как и в предыдущих шагах.
- Просто теперь, в поиск вписываем наш символ «8_8».
- Заменять мы будем на точку «.» с символом «абзац», который вы найдёте в параметрах специальные.
- Завершаем данное действие нажатием на кнопку «Заменить все» и проверяем что получилось.
Столкнувшись с проблемным выравниванием текста по ширине, этот хитрый способ, точно поможет Вам и позволит отредактировать документ согласно заявленным требования.
Стоит заметить, что при автоматической замене всех символов, нужно придумать необычный символ для временной замены нужных абзацев, а не использовать стандартные типа «— ,+,1», да бы при обратной замене, случайно не поменять обычный символ в тексте на абзац и не поломать документ ещё больше.
Ну а в остальном думаю все понятно, но как обычно при возникновении вопросов, Вы без проблем можете задать их, воспользовавшись формой комментариев.
Что делать, если копируемый из Интернета текст не выравнивается по ширине
Рис. 1. Кнопка отображения на странице непечатаемых символов
*Для увеличения любого рисунка щелкните по нему левой кнопкой мыши
Документ предстанет перед вами в ином виде.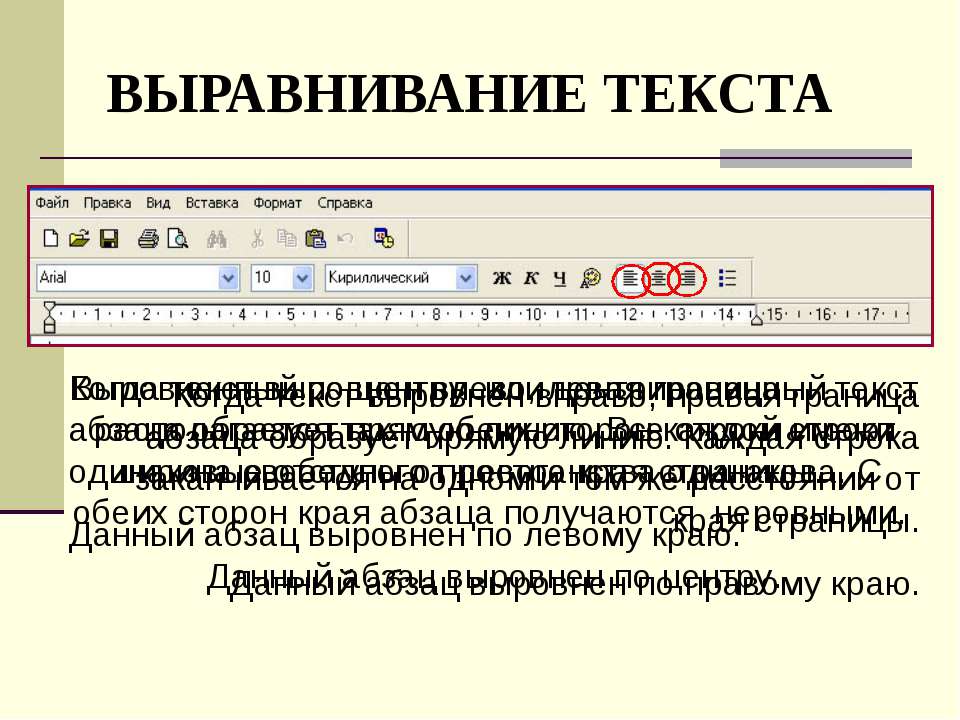 По всему тексту вы увидите какие-то служебные значки, так называемые специальные символы. Обратите внимание, что каждая строка документа будет заканчиваться значком, напоминающем букву «Пи». Что это означает? В обычной практике, когда вы работаете с документом, такой значок автоматически вставляется в текст в тот момент, когда вы нажимаете на клавиатуре клавишу
По всему тексту вы увидите какие-то служебные значки, так называемые специальные символы. Обратите внимание, что каждая строка документа будет заканчиваться значком, напоминающем букву «Пи». Что это означает? В обычной практике, когда вы работаете с документом, такой значок автоматически вставляется в текст в тот момент, когда вы нажимаете на клавиатуре клавишу
Получается, каждая строка скопированного текста — это новый абзац! Теперь понятно, почему Word не может выровнять весь текст по ширине! Ширина каждой строки настолько мала, что не поддается выравниванию!
Как с этим бороться? Ответ очевиден: нужно убрать лишние символы абзацев в конце каждой строки, оставив их в тех местах, где действительно должны начинаться новые абзацы. Это можно сделать даже вручную, если фрагмент текста невелик. Но если скопированный фрагмент текста занимает несколько страниц, то очевидно, что процесс удаления лишних символов абзаца следует автоматизировать.
Самый удобный способ выйти из создавшейся ситуации — это воспользоваться инструментом « Найти / Заменить«. То есть, с одной стороны мы ищем символы абзацев, с другой стороны, мы заменяем их на символы пробела » «. И такой метод действительно сработает! Лишние абзацы будут удалены и вы сможете выровнять ваш текст по ширине!
Но есть одно «но». Используя данный рецепт вы удалите не только ненужные абзацы, но и те, где действительно должен начинаться новый абзац.
То есть, с одной стороны, нам действительно нужно удалить все лишние символы абзацев. С другой стороны, мы должны оставить абзацы там, где они действительно нужны. Но как распознать то место в документе, где должен быть абзац? Обратите внимание, что если абзац в конце строки действительно нужен, в конце этой строки должно закончиться предложение. А предложение заканчивается точкой! Давайте используем этот факт таким образом: если мы находим два идущих подряд символа «точка» и «знак абзаца» — это признак того, что абзац следует оставить.
3. Заменяем уникальную последовательность символов «111» на точку и знаки абзацев. Этим действием мы возвращаем символы абзацев туда, где они действительно нужны, рис. 4.
Рис. 4. Третий шаг замены символов
Выравнивание текста по ширине страницы в ворде
Зачем нужно применять выравнивание. В тексте, набранном в Word(е), стандартно все строчки начинаются на одинаковом расстоянии от поля с левой стороны листа, но есть ситуации, когда выравнивание нужно изменить. Например, эпиграфы традиционно располагаются с правой стороны листа, а заголовки, названия текстов – по центру. Большие текстовые материалы рефератов, курсовых, информационных сообщений принято выравнивать по ширине.
Именно поэтому мы решили обратить ваше внимание на 4 небольшие кнопочки на панели Абзац, и рассказать, как выровнять текст в ворде.
Сделаем это на примере большого информационного фрагмента.
Скачанный в интернете материал из нескольких источников, имеющий разную разметку, на листе в Word(е) может иметь вот такой, не эстетичный вид:
Посмотрим, как изменится лист, если мы применим выравнивание.
Способ первый выровнять текст.
Делаем последовательно, наблюдаем за результатом каждого шага.
Чтобы выровнять текст в ворде, выполняем следующие действия:
- Если необходимо поменять расположение текста только в одном абзаце – достаточно поставить курсор на этот абзац. А если вы хотите выровнять большой фрагмент, в котором несколько абзацев – выделяем весь фрагмент.
- На вкладке Главная, находим панель Абзац и несколько кнопок, которыми можно разместить текст
- слева;
- по центру;
- по правому краю;
- по ширине.
- Выбираем нужный вам вариант.
Кстати, вместо кнопок можно воспользоваться клавиатурой, нажимаем на клавиши:
- Ctrl + L – располагаем строки слева;
- Ctrl + E – располагаем по центру;
- Ctrl + R – отправляем все строки в правую сторону листа;
- Ctrl + J – равномерно распределяем в ширину.

- В нашем примере выравнивание произошло, но отступ слева у второго абзаца больше, чем в остальных случаях. Чтобы установить отступы на одном уровне, перейдем на линейку (она расположена над рабочей областью листа).
Если линейка скрыта, открываем вкладку Вид, на панели Показать устанавливаем галочку на Линейке:
- Выравниваем все абзацы с помощью маркера отступа на линейке
Получаем текст со строчками, аккуратно расположенными на одном уровне.
А теперь, внимание! Все предыдущие действия можно было выполнить в одном окне.
Способ второй. Как выровнять текст в ворде, с помощью окна панели Абзац.Вызываем контекстное меню (щелкаем правой кнопкой мышки), находим команду Абзац.
Или на ленте, на главной вкладке находим нижний правый угол панели Абзац, нажимаем на значок-стрелочку.
Откроется такое же диалоговое окно.
Настраиваем Выравнивание (мы выбрали левое) и Отступы
Получаем результат – текст с левым выравниванием и с одинаковым отступом.
Кстати, на большие тесты лучше устанавливать выравнивание по ширине, и тогда наш материал будет выглядеть вот так:
А сама работа выглядит красиво, упорядочено, аккуратно.
Комментарии:
Как можно изменить написанный текст выравниванием текста по левому краю на выравнивание по ширине. Я изменила, но после текст получился с болшими пробелами. Или надо заново написать сразу на выравнивание по ширине?
Не умеете пользоваться «Вордом» или забыли, как найти какую-либо важную функцию для редактирования текста? В таком случае данная статья определенно заинтересует вас.
Во время редактирования текста люди зачастую сталкиваются с проблемой больших пробелов. Ниже будет рассказано, как правильно выполнить выравнивание по ширине в «Ворде», и как пользоваться различными функциями в этой программе. Так что после прочтения краткого курса вы сможете успешно выполнять все необходимые вам работы.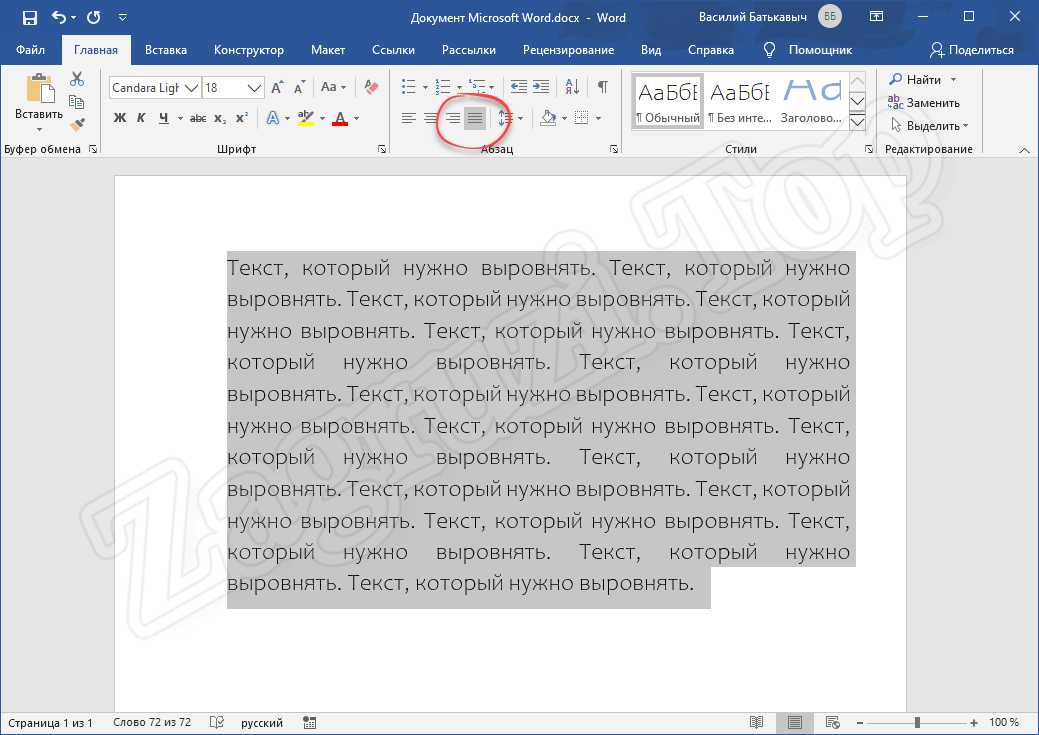
Для начала давайте определимся, что вообще под собой подразумевает такое выражение, как «выравнивание по ширине». Это то, как ваш готовый текст будет располагаться на странице. Ведь помимо выравнивания по ширине существует еще целых три типа его распределения:
- по левому краю;
- по центру;
- по правому краю.
И для каждого из них имеется свой алгоритм действий.
Как можно выровнять текст по ширине
Итак, для того чтобы вы могли успешно выполнить процесс выравнивания по ширине, вам требуется произвести следующие действия:
- Нажмите на любое место в абзаце вашего текста, который вам необходимо выровнять.
- Теперь найдите вверху страницы «Ворда» вкладку «Главная». В ней имеется пять подгрупп («Буфер обмена», «Шрифт», «Абзац», «Стили», «Редактирование»), среди которых вам нужно обратить внимание на группу «Абзац».
- После перехода в данную группу найдите в ней кнопку «По ширине» и сразу нажимайте.
- Теперь ваш текст выровнялся.
Как не нужно выравнивать текст
Не нужно использовать кнопки клавиатуры «Пробел» или Tab для выравнивания. Так как это займет у вас много времени, да основная ширина текста будет то больше, то меньше.
Как убрать пробелы после выравнивания
Следует отметить, что сразу, как только вы закончите работу по выравниванию текста по ширине, ваша забота на этом не закончится, так как у вас вполне могут появиться большие пробелы между словами. Но данную проблему также крайне легко устранить. Ниже мы предлагаем вам несколько способов, которые помогут ответить на вопрос – как убрать пробелы при выравнивании по ширине.
Причины появления больших пробелов в тексте
Прежде чем переходить к устранению больших пробелов, разумно будет определиться в причине их возникновения, так как у каждой из них существует свой индивидуальный способ решения.
Причин возникновения данной проблемы существует несколько:
- Большие пробелы могут возникнуть вследствие применения различных команд при выполнении выравнивания строк по ширине.

- Они появляются из-за использования специальных символов вместо пробелов.
- Форматирование текста или же некоторых его частей после выравнивания по ширине также может вызвать эту проблему.
- Если был напечатан символ «Конец строки», а затем были нажаты клавиши ENTER+SHIFT, то у вас произойдет автоматический переход на последующую строчку вашего текста, после чего и образуются большие пробелы.
Приемы для устранения больших пробелов
Если у вас не получается определить, в чем именно заключается суть происхождения этих самых больших пробелов, то просто выполните все предложенные далее приемы устранения. А вышеуказанные причины запомните на будущее, чтобы случайно не поставить в тексте большой пробел.
Удаление больших пробелов
Первый способ решения данной проблемы заключается в том, что вам необходимо просто удалить большой пробел и поставить на его место обычный, для этого вам необходимо произвести одновременное нажатие по трем кнопкам на клавиатуре вашего компьютера: SHIFT+CTRL+ПРОБЕЛ.
Расстановка переносов
Для того чтобы избавиться от больших пробелов сразу во всем тексте, вам необходимо:
- выделить его полностью;
- после этого перейти во вкладку «Разметка страницы»;
- там найти вкладку «Расстановка переносов» и нажать «Авто».
После этого проблема будет решена.
Табуляция
Узнайте, не были ли использованы вместо пробелов знаки табуляции. Чтобы это сделать, вам необходимо включить отображение в тексте «непечатаемых знаков». Для выполнения этого действия вы должны сделать следующее:
- зайдите во вкладку «Главная»;
- в группе «Абзац» нажмите по кнопке «Непечатаемые знаки» (¶).
После выполнения представленных действий, в тексте отобразятся все непечатаемые символы, и вы сможете узнать, являются ли причиной проблемы знаки табуляции.
Если это так, то вам нужно просто скопировать один из них и нажать клавиши CTRL+F, после чего у вас появится окно замены.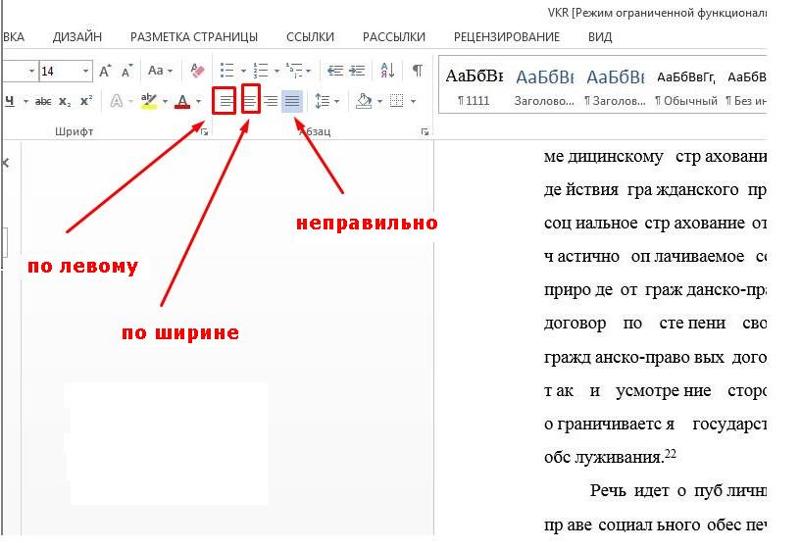 В первом поле данного окна вставьте текст с большим пробелом, а во втором — текст, созданный при помощи нажатия вами трех кнопок на клавиатуре SHIFT+CTRL+ПРОБЕЛ. После этого вам необходимо нажать на клавишу «Найти и заменить».
В первом поле данного окна вставьте текст с большим пробелом, а во втором — текст, созданный при помощи нажатия вами трех кнопок на клавиатуре SHIFT+CTRL+ПРОБЕЛ. После этого вам необходимо нажать на клавишу «Найти и заменить».
После выполнения всех вышеперечисленных действий замена будет произведена, и большие пробелы в документе пропадут.
Межзнаковые интервалы
Если причиной возникновения больших пробелов являются межзнаковые интервалы, то вы должны произвести следующие действия:
- в верхнем меню найдите вкладку «Файл»;
- после чего перейдите по ней;
- в открывшемся меню выберите вкладку «Параметры»;
- после этого у вас появится таблица с параметрами, и вам необходимо будет выбрать пункт «Дополнительно», а в нем поставить галочку на пункте «Не расширять межзнаковые интервалы в строке с разрывом».
После этого нажмите сохранить и переходите обратно к тексту. Проблема с большими пробелами будет решена.
Заключение
Прочитав данную статью, вы узнали о том, как правильно выполнить выравнивание по ширине в «Ворде». Теперь, когда у вас возникнет необходимость выполнить названное действие при редактировании вашего текста, вы сможете самостоятельно решить все проблемы. Также теперь вы сможете выявить все причины возникновения так называемых больших пробелов и самостоятельно устранить их.
Как известно, при составлении любого документа, требуется соблюдать нормативный стиль оформления текста, который заключается в равномерном расположении текста по обоим краям (по ширине) листа документа. Если же составление документа происходило без учета нормативного стиля, то подобный документ будет считаться не действительным.
Многие пользователи задаются вопросом – что именно нужно выравнивать в тексте по ширине? На самом деле, всё достаточно просто – по ширине нужно выравнивать текст, который является заголовком и названием статьи, реферата, курсовой работы и любого другого документа, предъявляющего чёткие требования по оформлению текста. Единственное, в чем теперь осталось разобраться читателю – как выровнять текст в ворде по ширине, об этом мы как раз-таки поговорим дальше.
Единственное, в чем теперь осталось разобраться читателю – как выровнять текст в ворде по ширине, об этом мы как раз-таки поговорим дальше.
Как выровнять текст в ворд по ширине?
Если вам необходимо подготовить реферат, проект или любой другой документ, то уделите особое внимание оформлению текста, так как именно по причине некорректного оформления документа, документ приходится переделывать и печатать по новой.
Итак, теперь вернемся к самому главному – как выровнять текст в ворд. На самом деле, все очень просто, и даже если вы являетесь новичком в офисном редакторе Word, то прочитав нашу инструкцию, можно гарантированно этому научиться. Поэтому заканчиваем петь дифирамбы и переходим к непосредственному практикуму.
- Перед тем, как начать процесс выравнивания и оформления текста, обратите внимание, как выглядит текст, который не имеет оформления.
- Теперь начнем по порядку, первым делом нам необходимо выделить весь текст, чтобы выровнять его, определить абзацы и заголовки текста. В этом нам поможет линейка, если в вашем случае функция линейки отключена, то перейдите на вкладку «Вид», а затем установите флажок на функцию «Линейка».
- После этого приступаем к оформлению абзацев и заголовков текста при помощи линейки. Выделите весь текст, используя комбинацию Ctrl+A, а затем сдвиньте нижний ползунок линейки «Отступ слева» на отметку -1.5 см.
- Затем сдвиньте верхний ползунок линейки «Отступ первой строки» на отметку -0.5 см.
- Теперь самое время применить функцию «Выровнять по ширине». Для применения этой функции кликните по ней в панели инструментов, либо просто используйте комбинацию Ctrl+J.
- В результате этого вы увидите, что текст стал сформированным. Кроме того, располагается по ширине листа, имеет абзацы и положенные по нормам отступы.

Дочитав эту статью до конца, вы обретете понимание выравнивания текста по ширине и положение текста на листе. Как ни крути, а грамотно оформленный и сложенный текст – это настоящее искусство!
CSS текст выравнивание по ширине большие пробелы
Для форматирования абзацев я использую text-align:justify , но у меня есть одна проблема, что есть большие пробелы между словами, для IE решение состоит в том, чтобы использовать text-justify: distribute; , но Chrome не поддерживает это, мой вопрос в том, что я должен использовать для Chrome и Firefox
Пример больших пространств: http://jsfiddle.net/L5drN/
css justifyПоделиться Источник Wizard 27 февраля 2013 в 17:35
5 ответов
- Css div переход по высоте/ширине для динамического контента
<div>Text here</div> Допустим, у меня есть div с текстовым полем в нем, и я хочу, чтобы div плавно переходил по высоте/ширине, когда я набираю больше текста и делаю разрывы строк. Есть ли какой-нибудь простой способ сделать этот переход с css без участия Javascript? Как будет…
- CSS: левое, Центральное и правое выравнивание текста по одной строке
Мне нужно выровнять текст слева, по центру и справа на одной строке. У меня есть следующий текст: Выравнивание По Левому Краю: 1/10 Центр: 02:27 Выравнивание По Правому Краю: 100% Я написал следующий код, который работает для выравнивания текста слева и справа, но не работает правильно для…
39
Дайте отрицательные значения, как вы предпочитаете для интервала между словами..
экс:
text-align:justify;
word-spacing:-2px;
Работает на меня и надеюсь, что это поможет 🙂
Поделиться Laksh 30 декабря 2013 в 15:03
17
Воспользуйся:
слово-перерыв: перерыв-все;
И Ладно!
Поделиться Giovanny Gonzalez 02 февраля 2017 в 15:28
8
Рассмотрите возможность использования переносов (вручную, CSS, на стороне сервера или на стороне клиента JavaScript), см. , например, ответы на вопрос, Могу ли я использовать CSS для выравнивания текста с помощью переносов слов в конце строки?
Перенос часто помогает, когда в тексте есть длинные слова.
, например, ответы на вопрос, Могу ли я использовать CSS для выравнивания текста с помощью переносов слов в конце строки?
Перенос часто помогает, когда в тексте есть длинные слова.
Вы все еще можете сохранить text-justify: distribute, так как это может улучшить результат поддержки браузеров, и можно ожидать, что он получит поддержку, как это было в треке стандартизации CSS (в текстовом модуле CSS уровня 3 WD).
Поделиться Jukka K. Korpela 27 февраля 2013 в 18:50
3
text-align: justify;
text-justify: distribute;
text-align-last: left;
надеюсь, это вам поможет
Поделиться Anoop P S 10 марта 2019 в 11:11
0
Как вы хотите отформатировать абзацы? Вы имеете в виду ширину, высоту, интервал между буквами или интервал между словами?
Вы пробовали использовать тег text-align CSS?
text-align:center
Или тег Word-spacing CSS?
word-spacing:10px
Поделиться Adam Brown 27 февраля 2013 в 17:48
Похожие вопросы:
CSS перенос текста точно по ширине
Я использую white-space:nowrap; , чтобы держать свой текст в одной строке. Но текст длинный и выходит за рамки стихии. Как обернуть текст точно по ширине элемента? Чтобы более ясно понять, что я…
jlabel значок выравнивание по правому краю и текст выравнивание по левому краю
Можно создать jlabel со значком так, чтобы значок был выровнен по правому краю ( выравнивание по правому краю), а текст-по левому. Это означает, что в том же компоненте метки я хочу, чтобы текст. ..
..
CSS Множественное Выравнивание Колумба
http://jsfiddle.net/auyUS/8 / Единственная проблема, с которой я сталкиваюсь сейчас, — это позиционирование и выравнивание css. Я думаю, что будет проще использовать списки (ul, li) вместо абзацев…
Css div переход по высоте/ширине для динамического контента
<div>Text here</div> Допустим, у меня есть div с текстовым полем в нем, и я хочу, чтобы div плавно переходил по высоте/ширине, когда я набираю больше текста и делаю разрывы строк. Есть…
CSS: левое, Центральное и правое выравнивание текста по одной строке
Мне нужно выровнять текст слева, по центру и справа на одной строке. У меня есть следующий текст: Выравнивание По Левому Краю: 1/10 Центр: 02:27 Выравнивание По Правому Краю: 100% Я написал…
Горизонтальный центральный текст по отношению к ширине родительского контейнера?
Я пытаюсь центрировать некоторый текст в div по горизонтали. CSS: #parent { background-color: #eee; height: 48px; text-align: center; } #colLeft { background-color: #ff8b8b; height: 48px; display:…
CSS вертикальное выравнивание DIV по середине
Я пытаюсь поместить элемент div в центр контейнера div как по горизонтали, так и по вертикали, когда мы не знаем высоты контейнера. Я настроил элемент контейнера так, чтобы он соответствовал полной…
Выравнивание текста по ширине или естественное выравнивание текста перед iOS 7 предупреждение
У меня есть приложение iOS, которое нацелено на iOS 6 и выше (я знаю, я знаю. Но тревожное число наших пользователей все еще находится на iPhones, которые никогда не обновлялись), и я вижу…
JavaFX CSS выравнивание по центру
Я создаю пользовательскую тему в JavaFX, используя CSS, и пытаюсь сделать так, чтобы все HBoxes и VBoxes имели выравнивание по центру. Я искал везде, чтобы найти, есть ли класс укладки для родителей. ..
..
вертикальное выравнивание разрывает текст-подчеркивание
Я установил вертикальное выравнивание по центру изображения моего профиля. На моем конце вертикальное выравнивание идеально сочетается с изображением профиля. Проблема в том, что подчеркнутый текст…
выравнивание текста | CSS-уловки
Свойство text-align в CSS используется для выравнивания внутреннего содержимого блочного элемента.
п {
выравнивание текста: центр;
} Это традиционные значения для выравнивания текста:
-
слева— значение по умолчанию. Контент выравнивается по левой стороне. -
справа— содержимое выравнивается по правой стороне. -
center— Центры содержимого между левым и правым краями.Пробелы слева и справа от каждой строки должны быть равны. -
justify— Контент растягивается таким образом, чтобы в одну строку помещалось как можно больше блоков, и первое слово в этой строке располагалось по левому краю, а последнее слово — по правому краю. -
наследовать— значение будет тем же, что и у родительского элемента.
«Контент» используется здесь как термин вместо «текст», потому что, хотя выравнивание текста определенно влияет на текст, оно влияет на все встроенные или встроенные блочные элементы в этом контейнере.
В CSS3 также есть два новых значения: start и end. Эти значения упрощают поддержку нескольких языков. Например, английский — язык с письмом слева направо (ltr), а арабский — язык с письмом справа налево (rtl). Использование «правого» и «левого» для значений слишком жестко и не адаптируется к изменению направления. Эти новые значения действительно адаптируются:
-
start— То же, что «left» в ltr, то же самое, что «right» в rtl. -
end— То же, что «right» в ltr, то же самое, что «left» в rtl.
Существует также match-parent , который похож на inherit , только новое значение вычисляется против направления текущего элемента, а не, как вы знаете, не делает этого.
В спецификации есть несколько вещей, которые пока не поддерживаются браузером. Одним из них является значение «start end», которое выравнивает первую строку, как если бы она была «start», и любые последующие строки, как если бы она была «end». Другой дает значение в виде строки, например выравнивание текста: "."start; Текст будет выровнен по первому вхождению этой
Примеры
Этот текст выровнен по левому краю.
Этот текст выровнен по правому краю.
Я в центре!
Я оправдан. Я заполняю пространство точно (кроме последней строки), даже если мне иногда приходится немного растягиваться.
Я наследую мировоззрение своего родителя. В данном случае это означает левый.
Другие ресурсы
Сопутствующие объекты
Поддержка браузера
Для левого, правого, центрального, выравнивания:
| Хром | Safari | Firefox | Opera | IE | Android | iOS |
|---|---|---|---|---|---|---|
| Любая | Любая | Любая | 3.5+ | 3+ | Любая | Любая |
Для начало и конец значения:
| Хром | Safari | Firefox | Opera | IE | Android | iOS |
|---|---|---|---|---|---|---|
| Любая | 3.1+ | 3.6+ | Нет | Нет | Любая | Любая |
выравнивание текста по ширине | CSS-уловки
Свойство text-justify в CSS является дополнением к свойству text-align , которое используется для установки метода выравнивания текста, когда для text-align установлено значение justify .
п {
выравнивание текста: выравнивание;
выравнивание текста по ширине: между словами;
} Значения
-
межслово: указывает, что текст выравнивается по ширине, регулируя интервал между словами, эффективно создавая дополнительный интервал между словами. Фактически это вариант свойства межсловного интервала . -
межсимвольный: указывает, что текст просто задается путем регулировки интервала между символами, эффективно создавая дополнительный интервал между символами.Фактически это вариант свойстваletter-spacing. -
auto: позволяет браузеру определять, лучше ли обрабатывать выравнивание какмежду словамиилимежду символами. Это может быть полезно в многоязычных сценариях, где язык контента неизвестен до тех пор, пока он не будет отображен, позволяя пользовательскому агенту браузера выбирать соответственно в зависимости от того, какой метод лучше подходит для языкового контекста. -
нет: отключает методы обоснования, эффективно удаляя любые возможности обоснования или перекрывая те места, где метод обоснования может встречаться в каскаде.
Что такое оправдание?
Выровненный по ширине текст — это причудливый способ обозначить, как текст заполняет поле, которое его содержит. Фактически, вы, возможно, уже хорошо знакомы с выравниванием текста и даже не знаете этого. Если вы когда-либо использовали программное обеспечение для редактирования текста, такое как Word и Google Docs, возможно, вам были знакомы эти значки:
Параметры выравнивания и выравнивания текста на панели инструментов Google Docs Эти первые три устанавливают выравнивание текста, точно так же, как свойство CSS text-align , где текст может быть выровнен по левому, правому краю или полностью по центру.
Четвертый значок — это параметр выравнивания, который указывает содержимому заполнить всю ширину документа так, чтобы каждая строка была выровнена прямо к краю, независимо от того, влияет ли это на интервал между словами.
Свойство text-justify позволяет нам делать то же самое, но с дополнительной гибкостью, чтобы определить, управляется ли метод интервалов, используемый для выравнивания содержимого. между словами или символами.
Поддержка браузера
Свойство text-justify включено в спецификацию CSS Text Module Level 3, которая на момент написания этой статьи находится в статусе Editor’s Draft.
Это свойство в настоящее время указано как «подверженное риску» быть исключенным в период действия кандидата в рекомендации. Таким образом, не рекомендуется использовать это свойство в производственной среде, поскольку в ближайшем будущем оно вряд ли станет стандартом для всех браузеров.
Текущая поддержка ограничена Firefox 55+.Internet Explorer 11 и Edge 14+ также поддерживают это свойство, но только значение между словами , а также неофициальные значения, не включенные в спецификацию W3C.
Desktop
| Chrome | Firefox | IE | Edge | Safari |
|---|---|---|---|---|
| Нет | 55 | 11 | 18 | Нет |
Mobile / Tablet
| Android Chrome | Android Firefox | Android | iOS Safari |
|---|---|---|---|
| Нет | 86 | Нет | Нет |
Советы по адаптивному выравниванию текста? - HTML и CSS - Форумы SitePoint
Я работаю над шаблоном электронной почты (да, ТАКОМ, если вы подписались на мои сообщения. Я прогрессирую, обещаю!).
Я прогрессирую, обещаю!).
В верхней части рисунка есть текст-тизер. На больших экранах я бы хотел, чтобы это выравнивалось по правому краю, но на меньших экранах я бы хотел, чтобы это выравнивалось по центру.
Я не думаю, что правильно понимаю, как «переопределить» стиль большего экрана, потому что я пытался настроить пару различных селекторов, но не добился желаемого результата.
Текущий код находится здесь, но, поскольку он имеет встроенный стиль, я также включил встроенную версию, которую я вношу ниже.
<центр>

Не можете просмотреть это приглашение на мероприятие? Просмотрите его в своем браузере.
Приглашающий
рад пригласить
вы
в "название события"
"цель"
в "месте"
в "день, число, месяц во время"
RSVP: "имя" по "день, число, месяц"
По электронной почте или по телефону (03) 0000 0000
пожалуйста, сообщите о любых диетических требованиях
Дресс-код: «код»
"направления для парковки"

Выравнивание блока CSS - CSS: каскадные таблицы стилей
Модуль CSS Box Alignment определяет функции CSS, которые связаны с выравниванием полей в различных моделях макета CSS-боксов: макет блока, макет таблицы, макет гибкости и макет сетки.Модуль направлен на создание единого метода выравнивания для всего CSS. В этом документе подробно описаны общие концепции, содержащиеся в спецификации.
Примечание : В документации по каждому методу макета будет подробно описано, как там применяется выравнивание поля.
CSS традиционно имел очень ограниченные возможности выравнивания. Мы смогли выровнять текст, используя text-align , центральные блоки, используя автоматическое поле , s, и в макетах таблиц или встроенных блоков, используя свойство vertical-align .Выравнивание текста теперь покрывается модулями Inline Layout и CSS Text, и впервые в Box Alignment у нас есть возможности полного горизонтального и вертикального выравнивания.
Если вы изначально изучили Flexbox, тогда вы можете считать эти свойства частью спецификации Flexbox, и некоторые из свойств действительно перечислены на уровне 1 Flexbox. Однако в спецификации отмечается, что следует ссылаться на спецификацию Box Alignment, поскольку она может добавлять дополнительные возможности по сравнению с тем, что в настоящее время находится во Flexbox.
Следующие примеры демонстрируют, как некоторые свойства выравнивания блока применяются в сетке и Flexbox.
Пример выравнивания макета сетки CSS
В этом примере с использованием макета сетки после размещения дорожек фиксированной ширины на встроенной (основной) оси есть дополнительное пространство в контейнере сетки. Это пространство распределяется с использованием justify-content . На блочной (поперечной) оси выравнивание элементов внутри их областей сетки контролируется с помощью align-items . Первый элемент отменяет значение
Первый элемент отменяет значение align-items , установленное для группы, путем установки align-self на center .
Пример выравнивания Flexbox
В этом примере три гибких элемента выравниваются по главной оси с использованием justify-content и по поперечной оси с помощью align-items . Первый элемент отменяет align-items , заданных для группы, путем установки align-self на center .
В спецификации подробно описывается некоторая терминология выравнивания, чтобы упростить обсуждение этих свойств выравнивания вне их реализации в рамках конкретного метода компоновки.Есть также некоторые ключевые концепции, общие для всех методов компоновки.
Связь с режимами записи
Выравнивание связано с режимами записи в том смысле, что при выравнивании элемента мы не учитываем, выравниваем ли мы его по физическим размерам сверху, справа, снизу и слева. Вместо этого мы описываем выравнивание в терминах начала и конца конкретного измерения, с которым мы работаем. Это гарантирует, что выравнивание работает одинаково, независимо от того, какой режим записи имеет документ.
Два измерения выравнивания
При использовании свойств выравнивания блока вы будете выравнивать содержимое по одной из двух осей - линейной (или основной) оси и блочной (или поперечной) оси. Встроенная ось - это ось, по которой слова в предложении перемещаются в используемом режиме письма. Например, для английского языка встроенная ось горизонтальна. Ось блока - это ось, вдоль которой размещаются блоки, такие как элементы абзаца, и она проходит поперек оси Inline.
При выравнивании элементов по встроенной оси вы будете использовать свойства, которые начинаются с justify- :
При выравнивании элементов по оси блока вы будете использовать свойства, которые начинаются с align- :
Flexbox добавляет дополнительную сложность, поскольку вышесказанное верно, когда flex-direction установлен на row . Свойства меняются местами, когда для flexbox установлено значение
Свойства меняются местами, когда для flexbox установлено значение , столбец . Поэтому при работе с flexbox легче думать об основной и поперечной оси, чем о встроенных и блочных. Свойства justify- всегда используются для выравнивания по главной оси, свойства align- по поперечной оси.
Объект выравнивания
Объект выравнивания - это то, что выравнивается. Для justify-self или align-self , или при установке этих значений как группы с justify-items или align-items , это будет поле поля элемента, для которого это свойство используется .Свойства justify-content и align-content различаются в зависимости от метода макета.
Контейнер для выравнивания
Контейнер для выравнивания - это коробка, внутри которой выравнивается объект. Обычно это содержащий блок объекта выравнивания. Контейнер выравнивания может содержать один или несколько объектов выравнивания.
На изображении ниже показан контейнер для совмещения с двумя объектами совмещения внутри.
Резервное выравнивание
Если вы установили выравнивание, которое не может быть выполнено, тогда в игру вступит резервное выравнивание и обработает доступное пространство.Это резервное выравнивание указывается индивидуально для каждого метода макета и подробно описывается на странице для этого метода.
Существует три различных типа выравнивания, которые подробно описаны в спецификации; в них используются значения ключевых слов.
- Позиционное выравнивание : определение положения объекта выравнивания относительно его контейнера выравнивания.
- Базовое выравнивание : Эти ключевые слова определяют выравнивание как отношение между базовыми линиями нескольких субъектов выравнивания в контексте выравнивания.
- Распределенное выравнивание : Эти ключевые слова определяют выравнивание как распределение пространства между субъектами выравнивания.

Значения ключевых слов позиционного выравнивания
Следующие значения определены для позиционного выравнивания и могут использоваться в качестве значений для выравнивания содержимого с justify-content и align-content , а также для самовыравнивания с justify-self и выровнять себя .
-
центр -
начало -
конец -
самозапуск -
саморез -
flex-startтолько для Flexbox -
гибкий конецтолько для Flexbox -
слева -
правый
За исключением физических значений слева и справа , которые относятся к физическим атрибутам экрана, все остальные значения являются логическими значениями и относятся к режиму записи контента.
Например, при работе в CSS Grid Layout, если вы работаете на английском языке и установите justify-content на start , это переместит элементы во встроенном измерении в начало, которое останется в виде предложений на английском языке. начать слева. Если вы использовали арабский язык (язык справа налево), то такое же значение start привело бы к перемещению элементов вправо, поскольку предложения на арабском языке начинаются с правой стороны страницы.
Оба этих примера имеют justify-content: start , однако местоположение начала изменяется в соответствии с режимом записи.
Базовое выравнивание
Ключевые слова Базовое выравнивание используются для выравнивания базовых линий прямоугольников по группе объектов выравнивания. Их можно использовать в качестве значений для выравнивания содержимого с justify-content и align-content , а также для самовыравнивания с justify-self и align-self .
-
базовый -
первый базовый -
последний исходный показатель
Базовое выравнивание содержимого - указание значения выравнивания базовой линии для justify-content или align-content - работает в методах макета, при которых элементы размещаются в строках.Объекты выравнивания выравниваются по базовой линии друг относительно друга, добавляя отступы внутри полей.
Самовыравнивание по базовой линии сдвигает поля для выравнивания по базовой линии, добавляя поля за пределами полей. Самовыравнивание происходит при использовании justify-self или align-self , или при установке этих значений как группы с justify-items и align-items .
Распределенное выравнивание
Ключевые слова распределенного выравнивания используются со свойствами align-content и justify-content .Эти ключевые слова определяют, что происходит с любым дополнительным пространством после отображения объектов выравнивания. Значения следующие:
-
растяжка -
промежуток между -
космос-вокруг -
равномерно
Например, в Flex Layout элементы изначально выровнены с flex-start . При работе в горизонтальном режиме письма сверху вниз, таком как английский, с flex-direction как row элементы начинаются с крайнего левого угла, а любое доступное пространство после отображения элементов помещается после элементов.
Если вы установите justify-content: space-between на гибкий контейнер, доступное пространство теперь распределяется и размещается между элементами.
В измерении, в котором вы хотите выровнять элементы, должно быть свободное место, чтобы эти ключевые слова вступили в силу. Нет места, нечего раздавать.
Нет места, нечего раздавать.
Ключевые слова safe и unsafe помогают определить поведение, когда объект выравнивания больше, чем контейнер выравнивания.Ключевое слово safe будет выровнено с start в случае указанного выравнивания, вызывающего переполнение, цель состоит в том, чтобы избежать «потери данных», когда часть элемента находится за пределами границ контейнера выравнивания и не может быть прокрутил до.
Если вы укажете unsafe , то выравнивание будет выполнено, даже если это вызовет такую потерю данных.
Спецификация выравнивания прямоугольников также включает свойства пробелов , межстрочных интервалов и столбцов .Эти свойства позволяют установить постоянный промежуток между элементами в строке или столбце при любом методе компоновки, в котором элементы расположены таким образом.
Свойство gap является сокращением для row-gap и column-gap , что позволяет нам сразу установить эти свойства:
В приведенном ниже примере макет сетки использует сокращение gap , чтобы установить зазор 10px между дорожками строк и зазор 2em между дорожками столбцов.
В этом примере я использую свойство gap в дополнение к gap . Свойства разрыва изначально имели префикс grid- в спецификации Grid Layout, и некоторые браузеры поддерживают только эти версии с префиксом.
Версии с префиксами будут поддерживаться как псевдонимы без префиксов, однако вы всегда можете удвоить их так же, как с префиксами поставщиков, добавив свойство grid-gap , а затем свойство gap с теми же значениями. .
Также имейте в виду, что другие вещи могут увеличить отображаемый визуальный пробел, например, использование ключевых слов распределения пространства или добавление полей к элементам.
Поскольку свойства выравнивания блока CSS реализуются по-разному в зависимости от спецификации, с которой они взаимодействуют, обратитесь к следующим страницам для каждого типа макета для получения подробной информации о том, как использовать свойства выравнивания с ним:
Свойства CSS
Глоссарий
| Синтаксис | селектор {text-align: value ;}
|
|---|---|
| Использование | Свойство text-align используется для задания горизонтального выравнивания содержимого встроенного уровня, такого как текст и изображения. Это свойство указывается с помощью ключевого слова в соответствии с синтаксисом, показанным выше. CSS Пример: для свойств text-align задано значение right , justify и center . h2 {text-align: right;}
p {выравнивание текста: justify;}
div {выравнивание текста: центр;} |
| Ключевые слова |
|
| Относится к | Блок-контейнеры |
| Унаследовано | Есть |
| Начальное значение | Зависит от значения свойства direction.Если свойство direction установлено на ltr , то текст будет выровнен по левой стороне. Если свойство direction установлено на rtl , то текст будет выровнен по правой стороне. |
CSS: список с выравниванием по центру с текстом, выровненным по левому краю (и неизвестной шириной)
Вот краткое руководство по CSS , показывающее, как выровнять элемент списка по центру с текстом, выровненным по левому краю. Например, если у вас есть
Работая над страницей отзывов для моего нового книжного магазина, я хотел выровнять по центру неупорядоченный список без указания ширины . Когда вы указываете ширину, выравнивание по центру легко выполняется с помощью margin: auto; . Как в этом примере:
ul {
ширина: 400 пикселей;
маржа слева: авто;
маржа-право: авто;
} Когда вы пойдете по этому маршруту, вы получите выровненный по центру список со всем текстом, выровненным по левому краю.Так что это самое простое решение для списков (и других элементов) с известной / установленной фиксированной шириной. Но, конечно, я не хотел указывать ширину для этого конкретного случая.
Итак, не устанавливая ширину элемента списка, я добавил text-align: center; в родительский div и получил это:

Маркеры списка отображаются по левому краю, но текст списка по центру. Таким образом, между маркерами и текстом для каждого элемента списка есть странный разрыв.Решение состоит в том, чтобы сделать список встроенным блоком и установить его text-align на left . Вот окончательный код :
div.parent {
выравнивание текста: центр;
}
ul {
дисплей: встроенный блок;
выравнивание текста: слева;
} А разметка HTML выглядит так:
- Пункт 1
- Пункт 2
- Пункт 3
- Пункт 4
Вот окончательный результат:
Приведенный выше код приводит к списку, который выровнен по центру, но с выравниванием текста по левому краю.Миссия выполнена.Этот метод также добавляет преимущество соблюдения поля предыдущего тега абзаца. До того, как мы сделали список inline-block, расстояние по вертикали между списком и предыдущим абзацем выглядело так:
Если список является элементом уровня блока, поля сворачиваются с соседними элементами уровня блока.Обратите внимание, как нижнее поле абзаца игнорируется / сворачивается, поэтому список располагается близко к тексту абзаца. Теперь сравните вертикальный интервал после изменения элемента списка на встроенный блок:
Если список является встроенным блочным элементом, поля сохраняются вместе с соседними блочными элементами.Теперь список встроенных блоков учитывает поля абзаца.Так что вертикального пространства больше, и все не выглядит таким тесным.
Во всяком случае, подумать - это отличная техника, которой можно поделиться. Наслаждаться!
Об авторе
Джефф Старр = Веб-разработчик. Автор книги. Секретно важно.Текст · Bootstrap
Документация и примеры общих текстовых утилит для управления выравниванием, переносом, весом и т. Д.
Выравнивание текста
Простое выравнивание текста по компонентам с помощью классов выравнивания текста.
Ambitioni dedisse scripsisse iudicaretur. Cras mattis iudicium purus sit amet fermentum. Donec sed odio operae, eu vulputate felis rhoncus. Praeterea iter est quasdam res quas ex communi. At nos hinc posthac, sitientis piros Afros. Petierunt uti sibi concilium totius Galliae in diem certam indicere. Cras mattis iudicium purus sit amet fermentum.
Ambitioni dedisse scripsisse iudicaretur. Cras mattis iudicium purus sit amet fermentum. Donec sed odio operae, eu vulputate felis rhoncus.Praeterea iter est quasdam res quas ex communi. At nos hinc posthac, sitientis piros Afros. Petierunt uti sibi concilium totius Galliae in diem certam indicere. Cras mattis iudicium purus sit amet fermentum.
Для выравнивания по левому краю, правому краю и по центру доступны адаптивные классы, которые используют те же контрольные точки ширины области просмотра, что и система сетки.
Текст с выравниванием по левому краю для всех размеров области просмотра.
Выровненный по центру текст на всех размерах области просмотра.
Текст с выравниванием по правому краю для всех размеров области просмотра.
Текст с выравниванием по левому краю в области просмотра размером SM (малый) или шире.
Текст с выравниванием по левому краю в области просмотра размером MD (средний) или шире.
Текст с выравниванием по левому краю в области просмотра размером LG (большой) или шире.
Текст с выравниванием по левому краю в области просмотра размером XL (очень большой) или шире.
Текст с выравниванием по левому краю для всех размеров области просмотра.
Выровненный по центру текст для всех размеров области просмотра.
Выровненный по правому краю текст для всех размеров области просмотра.
Выровненный по левому краю текст в области просмотра размером SM (малый) или шире.
Выровненный по левому краю текст в области просмотра размером MD (средний) или шире.
Выровненный по левому краю текст в области просмотра размером LG (большой) или шире.
Выровненный по левому краю текст в области просмотра размером XL (очень большой) или шире.
Перенос текста и переполнение
Запретить перенос текста с помощью класса .text-nowrap .
Этот текст должен переполнять родительский.
Этот текст должен переполнять родительский. Для более длинного содержимого вы можете добавить класс .text-truncate , чтобы обрезать текст с многоточием. Требуется дисплей: встроенный блок или дисплей: блок .
Praeterea iter est quasdam res quas ex communi.
Praeterea iter est quasdam res quas ex communi.
Praeterea iter est quasdam res quas ex communi.
Praeterea iter est quasdam res quas ex communi. Преобразование текста
Преобразование текста в компонентах с использованием классов капитализации текста.
Текст в нижнем регистре.
Текст в верхнем регистре.
Заглавный текст.
Текст в нижнем регистре.
Текст в верхнем регистре.
CapiTaliZed текст.
Обратите внимание, что text-capitalize изменяет только первую букву каждого слова, оставляя регистр любых других букв неизменным.
Плотность шрифта и курсив
Быстро изменить толщину (жирность) текста или выделить текст курсивом.
Жирный текст.
Текст нормального веса.
Облегченный текст.
Курсив.
Жирный текст
Текст с нормальным весом
Облегченный текст
Курсив
.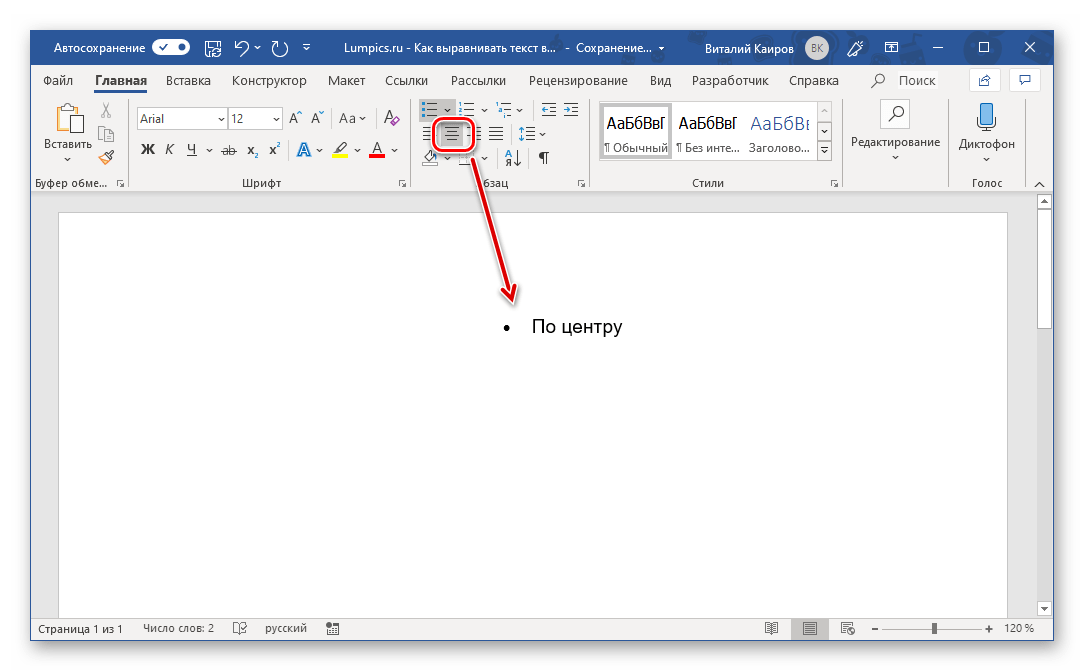

 p».
p».

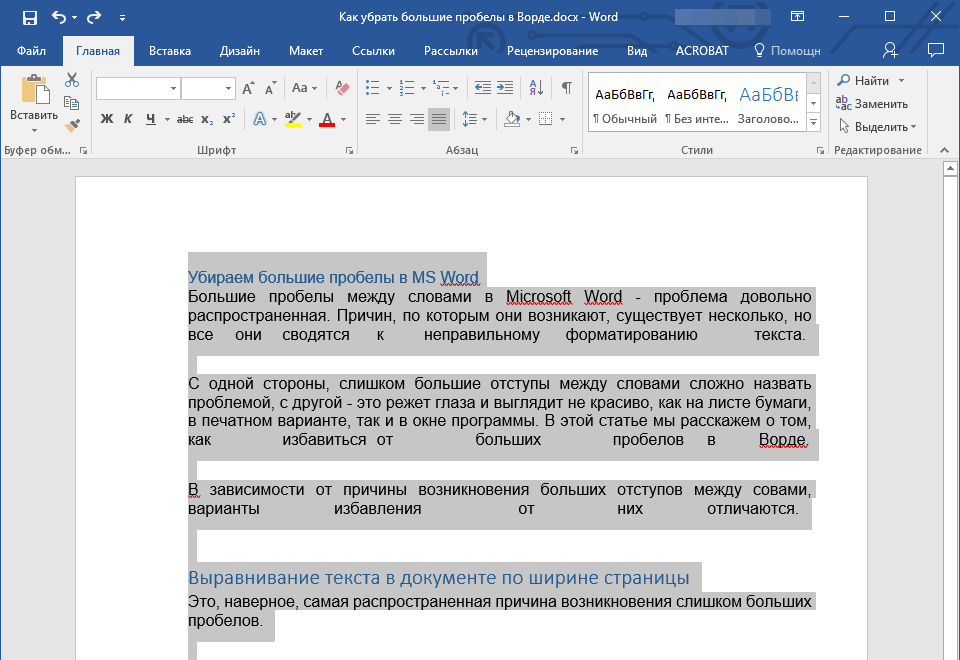
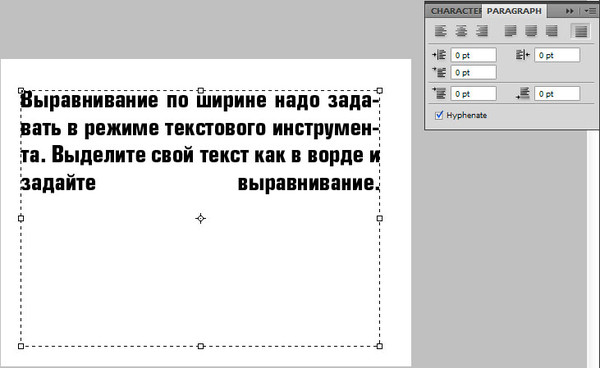


 Если наследование используется с корневым элементом, то будет использоваться начальное значение для этого свойства.
Если наследование используется с корневым элементом, то будет использоваться начальное значение для этого свойства.