Как выровнять текст по центру в Adobe Illustrator
Adobe Illustrator предназначен не только для создания векторной графики. Вы также можете работать с текстом, и в новых версиях это стало намного проще, чем когда-либо прежде. Большая часть работы может быть выполнена всего в несколько кликов!
Честно говоря, раньше я создавал текстовые дизайны в основном в Adobe InDesign, потому что в нем гораздо проще организовать текст и удобно работать с ним. Неудобство заключалось в том, что приходилось работать в двух программах туда и обратно, потому что большую часть графической работы я выполняю в Illustrator.
К счастью, Illustrator значительно упростил работу с текстом, и я могу делать то и другое в одной программе, что делает мой старый Mac счастливее и экономит мне время. (Не поймите меня неправильно, InDesign — это здорово).
В любом случае, в этом уроке вы узнаете, как центрировать текст в Adobe Illustrator тремя различными способами, а также некоторые часто задаваемые вопросы, связанные с выравниванием текста.
Давайте погрузимся!
Оглавление
- 3 способа выравнивания текста по центру в Adobe Illustrator
- 1. Выравнивание панели
- 2. Стиль абзаца
- 3. Параметры типа области
- Вопросы?
- Как отцентрировать текст на странице в Illustrator?
- Почему выравнивание не работает в Illustrator?
- Как выровнять текст в Illustrator?
- Вот и все
3 способа выравнивания текста по центру в Adobe Illustrator
Существует несколько способов центрирования текста в Illustrator в зависимости от того, что вам нужно. Я расскажу о трех часто используемых методах, которые можно использовать для центрирования короткого текста или абзацев.
Примечание: Скриншоты сделаны с версии Adobe Illustrator CC 2021 Mac. Windows или другие версии могут выглядеть несколько иначе.
1. Выравнивание панели
Этот метод лучше всего подходит для центрирования нескольких текстовых фреймов или для размещения текста в центре артборда.
Шаг 1: Выберите текстовые рамки, которые нужно выровнять по центру.
Вы должны увидеть несколько вариантов выравнивания на Свойства панель в правой части документа Ai.
Шаг 2: Выберите Выравнивание по выделенной области .
Примечание: Когда у вас есть только одно выделение, вы можете выравнивать только по артборду. Другие варианты будут выделены серым цветом.
Шаг 3: Нажмите Горизонтальное выравнивание по центру и оба текстовых фрейма будут выровнены по центру .
Если нужно выровнять текст по центру артборда, Нажмите обе кнопки Горизонтальное выравнивание по центру и Вертикальное выравнивание по центру.
2. Стиль абзаца
Самый простой и быстрый способ выровнять текст по центру — установить для выравнивания абзаца значение Align Center.
Шаг 1: Выберите текст, который вы хотите выровнять по центру, и перейдите на панель свойств, вы должны увидеть несколько вариантов абзацев.
Шаг 2: Выберите Центр выравнивания и ваш текст должен быть выровнен по центру.
Совет: Он отображается как параметры абзаца, но вы можете сделать это и с коротким текстом, выполнив те же действия. Просто выделите текст и нажмите кнопку Выровнять по центру, и ваш текст будет отображаться по центру текстового поля.
Смотрите также: Обзор McAfee True Key: стоит ли его рассматривать в 2022 году?
3. Параметры типа области
Использование этого метода позволяет центрировать текст в рамке, если вы хотите, чтобы абзацы текста были центрированы, то для этого необходимо использовать один из вышеуказанных методов.
Смотрите также: Как уменьшить размер файла Adobe Illustrator
Шаг 1: Выберите существующее текстовое поле или используйте инструмент Type Tool для добавления текста в Illustrator и перейдите в верхнее меню Тип > Варианты типа области .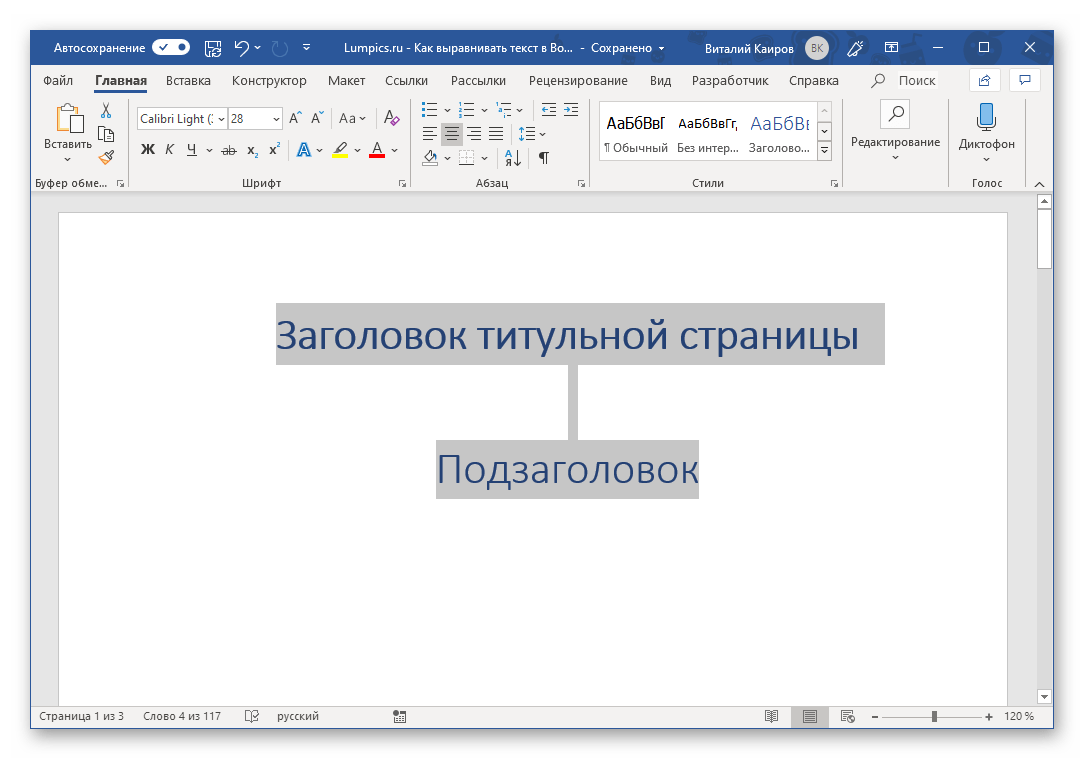
Примечание: Если вы добавили тип точки Сначала необходимо преобразовать его в тип области, если этого не сделать, то опции типа области станут серыми.
Шаг 2: Нажмите на выпадающее меню в Выровнять раздел и измените опцию на Центр .
Примечание: я добавил интервал смещения 25 пт, чтобы показать более наглядный результат, вам не нужно настраивать параметры смещения, если они не нужны для вашего дизайна.
Вопросы?
Ваши коллеги-дизайнеры также задавали эти вопросы ниже, знаете ли вы решения?
Как отцентрировать текст на странице в Illustrator?
Самый быстрый и точный способ сделать это — выровнять текстовую рамку по центру. Просто выделите текст и нажмите кнопку Horizontal и Vertical Align Center, и ваш текст должен оказаться в центре страницы. Или, если вам нравится делать все вручную, вы можете включить интеллектуальную направляющую и перетащить текст в центр.
Почему выравнивание не работает в Illustrator?
Если вы выравниваете несколько объектов или текстовых фреймов, убедитесь, что они все выделены. Если выделен только один объект, он будет выровнен только по артборду.
Как выровнять текст в Illustrator?
Вы можете быстро выровнять текст, изменив параметры абзаца на любой из четырех Оправдать опции на Свойства > Параграф панель.
Вот и все
Знания этих трех полезных методов центрирования текста должно быть более чем достаточно для вашей повседневной дизайнерской работы. Напоминаю еще раз, что всегда нужно выделять текст перед выполнением следующих шагов. Если вы используете метод Area Type, сначала нужно преобразовать текст в точку 🙂.
Выравнивание текста в Word | Как сделать по ширине, по краям или убрать
Функция «Выравнивание текста» в текстовом редакторе MS Word является атрибутом пункта меню «Абзац», вкладки «Главная» основного меню.
Эта функция отвечает за форматирование текста относительно правого или левого поля, цента документа или равномерного распределения текста по всей плоскости.
Выравниванием текста пользуются для придания тексту эстетического и функционального вида, либо для форматирования текста согласно государственных или корпоративных стандартов.
- Способы выравнивания текста в MS Word:
- Выравнивание по левому краю;
- Выравнивание по правому краю;
- Выравнивание по центру;
- Выравнивание по ширине страницы.
- Выравнивание текста в таблице Ворд;
- Вертикальное выравнивание текста;
- Как убрать выравнивание текста в Word.
Способы выравнивания текста в MS Word
Для того, чтобы начать работать с выравнивание текста, необходимо выделить интересующий фрагмент документа.
Очень подробно про выделение текста в Word, описывали в статье 8 распространенных способов выделить текст в Word.
Во вкладке «Главная», в блоке «Абзац», выберите способ выравнивания:
Выровнять по левому краю;
Выровнять по центру;
Выровнять по правому краю;
Выровнять по ширине.
Выравнивание по левому краю
Чтобы выровнять текст по левому краю, необходимо выбрать пункт меню «Главная» и обратится к блоку «Абзац».
Выбрать иконку визуально напоминающую выровненный по левому краю или нажать на клавиатуре сочетание клавиш «Ctrl» + «L».
Данное форматирование применяется в текстовом редакторе MS Word по умолчанию и применяется для всех стандартных документов, если не оговорено иное.
Выравнивание по правому краю
Для выравнивания текста по правому краю, необходимо проделать те же действия, что и при выравнивании по левому краю, только в этот раз нажать на кнопку «Выравнивание по правому краю» или нажать на клавиатуре сочетание клавиш «Ctrl» + «R».
Выравнивание по правому краю применяется для написания «шапок» документов, в таблицах или иных, требующих выравнивания текста по правому краю, случаев.
Выравнивание по центру
Выравнивание текста по центру документа мало отличается от выравниваний описанных выше.
Интересующая иконка, выглядит как текст, выровненный по центру. Также можно использовать сочетание клавиш «Ctrl Е».
Форматирование текста по центру страницы применяется для написания заголовков статей, придания информационным объявлениям читабельного вида или при соблюдении стандартов написания документа: например, «Заявления», «Курсовой работы» или «Рефератов».
Выравнивание по ширине страницы
Реже применяется выравнивание текста по ширине страницы, так возникает серьезная проблема связанная с большими пробелами, которая может быть решена при помощи расстановки переносов.
Не знакомы с темой? Читайте статью: Как работать с переносом слов в Ворде.
Выполнить команду, поможет кнопка «Выровнять по ширине», входящая в состав блока «Абзац» или воспользоваться клавишами «Ctrl» + «J».
Данное выравнивание чаще всего используют при издании книг, написании инструкций, одним словом используют как элемент дизайна страницы.
Выравнивание текста в таблице Ворд
Работая с таблицами, не раз будут встречаться ситуации, в которых необходимо выровнять текст по одной из сторон. Разберемся как произвести выравнивание.
- Выделите ячейки таблицы, к которым планируете применить выравнивание.
- Во вкладке «Главная», в блоке «Абзац», выберите способ выравнивания.
В моем случае выравнивание таблицы было произведено по центру.
Вертикальное выравнивание текста
Word позволяет отобразить текст по вертикали и произвести выравнивание.
- Изменим направление текста. Для этого выделим интересующий текст, нажмем правой кнопкой мыши и выберем «Направление текста».
- В появившемся окне, выберите направление текста.
- Произвести выравнивание текста в таблице.
Как убрать выравнивание текста в Word
В процессе работы над форматированием текста, возникает необходимость убрать одно выравнивание текста и заменить его другим. Обычно, требуется убрать выравнивание текста по ширине из-за больших пробелов, но встречаются и другие случаи.
Предположим есть текст, для которого установлено выравнивание по ширине. Чтобы его убрать, выделяем этот кусок текста, переходим во вкладку «Главная», в блоке «Абзац», выбираем новый способ выравнивания.
Тем самым убираем старое выравнивание и добавляем новое выравнивание.
Следует помнить, по умолчанию, редактор Word выравнивает текст по левому краю.
По большому счету, выравнивание нельзя убрать, его можно изменить на интересующее.
Пишите комментарии к статье, если что то не понятно, обсудим.
Интересненько!
Нужно срочно изучить!
Как центрировать текст в Документах Google [Самый простой способ]
Хотите центрировать текст в Документах Google?
Если вы создаете титульный лист или титульную страницу для своего документа, центрирование текста, вероятно, будет обязательным требованием.
Хотя на панели инструментов есть инструмент «Выравнивание по центру», который позволяет выравнивать текст по горизонтали, выравнивание по центру страницы по вертикали немного сложнее.
В Документах Google нет встроенной функции, которая помогла бы вам достичь этого, но есть простой обходной путь, который можно использовать для получения желаемого результата.
В этой статье вы узнаете, как центрировать текст в Документах Google, шаг за шагом.
Следуя этим шагам, вы сможете убедиться, что ваш текст идеально выровнен по центру страницы как по горизонтали, так и по вертикали.
Читайте также: (открывается в новой вкладке)
Как центрировать изображение в Документах Google
Как выделить несколько слов жирным шрифтом в Документах Google
Как изменить порядок страниц в Документах Google
Использование изображения в качестве маркера в Документах Google
Как центрировать текст в Документах Google?
Шаг 1. Перейдите Вставка > Таблица > 1×1
Чтобы убедиться, что ваш текст правильно выровнен по середине страницы в Документах Google, мы воспользуемся простым, но эффективным приемом, который заключается в создании таблицу и вставить в нее текст.
Этот метод позволяет лучше контролировать размещение текста и обеспечивает его центрирование на странице.
Чтобы начать работу, просто нажмите кнопку «Вставить», расположенную в верхнем меню вашего документа Google Docs.
Оттуда выберите «Таблица» в раскрывающемся меню и выберите таблицу 1×1.
Шаг 2: Введите текст
После вставки таблицы щелкните внутри таблицы и начните вводить текст.
Не забудьте настроить размер текста и шрифт по мере необходимости.
Шаг 3: Выровняйте текст по центру
Теперь выделите текст, щелкнув и перетащив на него курсор.
Затем щелкните инструмент «Выравнивание» на панели инструментов и выберите «Центр» в раскрывающемся меню.
Кроме того, вы можете выделить текст и нажать «Ctrl+Shift+E» на клавиатуре.
Это выровняет текст по горизонтали. На следующих шагах мы выровняем текст по вертикали.
Шаг 4: Расширьте таблицу до нижней части страницы
Чтобы расширить таблицу, щелкните нижнюю границу таблицы и перетащите ее вниз до нижней части страницы.
Будьте осторожны, не переусердствуйте, так как это приведет к тому, что таблица расширится до второй страницы и сместит текст.
Чтобы понять, насколько можно расширить стол, посмотрите на зазор над столом и постарайтесь сохранить такой же зазор под столом.
Шаг 5. Выберите Формат > Таблица > Свойства таблицы.
Теперь щелкните параметр «Формат» на панели инструментов.
Затем выберите «Таблица» в раскрывающемся меню.
Если опция «Таблица» неактивна, скорее всего, вы не щелкнули внутри таблицы.
В этом случае щелкните внутри таблицы и повторите попытку.
После выбора опции «Таблица» вы увидите дополнительное раскрывающееся меню.
Оттуда выберите «Свойства таблицы».
Шаг 6: Выберите «Посередине» и «По центру» в настройках «Выравнивание»
Теперь вы увидите панель «Свойства таблицы» в правой части страницы.
Теперь щелкните параметр «Выравнивание» на панели «Свойства таблицы».
Это приведет вас к подменю, содержащему два параметра: Вертикальное выравнивание ячейки и Выравнивание таблицы.
Чтобы настроить выравнивание ячеек в таблице, щелкните раскрывающееся меню «Выравнивание ячеек по вертикали» и выберите параметр «Посередине» из списка доступных вариантов.
Чтобы настроить выравнивание таблицы, щелкните раскрывающееся меню «Выравнивание таблицы».
Здесь вы найдете множество вариантов на выбор, включая «Слева», «Справа» и «По центру».
Для наших целей выберите опцию «По центру», чтобы убедиться, что ваша таблица идеально выровнена.
Шаг 7: Измените ширину границы таблицы на «0pt»
Мы успешно центрировали текст как по вертикали, так и по горизонтали в Документах Google.
Тем не менее, вы все еще можете видеть границу таблицы.
Чтобы избавиться от него, выберите «Цвет» на панели «Свойства таблицы», а затем щелкните раскрывающееся меню «Ширина границы таблицы».
Ширина границы по умолчанию составляет 1 пункт. Чтобы полностью удалить границу таблицы, выберите «0pt» в раскрывающемся меню.
Часто задаваемые вопросы
Как поместить текст в середину страницы Google Docs?
Чтобы разместить текст в середине страницы в Google Docs, вы можете создать таблицу 1×1 и вставить в нее текст. Затем растяните таблицу до нижней части страницы и настройте вертикальное выравнивание на «Посередине» на панели свойств таблицы. Наконец, измените ширину границы таблицы на «0pt», чтобы удалить границу.
Затем растяните таблицу до нижней части страницы и настройте вертикальное выравнивание на «Посередине» на панели свойств таблицы. Наконец, измените ширину границы таблицы на «0pt», чтобы удалить границу.
Как центрировать текст в середине страницы Google Docs?
Чтобы расположить текст по центру страницы в Документах Google, вставьте текст в таблицу 1 × 1, расширьте таблицу до нижней части страницы и настройте вертикальное выравнивание на «Посередине» на панели свойств таблицы. Удалите границу таблицы, установив ширину границы на «0pt».
Как центрировать текст по вертикали и горизонтали в Документах Google?
Чтобы центрировать текст по вертикали и горизонтали в Документах Google, выполните следующие действия:
- Создайте таблицу 1×1.
- Вставьте текст в таблицу.
- Расширьте таблицу до нижней части страницы.
- Настройте вертикальное выравнивание на «Посередине» на панели свойств таблицы.
- Измените ширину границы таблицы на «0pt», чтобы удалить границу.

Как центрировать текст в Документах Google по вертикали?
Чтобы выровнять текст по центру и расширить его до нижней части страницы, выполните следующие действия:
- Вставьте таблицу 1×1 и введите в нее свой текст.
- Выровняйте текст по центру и расширьте таблицу до нижней части страницы.
- Перейдите в «Свойства таблицы» и выровняйте текст по центру страницы.
- Наконец, удалите границу таблицы.
Заключение
В заключение, хотя в Документах Google нет встроенной функции вертикального центрирования текста, вы можете использовать метод, описанный в этой статье, для достижения желаемого результата.
Создав таблицу 1×1, вставив в нее свой текст и отрегулировав вертикальное выравнивание на панели свойств таблицы, вы можете гарантировать, что ваш текст будет расположен по центру страницы как по горизонтали, так и по вертикали.
Не забудьте также удалить границу таблицы, установив ширину границы на «0pt», чтобы добиться наиболее четкого вида.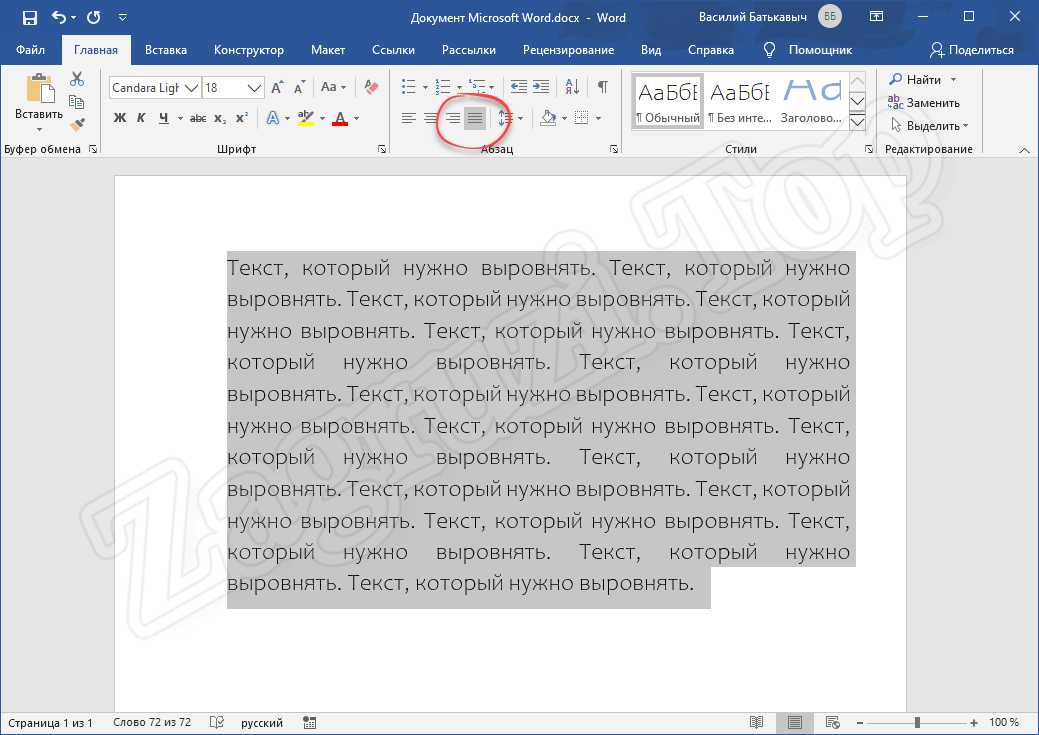
Как центрировать текст без добавления пробела И без изменения выравнивания окружающего текста? — ТеХ
Задавать вопрос
спросил
Изменено 2 года, 2 месяца назад
Просмотрено 500 тысяч раз
Как в обычном тексте центрировать часть предложения (она оказывается в конце предложения), но оставить текст в остальной части абзаца без изменений? Кроме того, не следует добавлять вертикальное пространство перед или после центрированного текста.
В текстовом процессоре я добавляю новую строку непосредственно перед текстом, который нужно центрировать, а затем «центрирую» текст на следующей строке. Я пробовал делать что-то подобное с различными командами LaTeX, но ничего не получалось.
Вот как я хочу, чтобы это выглядело:
Это очень длинное предложение для примера. Вторая половина этого
предложение должно быть по центру.
- выравнивание по горизонтали
Как насчет этого:
\documentclass{статья}
\начать{документ}
Это очень длинное предложение в качестве примера. Второй есть из этого\\
\centerline{предложение должно располагаться по центру.}
\конец{документ}
3 По возможности не используйте \centerline , это не подходит для длинного текста. Просто исправьте среду LaTeX center следующим образом:
\documentclass{article}
\newenvironment{tightcenter}{%
\setlength\topsep{0pt}
\setlength\parskip{0pt}
\начать{центр}
}{%
\конец{центр}
}
\начать{документ}
текст текст текст текст текст текст текст текст текст текст текст текст текст текст текст текст текст текст текст текст текст текст текст текст текст
\begin{напряженный центр}
фу
\end{плотный центр}
текст текст текст текст текст текст текст текст текст текст текст текст текст текст текст текст текст текст текст текст текст текст текст текст текст
\конец{документ}
6 Вы можете использовать примитивы TeX \rightskip и \leftskip ; небольшой пример:
\documentclass{article}
\начать{документ}
\
\leftskip=0 см плюс 0,5 фил \rightskip=0 см плюс -0,5 фил
\parfillskip=0см плюс 1фил
Это очень длинное предложение в качестве примера. Последняя строка этого
абзац будет центрирован.\par
\endgroup
Другое предложение, которое начинает новый абзац
\конец{документ}
Последняя строка этого
абзац будет центрирован.\par
\endgroup
Другое предложение, которое начинает новый абзац
\конец{документ}
Объяснение кода (как указано в TeX by Topic):
4Для всех строк абзаца, кроме последней, компоненты растяжения добавьте к нулю, поэтому вставленные \leftskipи\rightskipравны нулю. В последней строке\parfillskipдобавляетплюс 1филлрастяжения; таким образом, имеется в общей сложности 90 179 плюс 0,5 нити 90 180 растяжения на обоих концах. левый и правый конец строки.
Просто поместите часть, которая должна быть центрирована, на всю ширину \makebox . Вот два примера в этом MWE: 1) то, о чем спрашивал ОП, и 2) абзац, который продолжается после события.
\documentclass{статья}
\parskip 1em
\начать{документ}
Это очень длинное предложение в качестве примера. Вторая половина этого\\
\makebox[\textwidth]{предложение должно располагаться по центру.


 Последняя строка этого
абзац будет центрирован.\par
\endgroup
Другое предложение, которое начинает новый абзац
\конец{документ}
Последняя строка этого
абзац будет центрирован.\par
\endgroup
Другое предложение, которое начинает новый абзац
\конец{документ}
