Как центрировать текст в Word
Хороший способ улучшить форматирование в документе Word — расположить текст по центру. Это руководство объяснит некоторые способы сделать именно это.
Microsoft Word имеет тысячи функций, о которых вы могли не знать. Вы можете использовать его для генерации случайного текста, рисования пользовательских изображений, расшифровки аудиофайлов, создания сложных списков и многого другого.
Программы для Windows, мобильные приложения, игры — ВСЁ БЕСПЛАТНО, в нашем закрытом телеграмм канале — Подписывайтесь:)
Тем не менее, не забывайте о некоторых его основных (и все же мощных) функциях. Если вы пытаетесь создать документ, вам нужно знать, как центрировать текст в Word.
Если вы не уверены, вот все методы центрирования текста в документе Microsoft Word.
Как центрировать текст в Word с помощью инструмента выравнивания
Самый быстрый способ центрировать текст в документе Word — использовать инструмент выравнивания. Это позволяет расположить текст слева, по центру или справа от страницы.
Это позволяет расположить текст слева, по центру или справа от страницы.
Эти шаги должны работать для пользователей Word на любой платформе и в любой версии, включая пользователей Microsoft 365. Однако это не гарантируется, особенно для более старых версий Office.
Чтобы центрировать текст в Microsoft Word:
- Откройте документ Microsoft Word.
- Выделите текст, который хотите выровнять (или сначала введите его, а затем выберите).
- На ленточной панели нажмите вкладку Главная.
- В разделе «Абзац» нажмите кнопку «По центру» в разделе «Выровнять».
Ваш текст появится в центре страницы. Однако, если вы используете полные предложения, вы не сможете заметить это, пока не разделите текст.
Использование меню абзаца
Вы также можете использовать более расширенное меню «Абзац», чтобы центрировать текст в Word.
Чтобы центрировать текст в Word с помощью меню «Абзац»:
- Откройте документ Word.
- Щелкните правой кнопкой мыши выделенный текст и выберите параметр «Абзац».

- На вкладке «Отступ и интервал» в меню «Абзац» выберите раскрывающееся меню «Выравнивание» и выберите «По центру» или «По центру» в зависимости от вашей версии Word.
- Нажмите OK, чтобы сохранить.
Как центрировать текст в таблице Word
Если вы создали таблицу в Word, вы можете отформатировать текст так, чтобы он располагался по центру каждого сегмента таблицы.
Шаги для этого будут различаться в зависимости от вашей версии Word, но должны работать для последних версий (включая подписчиков Microsoft 365).
Чтобы центрировать текст в таблице в Microsoft Word:
- Откройте документ Microsoft Word, содержащий таблицу.
- Выберите сегменты таблицы в Word, содержащие текст, который вы хотите выровнять по центру.
- Затем нажмите вкладку «Работа с таблицами» > «Макет» на ленточной панели.
- В разделе «Выравнивание» выберите предпочтительный вариант центра таблицы (например, по центру вверху, по центру посередине или по центру внизу).

Любые внесенные изменения вступят в силу немедленно. Вы можете повторить эти шаги для других сегментов таблицы или для всей таблицы.
Использование сочетаний клавиш
В спешке? Вы можете быстро центрировать текст в Microsoft Word, используя сочетания клавиш, чтобы выполнить свою работу.
Для этого откройте документ Microsoft Word и выберите текст. Затем нажмите клавиши Ctrl + E (или Command + E на Mac), чтобы выровнять текст по центру.
Текст сразу выровняется по центру. Чтобы отменить процесс, нажмите кнопку «Отменить» на вкладке «Главная» или нажмите Ctrl + Z на клавиатуре (или Command + Z на Mac).
Создание документов Word
Используя приведенные выше шаги, вы можете быстро центрировать текст в документе Microsoft Word. Если вы ищете более продвинутые методы, которые помогут вам создать документ, есть множество других советов, которые вы можете попробовать.
Например, почему бы не попробовать рисовать в документе Word? Вы можете создавать собственные изображения, соответствующие тону и голосу вашего документа.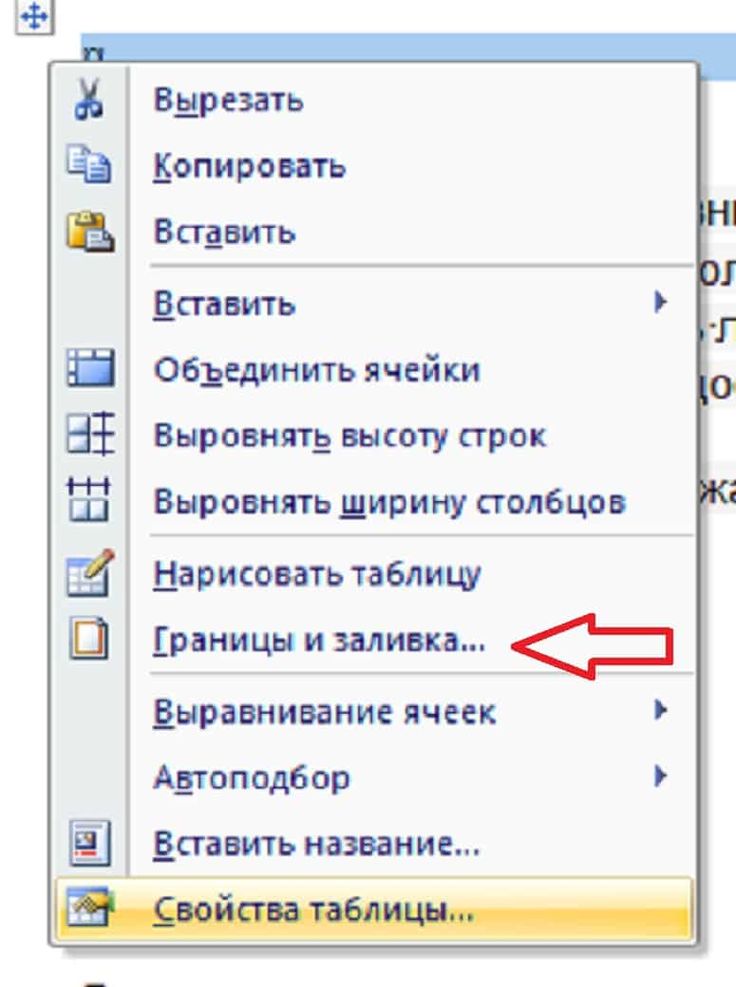
Вы также можете делать с текстом более интересные вещи, а не просто центрировать его. Например, вы можете легко повернуть текст в Microsoft Word. Вы даже можете вставлять целые файлы в документ Word.
Если вы создаете длинный документ, вы также можете отслеживать время, затрачиваемое на его написание и редактирование, чтобы не отставать.
Программы для Windows, мобильные приложения, игры — ВСЁ БЕСПЛАТНО, в нашем закрытом телеграмм канале — Подписывайтесь:)
Не выравнивается текст по ширине, почему?
Microsoft Word – это довольно практичный и удобный инструмент, позволяющий очень быстро и легко создать документ любой сложности. Но не смотря даже на все его положительные стороны, буквально недавно я оказался в такой ситуации, что Word категорически отказывался выравнивать необходимы мне текст по ширине.
То есть, выделив определенный фрагмент текста и нажав на иконку выравнивания текста по ширине, особых изменений не было замечено, а текст едва смещался к левому краю. Обусловливалось это наверняка тем, что данный текст не был оригинальным, и документ содержал достаточно много скопированного текста.
Обусловливалось это наверняка тем, что данный текст не был оригинальным, и документ содержал достаточно много скопированного текста.
Сделав вывод, что это скорей всего вопрос форматирования, а неисправности офисного пакета, я начал искать способ, который позволит привести содержимое документа в необходимый вид.
Спустя некоторое время, причина была найдена и документ был доведён до ума. Ну а в этой статье я в подробностях покажу принцип работы данного решения, который без проблем поможет Вам отформатировать текст по ширине в Microsoft Word.
Абзацы не позволяют выровнять текст по ширине
Причина невозможности выравнивания текста в документе, открытого в Word, я буду описывать, основываясь на своей ситуации, как говорится “по горячим следам”.
Итак, для определения причины почему документ не поддается форматирования иногда достаточно воспользоваться инструментом «отображения всех знаков», который выглядит так «¶».
Именно он покажет где могут быть лишние разрывы или многочисленные пробелы и абзацы, которые будут только мешать редактированию документа.
После копирования текста, такая участь постигла и мой документ, когда, воспользовавшись «¶», обнаружил, что почти после каждой строчки начинается новый абзац, даже если это было одно предложения.
Из чего можно было сделать вывод, что виновником некорректного форматирования являются именно лишние абзацы, от которых нужно было избавится.
Вручную кстати, в моем случае, они не удалялись (я так и не понял почему) поэтому пришлось выкручиваться вот так:
- Открываем проблемный документ и включаем «Отображение знаков ¶»;
- Убедившись в присутствие лишних абзацев, запускаем поиск сочетанием клавиш «Ctrl+ F»
- С помощью поиска лишние абзацы будут удалятся путем их замены на пробелы. В окне поиска, в поле «Найти» ставим курсор и спускаемся к дополнительным параметрам, где выбираем «Специальный», а там «Знак абзаца»;
- Если вы владелец офисного пакета начиная с 2013 версии, то после запуска поиска? для открытия окна замены, нужно нажать на стрелочку, с правой стороны, возле иконки поиска и выбрать там «Замена».

- Если вы владелец офисного пакета начиная с 2013 версии, то после запуска поиска? для открытия окна замены, нужно нажать на стрелочку, с правой стороны, возле иконки поиска и выбрать там «Замена».
- В поле «Заменить на» мы ставим обычный пробел;
- Теперь устанавливаем курсор на предложения, содержащее лишний абзац, переходим обратно к окну поиска и нажимаем «Найти далее», и после того как абзац будет выделен щелкаем по кнопке «Заменить».
Вот таким путем, если у Вас немного текста или вы редактируете его полностью вручную, можно избавится от лишних абзацев и выровнять текст по ширине всего документа.
Не выравнивается текст по ширине в документах с большим содержанием текста
Конечно же понятно, что при копирование больших текстов, например, рефератов с интернета, убирать абзац в каждом приложение вручную, абсолютно не удобно и неприемлемо.
В таком случае можно предпринять следующий вариант, позволяющий в один клик заменить все ненужные абзацы и отредактировать текст по ширине. Правда минус данного способа в том, что случайным образом может быть заменён какой-нибудь нужный абзац и слегка нарушить структуру документа.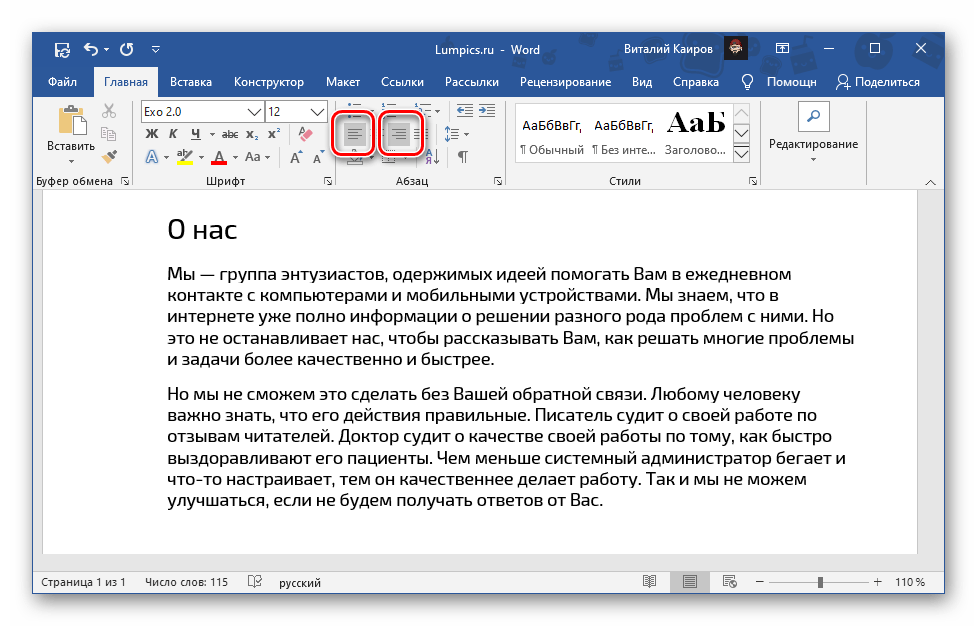 p».
p».
Таким образом мы отделим нужные абзацы, которые обычно размещаются после «.», заменив их на временный символ «8_8».
Теперь приступим к замене лишних абзацев.
- Возвращаемся к поиску и теперь для поиска мы будем использовать «Специальный символьный абзац».
- В «Заменить на» ставим обычный пробел, воспользовавшись соответствующей кнопкой на клавиатуре.
- Далее нажав на «Заменить все» автоматически уберёт все оставшиеся абзацы.
В следствие чего наш текст будет полностью лишён абзацев, поэтому нам обязательно нужно будет вернуть те, которые были заменены на «8_8».
Процедура абсолютно такая же, как и в предыдущих шагах.
- Просто теперь, в поиск вписываем наш символ «8_8».
- Заменять мы будем на точку «.» с символом «абзац», который вы найдёте в параметрах специальные.

- Завершаем данное действие нажатием на кнопку «Заменить все» и проверяем что получилось.
Столкнувшись с проблемным выравниванием текста по ширине, этот хитрый способ, точно поможет Вам и позволит отредактировать документ согласно заявленным требования.
Стоит заметить, что при автоматической замене всех символов, нужно придумать необычный символ для временной замены нужных абзацев, а не использовать стандартные типа «— ,+,1», да бы при обратной замене, случайно не поменять обычный символ в тексте на абзац и не поломать документ ещё больше.
Ну а в остальном думаю все понятно, но как обычно при возникновении вопросов, Вы без проблем можете задать их, воспользовавшись формой комментариев.
Не выравнивается текст по ширине, почему?
Как выровнять текст в Word
По умолчанию текст в текстовых редакторах, таких как Microsoft Word, выравнивается по левому краю. Это означает, что левый край каждого абзаца находится на одном уровне с левым полем.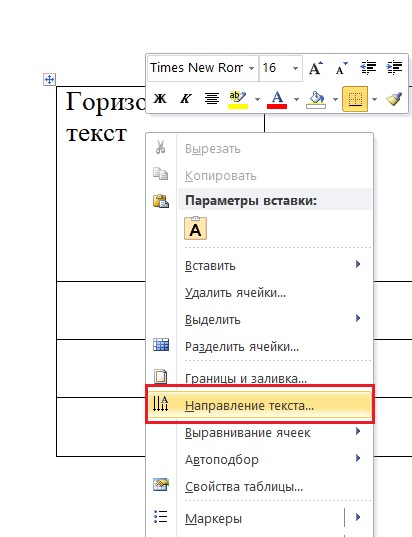 Однако бывают случаи, когда выбор другого макета может оказаться полезным, чтобы сделать ваш документ более профессиональным и приятным для чтения.
Однако бывают случаи, когда выбор другого макета может оказаться полезным, чтобы сделать ваш документ более профессиональным и приятным для чтения.
Вы можете выбрать один из четырех вариантов выравнивания текста: текст по умолчанию с выравниванием по левому краю, текст с выравниванием по правому краю, текст с выравниванием по центру или выравнивание по ширине по ширине. Все это помогает сделать ваш текст более профессиональным, поэтому давайте узнаем, что делают эти выравнивания и как вы можете реализовать их в своих документах.
Вещи, которые вам понадобятся
Устройство с установленным и активированным Microsoft Word.
Теперь переходим к направляющей.
- Запустите Word, затем откройте существующий документ или создайте новый с помощью кнопок на экране приветствия.
- С помощью мыши выделите текст, выравнивание которого вы хотите изменить.
- Выберите вкладку Home в ленточном интерфейсе, расположенном в верхней части окна Word.

- Найдите Пункт раздела. Именно здесь находятся многие инструменты, используемые для выравнивания текста, поэтому мы сосредоточимся только на этом разделе.
- По умолчанию ваш текст выравнивается по левому краю . Вы можете использовать эту кнопку, чтобы снова выровнять его по левому краю, если вы изменили макет, но хотите вернуться к умолчанию.
- Следующая кнопка в разделе «Абзац» используется для выравнивания текста по центру . Это в основном используется для заголовков, субтитров и небольших фрагментов текста.
- С помощью следующей кнопки вы можете выровнять текст по правому краю . Это также можно использовать для субтитров или в более стилистическом документе.
- Наконец, используйте последнюю кнопку, чтобы выровнять ваш текст. Когда вы выравниваете текст по ширине , он будет выровнен равномерно вдоль левого и правого полей.
 Это особенно полезно для основного текста, поскольку делает его более четким и безупречным.
Это особенно полезно для основного текста, поскольку делает его более четким и безупречным. - Устали от ленты? Вы можете использовать сочетания клавиш, чтобы сделать эти изменения выравнивания немного быстрее:
- Чтобы выровнять текст по левому краю, выделите текст, который хотите изменить, и используйте комбинацию клавиш Ctrl + L
- Чтобы выровнять текст по правому краю, выделите текст, который хотите изменить, и используйте комбинацию клавиш Ctrl + R .
- Чтобы выровнять текст по центру, выберите текст, который вы хотите изменить, и используйте комбинацию клавиш Ctrl + E .
- Чтобы сделать текст по ширине, выделите текст, который хотите изменить, и используйте кнопку Ctrl + J Комбинация клавиш.
Мы надеемся, что это руководство помогло вам узнать, как по-разному выравнивать текст в Microsoft Word. Вы знаете кого-нибудь, кто начинает работать с Word и другими продуктами Microsoft Office? Не забудьте поделиться с ними этой статьей! Ваши друзья, одноклассники, коллеги или сотрудники могут получить помощь в начале работы с Word.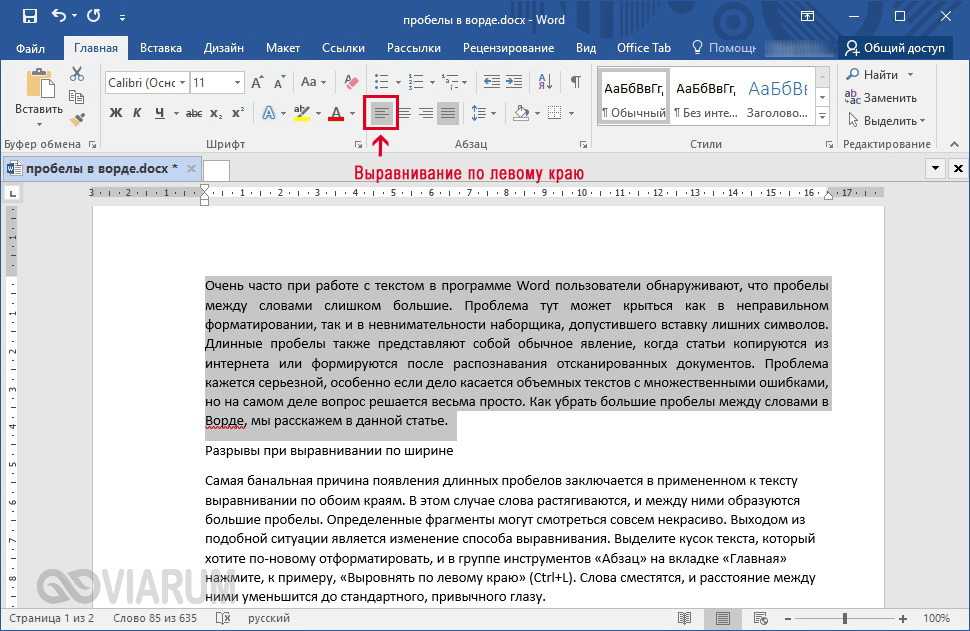 Если вы хотите узнать больше о Word или других приложениях пакета Microsoft Office, не стесняйтесь просматривать наш раздел руководств.
Если вы хотите узнать больше о Word или других приложениях пакета Microsoft Office, не стесняйтесь просматривать наш раздел руководств.
Если вы ищете компанию-разработчика программного обеспечения, которой можно доверять за ее добросовестность и честность в бизнесе, обратите внимание на SoftwareKeep. Мы являемся сертифицированным партнером Microsoft и аккредитованным BBB бизнесом, который заботится о том, чтобы предоставить нашим клиентам надежную и удовлетворяющую их работу с программными продуктами, в которых они нуждаются. Мы будем с вами до, во время и после всех распродаж.
Это наша 360-градусная гарантия сохранения программного обеспечения. И так, чего же ты ждешь? Позвоните нам сегодня по телефону +1 877 315 1713 или напишите по адресу [email protected]. Кроме того, вы можете связаться с нами через Live Chat.
Выравнивание и выравнивание текста по ширине в Pages на iPad
Pages
Искать в этом руководстве
- Добро пожаловать
- Введение в страницы
- Текстовый редактор или верстка?
- Знакомство с изображениями, диаграммами и другими объектами
- Создайте свой первый документ
- Введение в создание книги
- Используйте шаблоны
- Найти документ
- Откройте документ
- Сохранить и назвать документ
- Распечатать документ или конверт
- Отменить или повторить изменения
- Предотвращение случайного редактирования
- Быстрая навигация
- Введение в символы форматирования
- Показать или скрыть линейку
- Просмотр страниц рядом
- Копировать текст и объекты между приложениями
- Основные жесты сенсорного экрана
- Используйте Apple Pencil со страницами
- Настроить панель инструментов
- Создайте документ с помощью VoiceOver
- Используйте VoiceOver для предварительного просмотра комментариев и отслеживания изменений
- Выберите текст и поместите точку вставки
- Добавить и заменить текст
- Скопируйте и вставьте текст
- Добавить, изменить или удалить поле слияния
- Управление информацией об отправителе
- Добавление, изменение или удаление исходного файла в Pages на iPad
- Заполнение и создание настраиваемых документов
- Форматирование документа для другого языка
- Используйте фонетические справочники
- Использовать двунаправленный текст
- Используйте вертикальный текст
- Добавить математические уравнения
- Закладки и ссылки
- Добавить ссылки
- Изменить внешний вид текста
- Установить шрифт по умолчанию
- Изменить заглавные буквы текста
- Используйте стили текста
- Копировать и вставлять стили текста
- Автоматически форматировать дроби
- Добавить буквицы
- Сделать символы надстрочными или подстрочными
- Форматирование китайского, японского или корейского текста
- Формат дефисов и кавычек
- Установить интервалы между строками и абзацами
- Установить поля абзаца
- Форматировать списки
- Установить позиции табуляции
- Выравнивание и выравнивание текста
- Добавить разрывы строк и страниц
- Форматировать столбцы текста
- Связать текстовые поля
- Установите размер и ориентацию бумаги
- Установить поля документа
- Настройка разворота страниц
- Шаблоны страниц
- Добавить страницы
- Добавляйте и форматируйте разделы
- Изменение порядка страниц или разделов
- Дублирование страниц или разделов
- Удалить страницы или разделы
- Оглавление
- Сноски и концевые сноски
- Заголовки и колонтитулы
- Добавьте номера страниц
- Изменить фон страницы
- Добавить рамку вокруг страницы
- Добавляйте водяные знаки и фоновые объекты
- Добавить изображение
- Добавить галерею изображений
- Редактировать изображение
- Добавить и изменить фигуру
- Объединяйте или разбивайте фигуры
- Сохранение фигуры в библиотеке фигур
- Добавление и выравнивание текста внутри фигуры
- Добавьте линии и стрелки
- Добавляйте и редактируйте рисунки
- Добавить видео и аудио
- Запись видео и аудио
- Редактировать видео и аудио
- Установите формат фильма
- Размещение и выравнивание объектов
- Размещайте объекты с текстом
- Используйте направляющие для выравнивания
- Слой, группировка и блокировка объектов
- Изменить прозрачность объекта
- Заполнение фигур и текстовых полей цветом или изображением
- Добавить границу к объекту
- Добавить подпись или заголовок
- Добавьте отражение или тень
- Используйте стили объектов
- Изменение размера, поворот и отражение объектов
- Добавить или удалить таблицу
- Выбор таблиц, ячеек, строк и столбцов
- Добавление или удаление строк и столбцов таблицы
- Переместить строки и столбцы таблицы
- Изменение размера строк и столбцов таблицы
- Объединить или разъединить ячейки таблицы
- Изменение внешнего вида текста таблицы
- Показать, скрыть или изменить заголовок таблицы
- Изменение линий сетки и цветов таблицы
- Используйте стили таблиц
- Изменение размера, перемещение или блокировка таблицы
- Добавлять и редактировать содержимое ячейки
- Форматирование дат, валюты и т.
 д.
д. - Форматирование таблиц для двунаправленного текста
- Форматирование дат, валюты и т.
- Условное выделение ячеек
- Алфавитизация или сортировка данных таблицы
- Добавить или удалить диаграмму
- Преобразование диаграммы из одного типа в другой
- Изменить данные диаграммы
- Перемещение, изменение размера и поворот диаграммы
- Изменение внешнего вида рядов данных
- Добавьте легенду, линии сетки и другие маркировки
- Изменение внешнего вида текста и меток диаграммы
- Добавление границы и фона к диаграмме
- Используйте стили диаграммы
- Проверять орфографию
- Поиск слов
- Найти и заменить текст
- Заменить текст автоматически
- Показать количество слов и другую статистику
- Аннотировать документ
- Установите имя автора для комментариев
- Выделите текст
- Добавить и распечатать комментарии
- Отслеживать изменения
- Отправить документ
- Опубликовать книгу в Apple Books
- Введение в сотрудничество
- Приглашайте других к сотрудничеству
- Совместная работа над общим документом
- Просмотр последней активности в общем документе
- Изменение настроек общего документа
- Прекратить совместное использование документа
- Общие папки и совместная работа
- Используйте Box для совместной работы
- Использовать режим докладчика
- Используйте iCloud Drive со страницами
- Экспорт в Word, PDF или другой формат файла
- Восстановить более раннюю версию документа
- Переместить документ
- Удалить документ
- Защитить документ паролем
- Создание пользовательских шаблонов и управление ими
- Передача документов с помощью AirDrop
- Передача документов с Handoff
- Перенос документов с помощью Finder
- Горячие клавиши
- Символы сочетания клавиш
- Авторские права
Можно настроить абзацы на странице, в столбце, ячейке таблицы, текстовом поле или фигуре таким образом, чтобы текст был выровнен по левому или правому краю, по центру или по левому и правому краю (по ширине).


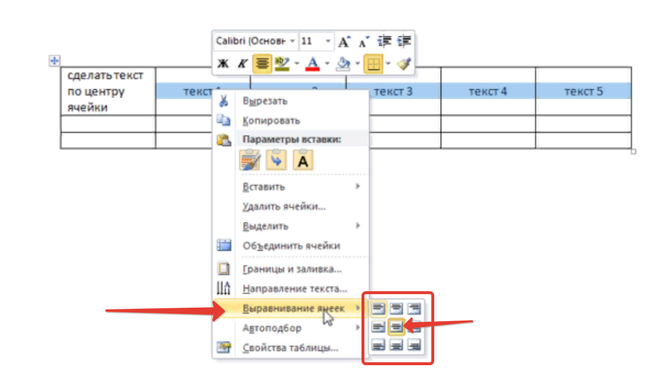

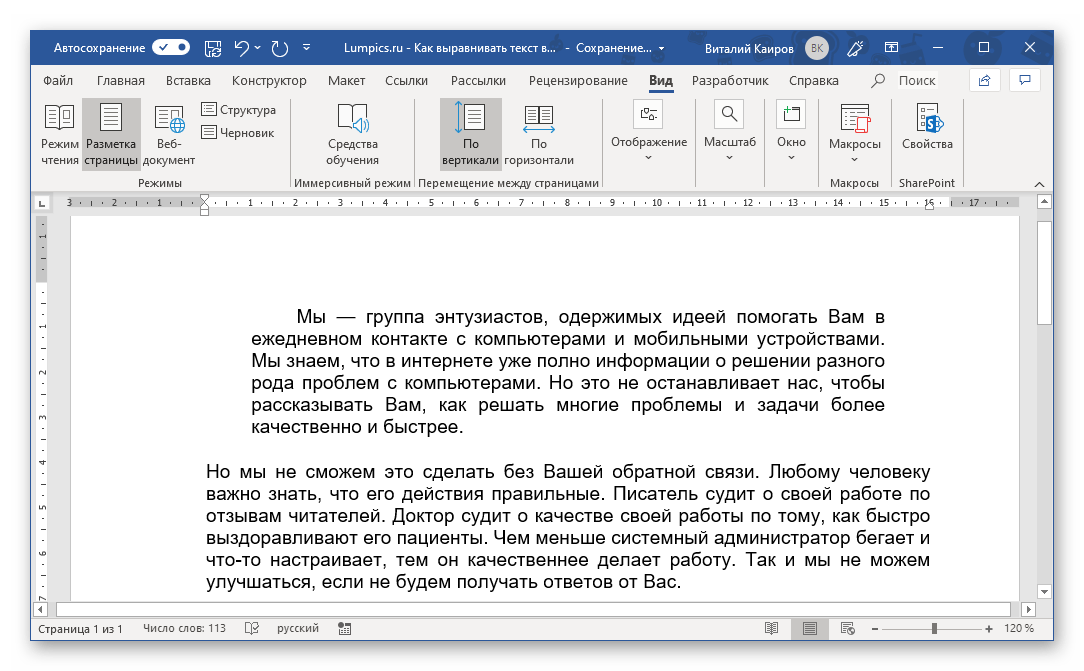

 Это особенно полезно для основного текста, поскольку делает его более четким и безупречным.
Это особенно полезно для основного текста, поскольку делает его более четким и безупречным.  д.
д.