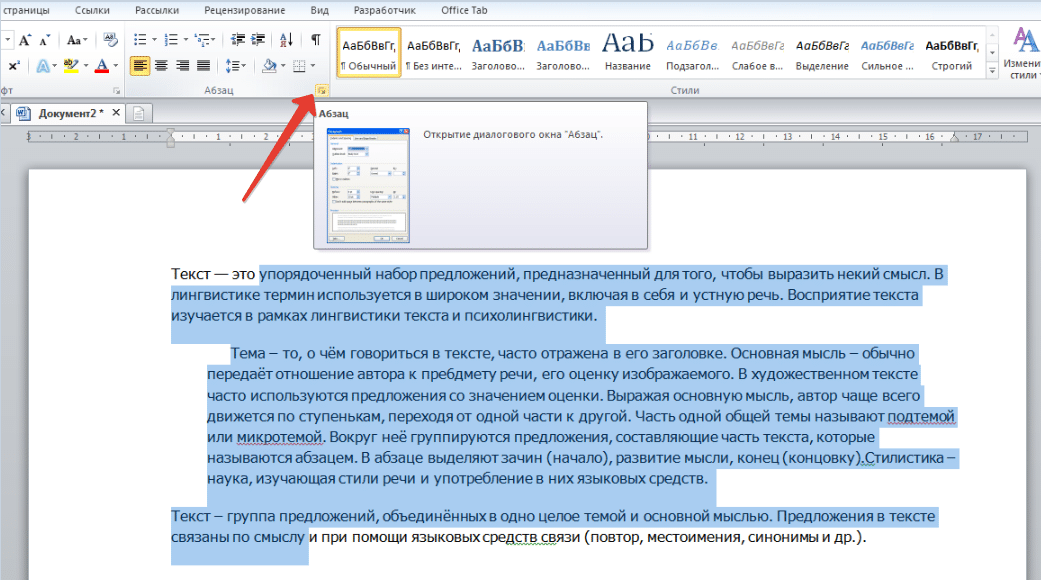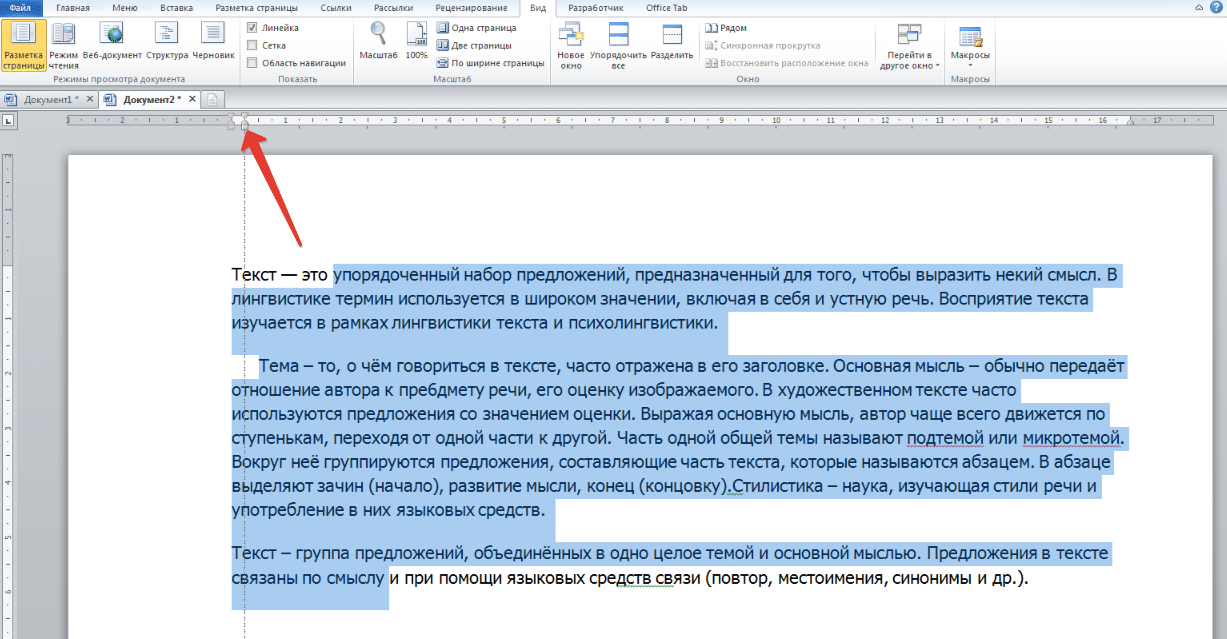Как выровнять таблицу в Ворде, текст в ней, ширину столбцов или высоту строк
Вставка таблицы в Ворд — привычная процедура для всех, кто работает с документами. В таблице можно удобно отобразить статистику, сравнить различные показатели и даже выполнить различные математические функции, например, рассчитать сумму. В этой статье мы рассмотрим способы выровнять таблицу в Ворде, чтобы она хорошо смотрелась в общем тексте.
Оглавление: 1. Как выровнять таблицу в Ворде - Способ 1 - через главное меню - Способ 2 - через свойства таблицы 2. Как выровнять текст в таблице Ворд 3. Как выровнять ширину столбцов в таблице Ворд 4. Как выровнять высоту строк в таблице Ворд
Как выровнять таблицу в Ворде
Обычно вставленная в Ворд таблица отображается по левому краю. Удобнее в тексте она будет смотреться, если выровнять ее по центру. Рассмотрим два способа как это сделать.
Способ 1 — через главное меню
Чтобы выровнять таблицу по центру, нажмите в углу таблицы на значок, тем самым выделив ее всю.
Когда таблица будет выделена, для ее выравнивания по центру используйте обычную опцию в разделе абзац на главной закладке меню.
Сразу после этого таблица будет выровнена по центру.
Обратите внимание
Таким же образом, используя другие опции, можно выровнять таблицу по левому краю, по правому краю или по ширине.
Способ 2 — через свойства таблицы
Есть еще один способ выровнять таблицу. Нужно выделить ее, после чего нажать правой кнопкой мыши на таблицу. Появится меню, в нем выберите пункт “Свойства таблицы”.
Появится меню свойств таблицы. Выберите “По центру” в разделе “Выравнивание”, после чего таблица будет выровнена по центру.
Обратите внимание
В свойствах таблицы можно не только выравнивать таблицу, но и настроить для нее обтекание текстом. Это бывает полезно, если нужно, чтобы таблица находилась слева или справа от текста.
Как выровнять текст в таблице Ворд
Теперь рассмотрим каким образом можно выровнять текст в таблице, который по умолчанию, при вставке таблицы из Excel или других источников, выровнен по левом краю.Чтобы выровнять текст по центру, нужно выделить все ячейки в таблице, после чего нажать правой кнопкой мыши на таблицу, и в открывшемся меню выбрать “Выравнивание ячеек”, а далее нужный вариант.
Обратите внимание
Выравнивание ячеек происходит не только по ширине, но и по высоте. Если строки имеют разную высоту, имеет смысл сделать выравнивание по центру по высоте.
Сразу после этого ячейки будут выровнены.
Если необходимо выровнять по центру, или по любому другому краю, только одну или несколько ячеек, выделите их, а далее проделайте описанное выше действие. Тогда опции будут применены не ко всем ячейкам, а только к выделенным.
Как выровнять ширину столбцов в таблице Ворд
Каждый столбец в Ворд можно двигать, чтобы задать ему нужную ширину. Для этого требуется навести мышку на линию столбца и передвинуть его в нужную сторону.
Но выравнивать таким образом столбцы, чтобы привезти их к общей ширине, неудобно. Для этого есть отдельная опция. Выделите таблицу, нажмите на нее правой кнопкой мыши и выберите пункт “Выровнять ширину столбцов”.
После этого все столбцы в таблице Ворд станут одной ширину.
Как выровнять высоту строк в таблице Ворд
Аналогичная ситуация со строками. Можно отдельно каждую строку передвигать, чтобы задать индивидуальную высоту строкам.
А можно просто выделить всю таблицу, нажать на нее правой кнопкой мыши и выбрать вариант “Выровнять высоту строк”.
После этого все строки будут приведены к единой высоте.
Загрузка…Как центрировать текст в таблице
За счет того, что содержимое ячеек таблицы можно одновременно выравнивать по горизонтали и вертикали, расширяются возможности по управлению положением элементов относительно друг друга.
Центрирование по вертикали
Одним из способов показать посетителю направленность и название сайта является использование сплэш-страницы. Это первая страница, на которой, как правило, расположена flash-заставка или рисунок, выражающий главную идею сайта. Изображение также является и ссылкой на остальные разделы сайта. Требуется поместить этот рисунок по центру окна браузера вне зависимости от разрешения монитора. Для этой цели можно воспользоваться таблицей с шириной и высотой равной 100% (пример 1).
Пример 1. Центрирование рисунка
Чтобы высота таблицы устанавливалась как 100%, необходимо убрать , код при этом перестает быть валидным.
Использование ширины и высоты на всю доступную область веб-страницы гарантирует, что содержимое таблицы будет выравниваться строго по центру окна браузера, независимо от его размеров.
Выравнивание по горизонтали
Рис. 1. Выравнивание элементов по горизонтали
Рассмотрим некоторые примеры выравнивания текста согласно приведенному рисунку.
Выравнивание по верхнему краю
Пример 2. Использование valign
Пример 3. Применение стилей для выравнивания
Для сокращения кода в данном примере используется группирование селекторов, поскольку свойства vertical-align и padding применяются одновременно к двум ячейкам.
Выравнивание по нижнему краю делается аналогично, только вместо значения top используется bottom .
Выравнивание по центру
По умолчанию содержимое ячейки выравнивается по центру их вертикали, поэтому в случае разной высоты колонок требуется задавать выравнивание по верхнему краю. Иногда все-таки нужно оставить исходный способ выравнивания, например, при размещении формул, как показано на рис.
Рис. 2. Добавление формулы в документ
В подобном случае формула располагается строго по центру окна браузера, а ее номер — по правому краю. Для такого размещения элементов понадобится таблица с тремя ячейками. Крайние ячейки должны иметь одинаковые размеры, в средней ячейке выравнивание делается по центру, а в правой — по правому краю (пример 4). Такое количество ячеек требуется для того, чтобы обеспечить позиционирование формулы по центру.
Пример 4. Выравнивание формулы
В данном примере первая ячейка таблицы оставлена пустой, она служит лишь для создания отступа, который, кстати, может быть установлен и с помощью стилей.
Выравнивание элементов формы
С помощью таблиц удобно определять положение полей формы, особенно, когда они перемежаются с текстом. Один из вариантов оформления формы, которая предназначена для ввода комментария, показан на рис. 3.
Рис 3. Расположение полей формы и текста
Чтобы текст возле полей формы был выровнен по правому краю, а сами элементы формы — по левому, потребуется таблица с невидимой границей и двумя колонками. В левой колонке будет размещаться собственно текст, а в правой текстовые поля (пример 5).
Пример 5. Выравнивание полей формы
В данном примере, для тех ячеек, где требуется задать выравнивание по правому краю, добавлен атрибут align=»right» . Чтобы надпись «Комментарий» располагалась по верхней границе многострочного текста, для соответствующей ячейки устанавливается выравнивание по верхнему краю с помощью атрибута valign .
Ниже описано, как изменить выравнивание текста в ячейке, чтобы данные выглядели лучше.
Выделите ячейки с текстом, который вы хотите выровнять.
На вкладке Главная выберите один из указанных ниже вариантов выравнивания.
Чтобы выровнять текст по вертикали, выберите Выровнять по верхнему краю , Выровнять по середине или Выровнять по нижнему краю .
Чтобы выровнять текст по горизонтали, выберите Выровнять по левому краю , Выровнять по центру или Выровнять по правому краю .
Если строка с текстом слишком длинная, его часть может быть не видна. Чтобы исправить это, не меняя ширину столбца, нажмите Перенести текст.
Чтобы выровнять по центру текст, занимающий несколько строк или столбцов, нажмите кнопку Объединить и выровнять по центру.
Отмена выравнивания
Чтобы отменить выравнивание сразу после его применения, нажмите кнопку Отменить.
Чтобы изменить выравнивание позже, выберите нужную ячейку или диапазон ячеек и в меню Очистить щелкните Очистить форматы.
Примечание: В Excel в Интернете вы не можете повернуть угол текста в ячейке.
Есть несколько способов улучшить способ отображения текста, например применять различные шрифты или добавлять цвет фона в ячейку.
Примечание: Эта страница переведена автоматически, поэтому ее текст может содержать неточности и грамматические ошибки. Для нас важно, чтобы эта статья была вам полезна. Была ли информация полезной? Для удобства также приводим ссылку на оригинал (на английском языке).
Пользователи компьютера имеют возможность облегчать свою работу с помощью различных программ. Одни могут использоваться довольно часто, вторые — намного реже, но есть программы, знание которых необходимо любому образованному человеку. К таким программам можно отнести и Microsoft Word.
Для чего нужен Word?
Открытое окно программы Word представляет собой чистый лист, на котором, используя клавиатуру, можно печатать текст. Дополнительные листы программа добавляет автоматически. Microsoft Word имеет большие возможности для редактирования текста, для этого есть специальные кнопочки. При желании, для удобства, часто используемые функции можно выводить прямо на экран.
Microsoft Word 2007: кнопки для выравнивания текста
- По левому краю. Эта функция позволяет упорядочить текст согласно линии отступа левого края документа. Отступ с правого края может быть абсолютно разный.
- Выровнять текст по центру. В каждой строке можно выставить текст так, что будет сохраняться одинаковый отступ от обоих полей.
 По боковым полям текст выравниваться не будет. Чаще всего эта функция используется для оформления титульных листов различных документов, а также для написания заголовков.
По боковым полям текст выравниваться не будет. Чаще всего эта функция используется для оформления титульных листов различных документов, а также для написания заголовков.
Так как практически все документы требуют расположения текста с одинаковыми отступами с двух сторон, необходимо знать, как выровнять текст по ширине. Но в этом случае нужно знать одну особенность: слова в предложении могут разделяться пробелами неопределенной длины. Это может быть тогда, когда длинные слова стоят друг за другом в одной строке. Чтобы избежать такой ситуации, нужно включать функцию «Переносы в словах». Находится инструмент в разделе «Разметка страницы», «Расстановка переносов».
Чтобы текст выглядел корректно, необходимо ко всему документу применять единственный стиль написания и знать, как выровнять текст в «Ворде». Комбинация нескольких видов допускается в исключительных случаях, когда возникает такая необходимость.
При заполнении таблицы по умолчанию текст выравнивается по левому и верхнему краю ячейки одновременно. Чтобы изменить такое положение, необходимо выполнить следующие действия:
Как изменить поля в ячейке?
Когда возникает необходимость изменить поля определенной ячейки, необходимо ее выделить. В пункте «Свойства таблицы» нужно выбрать строку «Ячейка», затем «Параметры» и убрать флажок напротив фразы «Как во всей таблице».
По умолчанию текст, который вводится в таблицу, располагается горизонтально. При необходимости можно поменять ориентацию на вертикальную. Для этого нужно выделить конкретные ячейки и перейти в раздел «Формат» и «Направление текста». Далее надо выбрать нужное размещение текста и подтвердить свой выбор, нажав ОК.
Отступы в MS Word выставляются как по умолчанию, так и вручную. Для этого необходимо зайти во вкладку «Параметры страницы», «Поля». При необходимости можно располагать текст в той части листа, где этого требуют правила заполнения конкретного документа.
Вызвать вкладку «Параметры страницы» можно двумя способами:
Линейка должна отображаться в верхней и левой части экрана. Если она не видна, необходимо ее включить. Это можно сделать во вкладке «Вид», поставив галочку напротив строки «Линейка». Каждый ползунок отвечает за свою область, двигая их, можно разобраться, как выровнять текст в «Ворде».
Если она не видна, необходимо ее включить. Это можно сделать во вкладке «Вид», поставив галочку напротив строки «Линейка». Каждый ползунок отвечает за свою область, двигая их, можно разобраться, как выровнять текст в «Ворде».
Как вы знаете, в текстовом редакторе MS Word можно создавать и изменять таблицы. Отдельно стоит сказать о большом наборе инструментов, предназначенных для работы с ними. Говоря непосредственно о данных, которые можно вносить в созданные таблицы, довольно часто возникает необходимость их выровнять относительно самой таблицы или всего документа.
Урок: Как в Ворде сделать таблицу
В этой небольшой статье мы расскажем о том, как можно выровнять текст в таблице MS Word, а также о том, как выровнять саму таблицу, ее ячейки, столбцы и строки.
Выравниваем текст в таблице
1. Выделите все данные в таблице или отдельные ячейки (столбцы или строки), содержимое которых нужно выровнять.
2. В основном разделе “Работа с таблицами” откройте вкладку “Макет”.
3. Нажмите кнопку “Выровнять”, расположенную в группе “Выравнивание”.
4. Выберите подходящий вариант для выравнивания содержимого таблицы.
Урок: Как в Ворде скопировать таблицу
Выравнивание всей таблицы
1. Кликните по таблице, чтобы активировать режим работы с ней.
2. Откройте вкладку “Макет” (основной раздел “Работа с таблицами”).
3. Нажмите кнопку “Свойства”, расположенную в группе “Таблица”.
4. Во вкладке “Таблица” в открывшемся окне найдите раздел “Выравнивание” и выберите необходимый вариант выравнивания для таблицы в документе.
Урок: Как в Word сделать продолжение таблицы
На этом все, из этой небольшой статьи вы узнали, как выровнять текст в таблице в Ворде, а также о том, как выровнять саму таблицу.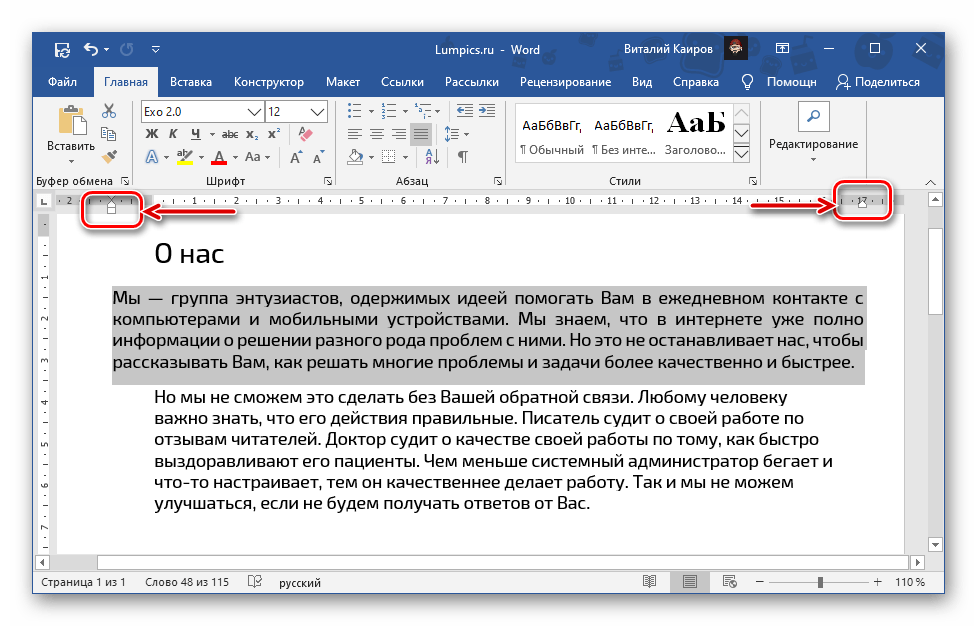 Теперь вы знаете немного больше, мы же хотим пожелать вам успехов в дальнейшем освоении этой многофункциональной программы для работы с документами.
Теперь вы знаете немного больше, мы же хотим пожелать вам успехов в дальнейшем освоении этой многофункциональной программы для работы с документами.
Мы рады, что смогли помочь Вам в решении проблемы.
Задайте свой вопрос в комментариях, подробно расписав суть проблемы. Наши специалисты постараются ответить максимально быстро.
Помогла ли вам эта статья?
Сегодня мы изучим как выровнять текст в таблице Word
Как выровнять текст в таблице ворд
Текст в ячейках таблицы выравнивается девятью способами: по левому верхнему углу (по умолчанию), по верхнему краю по центру, по правому верхнему углу, по середине слева, по середине по центру, по середине справа, по нижнему левому углу, по нижнему краю по центру и по правому нижнему углу.
- Щелкните на ячейке, текст которой необходимо выровнять.На экране появится вкладка «Работа с таблицами».
- Перейдите во вкладку «Макет».
- Щелкните на одном из значков выравнивания, представленных в разделе «Выравнивание», например «Сверху по правому краю» или «Снизу по центру».
Microsoft Word выровняет текст указанным образом. Если изменить выравнивание пустой ячейки, то указанным способом будет выравниваться любой вводимый в нее текст.
Теперь вы знаете, как выровнять текст в таблице Word.
Желаем удачи в ваших начинаниях.
Для этого сначала выберите все содержимое ячеек, которые вы хотите выровнять. Также вы можете выбрать несколько ячеек. В правом верхнем углу строки меню щелкните «Работа с таблицами | Макет».
В правой части окна, в инструменте «Выравнивание» доступно несколько вариантов расположения текста, например, «Выровнять по центру по левому краю» или «Выровнять сверху по правому краю».
Еще лучше таблица выглядит, если расстояние до краев ячейки является равным. Выберите соответствующие ячейки и вновь щелкните по «Работа с таблицами | Макет».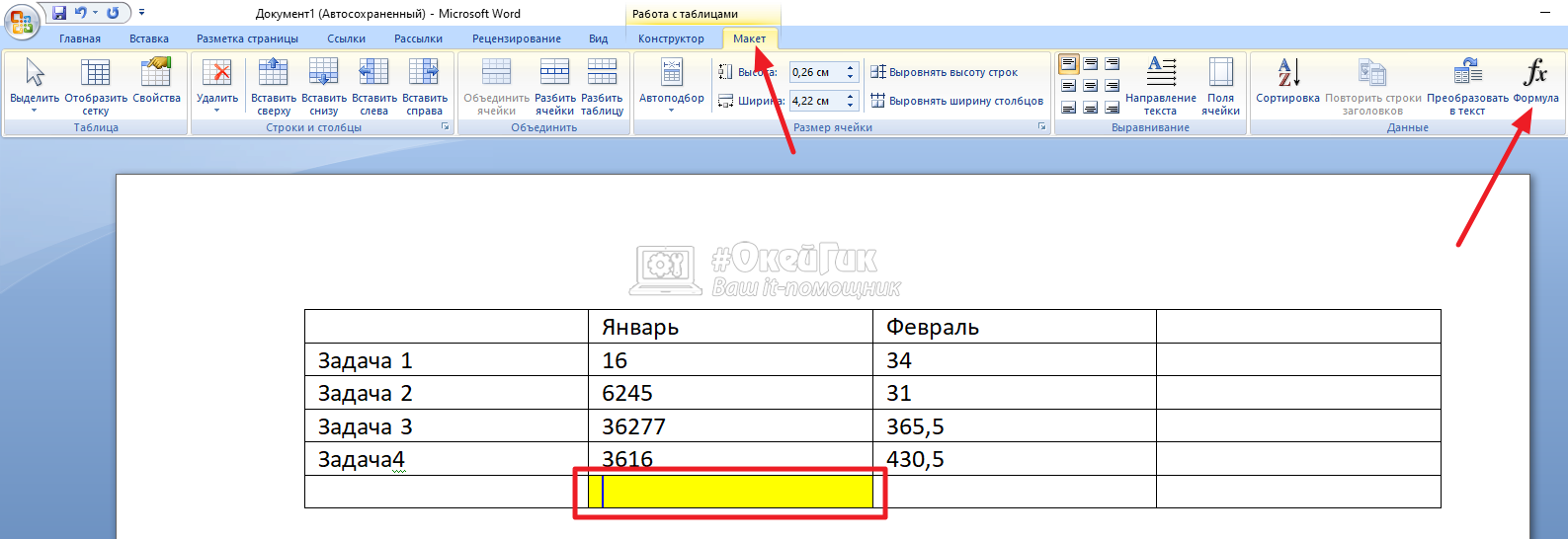
Оптимизация таблиц Word. Выровненный в едином стиле текст обеспечивает скучным таблицам привлекательный внешний вид
Теперь щелкните в области «Выравнивание» по кнопке «Поля ячейки». В новом окне вы можете точно указать расстояние от каждого края ячейки. После подбора требуемого значения щелкните OK.
Фото: компания-производитель
Вертикальное выравнивание. Word 2007.Популярный самоучитель
Читайте также
Выравнивание изображения
Выравнивание изображения Расположение картинки влияет на общий вид страницы, на восприятие текста вокруг нее. Удобство чтения текста, находящегося около картинки, сильно зависит от их взаимного расположения.Есть множество вариантов выравнивания картинок относительно
Выравнивание текста
Выравнивание текста Выравнивание текста задается с помощью свойства text-align, значения которого такие же, как и значения свойства align у элемента P. Следующие значения указывают, что текст будет выровнен:• left – по левому краю;• right – по правому краю;• center – по центру;• justify –
Вертикальное выравнивание
Вертикальное выравнивание Свойство vertical-align каждой ячейки таблицы определяет вертикальное выравнивание ее содержимого. Содержимое каждой ячейки имеет базовую линию, верх, середину и низ. В контексте таблиц свойство vertical-align может принимать следующие значения.• baseline –
Горизонтальное выравнивание
Горизонтальное выравнивание
Горизонтальное выравнивание содержимого ячейки устанавливается свойством text-align. Если в качестве значения свойства text-align для нескольких ячеек в столбце задана строка текста, то содержимое этих ячеек выравнивается относительно
Если в качестве значения свойства text-align для нескольких ячеек в столбце задана строка текста, то содержимое этих ячеек выравнивается относительно
Выравнивание данных
Выравнивание данных Выравнивание (alignment) соответствует размещению порции данных в памяти. Говорят, что переменная имеет естественное выравнивание (naturally aligned), если она находится в памяти по адресу, значение которого кратно размеру этой переменной. Например, переменная
Выравнивание объектов
Выравнивание объектов Команда ALIGN осуществляет выравнивание объектов относительно других объектов в двумерном и трехмерном пространстве. Вызывается команда из падающего меню Modify ? 3D Operations ? Align.Запросы команды ALIGN: Select objects: – выбрать объекты Select objects: – нажать клавишу
Выравнивание и распределение
Выравнивание и распределение В тех случаях, когда необходимо расположить объекты с высокой точностью по отношению друг к другу (например, ровно в ряд на равном расстоянии), но точность расположения на странице не требуется, мы можем прибегнуть к процедурам выравнивания и
Выравнивание
Выравнивание Выравнивание текста на странице – одна из важнейших операций форматирования. При помощи выравнивания можно, например, поместить заголовок текста посередине страницы, а подпись в конце письма – по правому краю. Многие начинающие пользователи для подобных
Выравнивание объектов
Выравнивание объектов
В процессе работы часто приходится перемещать объекты, выравнивая их положение относительно друг друга. Например, при создании сложной модели, детали которой моделируются отдельно (допустим, люстры с подвесками в классическом стиле), на
Например, при создании сложной модели, детали которой моделируются отдельно (допустим, люстры с подвесками в классическом стиле), на
Выравнивание
Выравнивание При вводе значений в ячейки обратите внимание, что различные форматы данных по-разному выравниваются в ячейках. Например, числовые значения и даты выравниваются относительно правой границы ячейки, а текст – относительно левой. Если ранее вы работали с
Выравнивание данных
Выравнивание данных Еще один вопрос, касающийся оборудования, о котором следует помнить, связан с выравниванием данных. Современные процессоры устроены таким образом, что они считывают данные отдельными кусками по 32 бита. Кроме того, эти куски всегда выравниваются по
Выравнивание объектов
Выравнивание объектов Команда ALIGN осуществляет выравнивание объектов относительно других объектов в двумерном и трехмерном пространстве. Вызывается команда из падающего меню Modify ? 3D Operations ? Align.Запросы команды
Выравнивание
Выравнивание К нескольким выделенным, но не сгруппированным объектам можно также применять операцию автоматического выравнивания (имеется в виду пространственное положение объектов в кадре). Для его применения следует нажать кнопку на нижней панели инструментов или
3.4 Комментарии и Выравнивание
3.4 Комментарии и Выравнивание
Продуманное использование комментариев и согласованное использование отступов может сделать чтение и понимание прораммы намного более приятным. Существует несколько различных стилей согласованного использования отступов. Автор не видит
Существует несколько различных стилей согласованного использования отступов. Автор не видит
Горизонтальное и вертикальное обобщение типа
Горизонтальное и вертикальное обобщение типа Рис. 10.1. Размерности обобщенияУже изученные механизмы позволяют написать класс, помещенный в центр рисунка — LIST_OF_BOOKS, экземпляр которого представляет список книг. У класса следующие компоненты: put для вставки элемента, remove
Урок 53. Текст в таблице – Эффективная работа в MS Office
Предлагаю проверить теорию практикой. Давайте оформим подписи приёмной комиссии, что-нибудь вроде этого:
Пример взят из журнала Секретарь-референт.
Пока обратимся только к первой строчке. Сразу можно предположить, что нам понадобится таблица с тремя столбцами:
- должность
- подпись
- ФИО
На месте слова «подпись» будет вручную поставлена размашистая подпись члена комиссии, так что этому слову делать там нечего. Слово «подпись» перенесем чуть ниже. Значит первая строчка будет состоять из двух строчек.
По окончании этого урока вы сможете:
- Изменять размеры ячеек двумя способами
- Задавать уникальные поля для выбранных ячеек
- Отменять и назначать видимость отдельных границ выделенных ячеек
- Пользоваться специальной вставкой из буфера обмена
1. Два способа изменения размера строчек
Шаг 1. Создаем новый документ или работаем в имеющемся у вас акте о заключении комиссии.
Шаг 2. Создаем таблицу из трех столбцов и двух строчек (лента Вставка → группа команд Таблицы → кнопка выпадающего меню → выбор: 2 строки и 3 столбца):
Шаг 3. Устанавливаем высоту первой строчки
1 см (выделяем первую строчку → лента Макет → группа команд Размер ячейки →
устанавливаем высоту строчки 1 см):
Устанавливаем высоту первой строчки
1 см (выделяем первую строчку → лента Макет → группа команд Размер ячейки →
устанавливаем высоту строчки 1 см):
Устанавливать размер ячейки можно двумя способами:
- Кнопками «Больше-меньше» (лента Главная → группа команд Размер ячейки):
- Вручную (подвести курсор к полю размера → щелкнуть ЛМ → стереть число и ввести с клавиатуры нужное вам значение):
При этом вводить «см» не нужно – прекрасно справиться с этим без вашего участия. Какой способ вы выберете – решайте сами.
Подсказка:
- Если изменение размера незначительно (например, от 0 до 0,5), то быстрее воспользоваться кнопками «больше-меньше» ‒ всего 5 щелчков ЛМ.
- Если изменение размера значительно (например, от 0 до 2), то удобнее и быстрее ввести число вручную. Всё-таки кнопками 20 щелчков. Берегите лучезапястную мышцу!
Как не удивительно, но многие пользователи этого не знают.
Теперь решаем вопрос с расположением текста в ячейках первой строки.
2. Уникальные поля для выбранных ячеек
Шаг 1. Для начала выравниваем содержимое ячейки по нижнему левому углу ячейки (выделяем первую строчку → лента Макет → группа команд Выравнивание → команда Выровнять снизу по левому краю):
Из урока 52 вы знаете, что по умолчанию поля ячеек равны таким значениям:
Я ещё утверждала, что в таблице все ячейки имеют одинаковые соответствующие поля. Но это утверждение действительно если мы работаем с диалоговым окном «Параметры таблицы», которое извлекли командой «лента Макет → группа команд Выравнивание → команда Поля Ячейки → диалоговое окно Параметры таблицы.
Бывает суровая необходимость, чтобы поля ячеек были различными. Например, в нашем случае:
- Благодаря левому полю размером 0,19 см между началом основного текста и началом слова «Председатель» есть разница в 0,19 см.
 Вы скажете «мелочь», и будете неправы. Это неряшливость. Есть совершенно насущная потребность выравнивания основного текста и слова «Председатель», то есть необходимо установить значение левого поля, равным «0 см».
Вы скажете «мелочь», и будете неправы. Это неряшливость. Есть совершенно насущная потребность выравнивания основного текста и слова «Председатель», то есть необходимо установить значение левого поля, равным «0 см». - А вот в этом случае расстояние необходимо. Если левое поле будет равном «0 см», то ФИО и линия подписи «прилипнут» друг к другу, и мы получим, то, что я называю «неряшливостью».
Шаг 2. Вызываем диалоговое окно «Параметры ячейки» через диалоговое окно «Свойства таблицы» (лента Макет → группа команд Таблица → команда Свойства → диалоговое окно Свойства таблицы → закладка Ячейка → диалоговое окно Параметры ячейки):
Обратите внимание на курсор выделения ячейки – это курсор выделения определённой ячейки.
Шаг 3. Устанавливаем левое поле первой ячейки равным «0 см» (щелчком ЛМ снимаем галочку «как во всей таблице» → в поле «левое» вводим число «0»):
Получаем результат:
Нижнее поле равно «0 см», что должно нас устраивать –текст будет выравнен с линией подписи. Обратили внимание на положение непечатаемых символов конца ячейки?
Теперь займёмся второй ячейкой второй строки. Там будет находится слово «подпись» для забывчивых членов комиссии.
Шаг 4. Устанавливаем положение содержимого ячейки сверху посередине относительно ячейки (лента Макет → группа команд Выравнивание → команда Выравнять сверху по середине):
Увеличивать высоту строки не будем, так слово «подпись» будет шрифта меньшего размера, чем остальной текст, что мы сейчас и сделаем.
Шаг 5. Форматируем содержимое второй ячейки второй строки (лента Главная → группа команд Шрифт → размер 10 пт и начертание курсивное):
3. Видимые и невидимые границы
Шаг 1. Убираем границы таблицы (лента Главная → группа команд Абзац → команда Границы → из выпадающего меню команда Нет границы):
Очень часто подписанты
ставят размашистую подпись, поэтому ограничим их рвение линией.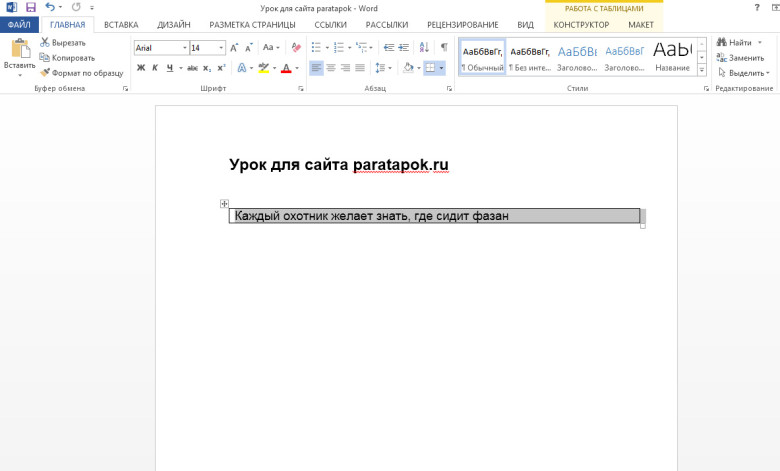
Шаг 2. Делаем верхнюю границу второй ячейки второй строки видимой (лента Главная → группа команд Абзац → команда Границы → из выпадающего меню команда Верхняя граница):
Мы могли бы выделить верхнюю ячейку, но вы этом случае надо было бы выбрать команду «Нижняя граница».
Шаг 3. Набираем с клавиатуры во второй ячейке второй строки слово «подпись»:
4. Специальная вставка из буфера обмена для таблицы
Шаг 1. Копируем таблицу в буфер обмена (выделяем таблицу → лента Главная → группа команд Буфер обмена → команда Копировать):
Шаг 2. Снимаем выделение с таблицы и щелкаем ЛМ на первом непечатаемом символе конца абзаца после таблицы:
Шаг 3. Вставляем содержимое буфера обмена специальной вставкой (лента Главная → группа команд Буфер обмена → кнопка выпадающего меню → команда Сохранить исходное форматирование таблицы):
Получаем результат:
Сколько у нас членов комиссии? 15 человек? ОК, щёлкаем по специальной вставке14 раз, ведь для первого члена комиссии мы уже всё сделали.
А если вы забыли снять выделение с копируемой таблицы? В этом случае…
Шаг 4. Вставляем содержимое буфера обмена специальной вставкой (лента Главная → группа команд Буфер обмена → кнопка выпадающего меню → команда Вставить как новые строки):
С тем же самым результатом:
Почему такая разница? В первом случае мы находились в текстовом режиме, а во втором случае в табличном. Всё-таки текст и таблица – это несколько разные режимы.
5. Окончательное оформление формы подписей членов комиссии
Шаг 1. Заполняем таблицу текстом:
Шаг 2. Отменяем отображение сетки (лента Макет → группа команд Таблица → команда отобразить сетку):
Шаг 3. Отменяем режим непечатаемых символов (лента Главная → группа команд Абзац → команда Непечатаемые символы):
И текст располагается на одной линии со словом «Председатель»:
По-моему, очень мило получилось.
Теперь вы можете:
- Изменять размеры ячеек двумя способами
- Задавать уникальные поля для выбранных ячеек
- Отменять и назначать видимость отдельных границ выделенных ячеек
- Пользоваться специальной вставкой из буфера обмена
Попробуйте, как поведёт себя таблица при использовании других кнопок вставки из буфера обмена.
Как выровнять таблицу по горизонтали в Microsoft Word? — Вокруг-Дом
Вы можете выровнять таблицы по левому, центральному и правому краю страниц в Microsoft Word так же, как вы можете выровнять текст. Текст может обернуться вокруг вашего стола так же, как он может обернуться вокруг изображения. Кроме того, вы можете выровнять текст в ячейках таблицы. Вы можете использовать параметры свойств таблицы и вкладку LAYOUT в Word, чтобы выровнять таблицы и текст внутри них.
Выровняйте стол по левому краю. Кредит: Предоставлено MicrosoftВыберите кредит «Свойства таблицы …»: Предоставлено MicrosoftЩелкните правой кнопкой мыши маркер перемещения таблицы, который похож на две скрещенные двусторонние стрелки, в верхнем левом углу таблицы и выберите «Свойства таблицы …» в раскрывающемся списке.
Выровняйте таблицу по левому краю. Кредит: Предоставлено MicrosoftВыберите нужный параметр в разделе «Выравнивание» на вкладке «Таблица». Например, выберите «Слева», чтобы выровнять таблицу по левому полю. Вы также можете выровнять таблицы по центру или правому краю.
Проверьте alignment.credit: Предоставлено MicrosoftУбедитесь, что таблица выровнена по левому полю. Отрегулируйте ширину поля, если хотите, чтобы таблица была ближе к краю страницы.
Выберите вариант выравнивания. Кредит: Предоставлено MicrosoftВыберите свою таблицу и найдите параметры выравнивания текста в разделе «Выравнивание» на вкладке LAYOUT, чтобы выровнять текст в ячейках таблицы. Если вы не видите эти варианты, вам может потребоваться развернуть экран. Если вы по-прежнему не видите их на ленте, откройте их, нажав стрелку вниз под словом «Выравнивание» на вкладке LAYOUT.
Если вы не видите эти варианты, вам может потребоваться развернуть экран. Если вы по-прежнему не видите их на ленте, откройте их, нажав стрелку вниз под словом «Выравнивание» на вкладке LAYOUT.
Выберите «Выровнять по центру по левому краю», например, чтобы выровнять текст по левой стороне каждой ячейки и расположить его вертикально по центру. Если вы не видите разницы по вертикали, когда выбираете разные параметры вертикального выравнивания, убедитесь, что высота ячеек достаточно велика, чтобы текст мог перемещаться вверх и вниз, или выберите меньший размер шрифта.
Как сделать выравнивание по правому краю. Выравнивание текста по высоте
Достаточно сложно найти пользователя ПК, который владеет абсолютно полной информацией о функциональном потенциале всех компьютерных программ , разработанных программистами на этот момент. Однако, невзирая на это, существует некоторое ПО, которое должно быть не только знакомо каждому современному образованному человеку, но и он должен легко владеть им.
Даже рядовой пользователь должен уметь распределять текст относительно страницы
В частности, при трудоустройстве руководители практически всех учреждений и заведений выдвигают условие, в котором определено, что каждый сотрудник обязан владеть пользовательскими навыками и знать Microsoft Word.
Word — текстовый редактор, благодаря которому удаётся легко набирать текст, просматривать и редактировать его. Любой документ обязательно должен выдерживать правила оформления деловых бумаг. Именно по этой причине некоторые сотрудники, стремящиеся полноценно овладеть навыками работы в Word, желают узнать, как выровнять текст по ширине в указанной программе.
Word, являясь текстовым редактором, имеет достаточное количество функциональных возможностей, позволяющих выровнять текст, находящийся в строке, таблице. Также можно выровнять объекты WordArt.
Также можно выровнять объекты WordArt.
Итак, желая разобраться, как выровнять текст в Word, всего лишь достаточно ознакомиться с небольшими инструкциями.
Выравнивание данных на странице
В Word текст может быть распределён по левому краю, правому краю, центру или ширине страницы.
Мастерские юзеры, которым достаточно часто приходится выполнять такие действия, заранее выносят функциональные кнопки на верхнюю панель, что способствует существенной экономии времени для редактирования документов.
Если такие кнопки не вынесены на панель, определённое распределение текстовой информации всё равно осуществимо, если следовать указаниям, как выровнять текст в Word.
В верхней части офисного приложения находится строка меню, на которой расположена вкладка «Главная», кликнув по которой, нужно перейти в блок «Абзац». В указанном блоке можно без труда найти четыре кнопочки с линиями, которые непосредственно отвечают за распределение данных.
Если же на ПК установлено офисный пакет 2003 года, также следует зайти в блок «Абзац», в котором будут предложены варианты выравнивания. Однако, чтобы попасть в этот блок, нужно первоначально кликнуть в верхней строке меню по вкладке «Формат».
Нажимая на кнопочки с линиями, можно воочию наблюдать, как строки будут занимать различное положение, выравниваясь по обусловленному краю, центру или ширине.
Проделав такую операцию несколько раз, юзер надолго запомнит, как выровнять строки в Word, а впоследствии сам сможет консультировать тех, кто только начинает осваивать офисное приложение.
Выравнивание в таблице
Microsoft Office содержит табличный редактор Excel, в котором можно создавать таблицы, применять формулы и совершать множество полезных действий . Однако часто приходится создавать таблицы не только в Excel, но и в Word, а затем данные, помещённые в ячейки таблицы, также выравнивать по заданным критериям.
В связи с этим некоторые пользователи интересуются, как выровнять строки в Word по ширине, центру или краям, если данные заключены в табличную ячейку.
Выравнивание информации в табличной ячейке
Чтобы произвести определённое размещение данных в ячейке, первоначально важно указать нужные ячейки, выделяя их, после чего в строке меню открыть вкладку «Макет», среди функциональных возможностей которой будет находиться блок «Выравнивание».
Не умеете пользоваться «Вордом» или забыли, как найти какую-либо важную функцию для редактирования текста? В таком случае данная статья определенно заинтересует вас.
Во время люди зачастую сталкиваются с проблемой больших пробелов. Ниже будет рассказано, как правильно выполнить выравнивание по ширине в «Ворде», и как пользоваться различными функциями в этой программе. Так что после прочтения краткого курса вы сможете успешно выполнять все необходимые вам работы.
Для начала давайте определимся, что вообще под собой подразумевает такое выражение, как «выравнивание по ширине». Это то, как ваш готовый текст будет располагаться на странице. Ведь помимо выравнивания по ширине существует еще целых три типа его распределения:
- по левому краю;
- по центру;
- по правому краю.
И для каждого из них имеется свой алгоритм действий.
Как можно выровнять текст по ширине
Итак, для того чтобы вы могли успешно выполнить процессвыравнивания по ширине, вам требуется произвести следующие действия:
- Нажмите на любое место в абзаце вашего текста, который вам необходимо выровнять.
- Теперь найдите вверху страницы «Ворда» вкладку «Главная». В ней имеется пять подгрупп («Буфер обмена», «Шрифт», «Абзац», «Стили», «Редактирование»), среди которых вам нужно обратить внимание на группу «Абзац».
- После перехода в данную группу найдите в ней кнопку «По ширине» и сразу нажимайте.
- Теперь ваш текст выровнялся.
Как не нужно выравнивать текст
Не нужно использовать кнопки клавиатуры «Пробел» или Tab для выравнивания. Так как это займет у вас много времени, да основная ширина текста будет то больше, то меньше.
Как убрать пробелы после выравнивания
Следует отметить, что сразу, как только вы закончите работу по выравниванию текста по ширине, ваша забота на этом не закончится, так как у вас вполне могут появиться большие пробелы между словами. Но данную проблему также крайне легко устранить. Ниже мы предлагаем вам несколько способов, которые помогут ответить на вопрос — как убрать пробелы при выравнивании по ширине.
Причины появления больших пробелов в тексте
Прежде чем переходить к устранению больших пробелов, разумно будет определиться в причине их возникновения, так как у каждой из них существует свой индивидуальный способ решения.
Причин возникновения данной проблемы существует несколько:
- Большие пробелы могут возникнуть вследствие применения различных команд при выполнении выравнивания строк по ширине.
- Они появляются из-за использования специальных символов вместо пробелов.
- Форматирование текста или же некоторых его частей после выравнивания по ширине также может вызвать эту проблему.
- Если был напечатан символ «Конец строки», а затем были нажаты клавиши ENTER+SHIFT, то у вас произойдет автоматический переход на последующую строчку вашего текста, после чего и образуются большие пробелы.
Приемы для устранения больших пробелов
Если у вас не получается определить, в чем именно заключается суть происхождения этих самых больших пробелов, то просто выполните все предложенные далее приемы устранения. А вышеуказанные причины запомните на будущее, чтобы случайно не поставить в тексте большой пробел.
Удаление больших пробелов
Первый способ решения данной проблемы заключается в том, что вам необходимо просто удалить большой пробел и поставить на его место обычный, для этого вам необходимо произвести одновременное нажатие по трем кнопкам на клавиатуре вашего компьютера: SHIFT+CTRL+ПРОБЕЛ.
Расстановка переносов
Для того чтобы избавиться от больших пробелов сразу во всем тексте, вам необходимо:
- выделить его полностью;
- после этого перейти во вкладку «Разметка страницы»;
- там найти вкладку «Расстановка переносов» и нажать «Авто».

После этого проблема будет решена.
Табуляция
Узнайте, не были ли использованы вместо пробелов знаки табуляции. Чтобы это сделать, вам необходимо включить отображение в тексте «непечатаемых знаков». Для выполнения этого действия вы должны сделать следующее:
- зайдите во вкладку «Главная»;
- в группе «Абзац» нажмите по кнопке «Непечатаемые знаки» (¶).
После выполнения представленных действий, в тексте отобразятся все непечатаемые символы, и вы сможете узнать, являются ли причиной проблемы знаки табуляции.
Если это так, то вам нужно просто скопировать один из них и нажать клавиши CTRL+F, после чего у вас появится окно замены. В первом поле данного окна вставьте текст с большим пробелом, а во втором — текст, созданный при помощи нажатия вами трех кнопок на клавиатуре SHIFT+CTRL+ПРОБЕЛ. После этого вам необходимо нажать на клавишу «Найти и заменить».
После выполнения всех вышеперечисленных действий замена будет произведена, и большие пробелы в документе пропадут.
Межзнаковые интервалы
Если причиной возникновения больших пробелов являются межзнаковые интервалы, то вы должны произвести следующие действия:
- в верхнем меню найдите вкладку «Файл»;
- после чего перейдите по ней;
- в открывшемся меню выберите вкладку «Параметры»;
- после этого у вас появится таблица с параметрами, и вам необходимо будет выбрать пункт «Дополнительно», а в нем поставить галочку на пункте «Не расширять межзнаковые интервалы в строке с разрывом».
Заключение
Прочитав данную статью, вы узнали о том, как правильно выполнить выравнивание по ширине в «Ворде». Теперь, когда у вас возникнет необходимость выполнить названное действие при редактировании вашего текста, вы сможете самостоятельно решить все проблемы. Также теперь вы сможете выявить все причины возникновения так называемых больших пробелов и самостоятельно устранить их.
Программа «Ворд» получила широчайшее распространение среди пользователей самых разных специальностей. По сути, это небольшая издательская настольная система. При работе с текстом программа предоставляет просто неограниченные возможности. Разобраться же во всех ее тонкостях не составит труда даже неискушенному пользователю. В этой статье подробно разберем вопрос о том, как выравнивать текст в «Ворде».
По сути, это небольшая издательская настольная система. При работе с текстом программа предоставляет просто неограниченные возможности. Разобраться же во всех ее тонкостях не составит труда даже неискушенному пользователю. В этой статье подробно разберем вопрос о том, как выравнивать текст в «Ворде».
Выравнивание в горизонтальном направлении
Работая с «Вордом», сделать текст аккуратным и красивым совершенно несложно. Для выравнивания, к примеру, не нужно выполнять сложных и длительных действий, работая с клавишами пробела и табуляции. Все можно сделать намного быстрее, пользуясь специальными средствами программы. Итак, как выравнивать текст в «Ворде»?
Для этой цели в программе существует группа «Абзац» в главном меню. Здесь имеются четыре кнопки с черточками (второй ряд). Нажав на первую, можно выровнять текст по левому краю. Именно такое форматирование выставлено в программе по умолчанию. Но иногда по тем или иным причинам требуется расположить текст по центру. Таким методом оформляются, к примеру, заголовки. В этом случае следует нажать вторую слева кнопку. Выравнивание текста по правому краю используется очень редко. Однако и такое форматирование время от времени применяется. Для подобного оформления нужно нажать третью кнопку слева. Далее посмотрим, как выровнять текст по краям. Это можно сделать, нажав на последнюю в ряду кнопку «По ширине». В этом случае за счет отмены фиксированной длины пробелов текст получится ровным по бокам. К слову сказать, именно такое оформление документов считается правильным в большинстве случаев.
Для выравнивания можно также воспользоваться клавишами на клавиатуре:
- Выравнивание по левому краю — Ctrl + L.
- По центру — Ctrl + E.
- По правому краю — Ctrl + R.
- По ширине — Ctrl + J.
При желании горизонтальное выравнивание можно сделать и уже после того, как текст напечатан. Для этого нужно выделить необходимый фрагмент текста мышкой (правой кнопкой). Затем следует нажать на ту кнопку, которая требуется в данном конкретном случае. Надеемся, теперь вам понятно, Никаких затруднений при этом возникнуть просто не может.
Надеемся, теперь вам понятно, Никаких затруднений при этом возникнуть просто не может.
Выравнивание текста в таблице
В таблице текст выравнивается точно так же, как и в обычном поле. Делается это элементарно. Для того чтобы изменить положение слов сразу во всех ячейках, всю таблицу следует выделить мышкой. Далее следует нажать на нужную кнопку в группе «Абзац» главного меню. Для изменения положения текста в отдельной ячейке нужно выделить только ее и выполнить тот же порядок действий, как и в случае оформления всей таблицы сразу.
Можно воспользоваться и другим способом. Для этого курсор помещают в нужную ячейку и щелкают правой кнопкой мышки. В открывшемся меню следует пройти в пункт «Выравнивание ячеек» и выбрать необходимое положение текста.
Выбор межстрочного интервала
Далее рассмотрим, как изменить расстояние между строчками. При работе с текстом это также может понадобиться. Для этого в той же группе главного меню «Абзац» следует нажать на стрелочку «Междустрочный интервал» (последняя во втором ряду). В результате выпадет меню, в котором можно выбрать необходимое значение. Для того чтобы изменить интервал между строками в уже набранном тексте, следует просто выделить необходимый фрагмент и нажать правую кнопку мыши. Далее следует выбрать требуемое значение.
Изменить интервалы можно и с помощью набора стилей. Для этого нужно в главном меню в группе «Стили» нажать на «Изменить стили». Далее выбираем стиль с подходящим межстрочным интервалом. Как только курсор будет наведен на определенный пункт меню, текст соответствующим образом изменится. Можно выбрать, к примеру, стиль Word 2003 (интервал 1), Word 2007 (интервал 1.5) и т. д.
Выбор интервала между абзацами
Итак, мы с вами выяснили, как выравнивать текст в «Ворде» в горизонтальном направлении и как изменить интервал между отдельными строчками. Теперь попробуем разобраться в тонкостях оформления абзацев. Поменять расстояние между ними в этой программе также очень просто. По умолчанию абзацы в программе разделяются одной строкой. Для того чтобы это изменить, необходимо прежде всего выделить нужный абзац. Далее на вкладке «Разметка страницы» (или «Макет страницы» в зависимости от версии) переходим в группу «Абзац». Здесь можно задать значение отступа от левого или правого края, а также интервал «До» (сверху) и «После» (снизу).
По умолчанию абзацы в программе разделяются одной строкой. Для того чтобы это изменить, необходимо прежде всего выделить нужный абзац. Далее на вкладке «Разметка страницы» (или «Макет страницы» в зависимости от версии) переходим в группу «Абзац». Здесь можно задать значение отступа от левого или правого края, а также интервал «До» (сверху) и «После» (снизу).
Выравнивание текста по высоте
Выравнивание текста в «Ворде» может быть выполнено не только по горизонтали, но и по высоте. К примеру, при оформлении обложек часто требуется сделать так, чтобы текст располагался посередине листа в вертикальном направлении. Так можно подчеркнуть специфику страницы. Поэтому далее рассмотрим, как выровнять текст по высоте.
Для того чтобы добиться этой цели, следует пройти в меню «Разметка страницы» и нажать во вкладке «Параметры страницы» на стрелочку (справа внизу). После этого откроется соответствующее меню. Здесь следует выбрать раздел «Источник бумаги» (последний). В пункте «Вертикальное выравнивание» можно выбрать положение текста по верхнему краю, по центру, по высоте или по нижнему краю. Как видите, ответ на вопрос о том, как выровнять текст по вертикали в «Ворде», также совершенно прост. Программа позволяет сделать это в несколько кликов.
Как перевернуть текст в Word
При желании текст в «Ворде» можно даже перевернуть в вертикальное положение. Для этого нужно перейти во вкладку «Вставка», в группу «Таблица» (первая в ряду), и нажать на стрелочку. В появившемся меню выбираем пункт «Нарисовать таблицу» и обводим текст. Далее, установив курсор в образовавшемся поле (не на тексте), кликаем правой кнопкой мышки. В появившемся меню кликаем на «Направление текста». Здесь можно будет выбрать необходимое положение текста.
Удаление страницы
Если убрать в «Ворде» только текст, страница все равно сохранится, так как на ней, помимо видимых букв, существуют еще и скрытые символы (обычно знаки табуляции и перехода между строчками).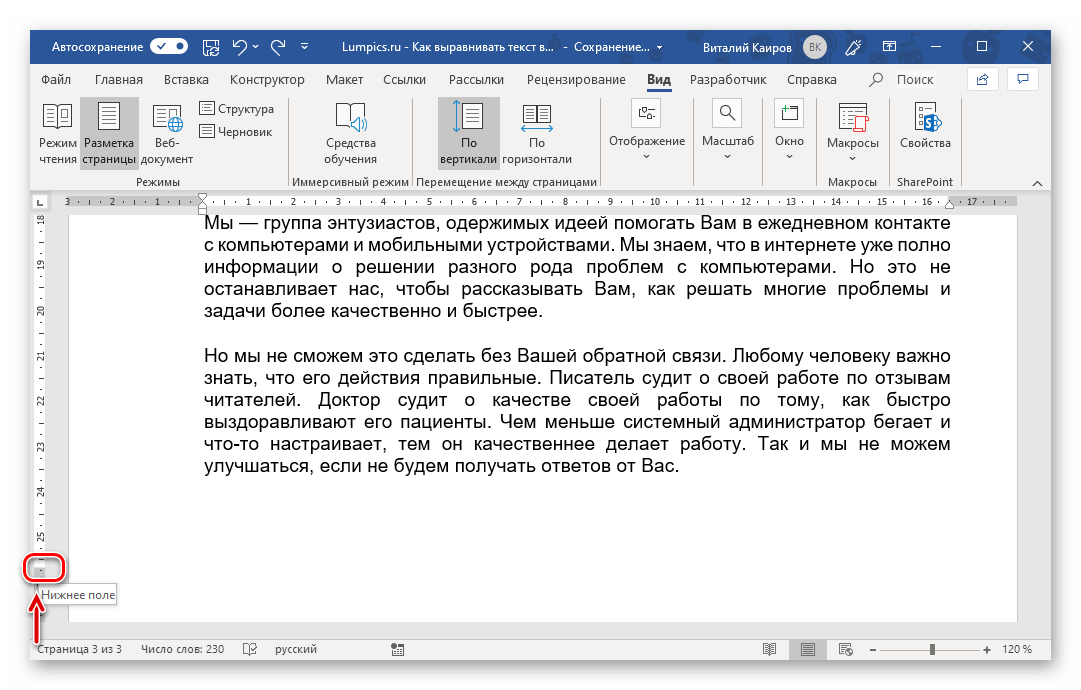 Их следует также убрать, кликнув на значок «Отобразить все знаки» в группе «Абзац» главного меню (последний ряд, последняя кнопка). Стереть все ставшие видимыми символы можно путем выделения их мышкой и нажатия клавиши Del. После этого страница автоматически удалится.
Их следует также убрать, кликнув на значок «Отобразить все знаки» в группе «Абзац» главного меню (последний ряд, последняя кнопка). Стереть все ставшие видимыми символы можно путем выделения их мышкой и нажатия клавиши Del. После этого страница автоматически удалится.
Таким образом, вы теперь знаете, как выравнивать текст в «Ворде» по горизонтали, вертикали, по краям и в таблицах. Процедура это довольно простая. Эта программа, рассчитанная как на профессионалов, так и на обычных пользователей, позволяет оформлять текст, не тратя лишнего времени и сил.
Всем снова привет! Сегодня я расскажу Вам о том, как сделать текст по ширине, потому как данный вопрос задается в нашу поддержку довольно часто. Мы разберем с вами сразу два варианта решения проблемы, как сделать текст по ширине в Ворде и как установить текст по всей ширине страницы на сайте Вордпресс.
На самом деле в этом вопросе нет никаких сложностей, но если уж столкнулись с данным вопросом, то давайте его решим быстро и просто.
Как сделать текст по ширине в Ворде (Word)
Для того чтобы справиться с этой проблемой в Ворде, необходимо набрать текст, выделить его и нажать на специальный символ в программе. По умолчанию, текст изначально будет выравнен по левому краю, смотрите сриншот.
Чтобы текст отображался по всей ширине страницы, жмет на символ «Выровнять по ширине» или сочетание клавиш Ctrl+J. Смотрите скриншот ниже.
Вот и все, как видите все очень просто и решается одной кнопкой. Также с помощью данных кнопок вы можете не только выровнять текст по ширине, но и по центру или правому и левому краю, в зависимости от ваших задач. Также можно сразу поставить курсор перед началом набора текста и сразу нажать на нужную команду.
Версии Word могут быть разными и интерфейс может немного отличаться, но данные кнопки в любой версии выглядят именно так, как на скриншоте, так что вы разберетесь без проблем.
Как выровнять текст по ширине в Вордпресс
Давайте пойдем дальше и узнаем, как же нам выровнять текст по ширине в последних версиях Вордпресс. Скорее всего Вы уже заметили, что в новых версиях нет данной кнопки и не каждый пользователь может установить текст по ширине. На самом деле все очень просто. Разработчики решили все упростить и сделали меньше команд. Оказывается, чтобы текст был выровнен по всей ширине страницы, достаточно сделать так, чтобы команды были неактивными.
Скорее всего Вы уже заметили, что в новых версиях нет данной кнопки и не каждый пользователь может установить текст по ширине. На самом деле все очень просто. Разработчики решили все упростить и сделали меньше команд. Оказывается, чтобы текст был выровнен по всей ширине страницы, достаточно сделать так, чтобы команды были неактивными.
То есть, если у вас все три кнопки в редакторе неактивны, то текст будет отображаться по всей ширине. Смотрите скриншоты.
Если любая кнопка нажата, то команда будет выполнена (слева, справа или по центру)
Если все команды неактивны, то по всей ширине. Для того, чтобы переключаться между командами, достаточно просто кликать по данным кнопкам. Если кнопка нажата, то кликните по ней еще раз и кнопка станет неактивной. Не забывайте выделить нужный кусок текста, прежде чем жать на кнопки.
Внимание! Данный вариант может не сработать, потому как у меня получилось только на 2 блогах из 3-х. Скорее всего зависит от шаблона. Но есть и еще один вариант, который сработает гарантировано. Выделяете нужный текст и жмете сочетание клавиш Shift+Alt+J и вуаля, Ваш текст выровняется по всей ширине страницы блога.
Вот таким нехитрым образом вы можете выравнивать текст на блоге так, как Вам это нужно. Надеюсь, что данная статья Вам помогла, принесла пользу и помогла Вам решить Вашу небольшую проблему. Если статья была Вам полезна, отпишитесь об этом в комментариях. Если у Вас возникли вопросы, также напишите в комментариях и я постараюсь Вам ответить.
Обсуждение: 4 комментария
Спасибо, Евгений!
А то я искал-искал эту клавишу в Вордпресс, но так её и не нашёл!
Ответить
Ноябрь 3, 2015
Форматирование абзацев текста в Ворде подразумевает следующие возможности:
Как выровнять текст в ворде?
Для выравнивания текста существует несколько команд и возможностей. Всего есть 4 варианта выравнивания текста:
- по ширине (как правило, используется в большинстве текстов документов, т.
 к. выглядит аккуратно)
к. выглядит аккуратно) - по левому краю
- по правому краю
- по центру (для выравнивания заголовков и подзаголовков)
Для того, чтобы выровнять текст:
Межстрочный интервал в Ворде
Используется для изменения расстояния между строками в Ворд
Межстрочный интервал может быть:
- одинарный , полуторный либо двойной
- установленный точно с помощью цифрового значения (в случае, когда нужно уместить текст, например, ровно на одну страницу)
Как установить межстрочный интервал в Ворде:
Красная строка или абзац
Чтобы установить абзац в ворде, можно использовать:
- линейку
- пункт меню «Абзац»
Для установки красной строки с помощью
линейки :Для установки точного значения абзаца в Word 2007:
Как сделать отступ от полей в Ворде?
Выделить текст или установить курсор в нужном абзаце
Интервал между абзацами в ворде
Очень удобен в том случае, когда Вам нужно визуально отделить, например, заголовки во всем тексте от основного содержания и не проставлять миллион «энтеров» по всему документу. В таком случае в стиле заголовка добавляется интервал перед и после абзаца.
Выравнивание текста в Word | Tuxzilla.ru
Выравнивание текста в Ворде – все существующие варианты
Microsoft Word – наиболее популярный текстовой редактор. Он предоставляет возможность форматировать и оформлять различные документы. Разнообразие инструментов облегчает работу любому пользователю. В том числе доступно выравнивание текста разными способами в Word 2007, 2010, 2013.
Существующие виды выравнивания
Форматирование может быть горизонтальное и вертикальное. Первый вариант определяет ориентацию краев текста или заголовка, и разделяется на несколько типов:
- по левому краю – упорядочивает по левой стороне документа, при этом другая часть будет иметь различный отступ от правой стороны;
- центру – обычно применяется для расположения в середине станицы в титульных листах курсовых или дипломных работ.
 Оставляет симметричный отступ с обеих сторон;
Оставляет симметричный отступ с обеих сторон; - по правому — обеспечивает разный отступ с левой стороны, выравнивая вдоль противоположного края;
- ширине – обеспечивает форматирование обеих сторон, растягивая текст по ширине страницы и делая ровным со всех сторон.
Вертикальное актуально не только для строк в Word, как горизонтальное, а для всего текста. Также различают несколько типов:
- по верхнему краю – осуществляется выравнивание вдоль верхнего поля;
- центру – не изменяет интервалы между полями сверху и снизу, распределяя текстовой документ в середине поля;
- высоте – текст или изображение равномерно располагаются на листе;
- по нижнему краю — текст располагается внизу поля.
Выравнивание текста
Пользуясь специальными инструментами программы, можно красиво оформить документ нажатием нескольких клавиш или выбрав нужную опцию в панели инструментов редактора.
Горизонтальное
Чтобы выровнять текст в Ворде по горизонтали необходимо:
- Выделить нужную часть документа в окне редактора с помощью перетаскивания курсора мыши или воспользовавшись специальной кнопкой.
- В верхней части окна в разделе «Абзац» выбрать формат, представленный в виде специальных значков.
Также редактор предусматривает использование горячих клавиш на клавиатуре:
- Ctrl +L – по левому краю;
- Ctrl + E – центру;
- Ctrl +R – правому краю;
- Ctrl +J – ширине страницы.
Вертикальное
Чтобы установить параметры вертикального форматирования, нужно сделать следующее:
- В разделе «Разметка страницы» нажать на значок квадрата «Параметры страницы».

- Появится окно, где нужно перейти на «Источник бумаги». В соответствующем пункте выбрать из всплывающего меню нужную опцию.
Окно «Абзац»
Чтобы отформатировать документ еще одним способом, нужно выделить текст и щелкнуть правой клавишей мыши. Из выпадающего меню выбрать пункт «Абзац». В появившемся окне на закладке «Отступы и интервалы» раскрыть меню перед соответствующей опцией.
Отмена выравнивания
Если текст удалить, то форматирование страницы все равно сохранится, потому что здесь расположены нечитаемые символы и теги оформления. Чтобы отменить все параметры нужно щелкнуть на значок табуляции, расположенный в разделе «Абзац» на панели инструментов Ворда.
После отображения всех знаков их нужно выбрать выделением и нажать Del на клавиатуре. Страница должна полностью удалиться.
Выравнивание текста в таблице
Чтобы выровнять текст в таблице в Ворде, можно воспользоваться одним из двух способов:
- Выделить всю таблицу или ячейку, кликнуть правой клавишей мыши и нажать на «Абзац», затем определить нужный параметр.
- Курсор перенести на ячейку, кликнуть правой клавишей мыши. В меню навести курсор на «Выравнивание ячеек» и нажать на соответствующую иконку.
Текстовой редактор Microsoft Word рассчитан для использования как профессионалами, так и обычными пользователями. Чтобы быстро и аккуратно оформить текстовой файл, достаточно разобраться с основным функционалом программы.
Выравнивание текста
Когда Вы печатаете текст в программе Microsoft Word, он печатается по левому краю. Но довольно часто требуется сместить его в другую сторону.
Например, заголовок принято смещать в центр страницы, а чтобы напечатать шапку документа, зачастую нужно сместить текст вправо. Эта процедура называется выравнивание.
Эта процедура называется выравнивание.
Выравнивание текста — это то, как текст расположен на странице. Он может быть расположен по центру, по левому и правому краю, по ширине. Для этого в программе Word есть специальные кнопки вверху:
О них мы поговорим чуть позже. А пока несколько слов о том, как не нужно выравнивать текст.
Неправильное выравнивание текста
Многие люди по незнанию выравнивают текст неправильно – при помощи кнопки пробел на клавиатуре или кнопки Tab.
Такое смещение считается ошибкой, так как расстояние от левого поля делается на «глазок». Из-за этого оно чаще всего больше, чем нужно. А если Вы таким образом выровняете текст по правому краю, то возникнет масса проблем при его редактировании. Да и сам способ весьма неудобный – приходится много раз нажимать кнопку пробел или Tab на клавиатуре.
Чем это грозит? Например, потеряй деловой репутации. Ведь можно очень быстро проверить оформление текста. Для этого достаточно нажать вот на эту кнопку вверху программы Microsoft Word:
В тексте появятся точки и непонятные значки. Вот точками показываются пробелы. И если Вы неправильно выровняете текст, при такой проверке это сразу же будет видно по множеству точек перед ним.
Чтобы вернуть все обратно – убрать точки и непонятные значки, – еще раз нажмите на кнопку
Между прочим, документ с неправильным выравниванием могут не принять в некоторых организациях.
Как выровнять текст
А сейчас научимся правильно выравнивать текст. Кстати, сделать это можно уже после того, как текст напечатан. Рекомендую именно так и поступать – это и проще, и быстрее.
Для смещения текста в программе Word есть четыре кнопки. Находятся они вверху.
— эта кнопка выравнивает текст по левому краю
— вот эта выравнивает по центру
— по правому краю
— по ширине (делает текст ровным с двух сторон)
А теперь попробуем правильно сместить текст. Для начала напечатайте несколько слов в программе Word. Затем выделите их. Для этого наведите курсор (стрелку или палочку) в самое начало или в самый конец текста. Затем нажмите левую кнопку мыши и, не отпуская ее, тяните в другой конец. Когда текст закрасится другим цветом (обычно черным или синим), это будет означать, что он выделен.
Затем выделите их. Для этого наведите курсор (стрелку или палочку) в самое начало или в самый конец текста. Затем нажмите левую кнопку мыши и, не отпуская ее, тяните в другой конец. Когда текст закрасится другим цветом (обычно черным или синим), это будет означать, что он выделен.
После выделения нажмите по кнопке, которая выравнивает текст по центру. Напечатанные Вами слова должны сместиться в середину страницы.
Вам может показаться, что это неправильный центр. На самом деле, все верно. Ведь поле (отступ) с левой стороны больше, чем с правой.
Таким же способом попробуйте выровнять текст по правому краю.
Что касается кнопки «По ширине». Если у Вас немного текста (пару слов), то Вы не увидите отличий от кнопки «По левому краю» – слова так же сместятся влево. А вот если у Вас несколько абзацев, то текст выровняется по двум сторонам листа – и по левой, и по правой. То есть он будет ровным с двух сторон.
Пример текста, выровненного по левому краю:
Тот же текст, только выровненный по ширине:
Кстати, по правилам оформления документов, основной текст должен быть выровнен именно по ширине.
Как выровнять текст в ворде
Зачем нужно применять выравнивание. В тексте, набранном в Word(е), стандартно все строчки начинаются на одинаковом расстоянии от поля с левой стороны листа, но есть ситуации, когда выравнивание нужно изменить. Например, эпиграфы традиционно располагаются с правой стороны листа, а заголовки, названия текстов – по центру. Большие текстовые материалы рефератов, курсовых, информационных сообщений принято выравнивать по ширине.
Именно поэтому мы решили обратить ваше внимание на 4 небольшие кнопочки на панели Абзац, и рассказать, как выровнять текст в ворде.
Сделаем это на примере большого информационного фрагмента.
Скачанный в интернете материал из нескольких источников, имеющий разную разметку, на листе в Word(е) может иметь вот такой, не эстетичный вид:
Посмотрим, как изменится лист, если мы применим выравнивание.
Способ первый выровнять текст.
Делаем последовательно, наблюдаем за результатом каждого шага.
Чтобы выровнять текст в ворде, выполняем следующие действия:
- Если необходимо поменять расположение текста только в одном абзаце – достаточно поставить курсор на этот абзац. А если вы хотите выровнять большой фрагмент, в котором несколько абзацев – выделяем весь фрагмент.
- На вкладке Главная, находим панель Абзац и несколько кнопок, которыми можно разместить текст
- слева;
- по центру;
- по правому краю;
- по ширине.
- Выбираем нужный вам вариант.
Кстати, вместо кнопок можно воспользоваться клавиатурой, нажимаем на клавиши:
- Ctrl + L – располагаем строки слева;
- Ctrl + E – располагаем по центру;
- Ctrl + R – отправляем все строки в правую сторону листа;
- Ctrl + J – равномерно распределяем в ширину.
- В нашем примере выравнивание произошло, но отступ слева у второго абзаца больше, чем в остальных случаях. Чтобы установить отступы на одном уровне, перейдем на линейку (она расположена над рабочей областью листа).
Если линейка скрыта, открываем вкладку Вид, на панели Показать устанавливаем галочку на Линейке:
- Выравниваем все абзацы с помощью маркера отступа на линейке
Получаем текст со строчками, аккуратно расположенными на одном уровне.
А теперь, внимание! Все предыдущие действия можно было выполнить в одном окне.
Способ второй. Как выровнять текст в ворде, с помощью окна панели Абзац.Вызываем контекстное меню (щелкаем правой кнопкой мышки), находим команду Абзац.
Или на ленте, на главной вкладке находим нижний правый угол панели Абзац, нажимаем на значок-стрелочку.
Откроется такое же диалоговое окно.
Настраиваем Выравнивание (мы выбрали левое) и Отступы
Получаем результат – текст с левым выравниванием и с одинаковым отступом.
Кстати, на большие тесты лучше устанавливать выравнивание по ширине, и тогда наш материал будет выглядеть вот так:
А сама работа выглядит красиво, упорядочено, аккуратно.
Комментарии:
Как можно изменить написанный текст выравниванием текста по левому краю на выравнивание по ширине. Я изменила, но после текст получился с болшими пробелами. Или надо заново написать сразу на выравнивание по ширине?
Выравнивание текста ворд.
Продолжаем изучение текстового редактора Word ив этой статье рассмотрим выравнивание текста ворд, работа с полями и научимся управлять маркерами на линейке.
Для начала разберемся для чего нужно выравнивание. Во-первых, это читаемость и внешний вид. Во-вторых, это стандарты печати документа. В третьих это стандарты составления типовых документов. В прошлой статье я рассказывал о выравнивании текста с помощью инструментов выравнивания. И мы остановились на самом востребованном и популярном способе выравнивания. То есть, названия и заголовки выравниваются по центру, а основной контент по ширине страницы.
Настройка полей страницы.
Настроенные поля нужны для: создания переплета или прошивки страниц. Для этого нужно:
1. Перейти на вкладку «Разметка страниц»
2. Открыть окно настройки «Параметры страницы». Смотрим рисунок:
3. Настраиваем «Поля» документа. Единицы измерения в см., число — количество сантиметров, то есть отступ от края страницы. Настраиваем ориентацию страницы, книжная или альбомная. Параметр «Несколько страниц» позволяет настроить отображение страниц по шаблонам. Смотрим рисунок:
4. Настраиваем размер бумаги. Если вы используете не стандартный лист для печати, то вводим значения ширины и высоты вручную. Если лист имеет стандартные размеры, то выбираем один из шаблонов. Смотрим рисунок:
Настройка выравнивания текста ворде.
В редакторе ворд возможно выравнивание текста с помощью маркеров, которые находятся на линейке области просмотра.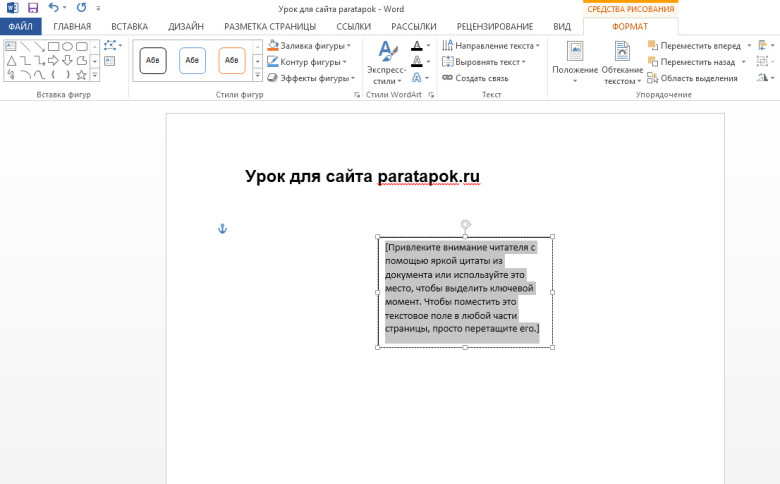 Маркер состоит из двух частей. Верхняя часть отвечает за выравнивание границы первой строки абзаца. Нижняя часть отвечает за выравнивание текста со второй строки абзаца.
Маркер состоит из двух частей. Верхняя часть отвечает за выравнивание границы первой строки абзаца. Нижняя часть отвечает за выравнивание текста со второй строки абзаца.
Маркеры определяют поля страницы и применяют данный параметр, как ко всему тексту, так и только к выделенному тексту. Это необходимо для создания особого стилистического формата текста. Например, что бы расположить какое либо высказывание или цитату отдельно от общей границы текста для акцентирования внимания. Смотрим примеры:
Все вышеперечисленные инструменты можно применять с помощью кнопок во вкладке «Разметка страниц», но для более точной настройки лучше пользоваться вышеперечисленным методом.
Создание несколько колонок.
Для того чтобы на листе сделать несколько колонок достаточно воспользоваться кнопкой «Колонки» во вкладке «Разметка страниц». Это функция нужна для придания стилистического вида документу. Смотрим рисунок:
Подведем итог. Тема выравнивания и настройки страницы документа очень важна. Не только для презентабельного внешнего вида но и для того что бы придерживаться определенных стандартов. Не редко получается так что документ был создан в формате А3 или А2 и при печати получается что то не понятное. Поэтому прежде чем сохранять или выводить на печать документ, необходимо настроить параметры страницы.
Так же если Вы уже владеете основными навыками работы в текстовом редакторе Word, можете опробовать свои силы в более сложных манипуляциях в этом редакторе, прочитав статью красивое оформление текста в ворде.
В моей практике встречались казусы, когда принтер отправляли в ремонт. Так как он пытался распечатать более большой лист на стандартном. Так что будьте внимательны и придерживайтесь алгоритму настройки параметров страницы.
До встречи в следующих статьях!
Как правильно выровнять текст в Ворде (word)
Довольно часто людям просто лень или некогда изучать интерфейс программы Microsoft Word, поэтому и возникают вопросы вроде «Как выровнять текст в Ворде?» – что ж, давайте разбираться.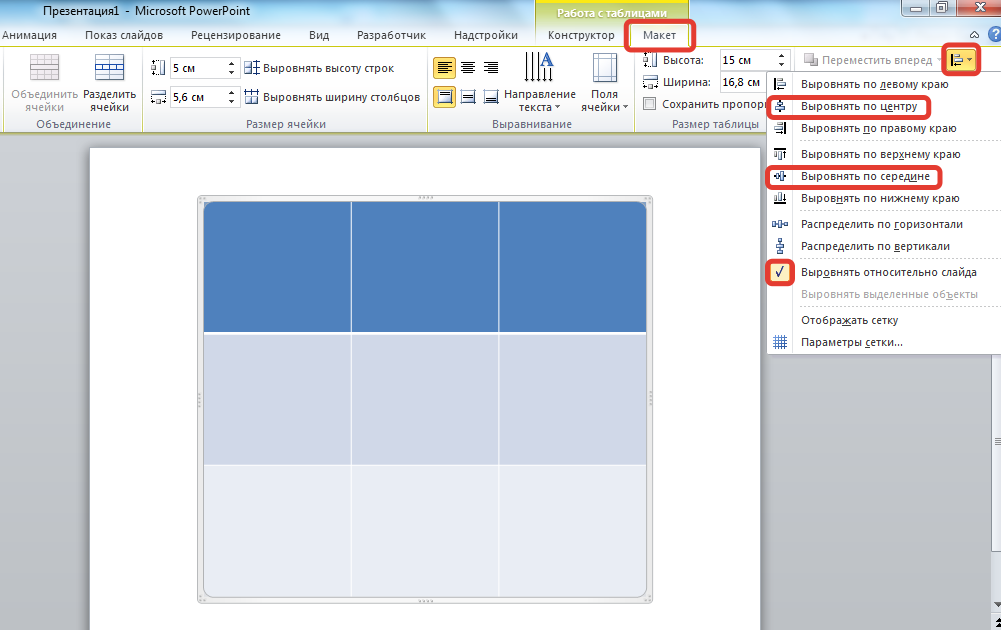 Когда Вы набираете текст в данной программе, он в автоматическом режиме выравнивается по левому краю. Можно ли сместить его в центр? Или на правую сторону? Конечно же, да. Более того, Вы можете в центре страницы разместить заголовок (шапку документа), а сам текст выровнять по левому краю.
Когда Вы набираете текст в данной программе, он в автоматическом режиме выравнивается по левому краю. Можно ли сместить его в центр? Или на правую сторону? Конечно же, да. Более того, Вы можете в центре страницы разместить заголовок (шапку документа), а сам текст выровнять по левому краю.
Учимся выравнивать текст в MS Word
В разделе «Главная» располагаются специальные кнопки, некоторые из которых отвечают за выравнивание текста по центру, левому и правому краям, а также по ширине документа.
К ним мы ещё вернёмся несколько позже, давайте для начала разберёмся с тем, как не стоит выравнивать текст.
Некорректное выравнивание текста в Ворде
Одно дело, если это касается диплома. А что, если это и вовсе официальный документ? При таком подходе можно запросто потерять деловую репутацию. Именно поэтому для выравнивания текста следует использовать стандартные средства MS Word – кнопки, находящиеся в разделе «Главная».
Для проверки правильности оформления документа также есть специальная кнопка, нажав на неё, Вы увидите скрытые знаки, именно поэтому лучше изначально грамотно подойти к вопросу оформления текста.
После нажатия в тексте появятся непонятные знаки, множество точек и стрелок.
Точки – это пробелы, поставленные Вами. Стрелки – нажатия клавиши Tab, остальное для нас на данном этапе не имеет никакого практического значения. Таким образом, если Вы поставили слишком много пробелов подряд, чтобы выровнять текст так, как Вам нужно, при нажатии кнопки «Отобразить все знаки», Ваша оплошность тут же станет заметной – множество точек и стрелочек.
Для возвращения документа к прежнему виду следует ещё раз кликнуть по этой же кнопке.
Выравниваем текст стандартными средствами Microsoft Word
Итак, возвращаемся к тем самым четырём кнопочкам, представленным ранее.

Как видите, всё предельно просто. Спешим Вас обрадовать, текст заново писать не придётся – выровнять его можно и после того, как он был напечатан. Выделяете необходимый участок с помощью мыши и кликаете по одной из кнопок.
Как выровнять текст в Word
В этой статье мы рассмотрим, как выровнять текст в ворде. В Microsoft Word доступно четыре типа выравнивания текста – выравнивание по левому краю, выравнивание по центру, выравнивание по правому краю и выравнивание по ширине. Для того чтобы выровнять текст в ворде, используются следующие кнопки на «Главной» вкладке в группе «Абзац»:
Как выровнять текст в Word – Кнопки для выравнивания текста в ворде
Итак, перейдем непосредственно к вопросу, как выровнять текст в ворде.
Как выровнять текст по левому краю
Текст абзаца считается выравненным по левому краю, когда он равномерно выравнивается по левому полю. Чтобы выровнять левый край текста в ворде, щелкните в любом месте абзаца, или выделите текст, который вы хотите выровнять, и сделайте одно из следующих действий:
- на вкладке «Главная» нажмите кнопку «Выровнять по левому краю»;
- или нажмите сочетание клавиш Ctrl+L.
Как выровнять текст в Word – Выравнивание текста по левому краю
Как выровнять текст по центру
Текст абзаца считается выровненным по центру, если он находится в центре левого и правого полей. Для того, чтобы выровнять текст по центру в ворде, выделите текст или поставьте курсор в любом месте абзаца, который вы хотите выровнять и:
- нажмите кнопку «Выровнять по центру» на вкладке «Главная»;
- или нажмите сочетание клавиш Ctrl+E.
Как выровнять текст в Word – Выравнивание текста по центру
Как выровнять текст по правому краю
Текст абзаца считается выравненным по правому краю, когда он равномерно выравнивается по правому полю.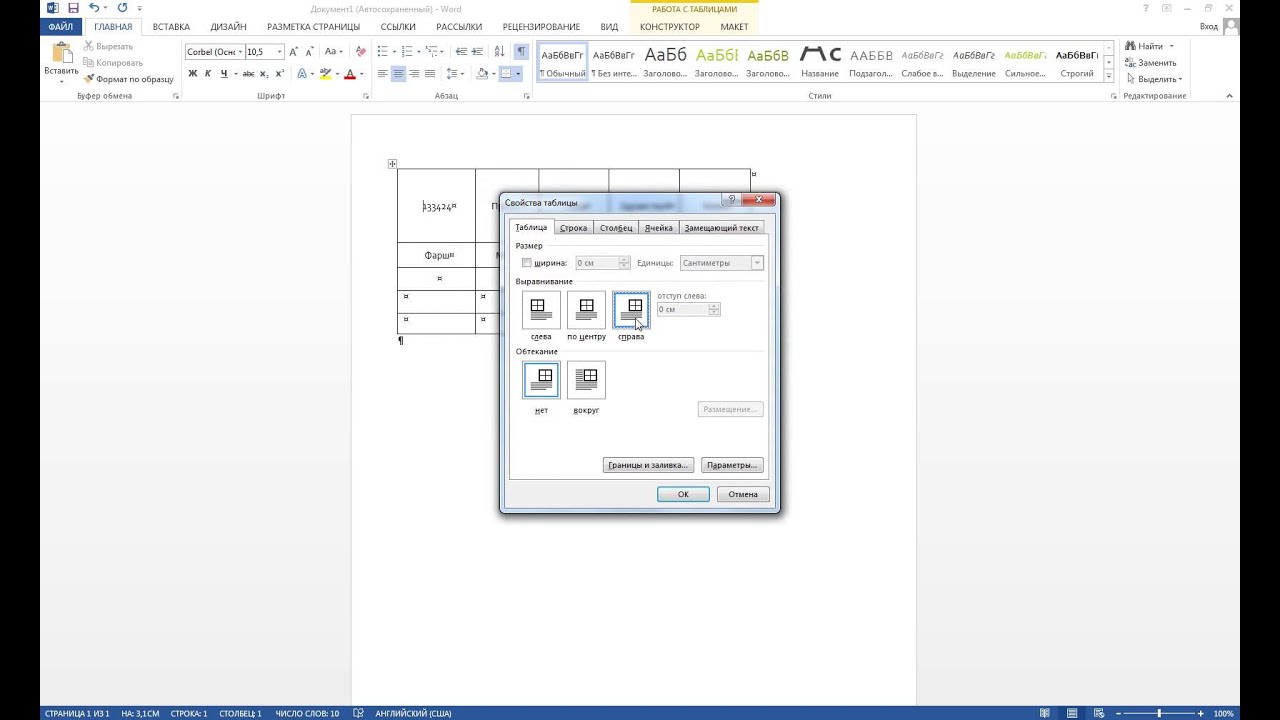 Чтобы выровнять правый край текста в ворде, щелкните в любом месте абзаца, или выделите текст, который вы хотите выровнять, и сделайте одно из следующих действий:
Чтобы выровнять правый край текста в ворде, щелкните в любом месте абзаца, или выделите текст, который вы хотите выровнять, и сделайте одно из следующих действий:
- на вкладке «Главная» нажмите кнопку «Выровнять по правому краю»;
- или используйте сочетание клавиш Ctrl+R.
Как выровнять текст в Word – Выравнивание текста по правому краю
Как выровнять текст по ширине
Выравнивание по ширине равномерно распределяет текст между левым и правым полями. Выровненный по ширине текст делает края документа ровными и четкими.
Чтобы выровнять текст по ширине в вроде, используйте все те же способы:
- кнопка «Выровнять по ширине» на вкладке «Главная»;
- сочетание клавиш Ctrl+J.
Как выровнять текст в Word – Выравнивание текста по ширине
Как выровнять текст в таблице
Если вам необходимо выровнять текст в ячейках таблицы, используйте уже знакомые вам кнопки.
Выравнивание по левому краю
Выравнивание по правому краю
Выравнивание по центру
Выравнивание по ширине
Как выровнять текст по левому краю в таблице в ворде
Как выровнять текст по правому краю в таблице
Как выровнять текст по центру
Как выровнять текст по ширине в ворде
Думаю, на этом, вопрос, как выровнять текст в ворде может быть закрыт.
Как центрировать текст по вертикали в строке в Word?
Хорошо, есть два простых способа (которые я знаю) сделать то, о чем вы просите. На них есть ссылки в комментариях, но я подумал, что проясню это.
1) Отрегулируйте интервал между абзацами напрямую
Откройте диалоговое окно абзаца и отрегулируйте интервал до и после абзаца, чтобы равные числа, и убедитесь, что флажок Не добавлять пробелы между абзацами одного стиля снят. Это уравновесит интервалы до тех пор, пока абзац представляет собой одну строку, и вы останетесь со вторым из ваших двух примеров. Если вас не устраивает интервал между строками (для более длинных абзацев), вы также можете отрегулировать его здесь. Однако потребуется некоторая тонкая настройка, потому что интервал между абзацами указывается в точках, а междустрочный интервал кратен ширине строки (еще одна классическая выдумка Microsoft …)
Это уравновесит интервалы до тех пор, пока абзац представляет собой одну строку, и вы останетесь со вторым из ваших двух примеров. Если вас не устраивает интервал между строками (для более длинных абзацев), вы также можете отрегулировать его здесь. Однако потребуется некоторая тонкая настройка, потому что интервал между абзацами указывается в точках, а междустрочный интервал кратен ширине строки (еще одна классическая выдумка Microsoft …)
2) Установите интервал между абзацами на 0pt и управляйте интервалом в ячейке таблицы
Альтернативой является использование ячейки таблицы.Это немного неудобно, если вам приходится использовать его много, но он имеет немного большую гибкость, чем вариант 1. Добавьте таблицу с одной ячейкой. Выделите все это и щелкните правой кнопкой мыши маленькую рамку, которая появляется в верхнем левом углу таблицы. Убедитесь, что для autofit установлено значение «окно». Затем установите поля ячейки на 0 см по всему периметру и выровняйте по центру слева (в разделе выравнивания на вкладке макета таблицы). Теперь добавьте текст с настройками абзаца (см. Вариант 1), установленным на интервал 0pt до и после.У вас должно получиться что-то похожее на это (я добавил заливку в ячейку таблицы, чтобы вы могли ее правильно видеть)
Получив это, вы можете управлять пространством до и после абзаца, используя простое измерение в сантиметрах, регулируя интервал между ячейками (и не беспокоясь о расстоянии между абзацами для самого текста). Теперь вы можете просто установить фон ячейки на нет и удалите границу таблицы — чтобы ни одна из них не отображалась в вашем распечатанном документе.
Надеюсь, это поможет
Как выровнять текст по вертикали в Microsoft Word
Что нужно знать
- Чтобы центрировать текст в Word, используйте меню Выравнивание по вертикали .
- Меню Вертикальное выравнивание также управляет выравниванием текста Сверху, , По ширине, и Снизу, .

- Чтобы центрировать текст в Word только для части документа, выделите то, что вы хотите центрировать, прежде чем выбирать Вертикальное выравнивание .
В этой статье объясняется, как центрировать текст в Word. Инструкции относятся к Word для Microsoft 365, Word 2019, Word 2016, Word 2013, Word 2010, Word 2007 и Word 2003.
Как выровнять текст в Word по вертикали
Если вы хотите расположить текст в разделе документа относительно верхнего и нижнего полей, используйте вертикальное выравнивание.
Чтобы отразить изменение вертикального выравнивания, страница или страницы документа должны быть только частично заполнены текстом.
Для Microsoft Word 2019, 2016, 2013, 2010 и 2007
Откройте документ Word, в котором вы хотите выровнять текст по вертикали.
Перейдите на вкладку Layout (или Page Layout , в зависимости от версии Word).
В группе Page Setup выберите средство запуска диалогового окна Page Setup (которое находится в правом нижнем углу группы).
В диалоговом окне Page Setup выберите вкладку Layout .
В разделе Страница выберите стрелку раскрывающегося списка Вертикальное выравнивание и выберите Сверху , По центру , По ширине или Снизу .
Если вы выберете По ширине , текст будет равномерно распределен сверху вниз.
Выберите ОК .
Теперь ваш текст будет выровнен так, как вы выбрали.
для Word 2003
Чтобы выровнять текст по вертикали в Microsoft Word 2003:
Выберите File .

Выберите Параметры страницы .
В диалоговом окне Page Setup выберите Layout .
Щелкните стрелку раскрывающегося списка Вертикальное выравнивание и выберите Верхний , Центр , По ширине или Низ .
Выберите ОК .
Выровнять часть документа Word по вертикали
При использовании описанных выше шагов условием по умолчанию является изменение вертикального выравнивания всего документа Microsoft Word. Если вы хотите изменить выравнивание только части документа, выделите текст, который нужно выровнять по вертикали.
Вот как выровнять часть документа по вертикали:
Выделите текст, который нужно выровнять по вертикали.
Перейдите на вкладку Layout (или Page Layout , в зависимости от версии Word).
В группе Page Setup выберите средство запуска диалогового окна Page Setup (оно находится в правом нижнем углу группы).
В диалоговом окне Page Setup выберите вкладку Layout .
В разделе Page выберите стрелку раскрывающегося списка Вертикальное выравнивание и выберите выравнивание.
В разделе Предварительный просмотр щелкните стрелку раскрывающегося списка Применить к и выберите Выделенный текст .
Выберите OK , чтобы применить выравнивание к выделенному тексту.
Любой текст до или после выделения сохраняет существующие варианты выравнивания.
Если вы не выделите текст перед выполнением выбора выравнивания, предпочтение Выбранный текст может применяться только от текущего местоположения курсора до конца документа.
Чтобы это сработало, поместите курсор, а затем:
Перейдите на вкладку Layout (или Page Layout , в зависимости от версии Word).
В группе Page Setup выберите средство запуска диалогового окна Page Setup (которое находится в правом нижнем углу группы).
В диалоговом окне Page Setup выберите вкладку Layout .
В разделе Page выберите стрелку раскрывающегося списка Вертикальное выравнивание и выберите выравнивание.
В разделе Предварительный просмотр выберите стрелку раскрывающегося списка Применить к и выберите Эта точка вперед .
Выберите OK , чтобы применить выравнивание к тексту.
Спасибо, что сообщили нам об этом!
Расскажите, почему!
Другой Недостаточно подробностей Сложно понятьРегулировка высоты строки и ширины столбца в таблицах слов
Регулировка высоты строки и ширины столбца в таблицах Word: обзор
Вы можете настроить высоту строки и ширину столбца в таблицах Word с помощью мыши.Для этого наведите указатель мыши на границу столбца или строки, которую необходимо настроить. Когда вы окажетесь в правильном месте, указатель мыши превратится в двойную линию с пересекающейся стрелкой. В этот момент вы затем щелкните и перетащите, чтобы отрегулировать ширину столбца или высоту строки.
Кроме того, вы также можете использовать команды в группе кнопок «Размер ячейки» на контекстной вкладке «Макет» таблицы на ленте, чтобы настроить высоту строки и ширину столбца в таблицах Word. Для этого сначала выберите ячейки, ширину или высоту которых вы хотите настроить.Затем используйте ползунки «Высота:» и «Ширина:», чтобы установить высоту и ширину выбранных ячеек.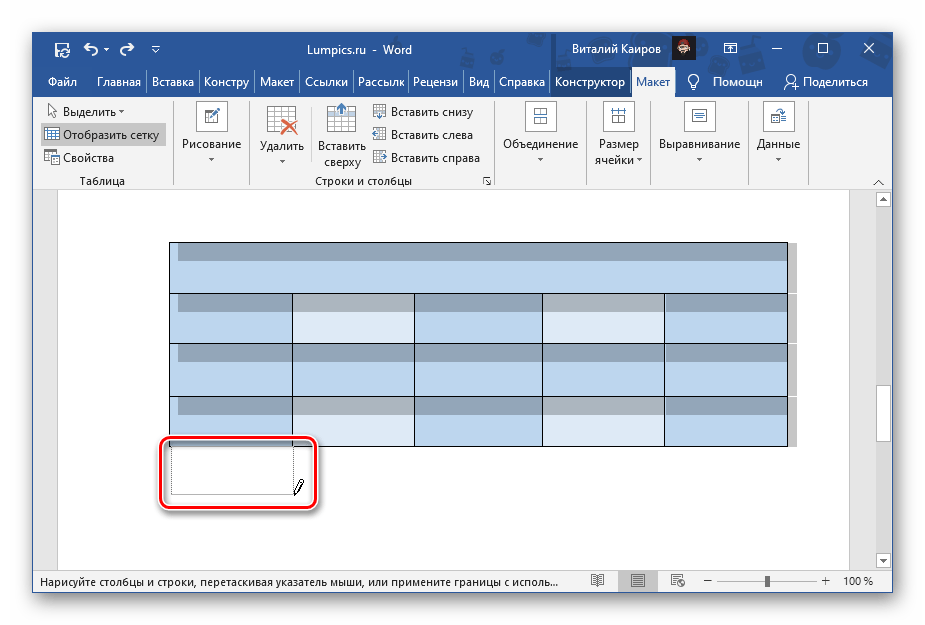
Вы также можете использовать кнопку «Автоподбор», чтобы применить автоматические корректировки к выбранным ячейкам. Для этого сначала выберите ячейки для автоматической настройки. Затем нажмите кнопку «Автоподбор» в группе кнопок «Размер ячейки» на контекстной вкладке «Макет» таблицы на ленте. Затем выберите метод корректировки, который нужно применить: «AutoFit Contents», который изменяет размер ячеек в соответствии с их содержимым; «AutoFit Window», при котором таблица растягивается по странице до размеров окна; или «Фиксированная ширина столбца», которая позволяет вам вручную устанавливать ширину столбцов, используя только что изученные методы.
Регулировка высоты строки и ширины столбца в таблицах Word — Инструкции: изображение таблицы в Word, настраиваемое с помощью кнопки «Автоподбор» на вкладке «Макет» контекстной вкладки «Работа с таблицами» на ленте Word.
Другой способ отрегулировать высоту строки или ширину столбца в таблицах Word — равномерно распределить интервалы между выбранными строками или столбцами. Например, если у вас есть три соседних столбца неравных размеров в таблице, вы можете выбрать их, а затем изменить их размер, чтобы каждый из них имел одинаковую ширину в выбранной области.Для этого выберите столбцы или строки для равномерного распределения. Затем нажмите кнопку «Распределить строки» или «Распределить столбцы» в группе кнопок «Размер ячейки» на контекстной вкладке «Макет» таблицы на ленте, чтобы равномерно распределить выбранные столбцы или строки по выбранной области.
Отрегулируйте высоту строки и ширину столбца в таблицах Word: инструкции
- Чтобы отрегулировать высоту строки и ширину столбца в таблицах Word с помощью мыши. поместите указатель мыши на границу столбца или строки для регулировки, пока указатель мыши не превратится в двойную линию с пересекающейся стрелкой.
- Затем щелкните и перетащите, чтобы настроить ширину столбца или высоту строки.

- Чтобы настроить размеры ячеек с помощью кнопок на контекстной вкладке таблицы «Макет» на ленте , выберите ячейки, высоту и ширину которых вы хотите настроить.
- Затем щелкните контекстную вкладку таблицы «Макет» на ленте, чтобы отобразить группу кнопок «Размер ячейки».
- Используйте ползунки «Высота:» и «Ширина:» в группе кнопок «Размер ячейки», чтобы установить высоту и ширину выбранных ячеек.
- Чтобы применить автоматические корректировки к выбранным ячейкам , выберите ячейки таблицы для корректировки.
- Затем нажмите кнопку «Автоподбор» в группе кнопок «Размер ячейки» на контекстной вкладке «Макет» таблицы на ленте.
- Затем выберите кнопку выбора для «Автоподбор содержимого», которая изменяет размер ячеек в соответствии с их содержимым; «AutoFit Window», при котором таблица растягивается по странице до размеров окна; или «Фиксированная ширина столбца», которая позволяет вам вручную установить ширину столбцов, как показано в шаге №1.
- Чтобы равномерно распределить интервалы, выделенные для набора строк или столбцов , выберите строки или столбцы, которые будут равномерно распределены в таблице.
- Затем щелкните контекстную вкладку «Макет» таблицы на ленте.
- Затем нажмите кнопку «Распределить строки» или «Распределить столбцы» в группе кнопок «Размер ячейки» по желанию.
- Выбранные вами строки или столбцы затем равномерно распределяются по выбранной области.
Регулировка высоты строки и ширины столбца в таблицах Word: видеоурок
Вы можете посмотреть следующий видеоурок под названием «Регулировка размера ячейки», чтобы увидеть различные методы, которые вы можете использовать для регулировки высоты строки и ширины столбца в таблицах Word.Это видео из нашего полного руководства по Word под названием «Освоение Word Made Easy v.2019 и 365».
youtube.com/embed/BsLg-mtSd0w?feature=oembed» frameborder=»0″ allow=»accelerometer; autoplay; encrypted-media; gyroscope; picture-in-picture» allowfullscreen=»»/>
vertical-align — CSS: каскадные таблицы стилей
Свойство CSS vertical-align устанавливает вертикальное выравнивание встроенного блока, блока встроенного блока или ячейки таблицы.
Исходный код этого интерактивного примера хранится в репозитории GitHub. Если вы хотите внести свой вклад в проект интерактивных примеров, клонируйте https: // github.com / mdn / interactive-examples и отправьте нам запрос на перенос.
Свойство vertical-align можно использовать в двух контекстах:
- Для вертикального выравнивания прямоугольника встроенного элемента внутри содержащего его линейного поля. Например, его можно использовать для вертикального расположения
вверху:  в центре:
в центре:  внизу:
внизу:  супер:
супер:  sub:
sub: 
text-top:  нижний текст:
нижний текст:  0.2em:
0.2em:  -1em:
-1em:  20%:
20%:  -100%:
-100%: 
# * {
размер коробки: рамка-рамка;
}
img {
крайнее правое: 0,5em;
}
п {
высота: 3em;
заполнение: 0,5 эм;
семейство шрифтов: моноширинный;
оформление текста: подчеркивание над чертой;
маржа слева: авто;
маржа-право: авто;
ширина: 80%;
}
- Для вертикального выравнивания содержимого ячейки в таблице:
<таблица>
базовый уровень
вверх
средний
снизу
Существует теория, согласно которой, если кто-нибудь когда-нибудь узнает, для чего именно Вселенная и почему она существует, она мгновенно исчезнет и будет заменена чем-то еще более причудливым и необъяснимым.
Есть еще одна теория, согласно которой это уже произошло.
стол {
маржа слева: авто;
маржа-право: авто;
ширина: 80%;
}
table, th, td {
граница: сплошной черный 1px;
}
td {
заполнение: 0.5em;
семейство шрифтов: моноширинный;
}
Обратите внимание, что vertical-align применяется только к элементам inline, inline-block и table-cell: вы не можете использовать его для вертикального выравнивания элементов уровня блока.
вертикальное выравнивание: базовая линия;
вертикальное выравнивание: суб;
вертикальное выравнивание: супер;
вертикальное выравнивание: текст сверху;
вертикальное выравнивание: нижний текст;
вертикальное выравнивание: по центру;
вертикальное выравнивание: сверху;
вертикальное выравнивание: снизу;
вертикальное выравнивание: 10em;
вертикальное выравнивание: 4 пикселя;
вертикальное выравнивание: 20%;
вертикальное выравнивание: наследование;
вертикальное выравнивание: начальное;
вертикальное выравнивание: отключено;
Свойство vertical-align указано как одно из значений, перечисленных ниже.
Значения для встроенных элементов
Родительские относительные значения
Эти значения выравнивают элемент по вертикали относительно его родительского элемента:
-
базовый - Выравнивает базовую линию элемента с базовой линией его родительского элемента.Базовая линия некоторых заменяемых элементов, таких как

 По боковым полям текст выравниваться не будет. Чаще всего эта функция используется для оформления титульных листов различных документов, а также для написания заголовков.
По боковым полям текст выравниваться не будет. Чаще всего эта функция используется для оформления титульных листов различных документов, а также для написания заголовков.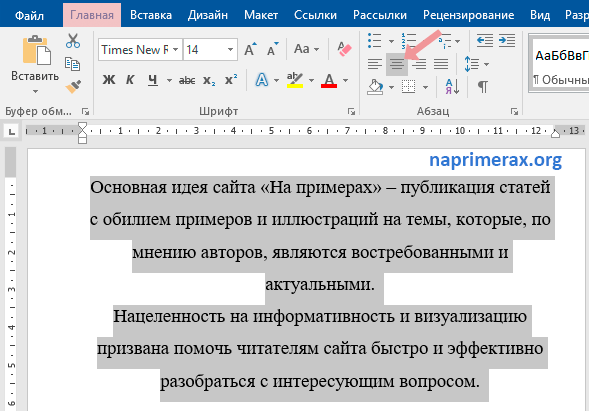 Вы скажете «мелочь», и будете неправы. Это неряшливость. Есть совершенно насущная потребность выравнивания основного текста и слова «Председатель», то есть необходимо установить значение левого поля, равным «0 см».
Вы скажете «мелочь», и будете неправы. Это неряшливость. Есть совершенно насущная потребность выравнивания основного текста и слова «Председатель», то есть необходимо установить значение левого поля, равным «0 см».
 к. выглядит аккуратно)
к. выглядит аккуратно) Оставляет симметричный отступ с обеих сторон;
Оставляет симметричный отступ с обеих сторон;