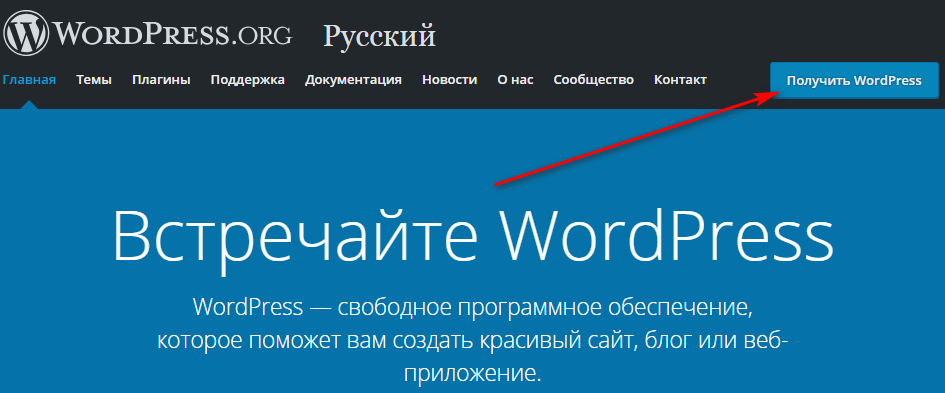Как установить Вордпресс на хостинг: пошаговая инструкция

Всем привет! Это еще одна статья для новичков, но прежде, чем приступать к ее изучению, прочитайте как создать блог с нуля самостоятельно.
Мы уже рассматривали, как выбрать хостинг для сайта, а также функциональные особенности некоторых из них. Например, Beget и Eurobyte. Сегодня разберем, как установить Вордпресс на хостинг. Многие хостеры предоставляют в ваше распоряжение предустановленную версию движка Вордпресс, которым вы сразу можете пользоваться и устанавливать выбранные шаблоны. Однако в сегодняшней статье будет приведена универсальная инструкция по установке сайта WordPress на хостинг.
Содержание:
- Для чего нужен хостинг?
- Доступы: DNS-сервера, FTP, панель управления
- Установка Вордпресс на хостинг
Что такое хостинг?
Для начала разберем основные понятия и термины. Хостинг – это сервис, который обеспечивает подключение и функционирование сайта в сети интернет. Соответственно хостинг-провайдеры предлагают услуги по предоставлению серверов, а также техническую поддержку и прочие попутные сервисы. Т.е. для того, чтобы пользователи смогли увидеть ваш блог или сайт в интернете, вам потребуется хостинг и домен (зарегистрированный адрес сайта, читайте, где купить домен). Часто провайдеры предлагают также и покупку домена. Домен привязан к хостингу через DNS-сервер. Каждому серверу в свою очередь присвоен определенный IP-адрес (например, 192.108.0.2). Эта цепочка позволяет при вводе url в строке браузера находить месторасположение сайта и выводить его содержимое пользователю. Соответственно, если вы решили переехать с одного хостинга на другой, то измениться и IP-адрес сервера для вашего сайта.
Как установить Вордпресс на хостинг? Доступы
После приобретения хостинга и домена, хостеры предоставляют вам доступы к серверам, на которых будут храниться файлы ваших сайтов.
Это адреса DNS-серверов, которые нужно прописать в настройках домена.

Во-вторых, вам предоставят доступы на FTP-сервер. Для входа и удобного добавления файлов, вам понадобится FTP-клиент. Некоторые хостеры предлагают свой FTP-клиент, но вы также можете использовать такие распространенные программы, как Filezilla или Total Commander.
Также у каждого хостинг-провайдера есть своя панель управления для пользователей: стандартные, типа cPanel, или самописные, которые характерны только для отдельных сервисов. От интерфейса будет зависеть набор доступных функций, удобство управления и т.д. Я предпочитаю всегда работать с файлами через файловый менеджер в панели хостинга, у Бегета он очень удобный!
Установка Вордпресс на хостинг
Перед тем, как установить Вордпресс на хостинг, нужно проделать ряд следующих операций.
Скачиваете файлы последней русской версии движка с официального сайта WordPress ru.wordpress.org. Распаковываете архив на компьютере и с помощью FTP-менеджера переносите файлы движка на сервер в корневую папку. Например, www/доменное имя.
На следующем этапе необходимо создать базу данных MySQL. Для этого в панели управления хостинга найдите пункт MySQL, там укажите имя базы, пользователя и пароль (придумайте их любыми). Затем среди загруженных на сервер файлов, найдите wp-config-sample.php и переименуйте его в wp-config.php. Теперь открываем этот файл в редакторе и прописываем следующие данные (первые три вы придумали сами, следующие два стандартные):
- DB_NAME – имя базы данных;
- DB_USER – имя пользователя;
- DB_PASSWORD – пароль;
- DB_HOST – сервер базы данных;
- DB_CHARSET – кодировка (UTF-8).

Далее переходим к установке Вордпресс на хостинг.
Вводим в строке браузера https://www.адрес-сайта.ru/wp-admin/install.php, где адрес-сайта.ru – доменное имя вашего сайта.
Если все сделано верно, перед вами появится следующее поле:

Здесь вам нужно указать название (заголовок) сайта (потом можно поменять), имя пользователя, пароль и реальный электронный адрес. На этом все, установка успешно завершена.
Теперь вы знаете, как установить сайт на WordPress на хостинг. На следующем этапе вам нужно выбрать и установить шаблон для вашего блога. По любым спорным вопросам, или при возникновении проблем при работе с хостингом, обращайтесь к вашему провайдеру. Он обязан предоставить вам всю необходимую информацию и помочь в решении задач. Также можете задавать вопросы в комментариях к статье.
Наглядно увидеть, как правильно установить Вордпресс на хостинг, можно на видео.
Удачного начала работы с WordPress!
WordPress установка на хостинг простыми словами
WordPress установка на хостинг по FTP. Объясню простыми словами, и пошаговой инструкцией. Что бы избежать, — ошибок, проблем, и потери времени. Следуйте моей инструкции.
Как установить WordPress на хостинг, — пошаговая инструкция.
Содержание статьи :
- Первый шаг, нам нужно скачать официальную пакет и новейшую версию CMS WordPress. Это можно сделать с официального сайта, переходим на https://ru.wordpress.org/.
Далее жмем кнопку, — «Получить WordPress».
Переходим на https://ru.wordpress.org/download/
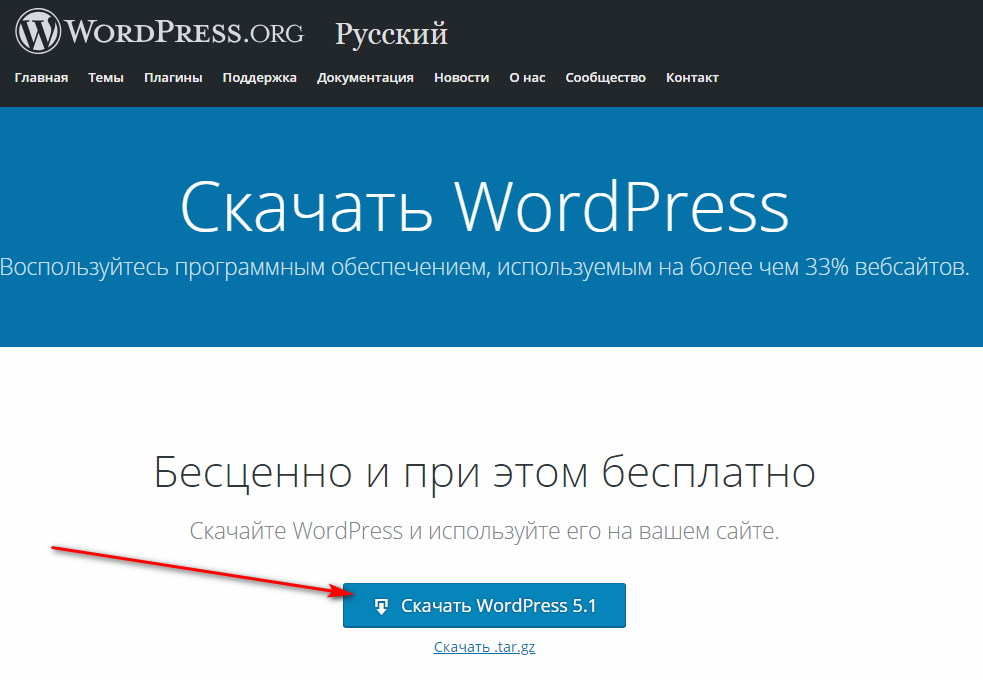
Жмем, — «Скачать WordPress …» У нас скачивается архив в .zip формате. Должны получить файл вида: wordpress-5.1-ru_RU.zip
- Теперь нам нужна программа, которая загрузит наш файл на выделенное место, у нашего хостинг провайдера. Я знаю две известные программы для Windows, обе распространяются бесплатно. FileZilla и WinSCP.
FileZilla можно скачать вот здесь https://filezilla.ru/get/ выбираем нужную версию, скачиваем устанавливаем.
WinSCP качаем тут, — https://winscp.ru.uptodown.com/windows обе программы на русском языке, думаю с установкой проблем не должно быть.
- При регистрации на хостинге, Вам должны были выслать на почту, данные для соединения с Вашим выделенным местом на сервере. Грубо говоря к папке, хостинг провайдера.
Заводим данные в нужные поля. Порт как правило 21.
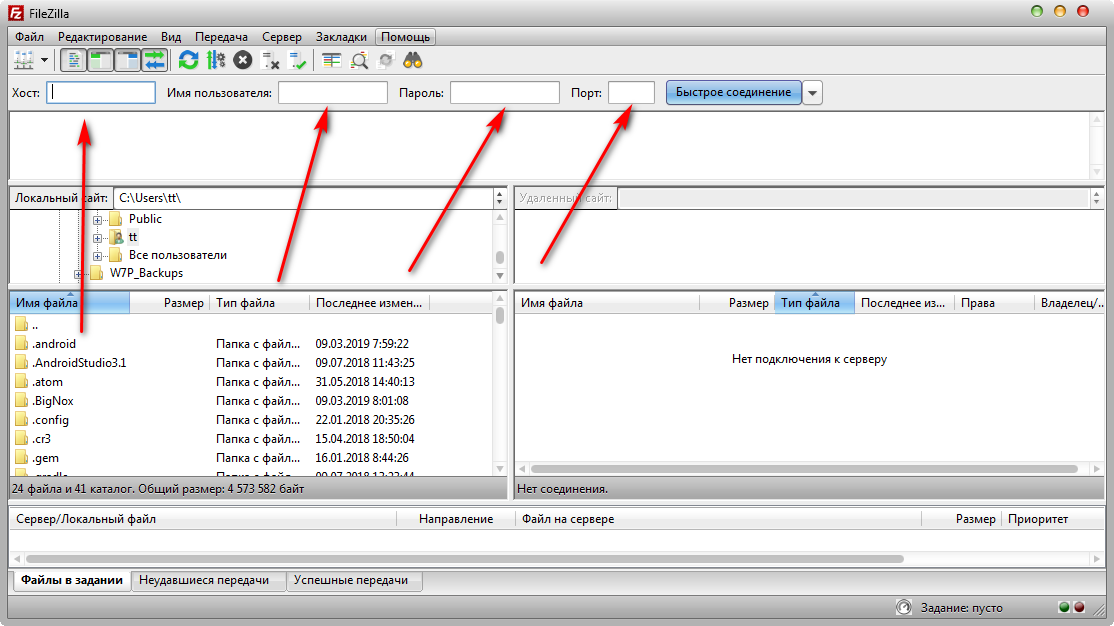

- Далее перетаскиваем наш wordpress-5.1-ru_RU.zip в правое окно FTP клиента. В этом окне у нас должна быть директория сайта, или можно сказать папка с будущим сайтом. Она может называться например, — «/public_html». Как только перенесли на хостинг архив, переходим к следующему шагу.
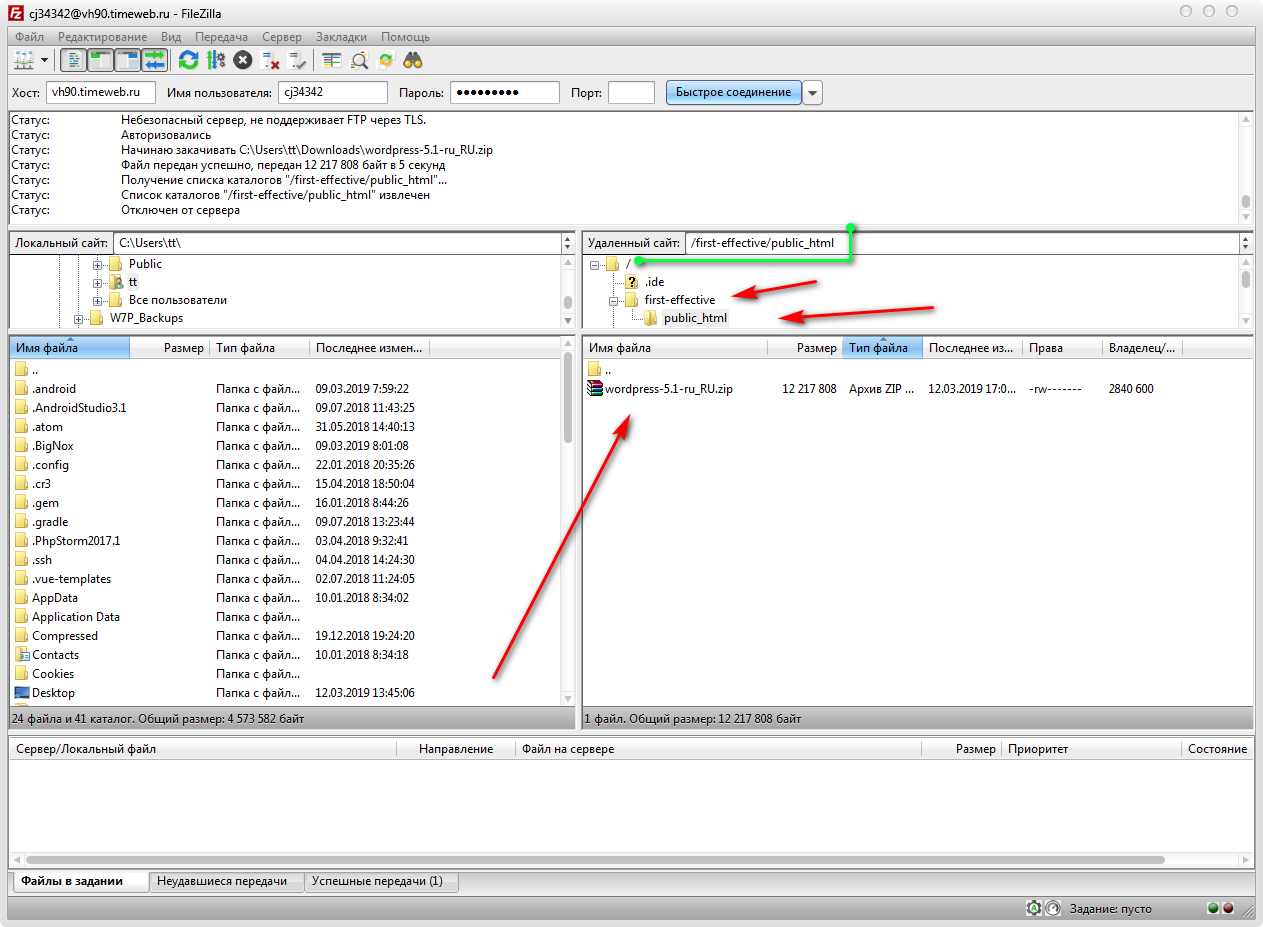
- Теперь идем в панель управления, Вашего хостинг провайдера ищем в меню, — «файловый менеджер». Открываем должны здесь мы увидеть наш zip архив.

WordPress перенесен на хостинг, осталось установить.
У каждого хостера кончено разные панели управления. Но возможность работать с zip архивом должна быть у каждого. Нам нужно распаковать наш zip архив. В данном случае кликаем по «wordpress-5.1-ru_RU.zip» как бы выбирая его, затем жмем кнопку «архиватор». И жмем «Разархивировать».
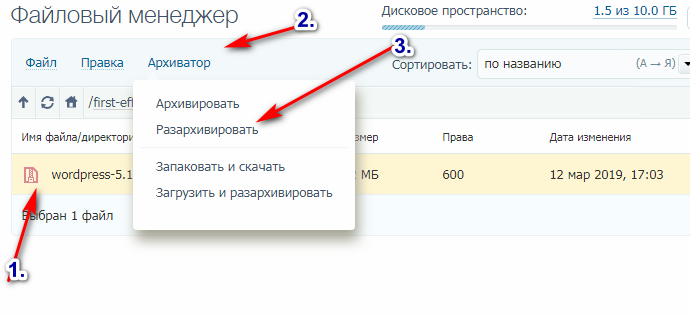
Ждем не торопимся. У нас получается такая картина
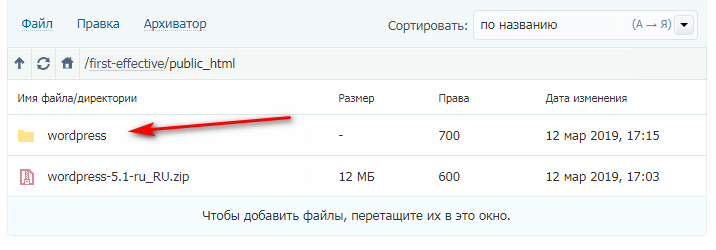
Теперь нам нужно все файлы, которые находятся в папке «wordpress» переместить из директории «wordpress» в директорию «public-html». Т.е. выше. Возвращаемся в наш ftp клиент в FileZilla можно тупо перетягиванием сделать, вот так.
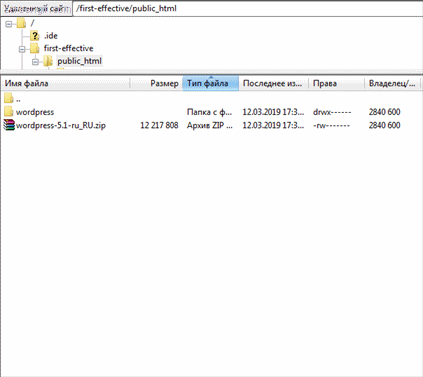
В WinSCP заходим в папку «wordpress» выделяем все файлы, кликаем правой кнопкой, в появившемся окне выбираем, — «перенести». Появляется окно с путем, удаляем из этого пути «wordpress/», жмем ок. Все наши файлы на месте.
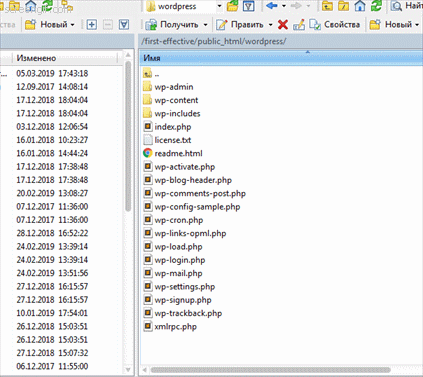
Настройка базы данных.
- Настройка базы данных Хостинга. Заходим в панель управления хостинга. Выбираем «База данных MySQL» Создаем новую базу данных. Сохраняем логин и пароль куда Вам удобнее, но скажу, что это очень важная информация, как и доступ в панель хостинга.
- Теперь в браузере переходим по адресу https://ваш_домен.ru/wp-admin/setup-config.php
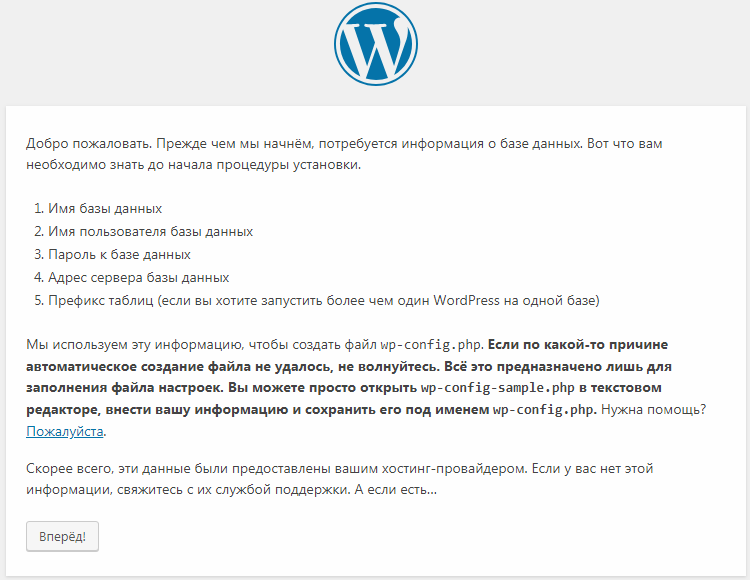
Если все правильно сделали, то должны увидеть такое окно. Жмем «Вперед!»
Далее будет вот такое окошко, тут все на Русском. Заполняем поля.
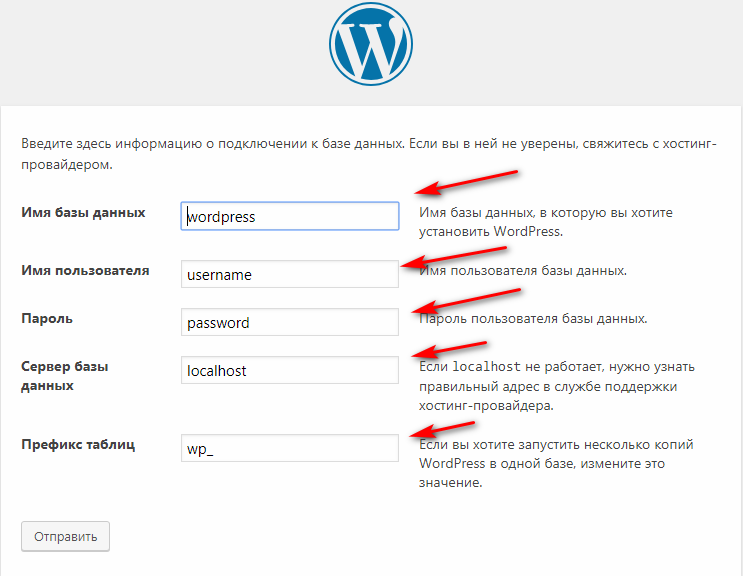
Если указали все данные правильно, то увидите такое окошко.
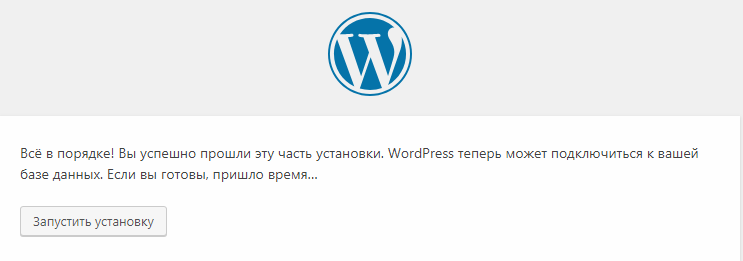
В результате чего получаем, вот такое окошко. Заполняем все данные, эти данные будут для входа в админ панель WordPress-а. Пожалуйста тоже их сохраните. Например в блокнот в компьютере или в бумажный блокнот.

Жмем «Установить WordPress».
Когда установится появится вот такое окошко, значит все хорошо.
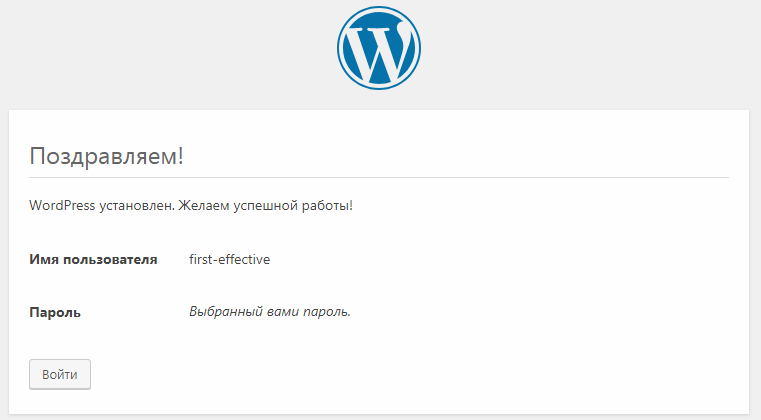
Далее заходим в админ панель и настраиваем уже сам сайт.
Если Вы скачали WordPress. И локально разрабатывали свой проект, то тут уже установка WordPress на хостинг. Не много по-другому. Такой перенос на хостинг я расскажу в видео.
Надеюсь понятно объяснил, как установить WordPress на хостинг(wordpress установка на хостинг). Будут вопросы, пишите, всегда рад помочь.
Поделиться ссылкой:
Насколько был полезен этот пост?
Кликни что бы проголосовать
Обновить рейтингСредний рейтинг 5 / 5. Всего голосов 2
Как установить wordpress на хостинг
Настройка Вордпресс – это плевое занятие. А установка WordPress на хостинг – это еще проще. Нет ничего сложного в том, чтобы загрузить этот движок на сервер и активировать. Когда вы приноровитесь к сайтостроению, то поймете, что это очень простая процедура, и что она на самом деле занимает не больше 5 минут. Однако, у начинающих эти слова могут вызвать недоверие, потому как для них все кажется крайне сложным и непонятным.
Но после прочтения данного материала вы поймете, что все обстоит как раз наоборот – хостинг не выкачает ваши силы, и вы уже сегодня сможете установить на него CMS-систему Вордпресс.
Как установить WordPress на хостинг – поэтапная инструкция
Первый шаг самый простой – вам необходимо скачать дистрибутив Вордпресс на компьютер. Либо, если вы уже опытный пользователь определенного хостинга и у вас есть shell-права, то можете скачать движок напрямую на сервер. Но в таком случае вы вряд ли бы читали эту статью – она для новичков и вебмастеров, которые не разбираются в управлении хостингом.
Итак, скачайте и разархивируйте дистрибутив Вордпресс. Для скачивания воспользуйтесь любым браузером, а для разархивации – любым архиватором. Следующий шаг – это покупка хостинга (это то серверное пространство, на котором будет размещен сайт). Очень важно, чтобы хостинг соответствовал параметрам скачанного дистрибутива Wordrepss. Иначе сайт попросту не заработает. Внимательно проследите, чтобы версии php и MySQL совпадали с требуемыми. Если все правильно, тогда можно приступить к следующему этапу – настройка сервера перед установкой движка.
Теперь вам необходимо создать базу данных, а также кабинет пользователя на хостинге. Очень часто хостинг-провайдеры, заботясь о своих клиентах, заранее устанавливают базы данных. Если это так, тогда ваша задача еще больше облегчится и сайт будет активирован уже скоро.
Если база данных не предустановлена, тогда придется самостоятельно ее сгенерировать. Установка WordPress на хостинг невозможна, если на нем нет базы данных. Обычно, хостинг-провайдеры используют cPanel – это панель для управления серверным пространством и пользовательскими аккаунтами. Через эту панель вы сумеете добавить новую базу и аккаунт. Сначала создайте юзера. Вы найдете этот раздел по ссылке MySQL Databases. Введите имя пользователя и пароль, после чего нажмите кнопку Add User. Желательно придумать сложный пароль, чтобы сервер не взломали – иначе беда!
Теперь в том же разделы панели управления хостинга найдите список Databeses. Если там ничего нет, значит провайдер не додумался предустановить для вас БД. Тогда кликните на Add DB (database) и добавьте новую базу данных, введя ее имя в нужное поле. Кроме того, вам необходимо добавить юзера к созданной базе данных, чтобы созданный аккаунт имел право редактировать информацию БД. Сделать это можно при помощи кнопки Add User to DB.
Теперь пройдите в раздел со свойствами MySQL. Там вы обнаружите всю информацию, которую только что добавили. Но вам предстоит еще кое-что изменить. Для этого нажмите на пункт “Настройки соединения”, чтобы перед вами открылся скрипт с кодом на языке Perl либо Php. Там вы увидите строку, которая будет начинаться примерно так: $dbh = mysql_connect… Найдите ее и измените параметры password, username, databasename, hostname на те, которые вы только что прописали в соответственных настройках.
Порой хостинг-провайдеры устанавливают другую панель управления, к примеру, pHpMyAdmin. Чтобы ваш сайт обзавелся базой данных на сервере с такой панелью управления, вам предстоит зайти в ключевой раздел Home. Оттуда направляйтесь во вкладку Privileges. В ней сможете добавить нового юзера. Принцип добавления пользователя очень похож на описанный раннее: введите имя юзера, пароль (дважды) и нажмете “Go” – аккаунт будет создан.
А чтобы создать базу данных в панели pHpMyAdmin, достаточно зайти в меню Database, и нажать кнопку Create new database. Только потом не забудьте вернуться в раздел “Привилегии” и выбрать вкладку Check privileges для созданного юзера. Там вам необходимо будет нажать Database-specific privileges и уже на открывшейся странице – Add privileges to the following database. Таким образом, у созданного пользователя появятся права доступа к новоиспеченной базе данных.
Далее все будет еще проще. Вам необходимо откорректировать файл wp-config.php. А именно: добавить данные о созданном пользователе и новой базе данных. Найдите ту часть файла wp-config.php, которая начинается со строки // ** MySQL settings ** //. Там вы найдете параметры имени БД, пользователя, пароля, хоста и многое другое. Вам предстоит изменить стандартные параметры и вписать свои, которые вы недавно получили. Со всеми параметрами должно быть понятно, а вот с именем хоста можете либо обратиться в техническую поддержку сервера, либо поискать в Интернете. Обычно устанавливают стандартное значение localhost, но лучше перестрахуйтесь и спросите в поддержке. Иначе ваш сайт не заработает.
Следующим шагом заливаем все дистрибутивы на сайт сервера. Важно правильно выбрать директорию для этого. Все зависит от того, хотите ли вы установить движок Вордпресс на весь сайт или только для какой-то его части, к примеру, для блога. Если второй вариант, тогда предварительно создайте на хостинге папку blog, и загружайте движок уже туда. Если хотите, чтобы Вордпрессом можно было управлять всем ресурсом, тогда ничего не создавайте – залейте дистрибутив в корневую папку.
И последний самый простой пункт, который завершит данную статью о том, как установить WordPress на хостинг – это инсталляция движка на сайте. Чтобы ее запустить, пройдите по ссылке http://Ссылка_вашего_сайта.ком/wp-admin/install.php. Если Вордпресс находится не в корневой папке, тогда после доменного имени еще добавьте название директории, например /blog/. Потом создайте админстраторский аккаунт для управления CMS-системой. И готово – Вордпресс установлен на ваш сайт!
Как установить WordPress на хостинг – 2 способа реализации
Добрый день, дорогие вебмастера!
Я написал уже достаточное количество статей по ВордПресс, но вот об установке еще ни разу не обмолвился. Пора бы это исправить, поэтому сегодня я расскажу вам о том, как установить WordPress на хостинг. Рассматривать мы будем два способа: простой – с помощью встроенных в хостинг скриптов. И более сложный, где придется загружать файлы вручную. Какой из них более предпочтителен – решайте сами.
Автоматическая установка
В 2018 году почти все достойные хостинги умеют устанавливать данную CMS автоматически. Вам нужно лишь нажать пару кнопок и вуаля – сайт готов. Скрипт сам создаст базу данных и закинет необходимые файлы в папку. Он же привяжет домен к сайту. Давайте рассмотрим на конкретном примере. Допустим, на хостинге Beget. Регистрируем аккаунт и переходим в панель управления.
Прямо в списке инструментов мы можем заметить пункт CMS – Установка систем управления. Он-то нам и нужен.
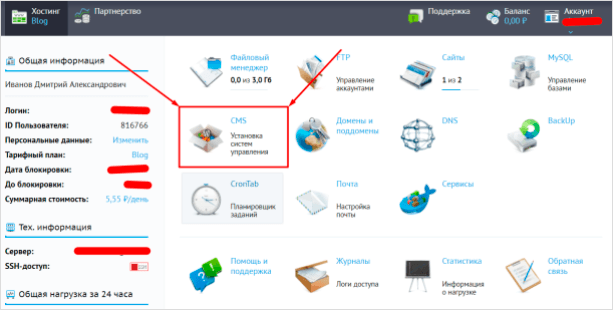
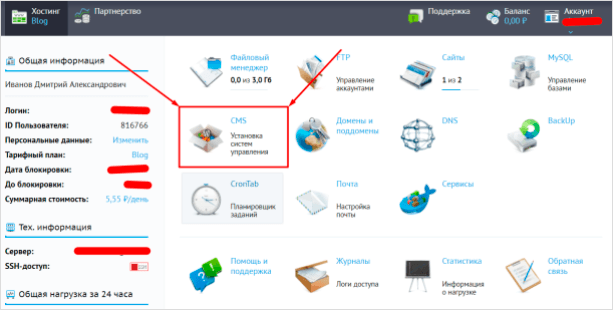
Просто нажимаем на иконку и переходим к списку всех платформ, доступных для установки.
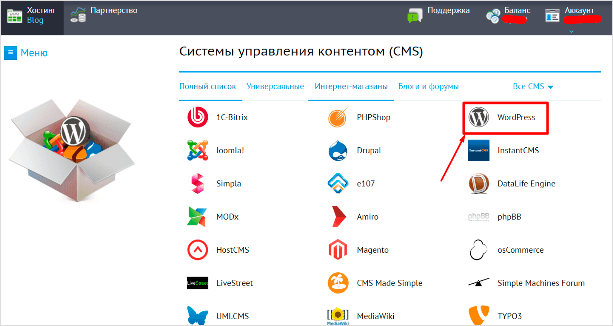
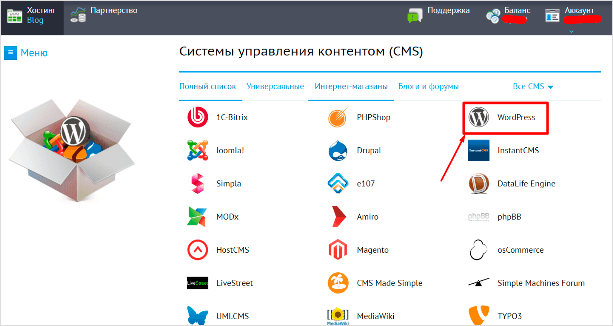
Как мы видим, ВордПресс находится на самых топовых местах в списке (оно и понятно, самая популярная CMS). Обратите внимание, что подобным способом можно установить не только ВП, но и любую другую систему управления контентом. Весь процесс особо ничем не отличается. Кликаем на нужную, после чего переходим к следующему этапу.
Откроется вот такое окно, куда мы должны ввести все данные. Сайт для установки и домен по умолчанию, думаю, выбрать труда не составит. А вот на данных для управления можно остановиться подробнее. Кстати, два последних поля скрыты по умолчанию. Кнопка “Расширенные параметры БД” поможет вам их открыть.
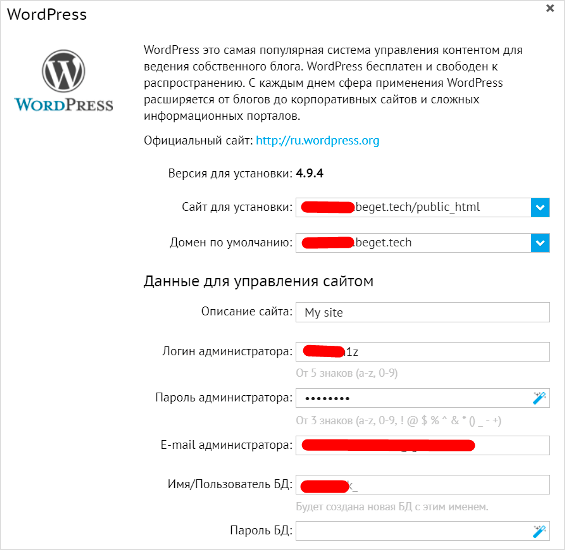
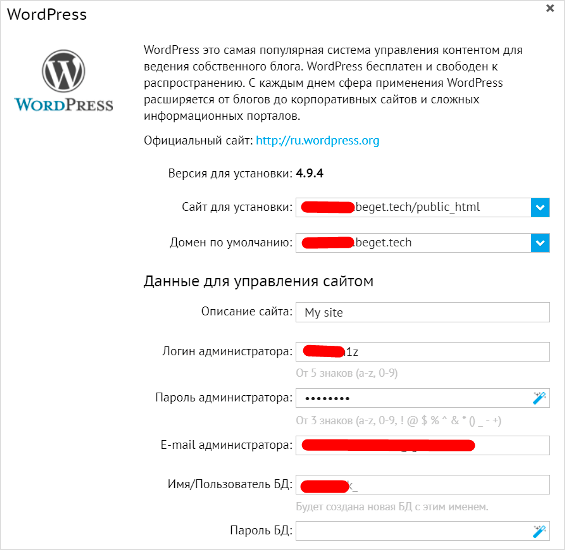
Итак, данные для управления сайтом:
- Описание: вводим любое, потом можно сменить.
- Логин администратора: обычно используется admin, но лучше будет, если вы зададите любой другой.
- Пароль администратора: желательно делать его посложнее. Участились случаи взлома сайтов на ВП путем перебора.
- Email: сюда будут приходить все оповещения.
- Имя/Пользователь БД: всегда создается с префиксом логин_имя базы данных. Вписываем любое.
- Пароль: также делаем посложнее.
Все эти данные желательно где-то сохранить, чтобы в случае забывания (а это, поверьте, бывает часто), вы легко смогли восстановить доступ к сайту. Как только все заполнили – нажимаем на синюю кнопку “Установить”.
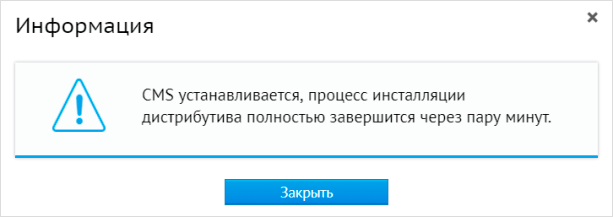
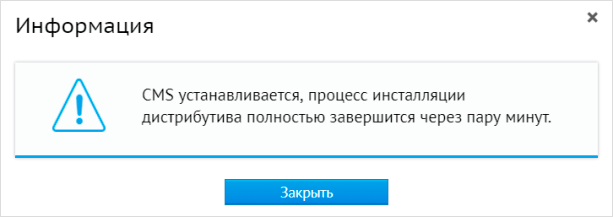
Выскочит вот такое окно. Ждем пару минут, после чего переходим на домен и видим чистый только что установленный ВордПресс.
Автоматическая установка присутствует на большей части современных хостингов. Если в панели управления нет такого пункта, то лучше бы вам задуматься о смене хостинг-провайдера. В любом случае, как я уже сказал, скриптовая установка есть во всех популярных сервисах: Timeweb, тот же Beget, REG.RU и прочих. Скорее всего у вашего провайдера тоже есть такая возможность.
Здесь же отмечу, что везде разные панели управления. Вы можете не разобраться в ней с первого раза, поэтому проще написать в техническую поддержку при возникновении проблем. Возможно, там просто замудренная админка и скрипты установки находятся где-нибудь внизу или в выпадающем меню.
Ручная установка
Здесь все чуть сложнее. Перед установкой самого WP вам предстоит выполнить ряд действий, которые могут показаться не очень-то простыми, особенно для новичков. Но ничего, тяжело в учении – легко в бою. Этот навык может вам пригодиться в дальнейшем.
Рассматривать ручную установку я буду на примере все того же сервиса – Бегет. Но перед тем как мы перейдем к непосредственным действиям внутри панели управления, нам нужно скачать файлы самого WordPress. Идем на официальный сайт WP, прямо в раздел загрузок. Нажимаем на синюю кнопку посреди страницы и загружаем актуальную версию на свой компьютер.
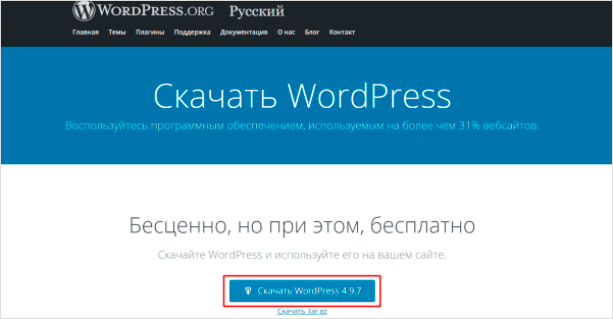
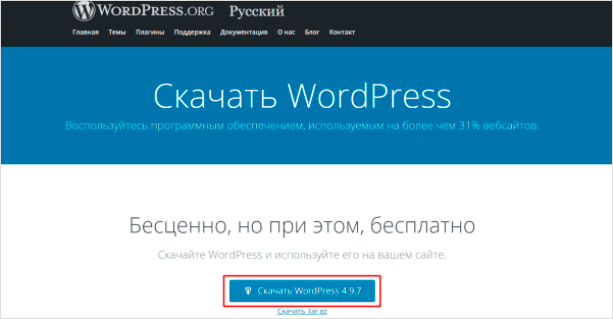
Сейчас это версия 4.9.7 (тогда как в скрипте была 4.9.4, не всегда скрипты поддерживаются в актуальном состоянии). На выходе мы получаем zip-архив с файлами нашей CMS.
Распаковываем папку в удобное место, после чего снова переходим в панель управления. На этот раз перед установкой нам нужно вручную создать базу данных. Для этого мы идем в соответствующий раздел нашего хостинга. В Beget это “Управление базами данных MySQL”. Открыв его, мы увидим такое окно. Туда нужно ввести название и пароль.
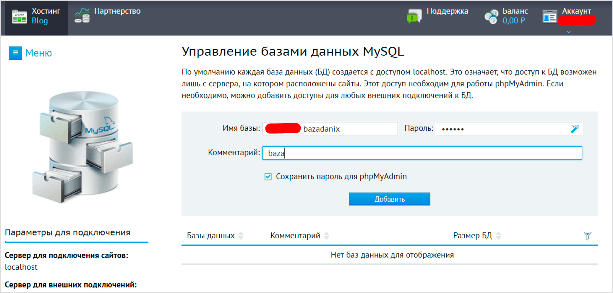
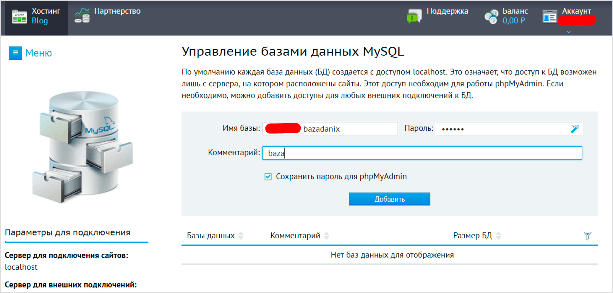
Как только мы все придумали, нажимаем “Добавить”. Важно: сохраните все данные в какой-нибудь файлик, они нам сейчас понадобятся.
Теперь мы снова переходим в папку с WordPress на нашем компьютере. На этот раз нам придется немного подправить файлик. Он имеет название: wp-config-sample.php. Но перед редактированием и последующей загрузкой мы должны переименовать его в wp-config.php. Это обязательно!
Сразу после переименования открываем конфиг любым удобным редактором. Лично я использую Notepad++, но думаю, что для этих целей вполне сойдет и обычный блокнот.
Теперь мы должны найти следующие строчки (см. скрин). Они там почти в самом начале, так что труда это не составит.
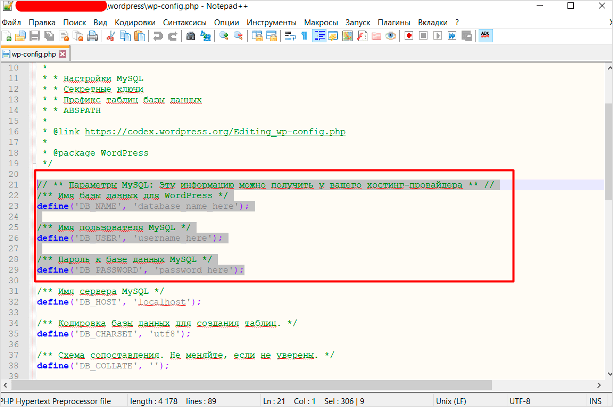
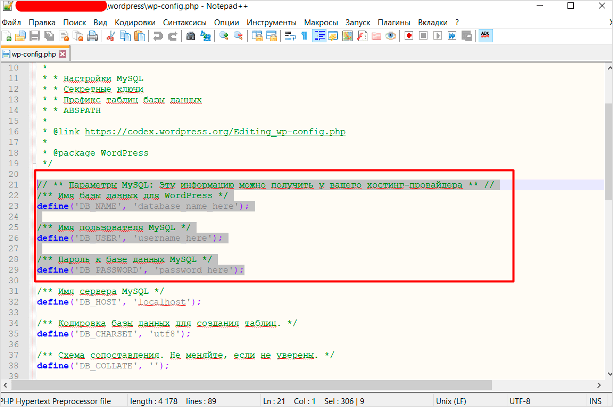
Вместо текста в кавычках мы должны ввести данные (ранее сохраненные в блокнот) от БД.
Обратите внимание, что у Beget имя базы данных и имя пользователя совпадают. Не упустите этот момент при установке.
Как только мы все это проделали, сохраняем файл, после чего упаковываем папку WordPress обратно в архив. Конечно, вы можете загрузить файлы и в таком виде, например, с помощью FTP-клиента FileZilla. Но я считаю, что загрузить архив и после распаковать его прямо на хостинге куда проще.
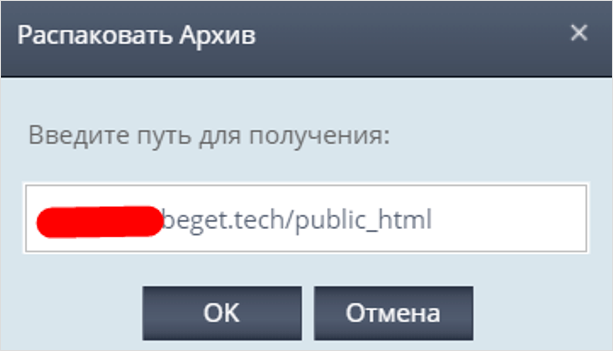
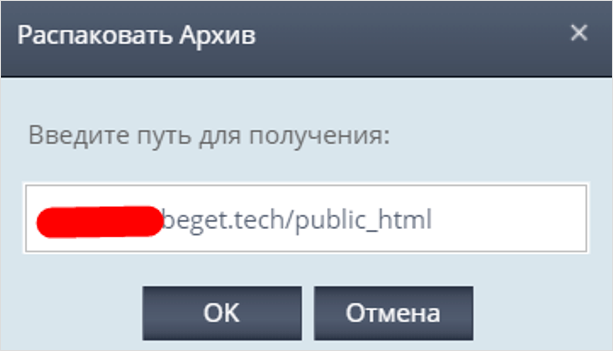
Все файлы должны находиться по адресу: домен/public_html. У вас этот путь может отличаться, но суть везде одна. Как правило, конечная папка называется public_html. Стоит отметить, что в конечной папке на сервере должны быть файлы с таким содержимым папки WordPress.
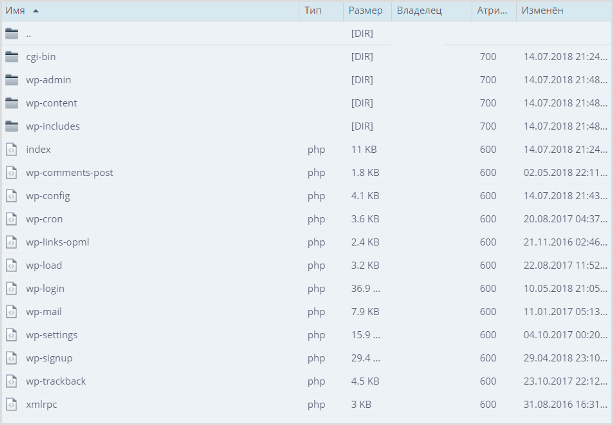
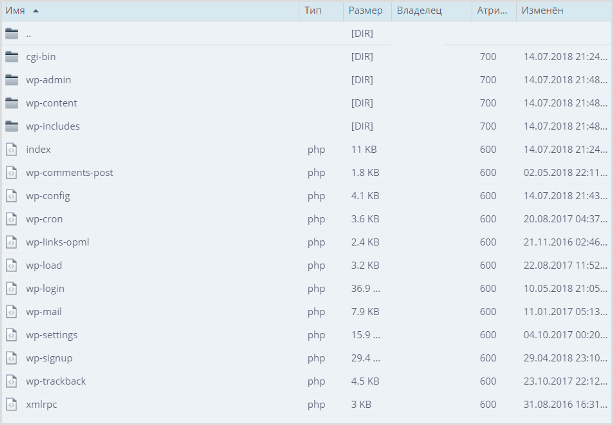
Теперь мы переходим к последнему этапу ручной установки WordPress на хостинг. Для этого вводим в адресную строку: site.ru/wp-admin/install.php. Вместо “site.ru” – ваш адрес.
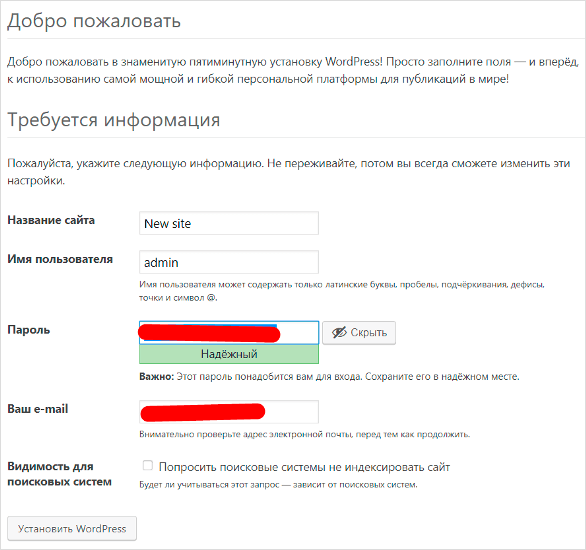
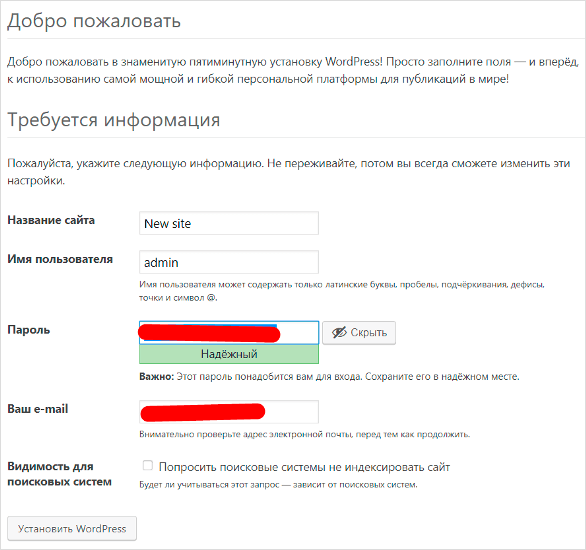
Как видите, тут нам снова нужно ввести название сайта и вместе с этим данные пользователя (администратора). Обращаю ваше внимание на пункт “Попросить поисковые системы не индексировать сайт”. Целесообразно его отметить, т. к. после установки ваш веб-ресурс еще не будет готов к индексации.
Нажимаем на кнопку “Установить WordPress”, как только мы закончим заполнение.
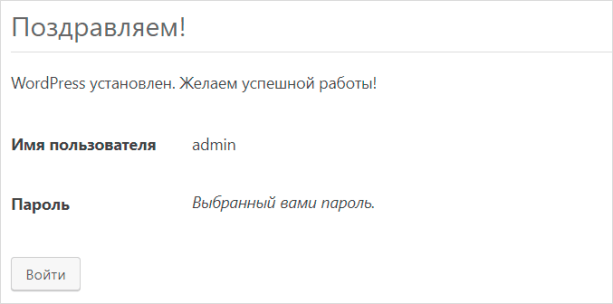
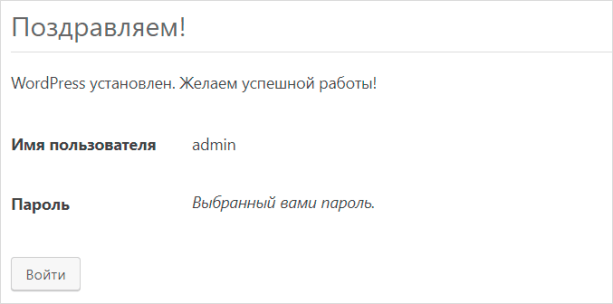
Успех! Установка CMS успешно завершена. Мы молодцы! Теперь нам остается лишь войти на наш сайт и продолжить настройку WordPress. Об этом будет отдельный обзор.
Должен отметить, что при ручной установке возможен и другой вариант. Вы можете просто загрузить файлы на сервер (исходные) и также перейти по адресу /wp-admin/install.php. В этом случае вам нужно будет прописать данные от БД не в файл wp-config.php, а в поля внутри установщика. Так, безусловно, проще. Но не все хостинги поддерживают данный способ. По этой причине, именно относительно ручного варианта, я показал вам классический способ инсталляции.
Чтобы при установке не возникало ошибок, вы должны внимательно следовать всем пунктам этой пошаговой инструкции. Вполне возможно, что у вас могут возникнуть сложности при создании базы данных или же размещении файлов на хостинге вашего провайдера. В таком случае рекомендую обратиться в техническую поддержку. Как правило, они помогают решить все вопросы, давая более точные инструкции по выполнению установки ВордПресс конкретно в их сервисе. Не пренебрегайте этим.
Обновление
Обновление WordPress воспроизводится в автоматическом режиме. Однако так происходит не всегда и вы можете вручную отслеживать все апдейты в соответствующем разделе панели администратора ВП. Вам нужно будет лишь нажать кнопку “Обновить” и ничего более. Система сделает все за вас, при таком раскладе снижаются риски возникновения различных сбоев или ошибок.
Нужно помнить, что поддержание CMS в актуальном состоянии обезопасит вас от различных дыр и хакеров, эти дыры использующих.
Заключение
Надеюсь, что данная пошаговая инструкция установки ВордПресс на хостинг поможет вам создать свой сайт самостоятельно. Как я уже не раз отмечал, лучше остановиться на первом – автоматическом способе инсталляции. Он позволит вам не только сэкономить время на установку, сделав все буквально за несколько секунд, но и лишить себя риска наделать ошибок.
С другой стороны, если вы только учитесь создавать сайты, планируете в дальнейшем заниматься фрилансом или просто продолжать развиваться в этом ремесле, то вам определенно стоит попробовать оба способа. Благодаря второму варианту у вас появится некоторое понимание структуры CMS ВордПресс.
Ну а если вы действительно хотите развиваться и создать свой первый веб-ресурс без ошибок, то я могу вам порекомендовать курс Василия Блинова “Как создать блог”. В нем вы не только рассмотрите все аспекты работы с ВордПресс, но и научитесь правильно использовать все встроенные в него функции.
Установка WordPress на хостинг — пошаговая инструкция
Хостинг с автоматической установкой WordPress
ВордПресс входит в топ-3 самых распространенных систем управления сайтами в интернете. Около 10% всех сайтов работают на этом движке. Наш хостинг предоставляет возможность автоматической установки WP.
Для того, чтобы поставить WordPress на хостинг без скачивания архива с файлами CMS, без настройки и подключения баз данных – перейдите в раздел «Хостинг» — «Сайты» и нажмите кнопку «Добавить».

- Добавляем наш домен;
- Ставим флаг «Установить CMS»;
- Выбираем WordPress;
- Нажимаем «Применить».
В результате мы увидим оповещение о том, что все этапы выполнены корректно и сайт будет доступен через 10-15 минут (при условии, что ns сервера не менялись в последние 2 суток).
Виртуальный хостинг сайтов для популярных CMS:

На этом этап прикрепления домена к хостингу и установки CMS завершен, через 10 минут посетители сайта будут видеть главную страницу ВордПресс.
Как установить WordPress на хостинг пошагово — ручная установка движка
Мы будем устанавливать WordPress на поддомен сайта demo-domen.ru. Никаких отличий от установки на домен не имеется, поддомен, по сути – отдельный сайт.
При добавлении нового домена (или поддомена) в разделе «Хостинг» — «Сайты», можно сразу создать базу данных и пользователя. Для этого необходимо поставить флаг в поле «Добавить базу»:

В таком случае, после добавления нового сайта в разделе «MySQL» будет добавлен новый пользователь и база данных.
Как создать базу данных и пользователя
Если на предыдущем шаге БД и пользователь не были созданы, их можно добавить на этом этапе.
Для этого в разделе «Хостинг» — «MySQL» переходим нажимаем «Добавить»:

Как скачать WordPress с официального сайта
Мы рекомендуем скачивать все дистрибутивы, шаблоны и дополнения только с официального сайта, либо с сайтов, заслуживающих доверие (известные магазины с шаблонами). При загрузке из неизвестного источника Вы рискуете получить модифицированные файлы с вирусом, «левыми» ссылками либо с открытым внешним доступом. Это также касается также различных «сборок», «готовых наборов с полезными модулями» и т.д.
Переходим на сайт https://wordpress.org/ и загружаем последнюю русскую версию WordPress:
Результат – загруженный архив с последней версией WordPress:

Как загрузить ВордПресс на хостинг с помощью FileZilla
Удобнее и быстрее сначала загрузить архив на сервер, а на нем уже распаковать в желаемую папку. Для подключения к серверу используем файл менеджер FileZilla. На странице «Хостинг» — «FTP/Shell» берем необходимые для подключения данные – сервер, логин и пароль (которые относятся к домену, на который мы ставим движок):

Эти данные необходимо занести в FileZilla:

После подключения переходим в корневую папку сайта и копируем в нее архив.

Распаковка архива через WebFTP
Теперь архив нужно распаковать. Для этого проще всего использовать встроенную в панель управления хостингом утилиту WebFTP. Запускаем ее в разделе «Хостинг» — «Сайты»:

В открывшемся окне отмечаем архив и нажимаем «Распаковать»:

Проверяем, в какую папку будет распакован архив (должна быть папка html), нажимаем на зеленый флажок:

Поскольку изначально все файлы вордпресса лежали в папке «wordpress», в таком же виде они и распаковались на сервере.
Для того, чтобы в папке html сразу оказались необходимые файлы – можно либо создать свой архив перед загрузкой на сервер, либо переместить файлы уже после распаковки архива. Второй способ проще.
Отмечаем все файлы и папки и нажимаем «Переместить»:

В открывшемся окне:

- Стираем «wordpress» в адресе после /html/
- Нажимаем «Выбрать все папки»
- Убеждаемся, что для всех файлов и папок папка назначения – html
- Нажимаем зеленый флажок
После того как файлы были перемещены – можно удалить папку «wordpress» и архив:

Переименовываем и настраиваем wp-config-sample
Для начала установки WordPress на хостинг требуется следующее:
- Загрузить файлы CMS на хостинг
- Создать базу данных и пользователя с полными правами доступа к этой базе
- Внести данные о сервере, базе данных и пользователе в конфигурационный файл wordpress
Первые 2 действия мы сделали. Теперь требуется внести изменения в файл wp-config-sample.php . С помощью FileZilla загружаем его себе на компьютер и переименовываем в wp-config.php
Слово «sample» означает «шаблон». При установке WordPress данные считываются из файла wp-config.php, поэтому мы и переименовали файл.

Открываем файл с помощью текстового редактора (NotePad++ или аналогичного). Переносим из панели управления хостингом в файл следующие данные (со страницы «Хостинг» — «MySQL»):

Сохраняем файл, копируем его на хостинг в корневую папку с будущим сайтом.

Запускаем установщик WordPress
Для запуска установки необходимо перейти по адресу сайта, на который устанавливается wordpress, после этого автоматически откроется страница установки:

На этой странице доступны следующие настройки:
- Название сайта – в зависимости от выбранного шаблона (дизайна) показывается в верхней части экрана. При желании его можно поменять после установки.
- Имя пользователя – логин, под которым будет доступен вход в админпанель в качестве администратора. Желательно не использовать избитые фразы (как на скриншоте), т.к. при подборе пароля методом перебора в первую очередь проверяют «избитые» комбинации вроде «admin», «qwerty» и т.д.
- Пароль автоматически генерируется системой. Желательно его и использовать, либо создать свой аналогичный (с использованием спецсимволов, цифр, букв в верхнем и нижнем регистре).
- Почтовый ящик, на который будет отправлено уведомление об успешной установке вордпресс.
- Видимость для поисковых систем. При запуске нового сайта, желательно сразу наполнить основные страницы (хотя бы 5-10). Если этого не сделать – поисковики будут считать сайт очередной «болванкой» и в будущем могут хуже его индексировать. Если Вы не планируете наполнять сайт в ближайшие несколько недель – отметьте этот пункт.
- Запуск установки.
После наполнения основных страниц сайта не забудьте снять флажок «Видимость для поисковых систем» в админпанели сайта, если он был поставлен при установке. Иначе возможна ситуация, когда сайт развивается и наполняется, а посетителей – 0.
Завершение установки и проверка.
Как только установка будет завершена – на указанный почтовый ящик придет письмо с подтверждением успешной установки.
Если WordPress был установлен корректно, главная страница сайта будет выглядеть так (для версии 4.6):

Проверяем админпанель. Для этого нужно перейти по ссылке, пришедшей в письме после строки «Адрес для входа:»:

Вводим логин и пароль и попадаем в панель администратора вордпресс:

Все работает корректно, установка успешно завершена.
Как залить готовый сайт на сервер
Модератор SeVlad(@sevlad)
wp.me/3YHjQ
готовый сайт в архиве
Что в нём? в каком виде?
в зип архивев. в распакованном виде там все файлы ворпреса wp admin, wp include и тд.
но если просто заливаю их на сервер с установкой вордпреса или без все равно не работает
- Ответ изменён 1 год, 6 месяцев назад пользователем darjam07.
(@sevlad)
wp.me/3YHjQ
там все файлы ворпреса wp admin, wp include и тд.
Ок. А дамп базы? sql-файл?
А рядом с архивом файл installer.php есть?
- Ответ изменён 1 год, 6 месяцев назад пользователем SeVlad.
sql лежит вне папки. installer php нету
sql лежит вне папки
вам нужно импортировать дамп в PMA и долго бороться с косяками такого способа переноса сайта на ВП.
Модератор SeVlad(@sevlad)
wp.me/3YHjQ
sql лежит вне папки. installer php нету
Ок.
Значит так.
1. Создаёте базу на хостинге и заливаете в неё этот дамп (sql-файл)
2. Качаете и заливаете скрипт: https://interconnectit.com/products/search-and-replace-for-wordpress-databases/
3. Заливаете Ваш архив с ВП и разворачиваете его на сервере
4. Меняете в wp-config.php данные коннекта к базе (через ПУ хостинга или локально с заменой его на хостинге).
5. НЕ ЗАХОДЯ НА САЙТ, обращаетесь к скрипту и меняете вначале пути к файлам, а затем домен. Менять последовательно все возможные вхождения (с/без ввв, с протоколом и без, и тд) на правильные.
6. Готово.
По п 5. Узнать пути лучше до всех манипуляций. Старые — из дампа, новые из phpinfo (напр).
Если что не понятно из рассказанного — спрашивайте.
- Ответ изменён 1 год, 6 месяцев назад пользователем SeVlad. Причина: Уточнение — ваш архив
что то не нахожу ссылку на скичивание скрипта :*
4. пункт — данные конекта, возможно ли просто заменить файл на тот который в архиве? или какие данные там должны быть?
5. пункт — как обратиться к серверу?
(@sevlad)
wp.me/3YHjQ
что то не нахожу ссылку на скичивание скрипта
от жеж.. там сейчас сделали — надо форму заполнить и тогда появится кнопка.
данные конекта, возможно ли просто заменить файл на тот который в архиве? или какие данные там должны быть?
Заменить на те которые у Вас будут, когда создадите базу.
5. пункт — как обратиться к серверу?
К скрипту! Скажем, зальёте его в каталог, напр dsrdb, значит http://вашсайт/dsrdb
ээ.. как создать базу на хостинге?
да вроде ка есть эта база. фтп клиент создан.. это ведь оно то самое??
так. базу создала и sql залила
Модератор SeVlad(@sevlad)
wp.me/3YHjQ
да вроде ка есть эта база. фтп клиент создан.. это ведь оно то самое??
Нет, это разные вещи. Настолько разные..
Вам наверное лучше обратиться к опачиваемым специалистам чтобы они восстановили сайт на хостинге.
я же хочу научиться с вашей помощью.. если позволите
через пхп панель хостинга создала базу данных и залила не нее файл
скрипт скачала. его залить куда нужно?
я же хочу научиться с вашей помощью
вам на форум системного администрирования, да и там вряд-ли кто захочет учить основам, которые давно расписаны в тысячи хавту, за бесплатно.
Как установить wordpress на хостинг самому и в автоматическом режиме быстро и просто?

Приветствую вас, друзья. Сегодня мы поговорим о самой главной теме в блоггинге — установке движка wordpress на свой хостинг, с которого и начинается создание любого блога.
В прошлых статьях мы с вами очень много говорили на тему блоггинга, о продвижении блога в поисковиках, учились защищать админку блога от взлома, а также рассмотрели многие другие темы. Но почему-то так получилось, что мы не затронули, пожалуй, самую главную тему, о которой следовало написать в первую очередь.
Эта тема – установка движка wordpress, ведь именно с этого начинается создание любого блога, а значит, не рассказать об этом было бы не очень правильно. Поэтому сегодня мы с вами и поговорим о том, как установить вордпресс на хостинг.
Установить wordpress можно двумя способами: сделать это своими руками или же воспользоваться услугами своего хостинг провайдера, и ниже я расскажу о каждом из этих способов подробнее.
Как установить wordpress на хостинг в ручном режиме
Первым делом нам нужно скачать сам движок. Делать это лучше всего с официального сайта, чтобы быть уверенным в том, что там не будет никакого лишнего кода. Заходите на сайт, качаете и сохраняете у себя на компьютере архив с вордпресс. Естественно, его нужно распаковать.
После того, как это сделано, нам понадобится файл wp-config-sample.php. Сначала нам нужно переименовать его в wp-config.php. Сделав это, откройте данный файл в любом текстовом редакторе. Нам понадобится следующая часть кода:

Здесь нам нужно вписать имя базы данных, логин для подключения к БД и пароль. Получить эти данные мы можем только после создания БД на своем хостинге. Заходим в панель управления хостингом и ищем панель инструменты. У многих хостинг-провайдеров это выглядит вот так:

Переходим во вкладку «базы данных», после чего откроется панель для управления базами данных. Нажимаем кнопку создать:

У вас должно открыться вот такое окно:

Придумываем имя для вашей БД, имя пользователя для подключения к БД и пароль. Нажимаем ОК и все, наша база данных готова. Теперь эти данные необходимо вписать в открытый ранее файл. Первым делом нужно вписать имя нашей БД. Кстати, имя, которое вы вписывали при создании БД, будет немного отличаться, так как к нему добавится ваш логин для входа на хостинг.
Если что-то не понятно, то снова войдите в панель управления базами данных на вашем хостинге, где вы сможете посмотреть имя своей БД:

Копируете имя своей базы и вписываете в то место, которое я выделил на скриншоте:

Ту же самую процедуру выполняем и с именем пользователя БД и паролем, которые вы вводили при создании:

Сохраняем этот файл и закрываем. В принципе на этом все, теперь можно переходить непосредственно к установке вордпресса на хостинг. Для этого вам нужно подключиться к FTP хостинга и скопировать в папку (домен вашего блога) с вашим будущим блогом все файлы вордпресса.
После того, как это сделано, в адресной строке браузера наберите site.ru/wp-admin/install.php, где site.ru домен вашего сайта. Перейдите по этому адресу и перед вами начнется процесс установки:

Заполняете эти поля, запоминаете имя пользователя и пароль, так как это данные для входа в админку wordpress, и нажимаете установить.Буквально через пару секунд вам выдаст сообщение о том, что вордпресс успешно установлен.
Как видите, здесь все довольно просто, и процесс установки не занимает много времени. После этого вы можете приступать к оформлению вашего блога и его наполнению.
Как установить wordpress через услуги хостинг провайдера
Другой способ установки wordpress на хостинг – это воспользоваться услугами хостинг провайдера. В связи с тем, что в сети очень много новичков, желающих создать свой сайт, владельцы хостингов стараются сделать свои услуги еще более простыми и понятными. Они предоставляют пользователям возможность установить некоторые скрипты и движки в автоматическим режиме.
Сделать это можно перейдя на следующую вкладку:

Далее вам нужно будет выбрать какой движок установить. К сожалению, мой хостинг провайдер не предоставляет такую возможность, поэтому я распишу данный процесс на примере другого хостинга.
Для этого я завел тестовый аккаунт у провайдера Макхост. Войдя в его панель управления, вам будет предложено следующее:

Как видите, такая услуга у каждого из хостинг провайдеров может называться по-разному. На этом хостинге она называется «Установка приложений». Нажимаете, и перед вами выйдет список всех приложений, которые можно установить:

Нас интересует вордпресс, поэтому его мы и установим. Нажимаем установить:

Выбираем домен, на который установить и базу данных, после чего снова нажимаем установить приложение. После этого вордпресс будет успешно установлен на ваш хостинг. Теперь вы можете войти в админку, используя логин и пароль, которые были указаны при установке.
Как видите, здесь все гораздо проще, нежели в первом способе. Однако выбирать, каким образом установить wordpress, решать вам.
Какие ошибки могут быть при установке wordpress и как их устранить
Я думаю, процесс установки wordpress на хостинг не должен вызвать у вас каких-то затруднений, однако иногда встречаются новички, у которых возникают ошибки при установке. Как же их устранить и установить вордпресс?
Порой ошибки бывают очень глупыми, например, неправильно указанные данные для подключения к БД, поэтому нужно внимательно все проверить и попытаться произвести установку еще раз.
Также ошибки установки могут возникать в случаях, когда wordpress взят не с официального сайта, а на сторонних ресурсах, которые очень часто предоставляют данный движок с модифицированным кодом. Если у вас как раз такой случай, то попытайтесь вновь переустановить вордпресс, скачав его с официального ресурса.
Если же вы используете официальную версию этой CMS, то можно попробовать ее переустановить, воспользовавшись более ранней или поздней версией.
Также пара рекомендаций об устранении часто возникающих ошибок дается на официальном сайте вордпресса:

Обычно все эти ошибки могут возникать только при установке в ручном режиме, поэтому как один из вариантов их устранения – воспользоваться установкой через свой хостинг. Ну а если ошибки возникают даже в этом случае, то вам остается обратиться за помощью к тех. поддержке хостинга, которая обязательно поможет вам выполнить установку.
Автор статьи: Шкарбуненко Сергей