Как закрыть сайт на технические работы в WordPress?
Как это ни странно, но в WordPress нет настройки, с помощью которой можно было бы перевести сайт в режим обслуживания или, иными словами, временно закрыть сайт от пользователя по причине настройки или каких-либо изменений на сайте.
Как всегда, на помощь к нам приходят плагины из официального магазина WordPress. Для решения задачи потребуется плагин «Maintenance», который вы можете установить через панель управления вашим сайтом.
О том, какими способами можно установить плагины, читайте в этой статье.
Что умеет и чем хорош этот плагин?
Из плюсов я бы выделил следующее:
- Легкость в использовании.
- Поддержка русского языка.
- Тонкая настройка страницы технических работ (для своих нужд хватает даже lite-версии).
Настройка страницы технических работ в WordPress
После того как плагин был вами успешно установлен и активирован, перейдем непосредственно к его настройке и посмотрим, что здесь к чему.
Для того чтобы попасть на страницу настроек плагина, перейдите в пункт меню «Maintenance»,
После чего у нас открывается большая страница с настройками, где:
1. Maintenance On/Off – режим плагина (включен/выключен соответственно).
2. Заголовок страницы – то, что будет отображаться на вкладке с сайтом (title).
3. Заголовок – заголовок страницы.
4. Описание – соответственно, описание страницы (причина закрытия сайта).
5. Текст подвала – текст, который будет отображаться внизу страницы (копирайт).
6. Set Logo width и Set Logo height – размеры логотипа (ширина и высота).
7. Логотип и Retina logo – изображение логотипа. Если загружен логотип, то название сайта пропадает со страницы.
8. Фоновое изображение – изображение, которое будет выступать в качестве фона страницы, имеет эффект заполнения.
9. Цвет фона – соответственно, цвет фона, если изображение отсутствует.
Цвет фона – соответственно, цвет фона, если изображение отсутствует.
10. Цвет шрифта – цвет всего текста на странице.
11. Семейство шрифтов – необходимый вам шрифт текста.
12. 503 – отдавать ли странице ответ 503 (сайт временно недоступен).
13. Google Analytics ID – идентификатор Google Analytics для сбора статистики.
14. Set blur intensity – уровень размытия фона.
15. Apply background blur – включить размытие фона.
16. Enable frontend login – показывать форму для авторизации на сайте.
На изображении выше я обозначил параметры, которые можно увидеть на самой странице технических работ.
Помимо указанных параметров есть еще пара дополнительных настроек. Это:
- Собственный CSS – если вы захотите реализовать нестандартное оформление страницы, то можете прописать свои стили.
- Exclude pages from maintenance mode – с помощью этого параметра вы можете открыть для гостей некоторые нужные вам страницы и посты.

При включенном режиме модуля просмотр сайта доступен только администрации. Всем другим же показывается ваша настроенная страница технических работ.
Вот так, с помощью, казалось бы, простого плагина можно реализовать многофункциональную страницу технических работ на вашем сайте в WordPress.
WordPress заглушка — 3 способа закрыть сайт на реконструкцию
Бывает, что вам необходимо внести изменения в структуру сайта, которые потребуют некоторого времени для реализации. При этом вы не хотите, чтобы посетители видели страницы сайта в недоработанном состоянии. Правильным решением в этом случае будет закрыть сайт страницей-заглушкой, которая проинформирует пользователей, что на сайте проводятся технические работы.
Зачем нужна заглушка для сайта на время разработки или реконструкции
Заглушка – это временная домашняя страница, сообщающая посетителям, что ваш сайт находится в разработке. На странице-заглушке, как правило, отсутствует навигация, поэтому пользователи не смогут перейти к остальным страницам сайта. Вы можете оставить сообщение для посетителей, указав контактные данные и ориентировочную дату работы сайта, чтобы они вернулись позже.
Вы можете оставить сообщение для посетителей, указав контактные данные и ориентировочную дату работы сайта, чтобы они вернулись позже.
Заглушку можно ставить не только на существующий сайт во время технических работ, но и для нового сайта, который пока еще находится в процессе разработки, для того чтобы не открывалась пустая страница или не выводилась ошибка сервера. Основные цели использования страницы-заглушки:
- скрыть сайт от посетителей, пока он находится в недоработанном состоянии;
- проинформировать целевую аудиторию на начальном этапе разработки сайта;
- закрыть доступ к контенту на время проведения технических работ;
- отображать контактную информацию компании во время разработки сайта.
Страница-заглушка настраивается по усмотрению владельца сайта. Вы можете просто извиниться перед посетителями и указать способ связи с администрацией. Разместите иконки социальных сетей, чтобы пользователи подписывались на обновления, или добавьте переадресацию на новостные разделы и архивную информацию компании.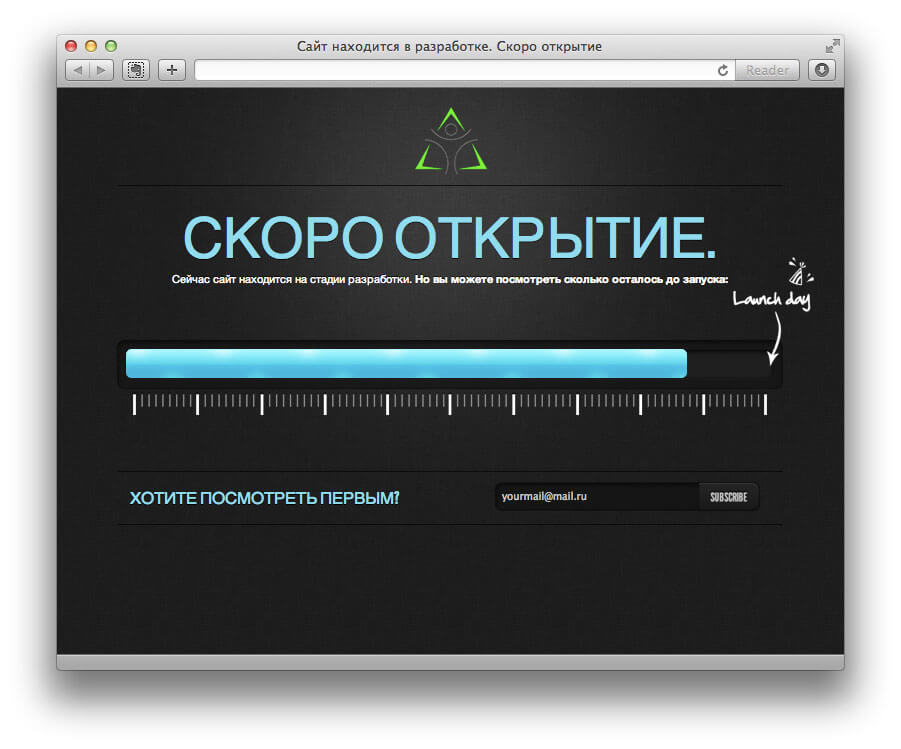
Чтобы не потерять целевую аудиторию сайта в период технических работ, полезно оснастить заглушку специальным полем подписки на уведомления по электронной почте или формой обратной связи для контакта с потенциальными клиентами. Для коммерческих сайтов лучше сделать хотя бы одну страницу о компании вместо повешенной на полгода заглушки, особенно если разработка сильно затягивается.
Создание заглушки без помощи плагина — как закрыть сайт от посторонних
Любые плагины тормозят загрузку сайта, поэтому в некоторых случаях оптимальным окажется создание заглушки без их использования. Технически этот процесс представляет собой переадресацию посетителей на страницу-заглушку. Настройка перенаправления потребует внесения изменений в код файла .htaccess. Этот способ не зависит от системы управления контентом, на которой установлен сайт, и подойдет для всех серверов с Apache.
- Подключитесь к серверу хостинга через файловый менеджер. В корневой директории сайта найдите файл .
 htaccess.
htaccess. - Откройте файл .htaccess в режиме правки кода и найдите раздел WordPress между программными скобками #BEGIN и #END (строки 8–26 на скриншоте). После инструкции RewriteEngine On (строка 10) добавьте в код строки 12–17. Строки 13 и 14 потребуются только в случае, когда доступ к сайту возможен с нескольких IP-адресов, при этом нужно подставить именно ваши значения. В противном случае уберите эти IP-адреса из кода и оставьте только локальный хост 127.0.0.1 (строка 12).
- Сохраните исправленный файл .htaccess в корне сайта и туда же добавьте страницу перенаправления maintenance.html, на которой укажите всю необходимую информацию. Все пользователи, пришедшие с IP-адресов, которые отличаются от указанных в файле, будут перенаправлены на страницу-заглушку.
Заглушка ВордПресс с помощью плагина WP Maintenance Mode
Плагин для создания заглушки WP Maintenance Mode находится в официальном репозитории WordPress: https://wordpress.org/plugins/wp-maintenance-mode/. При активации плагина включается режим проведения технических работ на сайте, и только пользователи с достаточными правами смогут использовать внешний интерфейс.
При активации плагина включается режим проведения технических работ на сайте, и только пользователи с достаточными правами смогут использовать внешний интерфейс.
Из особенностей плагина WP Maintenance Mode можно отметить:
- Настраиваемый цвет шрифта и произвольный фон;
- Наличие формы подписки для уведомления о работе сайта, данные при этом экспортируются в CSV-файл;
- Таймер обратного отсчета времени, которое осталось до запуска сайта в работу;
- Отзывчивый (адаптивный) дизайн;
- Поддержка лэндингов и многостраничных сайтов;
- Иконки социальных сетей;
- Исключение определенных URL из обслуживания.
К минусам можно отнести отсутствие иконок популярных русскоязычных социальных сетей. Кроме того, WP Maintenance Mode может функционировать нестабильно, если для сайта включено кэширование страниц. Поэтому перед активацией плагина рекомендуется отключить режим кэширования.
Установите плагин WP Maintenance Mode и активируйте его, после этого в админке WordPress в меню «Настройки» появится пункт «Техническое обслуживание», в котором располагаются 3 вкладки для управления настройками плагина.
На вкладке «Общие» переключите статус заглушки в состояние «Включено». По желанию можно отключить индексирование сайта поисковыми роботами на время технических работ или проставить метатеги. Укажите пользователей, которые будут иметь доступ к сайту и панели управления. По умолчанию доступ всегда предоставлен для администраторов.
Можно задать адрес страницы, куда будут перенаправляться пользователи, не имеющие доступа к сайту, и указать исключения, например, разрешить доступ к новостям или архивному разделу сайта. При необходимости активируйте напоминание о включенном режиме заглушки и добавьте ссылку для входа в админку. Нажмите кнопку «Сохранить настройки» прежде чем перейти к другим вкладкам.
Вкладка «Дизайн» настраивает визуальное отображение страницы-заглушки.
- Введите название и заголовок страницы в соответствующие поля.
- Во встроенном мини-редакторе наберите нужный текст, который будет выводиться на страницу-заглушку. Для заголовка и текста можно поменять цвет шрифта.

Фон для страницы выбирается из предустановленных изображений либо разрешается загрузить собственную картинку размером 1920×1080 пикселей. Сохраните настройки, чтобы применить их к странице-заглушке.
На вкладке «Модули» к странице-заглушке можно подключить дополнительные функциональные модули. Включите отображение таймера обратного отсчета, если хотите, чтобы посетитель знал, когда сайт будет доступен. Для заинтересованных клиентов активируйте форму подписки на уведомления о работе сайта.
Если на сайте есть привязка к социальным сетям, можно включить отображение кнопок и переадресацию для них. Доступны только популярные западные соцсети: Facebook, Pinterest, Google+, Linkedin, Twitter, Dribble.
Допускается отображение формы обратной связи с кнопкой «Свяжитесь с нами» для контакта с посетителями. SEO-настройка плагина разрешает использование Google Analytics.
Так будет выглядеть страница-заглушка с произвольным фоном, настроенным таймером и формой подписки на уведомления о работе сайта.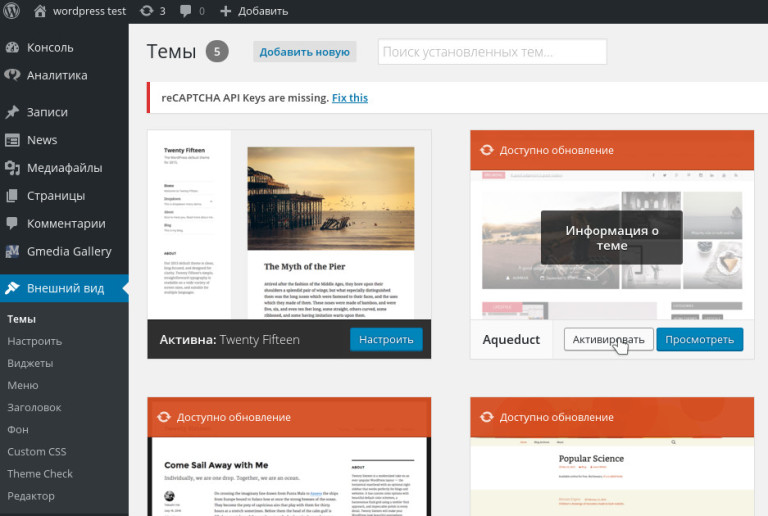
Обратите внимание, что при деактивации плагина режим технических работ не выключается автоматически. Для возобновления работы сайта зайдите в настройки плагина и на вкладке «Общие» выберите опцию «Отключено».
Настройка заглушки WordPress с помощью плагина Maintenance
Еще один популярный плагин Maintenance для создания заглушки сайта расположен в официальном репозитории WordPress по адресу: https://wordpress.org/plugins/maintenance/.
Плагин позволяет закрыть сайт на техническое обслуживание, включить 503-й ответ сервера «Сервис временно недоступен», установить временную страницу с авторизацией, которая редактируется с помощью настроек. Бесплатная версия плагина включает:
- Retina-ready HTML/CSS макет;
- Полноэкранный фон с настраиваемым эффектом размытия;
- Загрузка собственного логотипа;
- Настройка футера страницы-заглушки;
- Настраиваемые шрифты и фон;
- Вход пользователей и панель администратора прямо со страницы-заглушки;
- Генерация сервером ошибки 503;
- Подключение Google Analytics;
- Исключение URL из обслуживания.

Премиум-версия дополнительно включает таймер обратного отсчета, галерею фонов, иконки социальных сетей, возможность установки фонового видео из галереи или с Youtube/Vimeo и форму подписки на рассылку новостей по электронной почте.
Установите плагин Maintenance и активируйте его. В меню админки WordPress появится пункт с таким же названием для настройки заглушки.
- Активируйте режим заглушки переключателем On/Off.
- Задайте название и заголовок страницы-заглушки.
- В мини-редакторе наберите текст, который будет отображаться для посетителей.
В подвале страницы-заглушки удобно указать контактные данные для связи. Выберите картинку логотипа и загрузите ее в соответствующем поле, разрешается регулировать размер отображаемого логотипа. Для Retina-экранов можно задать альтернативное изображение повышенной четкости.
В бесплатной версии доступен только один встроенный фон, но вы можете загрузить собственное изображение. Укажите семейство шрифтов и задайте цвет текста на странице-заглушке.
Укажите семейство шрифтов и задайте цвет текста на странице-заглушке.
По желанию можно отображать панель администратора на заглушке и подключить модуль Google Analytics. Для фона разрешается задать эффект размытия и регулировать его интенсивность.
При необходимости плагин допускает использование собственных CSS-стилей для отображения страницы-заглушки. Вы также можете указать, какие страницы сайта нужно исключить из режима технического обслуживания. Для применения настроек нажмите кнопку «Сохранить».
Так выглядит заглушка, созданная плагином Maintenance с применением логотипа и футера.
iPipe – надёжный хостинг-провайдер с опытом работы более 15 лет.
Мы предлагаем:
- Виртуальные серверы с NVMe SSD дисками от 299 руб/мес
- Безлимитный хостинг на SSD дисках от 142 руб/мес
- Выделенные серверы в наличии и под заказ
- Регистрацию доменов в более 350 зонах
Как удалить сайт WordPress: 6-этапное руководство (+ СОВЕТЫ)
Написание контента, SEO, модификация дизайна, техническое обслуживание: ваша повседневная жизнь как веб-мастера наполнена множеством задач . Задачи, которые более или менее важны в зависимости от ваших потребностей и типа сайта, который нужно поддерживать.
Задачи, которые более или менее важны в зависимости от ваших потребностей и типа сайта, который нужно поддерживать.
Вы балуете свой сайт. Ты смотришь на это нежно. Это как твой ребенок.
Мы сказали как младенец, а не как взрослый мужчина с бородой!Повседневная жизнь веб-мастера тоже состоит из радикальных решений, которые иногда немного разбивают сердце. Сегодня вам может понадобиться, например, удалить свой веб-сайт WordPress.
И пока вы в этом, вы могли бы сделать это правильно. Прочитав этот пост, вы узнаете весь процесс благодаря подробному пошаговому руководству.
Обзор
- Зачем удалять веб-сайт WordPress?
- Как удалить сайт WordPress вручную за 6 шагов
- Как удалить сайт WordPress с помощью плагина?
- Как отменить публикацию сайта WordPress?
- Итоговый обзор
Это руководство посвящено самостоятельному решению WordPress.org, используемому WPMarmite. Его не следует путать с хостинговой платформой WordPress.com. Вам нужно разъяснение? Узнайте о различиях двух версий в этом посте . И если вы когда-нибудь захотите удалить сайт WordPress.com, обратитесь к официальной документации.
Его не следует путать с хостинговой платформой WordPress.com. Вам нужно разъяснение? Узнайте о различиях двух версий в этом посте . И если вы когда-нибудь захотите удалить сайт WordPress.com, обратитесь к официальной документации.
Вашим лучшим проектам WordPress нужен лучший хостинг!
WPMarmite рекомендует Bluehost: отличная производительность, отличная поддержка. Все, что нужно для отличного старта.
Попробуйте Bluehost
Зачем удалять веб-сайт WordPress?
Прежде чем подробно описать процесс удаления веб-сайта WordPress, давайте на мгновение остановимся и рассмотрим причины, по которым вы можете предпринять такое действие.
Действительно, ничего тривиального в этом нет. При окончательном удалении вашего сайта WP он полностью исчезнет. Вы больше не сможете получить доступ к своим файлам и их содержимому .
Ваши посетители больше не смогут попасть на ваши страницы при поиске вашего сайта в поисковой системе или при вводе его URL-адреса (веб-адреса) в своем любимом браузере.
Удаляя веб-сайт, вы подводите черту к нему, а также к преимуществам, которые он может принести:
- Вы больше не будете генерировать трафик, потому что станете невидимым.
- Вы больше не сможете совершать конверсии, необходимые для вашего бизнеса (продажи, загрузка официального документа, запрос коммерческого предложения, подписка на информационный бюллетень и т. д.).
Мы настаиваем: пожалуйста, хорошо подумайте, прежде чем действовать. Есть несколько причин, по которым вы можете захотеть удалить веб-сайт WordPress. Среди них можно отметить следующие случаи:
- Ваш веб-сайт или блог WordPress заброшен . Вы хотите избавиться от него, потому что он не соответствует вашим первоначальным ожиданиям. Его трафик слишком низок или продаж нет.
- У вас нет времени заниматься своим сайтом (обслуживание, создание контента), который больше не является стратегическим для вашего бизнеса.
 В этом случае вы выбираете удалить его навсегда.
В этом случае вы выбираете удалить его навсегда. - Ваш сайт больше не представляет вашу личную или профессиональную деятельность , может потому, что вы сменили направление или переориентировали свой бизнес на другой сектор деятельности.
- Вы хотите начать с нуля, запустив новый веб-сайт на другую тему , с новым доменным именем, другим стилем и фирменным стилем.
- Вы хотите объединить свой текущий веб-сайт/блог с другим веб-сайтом.
Итак, удаление вашего веб-сайта WordPress все еще находится на вашем радаре? Если это так, вы должны знать, что WordPress не имеет встроенной опции для выполнения этого действия в несколько кликов с вашей панели инструментов.
Для этого вам придется запачкать руки и удалить разные элементы один за другим в нескольких стратегических местах.
Благодаря этому вы сделаете так, что ваш сайт навсегда исчезнет из интернета.
Позвольте мне вас успокоить, прежде чем мы прыгнем в воду: все это не сложно, даже если вы новичок.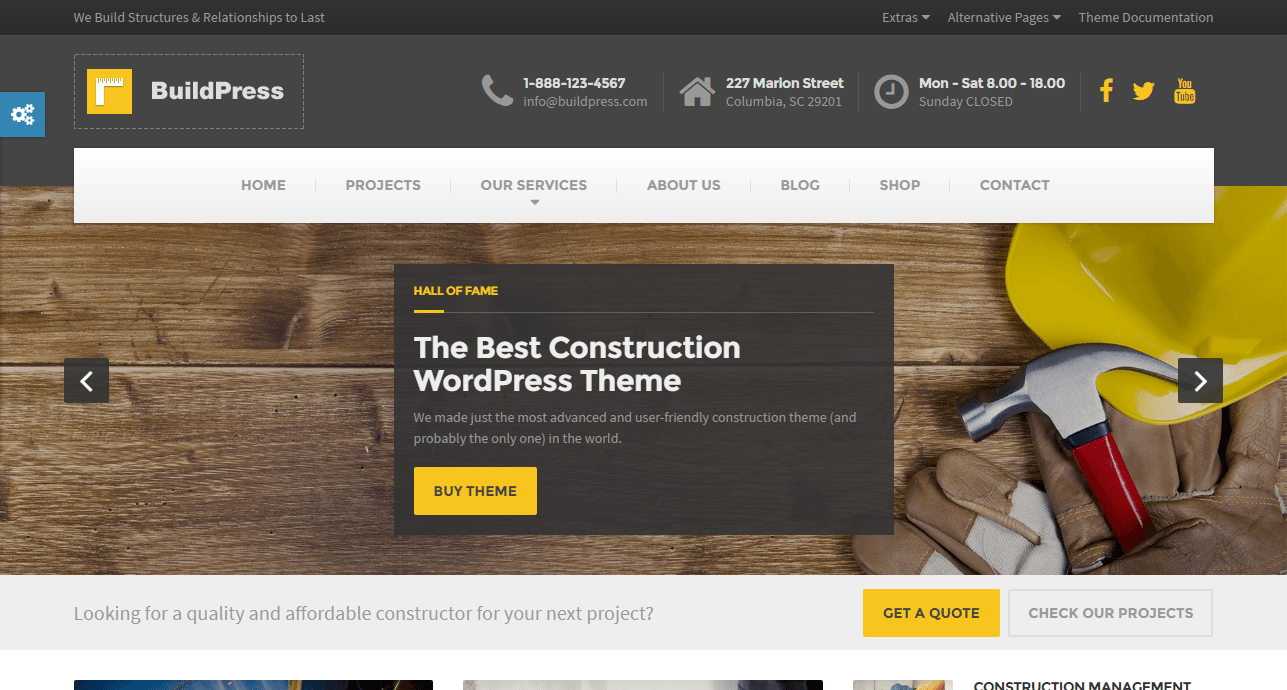
В следующей части вы найдете подробное пошаговое руководство.
Как вручную удалить сайт WordPress за 6 шагов
Шаг 1: Резервное копирование сайта
Первый шаг немного нелогичен, но все же необходим: прежде всего, сделайте резервную копию своего сайта… даже если вы собираетесь его удалить.
Никогда нельзя быть слишком осторожным. Хранение в целости и сохранности копии ваших файлов И вашей базы данных может помочь, если вы хотите вернуться в прошлое и восстановить свой сайт.
Ладно, сегодня это совсем не в твоих планах. Но кто сказал, что вы не передумаете через несколько месяцев?
Для резервного копирования вашего сайта у вас есть несколько вариантов. Ручной метод работает отлично, но требует минимум технических знаний.
Самый быстрый и простой вариант для новичка — использовать плагин. Мы познакомим вас с некоторыми из них в этом посте .
Среди них мы рекомендуем UpdraftPlus. Простая в использовании и очень полная в бесплатной версии, она позволяет автоматически планировать создание резервных копий при их экспорте в удаленное хранилище (например, Dropbox, Google Drive или AmazonS3).
Простая в использовании и очень полная в бесплатной версии, она позволяет автоматически планировать создание резервных копий при их экспорте в удаленное хранилище (например, Dropbox, Google Drive или AmazonS3).
Шаг 2: Удалите файлы с сайта
Вы сделали резервную копию своего сайта? Хорошо, давайте перейдем к следующему шагу. Удаление веб-сайта WordPress включает в себя удаление двух основных компонентов любой установки WordPress:
- Файлы , которые обеспечивают работу ядра WordPress.
- База данных , которая содержит все содержимое вашего сайта (посты, страницы, настройки плагинов, комментарии, ревизии и т.д.).
Итак, начнем с файлов. У вас есть два способа удалить их, которые вы подробно увидите ниже.
Способ 1: удаление файлов веб-сайта WordPress через cPanel
Давайте начнем с наименее технического и наиболее прямого способа удаления ваших файлов: с помощью интерфейса администрирования, предлагаемого вашим хостом .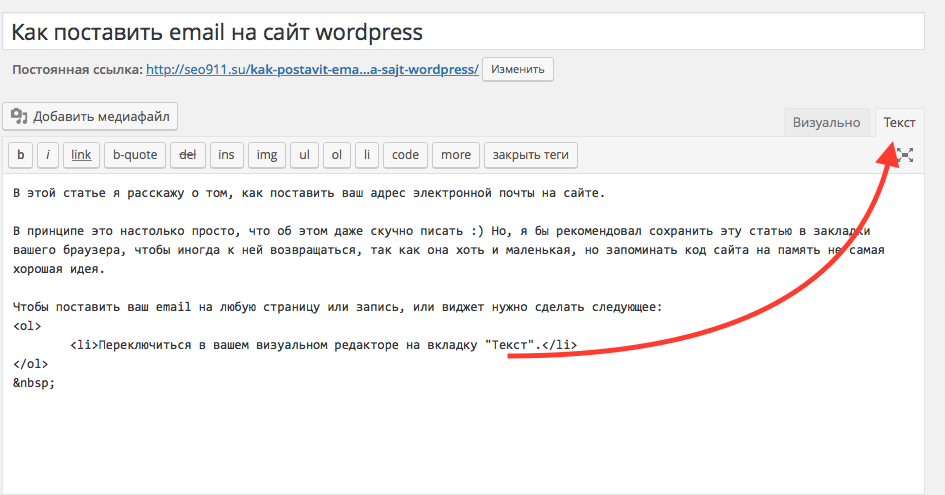 Наиболее часто используется cPanel.
Наиболее часто используется cPanel.
Вы найдете его, например, на Bluehost. Мы собираемся использовать этот интерфейс, чтобы показать вам, как действовать дальше.
Обратите внимание, что cPanel каждого хоста отличается. Отображение и предлагаемые параметры могут различаться в зависимости от используемого вами провайдера.
Чтобы получить доступ к вашей cPanel, вам нужны данные для входа (имя пользователя + пароль), предоставленные вашим хостинг-провайдером , когда вы подписывались на их пакет хостинга.
После подключения в разделе «Файлы» нажмите «Диспетчер файлов». Нажмите на корневой каталог вашего сайта, в нашем случае public_html . Дома это имя также может быть www или htdocs .
Выберите все файлы и каталоги в корневой папке. Щелкните правой кнопкой мыши и выберите «Удалить»:
Если вы самостоятельно установили свой сайт WordPress с помощью автоустановщика, такого как Softaculous, вы также можете удалить его таким же образом. В Bluehost cPanel вам нужно перейти на вкладку «Дополнительно» > «Диспетчер файлов».
В Bluehost cPanel вам нужно перейти на вкладку «Дополнительно» > «Диспетчер файлов».
Способ 2: Удаление файлов WordPress через FTP
Вы смелее и не боитесь промокнуть? Другой альтернативой для удаления файлов с веб-сайта WordPress является использование FTP-клиента (протокол передачи файлов).
Это программное обеспечение, которое позволяет вам общаться с вашим сервером. С его помощью вы можете отправлять файлы и папки, находящиеся на вашем компьютере, на ваш сервер онлайн-хостинга.
Для целей этого теста я буду использовать Filezilla. Это FTP-клиент с открытым исходным кодом, который работает в любой среде (Windows, MacOS, Linux).
Если вы хотите принять участие в соревновании, используйте Cyberduck или Transmit.
Для подключения к FTP-клиенту применяется то же замечание, что и для доступа к cPanel. Идентификаторы доступа были предоставлены вам при покупке пакета хостинга с 4 основными данными:
- Хост подключения
- Порт
- Имя пользователя
- Пароль
После подключения к FTP найдите папку public_html и выберите все ее содержимое. Затем щелкните правой кнопкой мыши и выберите «Удалить», чтобы закончить:
Затем щелкните правой кнопкой мыши и выберите «Удалить», чтобы закончить:
Шаг 3: Удалить базу данных
Вдох-выдох. Помните: наряду с файлами база данных (db) является вторым основным элементом веб-сайта WordPress.
Давайте сразу же займемся его удалением. Здесь снова нам поможет наш друг cPanel.
Вернитесь к нему и найдите вкладку «Базы данных». Нажмите «Базы данных MySQL»:
В текущих базах данных выберите базу данных для вашего сайта. Чтобы удалить его, нажмите на ссылку «Удалить».
Также не забудьте удалить пользователей, связанных с вашей базой данных. Вы найдете их в разделе «Текущие пользователи» внизу той же страницы. Еще раз нажмите «Удалить» рядом с выбранным пользователем.
Больше никаких файлов, никакой базы данных: теперь вы знаете, как удалить сайт WordPress с помощью Bluehost. 😉 Имейте в виду, что процесс будет таким же, как и у других хостинг-провайдеров (OVH, Ionos и т. д.). Если они не используют cPanel, изменится только интерфейс.
Вы также можете удалить свою базу данных с помощью инструмента phpMyAdmin, который позволяет вам управлять администрированием базы данных. Вы можете получить к нему доступ в cPanel через меню Базы данных > phpMyAdmin.
Присоединяйтесь к подписчикам WPMarmite
Получайте последние посты WPMarmite (а также эксклюзивные ресурсы).
ПОДПИСАТЬСЯ СЕЙЧАС
Шаг 4: Удалить доменное имя
Мы остаемся на cPanel с ее понятным и просторным интерфейсом. Я предлагаю вам остаться еще немного, чтобы выполнить важную операцию: удалите доменное имя, связанное с вашим веб-сайтом WordPress (только если вы больше не хотите его использовать).
Для этого выполните шаги из документации Bluehost.
Если вы используете другой хост, перейдите в «Домены», а затем в «Мои домены». Нажмите на кнопку «Управление». В строке с выбранным доменным именем выберите «Удалить»:
Ваше доменное имя появится в «Доменах дополнений» только в том случае, если вы приобрели его у своего хоста.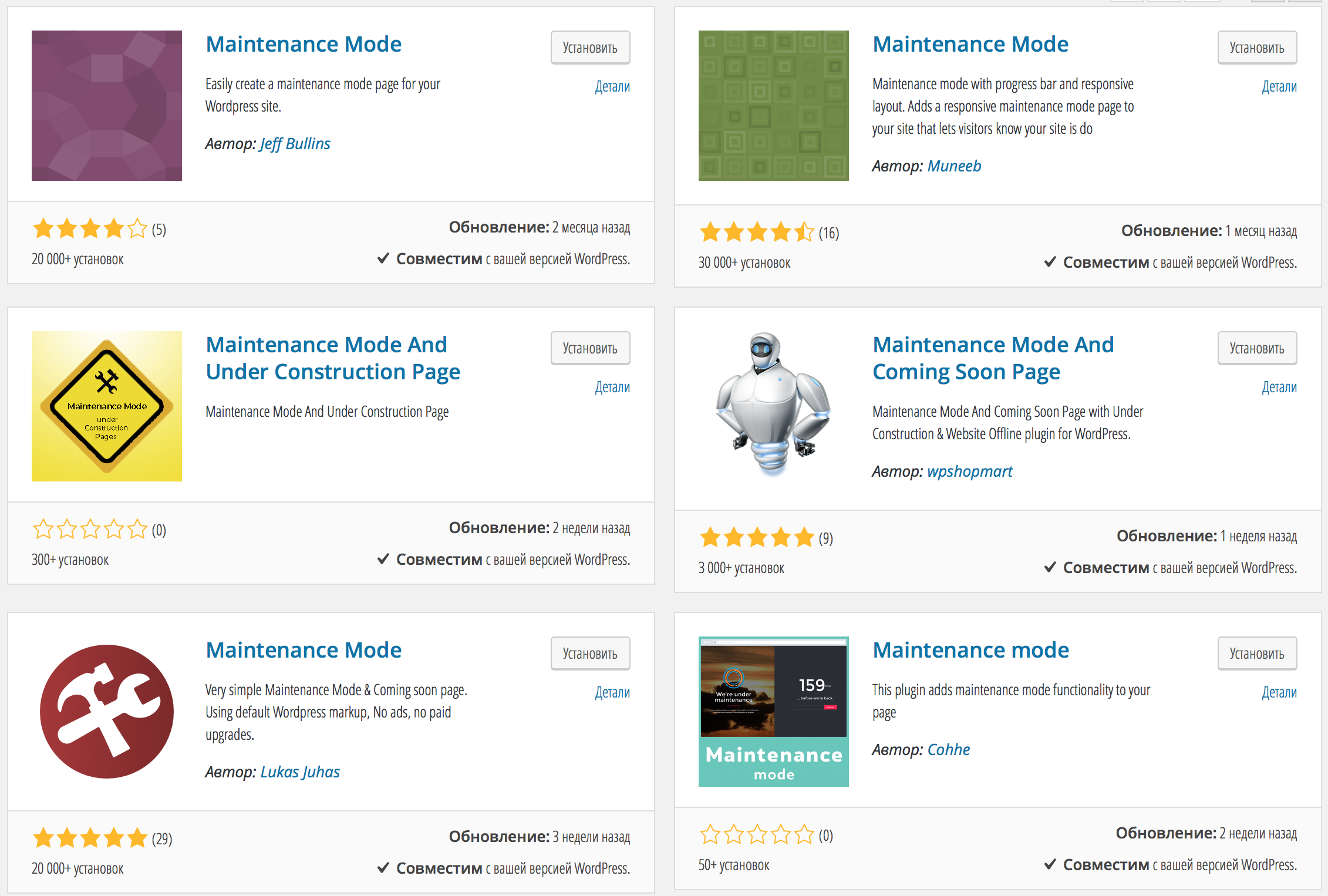 Если вы купили его у другого регистратора, вам придется настроить его в DNS хостинга, чтобы он там отображался.
Если вы купили его у другого регистратора, вам придется настроить его в DNS хостинга, чтобы он там отображался.
Что ж, поздравляю! Вы успешно перевели свой веб-сайт WordPress в автономный режим. Его содержание больше недоступно в Интернете. Тем не менее, есть еще проблема.
Если вы зайдете в поисковую систему и наберете название своего веб-сайта, вы увидите, что он все еще виден в Интернете: его страницы по-прежнему доступны в результатах поиска. Не совсем то, что вы хотите, я думаю.
Однако это нормально: ваш веб-сайт был проиндексирован в прошлом, и роботам поисковых систем требуется некоторое время, чтобы вернуться на ваши страницы и увидеть, что на них больше нет контента.
Когда вы хотите навсегда удалить веб-сайт WordPress, вы часто спешите и не хотите ждать.
Следующие шаги покажут вам, как ускорить процесс, чтобы стереть все следы вашего сайта из поисковых систем.
Шаг 5: Удалите содержимое, видимое в Google
Говоря о поисковых системах, мы сосредоточимся на Google, которым пользуются более 90% пользователей Интернета в США.
В своей документации Google предлагает два способа удаления страницы, размещенной на вашем веб-сайте WordPress.
Первый сценарий: быстрый (но временный) метод
Чтобы «удалить страницу, размещенную на вашем сайте, из результатов поиска Google в течение дня», Google рекомендует свой инструмент для удаления URL. Это временно заблокирует появление веб-страницы в результатах поиска, «примерно на 6 месяцев» .
Для этого у вас должен быть доступ к Google Search Console (ваш сайт должен быть добавлен в этот инструмент).
Что касается процедуры:
- Выберите свойство (ваш веб-сайт) в консоли поиска Google.
- во вкладке «Временные удаления» нажмите красную кнопку «Новый запрос».
- В открывшемся окне введите свой URL-адрес и нажмите «Далее», чтобы завершить процедуру.
Второй сценарий: постоянный метод
Чтобы навсегда заблокировать страницу в результатах поиска Google, поисковая система рекомендует выполнить одно из 3-х следующих действий:
- Удалите или обновите содержимое своего веб-сайта WordPress , удалив его с вашего хостинг-сервера.
 В принципе, у вас все готово. Чтобы сделать еще один шаг, вы также можете сделать запрос на удаление устаревшего контента, но для этого требуется одобрение Google.
В принципе, у вас все готово. Чтобы сделать еще один шаг, вы также можете сделать запрос на удаление устаревшего контента, но для этого требуется одобрение Google. - Заблокировать доступ к содержимому страниц вашего сайта с помощью пароля.
- Добавьте тег
noindexна свою страницу, чтобы она не индексировалась Google.
Google не рекомендует блокировать доступ к страницам вашего сайта своим сканерам, добавив директиву в ваш файл robots.txt . Ведь, несмотря на это, страницу все равно можно проиндексировать, если она указана в других поисковых системах.
Когда вы удаляете страницу из поисковой системы Google, вы удаляете ее только из… Google. Само собой разумеется.
К сожалению, это означает, что результат все еще может появиться на других конкурирующих системах, таких как Bing и Yahoo, и это лишь некоторые из них. Также не забудьте выполнить над ними необходимые действия, проверив их документацию.
Не забудьте удалить ссылки на свой веб-сайт из различных социальных сетей, профиля Google Business или подписи электронной почты.
Шаг 6: Удалите архивы веб-сайта
Итак, вы уже на пути к удалению веб-сайта WordPress. Вы сделали почти всю работу.
Однако в Интернет-архиве могут существовать следы вашего веб-сайта в виде снимков экрана.
Интернет-архив — это некоммерческая организация , которая архивирует контент в Интернете : веб-страницы, книги, фильмы, программное обеспечение и т. д.
Эта гигантская база данных содержит почти 700 миллиардов кэшированных веб-страниц. Чтобы узнать, есть ли один из ваших сайтов в списке, введите его URL-адрес в поле поиска WaybackMachine и посмотрите, что появится:
Если ваш сайт WordPress указан в списке, свяжитесь с Интернет-архивами по электронной почте и попросите их удалить сайт из своей базы данных. .
На этот раз все готово: вы успешно удалили веб-сайт WordPress.
Как удалить сайт WordPress с плагином?
В этом посте вы видели ручной метод удаления веб-сайта WordPress.
Но, в конце концов, в этом старом добром каталоге WP, содержащем 60 627 плагинов, разве нет счастливчика, позволяющего сделать так, чтобы ваш сайт WP исчез в несколько кликов?
После проверки с грустью сообщаю, что такого плагина нет. Что ж, при ближайшем рассмотрении есть один, который может приблизиться к желаемой цели. Его имя? WP Сброс.
Позволяет сбросить WordPress, восстановив настройки базы данных по умолчанию .
С его помощью вы не сможете полностью удалить сайт WordPress, как это сделали бы вручную. Но вы можете приблизиться, так как WP Reset может удалить все ваши настройки и контент (но не ваши файлы).
Вы можете использовать его в некоторых очень специфических случаях, которые не обязательно требуют полного удаления сайта. Например, я имею в виду следующие ситуации:
- Когда вам нужно провести какие-то промежуточные или локальные тесты на вашем сайте , и вам нужно очень быстро перезагрузить сайт, не переустанавливая все.

- Ваш сайт был взломан и требует очистки и сброса для установки последней резервной копии.
Итак, вас интересует WP Reset? Вот это подробно в этом уроке.
Ускорьте свой сайт с помощью WP Rocket
Превратите свой сайт в ракету с помощью самого мощного плагина кэширования, признанного экспертами WordPress.
Попробуйте WP Rocket
Как отменить публикацию сайта WordPress?
Если вы читаете это, возможно, это потому, что вы намерены удалить свой сайт WordPress.
Однако в некоторых случаях в этом нет абсолютной необходимости, в зависимости от ваших целей. Например, если вы просто хотите сделать свой сайт или страницу невидимыми на некоторое время.
В этом случае будет достаточно «отменить публикацию» вашего сайта. Вот как это сделать в 3 разных ситуациях.
Решение №1. Используйте плагин обслуживания
Вы работаете над созданием или изменением дизайна своего сайта WordPress и не хотите, чтобы ваши посетители видели ход выполнения вашего проекта?
Включите плагин обслуживания, чтобы ваши посетители знали, например, что ваш сайт будет доступен в определенную дату. Таким образом, вы можете временно закрыть свой сайт WordPress .
Таким образом, вы можете временно закрыть свой сайт WordPress .
В экосистеме WP есть много плагинов для обслуживания. Мы познакомим вас с 10 из них в этом полном тесте. К вашему сведению, мы обнаружили, что наиболее полным является SeedProd (партнерская ссылка).
Решение № 2. Сделайте страницу частной в редакторе содержимого
Иногда нужно просто сделать страницу или запись невидимой на некоторое время. Например, если вы хотите внести некоторые изменения в контент или дизайн.
Или если вы хотите поделиться контентом внутри, не делая его видимым для публики.
Что касается процедуры, то она очень проста. Будь то сообщение или страница, перейдите к нужному контенту в редакторе контента.
В опции «Видимость публикации» нажмите «Общедоступно», затем выберите «Частное»:
Решение №3. Попросите поисковые системы не индексировать ваш сайт
Наконец, давайте рассмотрим последний вариант. В настройках WordPress в разделе Настройки чтения > Видимость для поисковых систем вы можете указать, что поисковые системы не должны индексировать ваш сайт:
Я бы все же был осторожен с этой опцией: хорошо знать, что она существует, но не включать это!
Когда вы установите этот флажок, поисковые системы больше не будут индексировать ваш сайт: они больше не будут сортировать URL-адреса ваших страниц в своей базе данных. В результате они не смогут отобразить их в результатах поиска.
В результате они не смогут отобразить их в результатах поиска.
Таким образом, ваш сайт больше не будет виден в Google и других поисковых системах. И когда вы снимаете флажок, , вы рискуете тем, что Google потребуется несколько недель или месяцев, чтобы снова проиндексировать ваш контент . Как видите, с этой опцией следует обращаться с бесконечной осторожностью.
Заключительный обзор
По той или иной причине вам может понадобиться удалить сайт WordPress.
Для этого вы обнаружили в этих строках, что необходимо:
- Удалите два ключевых компонента любого сайта WP : файлы и базу данных.
- Избавьтесь от содержания вашего сайта в Google .
Не забывайте, что сайт WordPress можно сбросить, не удаляя его полностью. Вы также можете сделать его временно невидимым для всего сайта, отдельной страницы или поста.
Есть ли у вас какие-либо отзывы по этой теме?
Дайте нам знать, написав комментарий, и давайте продолжим обсуждение. 😉
😉
Команда WPMarmite
WPMarmite помогает новичкам получить максимальную отдачу от WordPress с помощью подробных руководств и честных обзоров. Познакомьтесь с основателем Алексом и его командой прямо здесь.
Подпишитесь на информационный бюллетень WPMarmite
Присоединяйтесь к 40 000+ подписчиков, чтобы получать подробные руководства по WordPress
и честные обзоры (без жаргона).
Имя
Электронная почта
Подписавшись на информационный бюллетень, вы соглашаетесь с тем, что WPMarmite в качестве контроллера данных собирает ваши данные для отправки вам сообщений в электронном виде. Вы можете отменить подписку в любое время. Чтобы воспользоваться своим правом на доступ, исправление или удаление, ознакомьтесь с нашей Политикой конфиденциальности.
Нет, спасибо. Я передумал.
Как удалить сайт WordPress: пошаговое руководство
WordPress — лучший выбор для миллионов пользователей во всем мире, когда речь идет о системах управления контентом.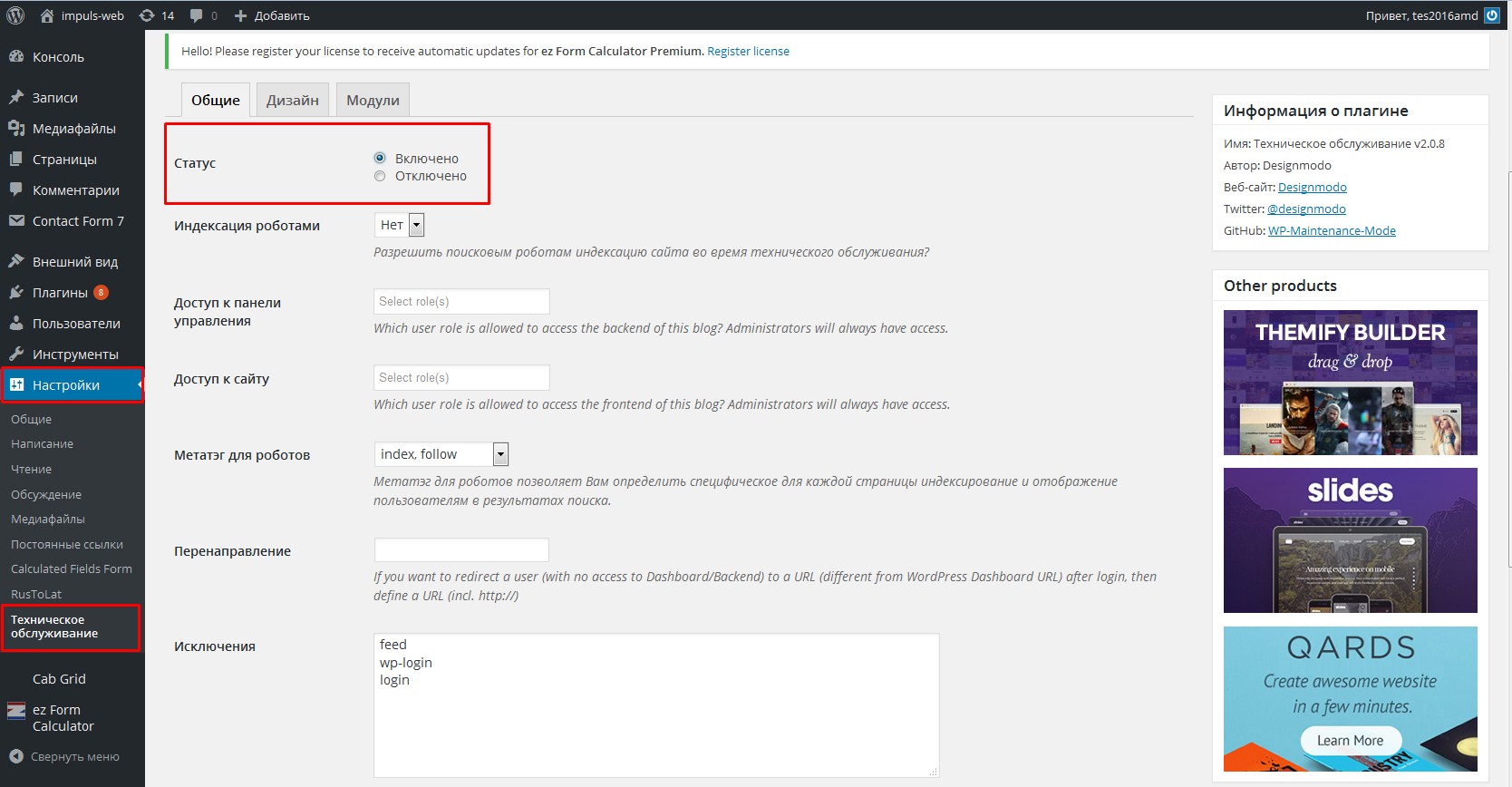 Он позволяет бесплатно создавать учетную запись, а его настройка выполняется быстро и просто. Кроме того, у него есть огромный выбор удобных плагинов, доступных на рынке. Тем не менее, наступит момент, когда вы больше не почувствуете необходимости продолжать использовать свой веб-сайт WordPress.
Он позволяет бесплатно создавать учетную запись, а его настройка выполняется быстро и просто. Кроме того, у него есть огромный выбор удобных плагинов, доступных на рынке. Тем не менее, наступит момент, когда вы больше не почувствуете необходимости продолжать использовать свой веб-сайт WordPress.
Предположим, вы больше не используете сайт WordPress. В этом случае может быть полезно удалить его, чтобы освободить ресурсы и избежать любых потенциальных угроз безопасности. Удаление сайта WordPress — относительно простой процесс. Тем не менее, убедитесь, что у вас есть резервная копия вашего контента и любых важных файлов, прежде чем продолжить.
В этом руководстве мы обсудим пошаговый процесс удаления вашего сайта WordPress.com, но прежде чем мы двинемся дальше, вы должны знать разницу между сайтами wordpress.com и wordpress.org.
WordPress.org против WordPress.com WordPress.org, также известный как самостоятельный WordPress, представляет собой программное обеспечение с открытым исходным кодом, которое можно использовать бесплатно; все, что вам нужно, это доменное имя и веб-хостинг. Это дает веб-мастеру полный контроль и позволяет им управлять темами, плагинами и обновлениями, хостингом, безопасностью и многим другим в одном месте. С другой стороны, WordPress.com — идеальная платформа для запуска веб-сайтов и управления ими. Вам не нужно беспокоиться о безопасности, хостинге или обслуживании, так как команда WordPress.com позаботится обо всем за вас.
Это дает веб-мастеру полный контроль и позволяет им управлять темами, плагинами и обновлениями, хостингом, безопасностью и многим другим в одном месте. С другой стороны, WordPress.com — идеальная платформа для запуска веб-сайтов и управления ими. Вам не нужно беспокоиться о безопасности, хостинге или обслуживании, так как команда WordPress.com позаботится обо всем за вас.
Существует множество способов узнать, есть ли у вас сайт wordpress.com или wordpress.org, например:
- Спросите себя если вы приобрели хостинг через стороннюю хостинговую компанию, такую как GoDaddy или Bluehost и т. д., или если вы зарегистрировались на wordpress.com. Если вы приобрели хостинг, это означает, что у вас есть сайт wordpress.org, но если вы зарегистрировались на wordpress.com, у вас есть сайт wordpress.com.
- Еще один быстрый способ — перейти на панель инструментов вашего веб-сайта.
 Наведите курсор на логотип WordPress и проверьте левый нижний угол браузера. Он будет отображать либо WordPress.org, либо WordPress.com, так что вы сможете легко определить, на каком из них вы сейчас находитесь!
Наведите курсор на логотип WordPress и проверьте левый нижний угол браузера. Он будет отображать либо WordPress.org, либо WordPress.com, так что вы сможете легко определить, на каком из них вы сейчас находитесь!
Может быть несколько причин, по которым вы можете захотеть удалить свой сайт WordPress. Некоторые из них указаны ниже:
Сайт больше не нуженЕсли вы создали сайт для временного проекта или мероприятия, он может вам больше не понадобиться после завершения проекта или мероприятия. Удаление сайта освободит ресурсы и сократит расходы на хостинг.
Нехватка времени и ресурсовЕсли у вас больше нет времени или ресурсов для обслуживания и обновления вашего сайта, удалите его, чтобы он не устарел и не стал уязвимым для проблем с безопасностью.
Сайт работает плохо: Если ваш сайт не приносит трафика или доходов, на которые вы рассчитывали, удалите его и повторите попытку, используя другой подход.
Если ваш сайт часто подвергается попыткам взлома или существуют другие проблемы безопасности, которые вы не можете решить, удаление сайта может быть лучшим способом защиты ваших данных и информации.
Дублирующийся контентЕсли у вас есть несколько похожих веб-сайтов, лучше избавиться от менее эффективного, чтобы сосредоточиться на лучшем.
Это не соответствует вашему бренду или идентичностиВы или ваш бизнес изменили направление, и веб-сайт больше не соответствует вашему бренду или идентичности. Перед удалением сайта WordPress убедитесь, что у вас есть резервная копия вашего контента и любых важных файлов, и обязательно удалите учетную запись хостинга или отмените услуги вашего хостинг-провайдера. Также стоит изучить все доступные варианты, например продать его, отдать кому-то другому или изменить его дизайн, чтобы он соответствовал вашим новым целям.
Прежде чем принять решение об окончательном удалении своего веб-сайта, обратите внимание, что после окончательного удаления сайта WordPress вы не сможете получить к нему доступ через свой адрес WordPress.
Чтобы удалить свой веб-сайт WordPress, войдите в свою учетную запись. Если вы используете несколько учетных записей WordPress, войдите в нужную. Теперь перейдите в верхний левый угол вашей страницы и выберите Мой сайт.
2. Откройте «Настройки»В нижней части панели управления вашего сайта вы увидите «Настройки»; нажмите на нее, чтобы получить доступ к настройкам вашего сайта.
Прокрутите вниз страницу настроек вашего сайта и нажмите «Удалить сайт навсегда».
4. Экспорт содержимого На следующей странице вам будет предложено экспортировать данные. Это важный шаг перед удалением вашего сайта WordPress, потому что вы не хотите потерять какие-либо данные вашего сайта, планируете ли вы их повторно использовать. Поэтому настоятельно рекомендуется экспортировать все данные в файл .zip, прежде чем предпринимать дальнейшие шаги.
Если вы уверены, что экспортировали все данные, прокрутите вниз до кнопки «Удалить сайт».
Введите точный адрес своего веб-сайта WordPress в соответствующее поле и подтвердите удаление сайта, нажав кнопку «Удалить сайт».
Подводя итог, можно сказать, что удалить сайт WordPress легко, если весь ваш контент & файлы резервируются. Обязательно перепроверьте эти данные и внимательно следуйте инструкциям, поскольку после начала процесса пути назад уже не будет. Помимо очевидного варианта, полезно изучить альтернативные решения, такие как продажа или ребрендинг веб-сайта, чтобы привести его в соответствие с новыми целями.
Следуя этому пошаговому руководству, вы сможете удалить свой веб-сайт WordPress в кратчайшие сроки и без каких-либо проблем. Кроме того, вы хотели бы ознакомиться с нашим руководством о том, как сократить время загрузки вашего веб-сайта WordPress. Дайте нам знать о ваших отзывах в разделе комментариев ниже.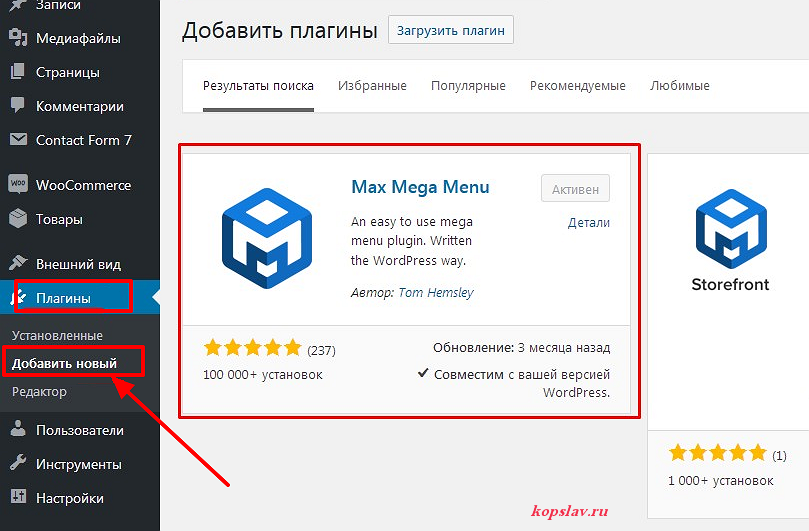


 htaccess.
htaccess.

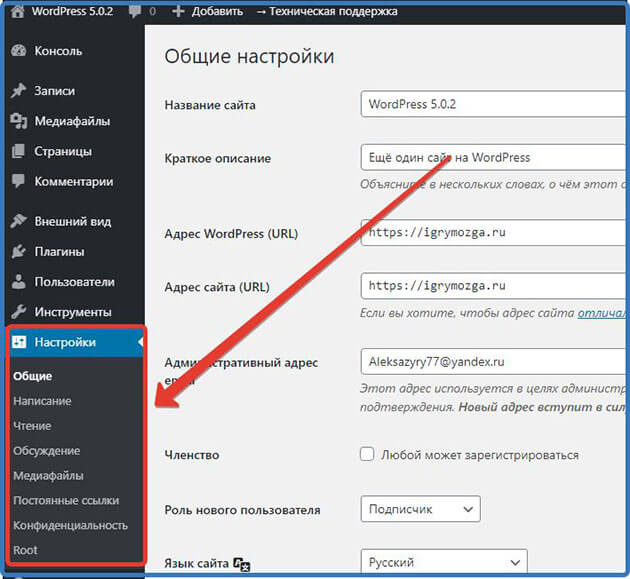
 В этом случае вы выбираете удалить его навсегда.
В этом случае вы выбираете удалить его навсегда. В принципе, у вас все готово. Чтобы сделать еще один шаг, вы также можете сделать запрос на удаление устаревшего контента, но для этого требуется одобрение Google.
В принципе, у вас все готово. Чтобы сделать еще один шаг, вы также можете сделать запрос на удаление устаревшего контента, но для этого требуется одобрение Google.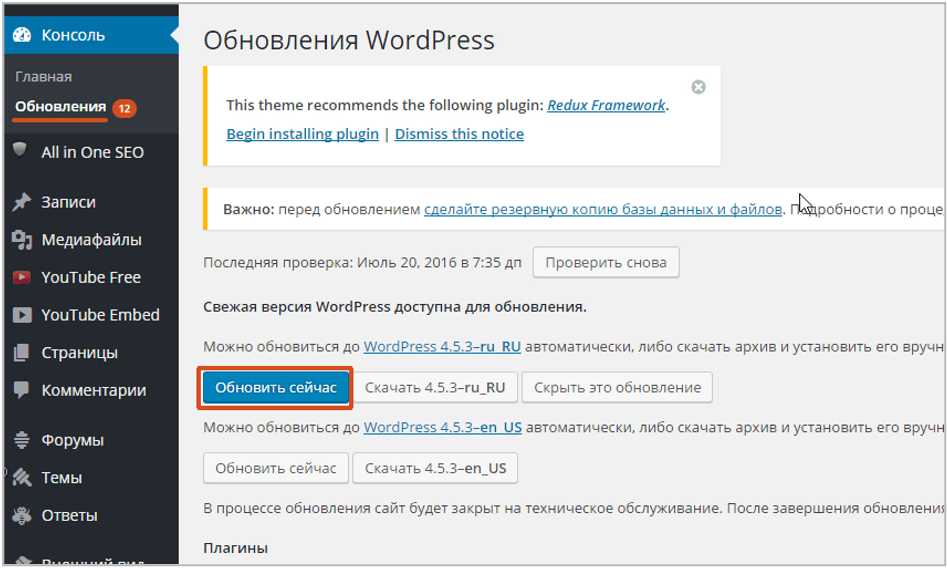
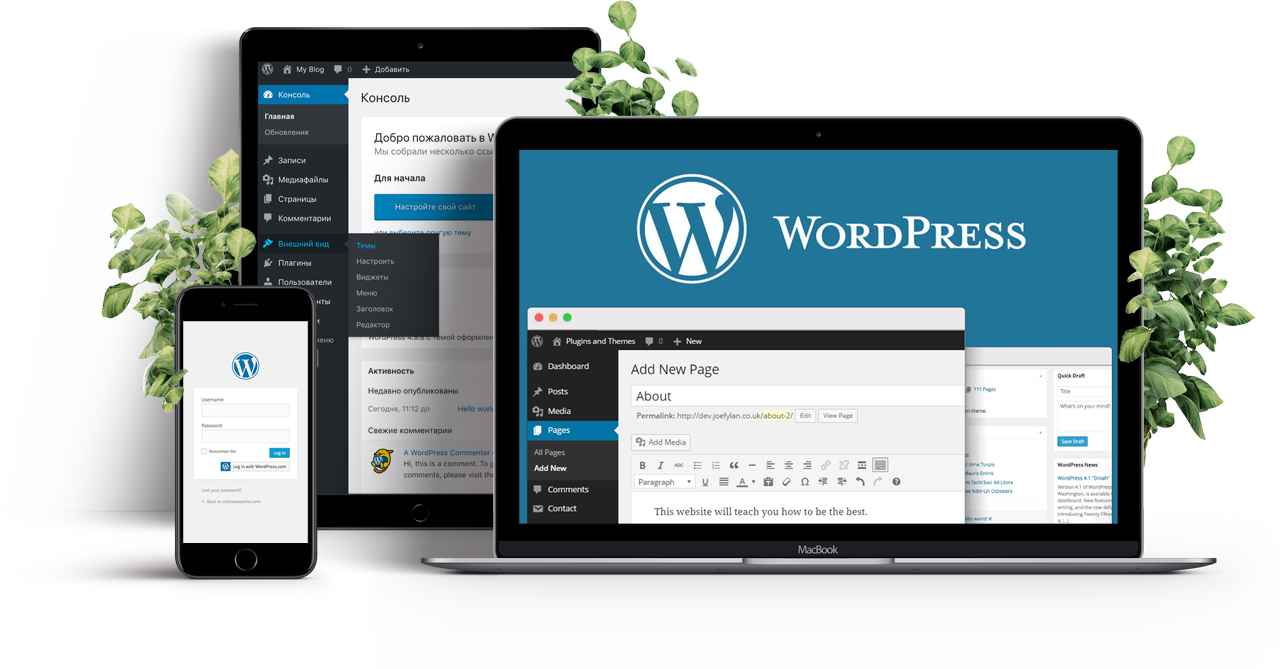 Наведите курсор на логотип WordPress и проверьте левый нижний угол браузера. Он будет отображать либо WordPress.org, либо WordPress.com, так что вы сможете легко определить, на каком из них вы сейчас находитесь!
Наведите курсор на логотип WordPress и проверьте левый нижний угол браузера. Он будет отображать либо WordPress.org, либо WordPress.com, так что вы сможете легко определить, на каком из них вы сейчас находитесь!