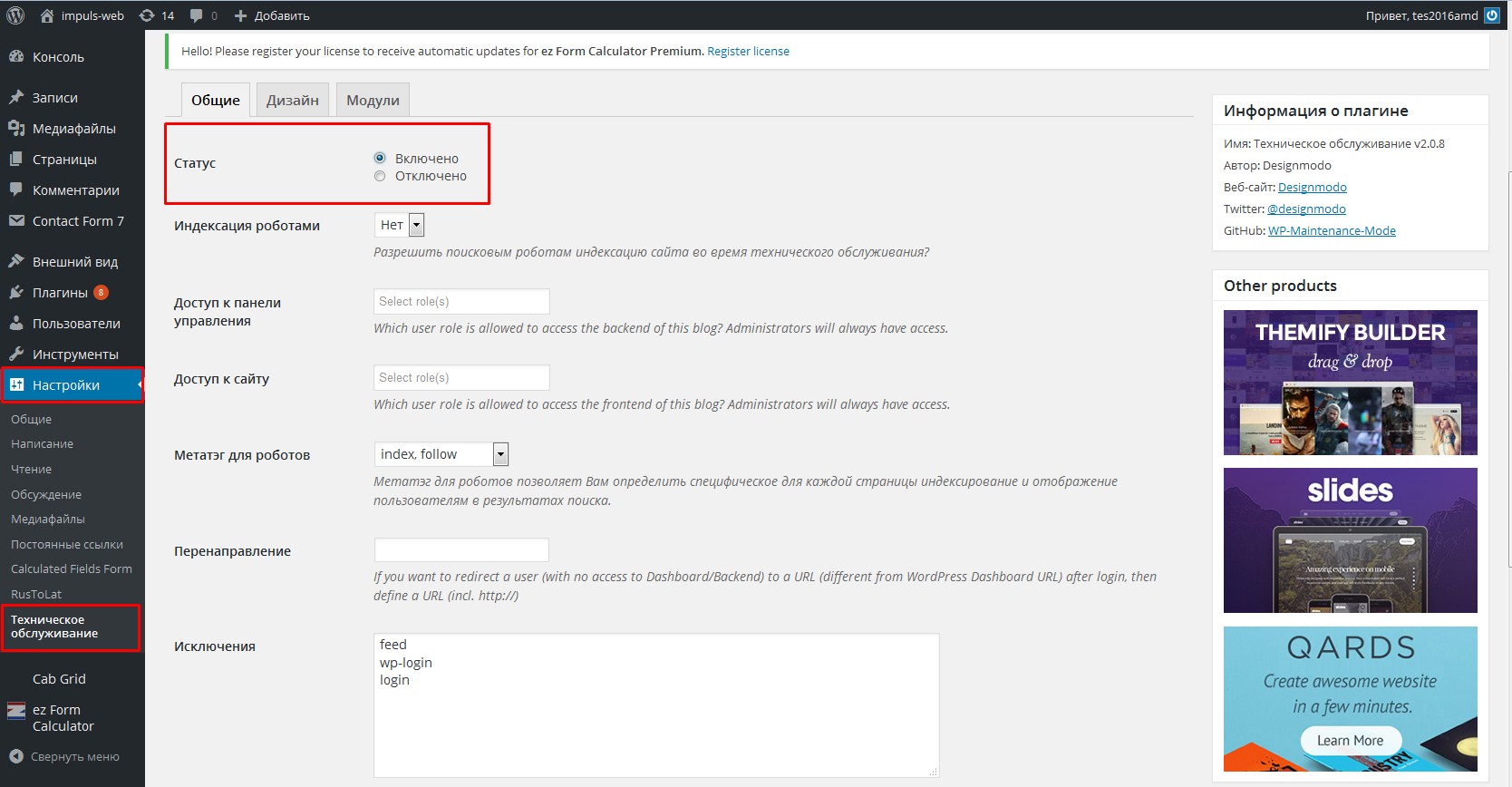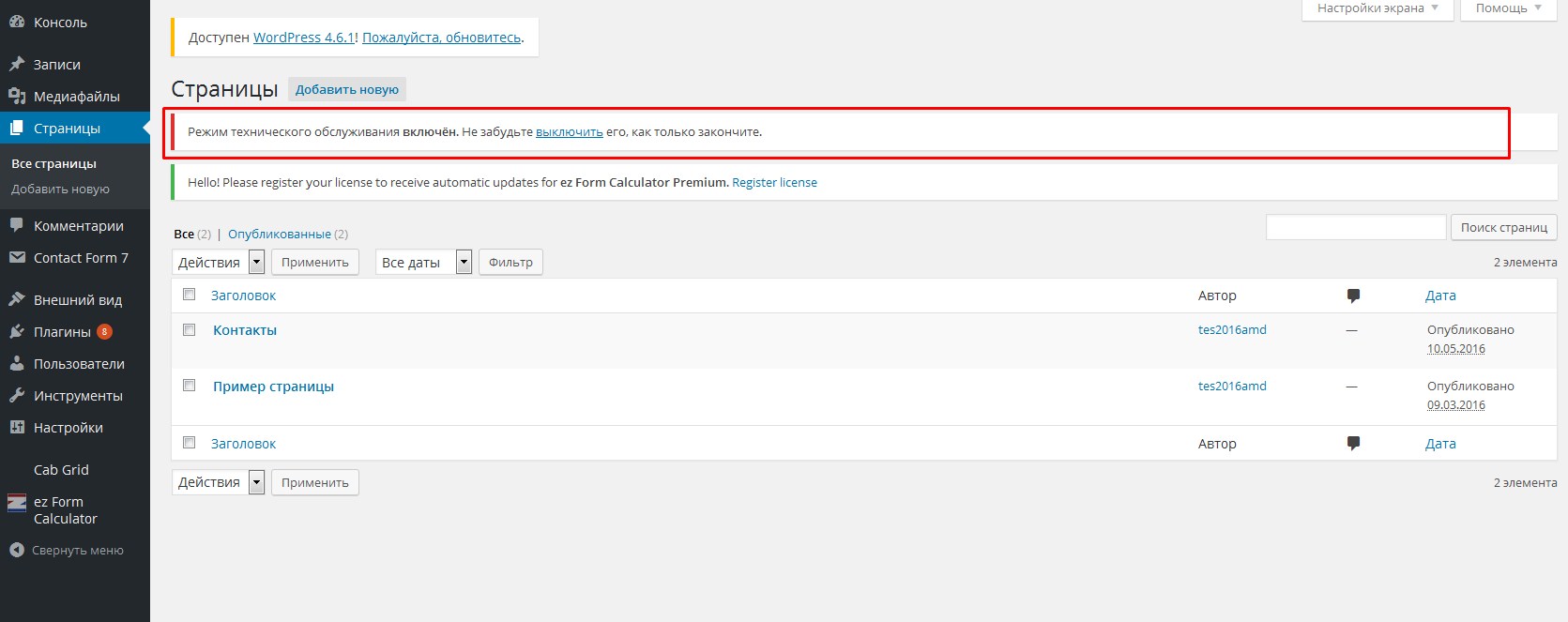Как закрыть сайт на технические работы в WordPress?
Как это ни странно, но в WordPress нет настройки, с помощью которой можно было бы перевести сайт в режим обслуживания или, иными словами, временно закрыть сайт от пользователя по причине настройки или каких-либо изменений на сайте.
Как всегда, на помощь к нам приходят плагины из официального магазина WordPress. Для решения задачи потребуется плагин «Maintenance», который вы можете установить через панель управления вашим сайтом.

О том, какими способами можно установить плагины, читайте в этой статье.
Что умеет и чем хорош этот плагин?
Из плюсов я бы выделил следующее:
- Легкость в использовании.
- Поддержка русского языка.
- Тонкая настройка страницы технических работ (для своих нужд хватает даже lite-версии).
Настройка страницы технических работ в WordPress
После того как плагин был вами успешно установлен и активирован, перейдем непосредственно к его настройке и посмотрим, что здесь к чему.
Для того чтобы попасть на страницу настроек плагина, перейдите в пункт меню «Maintenance»,

После чего у нас открывается большая страница с настройками, где:
1. Maintenance On/Off – режим плагина (включен/выключен соответственно).
2. Заголовок страницы – то, что будет отображаться на вкладке с сайтом (title).
3. Заголовок – заголовок страницы.
4. Описание – соответственно, описание страницы (причина закрытия сайта).
5. Текст подвала – текст, который будет отображаться внизу страницы (копирайт).
6. Set Logo width и Set Logo height – размеры логотипа (ширина и высота).
7. Логотип и Retina logo – изображение логотипа. Если загружен логотип, то название сайта пропадает со страницы.
8. Фоновое изображение – изображение, которое будет выступать в качестве фона страницы, имеет эффект заполнения.
9. Цвет фона – соответственно, цвет фона, если изображение отсутствует.
10. Цвет шрифта – цвет всего текста на странице.
11. Семейство шрифтов – необходимый вам шрифт текста.
12. 503 – отдавать ли странице ответ 503 (сайт временно недоступен).
13. Google Analytics ID – идентификатор Google Analytics для сбора статистики.
14. Set blur intensity – уровень размытия фона.
15. Apply background blur – включить размытие фона.
16. Enable frontend login – показывать форму для авторизации на сайте.

На изображении выше я обозначил параметры, которые можно увидеть на самой странице технических работ.
Помимо указанных параметров есть еще пара дополнительных настроек. Это:
- Собственный CSS – если вы захотите реализовать нестандартное оформление страницы, то можете прописать свои стили.
- Exclude pages from maintenance mode – с помощью этого параметра вы можете открыть для гостей некоторые нужные вам страницы и посты.
При включенном режиме модуля просмотр сайта доступен только администрации. Всем другим же показывается ваша настроенная страница технических работ.
Вот так, с помощью, казалось бы, простого плагина можно реализовать многофункциональную страницу технических работ на вашем сайте в WordPress.
WordPress Как закрыть сайт на тех обслуживание?
Как закрыть сайт на техническое обслуживание на wordpress?
Ответ
Первый способ
Разместим в корне сайта (рядом с .htaccess) файл .maintenance с кодом:
<?php $upgrading = time(); ?>
|
Теперь посетители сайта будут видеть сообщение «Сайт ненадолго закрыт на техническое обслуживание. Зайдите через минуту». Если необходимо показывать более информативное сообщение, то можно в папке wp-content создать файл maintenance.php с необходимым кодом. Например,
<?php echo ‘Сайт временно не работает. Новые материалы на www.itmathrepetitor.ru’; ?>
|
Здесь можно добавить свои стили, форму обратной связи и т.д.
Второй способ
Использовать плагин WP Maintenance Mode, настройки которого позволяют разместить форму обратной связи, таймер обратного отсчета, иконки соцсетей, установить свои стили, выбрать шаблон с фоновым изображением. К некоторым страницам сайта можно оставить доступными.
Третий способ
Удалить весь сайт и создать жалкий index.html с извинениями. Удобен, когда сайт настолько заражен вирусами, что терять уже нечего.
еще вопросы и ответы
Метки wordpress. Смотреть запись.
Как ограничить доступ к сайту на время технических работ
Приветствую вас на сайте Impuls-Web!
В этой статье я вам расскажу, как можно очень просто сделать ваш сайт временно недоступным для пользователей.
Предположим, вы решили сменить тему оформления на вашем сайте либо внести какие-то еще существенные изменения. Обычно, при смене шаблона, либо при тестировании какого-то плагина, либо внесении каких-то корректировок в уже существующий шаблон очень часто могут случаться различные сбои. Например, какие-то элементы перестают работать, какие-то начинают неадекватно отображаться. И для того, что бы ваши пользователи ни видели ваш сайт в процессе вот таких вот доработок, лучше его на какое-то время закрыть от посетителей.
Навигация по статье:

Существует множество способов временно закрыть сайт от посетителей.
Например, такие как:
- открыть доступ только для определенного IP-адреса.
- внести правки в файл .htaccess на вашем хостинге, и сделать так, что бы сайт становился доступен только после ввода определенного логина и пароля и т.д.
Однако основным недостатком всех этих способов является то, что для их реализации необходимо вникать в код и затратить не мало времени на их реализацию.
Для сайтов на WordPress существует одно, очень простое решение, которое заключается в установке специального плагина. Называется данный плагин WP Maintenance Mode.
Установка плагина WP Maintenance Mode
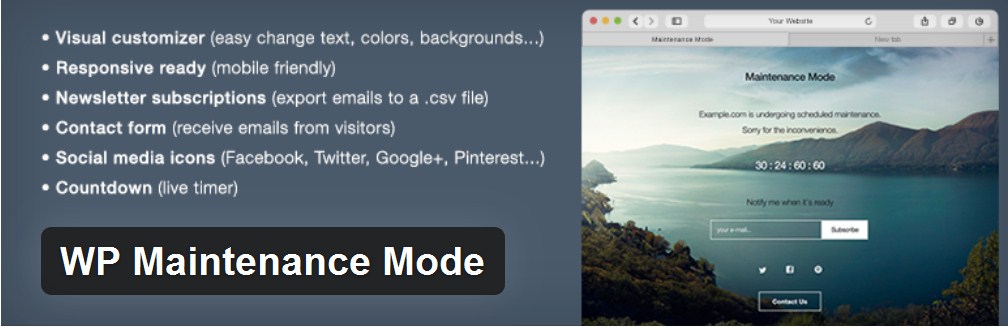
Данный плагин очень прост в настройке, имеет много различных возможностей и не нагружает ваш сайт.
Вы можете его активировать только тогда, когда он вам нужен, а если вы не используете данный плагин, то вы его просто деактивируете и он вообще не дает ни какой нагрузки на сайт.
- 1.Копируем его название и переходим в админку сайта.
- 2.Устанавливаем и активируем его как любой другой плагин.
- 3.И после его установки у вас в разделе «Настройки» появится пункт «Техническое обслуживание». Переходим в этот раздел, и мы видим, что все настройки данного плагина разбиты на несколько вкладок.
- 4.Прежде всего, что бы включить режим техобслуживания и закрыть ваш сайт для посетителей необходимо выставить здесь «Включено»

- 5.На этой же вкладке вы можете выбрать закрывать ли ваш сайт от индексации
- 6.Так же вы можете выбрать, пользователи с какими правами, а точнее ролями, могут иметь доступ к административной части вашего сайта.
- 7.После того, как вы включаете режим технического обслуживания у вас, в административной части сайта, при редактировании каких-то страниц и установке плагинов, постоянно высвечивается предупреждение о том, что у вас включен режим технического обслуживания.

Это делается для того, что бы вы ни забыли его отключить после того, как внесете все необходимые правки. На вкладке «Общие» вы можете выбрать, высвечивать это предупреждение, или нет. Я рекомендую вам оставить здесь «Да».
- 8.Так же, при желании, на странице технического обслуживания вы можете добавить, либо не добавлять, ссылку для входа в панель управления.
- 9.После того, как все настройки заданы нажимаем на кнопку «Сохранить настройки».
Когда вы создаете нового пользователя или редактируете уже существующего, WordPress позволяет назначать этому пользователю определенную роль. Это может быть подписчик, участник, автор, редактор и администратор.
Так вот, в настройках данного плагина вы можете задать определенные группы пользователей с определенными ролями для доступа к панели управления сайтом и к фронт-энду сайта.
Если вам нужно просто временно закрыть ваш сайт для внесения определенных правок, то выставлять здесь ни чего не нужно.
Так же, здесь можно выставить мета тэг для роботов, но, опять таки, если вы кратковременно закрываете сайт, то все эти настройки вам не понадобятся.
Ещё у данного плагина есть возможность перенаправлять всех посетителей, зашедших по адресу вашего сайта на какую-то определенную страницу, или на какой-то другой сайт.
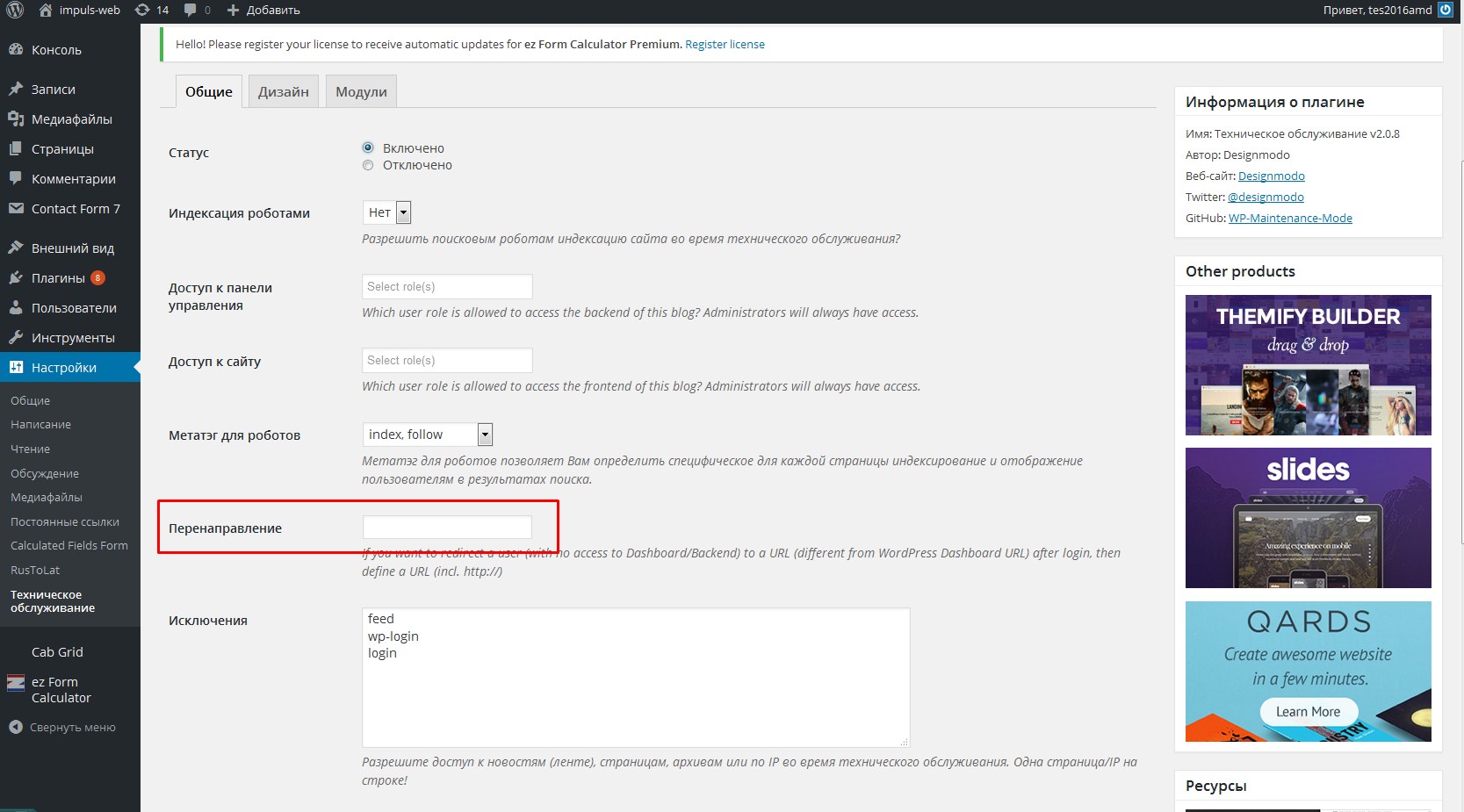
Здесь же можно добавить определенные исключения, то есть, что бы у посетителя был доступ к новостной ленте, архивам сайта, страницам, и так далее.
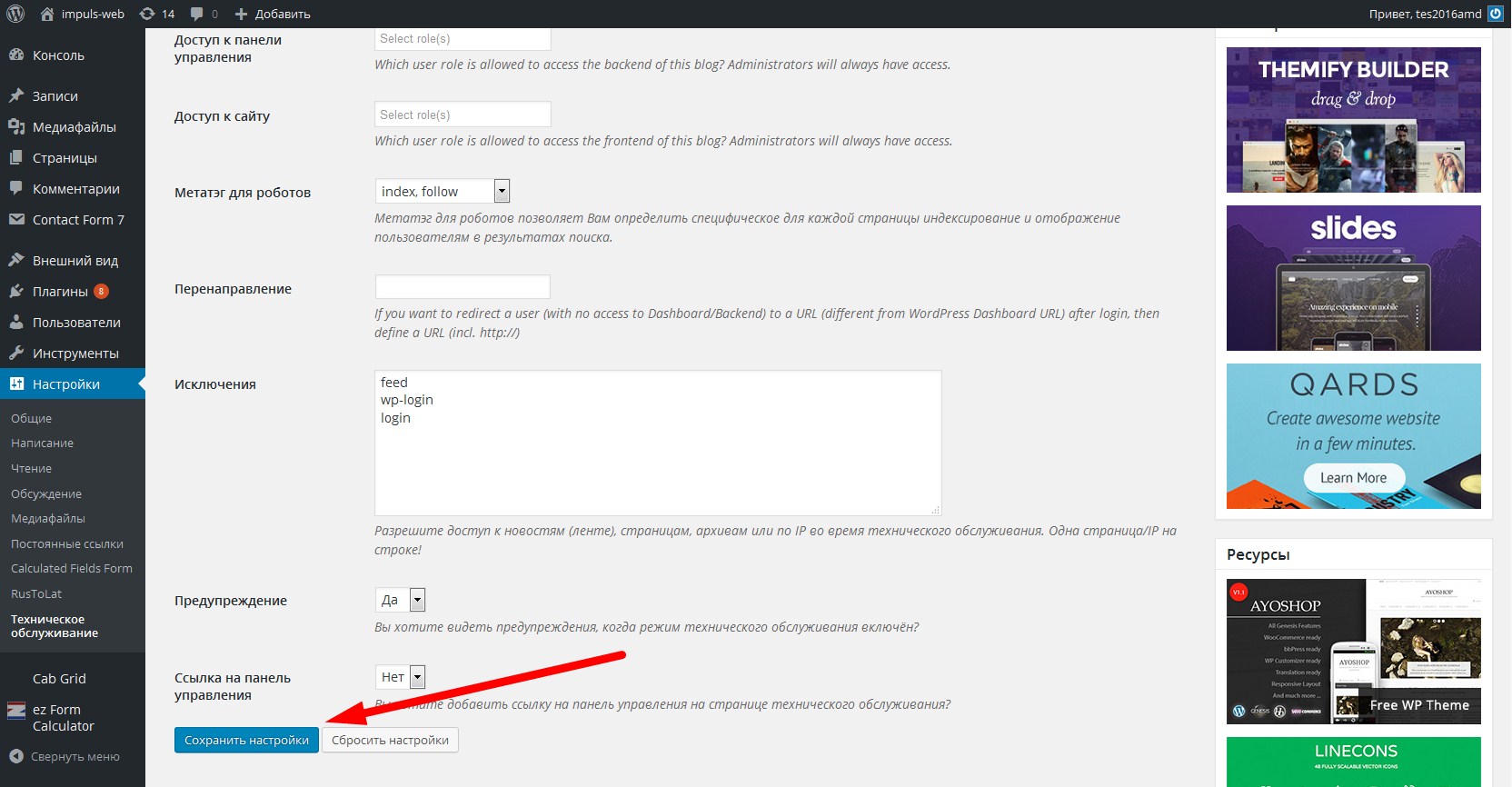
Если я сейчас из админки перейду на страницу данного сайта, то для меня как для администратора, данный сайт будет, по-прежнему, доступен. Однако, если я, например, выйду из административной части сайта, или зайду на сайт через другой браузер, то я увижу вот такую картину:
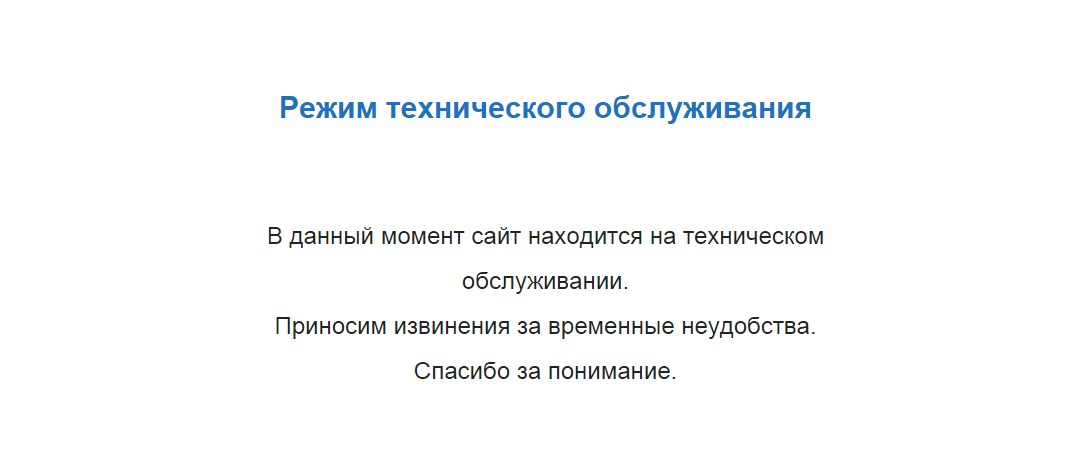
Текст данного сообщения вы так же можете менять в настройках плагина.
Настройка оформления страницы техобслуживания
На вкладке «Дизайн» мы можем изменять внешний вид страницы технического обслуживания на которую попадают посетители сайта.
Здесь вы, прежде всего, вы можете изменить текст, который высвечивается на странице техобслуживания. Изменить тег title, заголовок страницы и ввести сюда какой-то свой текст. Так же, вы можете выбирать здесь цвет шрифта заголовка, текст шрифта основного текста, выбирать фон, загружать какое-то изображение в качестве фона.
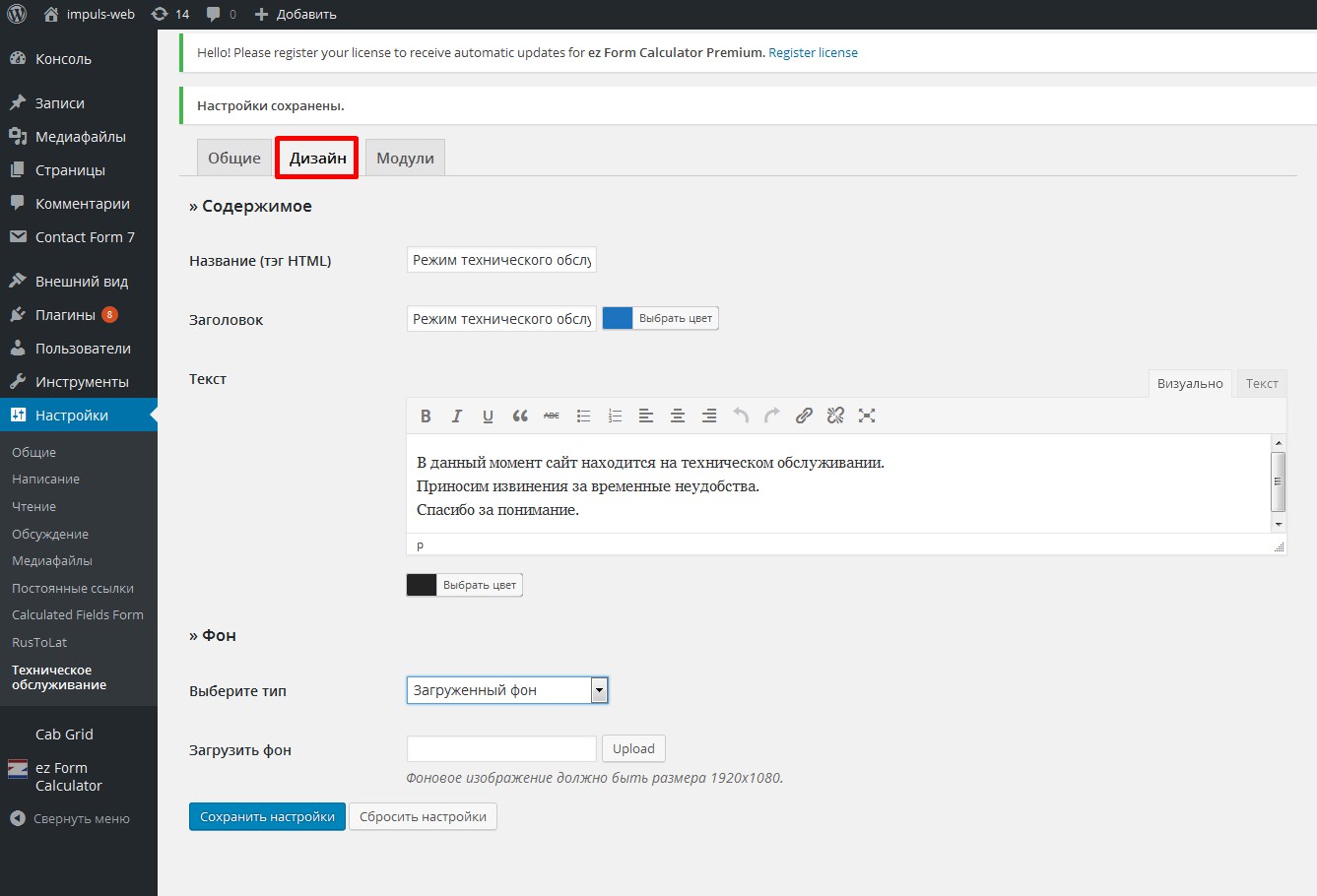
После того, как вы зададите все эти настройки вам, конечно же, нужно нажать на кнопку «Сохранить настройки».
На вкладке «Mодули» у вас есть возможность добавить различные дополнительные элементы на страницу технического обслуживания. Например, такие как таймер обратного отсчета.
Для того, что бы это сделать в поле «Показывать обратный отсчет» выбираем «Да». Далее, выставляете определенную дату, либо часы, для обратного отсчета времени. Так же, здесь выбирается цвет для таймера. Для того, что бы он отобразился, нужно будет сохранить изменения.
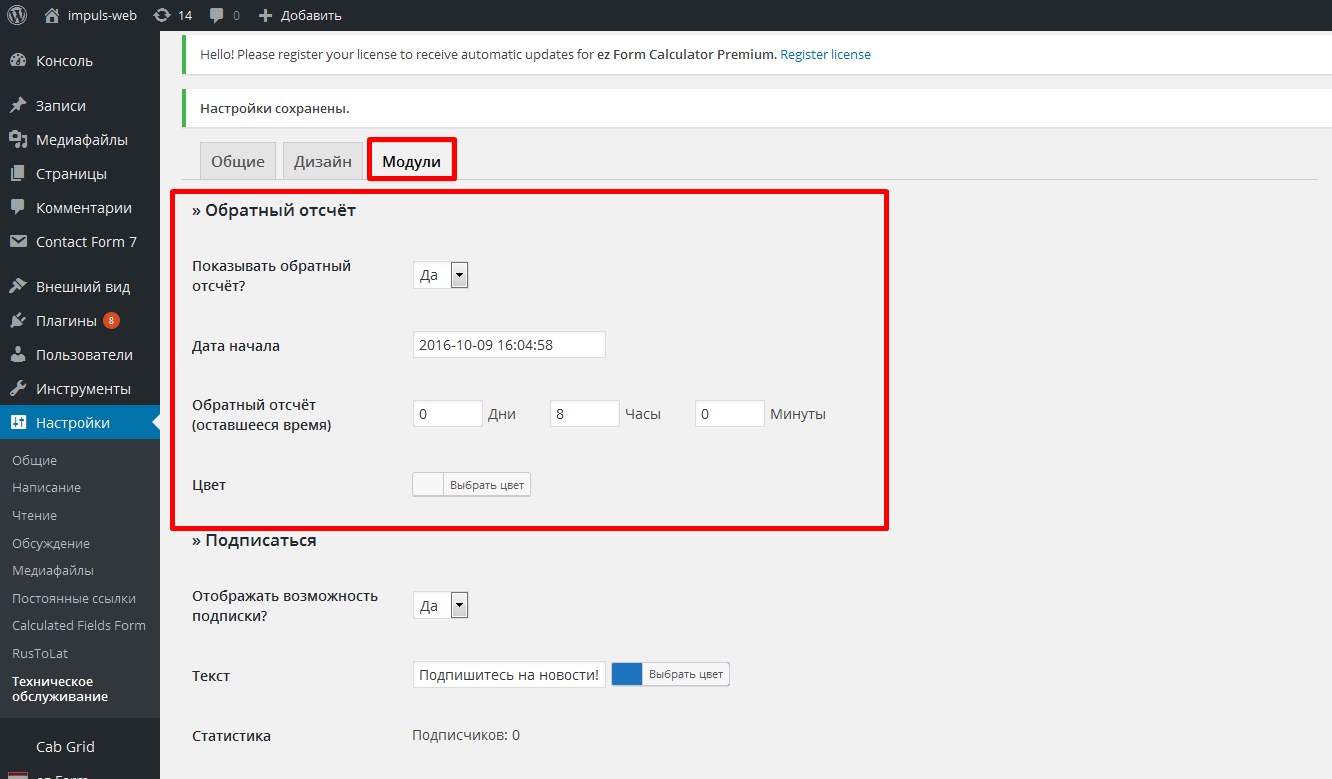
Помимо таймера, здесь можно так же добавить поле «Подписаться». Для этого , так же, выбираем пункт «Да». Далее задаём в поле «Текст» пишем какой-то свой текст и выбираем для него цвет.
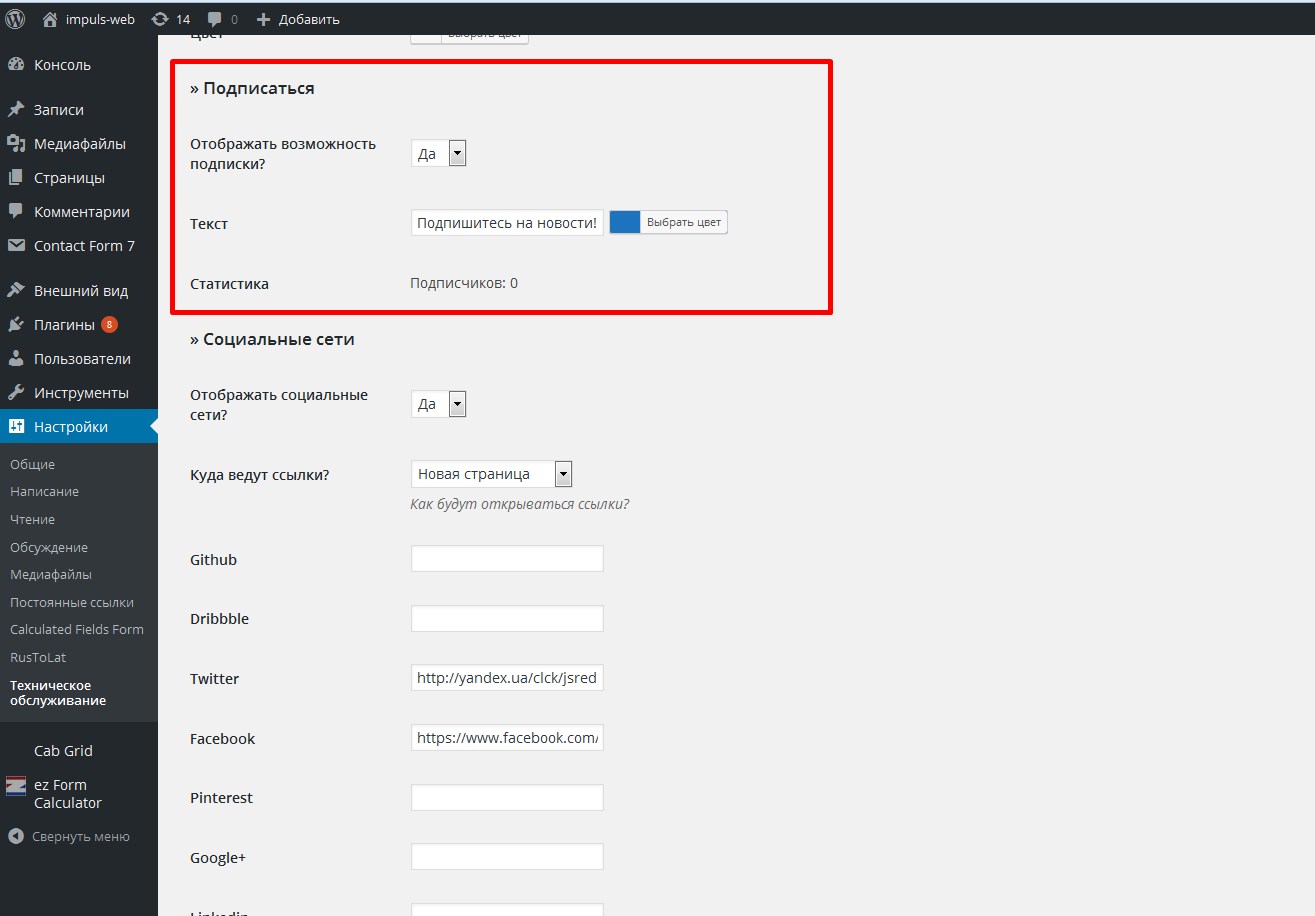
Далее, здесь можно добавить кнопки социальных сетей. Для того, что бы по этим ссылкам осуществлялся переход, вам нужно будет добавить здесь ссылки на страницы вашего профиля или группу в различных социальных сетях.
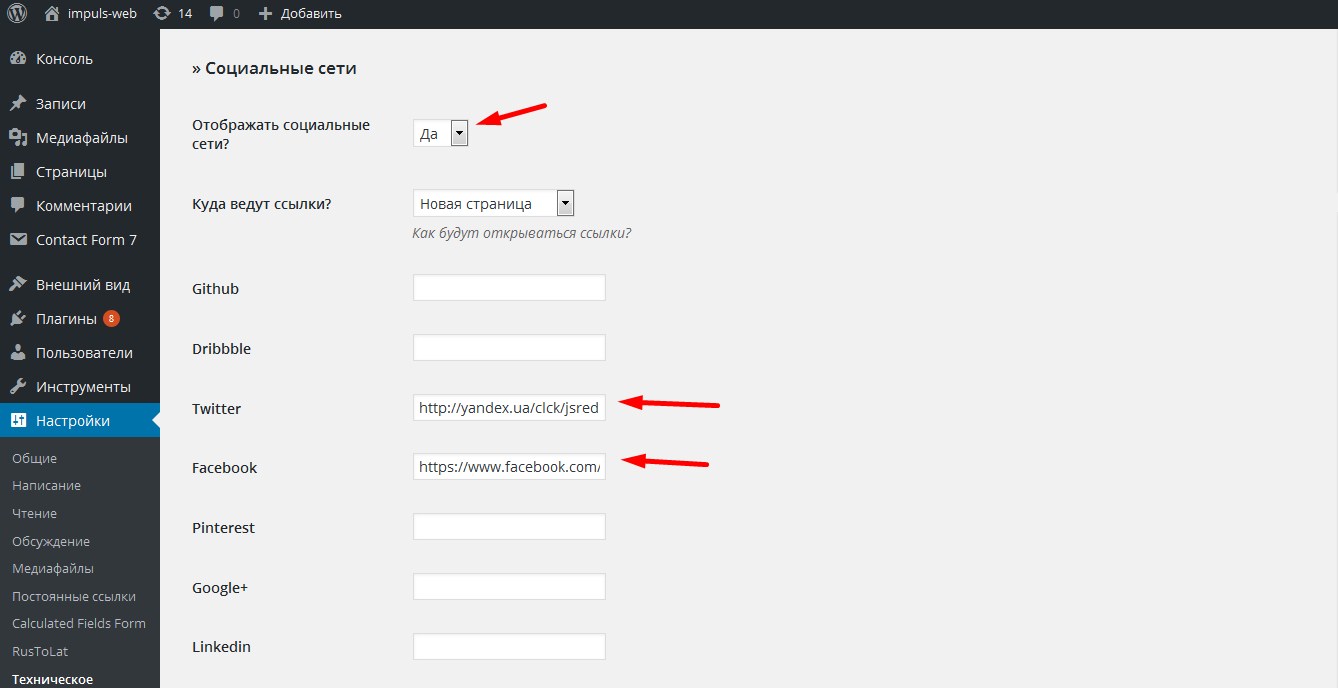
Так же, на этой странице можно еще отобразить всплывающую форму обратной связи, задать e-mail на который будут приходить сообщения с этой формы и выбрать эффект для появления.
Здесь же можно выбрать, использовать Google Analytics или нет для страницы данного сайта, и если использовать, то вам здесь нужно будет вставить код отслеживания. После того как вы все задали, нажимаете на кнопку «Сохранить настройки».
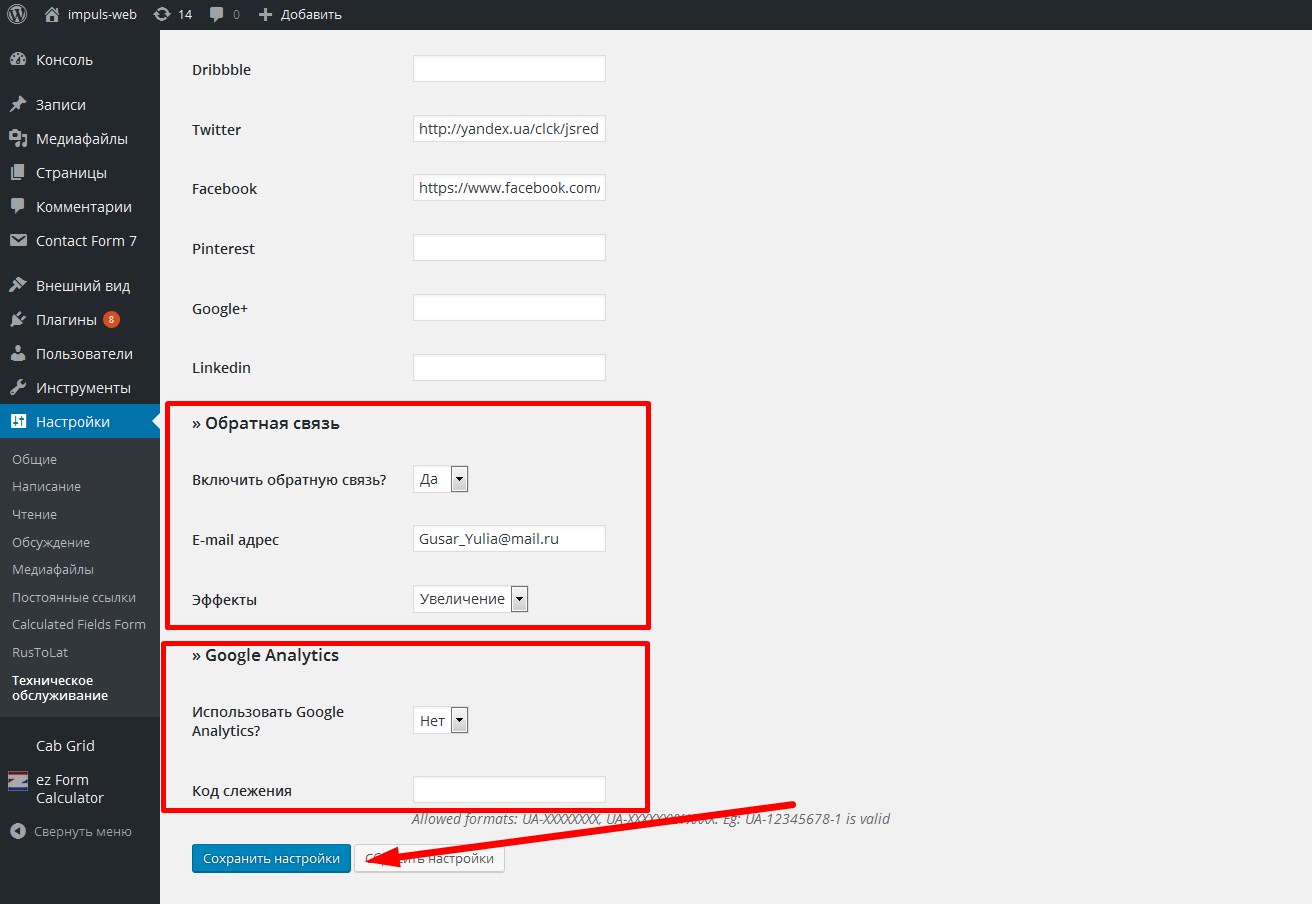
Не смотря на то, что данный плагин очень много настроек, для того, что бы просто включить режим техобслуживания и запретить посетителям доступ к вашему сайту достаточно просто установить данный плагин, перейти в его настройки, поставить статус включено и нажать на кнопку «Сохранить настройки».
После того, как вы выполнили все необходимые манипуляции с вашим сайтом, не забудьте отключить режим технического обслуживания.
Так же, после того как вы отключили режим техобслуживания можно и вовсе деактивировать данный плагин. Затем, если понадобится, вы его снова активируете и включите режим обслуживания.
Видеоинструкция

Надеюсь, что данная статья была для вас полезной. Если у вас остались какие-то вопросы – оставляйте их в комментариях. Если вы знаете еще какие-то интересные плагины, которые можно использовать для решения данной задачи обязательно делитесь ими в комментариях. Так же не забывайте зайти на мой канал на YouTube, делитесь статьей в соцсетях.
До встречи в следующей статье!
С уважением Юлия Гусарь
«Сайт ненадолго закрыт на техническое обслуживание» — Блог Алекса Гулака
Если вы пытались что-то обновить на своем сайте, который работает на движке WordPress и столкнулись с этой ошибкой, то решение вашей проблемы ниже. Обычно в таком режиме не работает ни сайт, ни админка и выводится на экран следующее сообщение:
«Сайт ненадолго закрыт на техническое обслуживание. Зайдите через минуту.»
Если же ваш сайт на украинском языке, то:
“Сайт закрито на техобслуговування. Завітайте трохи пізніше.”
Англоязычная консоль выдаст следующий текст:
«Briefly unavailable for scheduled maintenance. Check back in a minute.»
В чем причина возникновения ошибки?
Подобная проблема возникает вследствие сбоя автоматического процесса обновления WordPress.
Когда WordPress обновляет системные файлы, плагины или темы, то автоматически переводит сайт в состояние техобслуживания.
Эта проблема возникает, когда процесс обновления не может успешно завершиться. Такое происходит, когда что-то прерывает обновление или оно длится слишком долго. Чаще всего такое происходит вследствие перегруженного хостинга, который не может справиться со скриптом обновления (обновление в WordPress — это довольно ресурсозатратное действие, не в последнюю очередь поэтому сайт и переводится в режим обслуживания).
Как исправить ошибку?
К счастью, от этой проблемы легко избавиться. Для этого вам нужен только доступ к вашему сайту по FTP. Войдите в посредством любого фтп-клиента в корень сайта и удалите там один файлик — «.maintenance». Не беспокойтесь, этот файлик генерируется автоматически и должен был сам удалиться, но так как обновление зависло, то и файлик остался. После удаления файлика проблема исчезнет и все разделы сайта заработают по-старому.
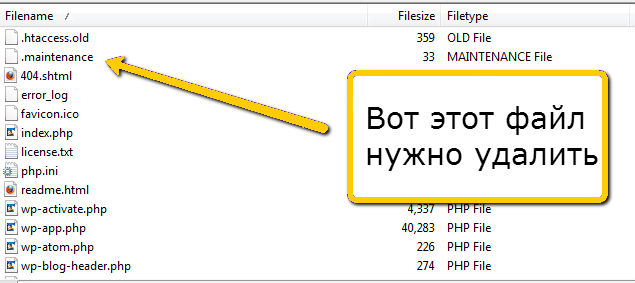
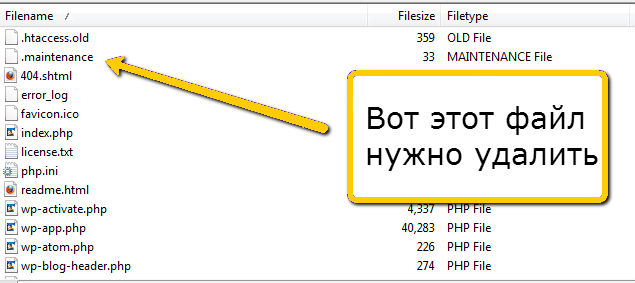
Как избегать проблему впредь?
Как я и писал об этом выше, возможно ваш сайт создает слишком большую нагрузку на хостинг. Попробуйте оптимизировать сайт, уберите лишние плагины, опробуйте тему «попроще». Если проблема продолжает появляться при обновлении — попробуйте обратиться к службе поддержки хостинга, возможно вам нужно перейти на более мощный тариф или сменить хостинг.