WordPress заглушка — 3 способа закрыть сайт на реконструкцию
Бывает, что вам необходимо внести изменения в структуру сайта, которые потребуют некоторого времени для реализации. При этом вы не хотите, чтобы посетители видели страницы сайта в недоработанном состоянии. Правильным решением в этом случае будет закрыть сайт страницей-заглушкой, которая проинформирует пользователей, что на сайте проводятся технические работы.
Зачем нужна заглушка для сайта на время разработки или реконструкции
Заглушка – это временная домашняя страница, сообщающая посетителям, что ваш сайт находится в разработке. На странице-заглушке, как правило, отсутствует навигация, поэтому пользователи не смогут перейти к остальным страницам сайта. Вы можете оставить сообщение для посетителей, указав контактные данные и ориентировочную дату работы сайта, чтобы они вернулись позже.
Заглушку можно ставить не только на существующий сайт во время технических работ, но и для нового сайта, который пока еще находится в процессе разработки, для того чтобы не открывалась пустая страница или не выводилась ошибка сервера. Основные цели использования страницы-заглушки:
Основные цели использования страницы-заглушки:
- скрыть сайт от посетителей, пока он находится в недоработанном состоянии;
- проинформировать целевую аудиторию на начальном этапе разработки сайта;
- закрыть доступ к контенту на время проведения технических работ;
- отображать контактную информацию компании во время разработки сайта.
Страница-заглушка настраивается по усмотрению владельца сайта. Вы можете просто извиниться перед посетителями и указать способ связи с администрацией. Разместите иконки социальных сетей, чтобы пользователи подписывались на обновления, или добавьте переадресацию на новостные разделы и архивную информацию компании.
Чтобы не потерять целевую аудиторию сайта в период технических работ, полезно оснастить заглушку специальным полем подписки на уведомления по электронной почте или формой обратной связи для контакта с потенциальными клиентами. Для коммерческих сайтов лучше сделать хотя бы одну страницу о компании вместо повешенной на полгода заглушки, особенно если разработка сильно затягивается.
Создание заглушки без помощи плагина — как закрыть сайт от посторонних
Любые плагины тормозят загрузку сайта, поэтому в некоторых случаях оптимальным окажется создание заглушки без их использования. Технически этот процесс представляет собой переадресацию посетителей на страницу-заглушку. Настройка перенаправления потребует внесения изменений в код файла .htaccess. Этот способ не зависит от системы управления контентом, на которой установлен сайт, и подойдет для всех серверов с Apache.
- Подключитесь к серверу хостинга через файловый менеджер. В корневой директории сайта найдите файл .htaccess.
- Откройте файл .htaccess в режиме правки кода и найдите раздел WordPress между программными скобками #BEGIN и #END (строки 8–26 на скриншоте). После инструкции RewriteEngine On (строка 10) добавьте в код строки 12–17. Строки 13 и 14 потребуются только в случае, когда доступ к сайту возможен с нескольких IP-адресов, при этом нужно подставить именно ваши значения. В противном случае уберите эти IP-адреса из кода и оставьте только локальный хост 127.

- Сохраните исправленный файл .htaccess в корне сайта и туда же добавьте страницу перенаправления maintenance.html, на которой укажите всю необходимую информацию. Все пользователи, пришедшие с IP-адресов, которые отличаются от указанных в файле, будут перенаправлены на страницу-заглушку.
Заглушка ВордПресс с помощью плагина WP Maintenance Mode
Плагин для создания заглушки WP Maintenance Mode находится в официальном репозитории WordPress: https://wordpress.org/plugins/wp-maintenance-mode/. При активации плагина включается режим проведения технических работ на сайте, и только пользователи с достаточными правами смогут использовать внешний интерфейс.
Из особенностей плагина WP Maintenance Mode можно отметить:
- Настраиваемый цвет шрифта и произвольный фон;
- Наличие формы подписки для уведомления о работе сайта, данные при этом экспортируются в CSV-файл;
- Таймер обратного отсчета времени, которое осталось до запуска сайта в работу;
- Отзывчивый (адаптивный) дизайн;
- Поддержка лэндингов и многостраничных сайтов;
- Иконки социальных сетей;
- Исключение определенных URL из обслуживания.

К минусам можно отнести отсутствие иконок популярных русскоязычных социальных сетей. Кроме того, WP Maintenance Mode может функционировать нестабильно, если для сайта включено кэширование страниц. Поэтому перед активацией плагина рекомендуется отключить режим кэширования.
Установите плагин WP Maintenance Mode и активируйте его, после этого в админке WordPress в меню «Настройки» появится пункт «Техническое обслуживание», в котором располагаются 3 вкладки для управления настройками плагина.
На вкладке «Общие» переключите статус заглушки в состояние «Включено». По желанию можно отключить индексирование сайта поисковыми роботами на время технических работ или проставить метатеги. Укажите пользователей, которые будут иметь доступ к сайту и панели управления. По умолчанию доступ всегда предоставлен для администраторов.
Можно задать адрес страницы, куда будут перенаправляться пользователи, не имеющие доступа к сайту, и указать исключения, например, разрешить доступ к новостям или архивному разделу сайта.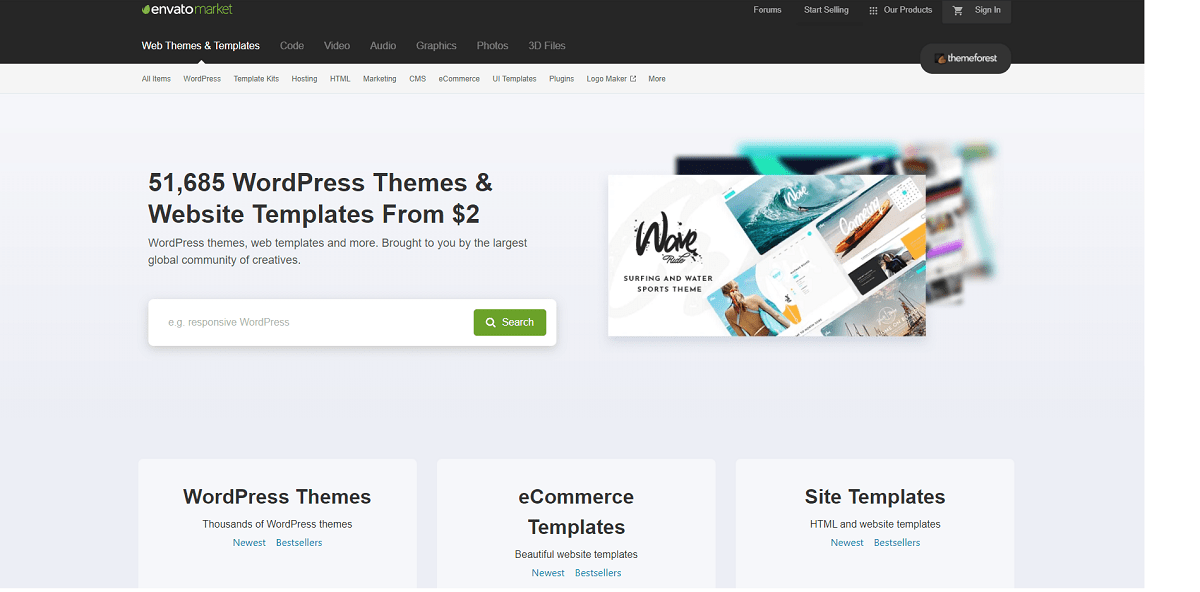 При необходимости активируйте напоминание о включенном режиме заглушки и добавьте ссылку для входа в админку. Нажмите кнопку «Сохранить настройки» прежде чем перейти к другим вкладкам.
При необходимости активируйте напоминание о включенном режиме заглушки и добавьте ссылку для входа в админку. Нажмите кнопку «Сохранить настройки» прежде чем перейти к другим вкладкам.
Вкладка «Дизайн» настраивает визуальное отображение страницы-заглушки.
- Введите название и заголовок страницы в соответствующие поля.
- Во встроенном мини-редакторе наберите нужный текст, который будет выводиться на страницу-заглушку. Для заголовка и текста можно поменять цвет шрифта.
Фон для страницы выбирается из предустановленных изображений либо разрешается загрузить собственную картинку размером 1920×1080 пикселей. Сохраните настройки, чтобы применить их к странице-заглушке.
На вкладке «Модули» к странице-заглушке можно подключить дополнительные функциональные модули. Включите отображение таймера обратного отсчета, если хотите, чтобы посетитель знал, когда сайт будет доступен. Для заинтересованных клиентов активируйте форму подписки на уведомления о работе сайта.
Если на сайте есть привязка к социальным сетям, можно включить отображение кнопок и переадресацию для них. Доступны только популярные западные соцсети: Facebook, Pinterest, Google+, Linkedin, Twitter, Dribble.
Допускается отображение формы обратной связи с кнопкой «Свяжитесь с нами» для контакта с посетителями. SEO-настройка плагина разрешает использование Google Analytics.
Так будет выглядеть страница-заглушка с произвольным фоном, настроенным таймером и формой подписки на уведомления о работе сайта.
Обратите внимание, что при деактивации плагина режим технических работ не выключается автоматически. Для возобновления работы сайта зайдите в настройки плагина и на вкладке «Общие» выберите опцию «Отключено».
Настройка заглушки WordPress с помощью плагина Maintenance
Еще один популярный плагин Maintenance для создания заглушки сайта расположен в официальном репозитории WordPress по адресу: https://wordpress.org/plugins/maintenance/.
Плагин позволяет закрыть сайт на техническое обслуживание, включить 503-й ответ сервера «Сервис временно недоступен», установить временную страницу с авторизацией, которая редактируется с помощью настроек. Бесплатная версия плагина включает:
- Retina-ready HTML/CSS макет;
- Полноэкранный фон с настраиваемым эффектом размытия;
- Загрузка собственного логотипа;
- Настройка футера страницы-заглушки;
- Настраиваемые шрифты и фон;
- Вход пользователей и панель администратора прямо со страницы-заглушки;
- Генерация сервером ошибки 503;
- Подключение Google Analytics;
- Исключение URL из обслуживания.
Премиум-версия дополнительно включает таймер обратного отсчета, галерею фонов, иконки социальных сетей, возможность установки фонового видео из галереи или с Youtube/Vimeo и форму подписки на рассылку новостей по электронной почте.
Установите плагин Maintenance и активируйте его. В меню админки WordPress появится пункт с таким же названием для настройки заглушки.
- Активируйте режим заглушки переключателем On/Off.
- Задайте название и заголовок страницы-заглушки.
- В мини-редакторе наберите текст, который будет отображаться для посетителей.
В подвале страницы-заглушки удобно указать контактные данные для связи. Выберите картинку логотипа и загрузите ее в соответствующем поле, разрешается регулировать размер отображаемого логотипа. Для Retina-экранов можно задать альтернативное изображение повышенной четкости.
В бесплатной версии доступен только один встроенный фон, но вы можете загрузить собственное изображение. Укажите семейство шрифтов и задайте цвет текста на странице-заглушке.
По желанию можно отображать панель администратора на заглушке и подключить модуль Google Analytics. Для фона разрешается задать эффект размытия и регулировать его интенсивность.
При необходимости плагин допускает использование собственных CSS-стилей для отображения страницы-заглушки. Вы также можете указать, какие страницы сайта нужно исключить из режима технического обслуживания.
Так выглядит заглушка, созданная плагином Maintenance с применением логотипа и футера.
iPipe – надёжный хостинг-провайдер с опытом работы более 15 лет.
Мы предлагаем:
- Виртуальные серверы с NVMe SSD дисками от 299 руб/мес
- Безлимитный хостинг на SSD дисках от 142 руб/мес
- Выделенные серверы в наличии и под заказ
- Регистрацию доменов в более 350 зонах
Cайт на реконструкции плагин Maintenance Mode WordPress
Работающим с WordPress часто приходится сталкиваться с такой задачей, как отключение сайта от просмотра посетителями и задействования надписи «Сайт на реконструкции». Для этого надо разместить страницу заглушку с сообщением. В третьей версии WordPress такая функция есть, но нам нужно разобрать как это делать с более ранними версиями.
Для этого есть несколько новых плагинов, но самый эффективный является «Maintenancemode». Главное, его достоинство это легкость и доступность в пользование.
[wp-pic type=»plugin» slug=»wp-maintenance-mode» layout=»large» ]
Для установки плагина сначала надо скачать его, а потом распаковать архив. Далее, нужно залить плагин в «../wp-content/plugins/». После этого нужно открыть админ-панель и зайти в раздел «Плагины», там мы включаем плагин «Maintenance». После заходим в настройки этого плагина.
Содержание
Настройка плагина
Включить/Отключить режим техобслуживания блога.
В настройках есть несколько функций позволяющих включать и отключать те или иные возможности. Первая из них включение и отключение режима техобслуживания блога.
Эта опция позволяет включать и отключать страницу-заглушку. Кроме этого, у этой опции есть таймер, который показывает сколько времени осталось до возобновления работы страницы.
Сообщение
Вторая опция это блог в котором пишутся сообщения, которые видят посетители. Написание сообщений проходит в стандартном виде, то есть сперва пишется заголовок, а потом само сообщение. Однако в отличие от других подобных страниц для написания сообщений здесь их можно писать используя HTML— теги.
Однако в отличие от других подобных страниц для написания сообщений здесь их можно писать используя HTML— теги.
Настройка внешнего вида страницы техобслуживания
Кроме, главных функций есть второстепенные, которые позволяют, к примеру, настроить внешний вид своей страницы техобслуживания. Для этого вам будет дано три шаблона:
- шаблон по умолчанию — это шаблон плагина;
- стандартная страница входа WordPress-по внешнему виду это страница авторизации, но вместо логина и пароля на ней вводится сообщение;
- если вы хотите чтобы ваша отображаемая страница была уникальной, то можно создать файл «503. php» и поместить его в папку с шаблоном. Только здесь вам будут недоступны стандартные вызовы функции WordPress;
Доступ к внешней части блога и к функциям управления
Функция доступа к внешней части блога и его управление также является второстепенной. В ней есть две настройки это доступ к блогом в полном режиме и частичном.
Доступные в режиме техобслуживания страницы
Последняя функция это отображение страниц в режиме техобслуживания. Причем те страницы, которые будут видны посетителям выбираете вы сами. Под графой где пишется адрес страницы есть четыре пункта включения-отключения ленты RSS, обратной лентой, публикации через XML—RPC.
Причем те страницы, которые будут видны посетителям выбираете вы сами. Под графой где пишется адрес страницы есть четыре пункта включения-отключения ленты RSS, обратной лентой, публикации через XML—RPC.
Заключение
Данный плагин — это лучшие из всего, что я нашел. Он имеет интуитивный и понятный интерфейс прост в настройках и имеет больше функционал, по сравнению антологичных плагинов.
Думаю этот плагин обязательно кому-нибудь понадобиться. Удачи!
Удалить сайт — Служба поддержки WordPress.com
В этом руководстве объясняется, как удалить сайт WordPress.com.
Оглавление
Удаление вашего сайта без возможности восстановления
⚠️
Удаление сайта навсегда удаляет его, и вы больше никогда не сможете повторно использовать его адрес yoursiteword. .com ).
Если это не то, что вы хотите сделать, вместо этого вы можете попробовать любой из альтернативных вариантов, описанных далее в этом руководстве.
Если вы уверены, что хотите навсегда удалить свой сайт, вот как это сделать.
📌
Если у вас есть какие-либо обновления на вашем сайте, такие как платный план или домен, вам необходимо удалить их, прежде чем сайт можно будет удалить. Дополнительную информацию см. в разделе «Удаление сайта с помощью обновлений».
Шаг 1 – Перейдите на страницу настроек своего сайта, нажав Настройки на левой боковой панели панели управления сайтом.
Шаг 2 – Прокрутите вниз вкладку «Общие» и выберите Удалить свой сайт без возможности восстановления
Обратите внимание, что удаление сайта является необратимым!
Шаг 3 – На следующем экране вам сначала будет предложено экспортировать контент. После того как вы удалите свой сайт, этот контент нельзя будет восстановить, поэтому мы рекомендуем экспортировать его в ZIP-файл, прежде чем предпринимать какие-либо дальнейшие действия. Вы можете сделать это, нажав кнопку Export Content 9кнопка 0008.
Вы можете сделать это, нажав кнопку Export Content 9кнопка 0008.
Шаг 4 – После экспорта контента прокрутите вниз, чтобы найти кнопку Удалить сайт . Если в вашей учетной записи есть несколько сайтов, обязательно убедитесь, что правильный адрес сайта указан в желтой строке предупреждений
Шаг 5 – Подтвердите удаление. Введите адрес сайта (показан красным) в соответствующее поле, затем нажмите кнопку Удалить этот сайт
Это последний шаг — после того, как вы нажмете Удалить этот сайт ваш сайт будет удален навсегда.
В этот момент любой, кто попытается посетить ваш сайт, увидит сообщение о том, что ваш сайт больше не доступен и был удален авторами.
Удаление сайта с обновлениями
В процессе удаления вы можете увидеть следующее сообщение:
Это означает, что с вашим сайтом связаны платные обновления. Прежде чем вы сможете удалить свой сайт, вам необходимо удалить их.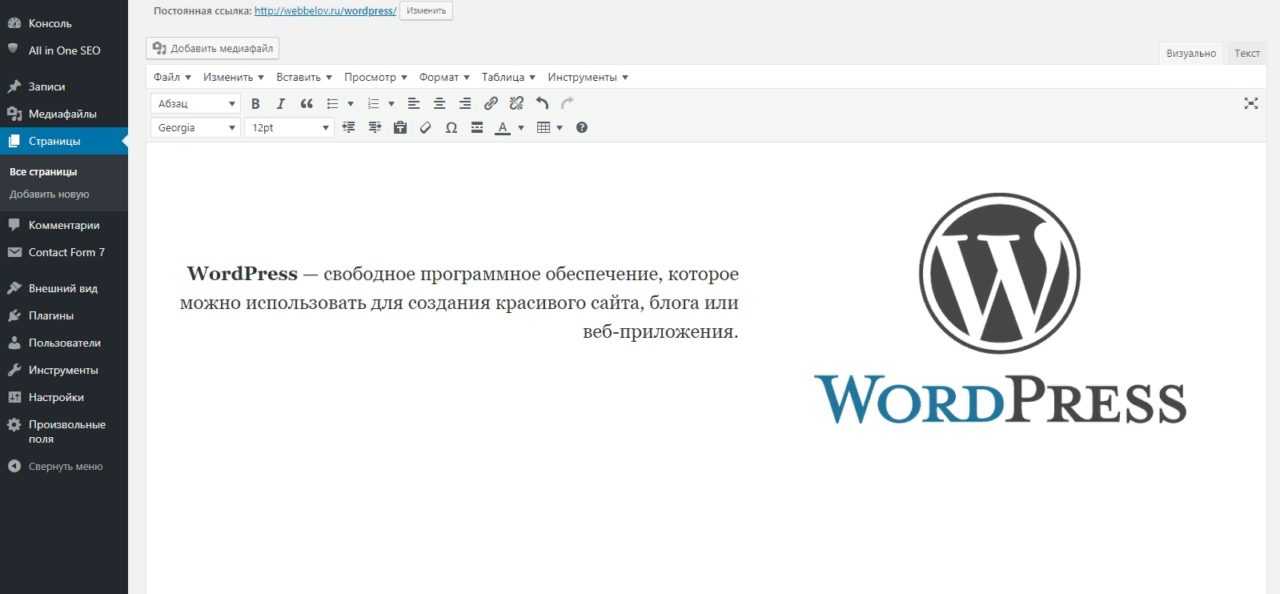 Это предотвращает потерю доступа к вашим платным обновлениям.
Это предотвращает потерю доступа к вашим платным обновлениям.
Нажмите кнопку Покупки , чтобы перейти на страницу покупок. Оказавшись там, используйте ссылки на этой странице, чтобы отменить свои обновления, или обратитесь в службу поддержки, чтобы помочь вам перенести их на другой сайт в вашей учетной записи.
Если вы не можете отменить какое-либо обновление, вы также можете обратиться за помощью в службу поддержки.
После того, как ваши обновления будут удалены с сайта, вы можете нажать Настройки и начать заново.
Альтернативные варианты
- Измените адрес своего сайта и сохраните свой контент
- Удалите старые сообщения и продолжайте использовать тот же адрес
- Очистите свой сайт от всего его содержимого для нового начала и продолжайте использовать тот же адрес
- Перенос ваш сайт
- Сделайте свой сайт закрытым, чтобы его могли видеть только человек, которых вы пригласили
Отменить удаление сайта закрыто.
 Если вы понимаете, что закрыли свой сайт по ошибке, немедленно свяжитесь с нами. Мы сможем помочь вам восстановить ваш сайт в течение этого 30-дневного окна. По истечении 30 дней все данные вашего сайта удаляются и не могут быть восстановлены, а адрес сайта удаляется и не может быть использован повторно.
Если вы понимаете, что закрыли свой сайт по ошибке, немедленно свяжитесь с нами. Мы сможем помочь вам восстановить ваш сайт в течение этого 30-дневного окна. По истечении 30 дней все данные вашего сайта удаляются и не могут быть восстановлены, а адрес сайта удаляется и не может быть использован повторно.Закрытие учетной записи
Если вы хотите полностью закрыть свою учетную запись WordPress.com, см. дополнительную информацию на странице «Закрыть мою учетную запись».
Различные планы и цены
Как заменить старый сайт WordPress новым сайтом WordPress?
Вы хотите заменить старый сайт WordPress на новый сайт WordPress, но беспокоитесь, что ваш сайт будет недоступен в течение нескольких недель? В конце концов, никто не хочет предоставлять своим читателям, клиентам или потенциальным клиентам страницу обслуживания или, что еще хуже, неработающую страницу.
Мы столкнулись с похожей проблемой, когда решили обновить наш сайт. В итоге мы попробовали и протестировали практически все существующие методы.
Результат –
Старая домашняя страница BlogVault
Новая домашняя страница BlogVault
Это обновление изменило правила игры для нас. Это позволило нам показать наш потенциал и привлечь новых клиентов.
Хотите ли вы привлечь новых клиентов или сделать своих клиентов счастливыми, мы покажем вам, как заменить старый сайт новым сайтом WordPress. Это тоже без какого-либо риска для вашего живого сайта.
TL; DR
Вам необходимо создать копию действующего веб-сайта, обновить дубликат сайта, а затем заменить старый сайт дубликатом. Дубликат сайта может быть создан как субдомен на вашем хостинг-сервере. В качестве альтернативы вы можете использовать отдельный промежуточный или локальный сервер сайта. Мы рекомендуем промежуточный вариант , потому что он не требует риска и его легко создать и объединить с работающим сайтом. Субдомены и локальные сайты требуют ручных действий, которые отнимают много времени и откровенно пугают.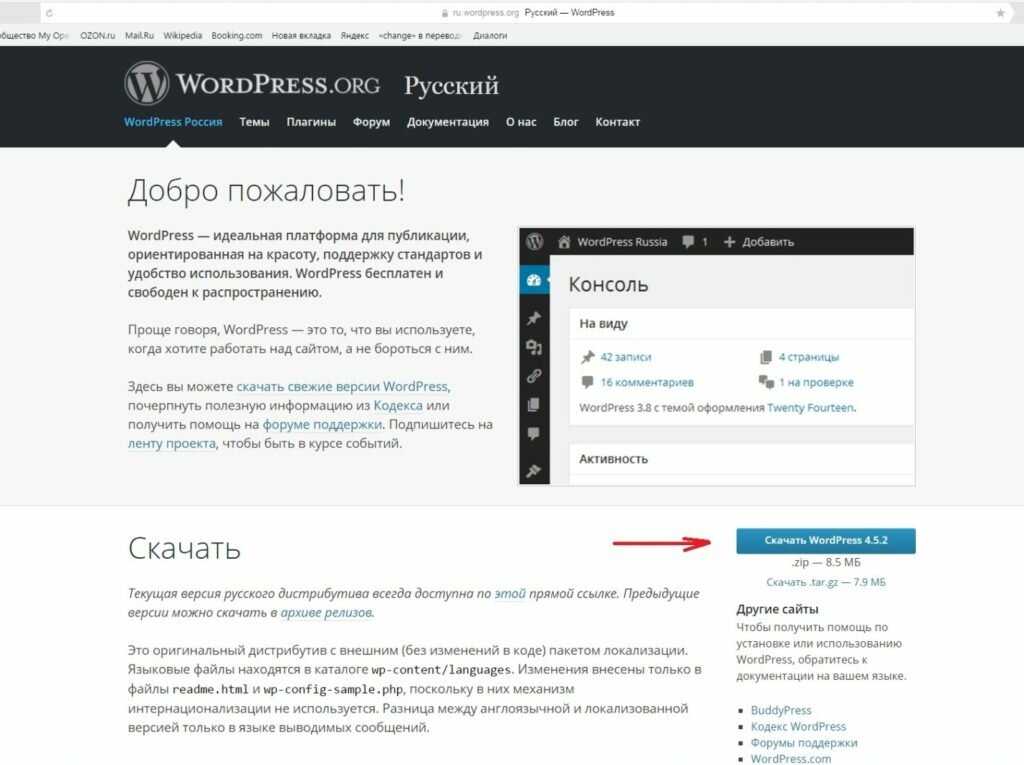 Ознакомьтесь с нашим руководством на как создать промежуточный сайт WordPress .
Ознакомьтесь с нашим руководством на как создать промежуточный сайт WordPress .
1 Как заменить старый сайт WordPress на новый
2 Что дальше?
Как заменить старый сайт WordPress на новыйЧтобы заменить старый сайт WordPress новым сайтом WordPress, вам необходимо подготовить новый сайт WordPress.
Не волнуйтесь, вам не нужно покупать новый домен и хостинг. Вы можете просто скопировать свой старый сайт. Затем измените этот сайт. Когда вы будете готовы, вы замените старый сайт новым сайтом WordPress, над которым вы работали.
Этот сайт-реплика может быть создан на промежуточном сервере, локальном компьютере или субдомене. Если вам нужна помощь в создании реплики, вам помогут следующие статьи:
- Как создать промежуточный сайт
- Как создать субдомен
- Как создать локальный сайт 97
- новый сайт и модифицируя его, вы можете начать заменять старый сайт wordpress новым сайтом wordpress.

- Совет профессионала: Сделайте полную резервную копию вашего нового сайта WordPress. Если вам не повезло и что-то пошло не так, как планировалось, вы можете в конечном итоге сломать свой сайт. Если это произойдет, вы можете быстро вернуть свой сайт в нормальное состояние. Если вы не подписаны на какую-либо службу резервного копирования, этот список поможет вам начать работу — лучших плагинов для резервного копирования WordPress .
Двигаемся дальше… шаги, связанные с заменой вашего старого сайта новым сайтом WordPress, будут различаться в зависимости от того, как вы создали новый сайт. Если вы создали новый сайт с помощью промежуточного плагина, то с помощью этого плагина вы можете заменить свой промежуточный сайт старым сайтом. Если вы создали новый сайт на локальном сервере или поддомене, вам необходимо использовать плагин под названием All-in-One Migration, чтобы заменить старый сайт WordPress другим.

В следующем разделе мы покажем вам точный шаг, который вам нужно сделать, чтобы добиться этого. Мы разделили следующий раздел на 2 сегмента:
1. Замена старого сайта промежуточным сайтом
2. Замена старого сайта локальным сайтом или поддоменом
i. Замена старого сайта промежуточным сайтомЕсли вы использовали промежуточный сайт для создания нового сайта WordPress, заменить старый сайт новым сайтом WordPress довольно просто.
Вы можете сделать две вещи:
1. Вручную реплицируйте изменения с нового сайта на старый.
2. Используйте опцию «push» или «merge», которая заменит старый сайт промежуточным сайтом.
Второй способ самый быстрый. Если плагин или ваш хостинг-провайдер помогли вам создать новый сайт, у них должна быть возможность слияния.
Мы протестировали и исследовали некоторых из самых популярных хостинг-провайдеров и промежуточные плагины, чтобы увидеть, как они позволяют пользователям объединять новый сайт со старым.

1. Постановка плагинов:
- Blogvault
- WP. > BlogVault
Шаг 1: Войдите в панель управления BlogVault и выберите свой веб-сайт. Перейдите к Staging > Merge .
Шаг 2: BlogVault начнет проводить сравнение между вашим старым сайтом и промежуточным сайтом. Он покажет вам все файлы и таблицы, добавленные, удаленные или измененные на промежуточном сайте.
Вы можете не объединять некоторые из этих файлов и таблиц базы данных, просто отменив их выбор.
Шаг 3: На следующей странице вам нужно ввести свои учетные данные FTP.
Шаг 4: Затем вам будет предложено выбрать папку WordPress, в которой находится ваш сайт (например, public_html). И BlogVault начнет объединять промежуточный сайт со старым.
> WP StagingШаг 1: Войдите в свою панель управления WordPress и перейдите в WP Staging Pro.

Шаг 2: Вы получите возможность выбрать, какие таблицы базы данных и файлы WordPress вы хотите отправить на старый сайт.
Шаг 3: Затем нажмите Push to Live Site , и плагин объединит ваш промежуточный сайт со старым сайтом.
> WP StageCoachШаг 1: Войдите в свою панель управления WordPress, выберите WP StageCoach > Импорт изменений > Проверить наличие изменений .
Шаг 2: Далее вам будет предложено объединить только файлы, базу данных или и то, и другое. Затем нажмите Import . Ваш тестовый сайт будет объединен с вашим старым сайтом.
Если вы не используете ни один из упомянутых нами промежуточных плагинов, не беспокойтесь. Независимо от того, какой плагин вы используете, он должен дать вам возможность слияния. Но будьте очень осторожны. Это важный процесс. Неправильное слияние приведет к поломке вашего сайта.
 Поэтому, если вы не знаете, как выполнить слияние, обратитесь в службу поддержки плагинов. Они проведут вас через процесс.
Поэтому, если вы не знаете, как выполнить слияние, обратитесь в службу поддержки плагинов. Они проведут вас через процесс. Если вы использовали свой хостинг для создания промежуточного сайта, обратитесь к своему хостинг-провайдеру. Большинство хостинг-сервисов предлагают вариант слияния, как показано ниже —
Ознакомьтесь с нашим последним руководством по восстановлению WordPress из резервной копии.
2. Услуги хостинга > BlueHostШаг 1: Чтобы объединить изменения из промежуточной версии со старым сайтом, вам необходимо сначала получить доступ к промежуточной версии. На панели инструментов WordPress перейдите в Staging.
Шаг 2: Откроется новое окно, в котором вам будет предложено выбрать следующие параметры:
- Развернуть только файлы
- Развернуть только базу данных
- Развернуть файлы и базу данных
Выберите любой вариант начнется процесс слияния.
> SiteGround
Шаг 1: Откройте свою учетную запись Siteground и перейдите в cPanel > Моя учетная запись > Исходный веб-сайт > Push to Live.
> KinstaШаг 1: Войдите в свою панель инструментов Kinsta и выберите подготовленный сайт.
Шаг 2: На следующей странице перейдите к Staging Environment и нажмите Push Staging to Live .
Даже если ваш хостинг-провайдер не входит в число только что упомянутых нами служб, не беспокойтесь, большинство хостинговых служб предлагают простой способ объединить промежуточный сайт со старым сайтом.
Вы можете найти справочную документацию в службе хостинга, в которой показано, как выполнить слияние, или вы можете сразу обратиться за помощью в службу поддержки хостинга.
ii. Замена старого сайта локальным сайтом или поддоменомНекоторые из вас создали новый сайт на своем локальном компьютере, а некоторые создали его на своем веб-сервере в качестве поддомена.

Шаг замены старого сайта поддоменом или локальным сайтом практически одинаков. Поэтому мы рассматриваем обе темы в этом разделе.
Шаг 1: Установите плагин All-in-One Migration как на свой старый сайт, так и на локальный сайт или субдомен.
Шаг 2: Войдите на свой локальный сайт или поддомен и перейдите к All-in-One Migration > Export to > File . Плагин упакует ваш сайт. Это может занять несколько минут.
Шаг 3: Затем нажмите кнопку Download , чтобы загрузить сайт на свой компьютер.
Затем вы должны загрузить этот файл на свой сайт или поддомен.
Шаг 4: Откройте панель управления WordPress вашего старого сайта и перейдите к All-in-One Migration > Import > Import From > File . Выберите файлы, которые вы только что загрузили на предыдущих шагах. Дождитесь полной загрузки файла на ваш старый сайт.

Если вы столкнулись с ошибкой:
- Это потому, что размер файлов, которые вы можете загрузить, ограничен. Все, что превышает 256 МБ, вызовет ошибку. Чтобы загрузить файл большего размера, вам нужно перейти на серверную часть вашего веб-сайта и отредактировать либо файл wp-config.php, либо файл htaccess. Вам нужно вставить фрагмент кода в один из этих файлов. Вы можете получить фрагмент кода из этого направляющая . Но если вы не знаете, как найти или отредактировать файлы, обратитесь за помощью к своему хостинг-провайдеру.
Загрузка завершена? Поздравляем, вы успешно заменили свой старый сайт WordPress на локальный сайт или субдомен. 🕺
Вот и все.
ВАЖНО: Тщательно проверьте новый веб-сайт, чтобы убедиться, что ничего не сломано. Проверяйте все свои посты и страницы. Если ваш веб-сайт слишком велик и содержит сотни страниц, проверьте наиболее важные страницы, такие как страница с информацией, страницы с ценами и услугами, целевые страницы, приносящие доход.
Что дальше? Проверьте, все ли функции вашего веб-сайта, такие как всплывающие окна, страницы приветствия и реклама, работают должным образом.
Проверьте, все ли функции вашего веб-сайта, такие как всплывающие окна, страницы приветствия и реклама, работают должным образом. Теперь, когда вы успешно заменили старый сайт WordPress новым сайтом WordPress, почему бы не рассказать об этом миру? Добавьте его в портфолио сайтов, над которыми вы работали. Поделитесь им в социальных сетях или отправьте своим подписчикам на рассылку новостей. Это поможет вам привлечь больше внимания, привлечь больше клиентов и расширить свой бизнес.
Говоря о бизнесе, если ваш веб-сайт является основным источником дохода, вам нужно сделать больше, чем просто обновить его. Вы должны обеспечить ежедневное резервное копирование, чтобы в худшем случае у вас была резервная копия, на которую можно положиться.
Попробуйте Автоматическое ежедневное резервное копирование BlogVault
- Фейсбук
- Твиттер
- Более
Размещено в:
Постановка
Поделиться:
София Лоуренс,
Суфия — энтузиаст WordPress, и ей нравится делиться своим опытом.






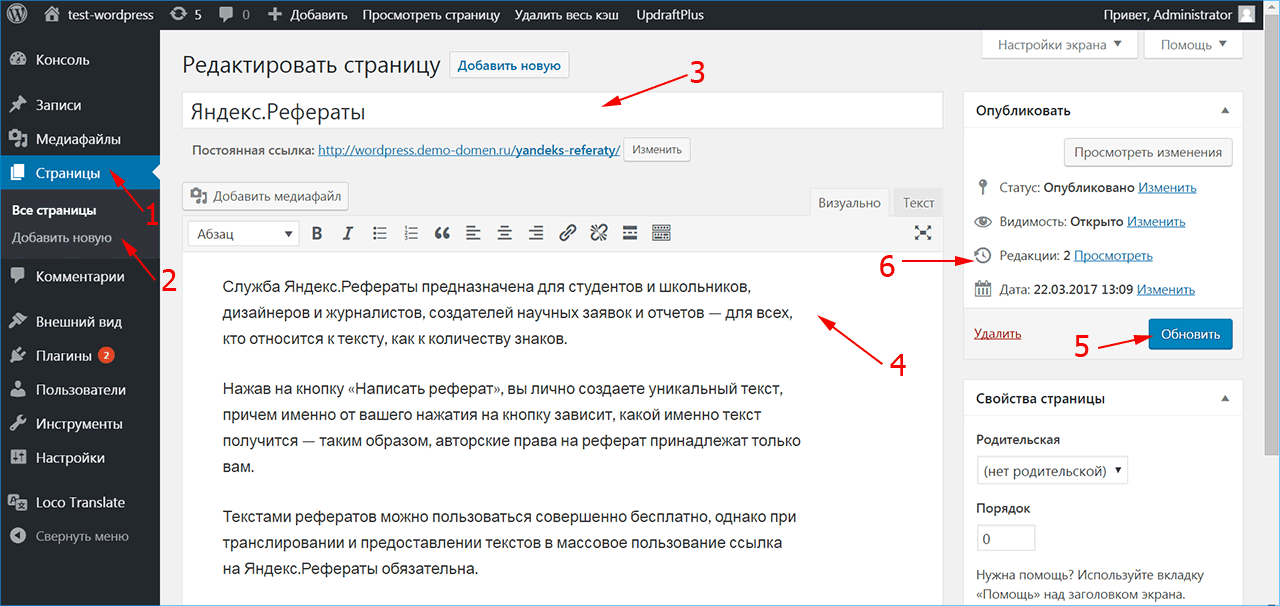

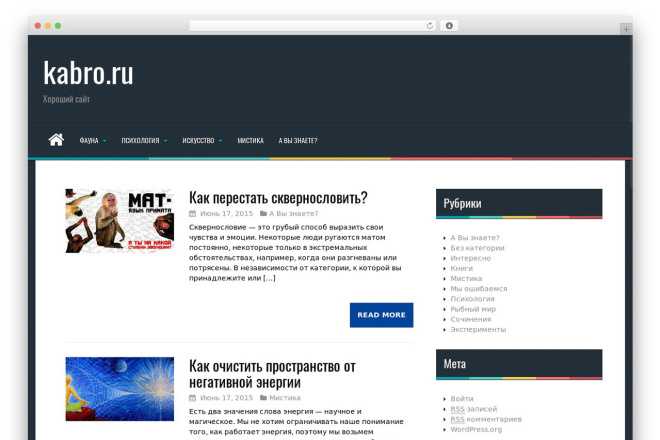 Поэтому, если вы не знаете, как выполнить слияние, обратитесь в службу поддержки плагинов. Они проведут вас через процесс.
Поэтому, если вы не знаете, как выполнить слияние, обратитесь в службу поддержки плагинов. Они проведут вас через процесс. 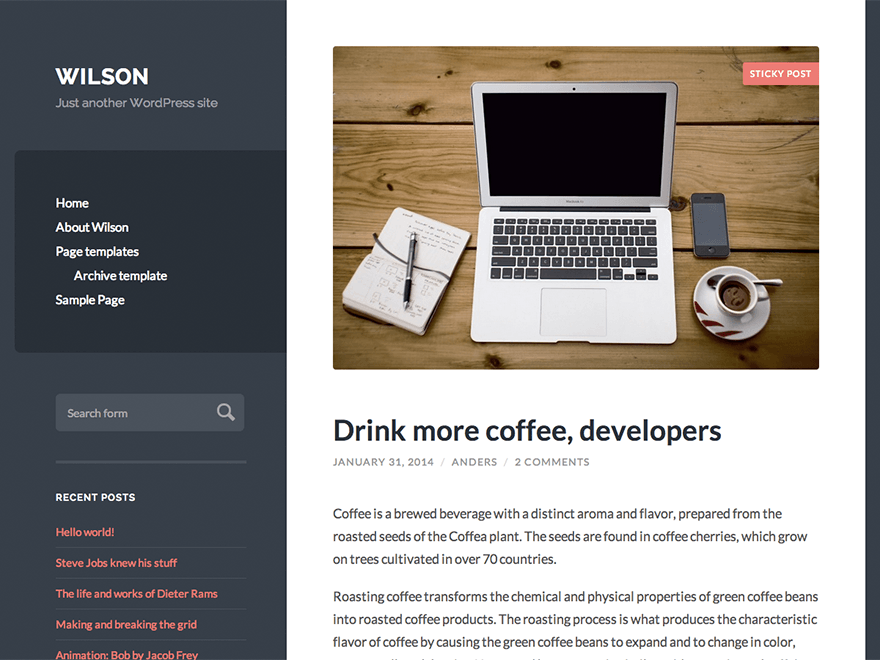
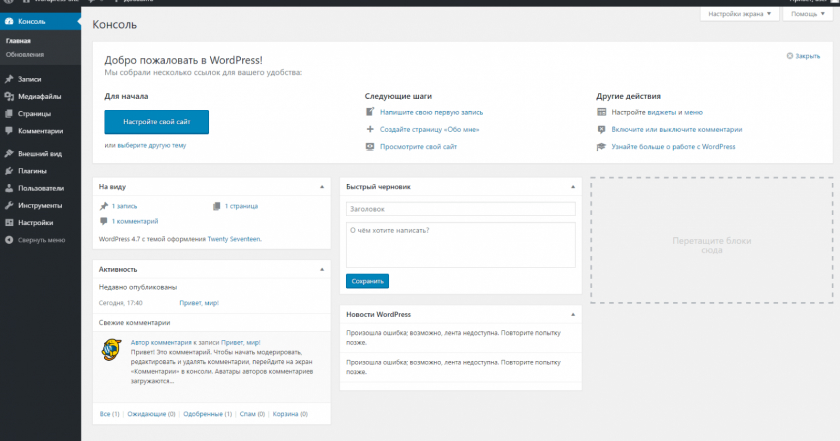

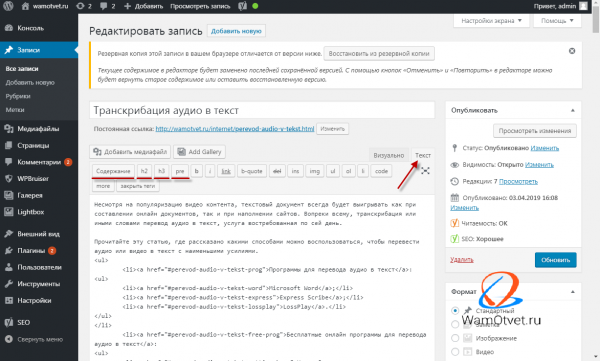 Проверьте, все ли функции вашего веб-сайта, такие как всплывающие окна, страницы приветствия и реклама, работают должным образом.
Проверьте, все ли функции вашего веб-сайта, такие как всплывающие окна, страницы приветствия и реклама, работают должным образом. 