Как поменять тире на дефис в ворде
При написании дипломной работы, отчета или образовательной статьи часто используется обычный дефис, местонахождение которого знает даже маленький школьник. А вот поставить тире, да еще и длинное – задача не из легких. Ведь на клавиатуре нет клавиши по умолчанию, нажав на которую будет добавляться длинное тире. Существует несколько способов решения этой задачи.
Добавление тире через вкладку «Вставка»
Всем известно, что стандартный короткий дефис ставится с помощью клавиши «Минус», на числовой панели, которая находится над буквами.

С помощью вкладки «Вставка» можно добавить длинное тире и короткий дефис. Итак, чтобы вставить длинное тире посредством функции «Символ» нужно:
- Перейти в раздел «Вставка» — «Символ» — «Другие символы»;
- В «Наборе» обязательно нужно указать «Знаки пунктуации» в пункте шрифт «Обычный»;
- В предоставленном списке всех знаков, выбрать тот, который нужен;
- Нажать «Вставить» и закрыть окно «Символ»;
- На картинке ниже представлены всевозможные размеры длинного тире.

Вставка тире и дефиса с помощью кода знака
Для каждого символа в Ворде предусмотрен индивидуальный код, с помощью которого можно быстро вставить символ, конечно же еще потребуется сочетание клавиш «Alt+X», где Х- английская буква. Итак, напечатать тире в Word помогут следующие шаги.
Короткий дефис
- Установите указатель мыши на место, где должен стоять дефис;
- Напечатайте число «2013» — без кавычек;
- Нажмите комбинацию «Alt+X»;
- На месте ранее написанных чисел появится короткий прочерк как на картинке ниже.
Считается такое тире как среднее. Оно не самое маленькое и не самое большое из представленных видов.

Длинный знак тире
- Поставьте курсор на нужное место;
- Наберите число «2014» — без кавычек;
- Нажмите сочетание кнопок «Alt+X»;
- Результат должен быть таким как на картинке.

Чтобы напечатать самый длинный знак тире, используйте код знака – 2015.
С помощью сочетания клавиш
В этом способе обязательно должен быть включен «NumLock». Находится данная кнопка над цифровой панелью.

Чтобы поставить короткий прочерк нажмите «Ctrl» и «знак минуса». Использовать нужно цифровую панель, которая находится в правой части клавиатуры.

Примечание. Не забывайте о кнопке «NumLock», только во включенном виде будет работать комбинация клавиш.
Чтобы сделать большое длинное тире используйте такое сочетание клавиш: «Ctrl» + «Alt» + «-»

Специальный код для знака «Тире»
При необходимости быстро поставить большое тире в документе нужно:
- Курсор поставить на место, где нужно тире;
- Задержать кнопку «Alt» и набрать число «0151» на цифровой клавиатуре;
- После последнего нажатия по цифре в документе появится длинный прочерк.
Так будет выглядеть длинный знак тире, посредством кода и клавиши «Alt».

Настройка автозамены дефиса на тире
Текстовый редактор при правильной расстановке пробелов порой заменяет обычный, короткий знак дефиса на длинное тире. Но так случается не всегда. Чтобы автоматически при наборе, к примеру, трех подряд дефисов они заменились на длинное тире, нужно сделать следующие настройки.
- Открыть вкладку «Вставка» — «Символ» — «Другие символы»;

- В окне «Символ» в области «Шрифт» указать «Обычный текст». В поле «Набор» выбрать «Знаки пунктуации»;
- В предоставленном списке выбрать нужный знак тире, на который будет настроена автозамена;

- Нажать на «Автозамену»;
- В разделе «Автозамена» под словом «Заменить» указываем удобное количество знаков дефиса «—» , на примере их будет три;
- Под «На» уже указан ранее, большой символ тире, на который и будут заменяться три маленьких дефиса;

- Нажимаете на «Добавить» и «Ок»;
- Закрываете окно «Символ».
Теперь при наборе в статье трех маленьких дефисов Ворд меняет их на длинное тире. Это значит, что автозамена для знака тире успешно настроена, теперь работать в Ворде станет намного проще.
 Доброго дня!
Доброго дня!
При обычной работе на ПК вместо тире можно поставить и знак минус, и просто дефис, и даже какую-нибудь закорючку, лишь бы ваш собеседник вас правильно понял. Но вот при оформлении ряда документов — необходимо быть более конкретным и правильным: где-то ставить дефис, а где-то длинное тире.
Но вот ведь незадача, длинного-то тире на клавиатуре нет, и как его поставить — для многих пользователей большой вопрос (собственно, именно так и родилась эта тема ✌, т.к. периодически отвечаю на подобные вопросы) .
Кстати, вначале статьи решил указать парочку способов, которые работают не только в MS Word (т.к. не все документы оформляют в этом текстовом редакторе) .
И так, теперь ближе к решению вопроса.
Способы поставить тире
Способ 1 (универсальный): с помощью авто-замены
Мне очень импонирует способ автоматической замены двух-дефисов на одно длинное тире (собственно, этим я пользуюсь и сам) . Причем, работает это во всех приложения (а не только в Word).
Для того, чтобы это реализовать — вам необходимо установить одну небольшую утилиту, которая служит для авто-определения раскладки клавиатуры — Punto Switcher (незаменимая вещь для тех, кто много работает с текстом) .
После ее установки — в вашем системном трее появится небольшая иконка с отображением языка. Щелкните по ней правой кнопкой мышки и включите «авто-переключение» , после откройте ее настройки (см. скрин ниже).
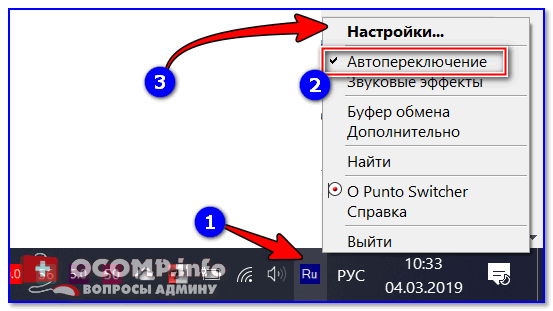
Настройки Punto Switcher
Далее зайдите в раздел «Авто-замена» и создайте правило (кнопка «Добавить») , чтобы два минуса/дефиса «—» заменялись на одно длинное тире «—». После рекомендую еще также поставить галочку напротив пунктов:
- заменять по клавише Enter или TAB;
- заменять по клавише «Пробел».
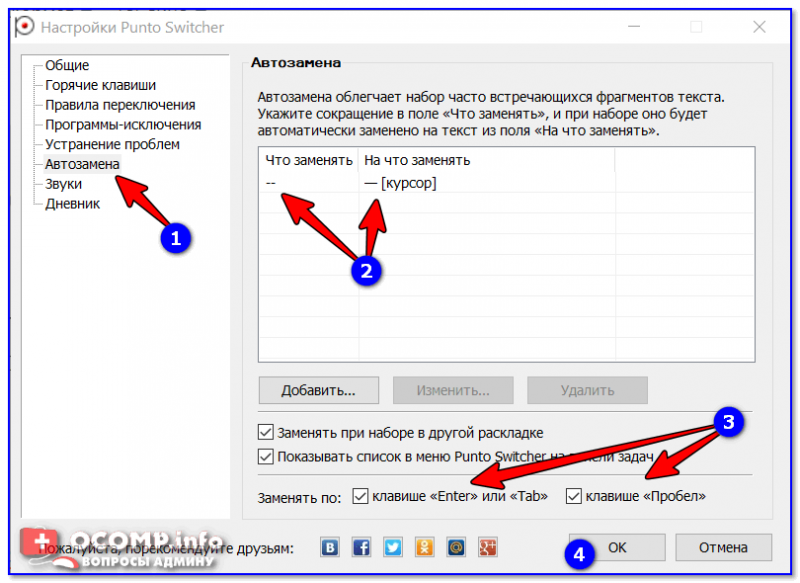
Авто-замена — настройка программы
В результате, благодаря этому правилу, как только вы напишите два дефиса и нажмите пробел — у вас тут же появится длинное тире. Экономия времени на лицо!
Добавлю также и то, что можно создать правила и для более интересных вариантов замены.
Способ 2
Этот способ работает во многих текстовых редакторах (в т.ч. и в Word), но подойдет далеко не каждому — например, на ноутбуках не всегда есть цифровой блок клавиатуры.
Чтобы поставить длинное тире: зажмите левый Alt и наберите 0151 на цифровом блоке! См. стрелки на фото ниже.

Зажмите левый Alt и наберите 0151 на цифровом блоке!
Способ 3
Напишите число 2014 в Word, а затем нажмите сочетание Alt+X — в результате это число автоматически будет заменено на тире. Работает данная «штука» во всех современных версиях Word.
Примечание : для вставки более короткого тире — напишите 2013 и нажмите Alt+X .
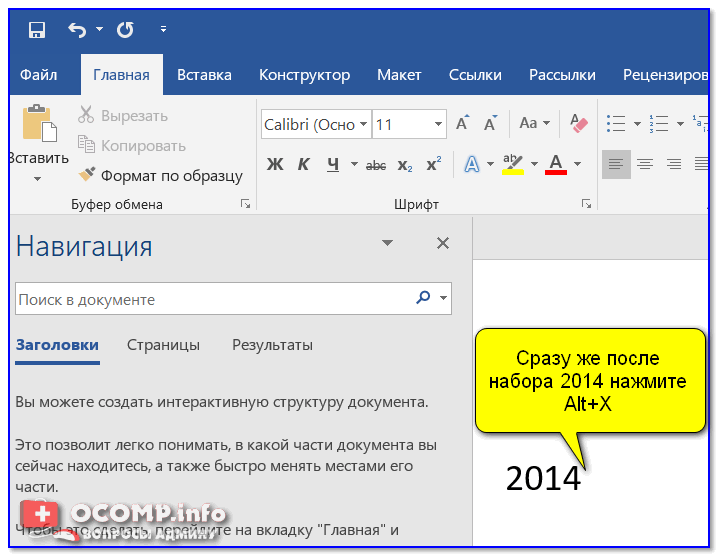
Сразу же после набора 2014 нажмите Alt+X — работает только в Word
Способ 4
Нужно зажать правый Alt , а затем нажать минус на цифровом блоке ( примечание : этот способ работает только в Word) .
Альтернативный вариант: зажать Ctrl+Alt (хоть левый, хоть правый) и нажать на минус (на цифровом блоке).

Правый Alt и минус на цифровом блоке
Способ 5
Перейдите в Word’e в раздел «вставка» и щелкните по ссылке «Другие символы» во вкладке «Символы» . См. скриншот ниже.
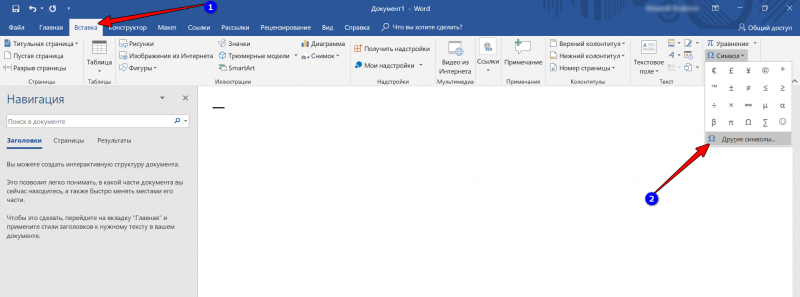
Вставка — другие символы (Word 2019) / Кликабельно
Далее укажите отображение знаков пунктуации , выберите нужное вам тире, и нажмите «Вставить» . Обратите внимание, что код знака длинного тире 2014 (его мы использовали в предыдущем способе) .
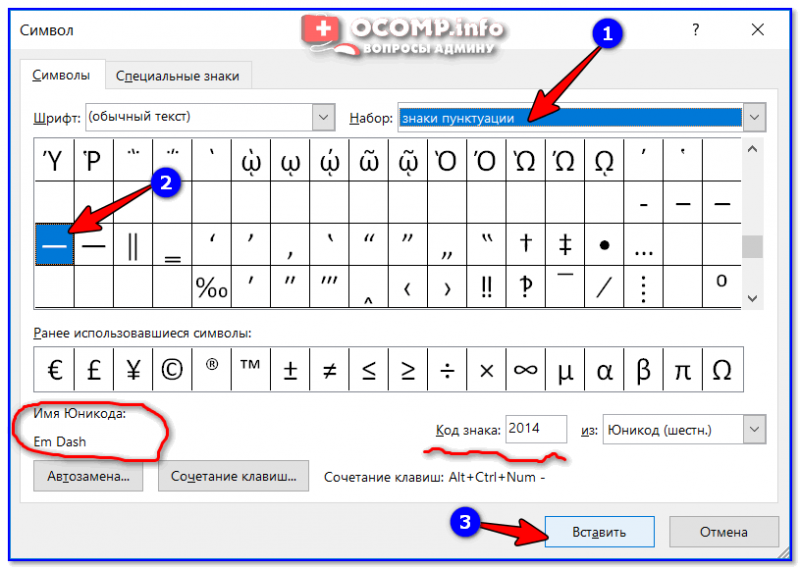
Символы и спец. знаки
Тире будет вставлено!
Кстати, также обратите внимание, что вам не обязательно каждый раз вручную открывать всю таблицу знаков и выискивать там снова тоже самое тире — достаточно кликнуть по вкладке «Символы» , и вы увидите все ранее вставленные знаки.
В процессе работы в текстовом редакторе Word, у пользователей возникает вопрос, как сделать длинное тире в Ворде. Дело в том, что набрать длинное тире на клавиатуре не так уж просто, потому что на клавиатуре нет подходящей клавиши.
На клавиатуре есть клавиша для ввода знака «дефис» (точнее это даже не дефис, а «дефисоминус») расположенная в верхнем цифровом блоке, делящая клавишу со знаком нижнего подчеркивания (нижний дефис). Клавиша «минус» находится в отдельном цифровом блоке клавиатуры, расположенном в правой части изделия. Клавиши для среднего или длинного тире нет.
Из-за того, что знака «тире» нет на клавиатуре, многие пользователи вводят вместо него «дефис» или даже «минус», что вообще неправильно. «Минус» не должен использоваться в обычном тексте для разделения слов, это не математический пример или уравнение. Многие авторы используют совсем не те знаки, что положено делать, и даже не задумываются об этом.
При работе с важным документом, например, отчетом или дипломом, необходимо соблюдать правила орфографии и пунктуации русского языка.
В офисном редакторе Microsoft Word, в текст без проблем с помощью клавиши клавиатуры добавляются дефисы, программа автоматически переделывает дефис в среднее тире, при соблюдении некоторых условий. Для добавления в Word длинного тире придется использовать другие способы, инструкции о которых вы найдете в этой статье.
В начале, давайте разберемся, в каких случаях следует писать тире или дефис. Многие пользователи не обращают внимания на правильное написание тире и дефисов в тексте. А это ошибка и неправильно с точки зрения русской типографики. Посмотрите текст в любой книге, там правильно используется длинное тире и дефисы.
Дефис и тире: в чем разница, когда применять
Внешне тире и дефис похожи друг на друга, они пишутся в виде короткой горизонтальной черты разной длины, но отличаются по употреблению.
Дефис применяют в качестве разделения части слов на слоги или частей составных слов (например, «северо-восток», «Соловьев-Седой»). Дефисом пишутся сокращения, присоединяются приставки и частицы (например, «р-н», «по-немецки»). Дефис используется в словах с цифрами (например, «3-й», «10-летие»).
Дефис — орфографический соединительный знак разделения частей слова, пишется в виде коротенькой черты между буквами, без пробелов. Исключение: в словах, состоящих из двух частей, первая и вторая часть слова подставляются к первой части (например, «аудио- и видеодорожка»).
Тире — знак препинания в предложении, разделяет слова в предложении и отделяется пробелами. Тире применяют в прямой речи, между подлежащим и сказуемым, вместо члена предложения, для выделения пауз речи. От других слов в предложении, тире отделяется пробелами.
В текстовых редакторах, в качестве тире применяют так называемые «среднее» (в обиходе среднее тире часто называют «коротким тире») и «длинное» тире:
- Среднее тире — знак называемый «n dash», равный по ширине буквы «N». Среднее тире применяют между числами, например, «3–10». В этом случае, тире не отделяется пробелом. Короткое тире применяется в западной типографике.
- Длинное тире — знак называемый «m dash», равный по ширине буквы «M». Собственно, настоящее, истинное типографское тире — это и есть «длинное тире».
Еще имеется так называемое цифровое тире «figure dash», которое не отличается по длине от среднего тире и используется для разделения цифр. Этот знак вводится посередине высоты цифр. Это не «минус».
Посмотрите на сравнительную таблицу с написанием дефиса, минуса, среднего и длинного тире. Как видно из таблицы длина у знаков разная.

Как сделать среднее тире в Word — 4 способа
Сначала посмотрим, как набрать на клавиатуре среднее (короткое) тире в Ворде четырьмя способами:
- Программа MS Word самостоятельно меняет дефис на короткое тире в следующем случае: отделите дефис пробелами с двух сторон, а после следующего за дефисом слова сделайте пробел. Дефис станет средним тире.
- Нажмите на клавиши «Ctrl» + «-» (минус на цифровом блоке клавиатуры), в результате получится среднее тире.
- Нажмите на клавишу «Alt», на цифровом блоке клавиатуры наберите «0150», а затем отпустите клавиши. В тексте появится среднее тире.
- Наберите на цифровом блоке «2013», а затем нажмите на клавиши «Alt» + «X».
Как поставить длинное тире в Ворде — 1 способ
Один из самых простых способов для написания длинного тире, вызывается сочетанием комбинации клавиш: «Ctrl» + «Alt» + «-» (минус на цифровом блоке).
Как сделать длинное тире на клавиатуре — 2 способ
Для вставки длинного тире мы используем шестнадцатеричный код.
На цифровом блоке клавиатуры введите «2014», а затем нажмите на клавиши «Alt» + «X». После этого, введенные символы преобразуются в длинное тире.
Как поставить длинное тире на клавиатуре — 3 способ
Нажмите на клавиатуре на правую клавишу «Alt», удерживайте ее, а затем нажмите на клавишу «минус» на цифровом блоке клавиатуры. В результате получится длинное тире.
Как сделать длинное тире в Word — 4 способ
Сейчас мы добавим в документ Word длинное тире с помощью «Alt-кода», который выполняет команды для ввода символов, которых нет на клавиатуре.
Нажмите на левую клавишу «Alt», на цифровом блоке нажмите на клавиши «0151». В документе Ворд появится длинное тире.

Как в Word поставить длинное тире — 5 способ
В приложении Word имеется таблица символов, которая находится во вкладке «Вставка».
- В окне программы Word или в Word Online откройте вкладку «Вставка».
- В появившемся окне выберите «Другие символы».
- В окне «Символы», откройте вкладку «Символы», в поле «Шрифт» выберите параметр «обычный текст», а в поле «Набор» выберите опцию «знаки пунктуации».
- Выделите длинное тире, нажмите на кнопку «Вставить».

- В текст документа добавится длинное тире.
Настройка параметров автозамены для вставки длинного тире — 6 способ
В таблице символов можно настроить параметры автозамены, для автоматической замены вводимых с клавиатуры символов на нужный знак.
- Выделите длинное тире в окне «Символы, нажмите на кнопку «Автозамена…».

- В окне «Автозамена: Русский (Россия)», во вкладке «Автозамена», в поле «заменить» введите символы для замены на длинное тире. Я ввел два дефиса подряд, можно вести три дефиса, так ближе ближе визуально.

- Нажмите на кнопку «Добавить», а затем на «ОК».
После применения настроек, в редактируемом документе Ворд, после ввода двух дефисов подряд, автоматически появится длинное тире.
Выводы статьи
У пользователей возникает вопрос, как написать длинное тире в Ворде, потому что на клавиатуре нет соответствующей клавиши. Решить возникшую проблему пользователю поможет несколько способов для ввода знака в текст документа Word. Поставить длинное тире в тексте помогут «горячие клавиши» программы Word, таблица символов, «Alt» символы, применение параметров автозамены символов при вводе с клавиатуры.
Как ставить короткое тире в ворде. Как поставить длинное тире в ворде
Всего существует три различных по написанию знака «тире». Различаются они по длине, согласно правилам правописания некоторых стран, для постановки определенного из них имеется отдельное правило. В наших правилах такого нет, но несмотря на это в текстовом редакторе Word есть возможность написания любого из них. Рассмотрим варианты использования длинного тире в редакторе MO Word. Нам понадобится:
— Персональный компьютер;
Инструкция
- В текстовом редакторе MO Word предусмотрена функция автоматической замены стандартного тире на длинное. Замена простого тире должна быть выполнена автоматически после окончания ввода слова, следующего за этим знаком. Также для выполнения этой функции стандартное тире должно быть выделено с двух сторон пробелами.
- Также для постановки длинного тире можно применить сочетание «горячих клавиш». Обычно такой способ используют для постановки тире в уже напечатанном тексте, либо если по какой-то причине не работает опция автозамены. Для написания длинного тире необходимо:
- Установить курсор на необходимое место;
- Нажать комбинацию кнопок Ctrl + «минус» (минус нажимается на цифровой клавиатуре).
Для того, чтобы поставить еще более длинное тире используйте комбинацию кнопок Ctrl+Alt+ «минус». Если у вас нет возможности ввода на цифровой клавиатуре – воспользуйтесь настройками программы и установите для данной операции другое сочетание клавиш.
3. Еще один способ написания длинного тире – это ввод специального шестнадцатеричного кода этого знака. Введите в месте, в котором требуется поставить тире, код 2014 и создайте комбинацию клавиш Alt+X. Символы кода будут заменены на длинное тире. Чтобы в вашем документе появилось среднее тире, примените код 2013. Также существует «электронное тире», по правилам написания оно располагается немного выше, чем среднее тире, но в редакторе Word по отображению оно ничем не отличается от среднего. Для его ввода используется код 2012.
4. Также знак тире можно поставить без использования клавиатуры компьютера, для этого нужно выполнить следующие действия.
Правильное использование дефиса и тире зачастую создает путаницу среди писателей, наборщиков и типографов. Этот вопрос, рано или поздно, касается каждого человека — мы пишем и читаем, а неверное использование этих знаков препинания делает текст некрасиво оформленным и искажает вложенную в него смысловую нагрузку. Ответ на вопрос, что такое дефис и тире, разница в их написании и визуальное отличие знаков, помогут каждому более грамотно использовать неповторимый русский язык.
Дефис: длинное тире
Функция дефиса — разделение слова на части . Графически этот орфографический знак короче тире приблизительно в 3 раза.
Как правильно употреблять дефис в русском языке, помогут объемные и полные исключений правила, которые сводятся к перечислению множества частных случаев :
Другие случаи использование дефиса:
- Запись частей слова в лингвистических текстах. Например: приставка при- , окончание —ют .
- Обозначение важных частей или слогов слова: при-ло-же-ние-е .
- В художественных повестях обозначают важность слова произносимого героем: «Внимание, еще раз говорю вни-ма-ни-е… ».

Когда ставится тире в предложении?
Употребление тире в предложениях, также как и дефис, имеет свои правила пунктуации. Наряду с использованием в тексте запятой, которую часто ошибочно ставят в неположенных для этого местах, применение тире имеет следующие особенности :
Между подлежащим и сказуемым. | Выражение предлежащего и сказуемого в именительном падеже: Собака — лучший друг человека . |
Подлежащее в именительном падеже, а сказуемое выражено в неопределенной форме: Жизнь прожить — не поле перебежать . | |
Перед частицами или обобщающим словом. | Частицы это , вот и т.п.: Твердость — это лучшее качество данного материала . |
Перед обобщающими словами: Вдумчивость, внимательность и усердность — лучшие качества школьника. | |
Обозначение количественных пределов. | Временной предел: Варить на медленном огне в течение 20 — 25 минут. |
Пространственный предел: Перелет Москва — Тула . |
В вышерасположенной таблице описаны случаи, которые наиболее часто встречаются при использовании тире в русском языке.
Также этот знак применяют:
- После союзов, для выражения неожиданности: Лег в постель и — моментально заснул .
- Между однородными членами: Кто молодец — я молодец !
- Обозначение диалогов прямой речи: — Да, я согласен с вами, — сказал Ленин .

Как поставить дефис в ворде?
Практически все пользователи, работающие с операционной системой Windows, для набора текста используют текстовые редакторы Word или OpenOffice.
Рассмотрим, как в первом варианте поставить дефис в тексте:
- Дефисоминус . На клавиатуре есть только один символ обозначающий «чёрточку». Расположен он, выше букв «З» и «Х», справа от числа «0». Многие не понимают его истинного значения и часто ставят этот знак в качестве минуса, тире, переноса, дефиса. На самом деле этот символ, своими размерами, стоит ниже минуса и дефиса. Как он обычно и используется? Для тире ставят два — три дефисоминуса подряд. Некрасиво, но если нет технической возможности — подойдет и так.
- Неразрывный дефис . Мы выяснили, что для обозначения в документе дефиса используют символ дефосоминус (-) или, как говорят в народе, знак «минус». Но есть простой способ, о котором мало кто знает — использование специальных клавиш для создания неразрывного дефиса (тире). Что для этого нужно сделать? Нажать комбинацию Ctrl+«минус» . Обратите внимание: раскладка клавиатуры должна стоять на английском языке и знак «минус» нажимается на цифровой клавиатуре справа.

Как поставить тире в ворде?
Всех кто полагает, что при помощи тире, минуса и дефиса можно решить все проблемы пунктуации в Word — сильно ошибаются. Но об этом ниже. Сейчас поговорим о тире и как его можно поставить в ворде.
Существуют два вида тире:
- Длинное тире — используется в русской типографии.
- Короткое тире — его еще называют «средним», используется в западной типографии.
Точно также, существуют три способа (третий самый простой) вставки тире в текст:
- Вставка тире при помощи ставки символа .
- Устанавливаем курсор в то место, где нужно поставить знак тире:
- Выбираем пункт меню Вкладка . Во вкладке ищем надпись Символ .
- В появившемся окне выбираем кнопку Другие символы , ищем длинное тире и кликаем Вставить .
- Вставка тире посредствам сочетания специальных клавиш:
- Длинное тире . Нажимаем клавишу ALT и набираем в цифровом блоке клавиатуры Numpad справа 0151 и отпускаем Alt.
- Короткое тире . Аналогично предыдущему пункту, набираем ALT+0150. В обоих случаях раскладка клавиатуры должна быть включена на английский язык.
- Автоматическая программная вставка, включена по умолчанию во всех версиях:
- Пишем слово.
- Нажимаем пробел.
- Ставим знак минуса (короткое тире)
- Нажимаем пробел снова.
- Пи
Как набирать короткое и длинное тире в программе Microsoft Word, используя автозамену | Рубрика Помощь редактора on-line
В статье «Как автору вычитать текст и как для вычитки использовать инструменты программы Microsoft Word» я говорила о том, в каких случаях при наборе надо использовать короткое тире, а в каких — длинное (смотрите главу «3.3. Исправляем технические ошибки набора», подпункт 9).
Как набирать короткое и длинное тире, ведь на клавиатуре соответствующих клавиш нет?
Для набора короткого и длинного тире в программе Microsoft Word удобно использовать две автоматические замены при вводе:
— двух дефисов — на короткое тире;
— трёх дефисов — на длинное тире.
Расскажу, как эти автозамены установить в своём компьютере.
1. Автозамена двух дефисов на короткое тире
В последних версиях программы Microsoft Word разработчики учли автозамену двух дефисов на короткое тире, и если она у вас не включена, надо включить.
Для этого открываем в программе Microsoft Word любой документ (лучше новый, с пустым окном).
Заходим в меню «Правописание», открываем в нём вкладку «Параметры автозамены…».
В этой вкладке вверху есть меню. В нём сначала нажимаем на кнопку «Автоформат при вводе» и в открывшейся новой вкладке ставим галочку в пустом окошке напротив строки «дефисы (- -) на тире (–)».
Жмём на кнопку «ОК», снова оказываемся в прежней вкладке.
Теперь в верхнем меню нажимаем на кнопку «Автоформат» и тоже ставим галочку напротив такой же строки.
Закрываем поочерёдно вкладки, нажимая на кнопки «ОК», и оказываемся в окне документа.
Здесь можно проверить, что при наборе подряд двух дефисов они автоматически заменяются коротким тире.
2. Автозамена трёх дефисов на длинное тире
Сначала надо сделать так, чтобы длинное тире появилось в документе.
Для этого набираем в окне документа три дефиса. Затем открываем вкладку «Найти и заменить». В её верхнем окошке набираем тоже три дефиса, а в нижнее окошко вставляем длинное тире из специального списка. (Чтобы открыть этот список, надо нажать на кнопку «Специальный», расположенную в самом низу вкладки «Найти и заменить».) Теперь нажимаем на кнопку «Заменить все», и на экране набранные нами в документе три дефиса превратились в длинное тире.
Копируем это длинное тире в буфер обмена.
Далее заходим в меню «Правописание», открываем вкладку «Параметры автозамены…» и смотрим на появившийся список автозамен (он должен открыться по умолчанию, а если этого не произошло, то в верхнем меню вкладки «Параметры автозамены…» нажмите на кнопку «Автозамена»). Скопированное нами тире уже автоматически помещено в правую часть окошка над списком. Набираем в левой части окошка три дефиса, нажимаем на кнопку «Добавить», потом «ОК». Закрываем кнопкой «ОК» вкладку «Правописание» и возвращаемся в окно документа.
Проверяем, что получилось. Набираем в документе три дефиса подряд и замечаем, что наши три дефиса заменились не длинным тире, а вот таким странным знаком: –- То есть сочетанием короткого тире и дефиса.
Как этот странный знак превратить в длинное тире?
Скопируем его в буфер обмена и вернёмся в список автозамен.
Видим, что этот скопированный нами странный знак уже появился в правой части окошка над списком. Но мы копировали его вовсе не для этого, поэтому не обращаем на него внимания (можно и удалить, но это не обязательно).
В списке автозамен находим строчку с тремя дефисами и длинным тире и нажимаем на неё. Теперь эта же строчка появилась и в верхнем окошке. В нём удаляем три дефиса и на его место вставляем тот самый странный знак (он же у нас в буфере обмена).
Затем нажимаем на кнопку «Добавить», на «ОК», снова на «ОК» и возвращаемся в окно документа.
Проверяем, заработала ли наконец автоматическая замена трёх дефисов на длинное тире. Набираем три дефиса подряд — и получаем длинное тире. Да, теперь заработала!
3. О тире на английской раскладке клавиатуры
При использовании английской раскладки клавиатуры дефисы останутся дефисами и не превратятся в тире. Для набора тире в английском тексте всякий раз надо переключаться на русскую раскладку, тогда установленная нами автозамена сработает.
Вместо переключения можно сделать так: открыть окно буфера обмена; в документе набрать короткое тире и скопировать его, оно появится в окне буфера обмена. Потом то же самое сделать с длинным тире. Теперь в окне буфера обмена — список из двух тире.
По ходу набора английского текста выбираем из списка то тире, которое нужно, и вставляем.
Правда, для старых версий программы Microsoft Word этот совет не подходит, так как в них буфер обмена содержит только одну запись. То есть каждый скопированный элемент автоматически удаляет предыдущий и занимает его место. Но всё равно можно скопировать и одно тире — то, которое чаще нужно, и пользоваться им для вставки. При этом, конечно, надо помнить, чтó находится в буфере обмена, ведь окнá буфера обмена в этих версиях нет.
как ставить длинное тире в ворде?…
два раза ставь дефис, автозаменой должно статьтире
привет (пробел) -(пробел) я тире. он автоматически растягивается. с двух сторон пробелы
Ну по идее оно должно вставляться автоматически, просто нужно печатать что-то, потом сделать пробел, поставить обычно тире, опять пробел и печатать дальше, а ворд сам исправит на длинное) пример: «все будет — хорошо»
В видео все подробно описано <a rel=»nofollow» href=»https://www.youtube.com/watch?v=1DdodDyq3Bw» target=»_blank»>https://www.youtube.com/watch?v=1DdodDyq3Bw</a>



