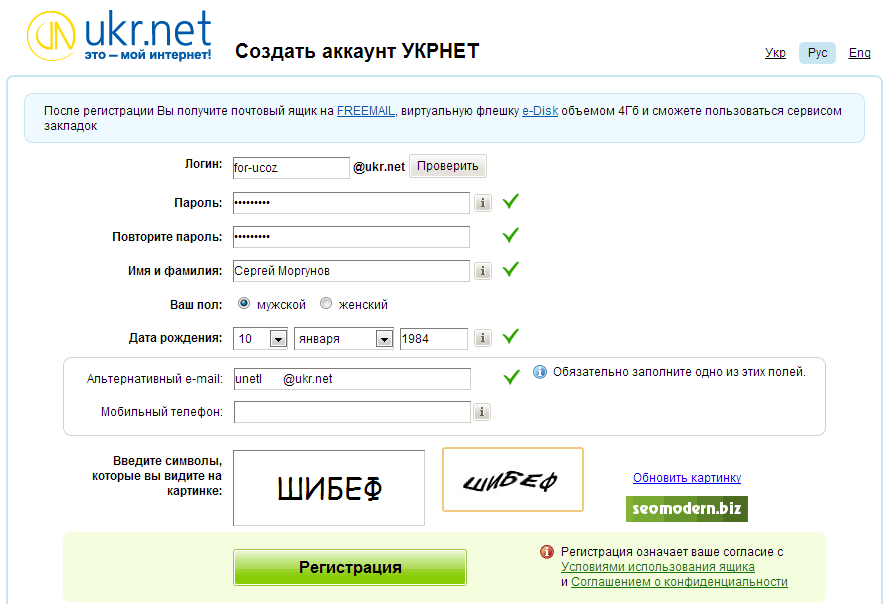Вопросы по работе в личном кабинете специалиста — Портал непрерывного образования
На данной странице размещены ответы на вопросы по работе в личном кабинете, которые наиболее часто возникают у пользователей при работе на Портале непрерывного медицинского и фармацевтического образования.
ПЕРЕЧЕНЬ ВОПРОСОВ
Как подписаться на новости?
ОТВЕТ:
Для оформления подписки перейдите на главную страницу сайта, форма для заполнения находится между разделами «Анонсы» и «События«.
На указанный адрес электронной почты придет письмо со ссылкой для подтверждения подписки.
Как зарегистрироваться на Портале?
ОТВЕТ:
- Нажмите на кнопку
Внимательно заполните все поля и нажмите на кнопку «Зарегистрироваться«.
После успешной регистрации на указанный при регистрации адрес электронной почты придет письмо с Вашим логином и паролем.
Как войти с помощью учетных данных госуслуг?
ОТВЕТ:
Перейдите на страницу авторизации в личный кабинет и нажмите на ссылку «Вход через госуслуги«.
Произойдет переадресация на сайт госуслуг, где необходимо ввести логин и пароль, затем выполнить вход.
После этого произойдет автоматическая авторизация в личном кабинете Портала.
Вход в личный кабинет Портала возможен только с подтверждёнными учётными данными госуслуг.
Не могу войти в личный кабинет Портала (Ошибка «Неправильный логин или пароль»)?
ОТВЕТ:
Внимательно скопируйте (не вводите вручную) логин и пароль из присланного на Ваш электронный адрес последнего письма и вставьте их в соответствующие графы входа на сайт, затем выполните вход. Если войти всё равно не удалось, обратите внимание на следующие рекомендации:
1. Зайдите на страницу входа и нажмите ссылку «Забыли пароль».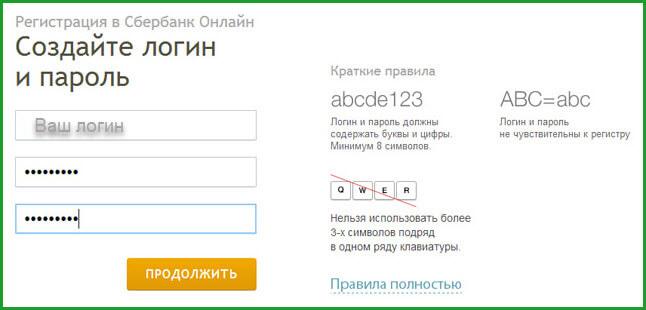 Письмо с новым паролем поступит к Вам на почту в течение нескольких минут.
Письмо с новым паролем поступит к Вам на почту в течение нескольких минут.
2. Если ввели несколько раз неправильный пароль — система Вас блокирует на 10 минут, повторите попытку через 10 минут.
Как восстановить пароль?
ОТВЕТ:
1. Для восстановления пароля перейдите на страницу авторизации в личный кабинет и нажмите на ссылку «Забыли пароль?«.
2. В окне восстановления введите номер Вашего СНИЛС и пройдите проверку «Я не робот«, затем нажмите кнопку «Восстановить«.
3. Письмо с ссылкой для смены пароля будет отправлено на зарегистрированный адрес электронной почты.
4. После перехода по ссылке письмо с новым паролем будет отправлено на зарегистрированный адрес электронной почты.
Если письмо не приходит, проверьте папку «спам».
Как добавить/выбрать интерактивный образовательный модуль (ИОМ)?
ОТВЕТ:
Перейдите в раздел «Мой план» (если у вас несколько специальностей, с левой стороны в графе «Мои пятилетние циклы» выберите соответствующий пятилетний цикл, в рамках которого Вы хотите изучить ИОМ), нажмите кнопку «Добавить элементы», на верхней панели выберите вкладку «Интерактивные образовательные модули».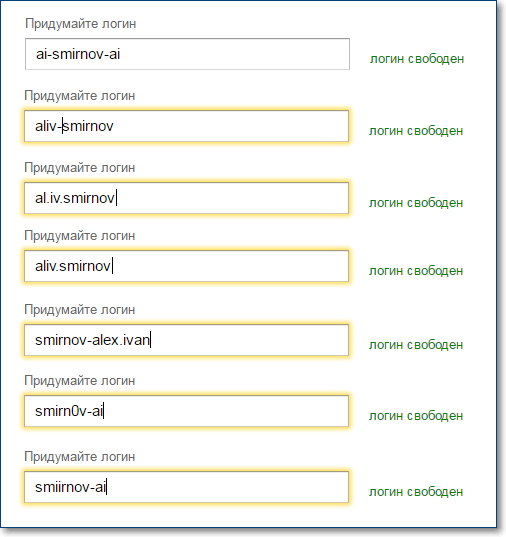 В верхней части таблицы и на боковой панели размещены фильтры, необходимо воспользоваться ими для поиска интересующего Вас интерактивного образовательного модуля. Нажмите на строку с названием нужного ИОМ, откроется страница с информацией о нем, на которой Вы сможете добавить модуль в план. Для этого нажмите кнопку «Включить в план» и по необходимости сразу начните его освоение, нажав кнопку «Перейти к обучению».
В верхней части таблицы и на боковой панели размещены фильтры, необходимо воспользоваться ими для поиска интересующего Вас интерактивного образовательного модуля. Нажмите на строку с названием нужного ИОМ, откроется страница с информацией о нем, на которой Вы сможете добавить модуль в план. Для этого нажмите кнопку «Включить в план» и по необходимости сразу начните его освоение, нажав кнопку «Перейти к обучению».
Как добавить/выбрать образовательное мероприятие?
ОТВЕТ:
Перейдите в раздел «Мой план» (если у вас несколько специальностей, с левой стороны в графе «Мои пятилетние циклы» выберите соответствующий пятилетний цикл, в рамках которого Вы хотите запланировать обучение), нажмите кнопку «Добавить элементы», на верхней панели выберите вкладку «Образовательные мероприятия». В верхней части таблицы и на боковой панели размещены фильтры, необходимо воспользоваться ими для поиска интересующего Вас образовательного мероприятия.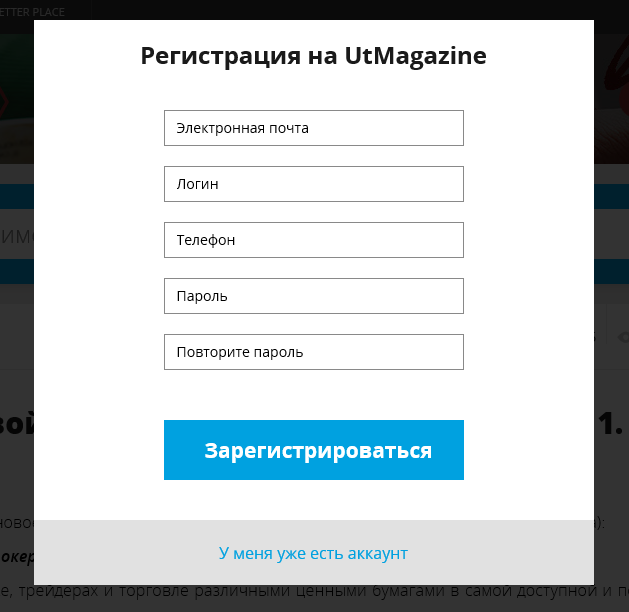 Нажмите на строку с названием нужного мероприятия, откроется страница с информацией о мероприятии, с правой стороны нажмите кнопку «Включить в план».
Нажмите на строку с названием нужного мероприятия, откроется страница с информацией о мероприятии, с правой стороны нажмите кнопку «Включить в план».
Как внести код подтверждения участия в образовательном мероприятии?
ОТВЕТ:
Для активации кода подтверждения перейдите на страницу «Мой план» (если у вас несколько специальностей, с левой стороны в графе «Мои пятилетние циклы» выберите соответствующий пятилетний цикл), нажмите кнопку «Добавить элементы», на верхней панели выберите вкладку «Образовательные мероприятия» и с помощью фильтра найдите нужное.
ВАЖНО! Задать дату проведения обучения, для этого на странице поиска в правом углу таблицы в строке «Найти за период», установите дату начала обучения.
Нажмите на строку с названием мероприятия, откроется страница с информацией о нем, на которой Вы сможете добавить мероприятие в план и ввести код подтверждения. Для этого нажмите кнопку «Включить в план», а затем кнопку «Ввести код». Введите код подтверждения в пустую строку и нажмите кнопку «Проверить код».
Введите код подтверждения в пустую строку и нажмите кнопку «Проверить код».
Обращаем ваше внимание, что код подтверждения проходит проверку в течение суток после его активации в личном кабинете Портала.
Как добавить в план цикл по дополнительной профессиональной программе повышения квалификации?
ОТВЕТ:
Перейдите в раздел «Мой план» (если у вас несколько специальностей, с левой стороны в графе «Мои пятилетние циклы» выберите соответствующий пятилетний цикл, в рамках которого Вы хотите запланировать обучение), нажмите кнопку «Добавить элементы» и перейдите на страницу поиска образовательных элементов. На верхней панели выберите вкладку «Программы повышения квалификации». В верхней части таблицы и на боковой панели размещены фильтры, необходимо воспользоваться ими для поиска нужной дополнительной профессиональной программы повышения квалификации (ДПП ПК). Нажмите на строку с интересующей Вас программой, откроется страница с подробной информацией о ней. Нажмите кнопку «Включить в план» и выберите цикл с подходящей датой обучения, нажав на ссылку «Сформировать». Откроется форма «Заявка на обучение по ДПП ПК». После ее заполнения нажмите кнопку «Сформировать», распечатайте заявку и подпишите ее лично или у работодателя.
Нажмите кнопку «Включить в план» и выберите цикл с подходящей датой обучения, нажав на ссылку «Сформировать». Откроется форма «Заявка на обучение по ДПП ПК». После ее заполнения нажмите кнопку «Сформировать», распечатайте заявку и подпишите ее лично или у работодателя.
ВАЖНО! Заявка на обучение на цикл по дополнительной профессиональной программе повышения квалификации, сформированная в Личном кабинете специалиста, не является гарантией зачисления на обучение, а представляет собой информацию для образовательной организации о потребности специалиста в обучении.
Не начислены ЗЕТ после прохождения обучения на цикле по ДПП ПК?
ОТВЕТ:
Результаты обучения по слушателям, сформировавшим заявку на обучение на циклах по дополнительным программам повышения квалификации, информация о которых размещена на Портале, вносят образовательные организации.
Вам необходимо связаться с образовательной организацией, образовательная организация внесет результат обучения и данный цикл по ДПП ПК у Вас отобразится в плане в освоенных элементах и в портфолио.
Обращаем Ваше внимание, что внесение результатов обучения осуществляется в течение одного месяца после даты окончания цикла.
Какие дальнейшие действия необходимо предпринять после формирования Заявки на обучение по ДПП ПК?
ОТВЕТ:
После формирования, распечатки и подписи Заявки на обучение, необходимо предоставить в образовательную организацию полный пакет документов, включая Заявку, в соответствии с внутренними регламентирующими документами организации. Порядок зачисления на обучение определяется локальными нормативно-правовыми актами соответствующей образовательной организации и обычно представлен на ее официальном сайте.
Как добавить сертификат специалиста/свидетельство об аккредитации (сведения о прохождении аккредитации) по дополнительной специальности вручную?
ОТВЕТ:
Добавить сертификат специалиста/свидетельство об аккредитации по дополнительной специальности Вы можете на странице «Формирование траектории» слева, нажав на кнопку «Добавить пятилетний цикл», или на странице «Мой профиль» в разделе «Пятилетние циклы и документы», нажав на кнопку «Добавить документ».
Почему мой сертификат специалиста/свидетельство об аккредитации (сведения о прохождении аккредитации) не подтверждены ФРМР?
ОТВЕТ:
Из Федерального регистра медицинских работников (ФРМР) сведения о специалисте подгружаются на Портал непрерывного медицинского и фармацевтического образования автоматически (в течение 2-х дней после внесения в ФРМР), при условии, что сведения были внесены в ФРМР. Для внесения данных в ФРМР Вы можете обратиться к своему непосредственному работодателю.
Формировать план обучения и осваивать образовательные элементы Вы можете независимо от подтверждения Вашего сертификата специалиста/свидетельства об аккредитации (сведений о прохождении аккредитации) в ФРМР.
Вы можете обновить/загрузить сведения из ФРМР самостоятельно в личном кабинете Портала. Для этого на странице «Мой профиль» в настройках, нажмите кнопку «Загрузить сведения из ФРМР».
Аккредитация пройдена, однако данные о прохождении аккредитации не отображаются на Портале.
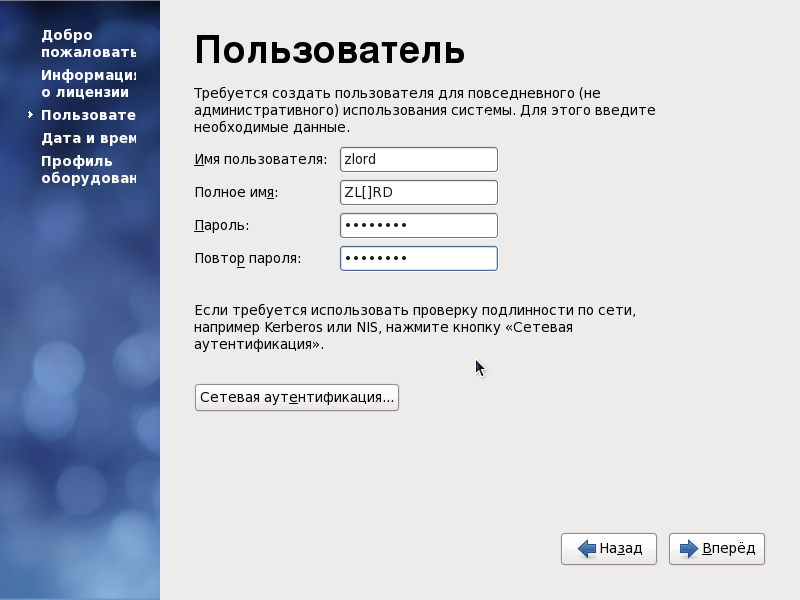 Как создать новый пятилетний цикл?
Как создать новый пятилетний цикл?ОТВЕТ:
Вам не требуется свидетельство о прохождении аккредитации на бумажном носителе в соответствии со статьей 69 Федерального закона от 21.11.2011 №323-ФЗ «Об основах охраны здоровья граждан Российской федерации», если Ваши данные поступили из аккредитационных центров в Федеральный регистр медицинских работников ФРМО ЕГИСЗ (Далее — ФРМР).
Из ФРМР сведения о специалисте выгружаются на Портал автоматически (в течение 2-х дней после внесения в ФРМР). Как только данные по Вам будут выгружены в ФРМР, эти сведения автоматически попадут на Портал и отобразятся на странице «Мой профиль» в разделе «Пятилетние циклы и документы».
Вам необходимо активировать новый пятилетний цикл с загруженным из ФРМР документом. Для этого надо выбрать в разделе «Мой профиль» на вкладке «Пятилетние циклы и документы» соответствующий документ и нажать кнопку «Начать обучение». Все освоенные элементы, подходящие по датам освоения, будут добавлены в новый пятилетний цикл автоматически.
Если сведения об аккредитации пока не поступили из ФРМР в Ваш личный кабинет, то Вы можете добавить сведения об аккредитации вручную. Для этого нажмите кнопку » Добавить документ» на странице «Пятилетние циклы и документы». В открывшейся карточке заполните все необходимые поля и сохраните данные.
После этого Вы можете формировать план обучения и осваивать образовательные элементы.
Вы можете обновить/загрузить сведения из ФРМР самостоятельно в личном кабинете Портала. Для этого на странице «Мой профиль» в настройках нажмите на кнопку «Загрузить сведения из ФРМР».
Инструкция по созданию и активации личного кабинета в программе «Аэрофлот Бонус»
Инструкция по созданию и активации личного кабинета в программе «Аэрофлот Бонус» | Аэрофлот navigation_adaptivepage6956 h-display—flex h-display—flex-row custom-h-display—flex—align-stretch- Перейдите на страницу активации личного кабинета.
- Заполните форму «Регистрации нового пользователя», внесите ФИО заглавными латинскими буквами, укажите пароль, который будет действовать для входа в личный кабинет, и ответьте на секретный вопрос латинскими буквами или цифрами.
- После заполнения формы на указанный Вами электронный адрес будет направлена ссылка для активации учетной записи.
- Перейдите по полученной ссылке, нажмите на кнопку «Войти в систему».
 После этого Вы попадете в свой личный кабинет.
После этого Вы попадете в свой личный кабинет.
- Далее выберите раздел «Активировать регистрацию в «Аэрофлот Бонус» и введите свой номер участника и фамилию латинскими буквами, как указано в программе. Таким образом, Вы привяжете свой номер участника программы «Аэрофлот Бонус» к личному кабинету на сайте www.aeroflot.ru.
В дальнейшем Вы сможете заходить в личный кабинет, используя номер участника программы и пароль, указанные при регистрации учетной записи.
- Перейдите на страницу активации личного кабинета.
- Заполните форму «Регистрации нового пользователя», внесите ФИО заглавными латинскими буквами, укажите пароль, который будет действовать для входа в личный кабинет, и ответьте на секретный вопрос латинскими буквами или цифрами.
- После заполнения формы на указанный Вами электронный адрес будет направлена ссылка для активации учетной записи.

- Перейдите по полученной ссылке, нажмите на кнопку «Войти в систему». После этого Вы попадете в свой личный кабинет.
- Далее выберите раздел «Активировать регистрацию в «Аэрофлот Бонус» и введите свой номер участника и фамилию латинскими буквами, как указано в программе. Таким образом, Вы привяжете свой номер участника программы «Аэрофлот Бонус» к личному кабинету на сайте www.aeroflot.ru. В дальнейшем Вы сможете заходить в личный кабинет, используя номер участника программы и пароль, указанные при регистрации учетной записи.
Войти и Зарегистрироваться Помощь | NRMP
Если у вас остались вопросы, наша команда готова помочь вам. Свяжитесь с нами для получения дополнительной поддержки.
Поддержка 866-653-NRMP
Полис 202-400-2235
Расчетный номер 202-400-2238
Система регистрации, рейтинга и результатов ® (R3 ® ) представляет собой веб-приложение, с помощью которого осуществляется управление всеми матчами NRMP. Система R3 поддерживает высочайший уровень безопасности и конфиденциальности и может использоваться с любого компьютера, имеющего доступ в Интернет.
Система R3 поддерживает высочайший уровень безопасности и конфиденциальности и может использоваться с любого компьютера, имеющего доступ в Интернет.
Чтобы участвовать в матче, пользователи должны создать уникальное имя пользователя и пароль, дающие им доступ к системе R3. Эта информация принадлежит физическому лицу, а не учреждению, программе или медицинской школе, и нарушением Соглашения об участии в матче является разрешение пользователя другому лицу использовать личные учетные данные для входа в систему R3.
Доступ к системе R3 можно получить непосредственно здесь или нажав желтую кнопку «ВХОД/РЕГИСТРАЦИЯ» в верхней части страницы.
Пользователи-заявители
Заявители должны зарегистрироваться в системе R3 для каждого Матча, в котором они участвуют. Заявители, участвовавшие в предыдущем матче, могут выбрать то же имя пользователя и пароль в процессе регистрации. Заявителям, которые не участвовали в предыдущем матче, будет присвоен идентификатор NRMP.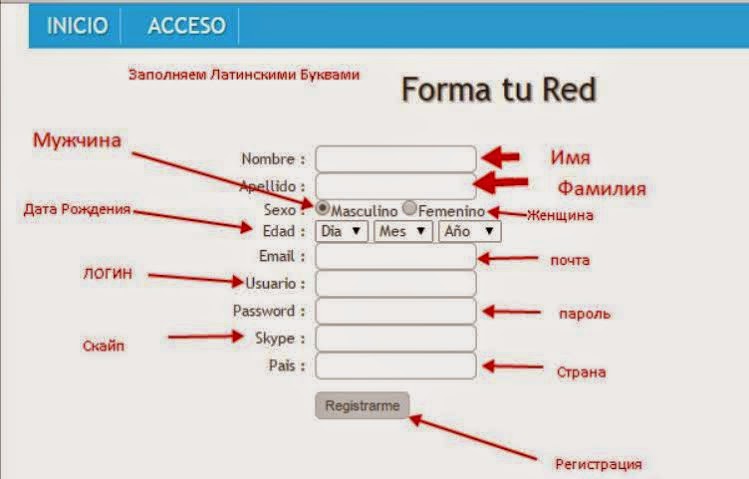
Обратите внимание, что Служба электронных заявлений на получение вида на жительство (ERAS ® ) является отдельной организацией и требует собственной регистрации. Учетные данные для входа из ERAS не будут работать в системе R3. Приложение ERAS содержит поле идентификатора NRMP, но оно равно 9.0005 НЕ требуется для подачи заявок на участие в программах. Поле «Идентификатор NRMP» находится в разделе «Личные данные» приложения ERAS, и его можно добавить в любое время. Кандидатам рекомендуется вернуться в свой профиль «MyERAS» и ввести свой идентификатор NRMP после регистрации на матч.
Как зарегистрироваться на основной матч резиденции
Как зарегистрироваться на матч стипендии
Новые пользователи учреждений, программ и медицинских школ
Новые пользователи Новые пользователи системы R3 получат электронное письмо в день открытия регистрации на матч, содержащее токен-ссылку для создания учетной записи пользователя и регистрации на матч.
Просмотр погашения токена и регистрации для новых пользователей
Вернувшиеся пользователиПользователи должны войти в систему R3, чтобы завершить регистрацию.
Просмотр выкупа токена для существующих пользователей R3
Забыли имя пользователя или пароль
- Пользователи, которые забыли свою регистрационную информацию, должны щелкнуть ссылку «Я забыл свое имя пользователя или пароль» и следовать инструкциям, чтобы сбросить регистрационную информацию.
- Просмотреть руководство службы поддержки
- Пользователи, чей адрес электронной почты изменился, должны обратиться в службу поддержки NRMP по телефону 866-653-NRMP (6767) для получения помощи по сбросу пароля. NRMP НЕ поддерживает информацию о пароле пользователя.
Как создать страницу входа и регистрации в WordPress
Хотите создать собственную страницу входа в WordPress? Узнайте, как инструмент регистрации пользователей может помочь вам добавить страницу входа на любой сайт WordPress.
Приблизительное время чтения: 6,5 минут
Хотите знать, как создать страницу входа на сайты WordPress? Тогда вы должны быть уверены в преимуществах:
- Улучшенный бренд
- Улучшенный пользовательский опыт
- Повышенная безопасность
Вы знаете, что вам нужно сделать: настроить процесс входа и регистрации. Но как?
Мы покажем вам, как инструмент регистрации пользователей может революционизировать весь процесс входа и регистрации на ЛЮБОМ веб-сайте WordPress. Используя простой (но мощный) плагин, вы можете создать систему входа в WordPress всего за несколько шагов!
Formidable Forms — лучший плагин для конструктора форм WordPress. Получите это бесплатно!
Готовы начать? Приступим — вот основные шаги:
- Установка и активация плагина регистрации пользователей
- Активация надстройки регистрации пользователей
- Создание пользовательской формы входа
- Создание пользовательской формы регистрации настроить WordPress страница входа и регистрации
Перед тем, как мы начнем, одно замечание: нас часто спрашивают, можно ли создать страницу входа и регистрации WordPress без плагина. Ответ? Да нет. Настройка этого требует тонны знаний в области кодирования. Если вы не профессиональный разработчик, мы бы не рекомендовали его.
Ответ? Да нет. Настройка этого требует тонны знаний в области кодирования. Если вы не профессиональный разработчик, мы бы не рекомендовали его.
Кроме того, этот метод понравится разработчикам, стремящимся сэкономить время ? Вперед!
1. Установите и активируйте плагин регистрации пользователей
Первое, что нам нужно сделать, это установить плагин регистрации пользователей для WordPress. Этот тип плагина позволит вам изменить весь процесс регистрации пользователя и входа в систему на вашем сайте WordPress.
В этом примере мы будем использовать наш конструктор форм WordPress, Formidable Forms . Если вы еще не выбрали плагин для создания форм для своего сайта, этот может быть отличным выбором. Это особенно верно, если вы надеетесь обрабатывать регистрацию пользователей на своем веб-сайте.
У Formidable есть специальное дополнение для регистрации пользователей, которое автоматизирует все, что связано с пользователями:
- Создание пользовательских регистрационных форм
- Разрешение пользователям регистрировать и редактировать свои профили пользователей
- Дать пользователям (и другим ролям пользователей) право редактировать из внешнего интерфейса вашего сайта
- Автоматически заполнять формы информацией о вошедшем в систему пользователе
- Добавить форму входа в любом месте на вашем сайте
- Добавить форму для сброса пароля в любом месте на вашем сайте
Не только для регистрации пользователя
Вот в чем дело. Если вам нужна надежная система регистрации пользователей, скорее всего, вы создаете собственный веб-сайт. Для тех, кто хочет сделать безопасный и удобный сайт, наш плагин создан специально для вас!
Если вам нужна надежная система регистрации пользователей, скорее всего, вы создаете собственный веб-сайт. Для тех, кто хочет сделать безопасный и удобный сайт, наш плагин создан специально для вас!
Лучшее в Formidable Forms то, что они созданы не только для регистрации пользователей. Это полноценный конструктор форм WordPress и многое другое. Formidable имеет десятки интеграций и надстроек, что делает его отличным выбором практически для любого веб-сайта WordPress.
Есть несколько бесплатных плагинов, которые могут помочь вам с регистрацией пользователей на сайтах WordPress, но, как гласит старая поговорка: вы получаете то, за что платите. Тем не менее, вы все еще можете прочитать эту статью, чтобы сравнить Formidable с любым другим плагином.
И если вы обнаружите, что Formidable Forms выглядит лучшим вариантом, вы можете попробовать его без риска в течение 14 дней. Если вам не понравится, мы без проблем вернем вам все ваши деньги. Установить Formidable так же просто, как установить любой плагин WordPress.
Чтобы воспользоваться преимуществами нашей системы регистрации пользователей, просто посетите нашу страницу с ценами, чтобы начать работу.
Получите регистрацию пользователя на своем сайте сейчас
2. Активируйте надстройку регистрации пользователя
После установки Formidable Forms все станет намного проще. Перейдите на панель инструментов WordPress, затем выберите Formidable → Add-Ons и нажмите кнопку «Установить» для надстройки «Регистрация пользователя».
3. Создайте пользовательскую форму входа
Прежде чем мы научимся создавать страницы входа в WordPress, нам нужно создать форму, с которой пользователи будут входить в систему. К счастью, эта форма уже создана как часть модуля регистрации пользователей! Это означает, что после регистрации пользователь может войти в систему, используя эту форму… и все просто работает ?
Есть некоторые вещи, которые следует учитывать, когда дело доходит до настройки формы входа:
- Стиль формы входа: Возможно, вы захотите настроить внешний вид формы входа с помощью встроенного визуального стилизатора Formidable — CSS не требуется. !
- Создайте страницу сброса пароля: Если кто-либо из ваших пользователей потерял свой пароль, вы можете создать страницу и легко связать свою форму входа с этой страницей.

Есть несколько деталей, связанных с настройкой вашей формы входа, поэтому, чтобы упростить это руководство, мы написали специальную статью здесь:
- Как создать пользовательскую форму входа в WordPress
тем не менее, необходимо настроить форму входа в систему, чтобы продолжить работу с этим руководством. Итак, давайте перейдем к следующему шагу.
4. Создайте пользовательскую регистрационную форму
Форма регистрации пользователя WordPress очень похожа на форму входа в Formidable — она встроена в надстройку регистрации пользователя. Поскольку каждый будет собирать разные данные от своих пользователей при регистрации, мы создали редактируемый шаблон регистрации пользователей, с которым пользователи могут начать работу.
Поскольку каждый будет собирать разные данные от своих пользователей при регистрации, мы создали редактируемый шаблон регистрации пользователей, с которым пользователи могут начать работу.
Вот как это выглядит:
Если это близко к тому, что вы ищете, вы можете перейти к Грозный → Формы , затем нажмите кнопку Добавить новый . Найдите шаблон User Registration и нажмите на него, чтобы начать редактирование.
Если вы амбициозны, вы можете создать форму с нуля. Для этого вместо этого нажмите на опцию Blank Form . Назовите свою форму и начните создавать ее с помощью конструктора форм перетаскивания.
Все, что вам нужно сделать, чтобы создать регистрационную форму, это перетащить нужные поля формы из левого столбца в правый. Вы, вероятно, будете собирать имена пользователей, адреса электронной почты и, по крайней мере, еще несколько ключевых сведений.
Настройка параметров регистрационной формы
Когда вы закончите создание формы, нажмите кнопку обновления, затем перейдите на вкладку Настройки .
Чтобы убедиться, что ваши пользователи регистрируются должным образом, вам необходимо включить параметры регистрации пользователей для вашей регистрационной формы пользователя. Это соединит вашу регистрационную форму с вашей системой регистрации пользователей.
Для начала перейдите в Настройки → Действия и уведомления . Нажмите Зарегистрировать пользователя 9.0006, чтобы добавить действие регистрации в вашу форму.
Существует множество параметров, которые вы можете настроить, выделенных в нашей документации по регистрации пользователей. Вы захотите потратить некоторое время на размышления о своих пользователях, когда будете создавать регистрационную форму, так что не торопитесь!
В двух словах, вам нужно настроить то, что происходит с вашим пользователем после того, как он отправит свою регистрацию. Например, вы можете настроить:
- Должны ли пользователи входить в систему автоматически после регистрации
- Если вы хотите получать платежи в процессе регистрации
- Уведомления по электронной почте после регистрации
- Роли и разрешения пользователей
Однако вам не обязательно выполнять это задание на 100%, чтобы двигаться дальше по этому руководству. Не стесняйтесь потратить больше времени на изучение форм онлайн-регистрации, и когда вы будете готовы, давайте продолжим!
Не стесняйтесь потратить больше времени на изучение форм онлайн-регистрации, и когда вы будете готовы, давайте продолжим!
5. Настройте страницу входа и регистрации WordPress
Хотите узнать, как настроить страницу входа в WordPress? Вот где все сходится! Страница входа заменит страницу входа по умолчанию, встроенную в WordPress. Помните это?
Это тот, от которого ты пытаешься избавиться, верно? В качестве примера рассмотрим страницу входа в систему Formidable.
Вот основные компоненты страницы входа в WordPress:
- Брендинг: Обычно ваш логотип.
- Ссылка на страницу регистрации: Обычно рекомендуется связать пользователей с вашей страницей регистрации, если они еще не зарегистрированы.
- Форма входа: С Formidable все, что вам нужно сделать, это вставить в форму шорткод.
- Ссылка для забытого пароля: Это ссылка на страницу сброса пароля. Вы можете включить это в форму входа автоматически или вставить ссылку самостоятельно.

- Авторские права и другие ссылки: Обычно рекомендуется размещать некоторые из этих ссылок на юридическую информацию на странице, где вы имеете дело с данными людей.
Создание новой страницы входа
Многие спрашивают, как изменить логотип на странице входа в WordPress. Другие все еще спрашивают, как изменить URL-адрес страницы входа в WordPress. Но на самом деле намного проще, если мы просто создадим новую страницу.
А с Formidable нам не нужно учиться менять страницу входа в WordPress, потому что система регистрации пользователей автоматизирует весь процесс!
Получите доступ к глобальным настройкам, выбрав Formidable → Global Settings → Registration . Здесь вы увидите настройки для Global Pages . Здесь мы можем установить наши страницы входа, регистрации и сброса пароля.
Итак, если вы хотите создать свою пользовательскую страницу входа в WordPress, все, что вам нужно сделать, это создать страницу в WordPress как обычно и убедиться, что вы публикуете свою форму входа на этой странице. Затем вы можете оформить страницу так, как вам нравится, используя конструктор Gutenberg.
Затем вы можете оформить страницу так, как вам нравится, используя конструктор Gutenberg.
Затем вы можете просто повторить тот же процесс со своей регистрационной страницей! Чтобы было ясно, ваша страница входа и регистрации на самом деле является двумя отдельными страницами. Хотя вы могли бы стилизовать их точно так же, если хотите. И на самом деле, вы можете разместить свои формы входа и регистрации на любой пост или страницу, которую вы хотите.
Подведение итогов
Вот и все — вы только что создали действительно мощную систему регистрации пользователей на своем веб-сайте WordPress. И на самом деле, есть еще больше деталей, которые вы можете проверить в нашей статье базы знаний о регистрации пользователей.
Вы можете узнать больше о том, как разрешить пользователям редактировать страницу своей учетной записи, разрешить редактирование внешнего интерфейса и многое другое. Надеюсь, это руководство показало вам, как создать страницу входа и регистрации в WordPress.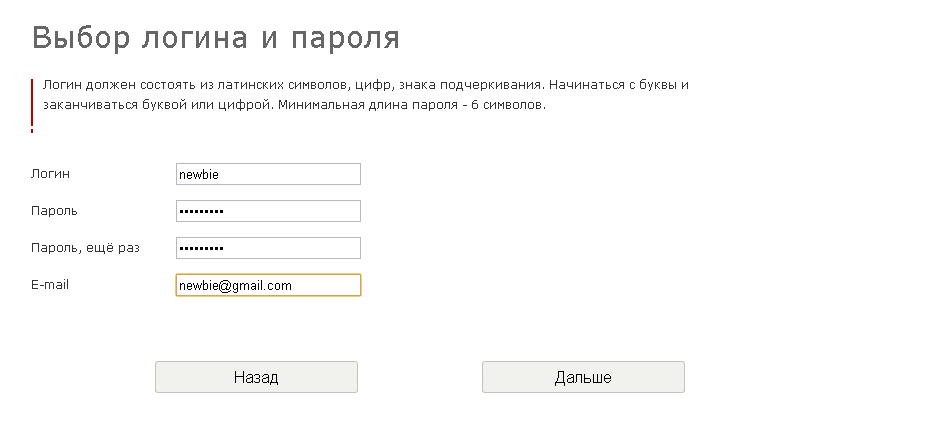


 После этого Вы попадете в свой личный кабинет.
После этого Вы попадете в свой личный кабинет.