Как войти в электронную почту, способы входа на компьютере или телефоне
Содержание:
- Вход на mail.ru
- Как войти на почту yandex.ru
- Вход на почтовый сервис gmail.com
- Почему возникают проблемы с входом на почту
- Блокировка или удаление аккаунта
- Полезные советы
- Частые вопросы
- Видео по теме
Электронная почта – это личная страница в интернете, с помощью которого можно отправлять письма другим людям и получать от них сообщения. Существует огромное количество сервисов, где можно создать такой ящик. Подробно рассмотрим, как войти в электронную почту через компьютер и телефон.
Вход на mail.ru
Чтобы воспользоваться почтовым ящиком Майл.ру, выполните следующее:
- В адресной строке браузера введите https://mail.ru/.
- Укажите имя почтового ящика, выберите домен, на котором зарегистрированы (mail.ru. inbox.ru, list.ru, bk.ru, internet.ru).
- Нажмите «Ввести пароль».

- Появится поле для ввода пароля. Впишите его.
- Кликните «Войти».
- Если все сделано верно, получится открыть почту (папку с входящими письмами).
- Если попытаться снова ввести в адресной строке браузера https://mail.ru/, вместо стандартных полей для ввода отобразится имя пользователя и адрес его электронной почты. В данном случае повторная авторизация не требуется. Чтобы зайти на свой ящик, достаточно нажать на надпись «Почта».
На заметку:
Если не хотите, чтобы почта автоматически открывалась при последующем запуске браузера, при авторизации снимите птичку возле «Запомнить», а после использования ящика в правом верхнем углу кликайте «Выход».
Вход на телефоне
Открыть свою электронную почту можно и на телефоне. Чтобы это сделать, необходимо ввести в адресной строке любого браузера https://e.mail.ru/login. Это приведет к открытию мобильной версии сайта Майл.ру. Авторизация в сервисе происходит аналогично – путем ввода логина и пароля.
Также открыть электронную почту на телефоне можно через специальное приложение. Для его скачивания используйте следующие ссылки:
| Андроид | https://play.google.com/store/al=US |
| Айфон | https://apps.apple.com/ru/a0430 |
| Хуавей | https://appgallery.huawei.com/#/app/C100893843 |
Как войти на почту yandex.ru
Чтобы открыть Яндекс почту на компьютере, выполните следующее:
- Перейдите на страницу https://yandex.ru./.
- В правой части страницы кликните «Почта».
- Укажите свой телефон или логин.
- Кликните «Войти».
- Отобразится поле для ввода пароля. Укажите его и войдите в систему.
- Если все сделано верно, автоматически отобразится Яндекс Почта.
На заметку:
Также возможна авторизация через аккаунты Вконтакте, Facebook, Google и других сайтов. Нажмите на соответствующий значок в нижней части авторизационной формы и подтвердите передачу личных данных.
На телефоне
Использовать Яндекс почту можно и на мобильном телефоне. Удобнее всего для этого скачать специальное приложение:
| Андроид | Айфон |
| https://play.google.com/&gl=US | https://apps.apple.co785419 |
Вход на почтовый сервис gmail.com
Для входа на страницу почты выполните следующее:
- Перейдите по ссылке https://gmail.com/.
- Если вы авторизовались в почтовом сервисе ранее, автоматически откроется «Моя страница». Если этого не произошло, укажите свой логин или номер телефона (должен быть ранее привязан к странице).
- Нажмите «Далее», после чего отобразится поле для ввода пароля.
- Нажмите «Далее».
- Если все сделано правильно, откроется страница с входящими сообщениями.
Через телефон
Просматривать почту Gmail можно и через мобильный телефон. Для этого достаточно скачать специальное мобильное приложение:| Андроид | Айфон |
https://play. google.com/store/aamp;gl=US google.com/store/aamp;gl=US | https://apps.apple.cod422689480 |
На заметку:
Для входа в мобильную версию электронной почты используйте те же авторизационные данные, что и на компьютере.
Почему возникают проблемы с входом на почту
Проблемы с авторизацией на любом почтовом сервисе возникают по трем основным причинам – из-за неправильного ввода логина, пароля или в случае блокировки (удаления) аккаунта. Для устранения проблемы в каждой ситуации необходимо действовать определенным образом.
Неправильный логин
Логин на почтовых сайтах является своеобразным идентификатором. Он состоит из латинских букв и цифр, некоторых символов (точка, дефис, нижнее подчеркивание). Логин каждого пользователя уникален. Невозможно создать полностью идентичное название ящика – оно должно отличаться от существующего хотя бы одним знаком.
Поэтому для предупреждения проблем с входом логин нужно запомнить или записать. Некоторые почтовые сервисы при потере данных предлагают пользователям воспользоваться процедурой восстановления.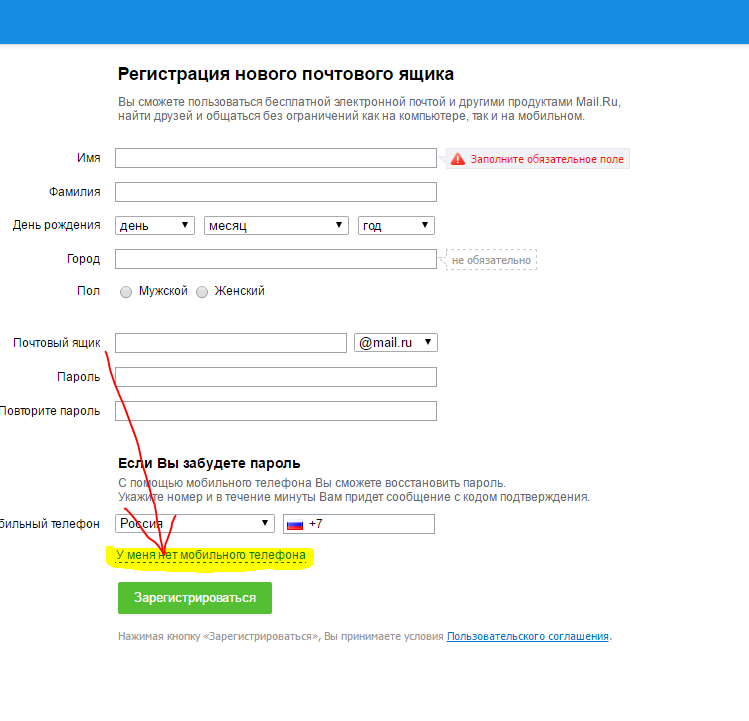 Но в таких случаях к аккаунту должен быть привязан телефон, через который и происходит идентификация.
Но в таких случаях к аккаунту должен быть привязан телефон, через который и происходит идентификация.
Неправильный пароль
Пароль является своеобразным ключом, который обеспечивает безопасность. Не зная его, невозможно войти в почтовый ящик.
Если пароль введен неверно, появится соответствующее сообщение
Чтобы решить подобную проблему, пользователю предлагается воспользоваться процедурой восстановления. Нужно нажать «Забыли пароль?» и указать дополнительную информацию. В зависимости от почтового сайта
- код из смс на привязанный к профилю мобильный телефон;
- ответ на контрольный вопрос;
- личные данные пользователя;
- предыдущие пароли;
- код из письма, пришедшего на дополнительный адрес электронной почты.
Если пользователя получится идентифицировать, система откроет ему доступ к системе. Произойдет сброс старого пароля и будет необходимо ввести новую комбинацию. Каждый сайт имеет определенные требования к ней, который обязательны к соблюдению.
Каждый сайт имеет определенные требования к ней, который обязательны к соблюдению.
При создании пароля рекомендуется использовать сложную комбинацию, содержащую строчные и прописные буквы (латиница, кириллица), цифры, символы. Она должна иметь определенную длину – обычно от 6 — 8 символов. Запрещено использовать известные для других людей фразы, которые легко угадать – фамилию, инициалы, дату рождения. Учитывайте, что пароль чувствителен к регистру.
Блокировка или удаление аккаунта
При выявлении подозрительной активности система автоматически блокирует доступ к почтовому сервису. Если пользователю не удается войти в свой ящик, необходимо попытаться восстановить доступ через стандартную форму сброса пароля. Когда ничего не получается, следует обратиться в службу поддержки.
Также проблемы с входом случаются, если человек долгое время не пользовался e-mail. Многие сайты автоматически удаляют ящики, на которые не заходили год или больше. Поэтому ознакомьтесь с правилами использования определенного сервиса, чтобы не попасть в такую неприятность.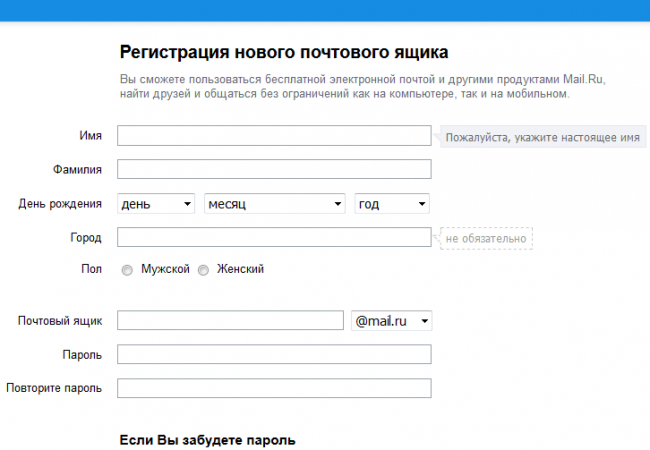
Полезные советы
Совет №1
Если при использовании почты хотите изменить пароль, действуйте следующим образом:
- Mail.ru. В верхнем правом углу щелкните по своему адресу. Выберите пункт «Пароль и безопасность».
- Яндекс. В правом углу щелкните на иконку в виде шестеренки и выберите пункт «Беопасность».
- Gmail. В углу выберите свою иконку, где выберите «Управление аккаунтом Google». Откроется новое окно. Перейдите в раздел «Безопасность и вход» и выберите «Пароль».
Совет №2
При наличии любых проблем, которые не удается решить самостоятельно, можете обратиться за помощью в службу поддержки пользователей:
| https://help.mail.ru/mail | |
| Яндекс | https://yandex.ru/support/mail/index.html |
| Gmail | https://support.google.com/mail/#topic=7065107 |
Частые вопросы
Можно ли изменить действующий адрес электронной почты?
Нет. Можно создать только новый e-mail с другим логином.
Можно создать только новый e-mail с другим логином.
Могу ли я пользоваться несколькими ящиками одновременно?
Да, конечно. Один человек может создавать почтовые ящики на всех сервисах без ограничений. Также на каждом сайте разрешается регистрировать несколько логинов и использовать созданную почту на свое усмотрение.
Возникли сложности? Напишите об этом в комментариях и мы постараемся вам помочь.
А если статья оказалась вам полезной, не забудьте поставить лайк!
Как перенести электронную почту или номер телефона на новый аккаунт Binance
Если вы хотите перенести номер телефона или адрес электронной почты с вашего старого аккаунта (аккаунт B) на новый текущий аккаунт (аккаунт А), следуйте приведенной далее пошаговой инструкции.
Возьмем для примера перенос номера телефона:
1. Зайдите в свой новый аккаунт Binance (аккаунт А) и нажмите «Профиль» — «Безопасность».
2. Нажмите «Включить» рядом с «Верификация по номеру телефона».
- Убедитесь, что в аккаунте, из которого вы хотите перенести номер (аккаунт B), нет открытых кредитных ордеров, а общий баланс составляет менее 0,001 BTC. В противном случае номер телефона нельзя будет перенести.
- Если к старом аккаунту (аккаунт A) привязан номер телефона, сначала удалите его в настройках.
3. Введите в новом аккаунте номер телефона. На экране появится инструкция.
4. Если введенный вами номер телефона привязан к другому аккаунту, на экране появится сообщение, как на скриншоте ниже. Нажмите «Перенести адрес эл. почты/телефон», чтобы продолжить.
5. Введите номер телефона и подтвердите запрос на устройствах для двухфакторной аутентификации.
6. Вы увидите Условия миграции. Пожалуйста, внимательно ознакомьтесь с условиями и поставьте галочку. Нажмите «Продолжить».
4. На экране появится новое окно. Нажмите «Подтвердить».
Обратите внимание: после переноса данных на обоих аккаунтах в целях защиты ваших активов будет приостановлен вывод средств на 24 часа . По истечении 24 часов вывод средств будет возобновлен.
По истечении 24 часов вывод средств будет возобновлен.
8. Ваш номер телефона был успешно перенесен на текущий аккаунт.
Обратите внимание:
- Вы можете только перенести свой номер телефона и электронную почту. Функция переноса не позволяет удалить учетную запись, сбросить данные подтверждения личности или перевести активы.
- В настоящее время удалить аккаунт на Binance невозможно. Чтобы перенести с аккаунта номер телефона или адрес электронной почты, необходимо сначала привязать их учетной записи, с которой переносятся данные. Если номер телефона или адрес электронной почты не привязан к аккаунту, его нельзя будет перенести.
- Пройти процедуру проверку личности можно только на одном из аккаунтов Binance. Чтобы получить доступ к продуктам и услугам Binance, включая торговлю, ввод и вывод криптовалют, все пользователи должны пройти верификацию. Поэтому рекомендуется переносить номер телефона или почту на верифицированный аккаунт.
1.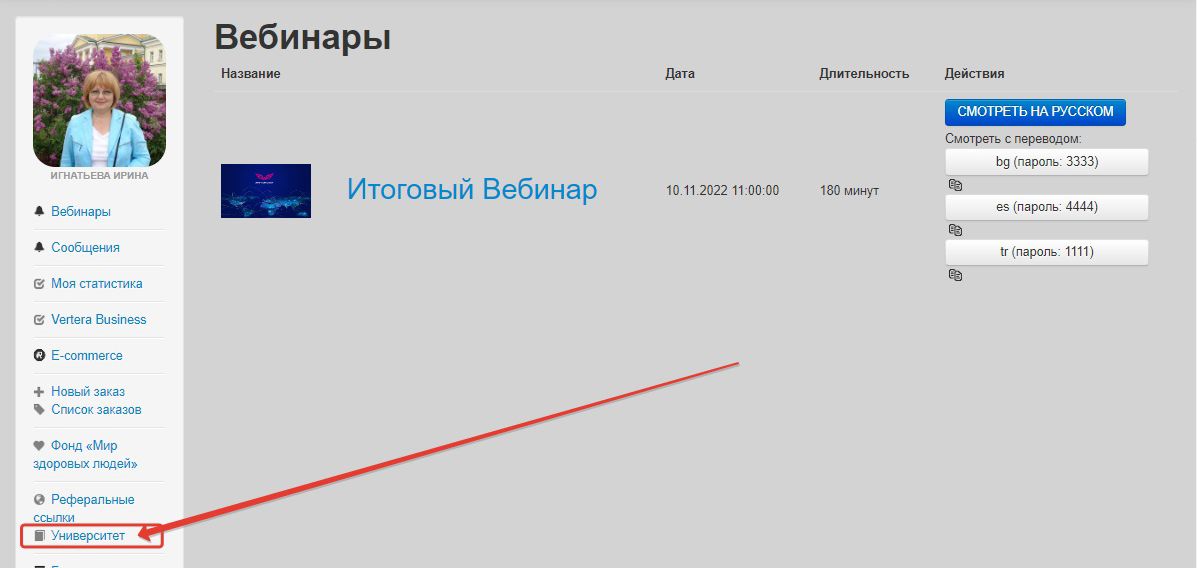 Почему появилась ошибка миграции аккаунта?
Почему появилась ошибка миграции аккаунта?
Миграция аккаунта могла не получиться по нескольким причинам:
- На вашем аккаунте есть неоплаченная задолженность. Для начала необходимо погасить задолженность.
- Аккаунт, с которого переносятся данные, не является персональным. Обратите внимание: данные с корпоративных аккаунтов не могут быть перенесены.
- К вашему аккаунту уже привязан адрес электронной почты и номер телефона. Чтобы перенести на аккаунт новый адрес электронной почты или номер телефона, сначала удалите существующие.
- Вы уже переносили свой номер телефона и электронную почту три раза. После третьего раза система автоматически отклонит ваш запрос.
2. Будет ли старый аккаунт удален после того, как я перенесу с него номер телефона или адрес электронной почты?
Нет, старый аккаунт не будет удален. Вы можете войти в аккаунт только по номеру телефона или электронной почте, если они все еще привязаны к аккаунту. Если вы хотите закрыть аккаунт, вы можете деактивировать его.
Если вы хотите закрыть аккаунт, вы можете деактивировать его.
3. Можно ли переносить статус верификации на другой аккаунт?
Нет, переносить можно только номер телефона или адрес электронной почты.
4. Будут ли также перенесены мои активы?
Нет, на другой аккаунт нельзя перенести активы путем миграции.
5. Почему я не могу вывести средства сразу после миграции?
После миграции в целях защиты ваших активов вывод средств приостанавливается на 24 часа. По истечении 24 часов вывод средств будет возобновлен.
Настройка электронной почты на Windows Phone
Если вы пытаетесь войти в Office с помощью учетной записи Майкрософт, вы можете получить сообщение с запросом родительского разрешения или подтверждения вашего возраста.
Дополнительные сведения о том, почему вы видите это и как его устранить, см. в разделе Согласие родителей и дочерние учетные записи Майкрософт.
в разделе Согласие родителей и дочерние учетные записи Майкрософт.
Настройка электронной почты на вашем Windows Phone 8.1, Windows Phone 8, Windows Phone 7.5 или Windows Phone 7.
Если вам нужны инструкции для телефонов с Windows 10, см. раздел Настройка электронной почты в Mail для Windows 10.
Настройка почты на телефоне с Windows 8.1 или более ранней версии
Откройте список приложений на телефоне или планшете и нажмите Настройки .
Затем нажмите Электронная почта + учетные записи > Добавить учетную запись
Учетная запись Outlook.com: нажмите Outlook.com или Outlook (или коснитесь Windows Live , если вы используете Windows 7/7.
 5).
5).Учетная запись Microsoft 365: коснитесь Exchange (или коснитесь Outlook , если вы используете Windows 7/7.5).
Используйте Google для Gmail, Yahoo! для Yahoo Mail и т. д.
Введите свой полный адрес электронной почты, например, [email protected].
Затем добавьте пароль, который вы используете для входа в свою электронную почту, и нажмите Войти .
Примечание. Если возникла проблема с подключением к учетной записи электронной почты, вам может потребоваться настроить электронную почту с использованием IMAP или POP. Вы также можете просмотреть страницы справки Windows Phone 8 или Windows Phone 7.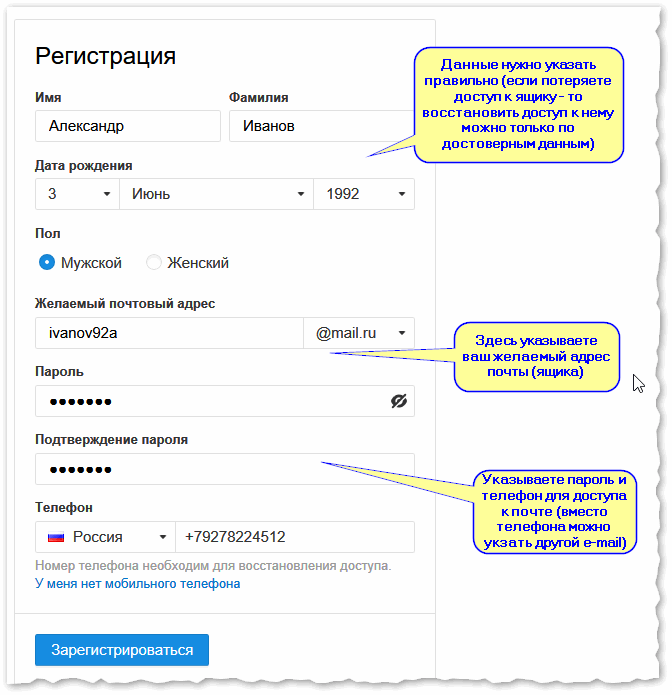
Если для этой учетной записи настроена двухэтапная проверка, вас могут попросить подтвердить вашу личность, прежде чем вы сможете продолжить.
Следуйте инструкциям, чтобы получить код. Дополнительные сведения см. в статье Почему Microsoft отправляет мне текстовые сообщения?
Вы закончили настройку электронной почты на своем Windows Phone!
Синхронизация электронной почты и календаря может занять несколько минут.
Настройка почты на телефоне с Windows 8.1 или более ранней версии
Откройте список приложений на телефоне или планшете и коснитесь Настройки > Электронная почта + учетные записи
Выберите Добавить учетную запись > Outlook .
Введите свой полный адрес электронной почты, например, [email protected].
Затем добавьте пароль, который вы используете для входа в свою электронную почту, и нажмите Войти .
Выберите OK , если Exchange ActiveSync попросит вас применить политики или установить пароль.
Готово!
Сопутствующая информация
Примечание. Если вы настраиваете учетную запись POP, только ваша электронная почта будет синхронизироваться с вашим устройством. Весь ваш календарь и контакты остаются на вашем локальном компьютере.
В списке приложений нажмите Настройки > электронная почта + учетная запись > добавить учетную запись > другая учетная запись .
Добавьте свой адрес электронной почты и пароль, затем нажмите Войти.
 Windows Phone попытается настроить вашу электронную почту автоматически, но если это не удастся, убедитесь, что ваше имя пользователя и пароль верны, затем выберите Повторить попытку . Если подключиться по-прежнему не удается, выберите Advanced > Интернет-почта .
Windows Phone попытается настроить вашу электронную почту автоматически, но если это не удастся, убедитесь, что ваше имя пользователя и пароль верны, затем выберите Повторить попытку . Если подключиться по-прежнему не удается, выберите Advanced > Интернет-почта .В поле Тип учетной записи выберите POP или IMAP и введите имена серверов входящей и исходящей почты. Введите полное имя сервера вашего почтового провайдера. Если вам нужна помощь в поиске необходимых настроек, ознакомьтесь с часто задаваемыми вопросами о настройке мобильных устройств здесь.
Если вы добавляете свою рабочую или учебную учетную запись и ваша организация использует Microsoft 365 для бизнеса для размещения электронной почты, параметры перечислены в таблице ниже.
Тип сервера
Имя сервера
Порт
Метод шифрования
POP3 (входящий сервер)
outlook.
 office365.com
office365.com995
SSL
IMAP4 (входящий сервер)
outlook.office365.com
993
SSL
SMTP (сервер исходящей почты)
smtp.office365.com
587
TLS
org/ListItem»>
Выберите Дополнительно и установите флажки Требовать SSL для входящей почты и Требовать SSL для исходящей почты , затем выбрать войти .
На Пуск , проведите влево до списка Приложение , выберите Настройки и затем выберите электронная почта + учетные записи .
Выберите Добавить учетную запись > Другая учетная запись .
Введите свой адрес электронной почты и пароль и выберите Войти .
 Windows Phone попытается настроить вашу учетную запись электронной почты автоматически. Если установка завершена успешно, перейдите к шагу 6.
Windows Phone попытается настроить вашу учетную запись электронной почты автоматически. Если установка завершена успешно, перейдите к шагу 6. Если вы видите сообщение «Нам не удалось найти настройки для введенной вами информации учетной записи», убедитесь, что адрес электронной почты и пароль верны, а затем выберите Попробуйте еще раз . Если установка завершена успешно, перейдите к шагу 6.
Если ваша учетная запись электронной почты не может быть настроена автоматически, выберите Дополнительно , а затем выберите Интернет-почта . Введите это:
Имя учетной записи Это описательное имя вашей учетной записи.

Ваше имя Введите свое имя, которое должно отображаться при отправке сообщений электронной почты с телефона.
Сервер входящей почты Это сервер входящей почты для вашей учетной записи. Если вы подключаетесь к электронной почте Microsoft 365, имя сервера IMAP или POP — 9.0014 partner.outlook.cn . Если вы не используете Microsoft 365, см. раздел Поиск параметров сервера POP или IMAP в этой статье.
Тип учетной записи Это будет либо POP, либо IMAP.

Имя пользователя Это ваш полный адрес электронной почты, например, [email protected].
Пароль Это пароль для вашей учетной записи электронной почты.
Сервер исходящей почты (SMTP) Это имя сервера исходящей почты. Если вы подключаетесь к электронной почте Microsoft 365, имя SMTP-сервера — partner.outlook.cn 9.0015 . Если вы не используете Microsoft 365, см. раздел Поиск параметров сервера POP или IMAP далее в этой статье.

Выберите Дополнительно и установите флажки Требовать SSL для входящей почты и Требовать SSL для исходящей почты .
Выбрать Войти .
Если вы подключаетесь к электронной почте Microsoft 365, имя сервера для IMAP, POP и SMTP — partner.outlook.cn . Эти параметры можно использовать, если вы используете последнюю версию Microsoft 365.
Если вы не подключаетесь к электронной почте Microsoft 365 или не уверены, используете ли вы последнюю версию Microsoft 365, выполните следующие действия. чтобы посмотреть ваши настройки.
Войдите в свою учетную запись с помощью Outlook в Интернете.
В Outlook в Интернете на панели инструментов выберите Параметры > Почта > POP и IMAP .
Имя сервера POP3, IMAP4 и SMTP, а также другие параметры, которые вам может потребоваться ввести, перечислены в Параметры доступа по протоколам POP и IMAP страница под Настройка POP или Настройка IMAP и Настройка SMTP .
Учетные записи электронной почты Outlook включают @outlook.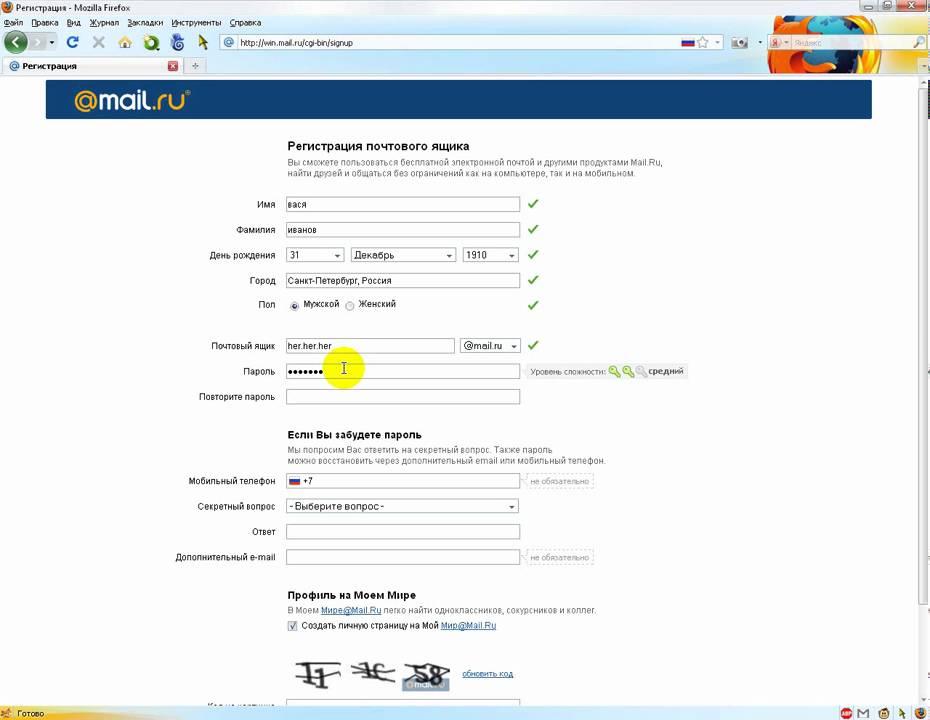 com, @hotmail.com, @msn.com или @live.com, а также международные домены, такие как @outlook.co.uk, или любые пользовательские домены, размещенные на Outlook.com.
com, @hotmail.com, @msn.com или @live.com, а также международные домены, такие как @outlook.co.uk, или любые пользовательские домены, размещенные на Outlook.com.
Если для вашей учетной записи электронной почты требуется регистрация, ее необходимо зарегистрировать при первом входе в Outlook в Интернете. Подключение к учетной записи электронной почты через мобильный телефон не удастся, если вы не зарегистрировали свою учетную запись через Outlook в Интернете. После того, как вы войдете в свою учетную запись, выйдите. Затем попробуйте подключиться с помощью мобильного телефона.
Если вам будет предложено создать код доступа и не создавать его, вы не сможете отправлять и получать электронную почту.
org/ListItem»>
Если вы не примете политики, отправленные на ваш мобильный телефон, вы не сможете получить доступ к своей информации на своем мобильном телефоне.
Создать линейную учетную запись без номера телефона? [ИСПРАВЛЕНО]
Теперь, когда мы живем в мире, где общение с семьей, друзьями и коллегами находится на расстоянии вытянутой руки, существует множество каналов связи на выбор. Одной из широко используемых коммуникационных платформ является приложение LINE. Вы можете отправлять так много вещей через LINE, например, сообщения, фотографии, аудио, видео, файлы и даже проводить опросы для группы.
Возможно, вы заинтересованы в создании учетной записи LINE, но у вас нет номера телефона, вам может быть интересно, возможно ли создать учетную запись без него. Да, это возможно, и в этой статье мы расскажем вам, как зарегистрироваться с номером телефона и другими способами, которые вы можете использовать для создания новой учетной записи LINE.
Часть 1: Создание учетной записи LINE с номером телефона
Это стандартный способ регистрации и создания учетной записи LINE с использованием вашего номера телефона. Вот шаги, которые вы можете выполнить, чтобы создать учетную запись LINE с номером телефона.
- Шаг 1: Загрузите приложение LINE из Apple Store или Google Play Store. Вы можете обратиться к значку приложения LINE ниже при поиске.
- Шаг 2: Откройте приложение и нажмите ЗАРЕГИСТРИРОВАТЬСЯ.
- Шаг 3: Вам необходимо принять Условия использования и Политику конфиденциальности, поставив галочку. Затем вам нужно ввести свой номер телефона и нажать на стрелку.
- Шаг 4: Вы получите код подтверждения по SMS и введите этот код в приложении LINE.
- Шаг 5: После этого вы можете выбрать и нажать Нет, создать новую учетную запись .

- Шаг 6: Затем вы можете ввести имя и загрузить фотографию профиля. После этого нажмите на стрелку, чтобы перейти на следующую страницу.
- Шаг 7: Создайте пароль для своей учетной записи и щелкните стрелку.
- Шаг 8: Теперь у вас есть возможность добавить своих друзей в список контактов. После этого вы можете щелкнуть стрелку, чтобы завершить регистрацию.
Часть 2: Создание учетной записи LINE без номера телефона
Теперь, когда вы знаете, как создать учетную запись LINE с номером телефона, теперь мы проверим другие способы создания учетной записи без номера телефона. Вы можете прочитать о других вариантах для вас и о том, как вы можете зарегистрироваться с ними.
- Вариант 1: Создание учетной записи LINE с учетной записью Facebook
- Вариант 2: создание учетной записи LINE с помощью ПК/компьютера
- Вариант 3. Создание учетной записи LINE с использованием вашего адреса электронной почты
Вариант 1.
 Создание учетной записи LINE с учетной записью Facebook
Создание учетной записи LINE с учетной записью FacebookВы можете выполнить первые три шага создания новой учетной записи с номером телефона. Однако вместо номера вы зарегистрируетесь, используя свою учетную запись Facebook, и добавите туда своих друзей.
- Шаг 1: Загрузите приложение LINE из Apple Store или Google Play Store.
- Шаг 2: Откройте приложение и нажмите ЗАРЕГИСТРИРОВАТЬСЯ.
- Шаг 3: Вам необходимо согласиться с Условиями использования и Политикой конфиденциальности, поставив галочку. Вместо того, чтобы вводить свой номер телефона, нажмите Войти с помощью опции Facebook в нижней части экрана, как показано ниже.
- Шаг 4: Затем вам будет предложено ввести предпочтительное имя пользователя для регистрации под вашей учетной записью Facebook. После заполнения вы можете нажать Зарегистрировать .

- Шаг 5: Затем приложение LINE начнет синхронизацию вашей учетной записи с Facebook. Вуаля, ваша учетная запись LINE создана!
Вариант 2. Создание учетной записи LINE с помощью ПК/компьютера
Вот еще один вариант для тех, кто не хочет использовать свой номер телефона для создания учетной записи LINE. Вы также можете зарегистрироваться, используя свой компьютер. Вы можете выполнить следующие шаги, чтобы создать собственную учетную запись LINE, используя только свой компьютер и программу Bluestacks.
- Шаг 1: Перед созданием учетной записи убедитесь, что вы загрузили Bluestacks на свой компьютер. Вы можете скачать Bluestacks с их веб-сайта по адресу https://www.bluestacks.com/th/index.html.
- Шаг 2: Установите приложение Bluestacks и выполните следующие шаги. После этого вы можете открыть приложение Bluestacks.
- Шаг 3: Найдите приложение LINE в симуляторе и установите оттуда приложение LINE.
 После этого вы можете выполнить следующие шаги, выбрав свою страну и введя номер для регистрации своей учетной записи.
После этого вы можете выполнить следующие шаги, выбрав свою страну и введя номер для регистрации своей учетной записи.
Вариант 3: Создание учетной записи LINE с использованием вашего адреса электронной почты
Регистрация с использованием электронной почты — это еще один вариант, который вы можете выбрать для создания учетной записи LINE. Вы можете сделать это, выполнив следующие действия.
- Шаг 1: Откройте приложение LINE на своем ПК.
- Шаг 2: Выберите Дополнительные параметры, расположенные в верхней части меню, и выберите Настройки.
- Шаг 3: Затем нажмите на Учетные записи , а затем Регистрация учетной записи электронной почты. Введите свой адрес электронной почты и нажмите ОК.
- Шаг 4: Затем вы получите электронное письмо от LINE для подтверждения.
 Подтвердите свой адрес электронной почты, и вы завершите регистрацию.
Подтвердите свой адрес электронной почты, и вы завершите регистрацию.
Часть 3: Дополнительные советы по использованию линии
1. Как заблокировать и разблокировать кого-то на линии?
В некоторых случаях вы хотели бы запретить кому-либо отправлять вам сообщения в LINE, и это возможно, заблокировав их номер или учетную запись LINE. Возможно, вы также случайно заблокировали кого-то и хотите разблокировать его. Мы написали шаги о том, как вы можете это сделать, в нашей статье «Как заблокировать или разблокировать кого-то в приложении LINE?».
2. Как узнать, что кто-то заблокировал или удалил вас в приложении LINE?
Вы отправляете сообщения кому-то, но они не отвечают или вообще не читают ваши сообщения? Тогда есть вероятность, что они могли удалить или заблокировать вас из своего списка. Есть способ узнать, были ли вы удалены или заблокированы, и мы поговорим об этом подробнее в нашей статье, которую вы можете прочитать в разделе «Как узнать, заблокировал или удалил вас кто-то в приложении LINE?».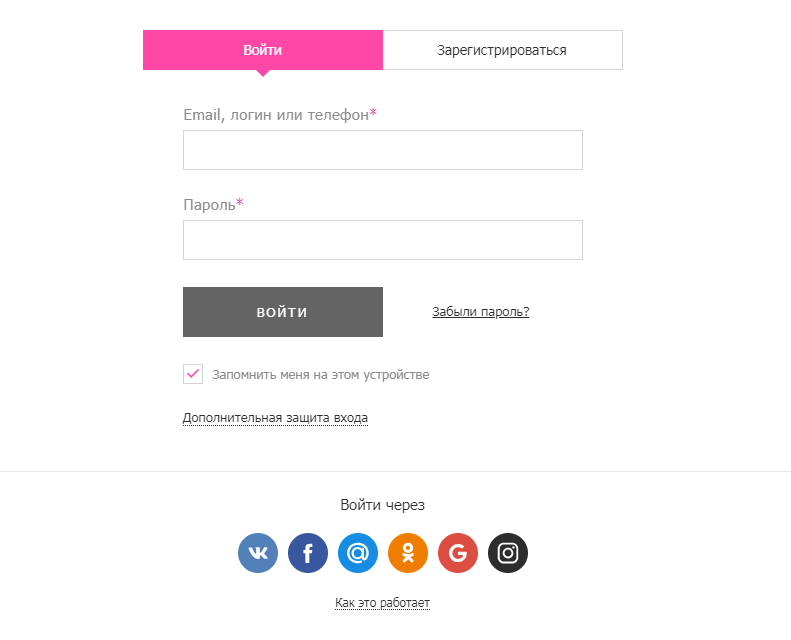

 5).
5).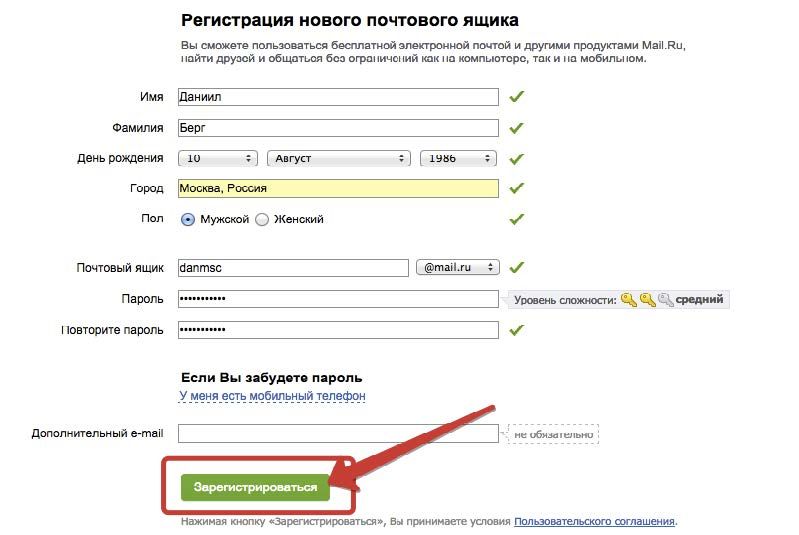 Windows Phone попытается настроить вашу электронную почту автоматически, но если это не удастся, убедитесь, что ваше имя пользователя и пароль верны, затем выберите Повторить попытку . Если подключиться по-прежнему не удается, выберите Advanced > Интернет-почта .
Windows Phone попытается настроить вашу электронную почту автоматически, но если это не удастся, убедитесь, что ваше имя пользователя и пароль верны, затем выберите Повторить попытку . Если подключиться по-прежнему не удается, выберите Advanced > Интернет-почта .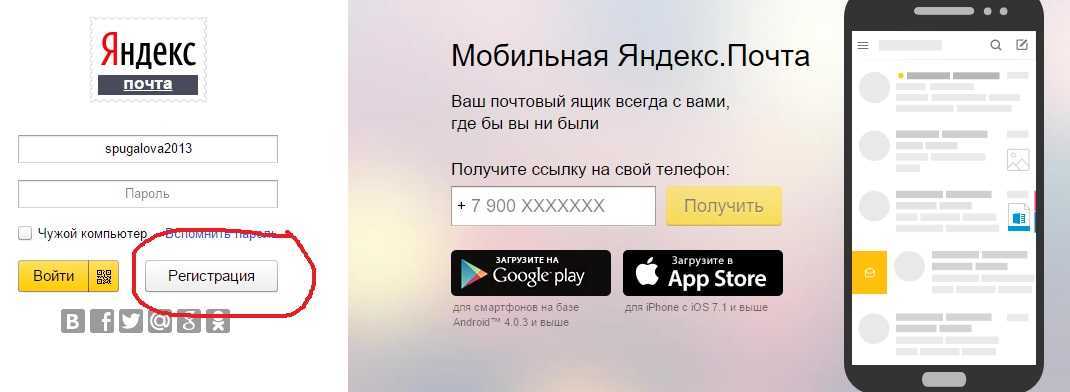 office365.com
office365.com Windows Phone попытается настроить вашу учетную запись электронной почты автоматически. Если установка завершена успешно, перейдите к шагу 6.
Windows Phone попытается настроить вашу учетную запись электронной почты автоматически. Если установка завершена успешно, перейдите к шагу 6. 


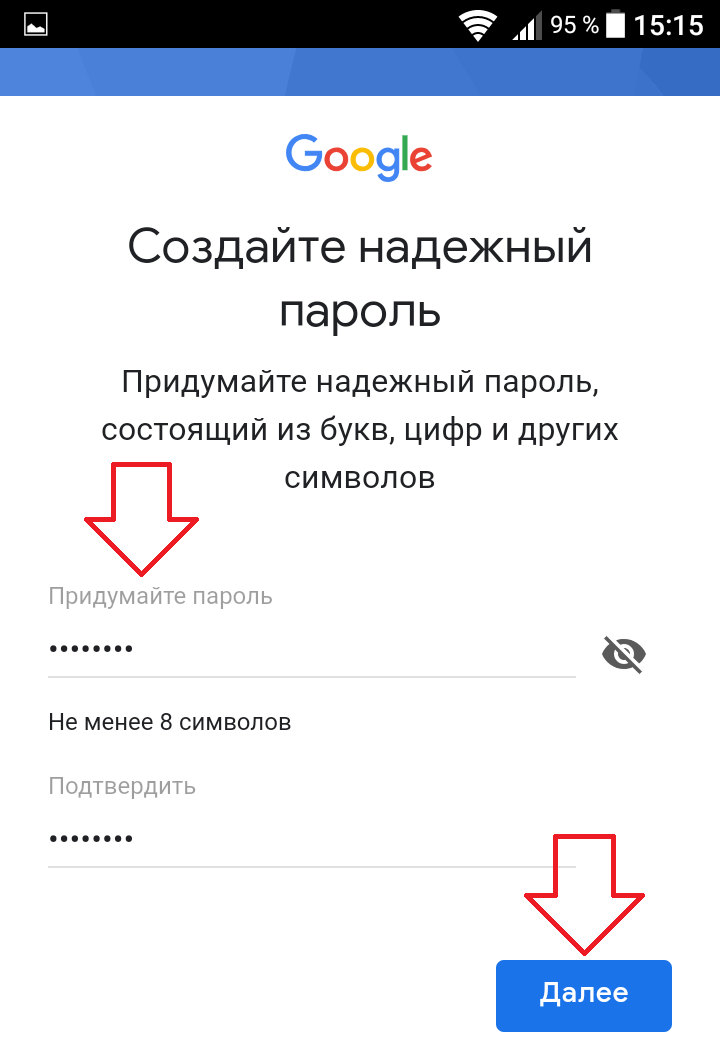

 После этого вы можете выполнить следующие шаги, выбрав свою страну и введя номер для регистрации своей учетной записи.
После этого вы можете выполнить следующие шаги, выбрав свою страну и введя номер для регистрации своей учетной записи. Подтвердите свой адрес электронной почты, и вы завершите регистрацию.
Подтвердите свой адрес электронной почты, и вы завершите регистрацию.