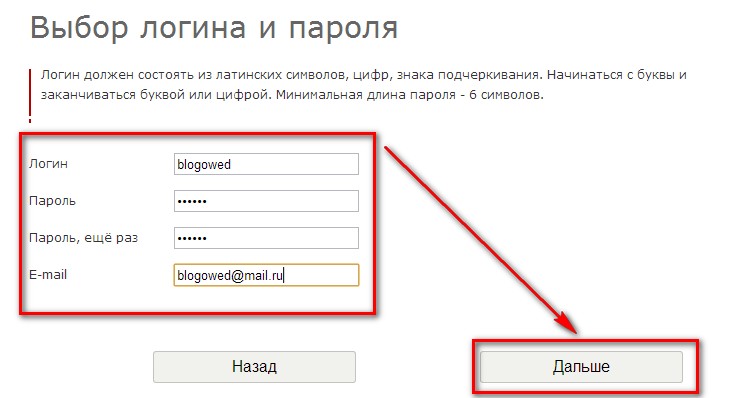Как восстановить логин и пароль для входа в личный кабинет? Частые вопросы (FAQ)
Как восстановить логин и пароль для входа в личный кабинет? Частые вопросы (FAQ)Вопросы-ответы
- Главная
- Вопросы-ответы
- Регистрация и вход в личный кабинет
- Как восстановить логин и пароль для входа в личный кабинет?
Логин и пароль вы можете найти в своем почтовом ящике — при регистрации вам приходило письмо от [email protected], в котором и указаны регистрационные данные.
Если вы забыли пароль для входа и не нашли регистрационное письмо в почтовом ящике, вы можете восстановить пароль.
При входе в личный кабинет нажмите «Забыли пароль?» и впишите свой e-mail. На вашу почту придёт письмо с новым паролем для входа.
Если вы забыли логин (почту, с которой регистрировались), обратитесь в поддержку – Форма «Оставить вопрос».
Если в правом верхнем углу сайта вы видите свои имя и фамилию, значит вы уже вошли в личный кабинет.
У вас остались вопросы?
Задайте их нам по форме обратной связи (кнопка «Задать вопрос») внизу сайта или напишите нам в чат WhatsApp или в чат Вконтакте.
Также Вы можете задать нам вопрос в нашей группе ВКонтакте: https://vk.com/medznanie_ru.
Либо позвоните нам по телефону: 8 (499) 213-05-00* (звонок платный, по тарифу вашего оператора)
Call-центр работает с 6.00 до 18.00 по московскому времени.
- Как зарегистрироваться на сайте MedZnanie.ru?
- Как войти в личный кабинет?
- Как восстановить логин и пароль для входа в личный кабинет?
- Как открыть меню личного кабинета?
Вы успешно зарегистрированы!
На вашу почту отправлено письмо с подтверждением регистрации
Зарегистрироваться
- Войти
- Регистрация
Ваш E-mail
Пароль
Ваш E-mail
Создайте пароль
Код приглашения (необязательно)
Подтверждаю, что являюсь сотрудником фармацевтической или медицинской отрасли
Нажимая кнопку «Зарегистрироваться», я принимаю условия Оферты, а также даю согласие на обработку моих персональных данных в соответствии с ФЗ от 27. 07.2006 N 152-ФЗ
«О персональных данных» на условиях и для целей, определенных Политикой обработки персональных данных и Политикой конфиденциальности, и подтверждаю, что являюсь сотрудником фармацевтической или медицинской отрасли.
07.2006 N 152-ФЗ
«О персональных данных» на условиях и для целей, определенных Политикой обработки персональных данных и Политикой конфиденциальности, и подтверждаю, что являюсь сотрудником фармацевтической или медицинской отрасли.
Вам отправлено письмо с подтверждением регистрации.
Перейдите по ссылке в письме для подтверждения вашей почты
Осталось уточнить несколько моментов, они помогут нам лучше узнать Вас и предлагать только самые актуальные знания
Ваше имя
Фамилия
СпециальностьАвиационная и космическая медицинаАкушерство и гинекологияАллергология и иммунологияАнестезиология-реаниматологияБактериологияВирусологияВодолазная медицинаГастроэнтерологияГематологияГенетикаГериатрияГигиена детей и подростковГигиена питанияГигиена стоматологическая (ср.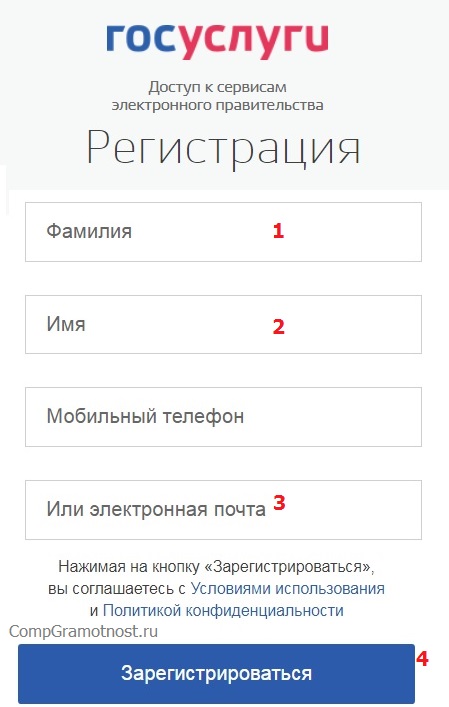 образование)Гигиена трудаГигиеническое воспитаниеДезинфектологияДерматовенерологияДетская кардиологияДетская онкологияДетская онкология-гематологияДетская урология-андрологияДетская хирургияДетская эндокринологияДиетологияИнфекционные болезниКардиологияКлиническая лабораторная диагностикаКлиническая фармакологияКолопроктологияКоммунальная гигиенаКосметологияЛабораторная генетикаЛечебная физкультура и спортивная медицинаЛечебное делоМануальная терапияМедико-профилактическое делоМедико-социальная экспертизаМедицинская биофизикаМедицинская биохимияМедицинская кибернетикаМедицинская микробиологияНеврологияНейрохирургияНеонатологияНефрологияОбщая врачебная практика (семейная медицина)Общая гигиенаОнкологияОрганизация здравоохранения и общественное здоровьеОртодонтияОстеопатияОториноларингологияОфтальмологияПаразитологияПатологическая анатомияПедиатрияПластическая хирургияПрофпатологияПсихиатрияПсихиатрия-наркологияПсихотерапияПульмонологияРадиационная гигиенаРадиологияРадиотерапияРевматологияРентгенологияРентгенэндоваскулярные диагностика и лечениеРефлексотерапияСанитарно-гигиенические лабораторные исследованияСексологияСердечно-сосудистая хирургияСестринское делоСкорая медицинская помощьСоциальная гигиена и организация госсанэпидслужбыСтоматология детскаяСтоматология общей практикиСтоматология ортопедическаяСтоматология терапевтическаяСтоматология хирургическаяСудебно-медицинская экспертизаСудебно-психиатрическая экспертизаСурдология-оториноларингологияТерапияТоксикологияТоракальная хирургияТравматология и ортопедияТрансфузиологияУльтразвуковая диагностикаУправление сестринской деятельностьюУрологияФизиотерапияФизическая и реабилитационная медицинаФтизиатрияФункциональная диагностикаХирургияЧелюстно-лицевая хирургияЭндокринологияЭндоскопияЭпидемиология
Специальность
образование)Гигиена трудаГигиеническое воспитаниеДезинфектологияДерматовенерологияДетская кардиологияДетская онкологияДетская онкология-гематологияДетская урология-андрологияДетская хирургияДетская эндокринологияДиетологияИнфекционные болезниКардиологияКлиническая лабораторная диагностикаКлиническая фармакологияКолопроктологияКоммунальная гигиенаКосметологияЛабораторная генетикаЛечебная физкультура и спортивная медицинаЛечебное делоМануальная терапияМедико-профилактическое делоМедико-социальная экспертизаМедицинская биофизикаМедицинская биохимияМедицинская кибернетикаМедицинская микробиологияНеврологияНейрохирургияНеонатологияНефрологияОбщая врачебная практика (семейная медицина)Общая гигиенаОнкологияОрганизация здравоохранения и общественное здоровьеОртодонтияОстеопатияОториноларингологияОфтальмологияПаразитологияПатологическая анатомияПедиатрияПластическая хирургияПрофпатологияПсихиатрияПсихиатрия-наркологияПсихотерапияПульмонологияРадиационная гигиенаРадиологияРадиотерапияРевматологияРентгенологияРентгенэндоваскулярные диагностика и лечениеРефлексотерапияСанитарно-гигиенические лабораторные исследованияСексологияСердечно-сосудистая хирургияСестринское делоСкорая медицинская помощьСоциальная гигиена и организация госсанэпидслужбыСтоматология детскаяСтоматология общей практикиСтоматология ортопедическаяСтоматология терапевтическаяСтоматология хирургическаяСудебно-медицинская экспертизаСудебно-психиатрическая экспертизаСурдология-оториноларингологияТерапияТоксикологияТоракальная хирургияТравматология и ортопедияТрансфузиологияУльтразвуковая диагностикаУправление сестринской деятельностьюУрологияФизиотерапияФизическая и реабилитационная медицинаФтизиатрияФункциональная диагностикаХирургияЧелюстно-лицевая хирургияЭндокринологияЭндоскопияЭпидемиология
Специальность
ДолжностьВрачГлавный врачЗав.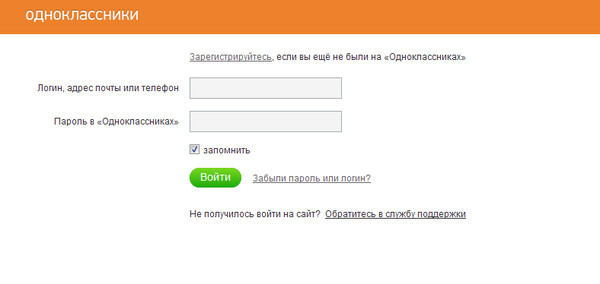 отделениемЗам. главврачаМед. представительМед. советникМедсестраМенеджер по продуктуОрдинаторСтаршая медсестраФельдшерДругое
Должность
отделениемЗам. главврачаМед. представительМед. советникМедсестраМенеджер по продуктуОрдинаторСтаршая медсестраФельдшерДругое
Должность
Другое
Введите e-mail, указанный при регистрации для восстановления пароля
Ваш e-mail
Вам отправлено письмо с восстановлением пароля.
Перейдите по ссылке в письме для создания нового пароля
Ваша почта успешно подтверждена
Спасибо за регистрацию на сайте. Ссылка на подписку на журнал будет отправлена вам 18 апреля на почту, указанную при регистрации.
Вопросы по работе в личном кабинете специалиста — Портал непрерывного образования
На данной странице размещены ответы на вопросы по работе в личном кабинете, которые наиболее часто возникают у пользователей при работе на Портале непрерывного медицинского и фармацевтического образования.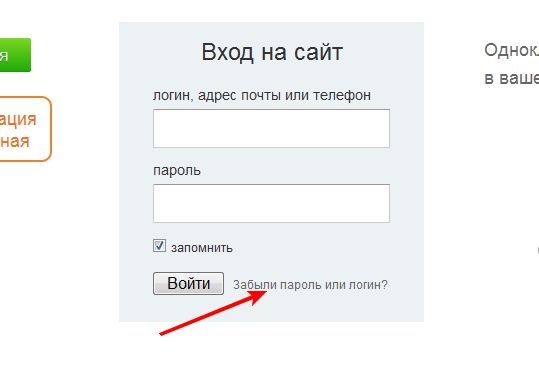
ПЕРЕЧЕНЬ ВОПРОСОВ
Как подписаться на новости?
ОТВЕТ:
Для оформления подписки перейдите на главную страницу сайта, форма для заполнения находится между разделами «Анонсы» и «События«.
На указанный адрес электронной почты придет письмо со ссылкой для подтверждения подписки.
Как зарегистрироваться на Портале?
ОТВЕТ:
- Нажмите на кнопку
Внимательно заполните все поля и нажмите на кнопку «Зарегистрироваться«.
После успешной регистрации на указанный при регистрации адрес электронной почты придет письмо с Вашим логином и паролем.
Как войти с помощью учетных данных госуслуг?
ОТВЕТ:
Перейдите на страницу авторизации в личный кабинет и нажмите на ссылку «Вход через госуслуги«.
Произойдет переадресация на сайт госуслуг, где необходимо ввести логин и пароль, затем выполнить вход.
После этого произойдет автоматическая авторизация в личном кабинете Портала.
Вход в личный кабинет Портала возможен только с подтверждёнными учётными данными госуслуг.
Не могу войти в личный кабинет Портала (Ошибка «Неправильный логин или пароль»)?
ОТВЕТ:
Внимательно скопируйте (не вводите вручную) логин и пароль из присланного на Ваш электронный адрес последнего письма и вставьте их в соответствующие графы входа на сайт, затем выполните вход. Если войти всё равно не удалось, обратите внимание на следующие рекомендации:
1. Зайдите на страницу входа и нажмите ссылку «Забыли пароль». Письмо с новым паролем поступит к Вам на почту в течение нескольких минут.
2. Если ввели несколько раз неправильный пароль — система Вас блокирует на 10 минут, повторите попытку через 10 минут.
Как восстановить пароль?
ОТВЕТ:
1. Для восстановления пароля перейдите на страницу авторизации в личный кабинет и нажмите на ссылку «Забыли пароль?«.
Для восстановления пароля перейдите на страницу авторизации в личный кабинет и нажмите на ссылку «Забыли пароль?«.
2. В окне восстановления введите номер Вашего СНИЛС и пройдите проверку «Я не робот«, затем нажмите кнопку «Восстановить«.
3. Письмо с ссылкой для смены пароля будет отправлено на зарегистрированный адрес электронной почты.
4. После перехода по ссылке письмо с новым паролем будет отправлено на зарегистрированный адрес электронной почты.
Если письмо не приходит, проверьте папку «спам».
Как добавить/выбрать интерактивный образовательный модуль (ИОМ)?
ОТВЕТ:
Перейдите в раздел «Мой план» (если у вас несколько специальностей, с левой стороны в графе «Мои пятилетние циклы» выберите соответствующий пятилетний цикл, в рамках которого Вы хотите изучить ИОМ), нажмите кнопку «Добавить элементы», на верхней панели выберите вкладку «Интерактивные образовательные модули».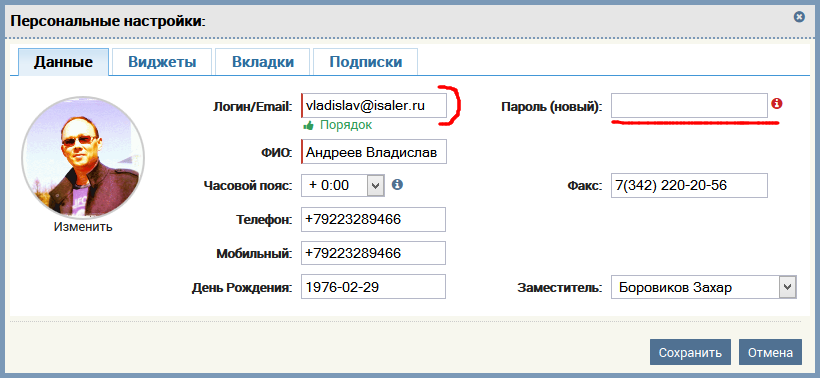 В верхней части таблицы и на боковой панели размещены фильтры, необходимо воспользоваться ими для поиска интересующего Вас интерактивного образовательного модуля. Нажмите на строку с названием нужного ИОМ, откроется страница с информацией о нем, на которой Вы сможете добавить модуль в план. Для этого нажмите кнопку «Включить в план» и по необходимости сразу начните его освоение, нажав кнопку «Перейти к обучению».
В верхней части таблицы и на боковой панели размещены фильтры, необходимо воспользоваться ими для поиска интересующего Вас интерактивного образовательного модуля. Нажмите на строку с названием нужного ИОМ, откроется страница с информацией о нем, на которой Вы сможете добавить модуль в план. Для этого нажмите кнопку «Включить в план» и по необходимости сразу начните его освоение, нажав кнопку «Перейти к обучению».
Как добавить/выбрать образовательное мероприятие?
ОТВЕТ:
Перейдите в раздел «Мой план» (если у вас несколько специальностей, с левой стороны в графе «Мои пятилетние циклы» выберите соответствующий пятилетний цикл, в рамках которого Вы хотите запланировать обучение), нажмите кнопку «Добавить элементы», на верхней панели выберите вкладку «Образовательные мероприятия». В верхней части таблицы и на боковой панели размещены фильтры, необходимо воспользоваться ими для поиска интересующего Вас образовательного мероприятия. Нажмите на строку с названием нужного мероприятия, откроется страница с информацией о мероприятии, с правой стороны нажмите кнопку «Включить в план».
Нажмите на строку с названием нужного мероприятия, откроется страница с информацией о мероприятии, с правой стороны нажмите кнопку «Включить в план».
Как внести код подтверждения участия в образовательном мероприятии?
ОТВЕТ:
Для активации кода подтверждения перейдите на страницу «Мой план» (если у вас несколько специальностей, с левой стороны в графе «Мои пятилетние циклы» выберите соответствующий пятилетний цикл), нажмите кнопку «Добавить элементы», на верхней панели выберите вкладку «Образовательные мероприятия» и с помощью фильтра найдите нужное.
ВАЖНО! Задать дату проведения обучения, для этого на странице поиска в правом углу таблицы в строке «Найти за период», установите дату начала обучения.
Нажмите на строку с названием мероприятия, откроется страница с информацией о нем, на которой Вы сможете добавить мероприятие в план и ввести код подтверждения. Для этого нажмите кнопку «Включить в план», а затем кнопку «Ввести код». Введите код подтверждения в пустую строку и нажмите кнопку «Проверить код».
Введите код подтверждения в пустую строку и нажмите кнопку «Проверить код».
Обращаем ваше внимание, что код подтверждения проходит проверку в течение суток после его активации в личном кабинете Портала.
Как добавить в план цикл по дополнительной профессиональной программе повышения квалификации?
ОТВЕТ:
Перейдите в раздел «Мой план» (если у вас несколько специальностей, с левой стороны в графе «Мои пятилетние циклы» выберите соответствующий пятилетний цикл, в рамках которого Вы хотите запланировать обучение), нажмите кнопку «Добавить элементы» и перейдите на страницу поиска образовательных элементов. На верхней панели выберите вкладку «Программы повышения квалификации». В верхней части таблицы и на боковой панели размещены фильтры, необходимо воспользоваться ими для поиска нужной дополнительной профессиональной программы повышения квалификации (ДПП ПК). Нажмите на строку с интересующей Вас программой, откроется страница с подробной информацией о ней. Нажмите кнопку «Включить в план» и выберите цикл с подходящей датой обучения, нажав на ссылку «Сформировать». Откроется форма «Заявка на обучение по ДПП ПК». После ее заполнения нажмите кнопку «Сформировать», распечатайте заявку и подпишите ее лично или у работодателя.
Нажмите кнопку «Включить в план» и выберите цикл с подходящей датой обучения, нажав на ссылку «Сформировать». Откроется форма «Заявка на обучение по ДПП ПК». После ее заполнения нажмите кнопку «Сформировать», распечатайте заявку и подпишите ее лично или у работодателя.
ВАЖНО! Заявка на обучение на цикл по дополнительной профессиональной программе повышения квалификации, сформированная в Личном кабинете специалиста, не является гарантией зачисления на обучение, а представляет собой информацию для образовательной организации о потребности специалиста в обучении.
Не начислены ЗЕТ после прохождения обучения на цикле по ДПП ПК?
ОТВЕТ:
Результаты обучения по слушателям, сформировавшим заявку на обучение на циклах по дополнительным программам повышения квалификации, информация о которых размещена на Портале, вносят образовательные организации.
Вам необходимо связаться с образовательной организацией, образовательная организация внесет результат обучения и данный цикл по ДПП ПК у Вас отобразится в плане в освоенных элементах и в портфолио.
Обращаем Ваше внимание, что внесение результатов обучения осуществляется в течение одного месяца после даты окончания цикла.
Какие дальнейшие действия необходимо предпринять после формирования Заявки на обучение по ДПП ПК?
ОТВЕТ:
После формирования, распечатки и подписи Заявки на обучение, необходимо предоставить в образовательную организацию полный пакет документов, включая Заявку, в соответствии с внутренними регламентирующими документами организации. Порядок зачисления на обучение определяется локальными нормативно-правовыми актами соответствующей образовательной организации и обычно представлен на ее официальном сайте.
Как добавить сертификат специалиста/свидетельство об аккредитации (сведения о прохождении аккредитации) по дополнительной специальности вручную?
ОТВЕТ:
Добавить сертификат специалиста/свидетельство об аккредитации по дополнительной специальности Вы можете на странице «Формирование траектории» слева, нажав на кнопку «Добавить пятилетний цикл», или на странице «Мой профиль» в разделе «Пятилетние циклы и документы», нажав на кнопку «Добавить документ».
Почему мой сертификат специалиста/свидетельство об аккредитации (сведения о прохождении аккредитации) не подтверждены ФРМР?
ОТВЕТ:
Из Федерального регистра медицинских работников (ФРМР) сведения о специалисте подгружаются на Портал непрерывного медицинского и фармацевтического образования автоматически (в течение 2-х дней после внесения в ФРМР), при условии, что сведения были внесены в ФРМР. Для внесения данных в ФРМР Вы можете обратиться к своему непосредственному работодателю.
Формировать план обучения и осваивать образовательные элементы Вы можете независимо от подтверждения Вашего сертификата специалиста/свидетельства об аккредитации (сведений о прохождении аккредитации) в ФРМР.
Вы можете обновить/загрузить сведения из ФРМР самостоятельно в личном кабинете Портала. Для этого на странице «Мой профиль» в настройках, нажмите кнопку «Загрузить сведения из ФРМР».
Аккредитация пройдена, однако данные о прохождении аккредитации не отображаются на Портале.
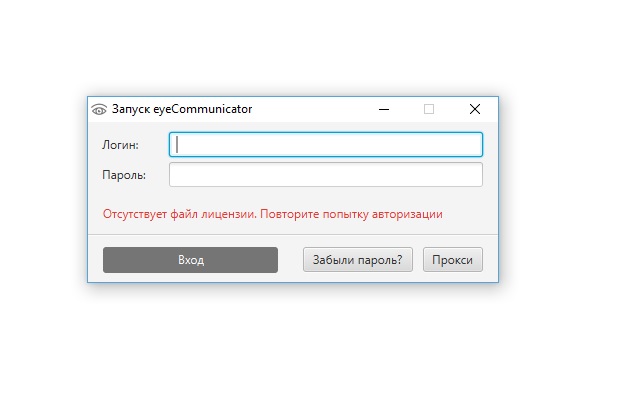 Как создать новый пятилетний цикл?
Как создать новый пятилетний цикл?ОТВЕТ:
Вам не требуется свидетельство о прохождении аккредитации на бумажном носителе в соответствии со статьей 69 Федерального закона от 21.11.2011 №323-ФЗ «Об основах охраны здоровья граждан Российской федерации», если Ваши данные поступили из аккредитационных центров в Федеральный регистр медицинских работников ФРМО ЕГИСЗ (Далее — ФРМР).
Из ФРМР сведения о специалисте выгружаются на Портал автоматически (в течение 2-х дней после внесения в ФРМР). Как только данные по Вам будут выгружены в ФРМР, эти сведения автоматически попадут на Портал и отобразятся на странице «Мой профиль» в разделе «Пятилетние циклы и документы».
Вам необходимо активировать новый пятилетний цикл с загруженным из ФРМР документом. Для этого надо выбрать в разделе «Мой профиль» на вкладке «Пятилетние циклы и документы» соответствующий документ и нажать кнопку «Начать обучение». Все освоенные элементы, подходящие по датам освоения, будут добавлены в новый пятилетний цикл автоматически.
Если сведения об аккредитации пока не поступили из ФРМР в Ваш личный кабинет, то Вы можете добавить сведения об аккредитации вручную. Для этого нажмите кнопку » Добавить документ» на странице «Пятилетние циклы и документы». В открывшейся карточке заполните все необходимые поля и сохраните данные.
После этого Вы можете формировать план обучения и осваивать образовательные элементы.
Вы можете обновить/загрузить сведения из ФРМР самостоятельно в личном кабинете Портала. Для этого на странице «Мой профиль» в настройках нажмите на кнопку «Загрузить сведения из ФРМР».
Не можете войти в World of Tanks?
Если вы не можете зайти в игру, используя логин и пароль от своего аккаунта, ознакомьтесь с инструкциями на данной странице.
Мы постарались описать все ситуации, наиболее часто происходящие с нашими пользователями.
Содержание:
- Я ввожу логин и пароль от аккаунта, но в игру меня не пускает!
- Я забыл пароль от своей учётной записи / Я хотел бы получить новый пароль.

- Мой аккаунт заблокирован!
- Я не знаю, что случилось, и ничего не помогает!
Я ввожу логин и пароль от аккаунта, но в игру меня не пускает!
Прежде всего, успокойтесь. Волнение при вводе имени учётной записи или пароля к ней может поспособствовать тому, что вы допустите ошибку, что происходит очень часто.
Чтобы избежать этого, пожалуйста, действуйте по инструкции, указанной ниже:
- Убедитесь в том, что вы набираете имя аккаунта и пароль, используя верную языковую раскладку. Переключать раскладки можно нажатием комбинаций Alt+Shift (если вы изменяли комбинацию клавиш для их переключения раскладки, то Ctrl+Shift либо другая).
- Убедитесь в том, что на вашей клавиатуре не включена функция Caps Lock. Данная функция во включённом состоянии приводит к тому, что все буквы, которые вы набираете, становятся прописными, что в свою очередь может привести к тому, что ваш пароль будет воспринят как неверный.

- Если приведённые выше рекомендации не помогли, попробуйте набрать ваш пароль в текстовом файле (предварительно убедившись в том, что никто не видит экран вашего монитора и не сможет прочесть пароль), скопировать его и вставить в окно авторизации в игре. Не забудьте удалить файл с паролем после данной проверки!
- Если и это не помогло, перейдите к следующему шагу.
Я забыл пароль от учётной записи / Я хотел бы получить новый пароль.
Если вы забыли свой пароль или старый пароль перестал подходить к учётной записи, вы можете воспользоваться функцией восстановления пароля.
Для того чтобы восстановить пароль, необходимо перейти по ссылке на форму восстановления пароля, пройти небольшую проверку на то, что учётная запись принадлежит вам, и получить новый пароль.
Восстановить пароль от игрового аккаунта
Игровой аккаунт заблокирован!
Аккаунт может быть заблокирован в нескольких случаях:
- Если с данного аккаунта были нарушены условия Пользовательского соглашения.

- Если с данного аккаунта были нарушены Правила игры.
- Если безопасность данной учётной записи была скомпрометирована или аккаунт подозревается в неправомерном доступе к чужим учётным записям.
- В других случаях, когда блокировка аккаунта вызвана необходимостью.
Что же делать, если это произошло именно с вами?
Шаг 1: Зайдите на официальный портал игры, введите свой логин и пароль и откройте Личный кабинет, либо посетите раздел Мои баны в Центре поддержки. Если игровой аккаунт действительно заблокирован, вы увидите сообщение о блокировке и её причинах.
Шаг 2: Внимательно изучите причины блокировки, а также необходимые для ознакомления материалы, например, Пользовательское соглашение и Правила игры.
Шаг 3: Вспомните свои недавние действия в игре, а также сравните их с прочтёнными материалами. Ежедневно в Центр поддержки приходит большое количество жалоб на блокировку, выданную неправомерно, однако в большинстве случаев при проверке оказывается, что правила действительно были нарушены.
Шаг 4: Если же вы уверены в том, что запись о причине блокировки не соответствует действительности, пожалуйста, создайте заявку на сайте Центра поддержки пользователей и опишите произошедшую ситуацию. Приложите к вашей заявке необходимые скриншоты и другие материалы, которые позволят разобраться в произошедшем.
Обращаем ваше внимание, что все поступающие заявки детально изучаются, а причины, по которым аккаунт был заблокирован, повторно проверяются. Кроме того, в ряде случаев Центр поддержки оставляет за собой право не предоставлять доказательств вины пользователя, несмотря на то что причины блокировки досконально изучаются и проверяются в каждом случае.
Я не знаю, что случилось, и ничего не помогает!
Не отчаивайтесь! Сотрудники Центра поддержки всегда готовы помочь вам с возникшими трудностями. Напишите нам, и мы сделаем всё возможное, чтобы оказать вам необходимую помощь.
Обратиться в Центр поддержки пользователей
Расскажите в социальных сетях
Вопросы учащихся о входе в систему Blackboard Learn
Как получить доступ к сайту Blackboard?
Попробуйте поискать в Интернете название вашего учреждения + Blackboard.
Если вы все равно не можете найти сайт учебного заведения, обратитесь в его службу ИТ-поддержки. Если вы не знаете, как связаться со службой поддержки, попробуйте поискать в Интернете «название вашего учреждения + служба поддержки» или же поищите нужную информацию на странице входа.
Как войти в систему?
Для доступа к системе Blackboard необходимы следующие данные:
- веб-адрес сайта Blackboard Learn вашего учреждения;
- ваше имя пользователя;
- пароль.
В большинстве случаев веб-адрес направляет вас на страницу входа. Если вы были направлены на другую страницу, поищите кнопку входа или специальную область портала.
Что происходит после входа?
Для новых пользователей отобразится страница приветствия, на которой им будет предложено создать профиль. Прежде чем создать профиль, необходимо принять условия службы Blackboard Profile во всплывающем окне. Если вы не примете их, у вас не будет доступа к некоторым средствам. Профиль можно создать позже.
Профиль можно создать позже.
Существующие пользователи видят вкладку «Мое учреждение». На этой вкладке можно получить доступ к курсам, на которые вы зачислены или на которых преподаете.
Я не помню свой пароль. Как его сбросить?
Выполняйте эти действия, если ваше учреждение позволяет сбрасывать пароль:
- Перейдите по URL-адресу, с помощью которого вы переходите на сайт Blackboard.
- On the login page, select Forgot Your Password? or Forgot Password?
- Введите свои имя, фамилию и имя пользователя. Чтобы получить инструкции, вам необходим действующий электронный адрес, связанный с вашей учетной записью. Вы можете также ввести свои имя, фамилию и электронный адрес.
- Нажмите кнопку Сохранить.
Сохранив эти данные, вы можете создать новый пароль, следуя инструкциям, которые получите по электронной почте. Ваш текущий пароль будет оставаться активным, пока вы не смените его.
Если ссылка Забыли пароль недоступна, обратитесь в службу ИТ-поддержки вашего учреждения. Если вы не знаете, как связаться со службой поддержки, попробуйте поискать в Интернете «название вашего учреждения + служба поддержки» или же поищите нужную информацию на странице входа.
Если вы не знаете, как связаться со службой поддержки, попробуйте поискать в Интернете «название вашего учреждения + служба поддержки» или же поищите нужную информацию на странице входа.
Для входа использована другая учетная запись. Как выйти из Blackboard Learn?
Ваше учреждение может использовать единый вход (SSO) для аутентификации пользователей в Blackboard Learn. SSO позволяет пользователям Blackboard Learn входить в систему с помощью имени пользователя и пароля даже из другого учреждения или приложения. SSO экономит время пользователей и предоставляет полную интеграцию средств входа в систему.
Например, ваше учреждение может позволить вам использовать учетную запись Google для входа в Blackboard Learn. Если вы уже вошли в учетную запись Google в текущем браузере, вход в Blackboard Learn будет выполнен автоматически.
При выходе из системы Blackboard Learn появится сообщение с предложением завершить все связанные сеансы. Если не предпринимать никаких действий, система завершит все сеансы через две минуты. Если вы захотите продолжить сеанс, вам нужно будет снова войти в учетную запись.
Если вы захотите продолжить сеанс, вам нужно будет снова войти в учетную запись.
Моя учетная запись заблокирована. Как ее разблокировать?
В целях безопасности система может заблокировать вас, если вы введете неправильное имя пользователя или пароль слишком много раз или процесс входа будет занимать слишком много времени.
Ваше учреждение может разрешить вам разблокировать вашу учетную запись путем сброса пароля. Выберите пункт Забыли ваш пароль? или Забыли пароль? и выполните инструкции по сбросу пароля, чтобы разблокировать свою учетную запись.
Если ваше учреждение не позволяет разблокировать учетную запись, вам придется подождать окончания периода блокировки или обратиться в службу технической поддержки вашего учреждения, чтобы снять ее досрочно. Если вы не знаете, как связаться со службой поддержки, попробуйте поискать в Интернете «название вашего учреждения + служба поддержки» или же поищите нужную информацию на странице входа.
Как изменить пароль?
Если показан список, где отображается ваше имя, в вашем учреждении используется интерфейс Ultra.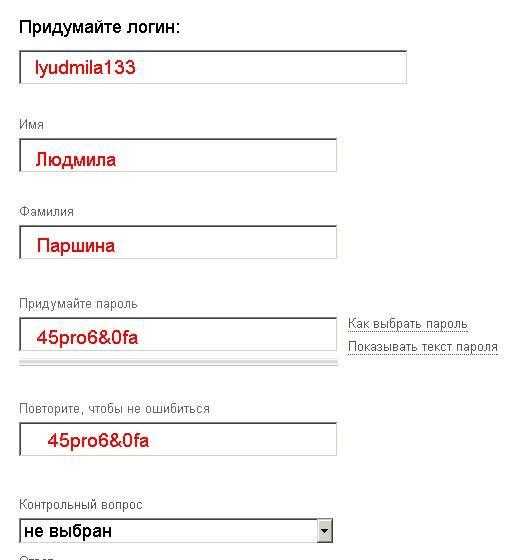 Чтобы изменить пароль, воспользуйтесь ссылкой Забыли пароль? на странице входа. Если вы уже вошли в систему, то чтобы попасть на страницу входа, вам необходимо выйти.
Чтобы изменить пароль, воспользуйтесь ссылкой Забыли пароль? на странице входа. Если вы уже вошли в систему, то чтобы попасть на страницу входа, вам необходимо выйти.
Введите свои имя, фамилию и имя пользователя. Чтобы получить инструкции, вам необходим действующий электронный адрес, связанный с вашей учетной записью. Вы можете также ввести свои имя, фамилию и электронный адрес.
Сохранив эти данные, вы можете создать новый пароль, следуя инструкциям, которые получите по электронной почте. Ваш текущий пароль будет оставаться активным, пока вы не смените его.
Изменить пароль можно также со страницы вашего профиля. Перейдите к профилю и выберите пункт Изменить пароль. На панели Изменить пароль введите свой старый и новый пароли. По окончании нажмите Сохранить.
Смена пароля для системы не повлияет на какие-либо внешние учетные записи (такие как Google), которые вы используете для входа в Blackboard Learn.
Как выйти из системы?
В списке, где отображается ваше имя, выберите пункт Выйти в левом нижнем углу страницы.
Как зарегистрироваться в Роблокс на компьютере или телефона, способы поменять пароль
Содержание
- Регистрация через компьютер
- Регистрация через телефон или планшет
- Авторизация
- Как играть
- Полезные советы
- Частые вопросы
Roblox Studio – многопользовательская игровая платформа. Она доступна для людей любого возраста по всему миру. С ее помощью можно не только играть, но и самостоятельно создавать игры. Здесь присутствуют разнообразные вселенные в различных жанрах. Зарегистрироваться в Роблокс Студио очень просто. Создать новый аккаунт можно совершенно бесплатно. Придерживайтесь инструкций из статьи, чтобы без трудностей войти на сайт и начать играть.
Регистрация через компьютер
Проще всего зарегистрироваться в Roblox на компьютере. Чтобы это сделать, придерживайтесь следующей инструкции:
- Перейдите на официальный сайт игровой платформы, используя ссылку https://www.roblox.com/.
- Чтобы портал отображался на русском, в нижней части страницы выберите нужный язык.

- Переходите к заполнению анкеты нового игрока. Вначале укажите свою дату рождения. Вписывайте правдивые данные, что при необходимости поможет вернуть аккаунт (при его взломе, потере авторизационных данных).
- Укажите имя пользователя. Создатели игры рекомендуют использовать логин. Созданное имя будет отображаться в игре. Лучше всего вводить комбинацию из латинских букв, цифр – от 3 до 20 символов. Имя пользователя нужно обязательно запомнить, поскольку с его помощью осуществляется вход в учетную запись пользователя.
- Придумайте пароль. Рекомендуется использовать любую комбинацию от 8 символов. Желательно сделать пароль сложным, чтобы избежать взлома аккаунта мошенниками.
- Выберите свой пол – мужской или женский.
- Нажмите «Зарегистрироваться». Тем самым вы соглашаетесь с условиями использования игровой платформы.
- Появится сообщение, что система желает проверить, является ли зарегистрированный пользователь человеком. Согласитесь с этим, чтобы продолжить создание новой учетной записи.

- Выполните простое задание, чтобы пройти проверку на робота.
- Произойдет автоматический вход в учетную запись на Роблоксе.
На заметку:
Если с первого раза не удалось выполнить задание, пройдите проверку от роботов заново.
Регистрация через телефон или планшет
Чтобы зарегистрироваться в Роблокс на телефоне или планшете, нужно предварительно скачать специальное приложение. Используйте следующие ссылки:
| Айфон | https://apps.apple.com/us/app/roblox-mobile/id431946152 |
| Андроид | https://play.google.com/store/apps/details?id=com.roblox.client&hl=en |
| Амазон | https://www.amazon.com/Roblox-Corporation/dp/B00NUF4YOA |
| Иксбокс | https://www.xbox.com/en-us/games/store/roblox/bq1tn1t79v9k |
После скачивания и установки приложения на планшет или телефон переходите к регистрации. Это можно сделать в любой момент. Скачать Roblox можно и без пароля.
Скачать Roblox можно и без пароля.
Придерживайтесь следующей инструкции:
- После запуска приложения нажмите «Регистрация».
- Откроется стандартная регистрационная форма. Введите свою дату рождения, придумайте имя пользователя и пароль. Выберите пол и нажмите «Регистрация».
- Выполните простейшее задание, чтобы пройти проверку от роботов.
- Если все сделано правильно, произойдет автоматический вход в учетную запись пользователя.
На заметку:
Процедура регистрации на телефоне ничем не отличается от той, что осуществляется на компьютере.
Авторизация
Пользователи, которые уже прошли регистрацию, могут войти в свою учетную запись следующим образом:
- Перейдите на официальный сайт игровой платформы, используя ссылку https://www.roblox.com/.
- В верхнем правом углу страницы кликните «Авторизоваться».
- Заполните открывшуюся форму. В верхней строчке введите имя пользователя или адрес своей электронной почты, ниже – пароль.

- Кликните «Авторизоваться».
На заметку:
Прямая ссылка для перехода на авторизационную страницу – https://www.roblox.com/login.
Зайти на свою страницу в Roblox можно и с помощью учетной записи Фейсбука. Нажмите на соответствующую кнопку на странице входа и подтвердите передачу личной информации со страницы социальной сети.
Восстановление доступа
Войти в ЛК Роблокса невозможно без пароля. Если пользователь по какой-то причине забыл пароль, он может воспользоваться процедурой восстановления доступа. Что делать в таком случае, описано в следующей инструкции:
- Перейдите на страницу, где происходит вход в учетную запись Роблокса.
- Чтобы восстановить доступ к аккаунту игрока, перейдите по ссылке «Забыли пароль или имя пользователя?».
- Если забыли пароль, выберите соответствующую вкладку в верхней части формы. Для восстановления имени пользователя кликните на соответствующую надпись.
- Также можете нажать «Используйте номер телефона…», после чего введите свой мобильный.

- Получите на электронную почту письмо со ссылкой для сброса пароля. На телефон придет смс с кодом подтверждения, который нужно указать в соответствующей строчке.
- Процедура восстановления доступа завершается тем, что открывается форма, с помощью которой можно поменять пароль.
На заметку:
Для восстановления доступа к ЛК Роблокса используйте ссылку https://www.roblox.com/login/forgot-password-or-username.
Как играть
После авторизации в Роблоке можно сразу переходить к игре. Чтобы это сделать, придерживайтесь инструкции:
- В каталоге выберите игру, которая вас заинтересовала.
- Кликните Play.
- В открывшемся окне нажмите Download.
- Запустится установщик. Дождитесь завершения установки.
- Можете сразу переходить к игровому процессу.
Смена пароля
Чтобы сменить пароль от учетной записи Roblox, выполните следующее:
- Войдите в свою учетную запись.
- В верхнем правом углу нажмите на значок шестеренки и выберите пункт «Настройки».

- Возле пункта «Пароль» нажмите на значок с карандашом.
- Откроется форма для смены пароля. Введите текущую комбинацию, после чего – новую.
- Кликните «Обновить», после чего изменения вступят в силу.
Полезные советы
Совет №1
Чтобы выйти из аккаунта, в верхнем правом углу кликните на значок шестеренки. В выпадающем списке в самом низу нажмите Logout (Выйти).
Совет №2
Самостоятельно удалить аккаунт на игровой платформе невозможно. Пользователь может выйти с учетной записи и больше никогда не входить, удалить со своего телефона приложение Роблокса, но не больше. Чтобы навсегда удалиться, нужно подать запрос в службу поддержки. После подтверждения личности владельца аккаунта его деактивируют.
Частые вопросы
Как заново зарегистрироваться в Роблоксе?
Чтобы это сделать, с самого начала пройдите регистрацию. Укажите новое имя пользователя, что приведет к созданию уникальной учетной записи. К аккаунту привяжите другой e-mail и номер телефона.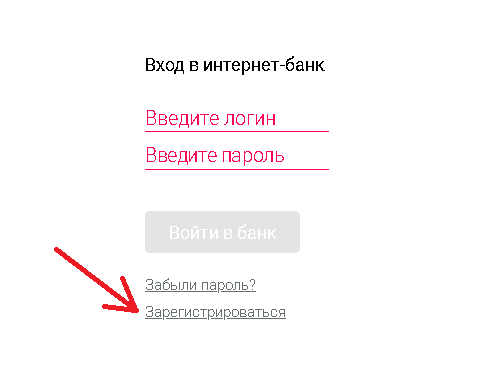
Как вернуть аккаунт в Роблоксе?
Если забыли пароль, воспользуйтесь опцией восстановления доступа. Если не можете войти в свою учетную запись по причине ее взлома мошенниками, обратитесь в службу поддержки. Объясните им ситуацию и предоставьте информацию, которая подтвердит, что именно вы являетесь владельцем аккаунта.
Как посмотреть свой пароль в Роблоксе?
Посмотреть эту комбинацию нельзя. Если вы забыли свой пароль, воспользуйтесь формой восстановления доступа.
UX Логин, Регистрация и Пароль: полное руководство по дизайну
Сегодня мы хотим рассмотреть очень распространенную проблему для дизайнеров: UX входа, регистрации и восстановления пароля . Эта проблема сильно влияет на скорость выхода страницы и, конечно же, на конверсию.
Есть два случая, которые вы должны рассмотреть:
- веб-сайты электронной коммерции, где пользовательские данные могут быть очень важны;
- веб-сайт и веб-приложения, в которых информация о пользователе может быть необязательной.

UX входа и регистрации всегда болезненно. Никто не любит регистрироваться на новом сайте, заполняя формы, проверяя и подтверждая электронную почту, придумывая новые пароли, которые следуют строгим правилам.
Сколько раз вы не помните пароль, использованный при регистрации? Я часто забываю его, и мне нужно восстановить его.
На мобильных устройствах пользовательский опыт входа и регистрации более болезненный, чем на настольных компьютерах. Это связано с тем, что пользователю приходится переключать приложения, чтобы подтвердить адрес электронной почты, или переключать клавиатуру, чтобы найти специальные символы.
Исследование, проведенное Мюнхенским университетом, показало, что на мобильных устройствах люди тратят вдвое больше времени на ввод пароля и в то же время создают более слабые пароли по сравнению с настольными компьютерами.
Содержание
Как улучшить UX при регистрации
1. Опишите преимущества регистрации для пользователя
Опишите преимущества регистрации для пользователя Что люди получают, создавая учетную запись? Какие преимущества они получают при регистрации?
Пример:
2 – Добавить альтернативные способы регистрацииЭто способ ускорить регистрацию. Вы можете использовать социальные логины или Google.
Избегайте ввода и запоминания паролей; это хороший способ улучшить этот процесс. Даже если есть пользователи, которые предпочитают стандартную регистрацию по электронной почте.
3 – Регистрационная форма должна содержать только минимальное количество информацииЧем меньше, тем лучше! С точки зрения UX, запроса электронной почты и пароля должно быть достаточно.
На этом этапе не спрашивайте такую информацию, как пол, дата рождения или другую информацию, которая не является существенной. Вы всегда можете попросить пользователя добавить дополнительную информацию на странице профиля.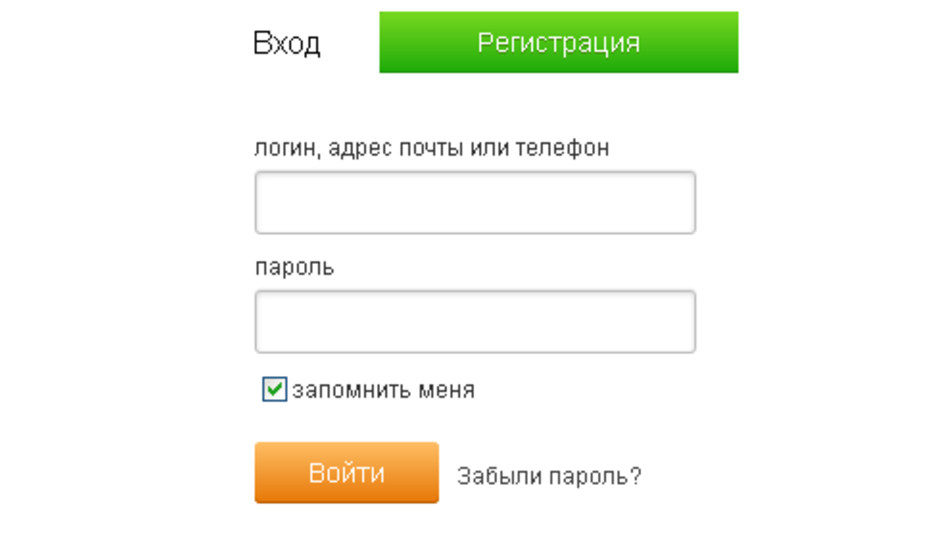
Только не повторять поля в регистрационной форме: напр. два поля пароля, два поля электронной почты и т. д.
5 – Не запрашивать у пользователей подтверждение регистрации по электронной почтеЭтот шаг очень важен.
Для некоторых компаний очень важна проверка пользователей в платформе.
Имейте в виду, что вы всегда можете подтвердить их, отправив электронное письмо, но пусть они сделают это позже и используют систему сейчас со всеми функциями. Процесс проверки по электронной почте может быть выполнен в течение следующих дней.
Если вам необходимо подтвердить учетные данные , сделайте это с помощью других служб, чтобы пользователю не приходилось переключать приложения. Хорошей практикой является проверка сообщения: пользователь получит код по смс , который можно легко набрать, не переключая приложения (на мобильном телефоне) или не переключая веб-страницу (на компьютере).
Переключение контекста — плохая практика в UX. Пользователь может быть дезориентирован, что может создать препятствия, которые в конечном итоге могут помешать ему достичь своей первоначальной цели.
Как улучшить пароль UX
Улучшение пароля в UX — это тема, которую я хотел отделить от других.
Пароль действительно болезненный в UX.
6 – Не используйте слишком много правил безопасности
Сколько раз вам надоело изобретать «безопасные» пароли? Сколько раз вы не могли использовать свой «наиболее часто используемый» пароль на веб-сайте, потому что он не содержит символа или цифры?
Я думаю, что сегодня безопасность веб-сайтов очень важна. Изучив более 50 веб-сайтов, я обнаружил, что 90% из них используют только два или три ограничения пароля , и у них не было проблем с безопасностью паролей в течение последних лет.
Я настоятельно рекомендую использовать два или три из следующих правил для вашего сайта:
- Пароль должен содержать цифры;
- Пароль должен содержать заглавные буквы;
- Пароль должен содержать хотя бы один символ @#$;
- Длина должна быть больше 8 символов;
- Пароль не должен содержать строк;
- Пароль не должен содержать повторений.

Не все 🙂
7 – Добавить возможность показать/скрыть пароль
Предоставление этой опции пользователю очень хорошо в UX. Пользователь делает меньше ошибок, пока видит, что печатает.
8 – Не просить пользователя вводить пароль дважды
Как я уже сказал выше, в разделе регистрации UX просто не повторяйте поля в форме.
9 — Добавление счетчика надежности пароля
Сегодня существует множество простых JS-скриптов, которые можно легко добавить на ваш веб-сайт и которые могут улучшить UX поля пароля.
С помощью этого скрипта пользователь может видеть уровень безопасности в режиме реального времени и с помощью визуальных помощников (например, цвета: зеленый, желтый, красный).
10 – Показать ограничения пароля заранее и обновить их в режиме реального времени
Mailchimp имеет эту замечательную функцию. Я просто люблю это.
Как улучшить UX входа
Улучшение UX входа — последняя часть этой статьи.
11 – Используйте вход через социальную сеть
Это та же идея, что и социальная регистрация.
12 – Разрешить пользователям использовать аутентификацию по отпечатку пальца для входа в систему .С помощью этого метода вы можете упростить процесс входа в систему. Это можно сделать с помощью TouchID, так как в настоящее время 80% смартфонов позволяют это сделать.
13 – Добавить возможность показать/скрыть пароль
Та же идея, что я сказал выше в разделе регистрации.
Однако показывать пароль необязательно по умолчанию. Это потому, что пользователь может чувствовать себя незащищенным.
Мы советуем закрывать пароль классическим символом «*», а пользователю решать показывать/скрывать пароль.
14 – Включите Забыли пароль? ссылка Редко используемые пароли забываются, и их восстановление должно быть доступно при любом входе в систему.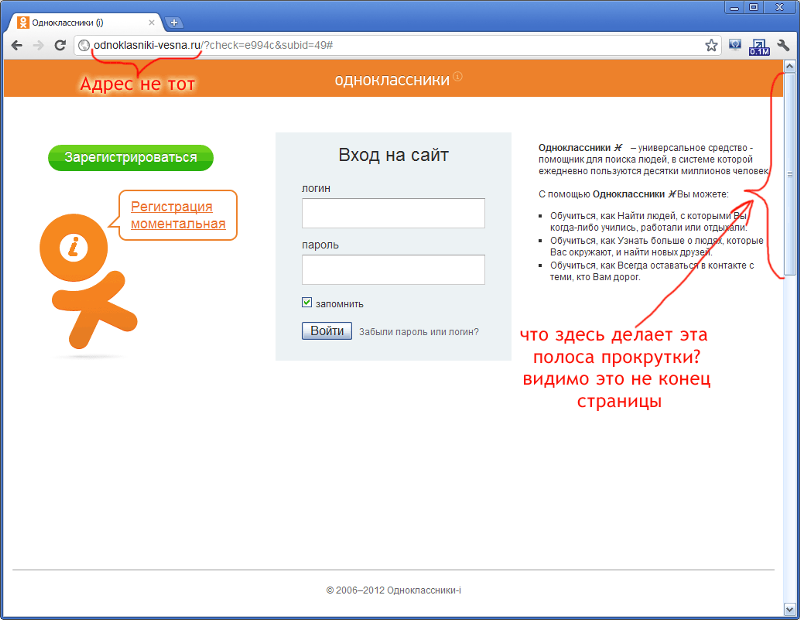
Вот как должен работать оптимальный процесс восстановления пароля:
15 – Вход без пароля
Немногие компании пытаются усовершенствовать этот процесс, пропуская поле ввода пароля.
Как мы можем это сделать? Несколько примеров:
- С аутентификатором Google: ссылка
- Идентификационный номер SMS: например, с Twilio
- Предоставьте пользователю дополнительную возможность на случай, если он не хочет вводить пароль: хорошим примером является «Magic Link» из Slack, и вы можете интегрировать его на свой веб-сайт с помощью Auth0
- Биометрическая аутентификация: это самая инновационная часть этой статьи. Наверняка это будет будущее UX для входа и регистрации. Некоторые примеры: распознавание голоса, сканирование лица, отпечатки пальцев, сканирование глаз, геометрия рук и т. д.
Резюме
Спланируйте наилучший пользовательский интерфейс для входа и регистрации на своем веб-сайте:
- Рассмотрите возможность гостевой проверки, если у вас есть электронная коммерция;
- Сделайте это очень простым и минимальным, если ваш бизнес в первую очередь мобильный;
- Опишите преимущества регистрации для пользователя;
- Добавить социальную регистрацию и логин;
- Формы должны содержать только обязательные поля;
- Не повторять поля;
- Рассмотрите различные способы проверки пользователя (электронная почта или смс)
- Улучшение UX пароля: не добавляйте слишком много правил и показывайте их заранее, возможность показать/скрыть, не спрашивать дважды пароль, добавить измеритель надежности;
- Разрешить альтернативные методы входа без пароля: биометрическая и двухфакторная аутентификация;
Кредиты для этой статьи: Gartner, Nielsen Norman Group, Baymard
Бесплатные дополнительные ресурсы
Присоединяйтесь к нашей эксклюзивной группе FB, чтобы получить доступ к дополнительным ресурсам, это БЕСПЛАТНО.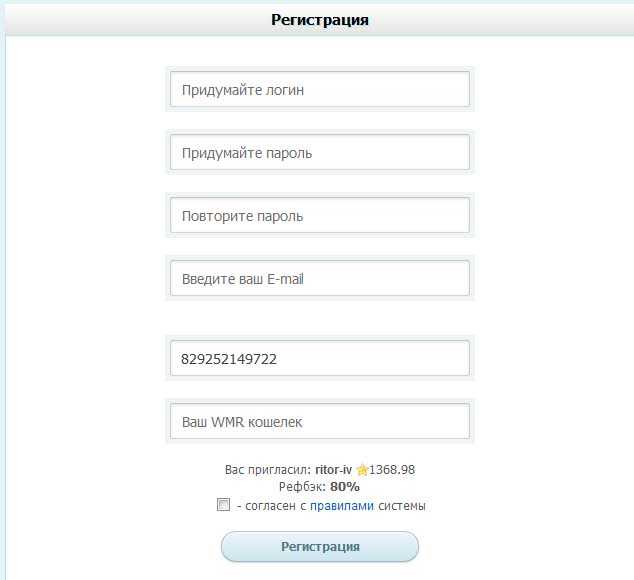
Распространяйте любовь
Помощь при входе
Помощь при входеСожалеем, что у вас возникли проблемы. Найдите свою проблему со входом в список ниже и следуйте соответствующим инструкциям.
- У вас нет Keystone ID и пароля?
- Не уверен, что у меня есть Keystone ID и пароль?
- Забыли ID Keystone? – Я не помню свой Keystone ID?
- Забыли пароль? – Я не помню свой пароль?
- Моя учетная запись отключена?
- Нужна помощь в регистрации плательщика/получателя платежа?
- Нужна помощь в регистрации адвоката?
- Нужна помощь в регистрации для заполнения запроса на услуги поддержки?
- Изменить адрес электронной почты?
- Keystone ID и пароль не работают?
- Помощь при регистрации или входе?
- У вас нет идентификатора Keystone и пароля?
Вы должны пройти процесс регистрации, чтобы получить Keystone ID и пароль. Регистрация на сайте www.childsupport.state.pa.us — это простой процесс.
Регистрация на сайте www.childsupport.state.pa.us — это простой процесс. - Вам будет предложено ввести идентификатор Keystone ID, пароль, SSN, идентификатор обращения за алиментами и действующий адрес электронной почты.
- Укажите действующий адрес электронной почты, чтобы получать уведомления о пароле и другие важные предупреждения, связанные с вашей учетной записью. Затем вы выберете три вопроса-подсказки и ответы, которые мы будем использовать, чтобы помочь вам сбросить пароль.
- Не уверен, что у меня есть Keystone ID и пароль?
- Существуют и другие веб-сайты правительства штата Пенсильвания, использующие Keystone ID. Возможно, у вас уже есть Keystone ID, зарегистрированный на одном из этих сайтов. Если это так, вы можете использовать свой существующий идентификатор и пароль для регистрации на веб-сайте поддержки детей.
- Дополнительные сведения см.
 в разделах «Забыли идентификатор трапецеидального искажения» или «Забыли пароль».
в разделах «Забыли идентификатор трапецеидального искажения» или «Забыли пароль». - Если у вас нет идентификатора Keystone или пароля, проверьте информацию, доступную в разделе «Нет идентификатора Keystone и пароля».
Наверх - Забыли идентификатор Keystone? — Я не помню свой Keystone ID?
- Щелкните ссылку «Забыли идентификатор Keystone» на странице входа, чтобы получить напоминание о своем идентификаторе Keystone.
- Вы должны указать свой зарегистрированный адрес электронной почты, имя и фамилию. Вы получите Keystone ID по электронной почте после того, как мы проверим вашу информацию.
- У вас есть Keystone ID с веб-сайта правительства другого штата Пенсильвания? Вы можете восстановить свой существующий Keystone ID, перейдя по ссылке Забыли Keystone ID.
Наверх - Забыли пароль? — Я не помню свой пароль?
- Нажмите ссылку «Забыли пароль» на странице входа, чтобы получить напоминание о вашем пароле.

- Вы должны указать свой Keystone ID. Если все верно, вы ответите на 2 вопроса-подсказки. Если вы правильно ответите на вопросы-подсказки, вы сможете сбросить свой пароль.
- Ваша учетная запись будет заблокирована после пяти неудачных попыток восстановить пароль.
Наверх - Нажмите ссылку «Забыли пароль» на странице входа, чтобы получить напоминание о вашем пароле.
- Моя учетная запись отключена?
- Мы могли отключить вашу учетную запись по одной из следующих причин:
- Вы безуспешно пытались войти в систему более пяти раз
- Вы сообщили о подозрении на несанкционированную активность в вашей учетной записи со стороны другого пользователя.
- Мы заметили необычную активность учетной записи, поэтому отключили учетную запись и уведомили вас.
- Если ваша учетная запись отключена, свяжитесь с нами, указав свой идентификатор дела и по крайней мере
две из трех следующих частей информации:
1. ID трапецеидального искажения
2. Адрес электронной почты, связанный с вашей учетной записью
Адрес электронной почты, связанный с вашей учетной записью
3. Ответьте на вопрос-подсказку
. Затем мы проверим эти данные перед повторным включением вашей учетной записи.
Запрос на активацию вашей учетной записи
Наверх - Нужна помощь в регистрации получателя платежа / плательщика?
- Перейдите на сайт www.childsupport.state.pa.us и щелкните вкладку «Получение алиментов» или «Выплата алиментов».
- Нажмите кнопку «Зарегистрироваться сейчас», чтобы заполнить регистрационную форму. Для регистрации вам потребуется следующая информация:
1. Ваш SSN (без дефисов)
2. Ваш 9-значный идентификационный номер дела PACSES
. 3. Ваш адрес электронной почты: [email protected]
4. Идентификатор Keystone (имя пользователя): Вы можете выбрать любой ID Keystone, который вы хотите, при условии, что он имеет длину не менее 6 символов, не содержит пробелов, начинается с буквы и содержит только следующие специальные символы _ — @
5. Пароль
Пароль
6. 3 вопроса-подсказки и ответы-подсказки
- После регистрации вы можете использовать свой Keystone ID и пароль для входа в систему. Вы должны войти в систему, чтобы управлять настройками своей учетной записи, настройками связи; и для обновления вашей контактной информации, такой как ваш физический адрес, почтовый адрес и адрес электронной почты.
- Вы не можете изменить свой Keystone ID или SSN после завершения регистрации. Если у вас возникли проблемы со входом в систему, просмотрите эту страницу или обратитесь в службу поддержки входа.
Наверх - Нужна помощь в регистрации адвоката?
- Перейти на www.childsupport.state.pa.us и нажмите на вкладку «Адвокат».
- Нажмите кнопку «Зарегистрироваться сейчас», чтобы завершить процесс регистрации корпоративного бизнес-партнера. После того, как вы завершите этот процесс, вы получите электронное письмо, информирующее вас об одобрении вашей регистрации и предоставляющее вам ваше имя пользователя.

- Когда ваша регистрация будет одобрена, перейдите в ветку Attorney и нажмите кнопку «Войти сейчас». Введите имя пользователя, предоставленное вам по электронной почте, и пароль, который вы создали при регистрации, чтобы войти в систему.
- При первом входе на веб-сайт по поддержке детей вам будет предложено подтвердить следующую информацию:
1. Идентификатор адвоката PACSES
2. Основной почтовый индекс (он будет доступен только для чтения и будет отображать почтовый индекс, указанный при регистрации)
3. Адрес электронной почты (он будет доступен только для чтения и будет отображать адрес электронной почты, указанный при регистрации)
4. Контактный номер телефона (он будет доступен только для чтения и будет отображать адрес электронной почты, указанный при регистрации)
5. Источник направления
Наверх
- После предоставления вышеуказанной информации у вас будет доступ ко всем вашим веб-страницам, включая страницы обновлений, где вы можете изменить свой адрес, адрес электронной почты и пароль в любое время.

- Идентификаторы адвоката PACSES назначаются и генерируются Системой взыскания алиментов Пенсильвании. После того, как вы завершили регистрацию, ваш идентификатор адвоката PACSES не может быть изменен в системе. Если у вас возникли проблемы со входом в систему, просмотрите эту страницу, наше Руководство по онлайн-регистрации или обратитесь в службу поддержки входа.
Наверх
- Пожалуйста, перейдите на сайт www.childsupport.state.pa.us и нажмите кнопку «Получение алиментов» или «Начать/возобновить запрос». по ссылке Службы поддержки в разделе Я хотел бы…
- На экране обзора электронных услуг нажмите кнопку «Зарегистрироваться».
в разделе «Новый пользователь», чтобы заполнить регистрационную форму. Вам нужна следующая информация
зарегистрироваться:
1. Ваш SSN (без дефисов)
2. Ваш 9-значный идентификационный номер дела PACSES
Ваш 9-значный идентификационный номер дела PACSES
. 3. Ваш адрес электронной почты: имя@домен.суффикс
4. Идентификатор Keystone (имя пользователя): Вы можете выбрать любой ID Keystone, который вы хотите, при условии, что он имеет длину не менее 6 символов, не содержит пробелов, начинается с буквы и содержит только следующие специальные символы _ — @
5. Пароль
6. 3 вопроса-подсказки и ответа
- После успешной регистрации вы сможете использовать свой Keystone ID и пароль для входа в систему и заполнения онлайн-запроса на услуги поддержки.
- После того как вы зарегистрируете свой SSN и Keystone ID, эту информацию нельзя будет изменить. Если у вас возникли проблемы со входом в систему, просмотрите эту страницу или обратитесь в службу поддержки входа.
- Если у вас уже есть Keystone ID и пароль для веб-сайта службы поддержки детей, вам не нужно будет создавать новый Keystone ID и пароль для доступа к веб-сайту и/или выполнения запроса на услуги поддержки.

Наверх
- Теперь вы можете изменить адрес электронной почты, связанный с вашей регистрацией на портале.
- Пожалуйста, выполните следующий шаг, чтобы изменить адрес электронной почты:
1. Войдите в систему
2. Выберите опцию «Изменить пароль» на левой панели навигации
. 3. На странице «Изменить пароль» перейдите в нижнюю часть экрана и измените свой адрес электронной почты (где написано «Адрес электронной почты») и нажмите «Обновить». кнопку с правой стороны.
- Обратите внимание, что вы не можете изменить свой адрес электронной почты и пароль на тот же день.
Наверх
- Убедитесь, что вы правильно вводите свой Keystone ID и пароль.
- Если вы забыли свой Keystone ID или пароль, воспользуйтесь ссылками Forgot Keystone ID или Forgot Password на странице входа, чтобы восстановить их.

Наверх
Функции программного обеспечения для контроля спама предназначены для блокировки «мусорной» электронной почты или электронной почты. от неизвестных или нежелательных отправителей. Однако эти методы блокировки могут привести к непреднамеренные последствия блокировки сообщений, которые вы действительно хотите Получать.
Возможно, вы не получите электронное письмо «Новая регистрация» с вашим временным паролем. и будет , а не иметь возможность войти на сайт, если:
- Ваш интернет-провайдер предлагает функцию блокировки спама, которая требует отправителю (т. ответное электронное письмо, чтобы быть добавленным в «белый список» или список одобренных отправителей
- Вы приобрели программное обеспечение для своего персонального компьютера, для которого требуется отправитель (т. е. Поддержка входа на веб-сайт PA Child Support), чтобы сначала ответить на возврат электронная почта, чтобы быть добавленным в список утвержденных отправителей
- Вы вручную создали список одобренных отправителей
- Другие методы блокировки спама используются вами или вашим интернет-сервисом.
 провайдер
провайдер
Если вы не получили электронное письмо «Новая регистрация» или другие ожидаемые переписка от нас, обязательно проверяйте удаленные элементы и корзину папка для электронных писем с веб-сайта поддержки детей. Чтобы увеличить возможность что вы получаете от нас электронное письмо, вы должны добавить следующий адрес в свой утвержденный отправитель или «белый список»: [email protected]. Если проблема продолжается, обратитесь к своему интернет-провайдеру или поставщику услуг электронной почты, чтобы проверить настройки функция блокировки спама.
Из соображений безопасности Содружество Пенсильвании разрешает вход на веб-сайт только с IP-адресов из следующих стран: Американское Самоа, Канада, Гуам, Индия, Мексика, Северные Марианские острова, Пуэрто-Рико, США, Виргинские острова (США) . Находясь за пределами страны, рекомендуется обращаться за помощью напрямую в местное отделение внутренних дел.
Наверх
безопасность — Стоит ли отправлять пароль пользователя при регистрации?
Задавать вопрос
Спросил
Изменено 7 лет, 11 месяцев назад
Просмотрено 8k раз
Я могу представить оба способа — отправить/не отправить и при этом сделать его достаточно безопасным внутри приложения.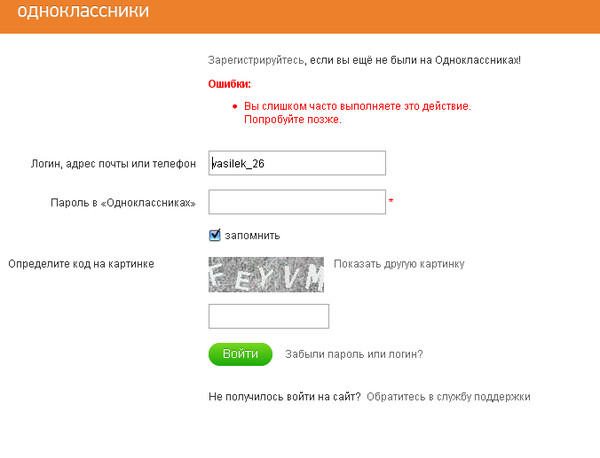
Например: я получаю пароль из поля «Введите пароль», сохраняю его в шаблоне электронной почты, а затем надежно сохраняю (только его хэш) в базе данных
Привет, <имя пользователя> Мы только что зарегистрировали вас на нашей супер классной странице. Ваш пароль <введенный пароль при регистрации> Яда йада бла бла бла
Но, подумав об этом еще раз, я точно знаю, что опытных пользователей знают, что если сайт отправляет вам пароль в виде простого текста, у этого сайта определенно есть проблемы с безопасностью (= если вы взломаете базу данных, вы увидите пользователей и свои пароли)
Привет, <имя пользователя> Мы только что зарегистрировали вас на нашей супер классной странице. Мы сохранили ваш пароль очень безопасным способом, поэтому мы можем сбросить его только в любой момент времени. Яда йада бла бла бла
Я хотел бы узнать, какой из них лучше с точки зрения пользователя.
РЕДАКТИРОВАТЬ После третьего ответа в стиле «не хранить пароль открытым текстом» я хочу кое-что прояснить:
- Я СНАЧАЛА отправляю электронное письмо, а ЗАТЕМ хеширую пароль в базе данных безопасным способом.
 Я бы никоим образом не хранил пароли в БД в незашифрованном виде (небезопасно). Это действительно только о том, должен ли я отправить пароль обратно пользователю или нет.
Я бы никоим образом не хранил пароли в БД в незашифрованном виде (небезопасно). Это действительно только о том, должен ли я отправить пароль обратно пользователю или нет.
- пароль
- безопасность
11
Нет — Плохая идея:
a. Хранение пароля в виде простого текста, а не хеширования с помощью отдельной соли. Подробнее здесь и здесь.
б. Отправка пароля по электронной почте, например:
b.1. электронные письма передаются в незашифрованном виде через Интернет. Подробнее здесь и здесь.
б.2. Пользователи могли открыть электронное письмо и случайно раскрыть свой пароль в виде простого текста кому-то, стоящему рядом с ними/позади них/перед камерой.
Кроме того, с технической точки зрения, если вы попытаетесь отправить что-то по электронной почте без предварительного сохранения в базе данных, и операция завершится неудачно (проблемы с сетью, проблемы с сервером, проблемы с программным обеспечением), вы сможете получить ожидающую операцию из базы данных и повторите попытку, иначе ваша система останется в несогласованном состоянии (например, электронное письмо было отправлено, учетная запись не была создана или учетная запись была создана, электронное письмо не было отправлено).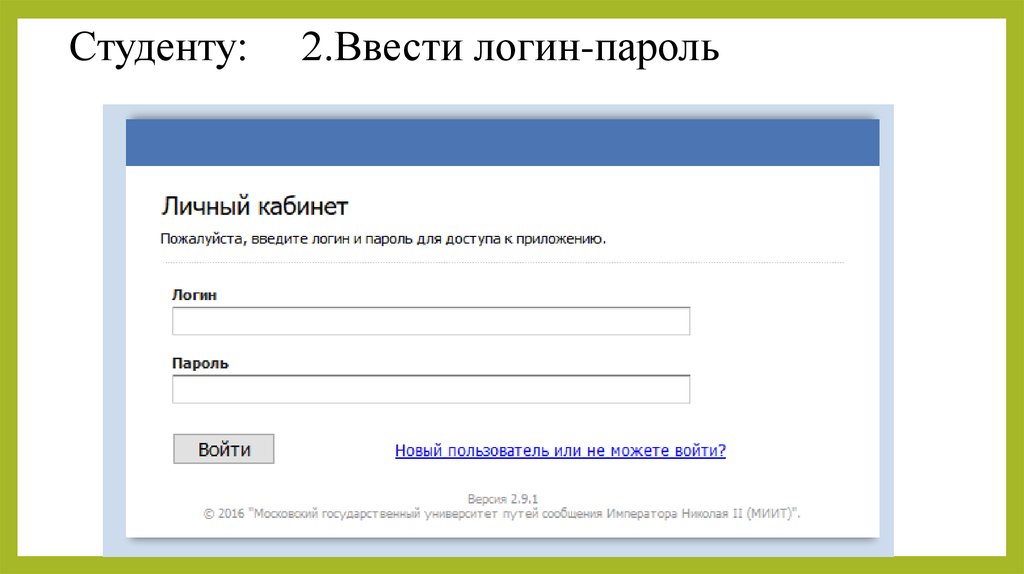
7
Пароли нигде не должны храниться в открытом виде , включая почтовый ящик пользователя . Что произойдет, если его электронная почта будет скомпрометирована или если он ввел неправильный адрес электронной почты, а пароль получит кто-то другой?
8
Пожалуйста, не надо.
Я поймал (myfirstname)@gmail.com несколько лет назад. Есть еще несколько человек, у которых то же самое имя, что и у меня, и они иногда забывают, что их адрес электронной почты не (myfirstname)@gmail.com. В результате я получил целый набор личной информации о других людях с моим именем. Я получил такие данные, как пароли, адреса электронной почты, даты рождения, номера социального страхования (или их эквиваленты для тех женщин, которые не проживают в США), ответы на контрольные вопросы и многое другое. Мне даже пришлось позвонить в банк одной женщины, чтобы они перестали присылать мне по электронной почте ее банковские выписки.
Вы можете подумать, что ваш пользователь знает свой адрес электронной почты. Я тоже хочу думать, что это так. Однако, учитывая объем личной информации, которую я получил о других женщинах по имени Надин, это не так верно, как нам хотелось бы.
8
Нет причин отправлять пользователю копию его пароля при регистрации в вашей службе.
Ни один авторитетный веб-сайт не делает этого. Когда вы присоединяетесь к Facebook или StackOverflow, вы не получаете пароль по электронной почте после присоединения. Это просто не нужно. Если у пользователя есть проблемы с запоминанием своих паролей, они могут использовать приложения для безопасного хранения паролей, чтобы запомнить свои пароли.
Предоставьте типичную опцию сброса пароля (где вы отправляете им по электронной почте ссылку для сброса пароля), и все будет хорошо.
2
Я думаю, что средний пользователь, если только он не жил в прошлом какое-то время под скалой, должен знать, что ему не следует полагать, что электронная почта является безопасной формой связи. В средствах массовой информации было много громких новостей (разоблачения Сноудена, Heartbleed), связанных с онлайн-безопасностью.
В средствах массовой информации было много громких новостей (разоблачения Сноудена, Heartbleed), связанных с онлайн-безопасностью.
Если пользователь не знает об этом, он вряд ли будет ожидать пароль в электронном письме. Если пользователь и знают об этом, они, вероятно, подумают, что получать такой пароль немного хитро. Я бы ошибся с осторожностью с этим и избегал отправки паролей по электронной почте.
1
Как насчет отправки только части пароля, например, первого и последнего символов? OMGSWAGпарольBlazeIt420!!! может быть возвращен как О***!
Таким образом, вы подсказываете людям их пароль, не слишком помогая хакерам/ботам. Просто убедитесь, что вы не возвращаете одинаковое количество символов.
3
Веб-сайты до 2000 года обычно делали так
- запрашивали имя пользователя и пароль; электронная почта не нужна Пароль
- хранится в виде обычного текста, а электронное письмо с подтверждением регистрации содержит пароль .
- пароль можно восстановить, правильно ответив на контрольный вопрос

От этой моды отказались примерно с 2000 года, поэтому больше не следует следовать этой старой моде.
1
Предполагая, что на веб-сайте есть функция «забыли пароль» для отправки ссылки для сброса пароля, я не вижу проблем с тем, что они пришлют мне мой пароль по электронной почте, так как в любом случае они не более безопасны, чем моя система электронной почты.
Также полезно не забывать использовать разные пароли для каждого веб-сайта, так как вы должны предполагать, что пароли хранятся в виде обычного текста , что бы мы ни думали об этом.
Однако я бы предпочел, чтобы они прислали мне по электронной почте случайный пароль и не просили вводить пароль при регистрации, чтобы было меньше проблем с повторным использованием паролей пользователями.
2
Мои идеи по этому поводу как веб-разработчика и дизайнера:
В целях безопасности вы должны зашифровать пароль, но вы все равно можете отправить незашифрованный пароль пользователю, если вам это действительно нужно.
 Вы можете сделать это, подготовив электронное письмо с простым паролем и отправив его непосредственно перед его шифрованием и сохранением.
Вы можете сделать это, подготовив электронное письмо с простым паролем и отправив его непосредственно перед его шифрованием и сохранением.Не лучшая идея отправлять простой пароль пользователя по электронной почте, так как он может быть скомпрометирован, однако вы можете предоставить его как вариант для пользователя в виде галочки, это может улучшить взаимодействие с пользователем. Вы также можете напомнить пользователю записывать пароль по мере его ввода, чтобы не потерять его.
1
Технически , пароль никогда не должен существовать нигде в открытом виде, кроме как в поле, где пользователь его вводит.
Системы безопасности в порядке, имея только хэш пароля, что гарантирует способность системы сказать, действителен пароль или нет.
Отправка пароля пользователю по почте в необработанном виде означает, что этот пароль будет обрабатываться несколькими системами, и каждая из них потенциально может раскрыть пароль неавторизованным системам и лицам.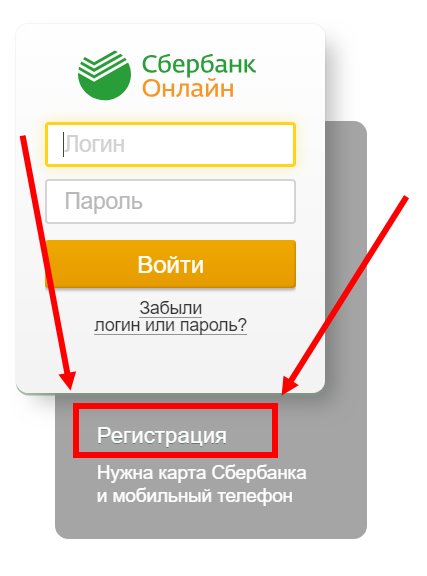
Но с точки зрения удобства использования , иногда стоит позволить пользователю увидеть пароль своими глазами . Типичные способы сделать это:
Дайте пользователю возможность показывать пароль вместо звездочек.
Отображать пароль пользователя сразу после его ввода. Этот подход полезен для «мастер-паролей».
Это удобно, чтобы избежать распространенных ошибок при вводе пароля, таких как «CAPS LOCK» или неверная локаль клавиатуры.
Существует также нерекомендуемый подход к повторному вводу пароля пользователем, но он просто не работает — потому что в большинстве случаев пользователь будет вводить пароль снова в неправильном языковом стандарте или с CAPS, и он не сможет войти в систему с паролем, который у него был в разум.
3
Твой ответ
Зарегистрируйтесь или войдите
Зарегистрироваться с помощью Google
Зарегистрироваться через Facebook
Зарегистрируйтесь, используя адрес электронной почты и пароль
Опубликовать как гость
Электронная почта
Обязательно, но не отображается
Опубликовать как гость
Электронная почта
Требуется, но не отображается
Нажимая «Опубликовать свой ответ», вы соглашаетесь с нашими условиями обслуживания, политикой конфиденциальности и политикой использования файлов cookie
Как добавить поле пароля в регистрационную форму WordPress?
Хотите знать, как добавить поле пароля в форму регистрации пользователя WordPress, чтобы пользователи могли устанавливать пароли? Если вы ответили утвердительно, то эта статья — то, что вам сейчас нужно.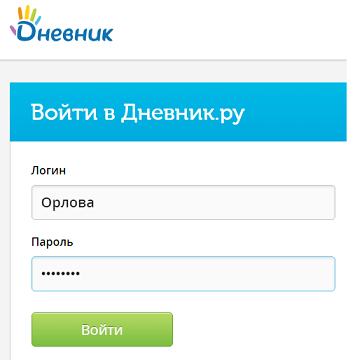
Ваши пользователи могут захотеть установить собственный пароль в процессе регистрации. Однако WordPress не позволяет добавлять поле пароля в регистрационную форму по умолчанию. Для этого вам придется использовать плагин регистрации, такой как User Registration.
Вот почему мы подготовили это руководство, чтобы помочь вам добавить поле пароля в регистрационную форму WordPress с помощью плагина User Registration. Итак, убедитесь, что вы прочитали эту статью до конца.
Содержание
Поля формы регистрации пользователя WordPress по умолчанию
Форма регистрации пользователя WordPress по умолчанию содержит только поля имени пользователя и адреса электронной почты. WordPress генерирует пароль и отправляет учетные данные для входа на адрес электронной почты пользователя, когда пользователь регистрируется через эту форму.
Однако вы не можете добавить поле пароля в эту регистрационную форму WordPress по умолчанию, чтобы пользователи могли устанавливать свой собственный пароль.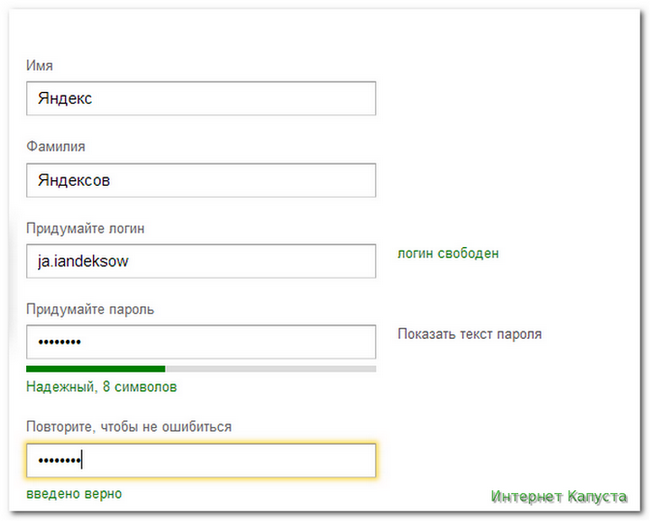
Конечно, вы можете генерировать пароли при создании пользователя вручную из панели управления. Но это невозможно с интерфейсной формой на сайтах WordPress.
К счастью, есть довольно простой способ обойти это ограничение.
Лучший способ добавить поле пароля в регистрационные формы WordPress
Регистрация пользователя компенсирует то, чего не хватает стандартной регистрационной форме WordPress. Это невероятный плагин WordPress, который предлагает конструктор форм перетаскивания, позволяющий легко добавлять поле пароля в настраиваемые формы регистрации пользователей.
Кроме того, вы можете добавить дополнительные поля помимо пароля, такие как «Множественный выбор», «Изображение профиля» и «Номер телефона».
Кроме того, он поставляется со встроенной формой входа и страницей регистрации. Кроме того, ваши зарегистрированные пользователи получают красивую страницу профиля пользователя, где они могут изменить свои старые пароли.
И самое лучшее, что вы можете попробовать этот плагин совершенно бесплатно, прежде чем покупать какой-либо премиум-план.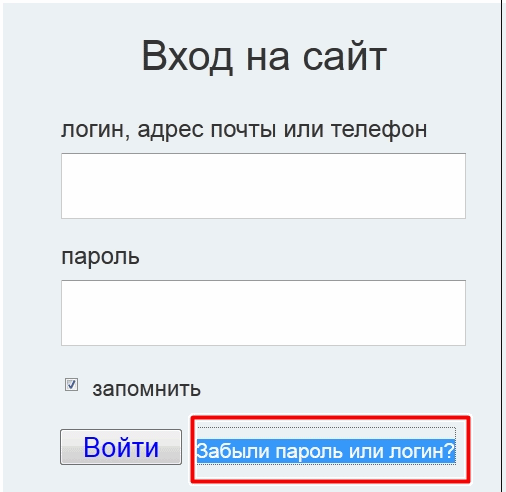
Итак, без дальнейших промедлений, давайте посмотрим, как вы можете использовать этот плагин для добавления полей пароля в форму регистрации пользователя в WordPress.
Как добавить поле пароля в регистрационную форму WordPress?
Вот краткое руководство, которому вы можете следовать, чтобы установить поле пароля в регистрационной форме WordPress:
1. Установите и активируйте плагин регистрации пользователя
Прежде всего, вам необходимо установить и активировать плагин регистрации пользователя на вашем Сайт на Вордпресс.
Вы можете найти плагин в разделе Добавить новый в разделе Плагины на панели инструментов WordPress.
Кроме того, вы также можете скачать файл плагина с WordPress.org и загрузить его из того же раздела Добавить новый .
После этого активируйте плагин для завершения процесса установки.
Как только это будет сделано, вверху вы увидите уведомление с просьбой Установить страницы регистрации пользователей .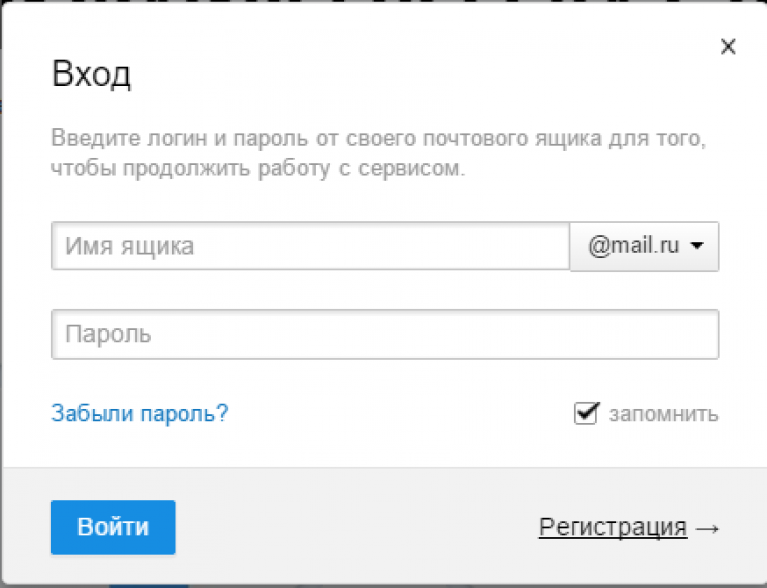
Нажатие на эту опцию добавляет Моя учетная запись и Регистрация страницы на ваш сайт. Вы можете использовать их вместо того, чтобы тратить время и силы на создание пользовательских профилей пользователей или страниц регистрации.
2. Разрешить пользователям регистрироваться с помощью формы внешнего интерфейса
Следующее, что вам нужно сделать, это разрешить пользователям регистрироваться с помощью формы внешнего интерфейса. В противном случае форма регистрации WordPress не будет видна вашим пользователям.
Просто включите параметр Членство в разделе Общие настройки , нажмите Сохранить изменения в конце страницы, и все готово.
3. Создайте форму регистрации нового пользователя с полем для пароля
Теперь пришло время создать новую регистрационную форму пользователя с полем Пароль . Итак, нажмите Добавить новый на вкладке Регистрация пользователя .
Это приведет вас к конструктору форм со всеми доступными полями и параметрами настройки слева, а фактическая форма находится справа.
Как видите, форма уже поставляется с двумя полями формы: Электронная почта пользователя и Пароль пользователя . Таким образом, вам даже не нужно самостоятельно добавлять поле пароля; Регистрация пользователя сделает это за вас.
При необходимости вместо него можно добавить поле Confirm Password или любое другое. Просто перетащите поле в форму. Так просто!
Теперь все, что вам нужно сделать, это настроить поле пароля. Для этого щелкните поле Пароль , и на левой панели отобразятся параметры поля .
Общие настройки позволяют редактировать поля Label , Description и Placeholder . Вы также можете установить это поле как Требуется и скрыть его метку.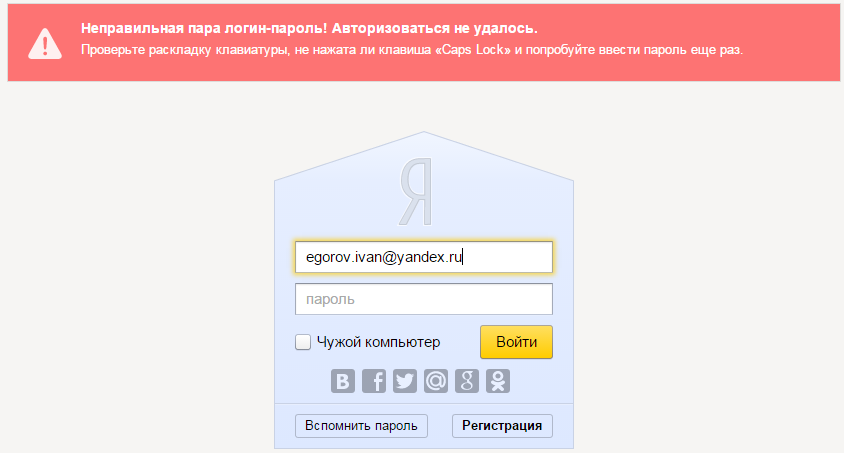
Аналогично, Advanced Settings позволяет добавить в поле пользовательский класс. Если вы добавляете несколько классов, разделите их запятыми.
После того, как вы закончите создание и редактирование формы, не забудьте дать ей имя и нажать кнопку Create Form .
4. Настройте параметры регистрационной формы
Прежде чем опубликовать эту регистрационную форму на своем сайте WordPress, вам нужно сделать еще одну вещь. И это настройка параметров регистрационной формы из Настройка формы вкладка.
Здесь вы можете выбрать вариант входа пользователя из ручного входа, автоматического входа, подтверждения по электронной почте и утверждения администратором. Вы также можете назначать роли пользователей WordPress по умолчанию людям, которые регистрируются через эту конкретную форму.
Кроме того, вы можете использовать несколько других параметров, чтобы включить надежные пароли, поддержку reCaptcha, установить URL-адрес перенаправления, выбрать шаблон формы и многое другое.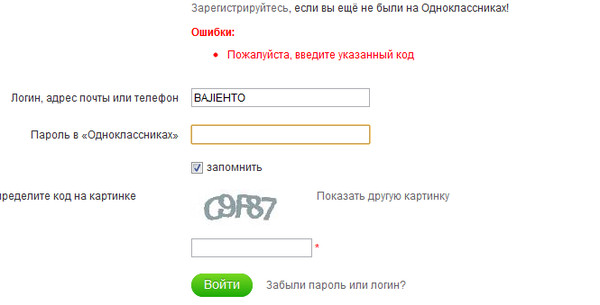
Наконец, нажмите кнопку Обновить , чтобы сохранить все изменения, которые вы сделали до сих пор.
5. Отобразите форму регистрации пользователя на своем веб-сайте
Все, что осталось сделать сейчас, это отобразить регистрационную форму пользователя с полем для пароля на вашем веб-сайте WordPress.
Просто скопируйте шорткод формы и откройте страницу или запись, в которую вы хотите поместить форму.
Затем вставьте скопированный шорткод в блок Shortcode .
Альтернативный способ — добавить сам блок User Registration и выбрать форму из выпадающего списка. После этого нажмите Обновите , чтобы отобразить форму на этой странице или в публикации.
При этом ваши пользователи смогут вводить свои данные вместе с собственным паролем для регистрации на вашем сайте.
Подведение итогов
На этом мы завершаем наше руководство о том, как добавить поле пароля в форму регистрации в WordPress. Мы рекомендуем использовать плагин User Registration, который позволяет без особых хлопот добавлять поля Password и Confirm Password .
Мы рекомендуем использовать плагин User Registration, который позволяет без особых хлопот добавлять поля Password и Confirm Password .
Это означает, что ваши пользователи смогут сами устанавливать пароль через внешние формы регистрации WordPress.
Конечно, вы можете использовать регистрационную форму по умолчанию без плагина, если вам нужно что-то быстрое и простое. Но вы не сможете добавить дополнительные настраиваемые поля, такие как пароли, в эту регистрационную форму.
Вы всегда можете изучить другие плагины для бесплатной регистрации, прежде чем принять окончательное решение.
Мы надеемся, что эта статья помогла вам ответить на любые ваши вопросы по этой теме. Также не забудьте поделиться им в своих аккаунтах в социальных сетях.
Поделиться сейчас
Сброс пароля Руководство пользователя
1. Обзор
Услуга Забыли пароль доступна всем зарегистрированным пользователям на портале электронного архива. С помощью этой услуги вы можете сбросить пароль портала электронного архива с помощью E-Filing OTP / Aadhaar OTP / EVC банковского счета / EVC учетной записи Demat / Сертификата цифровой подписи (DSC) / Net Banking.
С помощью этой услуги вы можете сбросить пароль портала электронного архива с помощью E-Filing OTP / Aadhaar OTP / EVC банковского счета / EVC учетной записи Demat / Сертификата цифровой подписи (DSC) / Net Banking.
2. Необходимые условия для использования этой услуги
- Зарегистрированный пользователь на портале электронной подачи документов с действительным идентификатором пользователя
Кроме того, см. в таблице ниже требования для каждого варианта:
| Опции | Предпосылки |
| Для сброса пароля с помощью OTP на номер мобильного телефона, зарегистрированный в Aadhaar |
|
| Для сброса пароля с помощью OTP электронной подачи на зарегистрированный номер мобильного телефона и идентификатор электронной почты |
|
| Для сброса пароля с использованием банковского счета EVC |
|
| Для сброса пароля с помощью учетной записи demat EVC |
|
| Для сброса пароля с помощью сертификата цифровой подписи (DSC) |
 |
| Для сброса пароля через Net Banking |
|
3. Пошаговое руководство
Шаг 1: Перейдите на главную страницу электронного архива и нажмите Войти.
Шаг 2: На странице Войти введите свой идентификатор пользователя и нажмите Продолжить.
Шаг 3: На странице Login выберите параметр Secure Access Message, Password и нажмите 9.0003 Забыли пароль.
Шаг 4: На странице Забыли пароль введите свой идентификатор пользователя в текстовом поле Введите идентификатор пользователя и нажмите Продолжить.
| Категория налогоплательщика | Идентификатор пользователя |
| Для налогоплательщиков-физлиц |
|
| Для пользователей ITDREIN |
|
| Для любой другой категории налогоплательщиков |
|
Шаг 5: На странице Select an Option to Reset Password выберите предпочтительный вариант в соответствии с таблицей ниже:
| См. Раздел 5.1 | |
| Для сброса пароля с помощью E-Filing OTP | См. Раздел 5.2 |
| Для сброса пароля с использованием банковского счета/счета Demat EVC | См. Раздел 5.3 Раздел 5.3 |
| Для сброса пароля с помощью DSC | См. Раздел 5.4 |
| Для сброса пароля через Net Banking | См. Раздел 5.5 |
Доступные параметры будут зависеть от параметров, включенных вами для вашей учетной записи. Вы можете изменить то же самое, используя службу повышенной безопасности e-Filing Vault.
Примечание: Если вы включили только один параметр повышенной безопасности электронного архива, отображается только этот конкретный параметр/метод сброса пароля.
5.1 Сброс пароля с помощью Aadhaar OTP
Шаг 1: На странице Выберите вариант сброса пароля выберите OTP на номер мобильного телефона, зарегистрированный в Aadhaar , и нажмите Продолжить.
Шаг 2: На странице Установить пароль с помощью OTP на номер мобильного телефона, зарегистрированного в Aadhaar , выберите Создать OTP и нажмите Продолжить.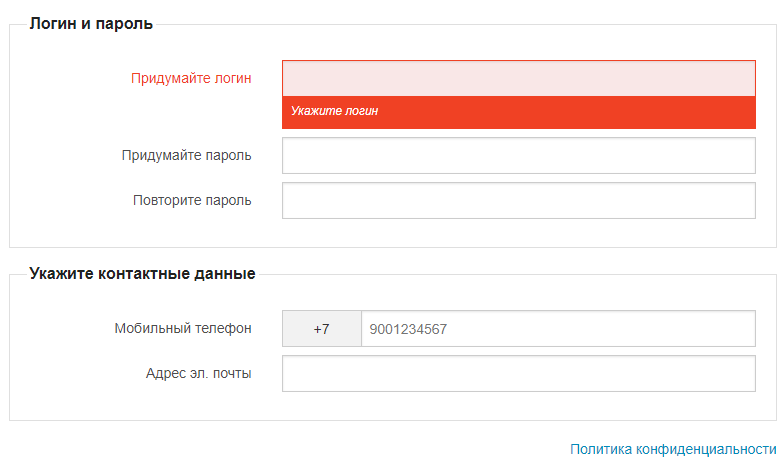
В качестве альтернативы, если у вас уже есть одноразовый пароль Aadhaar, выберите У меня уже есть одноразовый пароль на номер мобильного телефона, зарегистрированный в Aadhaar и введите 6-значный OTP, который у вас есть. Нажмите Продолжить и перейдите к шагу 5.
Шаг 3:
Шаг 4: На странице Подтвердите свою личность введите 6-значный одноразовый пароль, полученный на номер вашего мобильного телефона, зарегистрированного в Aadhaar, в поле . Введите одноразовый пароль и нажмите 9.0003 Подтвердить.
Примечание:
- Одноразовый пароль действителен только в течение 15 минут.
- У вас есть 3 попытки ввести правильный OTP.
- Таймер обратного отсчета срока действия одноразового пароля на экране показывает, когда истечет срок действия одноразового пароля.

- При нажатии Повторно отправить OTP, будет сгенерирован и отправлен новый OTP.
Шаг 5: На странице Сброс пароля введите новый пароль в поле Установить новый пароль и Текстовые поля Confirm Password и нажмите Submit.
Примечание:
- Не нажимайте Обновить или Назад.
- При вводе нового пароля соблюдайте политику паролей:
- Должно быть не менее 8 и не более 14 символов.
- Должен содержать как прописные, так и строчные буквы.
- Должен содержать число.
- Он должен иметь специальный символ (например, @#$%).
Отображается сообщение об успешном выполнении вместе с идентификатором транзакции. Запишите идентификатор транзакции для дальнейшего использования.
5.2: сброс пароля с использованием e-filing OTP
Шаг 1: На Выберите опцию для сброса пароля , выберите Используйте электронное Filing OTP и нажмите .
Шаг 2: На странице Сброс пароля с помощью OTP электронного архива выберите День, месяц и год рождения в соответствии с форматом и нажмите Продолжить.
Шаг 3: На странице Сброс пароля с помощью OTP электронного архива введите два отдельных 6-значных OTP, полученных на номер вашего мобильного телефона и идентификатор электронной почты, зарегистрированный на портале электронного архива, и нажмите Подтвердить.
Примечание:
- OTP будет действителен только в течение 15 минут.
- У вас есть 3 попытки ввести правильный OTP.
- Таймер обратного отсчета срока действия одноразового пароля на экране показывает, когда истечет срок действия одноразового пароля.
- При нажатии Повторно отправить OTP, будет сгенерирован и отправлен новый OTP.

Шаг 4: На странице Reset Password введите новый пароль в текстовые поля Set New Password и Confirm Password и нажмите Submit.
Примечание:
- Не нажимайте Обновить или Назад.
- При вводе нового пароля соблюдайте политику паролей:
- Должно быть не менее 8 и не более 14 символов.
- Должен содержать как прописные, так и строчные буквы.
- Должен содержать число.
- Должен содержать специальный символ (например, @#$%).
Отображается сообщение об успешном выполнении вместе с идентификатором транзакции. Пожалуйста, запишите идентификатор транзакции для будущих ссылок.
5.3 Сброс пароля с использованием банковской учетной записи / учетной записи DEMAT EVC
Шаг 1: На Выберите опцию для сброса пароля , выберите Банк -учетная запись EVC (или Demat. ) и нажмите Продолжить.
) и нажмите Продолжить.
Шаг 2: На странице Сброс пароля с помощью банка (или Demat ) Account EVC выберите Создать EVC, , если вы хотите создать новый EVC, и нажмите Продолжить.
В качестве альтернативы, если у вас уже есть банковский счет/демат-счет EVC, выберите У меня уже есть EVC и введите имеющийся у вас банковский счет/демат-счет EVC. Нажмите Продолжить и перейдите к шагу 4.
Шаг 3: На странице Сброс пароля с помощью банка (или Demat ) Account EVC , введите EVC, полученный на номер мобильного телефона, и идентификатор электронной почты, зарегистрированный в вашем банковском (или демате) аккаунте, в поле Введите текстовое поле EVC и нажмите Продолжить .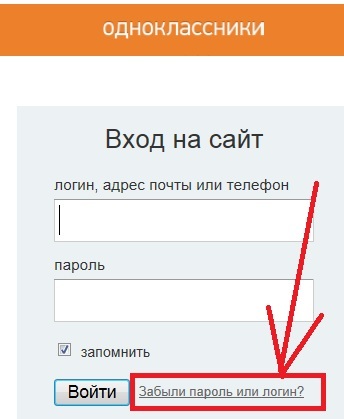
Шаг 4: На странице Reset Password введите новый пароль в текстовые поля Set New Password и Confirm Password и нажмите Submit.
Примечание:
- Не нажимайте Обновить или Назад.
- При вводе нового пароля соблюдайте политику паролей:
- Должно быть не менее 8 и не более 14 символов.
- Должен содержать как прописные, так и строчные буквы.
- Должен содержать число.
- Должен содержать специальный символ (например, @#$%).
Отображается сообщение об успешном выполнении вместе с идентификатором транзакции. Запишите идентификатор транзакции для дальнейшего использования.
5.4 Сброс пароля с помощью сертификата цифровой подписи (DSC)
Шаг 1: На странице выберите параметр «Сброс пароля» , выберите Загрузить сертификат цифровой подписи (DSC) 90 .
Шаг 2: На странице Подтвердите свою личность выберите соответствующий вариант и нажмите Продолжить.
Примечание:
- Если у вас уже есть DSC, зарегистрированный на портале электронного архива, выберите Зарегистрированный DSC
- Если у вас нет DSC, зарегистрированного на портале электронного архива, выберите New DSC
Шаг 3: На странице Подтвердите свою личность выберите Щелкните здесь, чтобы загрузить утилиту emsigner.
Шаг 4: После завершения загрузки и установки утилиты emsigner выберите Я загрузил и установил утилиту emsigner на странице Подтвердите свою личность и нажмите Продолжить.
Шаг 5: На странице Data Sign выберите поставщика , сертификат и введите пароль поставщика . Нажмите «Подписать ».
Нажмите «Подписать ».
Шаг 6: На странице Сброс пароля введите новый пароль в поле Установить новый пароль и Текстовые поля Confirm Password и нажмите Submit.
Примечание:
- Не нажимайте Обновить или Назад .
- При вводе нового пароля соблюдайте политику паролей:
- Должно быть не менее 8 и не более 14 символов.
- Должен содержать как прописные, так и строчные буквы.
- Должен содержать число.
- Должен содержать специальный символ (например, @#$%).
Отображается сообщение об успешном выполнении вместе с идентификатором транзакции. Запишите идентификатор транзакции для дальнейшего использования.
5.5 Сброс пароля с помощью Net Banking
Шаг 1: После нажатия Забыли пароль с помощью Net Banking, нажмите Login e-Bank.
Шаг 2: Вы попадете на страницу входа в Net Banking. Выберите предпочитаемый банк и нажмите 9.0003 Продолжить.
Шаг 3: Прочтите и поймите отказ от ответственности. Нажмите Продолжить.
Шаг 4: Вы перейдете на страницу входа в систему Net Banking своего банковского счета. Войдите в свою учетную запись Net Banking, используя идентификатор пользователя Net Banking и пароль.
Шаг 5: Нажмите на ссылку, чтобы войти в систему e-Fling с веб-сайта вашего банка.
Примечание: Вы выйдете из Net Banking и войдете на портал электронного архива.
Шаг 6: При успешном входе вы попадете на панель инструментов электронного архива. Вы можете сбросить пароль для электронной подачи документов, зайдя в свой профиль и воспользовавшись услугой смены пароля . Подробнее см. в руководстве пользователя Change Password .
Подробнее см. в руководстве пользователя Change Password .
4. Похожие темы
- Зарегистрируйтесь
- Изменить пароль
- Логин
- Регистр DSC
- Электронное хранилище повышенной безопасности
- Ссылка Aadhaar
Как получить доступ к университетским системам
На этой странице
- Первое, что вы должны сделать
- Сброс пароля
- Доступ к электронной почте
- Доступ к Wi-Fi
- Доступ к другим приложениям (Blackboard, Workday, BisonWeb, Banner)
- Устранение неполадок со сбросом пароля
- Распределение ноутбуков
Что мне нужно сделать в первую очередь, чтобы получить доступ к электронной почте и Wi-Fi?
Чтобы получить доступ к системам Университета Говарда, СНАЧАЛА СБРОСИТЕ СВОЙ ПАРОЛЬ. Новая политика паролей, принятая 13 сентября, гласит, что ваш пароль должен соответствовать следующим минимальным требованиям:
- Не содержать имя учетной записи пользователя или части полного имени пользователя, которые превышают два последовательных символа
- Длина не менее четырнадцати (14) символов
- Содержат символы трех из следующих четырех категорий
- английских прописных букв (от A до Z)
- строчные буквы английского алфавита (от a до z)
- Базовые 10 цифр (от 0 до 9)
- Небуквенные символы (например, !, $, #, %)
- Требования к сложности применяются при изменении или создании паролей.

Чтобы сбросить пароль, следуйте этим инструкциям по сбросу пароля. После завершения вы сможете получить доступ к HU Wifi и MS Tools, включая Outlook.
Зашифрованные и персональные устройства
Если вы знаете, что на вашем компьютере есть зашифрованные файлы, НЕ ПОДКЛЮЧАЙТЕ ИХ. Вскоре мы сообщим вам, где взять зашифрованные устройства. Центр сортировки в UGL сегодня не работает.
НЕ ПРИНОСИТЕ СВОЙ ПЕРСОНАЛЬНЫЙ КОМПЬЮТЕР В КАМПУС И НЕ ПОДКЛЮЧАЙТЕСЬ к нашей сети. Вам будет предоставлен компьютер HU как можно скорее. Вам будет предложено, когда это устройство будет готово.
Чтобы обезопасить всех, у кого есть зашифрованный настольный компьютер или ноутбук, подключенный к сети, мы отключили вашу локальную сеть. Любые устройства, такие как принтеры и VOIP-телефоны, не будут работать. Мы откроем локальные сети позже на этой неделе.
Если ваш настольный компьютер или ноутбук не имеет доступа к Wi-Fi, в настоящее время вы не сможете получить доступ к сети Университета Говарда.
Если вы работаете удаленно, следуйте приведенным здесь инструкциям по доступу к приложениям Университета.
Инструкции по самостоятельному сбросу пароля
С распространением новых устройств возрастает потребность в сбросе пароля. Чтобы упростить процесс поддержки, мы создали новый почтовый ящик ТОЛЬКО для запросов на сброс пароля: [email protected]
Шаг 1. На рабочем столе перейдите на страницу passwordreset.howard.edu
Шаг 2. При появлении запроса введите адрес электронной почты Университета Говарда в первое поле (треугольное поле). Во втором поле (треугольное поле) введите комбинацию букв и цифр и нажмите ДАЛЕЕ.
Шаг 3. Выберите Забыли пароль и нажмите ДАЛЕЕ.
Шаг 4. Выберите метод связи (звонок или текст), который вы хотите, чтобы ваш код подтверждения был отправлен, подтвердите свой контактный номер. Нажмите Текст или Звонок. Система отправит вам SMS/звонок с шестизначным кодом на ваш подтвержденный контактный номер. Затем вам будет предложено ввести код подтверждения и нажать «Далее».
Система отправит вам SMS/звонок с шестизначным кодом на ваш подтвержденный контактный номер. Затем вам будет предложено ввести код подтверждения и нажать «Далее».
Шаг 5. Введите новый пароль из 14-16 символов.
Шаг 6. Вы успешно сбросили пароль! Вы получите на экране подтверждение того, что ваш пароль был изменен и что пройдет несколько минут, прежде чем вы сможете использовать новый пароль для входа в свою электронную почту.
Шаг 7. Теперь вам будет предложено ввести новый пароль для доступа к учетной записи Outlook/O365.
12 сентября все пользователи Университета Говарда с учетными данными электронной почты вышли из своей электронной почты, а их учетные записи были отключены. Существуют различные меры безопасности, которые мы принимаем перед передачей учетных данных электронной почты любому преподавателю, персоналу или студенту. Этот процесс потребует от вас предельного терпения, так как не всем будет предоставлен доступ одновременно. Мы уже знаем, что это самообслуживание работает, так как пилотный тест прошел успешно. Прочтите приведенные ниже инструкции и выполните описанные шаги, чтобы сбросить адрес электронной почты.
Мы уже знаем, что это самообслуживание работает, так как пилотный тест прошел успешно. Прочтите приведенные ниже инструкции и выполните описанные шаги, чтобы сбросить адрес электронной почты.
Если вы пытаетесь выполнить шаги, но по-прежнему не имеете доступа к своей электронной почте или не можете получить доступ к своей электронной почте, попробуйте выполнить инструкции в течение следующих двух часов. Это просто означает, что мы еще не разблокировали вашу электронную почту. Нам нужно разблокировать 15 000 пользователей, и мы делаем это после проверки каждого пользователя. Мы не раскрываем порядок, в котором пользователи получат доступ, чтобы не предупредить потенциальных злоумышленников о нашем плане по соображениям безопасности. Мы не можем предоставить настольную услугу людям, которые блокируют свою электронную почту, потому что они забыли свой пароль в настоящее время, но мы скоро поддержим эту услугу. Мы стремимся к тому, чтобы все, кто может заниматься самообслуживанием, могли это сделать. Это наш приоритет в настоящее время, клиенты, которые могут помочь нам реализовать эту стратегию, самостоятельно пройдя все этапы.
Это наш приоритет в настоящее время, клиенты, которые могут помочь нам реализовать эту стратегию, самостоятельно пройдя все этапы.
Мы понимаем, что не каждый сможет успешно заниматься самообслуживанием. Тем не менее, план требует расстановки приоритетов, чтобы большинство наших преподавателей, сотрудников и студентов приступили к работе.
Некоторые меры безопасности ETS ниже- Преподаватели, сотрудники, студенты или подрядчики Университета Говарда не получат доступ к электронной почте Университета Говарда, если они не подпишутся на двухфакторную аутентификацию.
- Запрос на ввод учетных данных пользователя зависит от вашего устройства и страницы, которую вы используете для аутентификации.
Инструкции для студентов по самообслуживанию для восстановления доступа к электронной почте (пользователи ПК)
ШАГ 1 — Зарегистрируйтесь
Используйте свои учетные данные @howard.edu для входа на https://aka.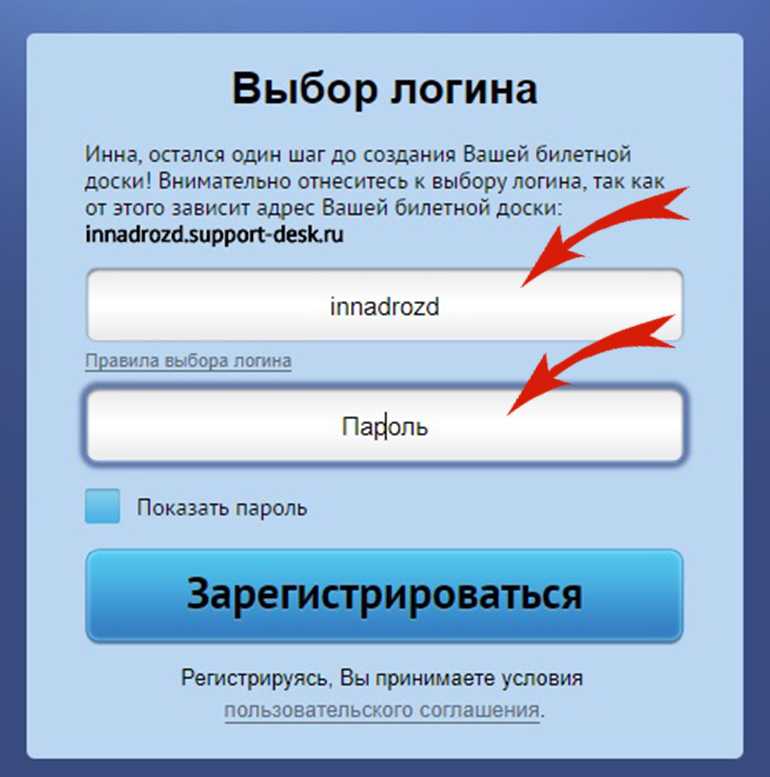 ms/ ssprsetup, чтобы начать простой процесс активации самостоятельного сброса пароля.
ms/ ssprsetup, чтобы начать простой процесс активации самостоятельного сброса пароля.
- Нажмите «Добавить метод», и появится раскрывающееся окно.
- Выберите «Телефон» в раскрывающемся списке и нажмите «Добавить». Введите номер своего мобильного телефона и выберите, хотите ли вы получить текстовый код или телефонный звонок. Нажмите «Далее.»
- Система отправит шестизначный код на ваш мобильный телефон выбранным вами способом (текстовое сообщение или звонок).
- Введите шестизначный код на сайте и нажмите «Далее».
- Вы получите на экране подтверждение того, что ваше устройство было успешно зарегистрировано.
- Выйдите с веб-страницы и перейдите к шагу 2.
ШАГ 2. Если вам нужно сбросить пароль, сделайте это через Интернет круглосуточно и без выходных
После регистрации учетной записи в университете сбросьте пароль по следующей ссылке: https://passwordreset.microsoftonline.com/.
- Чтобы вернуться в свою учетную запись, введите свой адрес электронной почты и следуйте инструкциям на экране.

- Вам будет предложено ввести номер мобильного телефона, который вы зарегистрировали в ШАГЕ 1 — выберите «Текст» или «Позвонить» и нажмите «Далее».
- Система отправит шестизначный код на ваш мобильный телефон выбранным вами способом (текстовое сообщение или звонок).
- Введите шестизначный код на сайте и нажмите «Далее».
- Вам будет предложено ввести новый пароль. Выбрав надежный пароль, нажмите «Далее». (Чтобы узнать больше о создании надежного пароля, просмотрите это видео от Cybersecurity Alliance.)
- Вы получите подтверждение на экране о том, что ваш пароль был сброшен, и подтверждение по электронной почте.
- Теперь вы можете войти в систему, используя новый пароль.
Вернуться к началу
Инструкции для учащихся о том, как самостоятельно восстановить доступ к своей электронной почте (для пользователей Mac) Используйте свои учетные данные @howard.edu для входа на https://aka .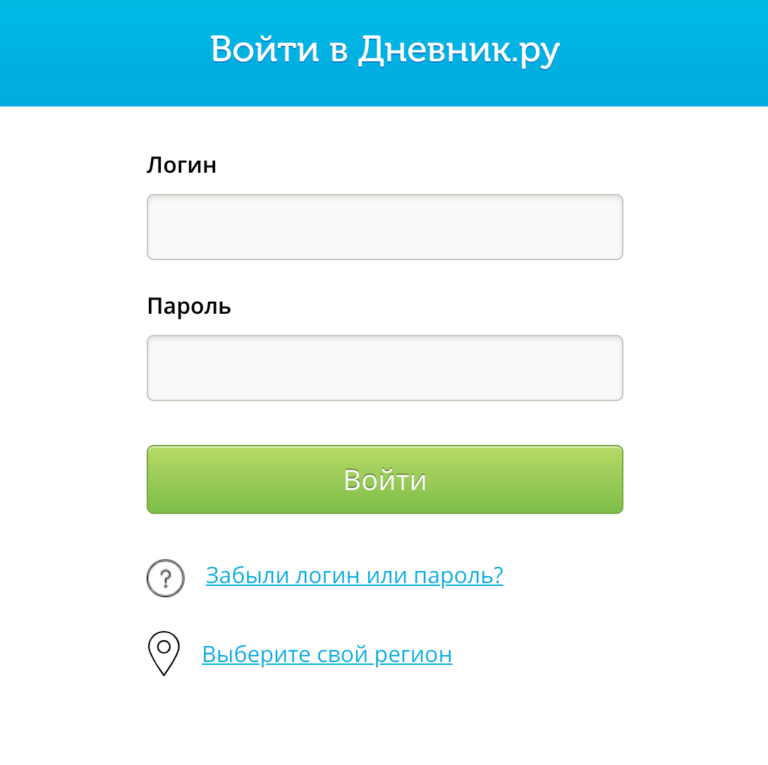 ms/ssprsetup, чтобы начать простой процесс активации самостоятельного сброса пароля.
ms/ssprsetup, чтобы начать простой процесс активации самостоятельного сброса пароля.
- Нажмите «Забыли пароль».
- добавьте свои учетные данные @howard.edu ; введите символы с картинки в соответствующее поле; Нажмите «Далее.»
- Нажмите «Я забыл пароль»; Нажмите «Далее.
- Выберите «отправить сообщение на мой мобильный телефон».
- Введите номер своего мобильного телефона. Нажмите «Далее.»
- Система отправит шестизначный код на ваш мобильный телефон.
- Введите шестизначный код на сайте и нажмите «Далее».
- Вы получите на экране подтверждение того, что ваш пароль был изменен и что пройдет несколько минут, прежде чем вы сможете использовать новый пароль для входа в свою электронную почту.
Наверх
Обновление университетского Wi-Fi
Университетский Wi-Fi полностью функционирует. Мы ограничиваем количество вариантов WiFi только HU WiFi и HU Guest. Администратор HU был отключен.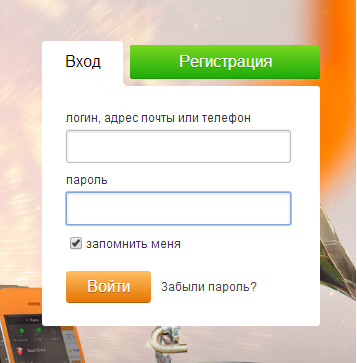
В настоящее время все студенты, преподаватели и сотрудники, которым требуется доступ к Wi-Fi, должны получить доступ к Wi-Fi через HU Guest. Для этого вам не понадобятся ваши учетные данные Университета Говарда.
Пожалуйста, не используйте HU Guest или HU WiFi для потоковой передачи. В настоящее время WiFI Университета должен использоваться в первую очередь для академического обучения.
HU-WiFi – Полный доступ к HU WiFi будет доступен всем учащимся в соответствующее время. В настоящее время мы не открыли его для всех студентов.
В настоящее время нет необходимости звонить в службу поддержки, если вы не можете получить доступ к HU-Wifi. Мы понимаем, что не у всех будет доступ к Wi-Fi сразу. Это преднамеренная стратегия безопасности. Поскольку мы предоставляем доступ нашим пользователям, мы должны сделать это как часть нашей системы аутентификации, чтобы гарантировать, что в настоящее время доступ предоставляется только преподавателям, сотрудникам и студентам Университета Говарда. Мы продолжим работать над поэтапным развертыванием учетных данных для доступа к WiFi.
Мы продолжим работать над поэтапным развертыванием учетных данных для доступа к WiFi.
Пожалуйста, проявите терпение, пока мы выполняем это задание для всего кампуса. Это очень важное мероприятие, и мы привлекли ресурсы наших ИТ-партнеров для выполнения этой задачи.
Наверх
Доступ к приложениям
Blackboard
Войдите в систему, выполнив пять быстрых шагов:
1. Щелкните «Azure SSO».
2. Введите свой полный адрес электронной почты, выданный Университетом Говарда.
3. Введите соответствующий пароль.
4. Завершите двухэтапную аутентификацию.
5. Введите код с телефона или электронной почты и нажмите «Подтвердить».
Устранение неполадок при входе в Blackboard
Воспользуйтесь следующими советами, чтобы устранить неполадки при входе в Blackboard:
1. Перед доступом к Blackboard очистите кэш браузера. Кэшированные пароли блокируют работу обновления.
2. Получите доступ к Blackboard через новый браузер. Это поможет очистить кеш от хранения старых паролей.
Это поможет очистить кеш от хранения старых паролей.
3. Не используйте полный адрес электронной почты в качестве имени пользователя. Вы должны использовать первую часть своих сетевых учетных данных перед символом @. Например, адрес электронной почты — [email protected], а идентификатор Azure — Jamie.Doe.
Для получения дополнительной помощи по доступу к Blackboard отправьте электронное письмо [email protected].
WorkdayМы сотрудничаем с Okta, чтобы предоставить новый способ доступа к Workday. Okta — это система управления идентификацией, созданная для усиления наших протоколов безопасности и доступа в Workday. Okta обеспечит надежную защиту ваших логинов и паролей. Это также обеспечит лучший опыт для вас.
Вы должны получить персонализированное электронное письмо, в котором будут указаны:
- Временная ссылка для доступа к новой странице входа в Workday. Срок действия ссылки истекает через семь дней. Вы должны завершить этот процесс в указанные сроки; в противном случае вы будете заблокированы из системы.

- Новое персонализированное имя пользователя, которое будет начинаться с «HF» (это не будет ваш адрес электронной почты).
- Новый пароль, который будет использоваться для входа в систему. После входа в систему вы сможете изменить свой пароль.
- После того, как вы активировали свою учетную запись, вы сможете изменить свой пароль и разблокировать свою учетную запись, когда это необходимо, прямо со страницы входа в Okta.
Полные инструкции приведены ниже.
Доступ в рабочие дни с помощью Okta
Первый доступ: установка пароля и второго фактора с помощью Okta
Шаг 1: Скопируйте/вставьте следующий URL-адрес в браузер: https://howard.okta.com/
Шаг 2: Вы увидите экран входа в Okta, как показано ниже. Введите предоставленное вам имя пользователя (начинающееся с HF) и временный пароль, предоставленный администратором.
Шаг 3: Настройте двухфакторную SMS-аутентификацию, нажмите «Настроить фактор», как показано ниже.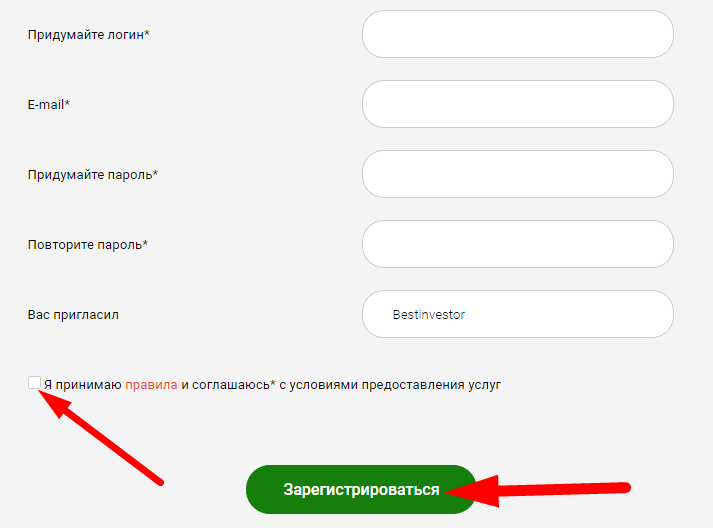
Шаг 4: Укажите номер мобильного телефона в США, на который вы хотите получить SMS-аутентификацию, затем нажмите «Отправить код». Этот номер телефона будет использоваться Okta для отправки всех будущих SMS-кодов.
Шаг 5: Подтвердите номер мобильного телефона, введя код из проверочного текстового сообщения Okta, полученного на ваш мобильный телефон. Затем нажмите «Подтвердить».
Шаг 6. Обновите пароль, используя пароль, совместимый с Howard. В поле «Старый пароль» введите временный пароль, предоставленный администратором. Введите новый пароль, используя политику паролей, отображаемую на экране (как показано ниже), а затем нажмите «Изменить пароль».
Шаг 7: Завершите регистрацию пользователя Okta, выбрав ответы на контрольный вопрос восстановления учетной записи и выбрав изображение экрана входа в систему (только если отображается — Okta может не предлагать выбрать изображение при первом входе в систему). Нажмите «Создать мою учетную запись», чтобы завершить первоначальную настройку пользователя.
Шаг 8: Пользователи должны видеть значок приложения «Workday» в разделе «Приложение», если у вас настроен доступ к Workday. Это целевая страница Okta. Щелкните значок приложения Workday, чтобы получить беспрепятственный доступ к приложению Workday без ввода учетных данных.
Текущие шаги входа в систему
Скопируйте/вставьте следующий URL-адрес в свой браузер: https://howard.okta.com/, чтобы получить экран входа в Okta ниже:
Нажмите «Отправить код» на мульти- факторный экран смс.
Нажмите на SMS-код, полученный от Okta, и нажмите «Подтвердить». Вы пройдете аутентификацию в Okta и попадете на целевую страницу со значком приложения Workday.
Щелкните значок приложения Workday, чтобы получить доступ к приложению Workday.
Устранение неполадок Workday
Некоторые пользователи увидят следующий экран с ошибкой:
Если вы получите эту ошибку, просто нажмите синюю кнопку «Перейти на домашнюю страницу», чтобы перейти на страницу входа.
Для защиты доступа к Banner и в качестве меры безопасности информация о том, как сотрудники могут получить доступ к Banner, будет передаваться менеджерам конфиденциально. Вас пригласят на звонок в Zoom, назначенный на 11:30 сегодня, который координирует Конья Уайт, где вы сможете пройти этапы с тренером.
Bison Web
Инструкции и вход в систему: https://ssb-prod.ec.howard.edu/PROD/twbkwbis.P_WWWLogin
Наверх
Устранение неполадок при сбросе пароля
Если вы попытаетесь сбросить пароль, но безуспешно, выполните следующие действия:
Вы получите сообщение «Ваша учетная запись или пароль неверны. Если вы не помните свой пароль, сбросьте его сейчас».
Нажмите «сбросить сейчас».
Вы увидите два поля, в которых вам будет предложено ввести адрес электронной почты Университета Говарда, а затем ввести код проверки». Введите запрошенную информацию, затем нажмите «Далее».
Когда вы нажмете «Далее», вы попадете на страницу с надписью «Вернитесь в свою учетную запись». Он спрашивает: «Почему у вас проблемы со входом?» и вы видите два варианта:
- Я забыл пароль
- Я знаю свой пароль, но не могу войти в систему.
Для быстрого доступа нажмите option1. «Я забыл мой пароль». Вы получите сообщение «Вернитесь в свою учетную запись». Вам будет предложено два варианта восстановления пароля. Проще всего отправить текстовое сообщение на мобильный телефон, но, пожалуйста, не стесняйтесь вводить дополнительный адрес электронной почты, чтобы завершить процесс проверки. Если вы выбрали текстовый вариант, введите номер своего мобильного телефона. Вы получите код по телефону. Поместите код, который вы получили через текст, в прямоугольное поле и следуйте инструкциям.
Когда вы сбрасываете свой пароль, выберите пароль, который состоит из 15 или более символов и содержит по крайней мере одну заглавную букву, цифру и специальный символ.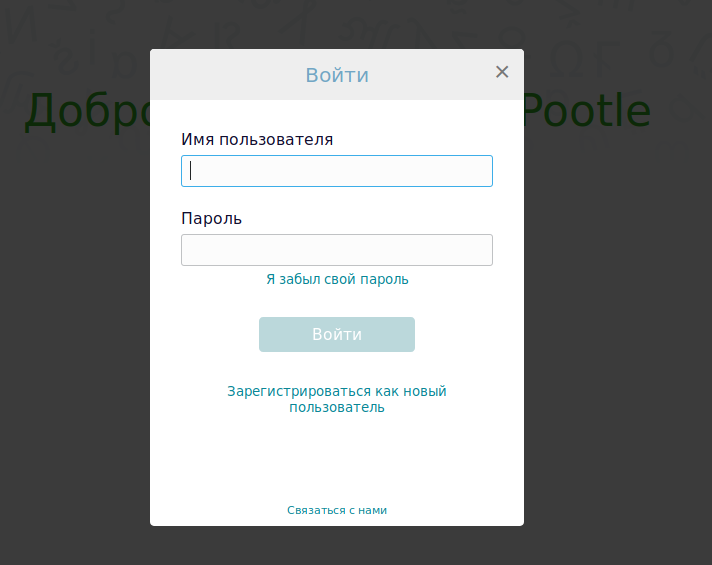
В течение дня эта страница будет очень часто обновляться и содержать более подробные инструкции. Пожалуйста, регулярно проверяйте наличие обновлений.
Что делать, если описанные выше действия не увенчались успехом:
Шаг 1. На рабочем столе перейдите на страницу passwordreset.howard.edu и при появлении запроса введите адрес электронной почты Университета Говарда в первое поле (треугольное поле). Во втором поле (треугольное поле) введите комбинацию букв и цифр и нажмите ДАЛЕЕ. Скриншот страницы сброса пароля показан ниже.
Если вы используете ноутбук (ПК), ваш пароль должен автоматически синхронизироваться с приложениями O365. Если у вас установлен аутентификатор, аутентификатор предложит вам ответить на контрольные вопросы. Если в подсказке указано, что пароль неверный, прекратите самообслуживание. Мы увидим вашу неудачную попытку от ETS, и мы свяжемся с вами через службу рабочего стола, чтобы помочь.
Если у вас не установлено приложение для проверки подлинности, вы получите запрос на подтверждение своей учетной записи с помощью текстового сообщения или альтернативного адреса электронной почты.
Для пользователей iPhone: Если вы успешно вошли в свою электронную почту через настольный компьютер, а затем пытаетесь войти на свой мобильный телефон через приложение Outlook, и ваши учетные данные не работают, выйдите из приложения, затем войдите снова и введите свои учетные данные Университета Говарда, когда будет предложено.
Ниже приведены инструкции для пользователей iPhone:
Шаг 1. Щелкните значок приложения Microsoft Outlook на телефоне:
Шаг 2. После того, как вы получили доступ к папке «Входящие» Outlook в приложении, щелкните свой профиль пользователя (для некоторых пользователей в вашем профиле пользователя есть фотография в левом верхнем углу экрана. Для других — ваши инициалы).
После того, как вы нажмите на свой профиль, нажмите на значок настроек в левом нижнем углу приложения Outlook.
После доступа к настройкам выберите параметр Microsoft Office 365 под заголовком «Учетные записи почты».
Прокрутите страницу до конца и нажмите «Сбросить учетную запись». Вы выйдете из системы и вам будет предложено ввести учетные данные пользователя Университета Говарда.
При повторном открытии приложения оно должно быть обновлено.
Наверх
Раздача ноутбуков
Мы подошли к этапу стратегии восстановления после инцидента, когда мы будем организованно раздавать ноутбуки сообществу нашего кампуса. Пожалуйста, прочтите это сообщение полностью, чтобы четко понимать, когда наступит ваша очередь забрать новый портативный компьютер или устройство с обновленным образом.
- Все в кампусе не могут быть обслужены одновременно.
- Вы не получите ноутбук, если посетите ETS вне отведенного вам времени.
- Сотрудники ETS будут использовать процесс проверки, чтобы убедиться, что вы являетесь сотрудником Университета Говарда, и теперь ваша очередь посетить центр ETS.
Чем сейчас занимается ETS?
- Мы раздаем новые ноутбуки преподавателям и сотрудникам, которые работают в зданиях, перечисленных в расписании ниже, во время, указанное в расписании.

- Мы заменяем ваше старое устройство на новое устройство или устройство с измененным образом. Все устройства, распространяемые сегодня, в понедельник, 20 сентября, являются новыми ноутбуками.
Кому сегодня стоит прийти в Wonder Plaza (2301 Georgia Avenue NW, Вашингтон, округ Колумбия)?
Преподаватели и сотрудники, работающие в зданиях ниже, должны прийти в Wonder Plaza в понедельник, 20 сентября 2021 г., в указанное ниже время.
- Все ETS (8:30-9:15)
- Стоматологический колледж (9:15-9:45)
- Корпус А (9:15-9:45)
- Здание Карнеги (9:15–9:45)
- OUS (9:15–9:45)
- Медицинское искусство (9:45–10:00)
- Здоровье учащихся (9:45-10:00)
- Сервисный центр (10:00-12:00)
- Нума П.Г. Адамс Вест (10:00–12:00)
- Сили Г. Мадд (13:00–14:00)
- Ален Лок Холл (13–14 часов)
ETS потратит остаток рабочего дня на мониторинг всех, кто получает доступ к сети, и устранение неполадок в этой тестовой группе сотрудников.
Что мне нужно сделать перед тем, как отправиться в здание ETS?
- Проверьте, входит ли здание, в котором вы работаете, в расписание на сегодня, чтобы вы получили ноутбук, выданный Университетом Говарда.
- Создайте резервную копию локальных файлов в OneDrive и/или на внешнем жестком диске на своем ноутбуке или настольном компьютере. Никакие файлы не должны сохраняться на жестком диске вашего компьютера.
Что я должен взять с собой в здание ETS?
- Пожалуйста, возьмите с собой удостоверение личности, выданное Университетом Говарда, и действительные водительские права. На сегодняшний день мы будем обслуживать только сотрудников, находящихся в зданиях, указанных выше.
- Вы ДОЛЖНЫ принести свой старый ноутбук или настольный компьютер вместе со шнуром питания в ETS, чтобы получить новое устройство. Если ваше устройство было скомпрометировано, и вы уже сдали его, мы очистим ваше имя и выдадим устройство на основе нашей информации в списке скомпрометированных.

- Не имеет значения, есть ли у вас зашифрованные файлы на вашем ноутбуке/рабочем столе или нет. Мы выдаем новые/обновленные устройства преподавателям и сотрудникам, которым нужен компьютер для выполнения своих обязанностей в Университете Говарда 9.0010
Что ETS сделает с моим старым устройством?
Если устройству, выпущенному Университетом Говарда, не более двух лет, ETS сохранит ваше устройство, очистит его, повторно создаст его образ, а затем перераспределит его позже и кому-то другому. Все ноутбуки и настольные компьютеры, вне зависимости от наличия на них случаев взлома, будут очищены.
Будьте в курсе:
- персональный компьютер в сети Университета Говарда.
- В конце этого упражнения только устройства, выпущенные университетом Говарда, будут иметь доступ к сети университета.
- В конце этого упражнения сотрудники, которым для выполнения своей повседневной работы был нужен ноутбук, выданный Университетом Говарда, но не имевший его, получат его.

- Пока ETS не создаст новый образ вашего устройства, вы не сможете получить доступ к внутренней сети Университета Говарда, VPN или локальной сети, если только мы не позволим вашему компьютеру сделать это, предоставив доступ к MAC-адресу на устройстве.
- Мы приносим извинения за неудобства, с которыми вы можете столкнуться, пока мы завершаем процесс распространения, но предпринимаются все меры, чтобы снизить риск того, что злоумышленник сможет скомпрометировать нашу сеть.
Часто задаваемые вопросы:
Если я был вне кампуса/удаленно или получил это сообщение после отведенного времени, но я работаю в одном из этих трех зданий, что мне делать?
Мы сообщим вам новое время через сообщение HU. Все клиенты будут обслужены.
Мой компьютер новый. Должен ли я сдать его?
Да. Вам нужно будет сдать его, чтобы мы могли перерисовать его. Наша позиция безопасности заключается в том, что мы не доверяем ни одному устройству, которое не было выпущено ETS со вчерашнего дня и позже.

Что делать, если я не знаю, как настроить OneDrive?
Специалист ETS поможет вам сделать это, когда вы придете в Wonder Plaza.
Что происходит с информацией на моем старом устройстве?
Предполагается, что вы создали резервную копию своей информации в OneDrive и/или на внешнем жестком диске. Если у вас есть файлы, сохраненные на старом устройстве, вы не сможете их вернуть. Крайне важно, чтобы вы сохранили свои файлы, прежде чем сдать свой старый ноутбук/рабочий стол в ETS и обменять его на новый ноутбук.
Что произойдет, если я не принесу свое старое устройство в здание ETS?
Вы НЕ получите новый ноутбук и НЕ сможете получить доступ к сети Университета Говарда, как только мы полностью восстановимся.
Будет ли ETS настраивать мое новое устройство?
Да, специалисты ETS будут присутствовать, чтобы помочь вам.
Должен ли я сдавать свой компьютер Apple?
Да, вы должны сдать свой Apple или любой другой бренд.




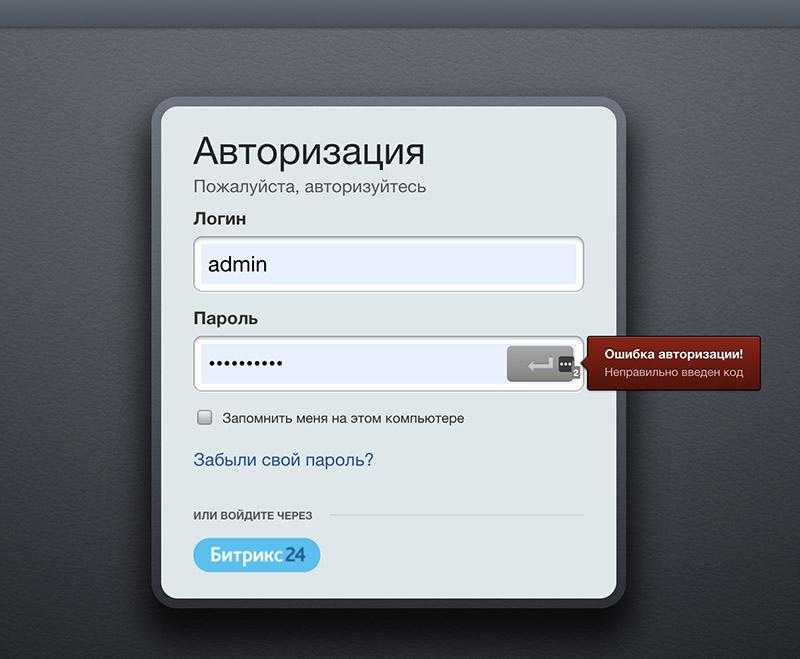

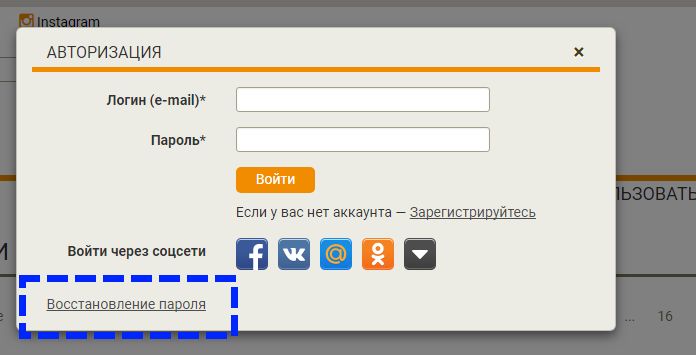





 Регистрация на сайте www.childsupport.state.pa.us — это простой процесс.
Регистрация на сайте www.childsupport.state.pa.us — это простой процесс.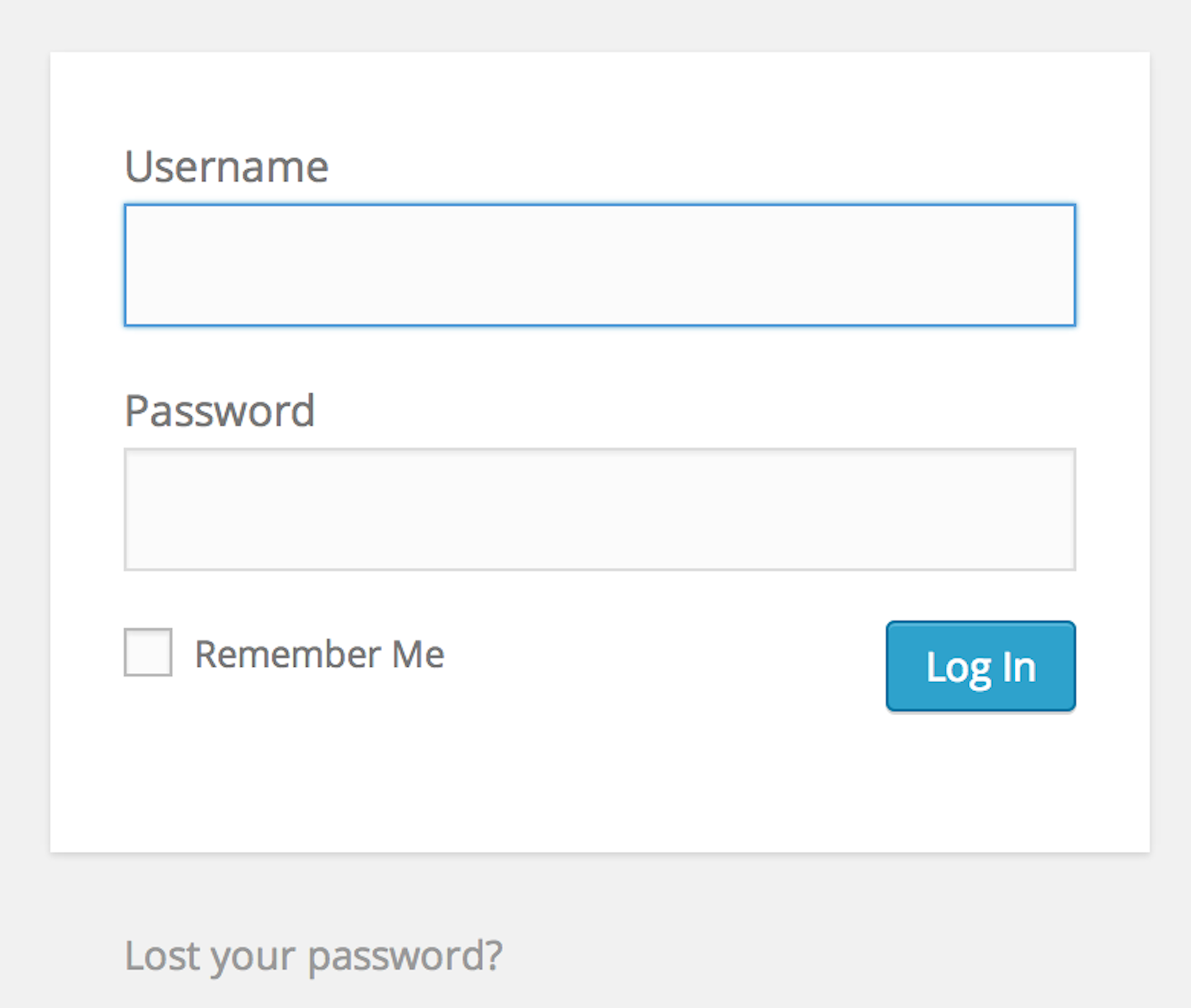 в разделах «Забыли идентификатор трапецеидального искажения» или «Забыли пароль».
в разделах «Забыли идентификатор трапецеидального искажения» или «Забыли пароль».
 Адрес электронной почты, связанный с вашей учетной записью
Адрес электронной почты, связанный с вашей учетной записью  Пароль
Пароль 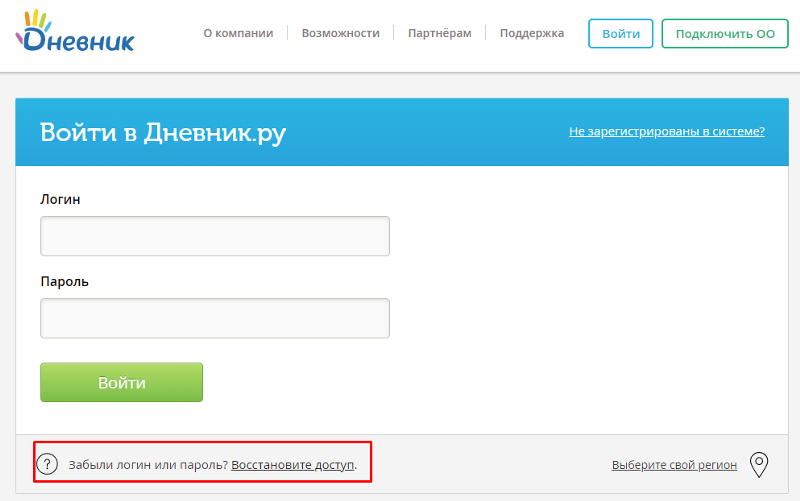

 Ваш 9-значный идентификационный номер дела PACSES
Ваш 9-значный идентификационный номер дела PACSES 

 провайдер
провайдер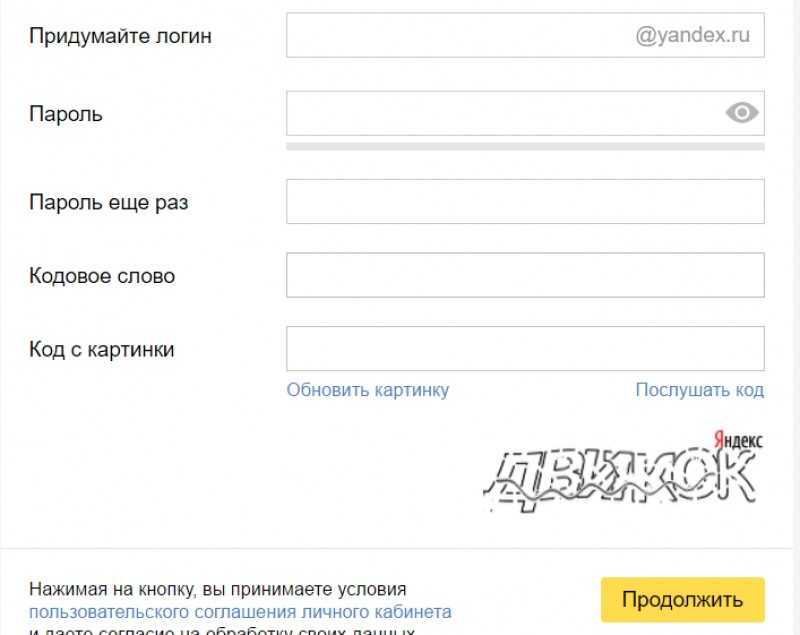 Я бы никоим образом не хранил пароли в БД в незашифрованном виде (небезопасно). Это действительно только о том, должен ли я отправить пароль обратно пользователю или нет.
Я бы никоим образом не хранил пароли в БД в незашифрованном виде (небезопасно). Это действительно только о том, должен ли я отправить пароль обратно пользователю или нет. Вы можете сделать это, подготовив электронное письмо с простым паролем и отправив его непосредственно перед его шифрованием и сохранением.
Вы можете сделать это, подготовив электронное письмо с простым паролем и отправив его непосредственно перед его шифрованием и сохранением.