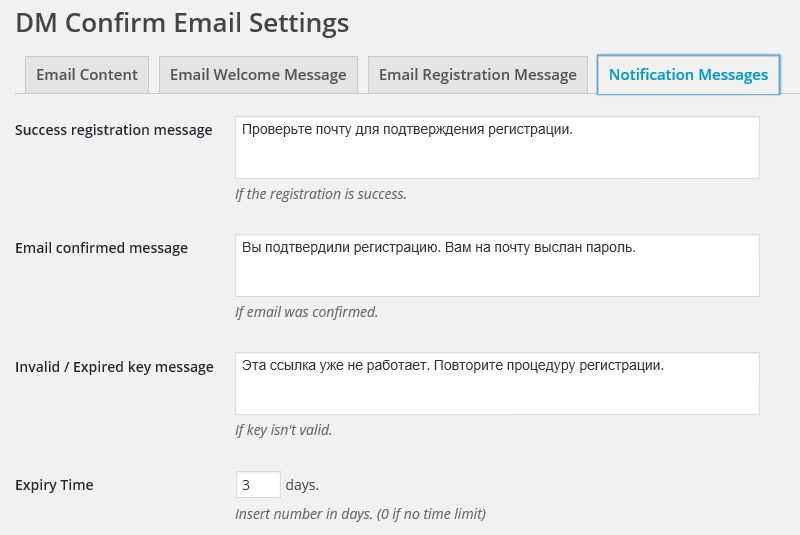Как создать email почту на Gmail
Google Gmail – один из самых популярных бесплатных сервисов электронной почты, предлагающий большое количество удобных функций, в том числе объемное хранилище, систему блокировки спама и пр. Если вы прежде никогда не имели дела с Gmail, в инструкции ниже мы расскажем, как создать учетную запись в сервисе, изменить пароль или удалить ненужные сообщения.
Яблык в Telegram и YouTube. Подписывайтесь! |
Как зарегистрироваться в Gmail.com и создать новый почтовый ящик электронной почты E-mail
1. Откройте страницу создания учетной записи Google.
2. В форме введите имя и фамилию.
3. Придумайте логин (имя пользователя), например, мы создали yablykfake@gmail.com (см. скриншот ниже). Логин должен включать по меньшей мере шесть символов. Уже существующий адрес, принадлежащий другому пользователю, использовать нельзя.
4. Установите надежный пароль. В идеале пароль должен содержать не менее 8 символов. Используйте в пароле
ПО ТЕМЕ: Как правильно придумывать сложные пароли и не забывать их — совет от хакера.
5. При необходимости укажите текущий электронный адрес для восстановления аккаунта (необязательно). Нажмите «Далее».
6. Введите действующий номер телефона, а также дату рождения и пол. Нажмите «Далее».
7. Подтвердите номер телефона. Нажмите кнопку «Отправить», после чего Google отправит на этот номер телефона SMS с кодом.
8. Введите полученный код в соответствующее поле и нажмите «Подтвердить».
9. При желании добавьте номер телефона в аккаунт для использования в других сервисах Google (не обязательно).
10. Ознакомьтесь с условиями использования, пролистайте страницу в самый низ и нажмите кнопку Принимаю
.
После выполнения требуемых действий, вы получите доступ к своему новому почтовому ящику Gmail.
♥ ПО ТЕМЕ: Как визуально изменить e-mail адрес в Gmail, но продолжать получать на него письма: 3 способа.
Как изменить пароль ящика электронной почты в Gmail
1. Авторизуйтесь в Gmail и откройте свой электронный ящик.
2. Нажмите на значок с изображением шестеренки в верхнем правом углу и в выпадающем меню выберите пункт «Настройки».
3. Откройте вкладку «Аккаунты и импорт» → «Изменить пароль».
4. Введите новый пароль. Для обеспечения безопасности своего аккаунта следует устанавливать надежные пароли. Рекомендуемая минимальная длина пароля – 8 символов. Google советует использовать в паролях буквы, цифры и другие символы и не включать в них личные данные и общеупотребительные слова.
♥ ПО ТЕМЕ: Gmail-мастер, или как навести порядок в почтовом ящике Google: 5 советов.

Как удалить электронные письма в Gmail
1. В почтовом ящике поставьте галочку в поле рядом с сообщением, которое нужно удалить.
2. Нажмите на значок корзины.
3. Для того чтобы удалить несколько писем одновременно, поставьте флажки рядом с каждым из них и нажмите на значок корзины.
4. Удаленные сообщения можно просмотреть на вкладке «Корзина».
Для того чтобы открыть вкладку «Корзина», нажмите «Еще» в левой колонке.
Чтобы удалить одно сообщение, нажмите «Удалить навсегда», если вы хотите удалить все сообщения, нажмите «Очистить корзину». После переноса письма в корзину у вас есть 30 дней, чтобы его восстановить. По истечении этого срока письма будут удалены автоматически.
Смотрите также:
- Черный список в Gmail, или как заблокировать отправителя нежелательных e-mail.
- Как удалять письма в Gmail на iPhone и iPad, обходя архивирование.

- Как завещать аккаунт Google (Gmail, YouTube и т.д.) в случае смерти.
Пожалуйста, оцените статью
Средняя оценка / 5. Количество оценок:
Оценок пока нет. Поставьте оценку первым.
Метки: iFaq.
Что такое e-mail и как его создать?
Если вы в в действительности не знаете, что такое e-mail и как его создать, то вы, судя по всему, только недавно начали открывать интернет для себя. Ничего плохого в этом нет — все когда-то бывает в первый раз. Эта статья поможет вам разобраться в терминах и в кое-чем еще.
E-mail (сокращенно от electronic mail — электронная почта) — технология, которая позволяет отправлять и получать электронные сообщения в сети интернет. Самое интересное, что электронная почта по принципу своей работы мало чем отличается от самой обычной почты. В ней даже используются все те же самые термины.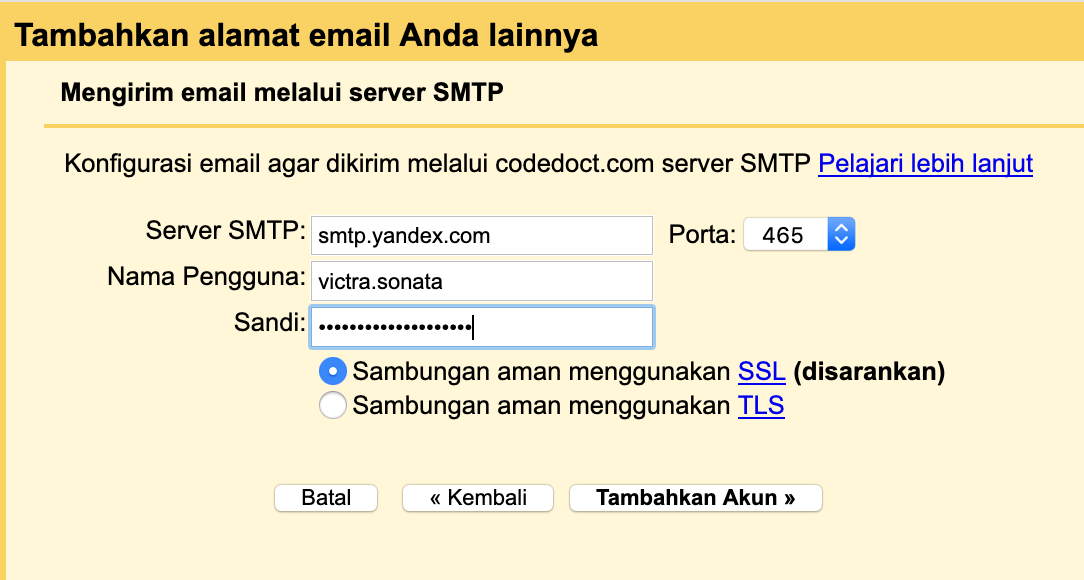 И все-таки у электронной почты есть один весомый плюс — письма доставляются практически моментально. Минус — 100%-ную доставку писем никто гарантировать не может.
И все-таки у электронной почты есть один весомый плюс — письма доставляются практически моментально. Минус — 100%-ную доставку писем никто гарантировать не может.
Считается, что электронная почта появилась еще в далеком 1965 году — тогда на основе операционной системы CTSS было создано приложение MAIL, которое позволяло отправлять письма в пределах одного компьютера. Затем появилась возможность отправлять письма на другую машину. Электронная же почта в привычном для нас виде появилась, скорее всего, в 1996 году, когда был открыт почтовый сервис Hotmail. Одним из первых почтовых сервисов в России был, судя по всему, Mail.ru — он был запущен в 1998 году.
Я достаточно подробно описывал процесс регистрации на нескольких популярных сервисах: Яндекс, Gmail, Рамблер и Mail.ru. В целом, могу сказать, что регистрация, как правило, занимает всего лишь несколько минут вашего свободного времени. Главное — придумать подходящий логин и сложный пароль, что бы быть спокойным за безопасность своих данных.
Рекомендуется использовать известный почтовый сервис. Почему? Во-первых, сервис всегда будет доступен (форс-мажорные ситуации бывают у всех, не стоит о них забывать), во-вторых, вы получаете возможность общения со службой поддержки, которая поможет вам разобраться в случае появления проблем, в-третьих, никому не известная почтовая служба с сотней пользователей может в любой момент кануть в лету вместе со всеми вашими письмами. Как видите, плюсы и минусы очевидны.
После регистрации вы можете настроить почтовый клиент на своем ПК, который позволит видеть и читать вам абсолютно все письма, который приходят вам на e-mail и при этом не требуется использовать веб-интерфейс.
Также я бы хотел рассказать немного об адресе почты. Он состоит из двух частей. Так, первая часть — это никнейм, который вы придумываете самостоятельно. Поскольку большинство никнеймов уже занято, то придется придумать что-то заковыристое. Например, использовать ники типа privet или andrey использовать не получится, так как они были зарегистрированы несколько лет назад (говорят, что красивые почтовые адреса можно купить за энную сумму денег, но я лично таких объявлений не встречал).
Вторая часть — это имя домена с приставкой в виде значка собаки (@). Обычно у сервисов один домен (например, @yandex.ru), в то время как у других их несколько (тот же mail.ru позволяет использовать @inbox.ru, @list.ru и т.д.).
В большинстве случаев e-mail используется написания и получения писем обычными пользователями. Очень часто e-mail используют для работы. Ну а некоторые применяют электропочту (ее так иногда называют) для рассылки спама. Что это такое, я рассказывал в предыдущей статье.
Если есть вопросы — задавайте.
Если вы не можете получать электронную почту на своем iPhone, iPad или iPod touch
Если вы не можете получать электронную почту в приложении «Почта» на своем iPhone, iPad или iPod touch, вы можете попробовать следующее.
Прежде чем начать
Есть несколько моментов, о которых следует помнить и проверять:
- При создании резервной копии iOS или iPadOS в iCloud или iTunes создаются резервные копии настроек почты, но не электронной почты.

- Убедитесь, что ваше устройство подключено к Интернету.
- Обратитесь к своему поставщику услуг электронной почты, чтобы узнать, не произошел ли сбой в работе службы.
- Если вы не можете получить доступ к своей электронной почте или не можете отправлять и получать сообщения со своим адресом электронной почты @icloud.com, узнайте, что делать.
Проверьте свой адрес электронной почты и пароль
Если приложения Почты попросят вас ввести пароль для вашей учетной записи электронной почты, убедитесь, что ваш пароль правильный. Чтобы проверить свой адрес электронной почты и пароль, войдите на веб-сайт поставщика услуг электронной почты.
Если ошибка имени пользователя или пароля по-прежнему возникает, обратитесь к поставщику услуг электронной почты или к системному администратору.
Проверить настройки получения почты и уведомлений
По умолчанию настройки получения новых данных основаны на том, что предоставляет ваша служба электронной почты. Если Push недоступен в качестве настройки, ваша учетная запись по умолчанию будет использовать Fetch. Эти настройки влияют на то, как ваше устройство получает электронную почту. Чтобы настроить эти параметры:
- Перейдите в «Настройки» > «Почта», затем нажмите «Учетные записи».
- Нажмите «Получить новые данные».
- Выберите параметр — например, «Автоматически» или «Вручную» — или выберите расписание, по которому приложение «Почта» будет получать данные.
В iOS 11 и более поздних версиях и iPadOS по умолчанию установлено значение «Автоматически». Ваше устройство будет получать новые данные в фоновом режиме, только когда оно заряжается и подключено к сети Wi-Fi.
Убедитесь, что ваши настройки уведомлений верны для приложения «Почта»:
- Перейдите в «Настройки» и нажмите «Уведомления».

- Коснитесь «Почта», затем коснитесь учетной записи электронной почты.
- Настройте оповещения, звуки и значки.
Обратитесь к своему поставщику услуг электронной почты или системному администратору
- Обратитесь к своему поставщику услуг электронной почты или проверьте его веб-страницу состояния, чтобы узнать, нет ли перебоев в обслуживании.
- Узнайте у своего поставщика услуг электронной почты или системного администратора, включили ли вы какие-либо функции безопасности или ограничения, например двухэтапную проверку, для своей учетной записи электронной почты. Вам может потребоваться специальный пароль или запросить авторизацию у поставщика услуг электронной почты для отправки и получения электронной почты на вашем устройстве.
- Проверьте настройки своей учетной записи электронной почты у поставщика услуг электронной почты или системного администратора, чтобы убедиться, что они верны.
Удалите учетную запись электронной почты и настройте ее снова
- На компьютере войдите на веб-сайт поставщика услуг электронной почты.
 Убедитесь, что вся ваша электронная почта находится там, или убедитесь, что ваша электронная почта сохранена не на вашем устройстве.
Убедитесь, что вся ваша электронная почта находится там, или убедитесь, что ваша электронная почта сохранена не на вашем устройстве. - На своем устройстве выберите «Настройки» > «Почта», затем нажмите «Учетные записи».
- Коснитесь учетной записи электронной почты, которую вы хотите удалить.
- Нажмите «Удалить учетную запись».
- Добавьте свою учетную запись еще раз.
Если эти действия не помогли, обратитесь к поставщику услуг электронной почты для получения дополнительной информации.
Дата публикации:
Добро пожаловать на вашу электронную почту
Создание и отправка электронной почты
- Добро пожаловать на вашу электронную почту
видео - Создание, отправка и ответ на электронное письмо
видео - Создать подпись электронной почты
видео - Отправка и получение вложений
видео - Отозвать или заменить отправленное электронное письмо
видео
Следующий: Управление электронной почтой
Создание и отправка электронной почты
Перспективное обучение
Создание и отправка электронной почты
Создание и отправка электронной почты
Добро пожаловать на вашу электронную почту
- Добро пожаловать на вашу электронную почту
видео - Создание, отправка и ответ на электронное письмо
видео - Создать подпись электронной почты
видео - Отправка и получение вложений
видео - Отозвать или заменить отправленное электронное письмо
видео
Следующий: Управление электронной почтой
Попробуйте!
Впервые откройте свой почтовый ящик Outlook и посмотрите, как все организовано.
Обзор макета Outlook
Папки доступны на панели папок. Некоторые папки предварительно заполнены, или вы можете создать новые.
Входящие находятся в списке сообщений.
Электронные письма открываются в области чтения.
Лента предоставляет больше возможностей для организации электронной почты. Щелкните стрелку справа, чтобы развернуть или свернуть ленту.
Изменение внешнего вида электронной почты
Посмотреть другие параметры электронной почты
Щелкните правой кнопкой мыши сообщение электронной почты в списке сообщений, чтобы отобразить дополнительные параметры сообщения.
Щелкните правой кнопкой мыши область чтения, чтобы просмотреть дополнительные команды электронной почты, такие как перевод.
Щелкните правой кнопкой мыши папки на панели папок, чтобы увидеть общие действия организации.
Пройти обучение и получить помощь
Выберите вкладку Справка , чтобы связаться со службой поддержки или просмотреть обучающие видео.


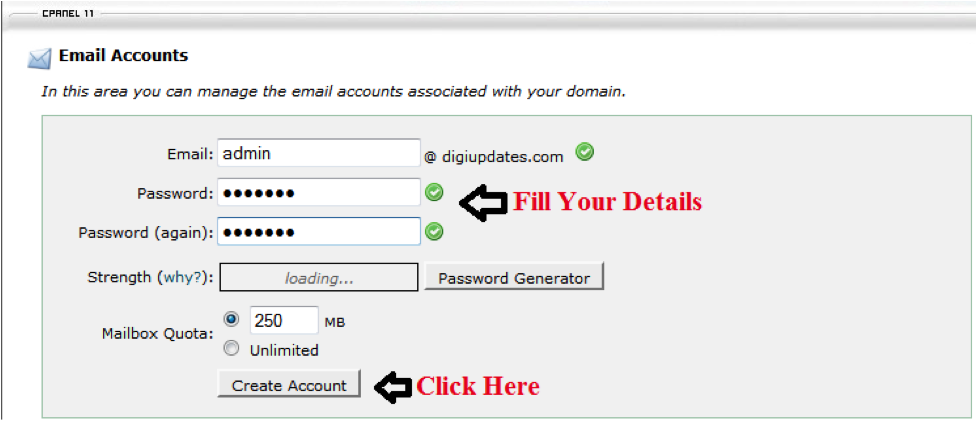



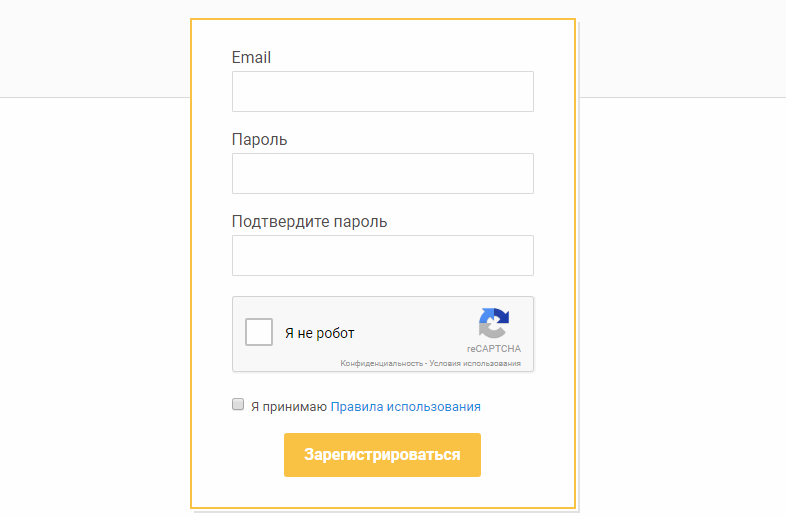 Убедитесь, что вся ваша электронная почта находится там, или убедитесь, что ваша электронная почта сохранена не на вашем устройстве.
Убедитесь, что вся ваша электронная почта находится там, или убедитесь, что ваша электронная почта сохранена не на вашем устройстве.