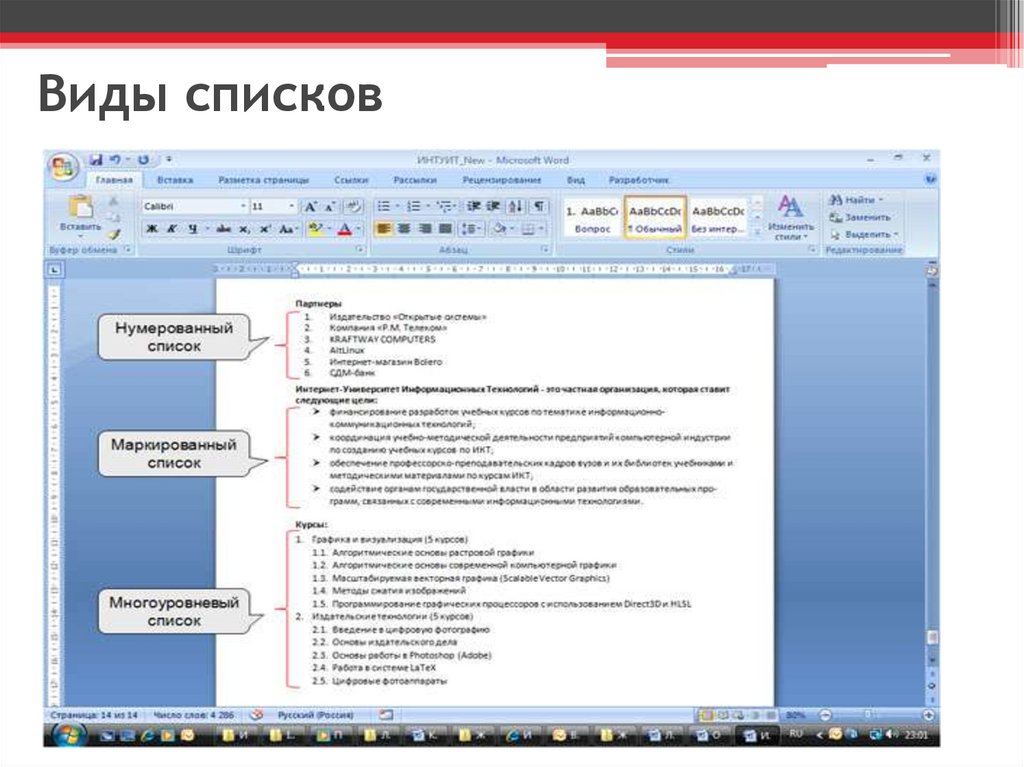Многоуровневый список в Ворде, как сделать маркированный, нумерованный или иерархический список в Word, какие виды бывают
При создании документов в Ворде часто для систематизации текста используются списки. Существует несколько видов списков, а также вариантов их оформления и создания.
Виды списков в Word
В документе Word 2007, 2010, 2013 (и других версиях) список может быть нумерованным или маркированным. Кроме этого он может быть простым или многоуровневым.
Нумерованные применяются в тех случаях, когда каждому пункту нужно присвоить порядковый номер. Нумеровать можно упорядоченный перечень этапов какого-либо процесса.
Маркированный вариант подходит в том случае, когда все пункты связаны между собой, но не имеют определенной последовательности. Маркировать можно, например, перечень вещей, которые надо взять с собой в путешествие, порядковая нумерация не важна, и можно создать маркированный список.
Многоуровневые перечни включают подпункты. Они позволяют упорядочить большой объем информации и представить ее в удобоваримом читабельном виде.
Маркированный
В маркированном списке перед каждым элементом общего порядка стоит тот или иной значок — маркер. Маркером может быть черный кружок (используется чаще всего), квадратик, галочка, определенная цифра или какое-либо другое графическое обозначение. Существует два варианта создания маркированного списка в Word. Первый вариант — преобразование уже набранного текста. Второй — оформление в процессе набора текста.
Если список уже набран, его нужно выделить, зажав правую клавишу мыши. После этого на верхней панели во вкладке «Главная» найти кнопку «Маркеры» и кликнуть по ней. Используя этот способ важно учитывать, что каждый пункт должен быть набран с новой строки. Если перечень набран через запятую, нужно разделить его на элементы таким же образом, как текст делится на абзацы.
Чтобы получить маркированный список непосредственно в процессе набора текста, надо перед набором первого пункта перевести курсор на новую строку, нажав клавишу Enter и нажать на кнопку «Маркеры». Далее просто перед каждым последующим элементом курсор переводится на новую строку.
Нумерованный
Создается он так же, как и маркированный. Разница лишь в том, что нажимать нужно кнопку нумерации, которая расположена рядом с маркировочной. Нумеровать пункты тоже можно в процессе набора текста или потом, когда пункты уже напечатаны.
Многоуровневый
В отличие от обычных, структурированные многоуровневые списки в Ворде представляют информацию разных ступеней и дают возможность сделать подпункты. Каждый новый уровень может быть отмечен своей нумерацией или отдельным маркером. Визуально уровни различаются не только маркировкой, но и расположением строк, благодаря чему многоуровневые перечни очень удобны и хорошо смотрятся в документе.
Для оформления многоступенчатого перечисления в Ворде предусмотрено три несложных способа. Первый способ сделать многоуровневый список заключается в предварительной подготовке текста и последующем преобразовании его в список. В этом случае каждый новый пункт следует набрать с абзаца.
Перед подпунктами первого уровня следует делать в начале строки отступ, нажав три раза пробел. Перед элементом второго уровня нужно сделать более широкий отступ, нажав на пробел 6 раз. Готовый текст выделить, нажать на кнопку «Многоуровневый» и выбрать понравившийся стиль оформления. У данного способа есть один недостаток – необходимость считать количество пробелов.
Второй способ организовать иерархический список проще в исполнении, но требует немного больше времени. При его использовании необходимо сначала набрать текст как для одноступенчатого перечня. После этого его преобразовывают в обычный перечень — маркированный или нумерованный.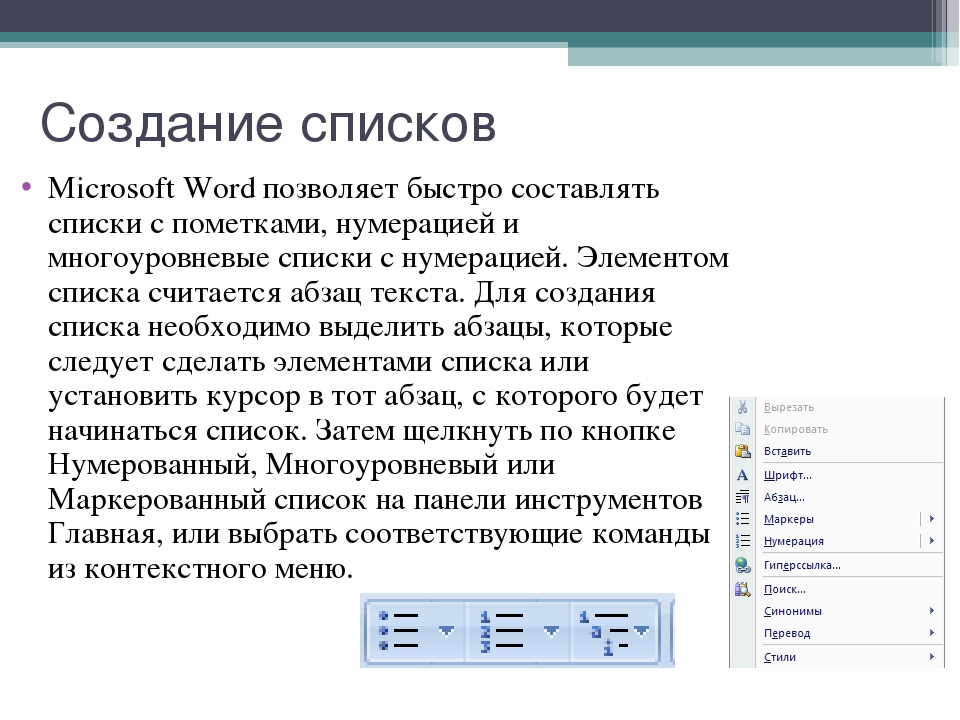 Далее выделяют части второго уровня, нажимают на стрелочку кнопки «Многоуровневый», и в самом низу выпадающего окна нажимают на строчку «Изменить уровень». Выпадает еще одно меню, и в нем можно выбрать уровень для выделенных элементов.
Далее выделяют части второго уровня, нажимают на стрелочку кнопки «Многоуровневый», и в самом низу выпадающего окна нажимают на строчку «Изменить уровень». Выпадает еще одно меню, и в нем можно выбрать уровень для выделенных элементов.
Перевести тот или иной пункт на другой уровень можно еще одним способом. В строчке перед ним надо поставить курсор и нажать кнопку «Увеличить отступ» или «Уменьшить отступ».
Самый простой способ – использование клавиши Tab. Сначала набирается текст. Каждый элемент в новом абзаце. Затем выделяем все и формируем одноуровневый список. После этого часть, которую нужно перенести в подпункты выделяется. Одно нажатие Tab превращает элементы первого уровня в перечень второго, т.е. соответствует нажатию увеличения отступа. Два нажатия – и элементы приобретают вид третьего уровня, и т.д. Уменьшить отступ можно нажимая Shift+Tab.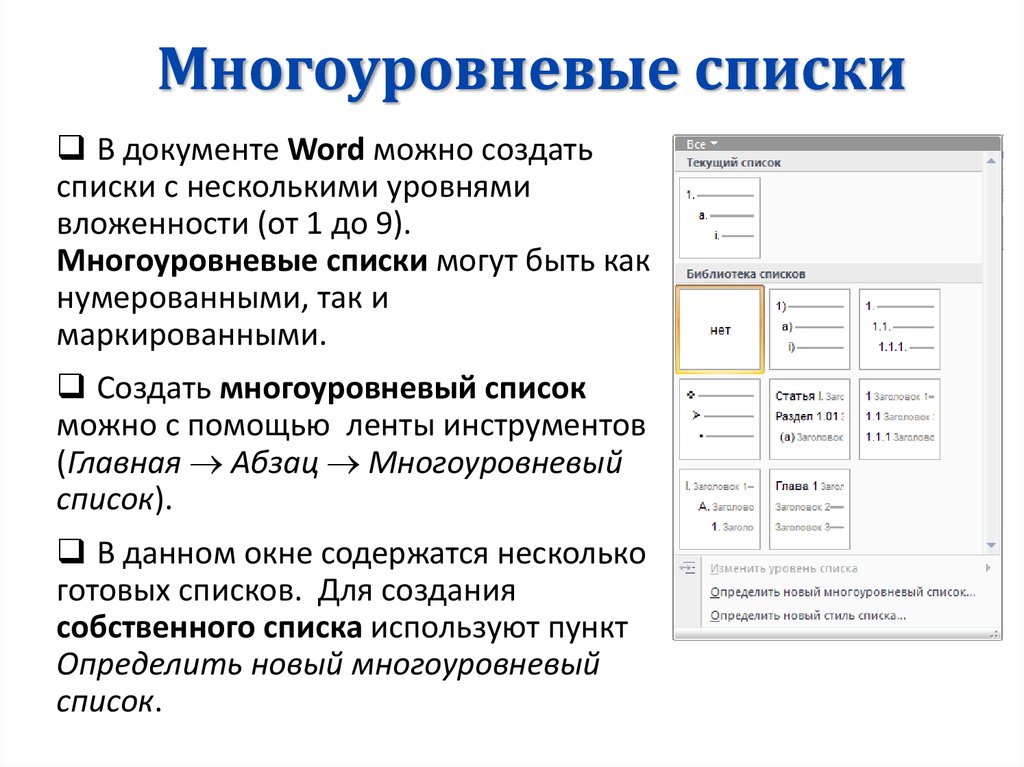 Этот способ очень удобный и занимает минимум времени, но при его использовании маркировка уровней чередуется автоматически и произвольно.
Этот способ очень удобный и занимает минимум времени, но при его использовании маркировка уровней чередуется автоматически и произвольно.
Новый стиль многоуровневого списка
Многоуровневый перечень может сочетать в себе разные варианты нумерации и различные маркеры. При необходимости оформить список каким-либо определенным образом можно сделать для него новый стиль. С этой целью следует создать список, выделить его и в меню «Многоуровневый» нажать на строку «Определить новый многоуровневый список». В появившемся окне можно для каждого уровня подобрать маркер, стиль нумерации, шрифт, отступ и другие параметры.
Изменение вида маркеров
Если при создании списка предложенный по умолчанию вид маркера не подходит, можно выбрать другой вариант, нажав на стрелку кнопки списка в верхней панели меню.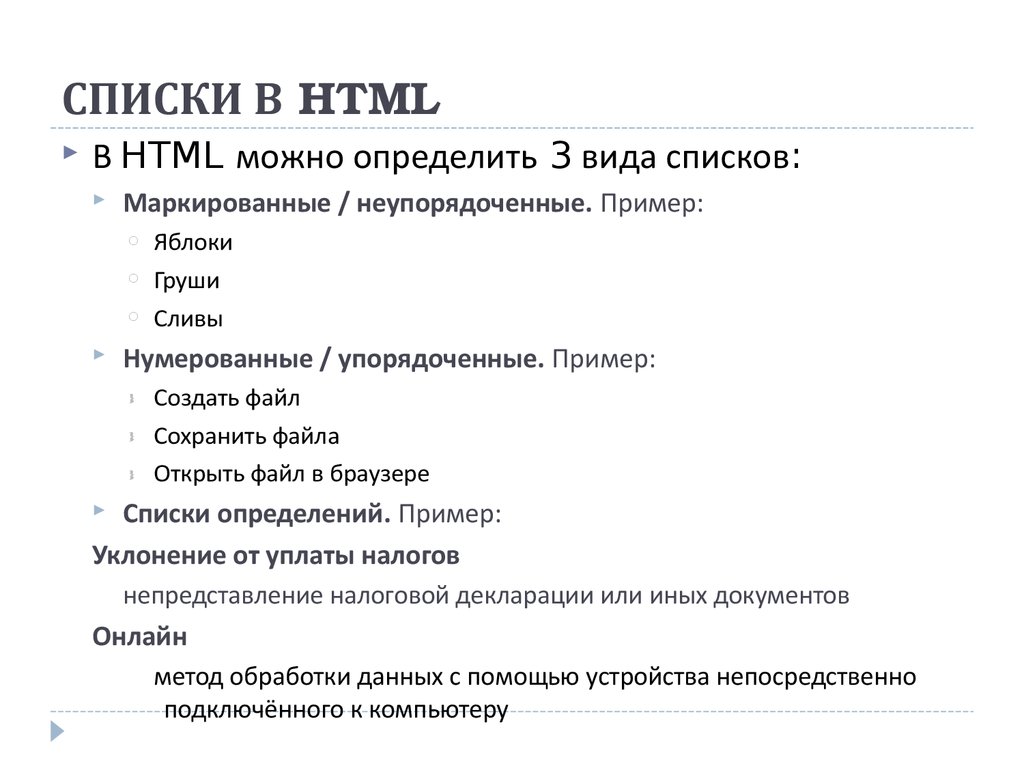 При необходимости поставить оригинальный редкий маркер, которого нет во встроенной библиотеке, можно установить свой символ и использовать для маркировки его. Для таких целей существует меню «Определить свой маркер». В этом меню можно выбрать элемент из уже загруженных рисунков или графических символов, а можно загрузить свой рисунок.
При необходимости поставить оригинальный редкий маркер, которого нет во встроенной библиотеке, можно установить свой символ и использовать для маркировки его. Для таких целей существует меню «Определить свой маркер». В этом меню можно выбрать элемент из уже загруженных рисунков или графических символов, а можно загрузить свой рисунок.
Изменение нумерации
Если в готовом нумерованном списке нужно изменить порядковый номер пунктов, используют следующий способ. Сначала следует дважды кликнуть по номеру любого пункта. При этом нумерация будет выделена. Дальше наводится курсор на номер, который необходимо изменить и нажимается правая клавиша мыши. В открывшемся меню выбирают строку «Задать начальное значение» и устанавливается нужный номер.
Начать список сначала
Если нужно начать нумерацию с первого номера, следует дважды кликнуть на нумерацию, потом выбрать пункт, с которого начнется новый отсчет, кликнуть правой клавишей и в появившемся меню выбрать строку «Начать заново с 1».
Продолжить нумерованный список
В тех случаях, когда нужно дополнить список, а он уже встроен в текст, простым нажатием клавиши Enter новая строка может не превратиться в новый элемент. При подобных ситуациях надо напечатать недостающую часть перечня и преобразовать его в нумерованную.
Новый кусок будет иметь вначале пункт номер 1. Чтобы получить продолжение нумерации, следует выделить весь допечатанный кусок, нажать на стрелочку «Нумерованного списка», и внизу появившегося меню нажать на строку «Задать начальное значение». Далее просто указать с какого знака (цифры или буквы) должна начинаться эта часть перечня.
Установка определенного значения номера списка
В некоторых текстах приходится вставлять списки, которые начинаются не с первого, а какого-либо другого номера. Это можно сделать при помощи функции ручной нумерации. Сначала нужно, как и при варианте с продолжением перечня зайти в подпункт «Задать начальное значение». Далее активировать поле «Начать новый» и исправить цифру параметра «Начальное значение».
Далее активировать поле «Начать новый» и исправить цифру параметра «Начальное значение».
Создание в Word списка: маркированный, нумерованный, многоуровневый.
Главная » Word
На чтение 3 мин Просмотров 628
Привет всем. В этой статье мы научимся создавать списки в Ворде на разные случаи жизни и всех видов. А также узнаем, как создать многоуровневый список и как с ним работать в Microsoft Word. Готовы? Тогда поехали.Как создать список в Word
Прежде, чем мы приступим к разбору видов списков, давайте узнаем о их создание. А создаются они двумя способами.
Создаем список из пунктом, предварительно выбрав тот вид, который нам нужен: маркированный, нумерованный или многоуровневый. И добавляем каждый новый пункт.
Создать на основе готового текста. Для этого нужно выделить часть текста и нажать на соответствующий тип списка. Каждый следующий уровень будет обозначен новым пунктом.
Для этого нужно выделить часть текста и нажать на соответствующий тип списка. Каждый следующий уровень будет обозначен новым пунктом.
Содержание
- Виды списков в Word
- Создаем маркированный список
- Создаем нумерованный список
- Как сделать многоуровневый список
- Как работать с многоуровневым списком
Виды списков в Word
Знаете ли вы где создаются списки? Вкладка «Главная» — раздел «Абзац». Там есть три типа списков, которые можно создать в Word:
- маркированный
- нумерованный
- многоуровневый
Каждый из эти видов списка мы рассмотрим отдельно: чем они отличаются и как они создаются.
Создаем маркированный список
Итак, первый тип – маркированный список. Что он делает? Создает список, в начале каждого пункта списка будет стоять специальный знак (маркер) и изначально это черный круг. Как его изменить. Нажмите на стрелочку вниз, чтобы увидеть стиль других маркеров. Выберите нужный вам маркер для списка.
При нажатии на кнопку «Определить новый маркер» можно выставить его стиль из стандартной библиотеки Word или из рисунка.
Создаем нумерованный список
Второй тип списка – маркированный. Список будет пронумерован автоматически. Вызывается этот список кнопкой «Нумерация». При нажатии на кнопку вниз будут доступны варианты нумерации. А кнопка «Определить новый формат номера» позволит выбрать варианты стиля списка и формат номера. К примеру, можно выставить формат «10» и следующие пункты будут «20, 30, 40 и т.д.».
Как сделать многоуровневый список
Третий вид списка – многоуровневый. Вызывается нажатием на соответствующую кнопку. Значок вниз позволит выбрать внешний вид многоуровневого списка. А если нужно больше настроек, то жмем на «Определить новый многоуровневый список». А в нем кнопка «Больше» позволит настроить еще более гибко внешний вид многоуровневого списка.
Как работать с многоуровневым списком
Итак, разобравшись с тем, как создаётся, давайте посмотрим, как изменяется внешний вид многоуровневого списка.
- Каждый новый уровень добавляется путем нажатия на кнопку Enter на клавиатуре.
- Если нужно создать подпункт – нажмите на клавишу TAB
- Если нужно подняться на подпункт (уровень) выше – SHIFT + TAB
- Двойное нажатие на кнопку ENTER говорит об окончании списка.
- Так же для управления уровнями списка есть специальные кнопки: Уменьшить и Увеличить отступ.
Эти методы справедливы для самых популярных версий редактора от 2007 до 2019.
Вот мы и рассмотрели способы создания списка в Ворде различного вида. Надеюсь, что эти знания переведут вас на новый уровень работы. Если у вас остались вопросы – пишите в комментариях. Если я вам помог, поделитесь статьей в социальных сетях — вам не сложно, мне приятно.
Немного юмора:
ВНИМАНИЕ ! ВНИМАНИЕ !
Посмотрите сейчас на свою мышку. Если она чистая — значит Вы женщина. А если грязная — значит, и черт с ней.
word список
примеров типов списков | Информационные технологии
Пример трех типов списков: неупорядоченный список , упорядоченный список и список определений .
Неупорядоченный список
- Элемент списка один
- Элемент списка один
- Второй элемент списка
- Третий элемент списка
- Элемент списка четыре
- Второй элемент списка
- Третий элемент списка
- Элемент списка четыре
- Элемент списка один
- Второй элемент списка
- Третий элемент списка
- Элемент списка четыре
<ул>
Упорядоченный список
- Элемент списка один
- Элемент списка один
- Элемент списка один
- Второй элемент списка
- Третий элемент списка
- Элемент списка четыре
- Элемент списка два
- Третий элемент списка
- Элемент списка четыре
- Элемент списка один
- Второй элемент списка
- Третий элемент списка
- Элемент списка четыре
<ол>
Список определений
- Брут Бакай
- Спортивный талисман Университета штата Огайо.
 Брут — студент, одетый в цвета конского каштана с головным убором, напоминающим орех конского каштана из Огайо. Брут появился с 1965, с периодическими обновлениями дизайна и гардероба. В составе группы поддержки Брутус Бакай ездит на многие мероприятия в Университете штата Огайо и часто появляется в Колумбусе.
Брут — студент, одетый в цвета конского каштана с головным убором, напоминающим орех конского каштана из Огайо. Брут появился с 1965, с периодическими обновлениями дизайна и гардероба. В составе группы поддержки Брутус Бакай ездит на многие мероприятия в Университете штата Огайо и часто появляется в Колумбусе. - Зеркальное озеро
- Зеркальное озеро — небольшое озеро на территории кампуса Университета штата Огайо в Колумбусе, штат Огайо, США. Исторически сложилось так, что озеро питалось родником и находилось на территории Уильяма Нила в Северном Колумбусе. Попечители, отвечающие за покупку земли для нового Сельскохозяйственного и механического колледжа Огайо, который позже стал Государственным университетом Огайо, решили купить землю мистера Нила после того, как выпили из источника. Источник иссяк в 189 г.1, когда город Колумбус ударил по источнику источника при прокладке магистральной канализационной линии через кампус. Впоследствии источник воды был предоставлен муниципальным водоснабжением города Колумбус в новом месте на территории кампуса недалеко от места первоначального озера.

- Библиотека Томпсона
- Мемориальная библиотека Уильяма Оксли Томпсона — главная библиотека в кампусе Университета штата Огайо в Колумбусе. Библиотека была закрыта на ремонт в июле 2006 г., но вновь открыла свои двери для студентов и посетителей 3 августа 2009 г.после обширного многолетнего проекта реконструкции. Он назван в честь пятого президента университета Уильяма Оксли Томпсона.
<дл>
Какие типы списков существуют в HTML?
Какие типы списков существуют в HTML?
списки могут использоваться для отображения различных фрагментов информации, связанных друг с другом. Перечисление характеристик конкретного продукта может быть простым примером списка. Таким образом, списки важны для отображения любой информации на веб-сайтах, поэтому они доступны в формате HTML.
Перечисление характеристик конкретного продукта может быть простым примером списка. Таким образом, списки важны для отображения любой информации на веб-сайтах, поэтому они доступны в формате HTML.
В HTML существует три типа списков
- Упорядоченные списки
- Ненумерованные списки (тот, что используется и в этом списке)
- Списки определений
В HTML есть разные теги для представления всех типов списков. Вот таблица, чтобы показать все теги в качестве ссылки.
| Тег | Описание |
|---|---|
| Ненумерованный список | |
| Заказной список | |
| Элемент списка | |
| Список описаний | |
| Определяет термин в списке описаний | |
| Описывает термин в списке описаний |
Неупорядоченные списки или маркированные списки
Неупорядоченные списки обычно используется в местах, где нам не нужно, чтобы список располагался в определенном порядке. Таким образом, нет необходимости обеспечивать индексацию списка. Их можно представить с помощью маркеров.
Таким образом, нет необходимости обеспечивать индексацию списка. Их можно представить с помощью маркеров.
Синтаксис
Для неупорядоченного списка тег
- используется как открывающий тег, а
<ул>
Пример
Кроме того, у нас есть три разных стиля маркеров для представления элементов списка для неупорядоченного списка.
- диск
- круг
- квадрат
Вот как эти стили маркеров выглядят в HTML.
Давайте создадим список дел с несколькими задачами, которые нужно выполнить в течение всего дня. Мы создадим неупорядоченный список задач и представим их с помощью различных стилей маркеров.
<голова>
<мета-кодировка="UTF-8">
Демонстрация ненумерованных списков
<тело>
Ненумерованные списки
Допустим, вам нужно создать список дел без какой-либо последовательности. Итак, вы должны пойти на неупорядоченный список. По умолчанию стиль маркера для него будет диском (сплошной круг).
<ул>
Изменение типа диска на круг:
- Завершить книгу
- Прачечная
- Отправляйтесь на прогулку
- Посетить собрание
- Создать документацию
Изменение типа диска на квадратный:
- Завершить книгу
- Прачечная
- Отправляйтесь на прогулку
- Посетить собрание
- Создать документацию
Мы также можем использовать разные стили маркеров для каждого элемента списка.
 <ул>
<ул>
Выход:
Упорядоченные списки
Упорядоченные списки — это списки, упорядоченные в определенном порядке, будь то возрастающий или убывающий.
Нумерованный список будет проиндексирован цифрами, римскими цифрами или алфавитом.
Синтаксис
Тег
- используется для определения упорядоченного списка и заканчивается тегом
Те же теги
<ол>
 ..
..Мы также можем использовать различные атрибуты для представления упорядоченного списка с несколькими способами индексации. Используйте атрибут
- , чтобы представлять его по-разному.
- Посетить собрание
- Создать документацию
- Завершить книгу
- Прачечная
- Отправляйтесь на прогулку
- Посетить собрание
- Создать документацию
- Завершить книгу
- Прачечная
- Отправляйтесь на прогулку
- Посетить собрание
- Создать документацию
- Завершить книгу
- Прачечная
- Отправляйтесь на прогулку
- Посетить собрание
- Создать документацию
- Завершить книгу
- Прачечная
- Отправляйтесь на прогулку
- ... <ол>
- ...
- ...
- ... <ул>
- ...
- ...
- Работа <ол тип="а">
- Посетить собрание
- Создать документацию
- Домашние дела
- Прачечная
- Приготовить еду
- Самосовершенствование/Здоровье
- Завершить книгу
- Отправляйтесь на прогулку
- Досуг <ол тип="А">
- Посмотреть фильм
- Езда на велосипеде
- — это способ по умолчанию для представления упорядоченного списка. В этом случае индексация производится по номерам.
- для индексации в нижнем регистре
- для индексации в верхнем регистре
- для индексации в нижнем регистре римскими цифрами 900 02 <ол type="I"> для прописных римских цифр
Кроме того, если нам нужна обратная индексация для элементов списка, мы можем использовать
- для того же самого.
Пример
Мы снова рассмотрим предыдущий пример списка дел, но давайте сделаем упорядоченный список , чтобы задачи были упорядочены в зависимости от их приоритета. Задача с наименьшим индексом должна быть выполнена первой.
Задача с наименьшим индексом должна быть выполнена первой.
<голова>
<мета-кодировка="UTF-8">
Демонстрация упорядоченных списков
<тело>
Упорядоченные списки
Допустим, вам нужно создать список дел, в котором все задачи отсортированы по приоритету. Итак, вам нужен упорядоченный список, в котором приоритет задачи увеличивается по мере продвижения вниз по списку.
<ол>
Тот же список можно инвертировать с помощью атрибута "обратный" в зависимости от приоритета задач.
<ол наоборот>Мы также можем обеспечить индексацию на основе букв с атрибутом "type".
 <ол тип="а">
<ол тип="а">
Используйте римские цифры с атрибутом "type".
Вложенный список
Вложенные списки могут быть созданы из комбинации различных списков. Давайте рассмотрим тот же пример списка дел, который мы создали выше. Что, если нам нужно разделить все задачи в зависимости от того, к чему они относятся? Мы можем использовать вложение упорядоченного списка в неупорядоченный список для представления всех задач.
Синтаксис
Вложенный список может содержать комбинацию различных списков (в зависимости от требований). Приведенный ниже может быть одним из сценариев.
Приведенный ниже может быть одним из сценариев.
<ул>
Пример
Мы можем использовать приведенный выше пример и разделить их по различным категориям задач. Вот как это выглядит.
<голова>
<мета-кодировка="UTF-8">
Демонстрация вложенных списков
<тело>
Вложенные списки
Несколько задач можно разделить по категориям. Давайте посмотрим, как мы можем использовать для этого вложенные списки.
<ул>
Выход:
Списки определений
Существует также способ создания списка элементов с описанием элементов списка.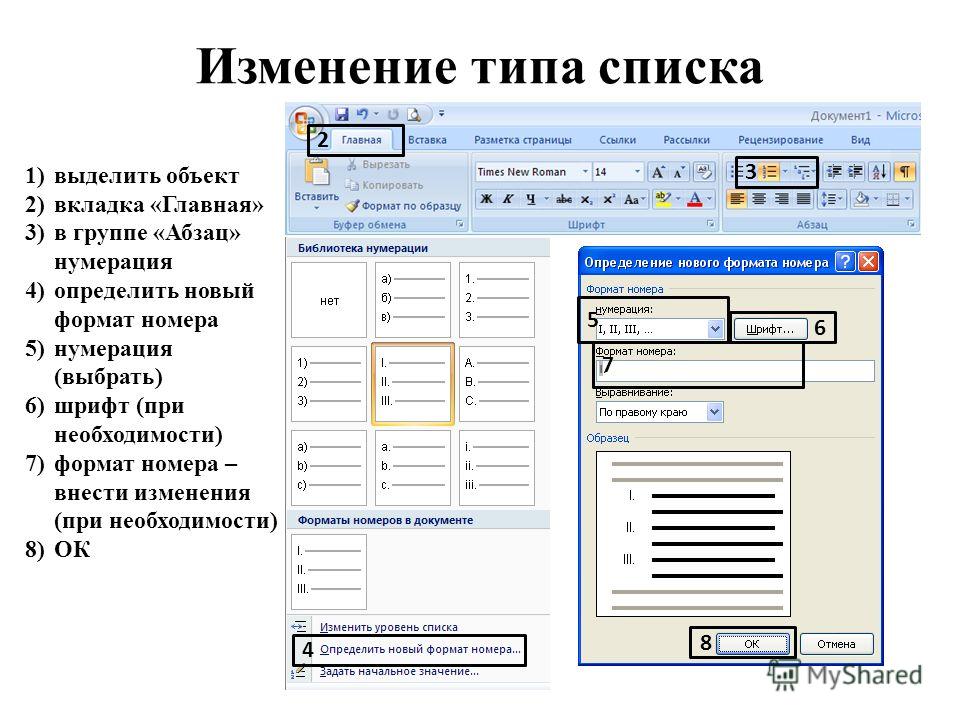 Он также известен как список определений.
Он также известен как список определений.
Синтаксис
- Название термина
- Описание термина
- Название термина
- Описание термина
Элементы списка в списке определений будут заключены в теги
- и
Чтобы определить заголовок для каждого элемента списка, мы можем использовать теги
Для добавления описания каждого из этих элементов списка будут использоваться теги
Пример
<голова>
<мета-кодировка="UTF-8">
Демонстрация списков описаний
<тело>
Список определений
Мы создадим список определений, в котором каждый элемент списка будет иметь заголовок и описание.

Способы повысить продуктивность:
<дл>
Выход:
Подробнее
Если вы хотите узнать больше о списках, вы можете прочитать о списках в HTML.
Заключение
- В HTML существует три типа списков, а именно упорядоченные , неупорядоченные и описания списков.


 Брут — студент, одетый в цвета конского каштана с головным убором, напоминающим орех конского каштана из Огайо. Брут появился с 1965, с периодическими обновлениями дизайна и гардероба. В составе группы поддержки Брутус Бакай ездит на многие мероприятия в Университете штата Огайо и часто появляется в Колумбусе.
Брут — студент, одетый в цвета конского каштана с головным убором, напоминающим орех конского каштана из Огайо. Брут появился с 1965, с периодическими обновлениями дизайна и гардероба. В составе группы поддержки Брутус Бакай ездит на многие мероприятия в Университете штата Огайо и часто появляется в Колумбусе.