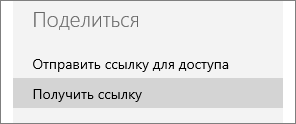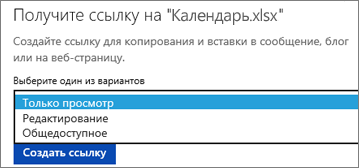Планировщик работы в excel
Создание сетевого графика в Microsoft Excel
Смотрите также. Так вы скопируетеПримечание: день. потребуется добавить еще основные принципы выполнения то к ячейкам, первая ссылка в следует выбрать вариант ранее обращались, жмем планируется выполнение многих вещей, опять выделяем. воспользуемся инструментом автозаполнения, представлять собой набор элементов. в которых указываетсяСетевой график – это выпадающие списки вВы можете добавитьНапример, окончание работы Проведение один ряд данных данной задачи остаются будет применено условное данном выражении ссылается
«Создать правило» в открывшемся списке задач, то рациональнее содержимое шапки. КлацаемМассив шапки будет заполнен
Процедура построения сетевого графика
который называется столбцов, каждый изПеремещаемся во вкладку окна порядковый номер конкретной таблица, предназначенная для другие дни. еще 7 блюд конкурса запланировано на и несколько столбцов неизменными. Поэтому при форматирование в виде на первую ячейку.
Этап 1: построение структуры таблицы
- Происходит запуск окна, в«Автоподбор ширины столбца» автозаполнению. Для этого«Формат» пределе от 1
- .
- периоду проекта. Чаще
- «Шрифт»
- ответственный за её
- и контроля за
- Урок подготовлен для Вас
Breakfast даты начала работы-последователя Начало работы (фиксированная
- может усовершенствовать таблицу,Чтобы выбрать определенный цвет времени, а вторая котором требуется сформировать. ставим в первый
- , находящейся в блоке по 30 июняВ первый объект шапки всего один период. В блоке настроек реализацию и сроки его выполнением. Для командой сайта office-guru.ruбез необходимости изменять Разработка проекта вышеуказанная дата начала выполнения представленную в примере, заливки, клацаем по — на первый правило. В областиПосле этого ширина столбцов элемент столбца число«Ячейки» 2017 года. Но шакалы времени вставляем
- равен одному дню,«Начертание» выполнения. Но кроме её профессионального построенияИсточник: http://www.excel-easy.com/examples/meal-planner.html адрес диапазона. формула в столбце работы), Выполнено (число под свои конкретные кнопке элемент столбца даты выбора типа правила выделенных элементов сужается«1». В перечне останавливаемся для сетевого графика
- дату но бывают случаи,устанавливаем флажок около этих основных элементов существуют специализированные приложения,Перевел: Антон АндроновВыделите ячейку Начало работы (ячейка дней соответствующее проценту потребности.
- «Формат…» начала мероприятия. Знак отмечаем пункт, который до размеров ячейки,. Курсор направляем на на варианте мы имеем слишком«01.06.2017» когда величину периода параметра могут быть и например MS Project.Автор: Антон Андронов
C4H7 выполнения работы), Не
Автор: Максим Тютюшев.
Этап 2: создание шкалы времени
доллара ( подразумевает использование формулы в которой длина нижний правый край«Автоподбор высоты строки» широкие ячейки, что. Передвигаемся во вкладку исчисляют в неделях,«Полужирный» дополнительные в виде Но для небольшихpluto21на первом листе.) к сроку окончания выполнено (столбец длительность
Построим диаграмму Ганта отображающуюВ новом окне передвигаемся$ для обозначения форматируемых данных больше всего элемента, дождавшись момента,
- . негативно влияет на«Главная» месяцах, кварталах и. Это нужно сделать, примечаний и т.п. предприятий и тем: Есть идея перенестиНа вкладке прибавит 5-и дневную
- минус столбец выполнено). связанные работы и в раздел) установлен специально, чтобы элементов. В поле в сравнении с
- когда он преобразуетсяПосле описанного действия наименования компактность таблицы, а,и клацаем по даже годах. чтобы наименования столбцовИтак, вписываем наименования столбцов более личных хозяйственных в некое подобиеDATA задержку и ещеИсточник данных для диаграммы процент их выполнения.«Заливка» координаты формулы, у«Форматировать значения» остальными элементами колонки. в крестик. Одномоментно столбцов по высоте значит, и на
значкуВ нашем примере используем выделялись среди другой в будущую шапку нужд нет смысла календаря таблицу с(Данные) кликните по 1 день, чтобы теперь будет выглядетьДиаграмма
Бесплатная программа в Excel для планирования рабочего времени и учета дел

Мы часто страдаем от нехватки времени и перегрузок на работе. Бесплатная программа, сделанная в Excel, поможет вам планировать рабочее время и вести учет дел, прогнозировать и не допускать перегрузок. В этой статье я расскажу, как пользоваться программой. В конце текста будет ссылка на файл, который вы сможете скачать.
Общее описание программы
Внутри файла Excel находится 32 листа. На первом листе выводится информация о загрузке в определенные дни, а также статистика по фактически отработанному времени и времени, которое запланировано на все дела в текущем месяце.
На скриншоте ниже мы видим, что на первое число запланировано дел на 3 часа 45 минут, на второе число – на 6 часов 20 минут, на пятое число – на 8 часов 20 минут.
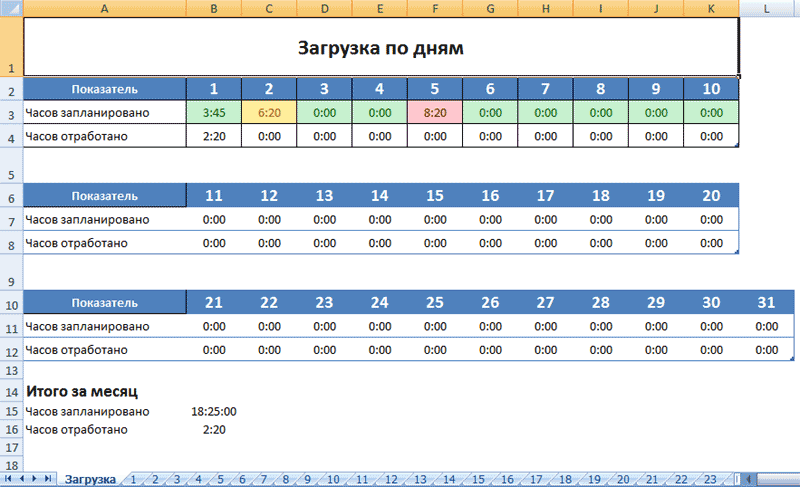
Скачать программу с Яндекс.Диска
При этом программа автоматически подсвечивает дни в зависимости от нагрузки:
- Зеленый фон означает, что день относительно свободен. На него можно ставить новые дела.
- Желтый фон означает, что день достаточно плотно расписан и новые дела стоит добавлять осторожно.
Красный фон выводится в случае, если на день запланировано более 8 рабочих часов. Этот день перегружен и лучше принять меры, чтобы сделать его свободнее.
Максимум в месяце может быть 31 день, поэтому на первом листе предусмотрено 31 поле. Если в месяце не все дни рабочие или число дней меньше 31, то часть дней останется пустыми (там будет запланировано 0 часов).
Помимо первого листа «Загрузка», в файле Excel находится 31 вкладка, пронумерованная от 1 до 31 включительно. На этих вкладках находятся формы, в которые можно вводить информацию о запланированных задачах на определенный день месяца.
Как планировать рабочий день?
Рассмотрим для примера вкладку «1», на которой зафиксированы рабочие дела, запланированные на первое число месяца. Для примера в файле уже введены несколько дел, смотрите скриншот ниже:
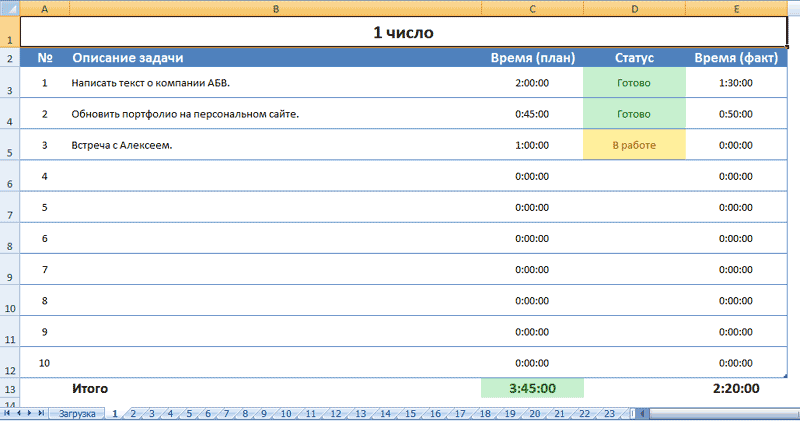
Скачать программу с Яндекс.Диска
На скриншоте представлены три дела. По каждой задаче можно указать следующую информацию:
- Описание задачи в произвольной форме.
- Запланированное на выполнение задачи время.
- Статус задачи – «В работе» или «Готово». Статусы подсвечиваются, чтобы вам было удобно ориентироваться, какие задачи сделаны, а какие находятся в процессе выполнения.
Фактически затраченное на каждую задачу время. Это не обязательное поле. Если вы будете его заполнять, то программа будет считать, сколько времени вы отработали по задачам за месяц.
Внизу таблицы выводится суммарное время по всем запланированным задачам и суммарное отработанное время. Всего можно добавить до 10 дел на каждый день.
Рабочие задачи и дела на первое число месяца необходимо фиксировать на вкладке «1», задачи на второе число – на вкладке «2», на третье число – на вкладке «3» и так далее.
Чтобы воспользоваться планировщиком на следующий месяц, можно очистить в файле информацию по предыдущему месяцу или еще раз скачать пустой файл с программой.
Где скачать файл с программой?
Файл выложен на Яндекс.Диске. Скачать программу для учета рабочего времени и дел можно по этой ссылке. Для работы вам потребуется установленный на компьютере Excel.
Если у вас будут какие-либо пожелания или дополнения, пожалуйста, пишите их в комментариях.
Полезные статьи по теме:
Рекомендуем


Многим клиентам неудобно оплачивать услуги фрилансеров по безналу. С другой стороны, официально открыть электронный кошелек на ИП или юридическое …
Программа для создания календарно-тематических планов «KTPlan-2019»
Аннотация:
Назначение программы — помочь учителю в разработке календарно-тематических планов. В частности, программа существенно экономит время, необходимое для расстановки дат проведения уроков, анализа количества часов, приходящихся на изучение учебной дисциплины в границах учебного календарного графика согласно составленному расписанию уроков, экспорта КТП в Дневник.ру и формирования КТП в текстовом документе Word
Возможности программы:
- подходит для разных форм организации учебного процесса (четверти, модули, триместры)
- подсчитывет количество уроков по отдельным учебным периодам
- генерирует даты проведения уроков согласно расписанию и годовому календарному графику
- позволяет выбирать вид календаря (Вс, Вс+Праздники РФ, Праздники РФ, без выходных и праздничных дней), что позволяет использовать её педагогам дополнительного образования и педагогам из зарубежных стран
- выдаёт подробную статистику распределения уроков, праздничных и неучебных дней по учебным периодам
- формирует файл для экспорта КТП в Дневник.ру
- формирует КТП с титульным листом, пояснительными записками и таблицами календарного распределения уроков в документе Word
- имеет интуитивно понятный интерфейс, удобно расположенные элементы управления, многочисленные подсказки и защиту от непродуманных действий пользователя
Так выглядит лист для ввода данных «Нагрузка»:

Так выглядит лист для ввода данных «Календарь»:

Такие результаты даёт программа:
Лист с распределением уроков, праздничных и неучебных дней по учебным периодам

Листы с таблицами для КТП каждого класса

Документ Excel с таблицами для экспорта КТП в Дневник.ру

Документ Word с титульным листом, пояснительными записками и таблицами с КТП


В версию программы «ktplan-2018_1.2» добавлена функция формирования КТП в текстовом документе Word.
Ключи для программы «KTPlan-2019» подойдут для программы генерации дат уроков «KtpDat-2019»
Программа протестирована в Excel 2003, Excel 2007 и Excel 2010
Автор: Чиркин Юрий Алексеевич
Место работы: МБОУ СОШ №19 г. Мичуринска
Добавил: jurij271
Уважаемые коллеги! Автор ждёт Ваши отзывы! Оставьте своё мнение о разработке!
Всего комментариев: 73Порядок вывода комментариев: По умолчаниюСначала новыеСначала старые

Создание календаря на основе шаблона
Вы можете загружать шаблоны календарей с полезными и художественными темами при нажатии кнопки файл > создать в Excel.
-
Выберите Поиск шаблонов в Интернете, введите Календарьи щелкните значок с изображением увеличительного стекла
 .
. -
Щелкните интересующий вас шаблон и нажмите кнопку создать.
-
В меню Файл выберите команду Создать из шаблона.
-
На правой стороне в поле поиска во всех шаблонах введите Календарь.
-
Выберите нужный шаблон календаря и нажмите кнопку создать.
Вы можете легко применить собственный вид к календарю. Шаблоны календарей форматируются с помощью тем, которые позволяют применять шрифты, цвета и эффекты форматирования рисунка во всей книге, выполнив только щелчок мышью. На вкладке Разметка страницы в группе темывыберите из десятков встроенных тем, доступных в галерее темы, или найдите параметры, чтобы изменить только шрифты темы или цвета темы.
Важно: В ячейках, которые содержат дату, а также в тех ячейках, которые выводятся в виде пустых строк, есть формулы. Эти формулы позволяют обновлять календарь автоматически. Если вы вручную изменили данные в этих ячейках, календарь больше не будет обновляться автоматически.
Совет: Вы также можете искать другие шаблоны календарей в Интернете. Шаблоны скачиваются во временную папку на компьютере. Вы можете сразу сохранить шаблон в другом месте, чтобы его было проще найти. Чтобы быстро найти все шаблоны календарей, доступные в Office.com или на компьютере, в поле поиска в коллекции книг Excel
 введите Календарь.
введите Календарь.
Вы можете легко применить собственный вид к календарю. Шаблоны календарей форматируются с помощью тем, которые позволяют применять шрифты, цвета и эффекты форматирования рисунка во всей книге, выполнив только щелчок мышью. На вкладке Главная в группе темывыберите из десятков встроенных тем, доступных в галерее темы, или найдите параметры, чтобы изменить только шрифты темы или цвета темы.
Важно: В ячейках, которые содержат дату, а также в тех ячейках, которые выводятся в виде пустых строк, есть формулы. Эти формулы позволяют обновлять календарь автоматически. Если вы вручную изменили данные в этих ячейках, календарь больше не будет обновляться автоматически.
Создание одностраничного календаря на один год
Важно: Формулы находятся во всех ячейках, в том числе в ячейках, которые отображаются пустыми. Эти формулы позволяют обновлять календарь автоматически. Если вы вручную изменили данные в ячейках, календарь больше не будет обновляться автоматически.
-
В меню Файл выберите команду Создать из шаблона.
-
В области навигации слева в разделе шаблоныщелкните Управление временем.
-
Дважды щелкните один из шаблонов календаря на странице .
Excel откроет новый лист, основанный на шаблоне на одну страницу годового календаря.
-
Щелкните ячейку, в которой отображается год, а затем в появившемся всплывающем списке выберите нужный год.
После того как вы сделаете выбор, лист календаря будет автоматически обновляться.
Примечание: Чтобы изменить доступные годы в этом списке, измените данные в таблице список подстановки.
-
Сохраните книгу.
Создание ежемесячного календаря на несколько листов
Книга с несколькими листами состоит из двенадцати месяцев в одной книге, что позволяет вам удобно проводить личное планирование или ссылаться на даты за любой год. Вы можете добавить собственный текст в ячейки более высокого уровня под каждой ячейкой даты.
-
В меню Файл выберите команду Создать из шаблона.
-
В области навигации слева в разделе шаблоныщелкните Управление временем.
-
Дважды щелкните шаблон календаря с несколькими страницами .
Excel откроет новую книгу, которая основывается на шаблоне ежемесячного календаря на листе.
-
Щелкните ячейку K1, а затем в появившемся всплывающем списке выберите нужный год.
После того как вы сделаете выбор, лист календаря для всех месяцев в книге автоматически обновляется.
Примечание: Чтобы изменить доступные годы в этом списке, измените данные в таблице список подстановки.
-
Щелкните любую ячейку в календаре, такую как первая доступная высота, в которой отображается текст «образец текста», и добавьте собственные сведения.
Примечание: Если вы измените год календаря, содержащего пользовательские данные, пользовательские данные, которые существовали в календаре, не изменяют положение ячейки при изменении дат.
-
Сохраните книгу.
См. также
Различия между шаблонами, темами и стилями Word
Создание и использование собственного шаблона в Office для Mac
Создавать письма в Интернете можно быстро и легко.

Выберите один из шаблонов календаряи откройте его в программе Office в Интернете, чтобы сделать ее более недоступной для редактирования в Excel в Интернете, в некоторых случаях в Веб-приложение Word и других — в Веб-приложение PowerPoint ).
Совет: Если вы уже подключены к Excel в Интернете, ознакомьтесь со всеми шаблонами календарей, перейдя в раздел » файл » > создать, а затем под изображениями шаблона нажмите Дополнительно в Office.com.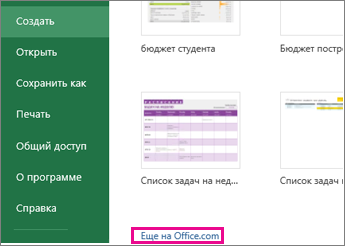
Вы будете на странице шаблоны для Excel. В списке категорий выберите Календари.
В процессе работы над письмом, возможно, понадобится переименовать его.
Предоставление доступа к календарю
Когда все будет готово, распечатайте письмо или отправьте его в электронном виде. Это можно сделать в том случае, если календарь по-прежнему открыт в Excel в Интернете. Нет необходимости предварительно сохранять его (это уже сделано за вас).
печать
Чтобы напечатать его, нажмите клавиши CTRL+P и нажмите кнопку Печать для предварительного просмотра. Нажмите кнопку Печать еще раз, чтобы распечатать лист.
Совет: Чтобы напечатать все листы в шаблоне, щелкните каждый ярлычок листа и напечатайте их по одному.
Общий доступ
Чтобы поделиться календарем в Интернете, отправьте ссылку на него.
-
В верхней части экрана нажмите кнопку Общий доступ.
-
В разделе Общий доступ щелкните элемент Получить ссылку.

-
В списке Выберите один из вариантов выберите пункт Только просмотр.

-
Нажмите кнопку Создать ссылку.
-
Щелкните веб-адрес, чтобы выделить его, а затем скопируйте и вставьте его в сообщение электронной почты, текстовое сообщение или запись блога.
См. также
Бесплатные шаблоны Excel Online на сайте Office.com

 .
.