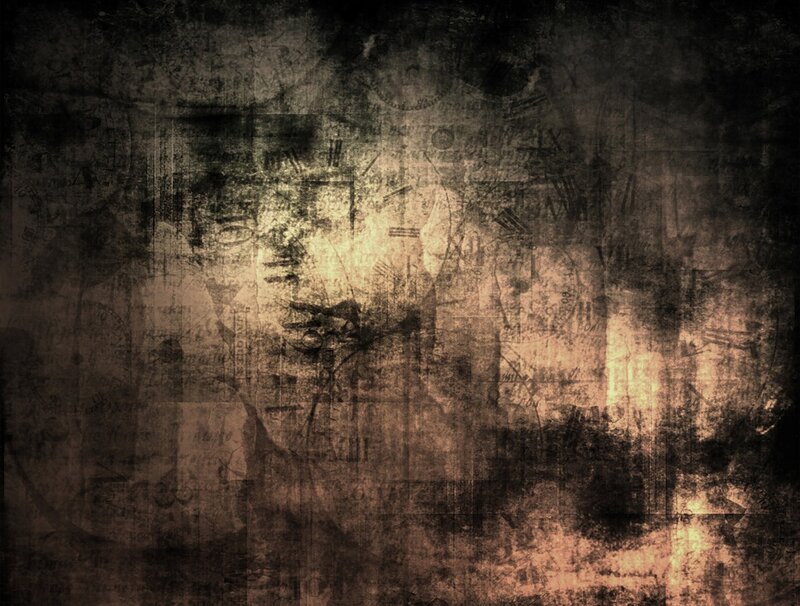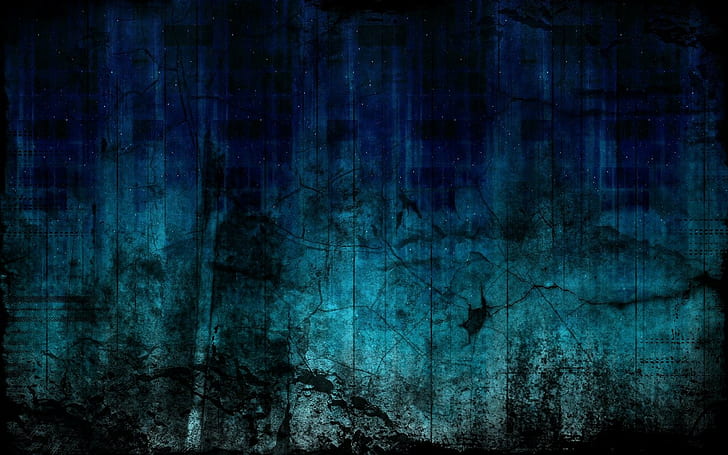Как убрать задний фон с картинки
Легко вырезать объект из снимков поможет редактор ФотоМАСТЕР:
Скачать Всего 213 Mb Узнать больше
Для Windows 11, 10, 8, 7 и XP. Быстрая установка.
Убирайте фон с фотографии за пару кликов мыши!
Удаление фона – нужная, но весьма сложная часть процесса фотомонтажа. С помощью этой функции можно получить объект без окружения, чтобы легко менять задний план или создавать оригинальные коллажи. Однако на кропотливое вырезание предмета или фигуры человека из фотографии не у всех хватает терпения. К счастью, с помощью программы «ФотоМАСТЕР» процедура выполняется всего за пару минут! Читайте, как убрать фон в редакторе быстро и аккуратно.
Шаг 1.
 Установка софта
Установка софтаСначала скачайте с нашего сайта дистрибутив программы. Откройте загруженный файл и следуйте советам Мастера Установки. После завершения процесса запустите софт, кликнув по ярлыку «ФотоМАСТЕРА».
Шаг 2. Добавление фотоснимка
Нажмите зелёную кнопку «Открыть фото». Найдите снимок, с которого следует удалить фон. Кликните по нему дважды. Выбранная фотография сразу загрузится в редактор.
Добавьте снимок в программу
Шаг 3. Устранение фона
Перейдите в раздел «Инструменты» и справа выберите пункт «Замена фона». Появится рабочая панель с набором кистей и их настройками. По умолчанию стоит зелёная кисть «Объект». Отрегулируйте ее размер. Отметьте предмет или человека, которого необходимо вырезать с картинки. Вам не потребуется дотошно обводить контур, достаточно просто провести несколько произвольных линий внутри объекта.
Зелёным маркером проведите несколько линий внутри объекта
Теперь выберите красную кисть «Фон».
Красным маркером укажите фон
Нечаянно заехали зелёной кистью на фон или, наоборот, вместо заднего плана отметили красным часть объекта? Отменять всё и начинать работу с самого начала не нужно! Воспользуйтесь инструментом «Ластик». Отрегулируйте его размер и устраните ошибку.
После того, как вы укажете, какая область принадлежит к объекту, а какая – к «заднику», программа сможет автоматически убрать задний фон с картинки. Отрегулируйте бегунок прозрачности фона таким образом, чтобы оценивать работу было удобно. При слишком высокой прозрачности можно не заметить, что стёрлась важная деталь. А при слишком низкой будет непонятно, действительно ли весь фон убран.
Настройте «Сглаживание границ». Если вы будете вписывать объект в новый фон, стоит выбрать значение повыше, чтобы переход между слоями получился менее заметным. Закончив, нажмите кнопку «Далее».
На втором этапе вам будет предложено скорректировать границы.
- Если какая-то часть предмета или фигуры человека исчезла вместе с фоном, снова выберите зелёную кисть. Верните удаленный участок, аккуратно отметив его цветом.
- Если, наоборот, не стёрся фрагмент фона, возьмите красную кисть и проведите линию на оставшемся участке.
Доработайте снимок таким образом, чтобы всё лишнее пропало, а нужное — осталось. Это требуется, в первую очередь, для сложных фотографий с множеством мелких деталей. Например, при вырезании фигуры девушки с пышной причёской или растений, где нужно аккуратно выделить каждый листик.
При корректировке имеет смысл увеличить картинку, так вы заметите даже мелкие неточности. Уменьшите размер кисти, чтобы более точно скорректировать эти участки. Не торопитесь, лучше посвятить данному этапу чуть больше времени, зато результат будет по-настоящему качественным. Нажмите «Далее».
Уменьшите размер кисти, чтобы более точно скорректировать эти участки. Не торопитесь, лучше посвятить данному этапу чуть больше времени, зато результат будет по-настоящему качественным. Нажмите «Далее».
Аккуратно доработайте границы объекта, чтобы добиться лучшего результата
Шаг 4. Сохранение готового изображения
Переходим к финальному шагу. Здесь можно ещё раз скорректировать уровень размытия краёв, а также настроить границы. Отрицательные значения сдвигают границы внутрь объекта, а положительные – захватывают часть фона вокруг. Готово? Теперь выберите, что делать далее:
- Нужно получить только объект без задника?
Кликните «Сохранить изображение с прозрачным фоном». Выберите путь к папке, где будет храниться файл и впишите название. Убедитесь, что в поле «Тип файла» стоит PNG.
Чтобы получить объект без фона, выберите соответствующую опцию
- Хотите получить однотонный задний план нужного цвета?
В категории «Цвет» укажите желаемый, и редактор заменит фон на выбранный оттенок. Вы даже сможете адаптировать изображение к новому окружению, отрегулировав положение бегунка у соответствующей настройки. Теперь нажмите «Применить» и сохраните результат с помощью кнопки в правом верхнем углу.
Вы даже сможете адаптировать изображение к новому окружению, отрегулировав положение бегунка у соответствующей настройки. Теперь нажмите «Применить» и сохраните результат с помощью кнопки в правом верхнем углу.
Выберите подходящий цвет фона, примените настройки и сохраните изменённое изображение
Также на данном этапе можно сразу заменить базовый фон на новый. Выберите желаемый вариант из встроенного каталога или загрузите собственную иллюстрацию с компьютера.
Идеи использования опции устранения фона
Удаление заднего плана со снимка дарит массу возможностей для тех, кто увлекается фотомонтажом или просто хотел бы преобразить любимые фотографии. Вот лишь несколько интересных идей:
- Создавайте собственный клипарт
Вырезайте из фона любые предметы от плюшевого мишки до «Медного Всадника» и вставляйте в свои фото-проекты!
Создавайте собственный клипарт
- Меняйте фон, как вам вздумается
Получив PNG-файл с прозрачным фоном, вы можете помещать объект в любую обстановку. Сегодня ваш фото-образ окажется на солнечном побережье, а завтра – высоко в горах.
Сегодня ваш фото-образ окажется на солнечном побережье, а завтра – высоко в горах.
Переносите место действия в самые красочные локации
- Быстро делайте карточки товара
С помощью функции замены фона на белый, можно за пару минут подготовить фото продукции для интернет-магазина.
Легко переносите снимки товаров на однотонный фон
Вот и всё, вы узнали, как убрать фон с картинки с помощью программы «ФотоМАСТЕР». Редактор также позволит легко улучшить снимки: сделать цветокоррекцию, отретушировать, наложить интересные эффекты и многое другое. Создавайте свои фотошедевры и радуйте близких людей!
Подпишитесь:
Мы в
Как удалить задний фон на фото онлайн: лучшие сервисы
Удаление фона изображения для работающих с графикой является довольно обычной задачей. Но решается она не всегда просто (подробная инструкция), даже с использованием такого специализированного программного продукта, как Photoshop или его аналогов.
♥ ПО ТЕМЕ: Как автоматически раскрашивать картинки онлайн (скетчи, наброски и другие изображения).
Сайт Remove.bg, специализирующийся на удалении фона с изображений, использует искусственный интеллект. Необходимо просто загрузить на сервис фотографию, и робот автоматически идентифицирует на ней всех людей и удалит фон, оставив лишь передний план. Затем можно будет скачать PNG-файл объекта с прозрачным фоном.
Несколько примеров изменения фона изображения, после удаления оригинального заднего плана:
Сервис наглядно иллюстрирует пример того, как некогда передовые методы машинного обучения вовсю уже входят в нашу жизнь, превращаясь в простые потребительские инструменты. Для работы с удалением фона изображения разработано несколько алгоритмов с открытым исходным кодом. Они более-менее успешно справляются со своей задачей.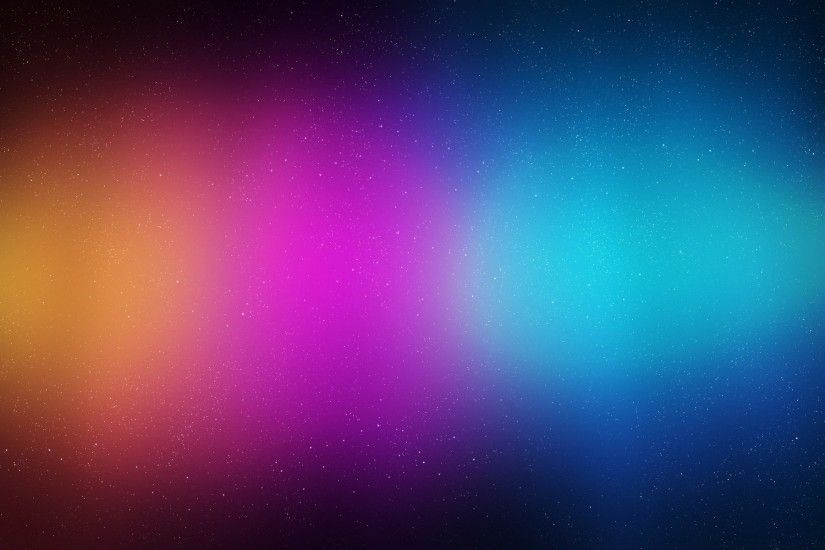
Конечно, возможности искусственного интеллекта далеко не безграничны. Безупречности действий ожидать пока рано. AI ошибается, как и пользователь, работающий с инструментом «Волшебная палочка» в графическом редакторе.
В случае с удалением фона, некорректная работа алгоритмов искусственного интеллекта возможна при обработке размытых границ объекта на переднем плане. В итоге люди могут лишаться частей своих тел, лица или фрагментов одежды.
Тем не менее Remove.bg отлично справится для обработки большинства простых изображений. И хотя на сайте утверждается, что AI работает только с фотографиями людей, инструмент может обрабатывать и изображения других объектов.
♥ ПО ТЕМЕ: Как сделать фотоколлаж онлайн: обзор лучших сервисов.
FotoFuze является специализированным инструментом для фотографии, который удаляет однородный из фотографии всего за несколько шагов. Нажмите кнопку new album на главой странице сервиса, введите для него имя и начните загрузку изображений.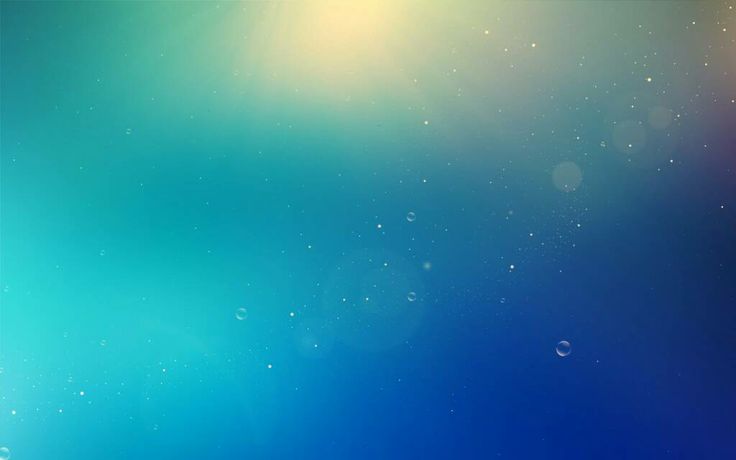
Как это работает
Как только вы загрузите изображение, нажмите на инструмент magic highlighter (крайний слева) для выделения объекта. Когда вы закончите выделять, FotoFuze покажет вам в миниатюре предварительный просмотр изображения. Если результат не соответствует ожидаемому, то отредактируйте выделение при помощи других инструментов.
FotoFuze также позволяет корректировать цвета изображения, устранять проблемы, связанные с экспозицией, автоматически обрезать изображение и многое другое. Если фотография все еще не соответствует вашим ожиданиям, попробуйте изменить четкость фона, яркость и чувствительность. Нажмите кнопку
Плюсы и минусы
FotoFuze имеет встроенную поддержку платформы Etsy. В дополнение к очистке изображения вы можете создавать, обновлять, создавать черновики и копировать свои данные туда прямо из FotoFuze. Вы можете мгновенно объединить несколько фотографий, загружать фотографии с высоким разрешением и многое другое с доступной подпиской FotoFuze.
Вы можете мгновенно объединить несколько фотографий, загружать фотографии с высоким разрешением и многое другое с доступной подпиской FotoFuze.
При этом FotoFuze не вполне корректно работает с текстурированным или неровным фоном. Лучше, если он будет серым, черный или просто однородным.
♥ ПО ТЕМЕ: Как изменить размер фото (изображения) онлайн или в программе для компьютера.
PhotoScissors Online – это бесплатное веб-приложение для удаления фона в любом изображении с помощью всего лишь нескольких шагов. На сайте вы увидите кнопку Upload Image для загрузки изображения. Веб-холст представляет собой две соседние панели, слева располагается ваше изображение, а справа – пустая панель для результата. Приложение также поможет вам пройти быстрое обучение с помощью интерактивного справки для новичков.
Как это работает
Используйте инструмент в виде зеленого кружка с «+», чтобы выделить объект. Вам не нужно тщательно помечать область, просто проведите зеленым маркером линию вдоль границ объекта, который вы хотите вырезать. Как только вы пометите изображение, алгоритм сам проработает детали.
Вам не нужно тщательно помечать область, просто проведите зеленым маркером линию вдоль границ объекта, который вы хотите вырезать. Как только вы пометите изображение, алгоритм сам проработает детали.
Если вы считаете, что допустили ошибку, нажмите кнопку отмены Undo и повторите процедуру. Приложение также дает вам возможность сгладить и сместить границу. Вы можете поменять фон на альтернативный или залить его сплошным цветом, переместить объект и добавить эффекты тени.
Плюсы и минусы
PhotoScissors всего за несколько щелчков мыши позволяет получить достаточно точно вырезанные изображения. Но точность является все же главной проблемой. В онлайн-редакторе изображений отсутствуют сложные инструменты для разметки границ изображения.
Существует также ограничение на размер изображения и разрешение. Вы не можете загрузить фотографию размером более 5 МБ или разрешением более 2,1 мегапикселя. Чтобы снять эти ограничения и получить больше возможностей, придется приобрести настольное приложение для Mac или ПК.
♥ ПО ТЕМЕ: Color Accent: Как изменять отдельные цвета на фото на черно-белые в iPhone и iPad.
Если у вас уже установлен пакет Microsoft Office 2016, то в распоряжении уже имеется простой способ удалить фоны из изображений. Процесс идентичен для Word, Excel и PowerPoint.
Как это работает
Для начала вставьте картинку в документ. Теперь выберите Формат рисунка → Удалить фон (так это выглядит на Mac).
Затем приложение попытается вычислить фон и пометить его фиолетовым цветом. Если изображение простое, то фон легко вырежется. Для более сложных изображений используйте кнопку «Пометить области для сохранения» и «Пометить области для удаления», что позволит более точно настроить выделение.
Но этот маркер трудно назвать интуитивно понятным в использовании. Он просто позволяет рисовать прямые линии вокруг объекта, который вы хотите сохранить или избавиться от него. После окончания редактирования нажмите кнопку «Сохранить изменения».
После окончания редактирования нажмите кнопку «Сохранить изменения».
Плюсы и минусы
Если вы ищете быстрый способ удаления фона с фотографий и не имеет возможность работать онлайн, то Microsoft Office – неплохой выбор. Но вы не должны покупать или подписываться на Microsoft Office только ради одной этой цели. Кроме того, инструменты маркировки немного сложны в использовании, поэтому на отличный результат с первой попытки трудно будет рассчитывать.
♥ ПО ТЕМЕ: Как создать двойника на фото (клонировать объекты) на iPhone.
ClippingMagic – это простое веб-приложение для удаления фона с любого изображения. Сразу же после перехода на домашнюю страницу вы увидите варианты загрузки вашей картинки. Нажмите кнопку Upload image, чтобы загрузить фотографию с вашего компьютера. После того, как это будет сделано, вы увидите две панели. Слева окажется исходное изображение, а справа – пустая заготовка.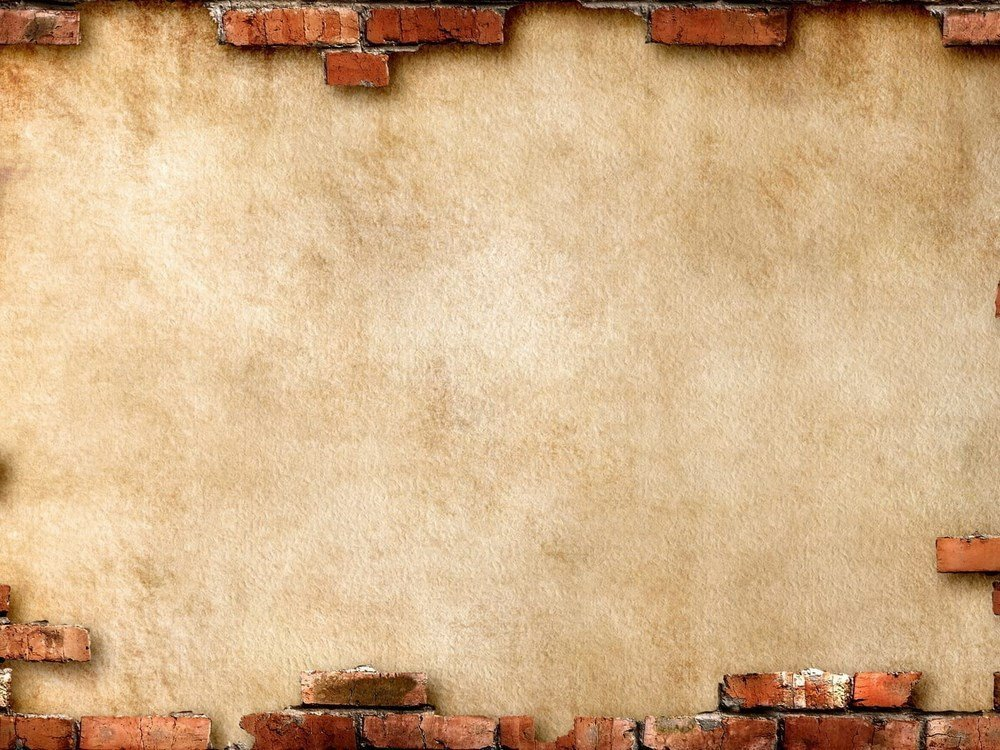
Как это работает
Воспользуйтесь двумя инструментами слева вверху. Зеленым кружком с «+» надо отметить сам объект, а красным с минусом – фон изображения. При этом вам вовсе необязательно точно помечать края объекта. Просто покажите приложению, что надо сохранить, а оно уже само сделать все остальное. Когда вы отмечаете фон и объект, на правой панели автоматически в режиме реального времени будут отображаться результаты обработки картинки.
В областях, где края слишком неявные или шумные для алгоритма, щелкните по инструменту с нарисованным скальпелем, чтобы вручную отрегулировать картинку. После нажатия кнопки Preview можно будет детально рассмотреть изображение и, при необходимости, подправить результат цветными указателями. Вы всегда можете отменить изменения или выбрать Edit → Clear Marks чтобы заново начать работу.
ClippingMagic также предлагает несколько дополнительных инструментов, которые позволят вам улучшить изображение. Вы можете добавить тени, подстроить цвет, изменить цвет фона, точно обработать края и многое другое.
Вы можете добавить тени, подстроить цвет, изменить цвет фона, точно обработать края и многое другое.
Плюсы и минусы
Если вы планируете продавать вещи в Интернете, то ClippingMagic позволяет загружать большое количество изображений и быстро их обрезать. Обязательно настройте параметры по умолчанию, разрешение и параметры обрезки перед началом массовой обработки. Вы можете загружать и редактировать любое количество изображений, но для скачивания результата вам потребуется подписка.
Главное в удачном удалении фона на фото – наличие четких видимых границ объекта на переднем плане. В любом случае эти простые инструменты могут сэкономить время и позволить создавать заготовки изображений без трудоемких действий в громоздком графическом редакторе.
Можно назвать немало причин, по которым пользователи могут захотеть удалить фон с изображения. Кто-то продает вещи в Интернете и хочет показать их, кому-то требуется создать презентацию или коллаж… В таких ситуациях фон на картинке обычно не нужен – ведь фокус все равно будет на сам объект, а отвлекающие детали можно и удалить.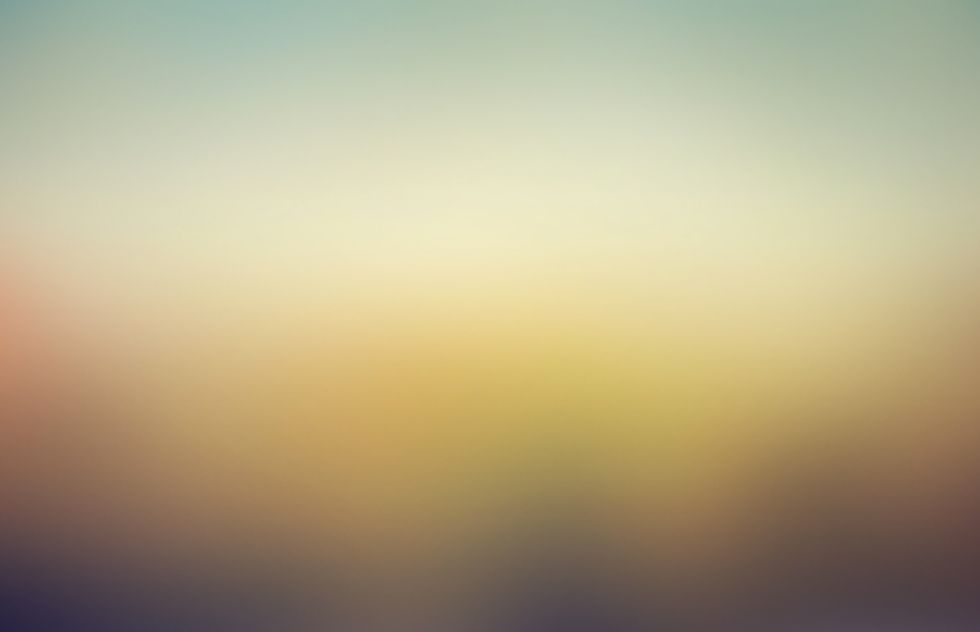
Вместо того, чтобы внимательно и медленно выделять нужный объект с помощью инструментов «Лассо» или «Волшебная палочка» в Photoshop вы можете быстро удалить фон с помощью онлайн-инструментов. Более того, эти веб-приложения в основном бесплатны или понятны большинству людей.
Смотрите также:
- Как написать любую ссылку при помощи смайликов эмодзи.
- AutoDraw от Google, или как превратить нарисованные от руки каракули в полноценные рисунки.
- Скрытые возможности поиска Google: 20 интересных пасхалок.
Пожалуйста, оцените статью
Средняя оценка / 5. Количество оценок:
Оценок пока нет. Поставьте оценку первым.
Метки: iFaq, Новости Apple.
Как изменить фон на фото
Сделали удачную фотографию не в самой удачной локации? Это можно легко исправить, заменив фон изображения.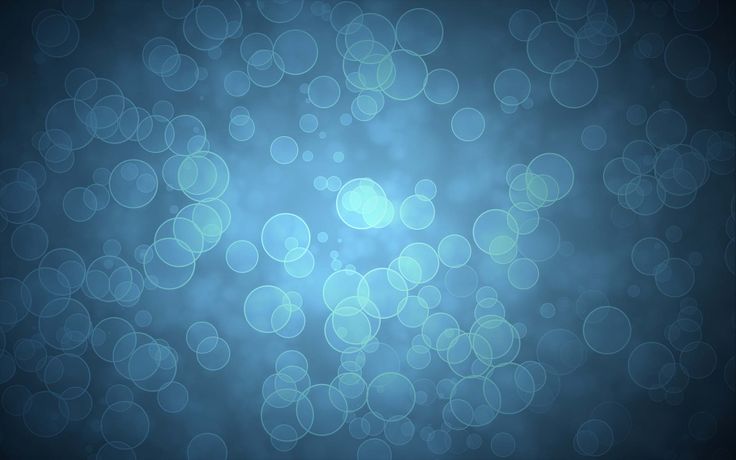 Собрали для вас подборку из 8 программ и сервисов, которые позволят быстро справиться с этой задачей.
Собрали для вас подборку из 8 программ и сервисов, которые позволят быстро справиться с этой задачей.
Десктопные фоторедакторы предоставляют больше всего инструментов для работы с изображениями. Здесь можно не только заменить фон, но и удалить с него отдельные предметы или, наоборот, добавить дополнительные элементы на изображение, сделать цветокоррекцию снимка и многое другое. Хорошую программу для редактирования фотографий всегда полезно иметь под рукой – на случай, если потребуется обрезать изображение из интернета или, например, отреставрировать старый снимок.
✔️ 100+ эффектов и фильтров ✔️ Поддерживает многие форматы, включая GIF и RAW ✔️ Реставрация старых фото | |||
✔️ Совместная работа над облачными документами ✔️ Разнообразная галерея фильтров ✔️ Детальная обработка кадров | |||
✔️ Добавляет макияж на фото ✔️ Бесплатные обновления ✔️ Не портит качество изображения |
Picverse – простой фоторедактор для новичков и любителей. Несмотря на простоту интерфеса, программа представляет набор отличных мощных инструментов для работы с фото. Заменить фон здесь можно всего за несколько кликов!
Несмотря на простоту интерфеса, программа представляет набор отличных мощных инструментов для работы с фото. Заменить фон здесь можно всего за несколько кликов!
1. Открываем оригинал изображения
Нажмите на кнопку Открыть фото (значок +) в левом верхнем углу программы. В открывшемся окне выберите нужный файл и нажмите Открыть.
2. Переходим на нужную вкладку в панели инструментов
В правой части монитора вы увидите иконку Замена фона — это то, что нам нужно!
3. Выбираем нужные объекты и фон
Для этого можно воспользоваться несколькими инструментами: автоматическое выделение, кисть или лассо.
✔️ Автоматическое выделение
Воспользуйтесь этим инструментом, если на фотографии присутствуют люди — так контур будет более четким. Для этого на боковой панели нажмите кнопку Автоматическое выделение.
✔️ Кисть
— Чтобы выделить объект, который должен остаться в кадре, нажмите на кнопку Кисть+ и нарисуйте несколько зеленых штрихов внутри объекта. Не нужно закрашивать предмет полностью — Picverse автоматически определит границы.
Не нужно закрашивать предмет полностью — Picverse автоматически определит границы.
— Чтобы выделить фон, который хотите заменить, нажмите на кнопку Кисть− и нанесите штрихи красного цвета на фон изображения.
— Подправить неровности можно инструментом Ластик.
После того, как выделите объект и фон на изображении, программа очертит контуром границу объекта. Если контур получился неровным, добавьте красных или зеленых штрихов в нужных местах.
✔️ Лассо
Выберите инструмент Лассо+ и выделите объект, который хотите оставить на фото. А для выделения фона воспользуйтесь Лассо−.
Нажмите Следующий шаг для продолжения.
4. Вырезаем фон
Фон, который мы выделили на предыдущем этапе, будет автоматически удален. Далее вы уже можете выбрать новый фон или оставить его прозрачным и сохранить картинку.
✔️ Прозрачный фон
Чтобы задний фон остался прозрачным нажмите кнопку со значком бело-серого квадрата слева от палитры.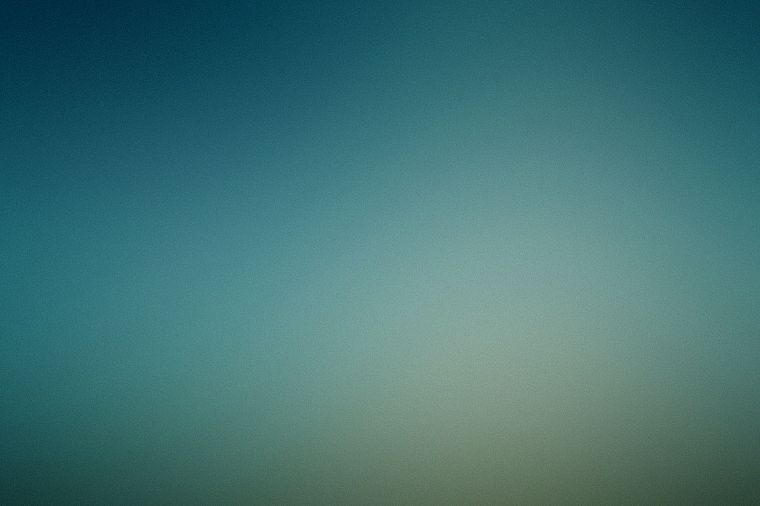
✔️ Изображение
Чтобы сменить фон с серого и невзрачного и добавить фото океана или Парижа, нажмите кнопку Добавить изображение и выберете нужную картинку. Два клика — и вот у вас уже новый фон на фото.
5. Применяем и сохраняем изменения
Чтобы сохранить все настройки, нажмите Применить. Осталось скачать новое фото: выберете иконку дискеты в правом верхнем меню экрана или через меню: Файл — Сохранить/Сохранить как.
Замена фона на фото онлайнОнлайн-сервисы позволяют изменять фон на изображении буквально за полторы минуты (мы считали). Хотите знать, как заменить фон на фото онлайн? Рассказываем о самых популярных сервисах:
 шаблонов шаблонов✔️ Собственная галерея макетов ✔️ Совместная работа над проектом | ||
✔️ Работа с кривыми ✔️ Сервис предоставляет большой выбор фильтров, шрифтов и эффектов | ||
✔️ Галерея фильтров, наклеек и шрифтов ✔️ Работа с цветокоррекцией | ||
✔️ Обработка изображение менее 10 секунд ✔️ Можно загрузить сразу много фотографий |
Canva – один из лучших онлайн-сервисов для работы с контентом. Это один из дежурных инструментов маркетологов и диджитал-дизайнеров. Выручает, когда нужно срочно собрать красивую презентацию, сделать сториз для корпоративного аккаунта – и в том числе, когда нужно быстро заменить фон на фотографии.
Это один из дежурных инструментов маркетологов и диджитал-дизайнеров. Выручает, когда нужно срочно собрать красивую презентацию, сделать сториз для корпоративного аккаунта – и в том числе, когда нужно быстро заменить фон на фотографии.
1. Загружаем изображение на платформу
Выберете нужное фото и перетащите его на страницу редактора: оно появится в разделе «Загрузки». Переместите изображение на рабочую область и выделите мышкой.
2. Удаляем фон
Перейдите на вкладку «Эффекты» — находится в левом верхнем углу экрана. В открывшемся окне выберите «Background Remover» и изображение сзади автоматически исчезнет!
3. Добавляем новый фон
Вы можете поменять цвет фона с белого на любой другой: выделите лист и выберите понравившийся цвет из палитры. Или добавьте любое другое изображение: замените теплый летний фон на заснеженный зимний. Для этого перейдите в раздел «Фон» (на панели слева) или загрузите новое фото.
4. Сохраняем готовое фото на компьютере
Нажмите на кнопку «Скачать» в правом верхнем углу панели инструментов и выберет нужный формат. Готово!
Как поменять фон на фото в мобильном приложенииПриложения для телефонов внесли изменения в нашу жизнь: теперь не обязательно скачивать профессиональные редакторы фото — все правки можно сделать на своем мобильном. Попробуйте эти приложения:
✔️ Встроенный видеоредактор ✔️ Умное размытие заднего фона | |||
✔️ поддерживает фото в формате RAW ✔️ Кисть для выборочной коррекции |
Как наложить новый фон на изображение в приложении Snapseed
Snapseed – отличный мобильный фоторедактор, который подойдет и новичкам, и продвинутым пользователям.
1. Выбираем нужное фото
Зайдите в приложение и нажмите Открыть, во всплывающем окне выберите фотографию.
2. Переходим к замене фона
Откройте вкладку Инструменты: вам нужна Двойная экспозиция. В левом нижнем углу нажмите на кнопку Добавить картинку и загрузите фотографию с нужным фоном. Затем нажмите на иконку с изображением капельки (фукнция Непрозрачность) и настройсте прозрачность фона. Чем правее ползунок, тем четче будет фон. Нажмите на галочку в правом нижнем углу.
3. Убираем лишнее
Новый фон перекрыл основное изображение — нам это не нужно. Нажмите иконку с изображением слоев в правом верхнем углу и выберите Посмотреть изменения. Нажмите на кнопку Двойная экспозиция и затем – на иконку с изображением кисти.
4. Сохраняем результат
Выделите кистью ту часть фотографии, на которой должен быть новый фон. Двойным кликом по фотографии можно приближать изображение для более детальной работы.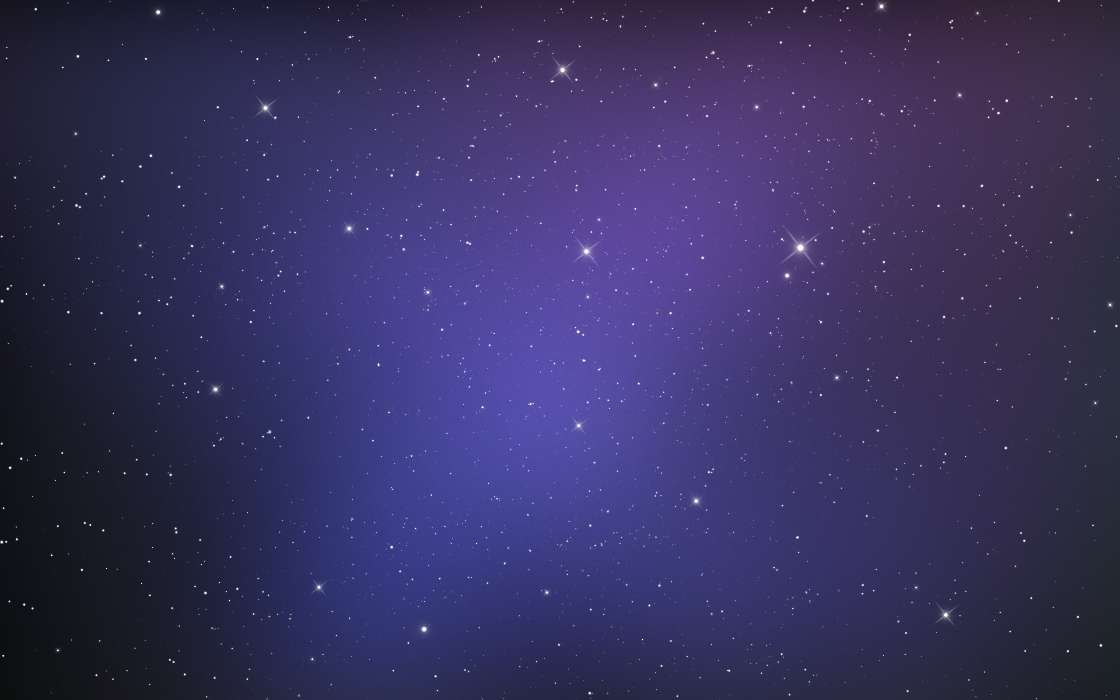 После того, как на фотографии не осталось ничего лишнего, нажмите на Галочку в правом нижнем углу экрана. Выберите Экспорт и Сохранить — вы справились!
После того, как на фотографии не осталось ничего лишнего, нажмите на Галочку в правом нижнем углу экрана. Выберите Экспорт и Сохранить — вы справились!
Для того, чтобы замена фона выглядела естественно и не напоминала обычный фотошоп, рекомендуем выбрать качественный изначальный кадр. Никакая программа, изменяющая фото, не справится с плохим исходником.
Обращайте внимание на освещение. Направление света на новом фоне должно совпадать с исходным кадром. Если на вашем фото освещение находится справа, не выбирайте фон, где свет падает слева.
Уровень освещения на двух изображения тоже должен совпадать. Не стоит совмещать темные и светлые кадры — это выглядит неестественно.
Не выбирайте кадры с разным качеством. Если на качественный исходник наложить сжатое изображение, это заметят все друзья и подписчики.
Соблюдайте масштабы кадра. Не стоит на удаленный кадр накладывать портретное изображение — в результате вы получите совсем не то, что ожидали.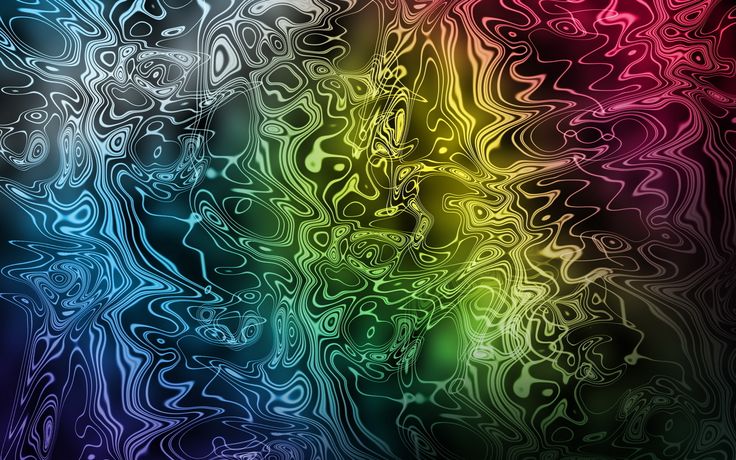
Надеемся, наши советы были вам полезны, и теперь вы легко сможете менять задний фон на любой фотографии. Это добавит немного креатива и настроения в повседневные снимки. Желаем потрясающих идей и классных кадров! 😉
10 идей для фоновых фотографий LinkedIn, которые сделают ваш профиль заметным
Брук КейглНаличие солидного профиля в LinkedIn – это один из способов повысить свою узнаваемость и открыть для себя больше профессиональных возможностей. Люди часто вкладывают больше всего усилий в то, чтобы зафиксировать свои карьерные достижения в разделе «Опыт». К сожалению, изображение профиля и фоновое фото заголовка часто забываются.
Однако невнимание к изображениям, которые вы показываете в своем профиле LinkedIn, является ошибкой, особенно потому, что именно эти изображения видят посетители профиля в первую очередь, создавая важное первое впечатление о вашей репутации и личном бренде.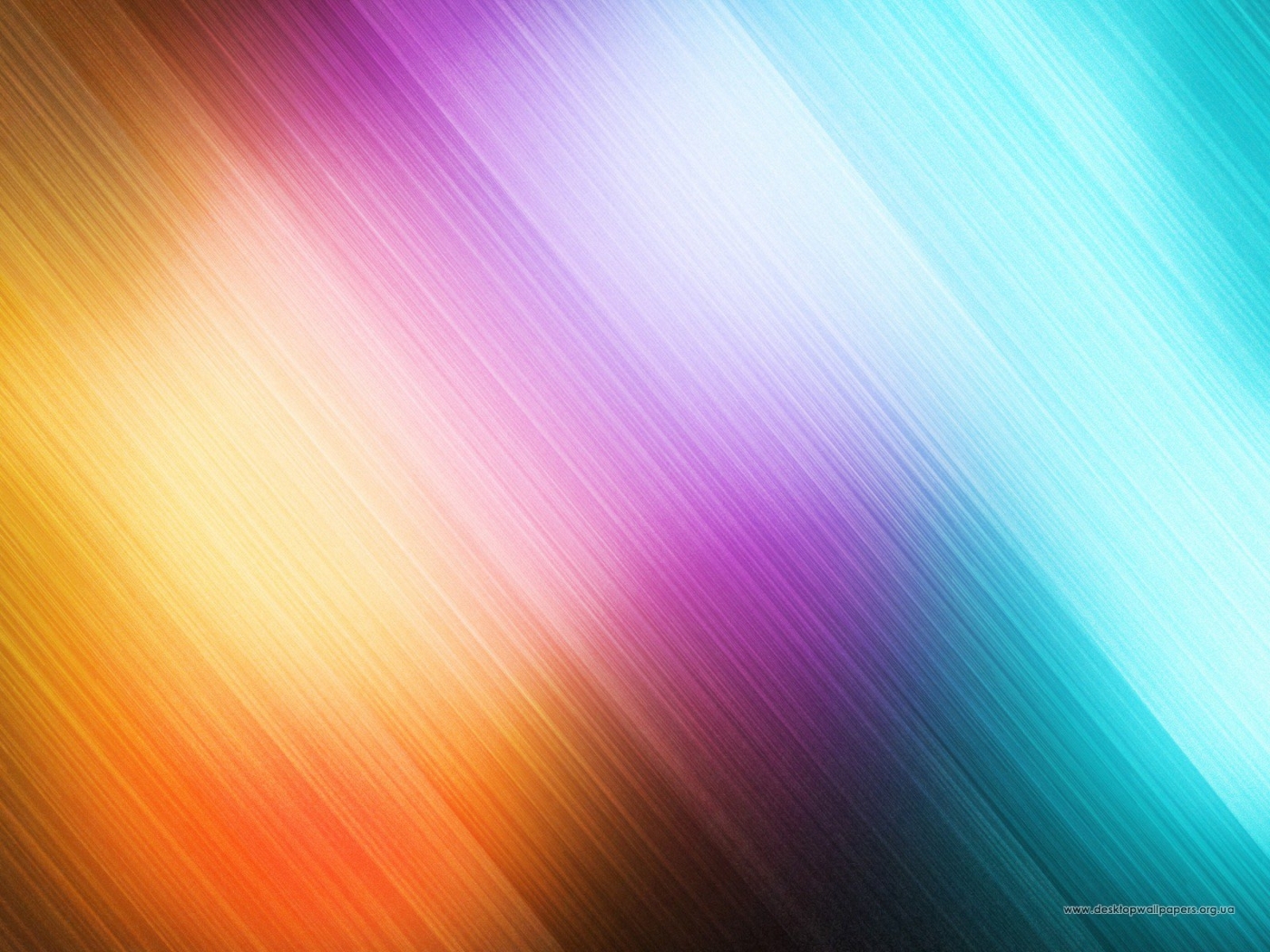
Фоновое изображение баннера , в частности, не является тем, что все пользователи даже рассматривают для настройки. Некоторые пользователи просто используют изображение синего градиента по умолчанию с точками и линиями, возможно, потому, что они не понимают, что пользовательское изображение может быть загружено, не обращаются к нему или просто не знают, какое изображение было бы хорошо использовать. .
LinkedIn Ваша фоновая фотография баннера LinkedIn должна подчеркивать вашу личность и визуально поддерживать письменные части вашего профиля. Этот образ должен сообщать о вашей ценности, навыках и профессиональной идентичности. «Ваше фоновое изображение — идеальное место, чтобы выделить социальные доказательства или достижения», — говорит Шашанк Шалабх, генеральный директор Omnidigit. «LinkedIn — это брендинг. С правильным сообщением, как визуальным, так и текстовым, вы можете произвести лучшее впечатление».
Имея это в виду, какое фоновое изображение вы можете использовать, чтобы оно не выглядело чрезмерно рекламным, вынужденным или самовозвеличивающим? Вот 10 простых идей, которые помогут вам выбрать изображение, которое укрепит ваш личный бренд. . .
1. Рабочее место
Джо Джонстон, PixabayИзображение офисного помещения, рабочего стола или рабочего места — простой способ подчеркнуть профессионализм. «Чистое и простое рабочее пространство создает профессиональную, но сдержанную и уважительную атмосферу», — говорит Лиз Жено, вице-президент по маркетингу Faveable.com. Если вы выбираете изображение стола, она предлагает использовать такие предметы, как ноутбук, мобильное устройство, очки, блокноты, ручки или скрепки, которые могут передать изысканность.
Александр Лоури, профессор финансов в колледже Гордон, также предлагает организовать место для встреч, например зал заседаний, особенно если вы сами являетесь руководителем корпорации или занимаетесь вопросами, связанными с корпоративным управлением.
2. Принесите пользу своим клиентам
Филип Мроз, UnsplashСосредоточение внимания на конечной выгоде, которую желает получить ваш клиент или клиент, позволяет вам сообщать о ценности, которую вы предлагаете, без «чрезмерного продвижения вашего конкретного продукта или услуги», — говорит Марша Келли, президент Best 4 Business. Она рекомендует вам «говорить напрямую с эмоциональными покупательскими импульсами людей».
Например, если вы работаете в сфере медицины или страхования, вы можете разместить изображение здоровых людей, занимающихся приятными делами. Если вы занимаетесь финансовым планированием, вы можете использовать изображение, которое передает финансовую свободу.
3. Городской пейзаж
Мартин Адамс, Unsplash Если ваша работа связана с определенным географическим местом, вы можете изобразить городской пейзаж или достопримечательность.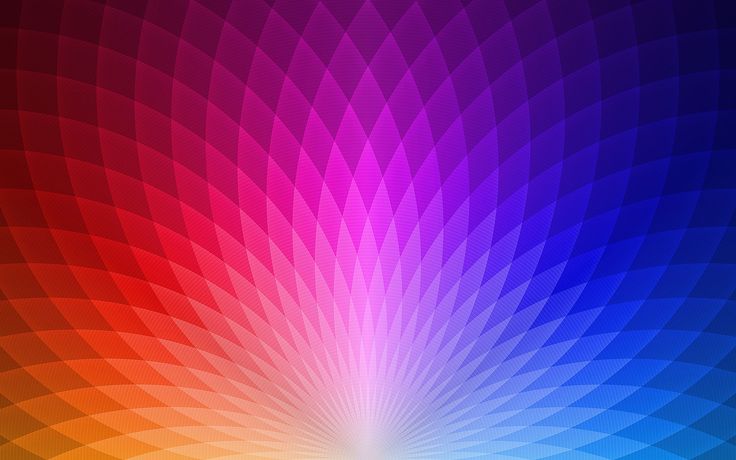 «Это отличный способ продемонстрировать потенциальным знакомым город, в котором вы живете», — говорит Дебора Суини, генеральный директор MyCorporation.com.
«Это отличный способ продемонстрировать потенциальным знакомым город, в котором вы живете», — говорит Дебора Суини, генеральный директор MyCorporation.com.
Вы также можете использовать изображение места, связанного с вашей личной историей. «Рассказ о городе, в котором вы живете, о том, где вы родились, или о месте, имеющем для вас особое значение, визуально привлекателен и добавляет индивидуальности странице, в остальном ориентированной на профессионалов», — говорит Александра Шадроу, генеральный директор Relovv.com.
4. Физическая архитектура
Эмиль ЦиммерманХороший снимок здания, в котором вы работаете, вызывает чувство доверия и статуса, особенно если у вашей организации хорошая репутация. Если вы не хотите изображать свою настоящую компанию, вы также можете использовать общее изображение вестибюля офиса, фасада здания или района города.
Идея состоит в том, чтобы показать изображение, соответствующее вашему сектору. Если вы работаете в корпоративном мире, подумайте об использовании современного офисного здания. Если вы работаете в сфере образования, возможно, в школьном городке.
Если вы работаете в корпоративном мире, подумайте об использовании современного офисного здания. Если вы работаете в сфере образования, возможно, в школьном городке.
5. Люди, которых вы обслуживаете
Кристина МориллоПоказ фотографий ваших клиентов, заказчиков, сообщества или сотрудников означает, что вы оказываете влияние на окружающих вас людей. Использование людей на вашем изображении «идеально подходит для любого специалиста, работающего с клиентами, которому необходимо показать связь с теми, кто работает в его / ее отрасли», — говорит Джефф Стин, специалист по социальным сетям и маркетингу в FitSmallBusiness.com.
Если вы беспокоитесь о конфиденциальности, вам необязательно указывать конкретных лиц, которым вы обслуживаете. Вместо этого вы можете взять стоковое изображение, на котором изображены люди, являющиеся хорошими примерами людей, которых вы обслуживаете, или люди в типичной обстановке, где вы встречаетесь со своими клиентами.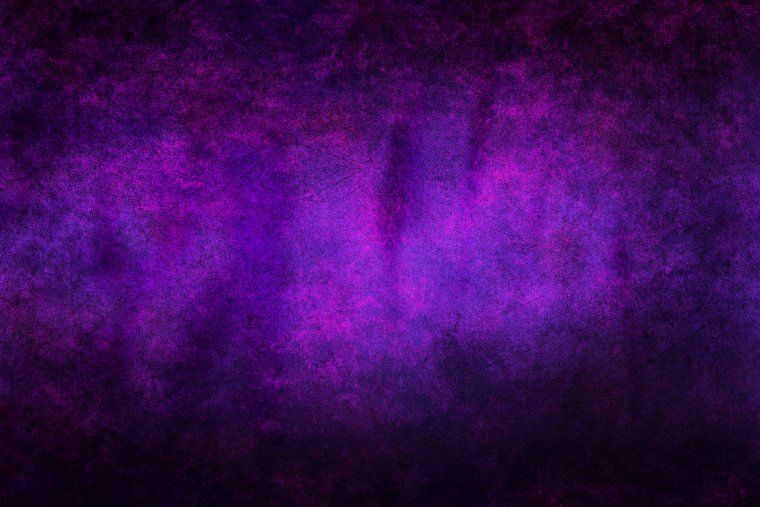
6. Причина или миссия
RawFilm, UnsplashИспользование изображения, отражающего влияние, которое вы пытаетесь оказать на свою карьеру, может поднять ваш профессиональный имидж за пределы вашей основной должности или роли. Стефания Сигурдсон Forbes, консультант по маркетингу GravityHub, рекомендует использовать фото на открытом воздухе. «Фото на открытом воздухе со смыслом может стать освежающим изменением самовозвеличивания, которое вы можете увидеть в LinkedIn», — заявляет она. «Показ этого позволяет заглянуть в вашу личность, а снимок на открытом воздухе дает людям отдохнуть от пребывания в офисе».
Например, если вы увлечены возобновляемыми источниками энергии, рассмотрите возможность включения изображения ветряной турбины. Если вы увлечены искусством, возможно, это какая-то инсталляция на открытом воздухе, которая демонстрирует стиль искусства, который вы предпочитаете.
7. Торговые инструменты
Торговые инструменты
Представление обычных предметов, используемых в вашей работе, — это простой способ показать, как вы проводите свое время. «Изображение, изображающее основные инструменты профессии изображенного человека, может компенсировать скучный, простой фон, который можно увидеть на большинстве фотографий профиля», — говорит Джереми Роуз, директор CertaHosting.
Например, фотограф может показать камеру крупным планом. Кодер может показать экран компьютера. Владелец кофейни может показать кофейные зерна. Использование инструментов может «укрепить вашу профессию и способности, не будучи чрезмерно рекламным, тщеславным или самовозвеличивающим», — говорит Сэмми Коппедж, специалист по связям с общественностью в One Click Ventures.
8. Ваш продукт или услуга
ВанвинJF Вы можете разместить изображение реального продукта или услуги, которую вы предлагаете. Предприниматель может быть продуктом, который вы запускаете. «Высококачественная фотография, демонстрирующая ваш продукт (ы) прямо в вашем профиле, может мгновенно заинтриговать потенциальных покупателей, партнеров и инвесторов», — говорит Алексис Дэвис, основатель The Content Plug.
Предприниматель может быть продуктом, который вы запускаете. «Высококачественная фотография, демонстрирующая ваш продукт (ы) прямо в вашем профиле, может мгновенно заинтриговать потенциальных покупателей, партнеров и инвесторов», — говорит Алексис Дэвис, основатель The Content Plug.
Владелец магазина может показать изображение вашего самого продаваемого товара. Кто-то, кто работает в сфере производства продуктов B2B, может показать крупным планом компонент, который вы поставляете клиентам.
Если вы больше работаете в сфере услуг, вы можете просто поискать в Google название своего сектора, чтобы получить представление о том, какие изображения связаны с вашим сектором. Например, если вы работаете в сфере логистики, возможно, грузовое судно или самолет. Если вы работаете в социальных службах, общественное мероприятие. Если вы занимаетесь поставкой солнечной энергии, солнечные панели.
9. Вы делаете свою работу
Дж. Келли Брито
Келли Брито Изображение действительно может стоить тысячи слов, когда вы показываете изображение, на котором вы выполняете свою настоящую работу. Хотя это может показаться немного постановочным и самовозвеличивающим, красивое, естественное изображение вас в действии может продемонстрировать влияние, которое вы оказываете.
Если вы творческий человек, например, писатель, вы можете попросить кого-нибудь запечатлеть, как вы рисуете идеи на бумаге или печатаете на ноутбуке. Если вы спикер, вы можете показать свою речь, аудиторию или микрофон.
10. Сплошной цвет или абстрактная текстура
Фердинанд Штер Если ничего не помогает, вы можете просто использовать цвет, отличный от синего по умолчанию в LinkedIn, чтобы придать вашему профилю более продуманный вид. «Даже другой цвет может помочь вам выделиться в синем море LinkedIn», — говорит Дебра Боггс, соучредитель D&S Professional Coaching. «Выберите цвет, который соответствует вашей индивидуальности, или, если вы владелец бизнеса, выберите цвет, который соответствует цветам вашего бренда».
«Выберите цвет, который соответствует вашей индивидуальности, или, если вы владелец бизнеса, выберите цвет, который соответствует цветам вашего бренда».
Вы также можете рассмотреть какую-нибудь абстрактную текстуру. Боггс заявляет: «В то время как фотографии таких вещей, как ноутбуки, чашки кофе и клавиатуры, могут выглядеть заезженными и клише, абстрактные изображения или текстуры могут выделить ваш профиль, не выглядя недостоверным». Она говорит, что вы должны выбрать текстуру, которая вызывает чувство, которое вы хотите, чтобы ваша аудитория ассоциировала с вами.
Где найти фотографии
После того, как вы решили, какой тип изображения вы хотите использовать в качестве фонового изображения, вам нужно найти реальную фотографию, на использование которой у вас есть права. Простое использование фотографии, которую вы быстро нашли с помощью Google Картинок, — не лучший способ продвижения вперед, потому что повторное использование этих изображений не всегда законно.
Если у вас еще нет фотографии, которую вы сделали сами, или фотографии, на использование которой у вас есть явное разрешение, вы можете приобрести фотографию на сайтах стоковых изображений, таких как Getty или Shutterstock. Однако это, как правило, довольно дорого, а постановочные стоковые изображения в наши дни часто могут выглядеть немного устаревшими или искусственными.
Вместо этого рассмотрите возможность использования изображений CC0 Creative Commons без указания авторства. Эти изображения бесплатны и легальны для вас. Популярные сайты CC0 включают Unsplash или Pexels, где изображения выглядят более актуальными и естественными. Вы также можете создавать собственные фоновые изображения на таких сайтах, как Canva или Visme.
После того, как вы решили, какую фотографию использовать, просто следуйте этим инструкциям LinkedIn, чтобы отредактировать фоновую фотографию в своем профиле.
Настройте свое фоновое изображение, чтобы выделиться
Фоновое изображение вашего профиля LinkedIn — это ваша возможность создать положительное первое впечатление, которое имеет значение. Изображения часто более сильны, чем одни только слова. Потратьте время, чтобы выбрать продуманное фоновое изображение, чтобы вы могли укрепить свой личный бренд, передать то, что делает вас уникальным, и выделиться из множества других профессионалов. В конце концов, одних только слов не всегда может быть достаточно, чтобы составить полное представление о том, кто вы и что вы можете предложить другим.
Изображения часто более сильны, чем одни только слова. Потратьте время, чтобы выбрать продуманное фоновое изображение, чтобы вы могли укрепить свой личный бренд, передать то, что делает вас уникальным, и выделиться из множества других профессионалов. В конце концов, одних только слов не всегда может быть достаточно, чтобы составить полное представление о том, кто вы и что вы можете предложить другим.
Магия обрезки: удалить фон с изображения
Полностью автоматически, затем выходите далеко за рамки ИИ — бесплатно
Перетащите изображение сюда
или вставить изображение или URL-адрес
Ctrl + V
вставлено
Средство выбора файлов
Лучшее из обоих
Auto-Clip AI
Обученный на миллионах и миллионах изображений реального мира, а не искусственных лабораторных данных, инструмент для удаления фона Clipping Magic Auto-Clip AI обрабатывает гораздо больше, чем просто несколько выбранных категорий переднего плана.
И обучение не остановилось. По мере того, как редактор фона AI подвергается воздействию все большего количества фотографий, его способность обрабатывать ваши продолжает улучшаться.
Умный редактор
Единственный в мире редактор для удаления фона, органично сочетающий в себе полностью автоматический ИИ с интеллектуальными инструментами сохранения и удаления, инструментами для удаления волос и скальпелем для точных вырезов.
Это дает вам полный творческий контроль. Отлично подходит для подкраски или если вы ищете что-то другое. И что особенно важно, это позволяет вам быстро добиться успеха на 100% изображений.
«Сегодня вечером я открыла для себя Clipping Magic, и я поражена тем, насколько она полезна. Она уже сэкономила мне СТОЛЬКО времени!»
— Джин Х
Professional
Создавайте исключительные изображения с непревзойденной стабильностьюСоздавайте эффектные фотографии продуктов
Ваша фотография для электронной коммерции кривая или размытая? Неправильно в кадре? Имеет сероватый вместо белого фона? Без проблем! Поменяйте местами цвет фона и оживите изображение, затем выровняйте и обрежьте, чтобы получить идеальный результат.
Учебники по ретуши изображений »
Массовое удаление фона
Автообрезка больших каталогов с фотографиями товаров. Настройте параметры по умолчанию для легкой цветокоррекции и единообразной обрезки каждого изображения. Результатом будут однородные профессиональные кадры при каждом редактировании.
Узнайте, как настроить значения по умолчанию » Массовое вырезание »
«Это как раз то, чего я хотел сегодня. На самом деле вчера. Это отличный инструмент.»
— С. Лэнгэм
Возможности
С легкостью справляйтесь со сложными изображениямиИдеальные низкоконтрастные края
Инструмент «Скальпель» позволяет получить нужный клип в низкоконтрастных областях изображения.
Изучите инструмент «Скальпель» »
Волосы на рукоятке
Clipping Magic может автоматически отделять волосы от чистого и отчетливого фона.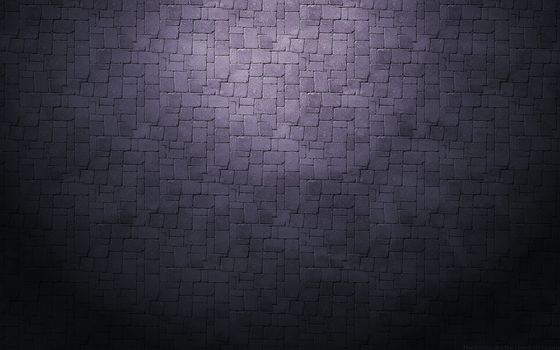 Градиенты и некоторый шум обычно работают, если задействованные цвета достаточно разные.
Градиенты и некоторый шум обычно работают, если задействованные цвета достаточно разные.
Изучите инструмент для стрижки волос »
Awesome
Лучший инструмент для работыЛучше, чем Photoshop
Выйдите далеко за рамки обтравочных контуров, альфа-масок и волшебной палочки с нашим специально созданным ластиком для фона. Получите лучшие результаты с меньшими затратами времени и усилий.
Лучше, чем аутсорсинг
Удаляйте фон с ваших изображений, когда вам это нужно, не дожидаясь. Получите непревзойденную согласованность результатов, которую вы можете контролировать напрямую.
Сравните Clipping Magic с другими онлайн-средствами для удаления фона »
«ВАУ! Вы создали столь необходимый невероятный инструмент.»
— Дж. Фрай, амбициозные пиксели
Отлично подходит для:
Электронная коммерция
Увеличьте коэффициент конверсии с помощью потрясающих фотографий продуктов, соответствующих требованиям eBay и Amazon, с минимальными затратами и хлопотами.
Бизнес
Быстро сделайте прозрачными фоны ваших изображений и создавайте великолепные маркетинговые материалы и презентации!
Графический дизайн
Устали создавать обтравочные контуры в Photoshop? Будьте более продуктивными с Clipping Magic!
И многое другое…
Тысячи людей по всему миру ежедневно используют Clipping Magic для всего: от командных фотографий до скрапбукинга. Попробуйте сегодня!
Full Featured
Все, что вам нужно для публикации великолепных изображенийУчебники
Станьте экспертом по клиппингу за считанные минутыРесурсы
Чтобы помочь вам расти и добиваться успехаСовершенствуйте свою фотографию продукта
Полезные советы по созданию лучших снимков для вашего бизнеса электронной коммерции
Читать далее »
Фотография одежды: топы, брюки и тому подобное
Ускоренный курс по постановке и продаже одежды
Читать далее »
Использование сканера для фотографирования товаров
Метод фотосъемки товара, о котором вы, возможно, не подумали
Читать далее »
Просмотреть все ресурсы »
Нужна помощь?
Помощь на расстоянии одного кликаОфициально поддерживаемые форматы файлов: JPEG, PNG, BMP и GIF.

Тем не менее, мы делаем все возможное, чтобы принять любой формат изображения, который может прочитать ваш браузер. sRGB — единственное официально поддерживаемое цветовое пространство. CMYK приводит к тому, что некоторые браузеры отображают вам неправильные цвета во время редактирования, хотя результат все равно должен получиться в порядке.
Максимально допустимый размер изображения — 25 мегапикселей.
Ограничение активного размера можно настроить в приложении вплоть до максимального предела. Изображения, превышающие активный предел размера, будут уменьшены до этого размера. Обратите внимание, что это пикселей , а не байт .
Максимально допустимый размер файла составляет 30 мегабайт.
Официально поддерживаемые браузеры — это последние версии Chrome, Firefox, Safari и Microsoft Edge.
Поддерживаемые платформы — это современные настольные компьютеры и ноутбуки, хотя другие современные браузеры на других платформах также могут работать.
Связаться со службой поддержки
Магия обрезки
- Учебники
- Основы фотографии
- Волосы
- Скальпель
- Уточнить края
- Графика
- Сканы
- Последние штрихи
- Режимы обработки
- Закрепленные настройки
- Массовое отсечение
- Ресурсы
- Фотография продукта
- Фотография одежды
- Ювелирная Фотография
- Фотостудия за 100 долларов
- Модернизированная фотостудия
- Цифровая зеркальная камера
- Использование сканера
- Массовое отсечение
- О
- Блог
- Примеры
- Сравнения
- Авторизоваться
- Цены
- Массовое отсечение
- API
- Партнерская программа
- Контактная поддержка
© Cedar Lake Ventures, Inc.
- Условия
- Конфиденциальность
Пожалуйста, войдите в систему или создайте учетную запись, чтобы использовать функцию ввода параметров.
Опции ввода | |||
|---|---|---|---|
| Ограничение размера изображения: | Макс: 25 | ||
| Включить предварительную обрезку | |||
Опции режима обработки | |||
| Автоматически удалять фон на новых изображениях Автоматически применять метки волос на новых изображениях Разрешить автоматический выбор: Графический режим | |||
Опции вывода | |||
|---|---|---|---|
| Цветовое пространство: | |||
| Точек на дюйм: | |||
| Непрозрачный формат файла: | JPEG PNG | ||
| Качество JPEG: | |||
Веб-оптимизированный вывод | |||
| Оптимизация JPEG: | Никто Включено | ||
| Оптимизация PNG: | Никто Без потерь с потерями | ||
Параметры загрузки | |||
| Включить загрузку в один клик | |||
Пожалуйста, войдите в систему или создайте учетную запись, чтобы использовать функцию настроек по умолчанию.
Приведенные ниже настройки по умолчанию применяются к новым изображениям.
Общий | По умолчанию | Текущее изображение | Заводская установка по умолчанию | |
|---|---|---|---|---|
| Размер кисти | 20 пикселей | 20 пикселей | 20 пикселей | |
| Цвет фона | 1 | 2 | 3 | |
Опции вывода | По умолчанию | Текущее изображение | Заводская установка по умолчанию | |
| Цветовое пространство вывода | sRGB | sRGB | sRGB | |
| Выходной DPI | 72 точки на дюйм | 72 точки на дюйм | 72 точки на дюйм | |
| Непрозрачный формат файла | JPEG | JPEG | JPEG | |
| Качество JPEG | 75 | 75 | 75 | |
| Оптимизация JPEG | Никто | Включено | Никто | |
| Оптимизация PNG | Никто | Без потерь | Никто | |
цветов | По умолчанию | Текущее изображение | Заводская установка по умолчанию | |
| Автоматические уровни цвета | Выключенный | На | Выключенный | |
Обрезка и изменение размера | По умолчанию | Текущее изображение | Заводская установка по умолчанию | |
| Режим | Неограниченный | Неограниченный | Неограниченный | |
| Соотношение сторон | Без изменений | Без изменений | Без изменений | |
| Размер мишени | Без изменений | Без изменений | Без изменений | |
| Разрешить увеличение | Выключенный | Выключенный | Выключенный | |
| Подходит к результату | Выключенный | На | Выключенный | |
| Маржа (в процентах) | 5% | 5% | 5% | |
| Поля (пиксели) | 25 пикселей | 25 пикселей | 25 пикселей | |
| Единицы маржи | Пиксели | Пиксели | Процент | |
| Размер объекта | Большой | Середина | Большой | |
| Вертикальное выравнивание | Середина | Середина | Середина | |
| Тени | Подушечка | Подушечка | Подушечка | |
Края | По умолчанию | Текущее изображение | Заводская установка по умолчанию | |
| Уголки | На | На | На | |
| Сглаживание | Умная | Умная | Умная | |
| Уровень сглаживания | 1 | 1 | 1 | |
| Оперение | Авто | Авто | Авто | |
| Радиус растушевки | 1 | 1 | 1 | |
| Смещение | 0px | 0px | 0px | |
Овальные тени | По умолчанию | Текущее изображение | Заводская установка по умолчанию | |
| Непрозрачность | 50% | 50% | 50% | |
| Размер сердечника | 25% | 25% | 25% | |
Тени | По умолчанию | Текущее изображение | Заводская установка по умолчанию | |
| Включено | Выключенный | На | Выключенный | |
| Отсечение включено | Выключенный | Выключенный | Выключенный | |
| Непрозрачность | 75% | 75% | 75% | |
| Радиус размытия | 25 пикселей | 25 пикселей | 25 пикселей | |
| Смещение X | 30 пикселей | 30 пикселей | 30 пикселей | |
| Смещение Y | 30 пикселей | 30 пикселей | 30 пикселей | |
Отражения | По умолчанию | Текущее изображение | Заводская установка по умолчанию | |
| Включено | Выключенный | На | Выключенный | |
| Непрозрачность | 50% | 50% | 50% | |
| Высота | 200 пикселей | 200 пикселей | 200 пикселей | |
| Смещение | 0px | 0px | 0px | |
Отбрасываемые тени | По умолчанию | Текущее изображение | Заводская установка по умолчанию | |
| Включено | Выключенный | На | Выключенный | |
| Непрозрачность | 25% | 25% | 25% | |
| Шкала непрозрачности | 50% | 50% | 50% | |
| Радиус размытия | 10 пикселей | 10 пикселей | 10 пикселей | |
| Шкала радиуса размытия | 400% | 400% | 400% |
Соотношение сторон
:
Целевой размер
х
пикселей
Ширина и высота должны быть меньше 15 000 пикселей. Общий размер не может превышать 32 мегапикселя.
Общий размер не может превышать 32 мегапикселя.
Постоянные сетевые проблемы обычно вызваны неправильным поведением подключаемых модулей браузера, неправильно настроенными прокси-серверами или чрезмерно ограничивающими брандмауэрами.
Пожалуйста, проверьте настройки или попробуйте другой браузер или компьютер.
Скачать результат100 х 100 пикселей (1:1)
Включить загрузку в один клик
Перетащите на рабочий стол:
Лорум Ипсум
Лорум Ипсум
Лорум Ипсум
Лорум Ипсум
Загрузите следующее изображение:
Перетащите изображение сюда
или вставьте изображение или URL-адрес
Ctrl + V
вставлено
Средство выбора файлов
Вставить цель
Как удалить фон с изображения в PowerPoint (2 способа)
Удалить фон с изображения в PowerPoint без кадрирования
by Avantix Learning Team | Обновлено 23 июня 2020 г.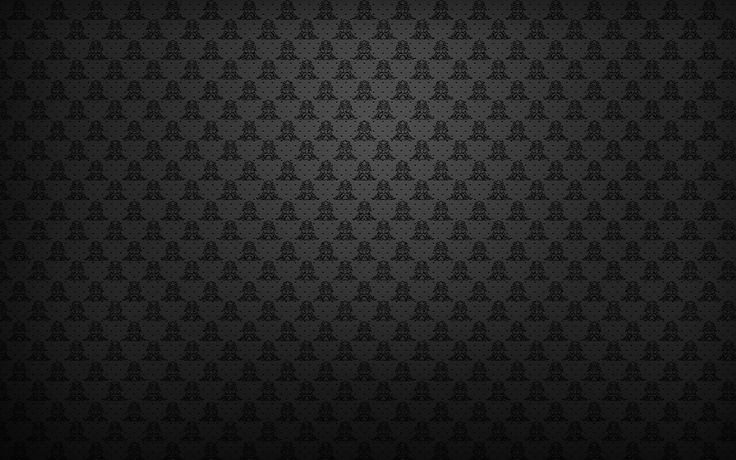
Применимо к: Microsoft ® PowerPoint ® 2010, 2013, 2016, 2019 и 365 (Windows)
Вы можете удалить фон из изображения в PowerPoint и сохранить определенную часть или части изображения изображение. Фон, который вы удаляете, может быть однотонным или включать разные цвета и другие изображения. Существует две распространенные стратегии удаления фона изображений в презентациях PowerPoint: используйте инструмент «Удалить фон» или установите прозрачный цвет фона изображения.
Примечание. Кнопки и вкладки ленты могут отображаться по-разному (с текстом или без него) в зависимости от вашей версии PowerPoint, размера экрана и настроек панели управления. Для пользователей PowerPoint 365 вкладки ленты могут отображаться под разными именами. Например, вкладка Формат изображения может отображаться как Формат изображения.
Рекомендуемая статья: Как сделать изображение прозрачным в PowerPoint (3 способа)
Хотите узнать больше о PowerPoint? Познакомьтесь с нашим виртуальным классом или онлайн-курсами PowerPoint >
1.
 Использование инструмента «Удалить фон» с изображениями
Использование инструмента «Удалить фон» с изображениямиВ PowerPoint инструмент «Удалить фон» может удалить фон с изображения, которое имеет несколько цветов и деталей. Возможно, вам придется потратить некоторое время на удаление фона для более подробных изображений, но PowerPoint попытается определить основную часть изображения, чтобы вы начали работу. Этот инструмент лучше всего работает с изображениями с большим контрастом.
Вы не можете использовать инструмент «Удалить фон» для файлов векторной графики, таких как масштабируемая векторная графика (SVG), графика Adobe Illustrator (AI), формат метафайла Windows (WMF) и файл векторного рисунка (DRW). Его также нельзя использовать для рисуемых фигур или других объектов, создаваемых в PowerPoint (например, SmartArt или диаграмм).
Удалить фон отображается на вкладке «Формат изображения» или «Формат изображения» на ленте:
Чтобы удалить фон изображения с помощью инструмента «Удалить фон»:
- Выберите изображение, фон которого вы хотите удалить.

- Перейдите на вкладку Формат обработки изображений или Формат изображения на ленте.
- В группе Настройка нажмите Удалить фон. Изображение меняет цвет, и на ленте появляется вкладка «Удаление фона». В PowerPoint 2010 и 2013 вокруг части изображения появляются линии выделения. В версии 2016 и более поздних версиях PowerPoint попытается автоматически определить основную часть изображения.
- Если вокруг изображения появляются линии выделения, щелкните один из маркеров на линиях выделения, а затем перетащите линию так, чтобы она содержала часть изображения, которую вы хотите сохранить, и исключала большую часть областей, которые вы хотите удалить. Область, которая будет удалена, будет окрашена в розовый цвет.
- Нажмите «Сохранить изменения» на вкладке «Удаление фона».
Следующие инструменты отображаются на вкладке «Удаление фона» в PowerPoint 365 (одинаковая во всех версиях):
Метка удаления доступна в PowerPoint 2010 и 2013, но была удалена в более новых версиях.
В примере изображения ниже мы щелкнули изображение, а затем нажали «Удалить фон» (области, выделенные розовым цветом, будут удалены):
нужно отметить области, которые вы хотите сохранить или удалить:
- Выберите изображение.
- Перейдите на вкладку Формат инструментов для работы с рисунками или Формат изображения.
- В группе Настройка нажмите Удалить фон.
- Нажмите «Отметить области для сохранения» на вкладке «Удаление фона». Перетащите области, которые вы хотите сохранить. Вы также можете нажать на меньшие области.
- Нажмите «Отметить области для удаления» на вкладке «Удаление фона». Перетащите области, которые вы хотите удалить. Вы также можете нажать на меньшие области.
- Если вы передумаете в отношении области, которую вы пометили, сохранить или удалить ее, нажмите «Удалить метку» (2010 или 2013), а затем щелкните строку, чтобы изменить ее.
- Если вы хотите удалить все изменения, щелкните Отменить все изменения.

- Щелкните Сохранить изменения.
Если на изображении очень мелкие детали (например, волосы или усы), вам может понадобиться специальная программа для редактирования фотографий, например Photoshop.
В следующем примере изображение отображается с исходным фоном:
Ниже показано изображение с удаленным фоном:
При использовании команды «Удалить фон» PowerPoint сохраняет две копии изображения — оригинал и копию. измененная версия, чтобы вы могли сбросить изображение или настроить его. Если вас устраивает итоговое изображение, вы можете щелкнуть его правой кнопкой мыши, сохранить как изображение, удалить изображение в PowerPoint, а затем вставить измененную версию.
2. Установка прозрачного цветного фона
Распространенной проблемой в PowerPoint является изображение, которое появляется в форме сплошного цвета. Если фигура, которая появляется вокруг изображения, является одноцветной, вы можете установить прозрачный цвет, чтобы удалить фон. Обратите внимание, что вы можете сделать прозрачным только один цвет.
Обратите внимание, что вы можете сделать прозрачным только один цвет.
Чтобы сделать фон изображения прозрачным:
- Выберите изображение, цвет фона которого вы хотите удалить.
- Перейдите на вкладку Формат обработки изображений или Формат изображения на ленте.
- В группе Настройка щелкните Цвет. Появится раскрывающееся меню.
- Щелкните Установить прозрачный цвет. Указатель изменится на карандаш.
- Щелкните цветную область (обычно область вокруг изображения), которую вы хотите сделать прозрачной.
Установка прозрачного цвета отображается в нижней части раскрывающегося меню «Цвет» следующим образом:
В следующем примере мы хотим удалить белую рамку вокруг изображения:
Вот изображение после мы сделали белый цвет прозрачным:
При использовании функции «Установить прозрачный цвет» вокруг изображения все еще может наблюдаться «свечение». Если вас не устраивает результат, нажмите Ctrl + Z, чтобы отменить действие, и в качестве альтернативы используйте «Удалить фон».
Инструмент «Удалить фон» является более продвинутым инструментом, но иногда можно установить прозрачный цвет.
Подпишитесь, чтобы получать больше статей, подобных этой
Была ли эта статья полезной для вас? Если вы хотите получать новые статьи, присоединяйтесь к нашему списку адресов электронной почты.
Дополнительные ресурсы
Как обрезать изображение в PowerPoint (4 способа)
Как выделить текст в PowerPoint (5 способов)
10 способов сжатия презентаций PowerPoint для уменьшения размера файла
Изменить фон слайдов PowerPoint на a Цвет, градиент или изображение
Как разорвать, обновить или изменить ссылки на диаграммы или листы Excel в PowerPoint
Связанные курсы
Microsoft PowerPoint: средний/продвинутый уровень
Microsoft PowerPoint: дизайн для недизайнеров
Microsoft PowerPoint: Animations Bootcamp
Microsoft Excel: средний/продвинутый уровень
ПРОСМОТРЕТЬ ДОПОЛНИТЕЛЬНЫЕ КУРСЫ >
Наши курсы под руководством инструктора проводятся в формате виртуального класса или в нашем центре Торонто по адресу 18 King Street East, Suite 1400, Toronto , Онтарио, Канада (некоторые очные курсы также могут проводиться в другом месте в центре Торонто). Свяжитесь с нами по адресу [email protected], если вы хотите организовать индивидуальный виртуальный класс под руководством инструктора или обучение на месте в удобное для вас время.
Свяжитесь с нами по адресу [email protected], если вы хотите организовать индивидуальный виртуальный класс под руководством инструктора или обучение на месте в удобное для вас время.
Copyright 2022 Avantix ® Обучение
Вы можете вставить знак или символ евро (€) в презентацию PowerPoint, используя встроенные команды PowerPoint или сочетания клавиш (Alt-код или сочетания клавиш автозамены).
В версиях Word, Excel и PowerPoint 2021 и 365 у вас теперь есть возможность скрывать или отображать панель быстрого доступа. Поэтому, если кажется, что панель быстрого доступа исчезла, возможно, она просто скрыта. В 2021 году Microsoft также удалила команды «Отменить» и «Повторить/Повторить» с панели быстрого доступа и переместила эти команды на вкладку «Главная» на ленте.
Вы можете вставить или ввести символ квадратного корня в презентации PowerPoint с помощью встроенных команд или сочетаний клавиш. Символ квадратного корня или знак радикала можно вводить в заполнители, текстовые поля или блоки уравнений на слайдах PowerPoint.