Как добавить кнопку «Вверх» в Elementor
Используя Elementor Popup Builder , вы можете создавать свои собственные кнопки возврата наверх. В нашем подробном руководстве вы найдете всю необходимую информацию. Создание всплывающего контейнера, настройка триггеров и добавление эффекта прокрутки — все это шаги, которые мы проведем вас шаг за шагом.
Настройте кнопку «Вернуться к началу» в Elementor
Для начала используйте Elementor , чтобы создать новое всплывающее окно и добавить в него кнопку возврата наверх. Шаблоны Elementor -> Шаблоны Elementor во всплывающих окнах панели управления WordPress.
Нажав «Добавить новое всплывающее окно», вы попадете в окно всплывающих окон Elementor, где вы можете внести изменения в любые существующие всплывающие окна или создать совершенно новое.
Добавьте новое всплывающее окно, нажав кнопку «Добавить новое всплывающее окно». В новом поле вы сможете выбрать тип шаблона и имя для вашего нового дизайна. Создайте новое всплывающее окно, и тип шаблона будет выбран заранее. При желании вы можете назвать шаблон как хотите. Мы предпочли простую кнопку «Наверх». Нажмите кнопку «Создать шаблон» после внесения этих двух изменений.
При желании вы можете назвать шаблон как хотите. Мы предпочли простую кнопку «Наверх». Нажмите кнопку «Создать шаблон» после внесения этих двух изменений.
Создавайте потрясающие сайты
С лучшим бесплатным конструктором страниц Elementor
Начать сейчасКак только вы откроете редактор Elementor, вам будет представлена библиотека готовых всплывающих окон. Вы можете использовать эти предустановленные всплывающие окна, однако они в основном предназначены для случаев, когда вам нужна форма подписки, уведомление о политике использования файлов cookie или любое другое типичное всплывающее окно. Воспользуйтесь кнопкой X, чтобы закрыть это окно, пока наша кнопка возврата к началу не будет завершена.
Настройка всплывающего контейнера
Когда вы выйдете из окна библиотеки Elementor, вы вернетесь в редактор Elementor и к начальной точке для всплывающих окон с настройками по умолчанию. Теперь нажмите на значок шестеренки, чтобы отобразить настройки всплывающего окна.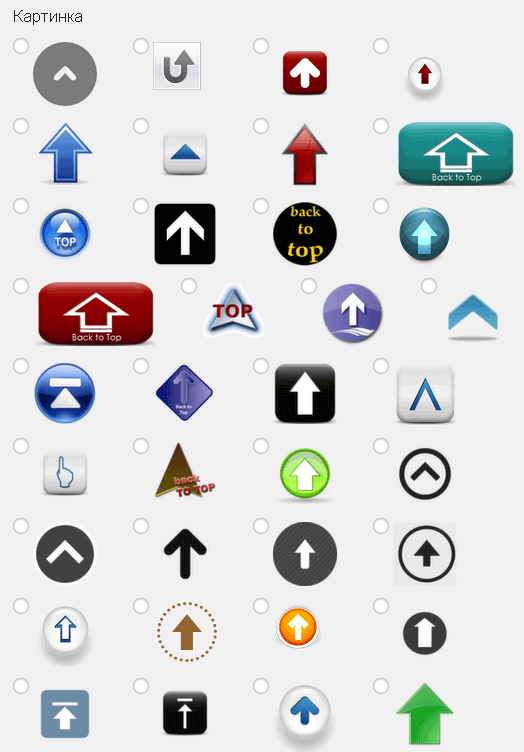
Теперь внесите эти изменения на вкладке « Макет ».
- Ширина: 100 пикселей.
- Высота: соответствует содержимому.
- Положение по горизонтали: справа.
- Положение по вертикали: снизу.
- Кнопка «Скрыть наложение» и «Выход».
Теперь измените следующее на вкладке « Стиль ».
- Цвет фона: прозрачный.
- Тень коробки: вернуться к значениям по умолчанию.
Просто включите «Предотвратить закрытие по клавише ESC» в настройках вкладки «Дополнительно». Это только в том случае, если посетитель случайно коснется кнопки ESC при прокрутке страницы вниз. Если это произойдет, мы хотим предотвратить исчезновение кнопки.
Наш всплывающий контейнер для кнопки «Вверх» теперь находится в правом нижнем углу, что является его наиболее обычным расположением.
Добавление кнопки «Вернуться наверх»
Здесь мы будем использовать виджет значка для установки в качестве кнопки. Вы также можете использовать виджет кнопки, если хотите.
Перетащите виджет значка и поместите его в указанное место.
Теперь у вас есть огромная коллекция иконок на выбор. Выберите нужный и добавьте якорную ссылку. Необходимо указать идентификатор области в верхней части страницы, которая будет использоваться в качестве якорной ссылки для действия нажатия кнопки «Вернуться вверх». просто добавьте виджет «Привязка меню» вверху ваших страниц и сообщений с правильным идентификатором.
Теперь добавьте анимацию входа для нашей задней иконки.
И теперь вы можете опубликовать эту страницу.
Условия и триггеры
Теперь, когда мы завершили этапы проектирования и разработки, нам нужно решить, где и когда отображать нашу кнопку возврата наверх. Условия или место показа всплывающего окна будут первым окном настроек, которое появится после нажатия кнопки «Опубликовать». Вам доступны различные альтернативы:
- Всплывающее окно «Весь сайт» будет отображаться на всех типах сообщений вашего сайта, включая архивы.
 Это наша предпочтительная конфигурация.
Это наша предпочтительная конфигурация.
- Архивы. Всплывающее окно будет отображаться исключительно на страницах архива, и вы можете дополнительно управлять им в зависимости от типа контента публикации.
- Одна страница – отображает всплывающее окно на всех отдельных страницах, сообщениях или других типах сообщений, включая авторов и страницы 404, или только на выбранном типе сообщений. Например, если вы просто хотите, чтобы кнопка «Наверх» появлялась в ваших записях в блоге.
- WooCommerce — Если ваш веб-сайт представляет собой магазин и работает на WooCommerce, Elementor предоставит вам отдельную возможность регулировать видимость всплывающих окон для всего магазина или 10 различных вариантов.
Установите свое условие или несколько условий, если вам требуется более расширенный контроль над видимостью всплывающих окон, а затем нажмите «Далее». Триггеры — это следующий элемент, который вам нужно настроить, это то, какое действие или действия должны предпринять ваши посетители, чтобы всплывающее окно появилось.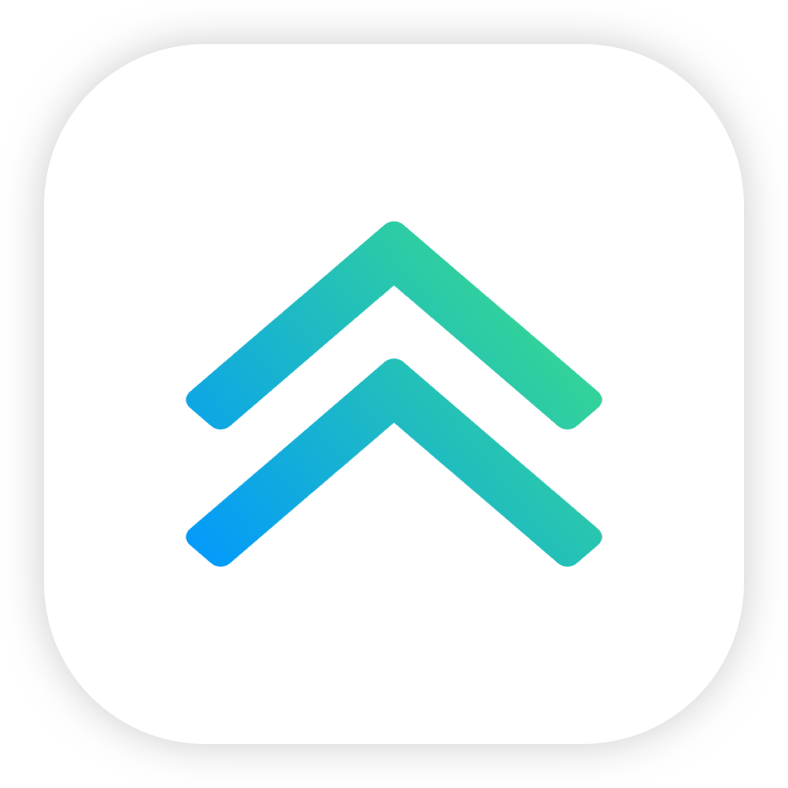 Доступны различные альтернативы, которые вы можете комбинировать с расширенными правилами, чтобы создать оптимальную ситуацию для вашего сайта. Однако в нашем случае мы хотим, чтобы все было как можно проще, и единственный требуемый триггер — это триггер On Scroll.
Доступны различные альтернативы, которые вы можете комбинировать с расширенными правилами, чтобы создать оптимальную ситуацию для вашего сайта. Однако в нашем случае мы хотим, чтобы все было как можно проще, и единственный требуемый триггер — это триггер On Scroll.
Наша конфигурация – 50 процентов с направлением вниз – подразумевает, что всплывающее окно будет появляться, когда пользователи прокручивают до 50 процентов длины страницы. Это все, что нам нужно на данный момент. Вы можете пропустить Расширенные правила и просто нажать Сохранить & Закрыть в этом окне. Дайте Elementor несколько секунд, чтобы опубликовать новое всплывающее окно, которое будет служить кнопкой возврата наверх.
Никаких изменений не требуется для продвижения правил.
Добавление эффекта прокрутки
Хотя это функциональное решение, которое выполняет то, для чего оно предназначено, мы можем улучшить его, добавив эффект прокрутки. Вставьте приведенный ниже код CSS в предпочтительный пользовательский редактор кода.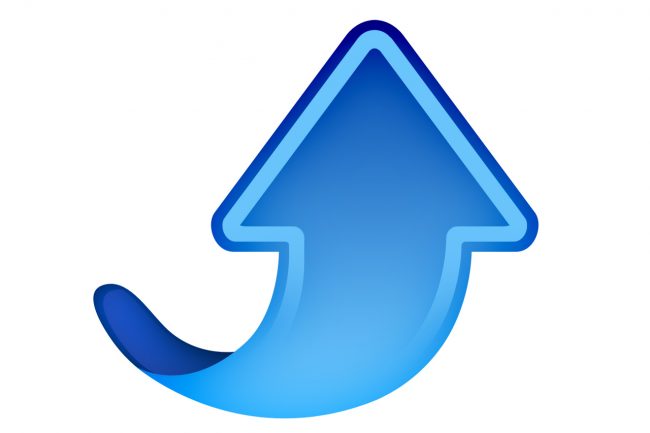
html {
scroll-behavior: smooth !important;
}Заключительное слово
Несмотря на то, что большинство популярных тем WordPress имеют первоначальную функциональность, могут возникнуть ситуации, когда вы захотите использовать что-то еще. Как и выше, мы создали веб-сайт для наших клиентов, используя простую ванильную тему и Elementor Pro Page Builder. В этом случае вы можете использовать это решение для улучшения UX вашего веб-сайта, добавив приятную кнопку возврата наверх, над которой у вас есть полный контроль. Эту кнопку можно добавить на весь сайт или на отдельные его разделы. Вы можете настроить его и повторно использовать на любом веб-сайте, созданном с помощью конструктора страниц Elementor Pro.
Мы надеемся, что вам понравилось это эссе и ответ, который мы предоставили. Пожалуйста, дайте нам знать, как это сработало для вас в комментариях!
Как добавить кнопку «Вернуться наверх» в Elementor
Вы когда-нибудь сталкивались с чрезвычайно обширной страницей и нуждались в возврате наверх? Прокрутка может раздражать, особенно на мобильных устройствах, но вы можете смягчить это, используя Elementor в WordPress, чтобы добавить кнопку «Вернуться к началу».![]()
Кнопки обычно являются важным компонентом сайтов WordPress, и Elementor упрощает их создание. Люди часто хотят видеть, что они могут вернуться к началу страницы без прокрутки. Кнопка «Вернуться к началу» Elementor работает здесь очень хорошо.
В этом уроке мы научим вас, как добавить кнопку возврата наверх Elementor в конструктор страниц Elementor за три простых шага.
Важность наличия кнопки «Вернуться к началу»
Вы можете спросить, какой веб-сайт требует кнопки «Вернуться к началу». И ответ — одностраничный сайт.
Создавайте потрясающие сайты
С лучшим бесплатным конструктором страниц Elementor
Начать сейчас Веб-сайты, которые просто содержат всю информацию на определенной странице, называются одностраничными веб-сайтами. Я знаю, что это очевидно, но в этом дизайне есть один существенный недостаток. Страницы становятся очень длинными. Это может раздражать посетителей, которые хотят быстро вернуться в топ. На самом деле, чтобы вернуться наверх, некоторые пользователи могут просто закрыть браузер и ввести URL-адрес.![]() Это если они решат вернуться.
Это если они решат вернуться.
Большинство страниц веб-сайтов недостаточно длинные, чтобы заслуживать эту опцию. Однако есть исключения, так что это действительно зависит от содержания вашего сайта.
Пожалуйста, помните, что эта кнопка в WordPress предназначена не только для страниц; это также работает для статей. Мы также должны рассмотреть возможность включения оглавления для очень длинных записей, чтобы помочь читателям быстро найти то, что они ищут.
В зависимости от контекста, для статей длиннее 2000 слов или длинного контента может потребоваться кнопка возврата наверх. Это простой подход, позволяющий посетителям вернуться к началу публикации, если есть какие-либо ссылки или другие призывы к действию, которые они хотят использовать.
Добавление кнопки «Вернуться к началу»
Создание кнопки возврата наверх — простая операция, которую можно быстро выполнить, если выполнить следующие шаги. Просто имейте в виду, что для классов CSS требуется Elementor Pro .![]()
Добавить кнопку
Elementor можно использовать для редактирования страницы, на которую вы хотите добавить кнопку «наверх». Чтобы войти в режим редактирования, щелкните маркер раздела в верхней части.
Добавьте идентификатор CSS, введя его в поле «Идентификатор CSS» на вкладке «Дополнительно» на левой панели.
Добавьте на свою страницу виджет «Кнопка» или любой другой виджет, который позволяет добавить ссылку, например текст, значок или даже изображение. Вы можете поставить его где угодно.
В поле «Ссылка» укажите идентификатор CSS для области в верхней части страницы, которую вы только что указали. Для начала добавьте префикс «#».
Теперь нажмите кнопку и вот вы сделали это!
Размещение кнопки
Установка положения кнопки, очевидно, необходима перед внесением каких-либо изменений на вашу страницу. Кнопка обычно находится в правом нижнем углу экрана.
Откройте вкладку «Дополнительно» на левой панели и выберите параметр «Позиционирование» для виджета «Кнопка». Установите ширину на пользовательскую и положение на стабильную. » Таким образом вы сможете перемещать свою кнопку по своему усмотрению.
Установите ширину на пользовательскую и положение на стабильную. » Таким образом вы сможете перемещать свою кнопку по своему усмотрению.
Поместите кнопку в нужное место, перетащив ее туда (например, в правый нижний угол).
Вы также можете точно настроить местоположение, отрегулировав горизонтальное и вертикальное смещения. Вот и все.
Если вы хотите изменить внешний вид кнопки, щелкните страницу «Стиль». Не забудьте сохранить свою работу и опубликовать ее, когда закончите.
Скрыть или показать кнопку “Вернуться к началу”
Это немного отличается, когда речь идет о функциях скрытия или отображения. Кнопку возврата наверх в нижней части страницы можно легко перетащить наверх страницы, если вы используете бесплатную версию плагина.
Как только они достигнут дна, они могут просто щелкнуть по нему, и он исчезнет из их поля зрения.
Однако, если у вас установлен и запущен Elementor Pro, вы можете легко «приклеить» кнопку внизу страницы. Использование «эффекта липкой прокрутки», доступного только в профессиональной версии, является единственным решением.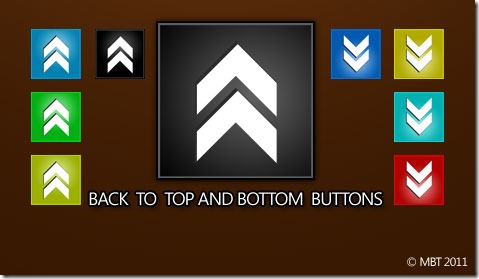
Поскольку к кнопке можно получить доступ из любого места сообщения или страницы, вариант закрепления более гибкий.
Подведение итогов
С Elementor легко создавать красивые страницы для вашего сайта WordPress. Даже если у вас есть доступ только к бесплатной версии, вы можете многое с ней сделать. Действия, которые вам нужно выполнить в бесплатной версии, могут отличаться от тех, которые вам нужно выполнить, если вы используете профессиональную версию , так что имейте это в виду.
Бесплатная версия может быть достаточной для ваших целей, в зависимости от того, для чего она вам нужна. Версия Pro, с другой стороны, определенно стоит дополнительных денег во многих ситуациях.
Тем не менее, я надеюсь, что этот урок показал вам, как просто добавить кнопку «наверх» в Elementor . С помощью нескольких быстрых щелчков здесь и там вы можете упростить прокрутку людей назад к началу любой страницы или публикации на вашем сайте.
Блок кнопок– Поддержка WordPress.
Используйте блок кнопок , чтобы побуждать посетителей к действию с помощью ссылки в виде кнопки. Ваша кнопка может ссылаться на другие страницы вашего сайта или на внешнюю страницу. Это отлично подходит для привлечения внимания к самой важной вещи, которую вы хотите, чтобы ваши посетители сделали.
В этом руководстве
Видеоруководство
Добавить блок кнопок
Чтобы добавить блок кнопок , нажмите кнопку + блок 9.0004 Средство вставки значок и найдите «кнопки». Нажмите на нее, чтобы добавить блок к публикации или странице. Как только вы добавите свою первую кнопку, вы можете ввести то, что вы хотите, чтобы кнопка говорила.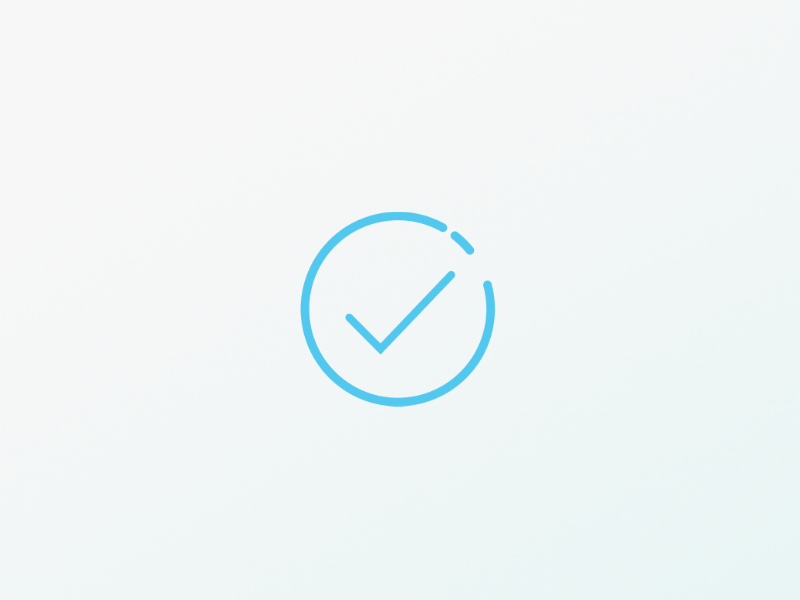
💡
Добавление блока кнопок с помощью инструмента для вставки косой чертыИспользуя клавиатуру, вы также можете ввести
/buttonsв новой строке и нажать Enter, чтобы быстро добавить новый блок кнопок .
Для получения дополнительной информации см. наши подробные инструкции по добавлению блоков.
Панель инструментов блока
В блоке кнопок есть два уровня:
- Общий блок кнопок содержит ваши кнопки. Это известно как родительский блок .
- Отдельные блоки Button внутри родительского блока Buttons .
При нажатии на родительский блок кнопок появится панель инструментов:
Панель инструментов родительского блока кнопокЭти параметры:
- Изменить блок кнопок на другой тип блока
- Перетащите ручку блока, чтобы изменить положение блока
- Перемещение вверх и вниз
- Изменить выравнивание элемента (слева, по центру, справа или на равном расстоянии между ними)
- Изменить вертикальное выравнивание
- Изменить ширину (широкая или полная ширина, если поддерживается темой)
- Другие параметры панели инструментов
Индивидуальные Блоки кнопок предлагают следующие параметры на своей панели инструментов:
Индивидуальный Блок кнопок Панель инструментовЭти опции:
- Выбрать родительский блок кнопок
- Стили кнопок (подробнее об этом ниже)
- Рукоятка буксирного блока
- Перемещение вверх (влево) и вниз (вправо)
- Изменить выравнивание элемента (слева, по центру, справа или на равном расстоянии между ними)
- Изменить вертикальное выравнивание (сверху, посередине или снизу)
- Изменить ширину (широкая или полная ширина, если поддерживается темой)
- Ссылка
- Жирный шрифт, курсив и другие параметры форматирования текста
- Другие параметры панели инструментов
Выбрать родительский блок кнопок
Вы можете выбрать родительский блок кнопок из списка с помощью панели инструментов отдельных кнопок:
Выбрать родительский блок кнопок.
Связывание кнопки
Чтобы добавить ссылку на кнопку, щелкните значок «Ссылка», который отображается на плавающей панели инструментов, которая появляется при нажатии на блок. Значок выглядит как реальное звено в металлической цепи. Вы сможете вставить свою ссылку или выполнить поиск по существующим страницам и сообщениям вашего сайта.
По умолчанию ссылки будут открываться на той же вкладке, если только вы не решите настроить ссылку на открытие в новой вкладке.
Связывание кнопки (Нажмите, чтобы увеличить)Стили блоков
Вы найдете дополнительные стили блоков на правой боковой панели, щелкнув блок. Если вы не видите боковую панель, вам может потребоваться щелкнуть значок Настройки в правом верхнем углу, чтобы вызвать стили. Этот значок выглядит как квадрат с двумя неровными столбцами.
Щелкните значок «Настройки», чтобы открыть настройки блока.Стили
В параметрах «Стили» вы можете настроить кнопку так, чтобы она была заполнена цветом (Заливка) или иметь сплошную рамку (Контур).![]()
Настройки цвета
Вы можете выбрать цвет текста и фона для кнопок.
Выберите цвета, которые сделают кнопку заметной, и обязательно найдите хороший контраст для удобства чтения. Параметры доступности встроены в новый редактор, чтобы предупредить вас, когда текст может стать неразборчивым для людей с нарушениями чтения.
Typography
Настройки Typography содержат параметры для управления размером текста, отображаемого на кнопке.
Настройки отступов
Отступы — это пустое пространство внутри границы блока, которое может внести ясность в ваш контент и настроить баланс макета страницы. Вы можете найти возможность настроить заполнение определенной кнопки в разделе «Размеры» настроек боковой панели вашего блока. Вы можете установить единое значение для всех четырех границ или установить разные значения для отступов сверху вниз и сбоку.
Введите значение в настройках отступов, чтобы добавить такие же отступы вокруг четырех границ кнопки.![]()
Если щелкнуть значок разъединения, можно добавить разные значения отступов для верхней и нижней и боковых границ кнопки.
Радиус границы
Опция радиуса границы позволяет придать кнопкам более округлый вид. Установка этого параметра на 0 означает, что кнопка имеет острые края.
Ориентация
При первом добавлении нескольких кнопок к родителю Блок кнопок , они будут отображаться горизонтально (т.е. рядом друг с другом). Вы можете отобразить кнопки вертикально (т.е. сложить в столбец) с помощью настройки Ориентация на боковой панели родительского блока Кнопки .
При включении параметра Разрешить перенос на несколько строк кнопки будут перемещаться на следующую строку, когда на мобильном устройстве недостаточно места (рекомендуется). Если этот параметр отключен, все кнопки останутся на одной линии, несмотря ни на что.
Кнопки преобразованияНастройки блока
Щелкните значок шестеренки, чтобы получить доступ к дополнительным настройкам блока .
Настройки ширины
Настройки ширины позволяют определить ширину каждой кнопки в процентах.
Изменение ширины кнопок (Нажмите, чтобы увеличить)Advanced
Link rel управляет атрибутом rel ссылки кнопки, для добавления nofollow среди прочего.
Поле привязки HTML можно использовать для создания перехода страницы к вашей кнопке.
Используйте Дополнительные классы CSS для написания собственного CSS для стилизации блока. Узнать больше.
Как добавить кнопки в сообщения или страницы WordPress (даже если вы не умеете программировать)
Контент Themeisle бесплатный. Когда вы покупаете по реферальным ссылкам на нашем сайте, мы получаем комиссию. Узнать больше
Пытаетесь найти способ добавить кнопки в сообщения и страницы WordPress? Кнопки позволяют добавлять больше привлекающих внимание ссылок в ваш контент WordPress. Но есть одна вещь, которая мешает вам вставить кнопку в следующий пост WordPress:
Если вы не умеете программировать, WordPress фактически не предлагает никакого способа добавления кнопок в ваши сообщения или страницы по умолчанию. Но не волнуйтесь, не все потеряно.
Но не волнуйтесь, не все потеряно.
Существуют плагины, позволяющие добавлять кнопки в WordPress без знания кода. И в этом посте я дам вам руководство по использованию двух из этих плагинов. Вы будете создавать красивые кнопки WordPress в кратчайшие сроки!
Что вообще происходит с кнопками WordPress?
В большинстве случаев, если вам нужна кнопка с определенной функциональностью, она уже поставляется в комплекте с любым подключаемым модулем, предлагающим необходимую вам функциональность. Например, если вы используете плагин контактной формы, он автоматически создаст кнопку «Отправить », которая будет сопровождать вашу форму.
И хотя эти кнопки помогают в определенных ситуациях, они не охватывают сценарий, в котором вам нужно добавить кнопки в сообщения или страницы WordPress. К сожалению, потому что включение кнопок в ваши сообщения и страницы на самом деле очень полезно для вашего сайта.![]()
Смотрите, кнопки привлекают внимание вашего читателя. Поэтому, если вы хотите выделить определенную ссылку в своем посте, кнопка — отличный вариант.
Например, наш дочерний сайт CodeinWP использует кнопки, чтобы помочь читателям перейти на качественный хостинг WordPress:
Разве это не привлекает больше внимания, чем обычная ссылка на SiteGround?
Лучше всего то, что вы можете использовать кнопки для ссылки на внешние веб-сайты или , чтобы направлять читателей на важные разделы вашего собственного сайта. Плагины, которые я собираюсь вам показать, позволят вам связать ваши кнопки с любым URL-адресом, который вы хотите.
Как добавить кнопки в WordPress?
Есть несколько способов добавить кнопки в WordPress. Самые популярные методы:
- Конструкторы шорткодов
- Конструкторы кнопок без коротких кодов
- HTML/CSS
Поскольку третий не очень удобен для новичков, я пока его пропущу.![]() В любом случае, у него слишком много сокращений!
В любом случае, у него слишком много сокращений!
Для обработки первых двух методов вы можете использовать плагины. Ниже я порекомендую два самых популярных варианта и дам вам краткое руководство о том, как они помогут вам добавить кнопки в WordPress.
Как добавить кнопки в WordPress с помощью MaxButtons
MaxButtons позволяет добавлять кнопки в WordPress с помощью шорткодов. Процесс создания кнопки может занять немного времени, поскольку это отдельный интерфейс, но он позволяет создавать действительно красивые и уникальные кнопки.Чтобы создать кнопки WordPress с помощью MaxButtons, вам просто нужно скачать и установить плагин. Затем вы можете создать кнопку, щелкнув ссылку MaxButtons на боковой панели панели инструментов. К сожалению, вы не можете добавлять кнопки непосредственно в редакторе WordPress, хотя плагин упрощает вставку уже созданных вами кнопок.
Как только вы окажетесь на странице MaxButtons, вам просто нужно нажать кнопку Добавить новую :
Вы увидите тонну вариантов. Но самые важные настройки находятся в первом поле. Многие другие параметры доступны только на тот случай, если вам нужен дополнительный контроль над тем, как выглядит ваша кнопка.
Но самые важные настройки находятся в первом поле. Многие другие параметры доступны только на тот случай, если вам нужен дополнительный контроль над тем, как выглядит ваша кнопка.
Вот что вам нужно ввести в первое поле:
- Название кнопки — ваши посетители никогда этого не увидят — это просто поможет вам запомнить.
- URL — это ссылка, по которой люди будут переходить, когда они нажмут на вашу кнопку.
- Текст — это слова, которые на самом деле будут отображаться на вашей кнопке
Вы также можете изменить шрифты и цвета шрифтов, если хотите.
Когда вы внесете все эти изменения, вы увидите предварительный просмотр вашей кнопки в реальном времени в правой части экрана:
Внизу страницы вы также можете изменить фон кнопки, добавить рамку и многое другое. Поскольку вы можете просмотреть свою кнопку в режиме реального времени, с этими настройками легко поиграться и сразу увидеть, как они влияют на вашу кнопку:
Если вы довольны своей кнопкой, нажмите кнопку Сохранить вверху страницы.![]()
Затем, чтобы добавить свою кнопку в редактор WordPress, вам просто нужно нажать на кнопку MaxButtons:
Затем нажмите кнопку, которую хотите вставить:
Вы не увидите свою кнопку в редакторе WordPress. Но когда вы опубликуете свой пост, ваша кнопка будет там!
Если вы планируете использовать MaxButtons, нужно учитывать только одну вещь:
Поскольку MaxButtons использует короткие коды, если вы отключите плагин MaxButtons, все ваши кнопки исчезнут.
Если вам не нравится, что это происходит, вы можете использовать плагин для создания кнопок без шорткодов. И для этого я рекомендую:
Как добавить кнопки в WordPress с помощью кнопки «Забудьте о шорткодах»
Забудьте о кнопках шорткода — еще один простой способ добавить кнопки в WordPress. Но, как вы можете понять из названия, он не использует никаких шорткодов. Это означает, что вы можете деактивировать плагин позже, и все ваши кнопки останутся нетронутыми.Вот как его использовать:
После того, как вы установили и активировали функцию «Забудьте о кнопках шорткода», вы можете создавать кнопки прямо в редакторе WordPress.
Просто щелкните новый значок Insert Button на панели форматирования:
Затем вам просто нужно добавить текст кнопки, URL-адрес и выбрать некоторые параметры цвета и стиля. Как и в случае с MaxButtons, вы можете просмотреть все свои изменения в режиме реального времени:
Если вы хотите добавить значок к своей кнопке, вы можете перейти на вкладку Icon :
И если вы считаете, что вам может понадобиться использовать один и тот же стиль кнопки снова и снова, вы можете сохранить свою кнопку в качестве шаблона, нажав кнопку Дискета значок:
И когда вы будете готовы вставить кнопку, просто нажмите Вставить.
Вы должны увидеть свою кнопку в редакторе WordPress.

 Это наша предпочтительная конфигурация.
Это наша предпочтительная конфигурация.